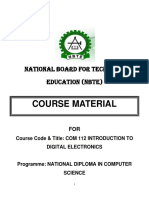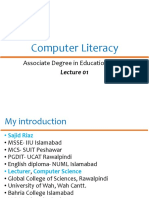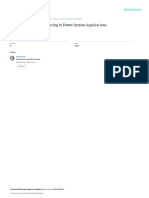Beruflich Dokumente
Kultur Dokumente
How To Enable Hyper-V For The Windows Phone Emulator
Hochgeladen von
Prashant MohiteOriginaltitel
Copyright
Verfügbare Formate
Dieses Dokument teilen
Dokument teilen oder einbetten
Stufen Sie dieses Dokument als nützlich ein?
Sind diese Inhalte unangemessen?
Dieses Dokument meldenCopyright:
Verfügbare Formate
How To Enable Hyper-V For The Windows Phone Emulator
Hochgeladen von
Prashant MohiteCopyright:
Verfügbare Formate
How to enable Hyper-V for the Windows Phone Emulator
1 of 9
http://msdn.microsoft.com/en-us/library/windowsphone/develop/jj86350...
How to enable Hyper-V for the
Windows Phone Emulator
37 out of 69 rated this helpful
August 29, 2013
This topic describes how to check and enable the prerequisites for Hyper-V.
Windows Phone 8 Emulator runs as a virtual machine on Hyper-V, the
virtualization technology for Windows 8. To run the emulator, your computer
must meet the requirements to run Hyper-V as described in System
requirements for Windows Phone Emulator.
The setup program tries to configure these prerequisites for you silently when
you install the SDK. When setup successfully configures the prerequisites, the
emulator simply works as expected. Otherwise you may have to enable these
prerequisites manually. This topic describes the steps and tools for configuring
the prerequisites manually.
Important Note:
The Windows Phone SDK 8.0 setup program checks the prerequisites
for running Windows Phone 8 Emulator. It displays warnings if the
prerequisites are not present, but it does not require them.
If your computer or your network doesn't support all the
requirements for running the emulator, you can still install the SDK
and develop apps for Windows Phone 8. You can only debug and
test them, however, on a registered Windows Phone 8 phone.
This topic contains the following sections.
Quick summary
Enabling BIOS settings required by Hyper-V
Checking BIOS settings required by Hyper-V for virtualization and SLAT
Checking BIOS settings required by Hyper-V for Data Execution
Prevention
Enabling Hyper-V in Windows
Starting the emulator for the first time
Known issue: Computer fails to boot after installing the
Windows Phone SDK 8.0
Support resources
Related Topics
9/30/2013 8:17 PM
How to enable Hyper-V for the Windows Phone Emulator
2 of 9
http://msdn.microsoft.com/en-us/library/windowsphone/develop/jj86350...
Quick summary
To enable Hyper-V, you have to do the following things. These tasks are
described in this topic.
1. Enable the BIOS settings required by Hyper-V.
2. Enable Hyper-V in Windows.
Enabling BIOS settings required by Hyper-V
The specific BIOS options that you have to enable or disable vary
depending in part on the hardware manufacturer.
To enable BIOS settings required by Hyper-V
1. Restart your computer and press the key required to enter the BIOS
settings.
You can view and change your computers BIOS settings by pressing
a specific key during computer startup. The key to press varies
depending on the manufacturer. It is typically a special key such as
<Del> or a function key such as <F2> or <F10>.
2. Enable the following items if they are available:
Feature
AMD setting
Intel setting
SLAT (Second
Level Address
Translation)
NP (Nested Page
Tables)
RVI (Rapid
Virtualization
Indexing)
EPT (Extended Page
Tables)
Hardwareassisted
virtualization
SVM (AMD support
for hardware-assisted
virtualization)
VMX (Intel support
for hardware-assisted
virtualization)
Data Execution
Prevention (DEP)
NX (No Execute)
XD (Execute Disable)
9/30/2013 8:17 PM
How to enable Hyper-V for the Windows Phone Emulator
3 of 9
http://msdn.microsoft.com/en-us/library/windowsphone/develop/jj86350...
3. Disable the following items if they are available:
Intel VT-d
Trusted Execution
4. Save the settings and restart the computer again.
5. Next, enable Hyper-V in Windows. See Enabling Hyper-V in Windows.
For more information, see Hyper-V: How to Fix BIOS Errors Enabling
Hyper-V.
Checking BIOS settings required by Hyper-V for
virtualization and SLAT
You can use tools from Microsoft and from other sources to check the
required BIOS settings described in System requirements for Windows
Phone Emulator.
To check BIOS settings for virtualization and SLAT by
using the Coreinfo tool from Microsoft
1. Download the Coreinfo tool from Microsoft Sysinternals and extract
the contents of the .zip file.
2. Run a Command Prompt window as administrator.
Coreinfo requires administrator privileges to check some of the
values related to virtualization.
3. In the Command Prompt window, run coreinfo.exe from the
location to which you extracted it. To see only the settings related to
virtualization, including SLAT settings, add the v argument at the
command prompt.
coreinfo.exe -v
Note:
If Hyper-V is already running, Coreinfo may not return
accurate results. The output of coreinfo.exe v displays
the following warning when it detects Hyper-V running:
Note: Coreinfo must be executed on a system
9/30/2013 8:17 PM
How to enable Hyper-V for the Windows Phone Emulator
4 of 9
http://msdn.microsoft.com/en-us/library/windowsphone/develop/jj86350...
without a hypervisor running for accurate
results.
Here is sample output from the coreinfo v command on a
computer that has an AMD processor:
AMD Phenom(tm) 9850 Quad-Core ProcessorAMD64 Family 16 Mo
Here is sample output from the coreinfo v command on a
computer that has an Intel processor:
Intel(R) Xeon(R) CPU
W3530
@ 2.80GHzIntel64 Fa
4. Examine the output of Coreinfo related to hardware-assisted
virtualization.
a. If your computer has an AMD microprocessor, look for SVM in
the left column. If an asterisk (*) appears in the middle column,
your computer supports AMD hardware-assisted virtualization.
b. If your computer has an Intel microprocessor, look for VMX in
the left column. If an asterisk (*) appears in the middle column,
your computer supports Intel hardware-assisted virtualization.
Coreinfo only reports whether the BIOS supports hardware-assisted
virtualization. To determine whether hardware-assisted virtualization
is in fact enabled on your computer, you may still have to restart your
computer and enter the BIOS setup screens.
5. Examine the output of Coreinfo related to SLAT.
If your computer has an AMD microprocessor, look for NP in
the left column. If an asterisk (*) appears in the middle column,
your computer supports AMD nested page tables, the AMD
implementation of SLAT.
If your computer has an Intel microprocessor, look for EPT in
the left column. If an asterisk (*) appears in the middle column,
your computer supports Intel extended page tables, the Intel
implementation of SLAT.
6. Examine the output of Coreinfo related to hardware-based Data
9/30/2013 8:17 PM
How to enable Hyper-V for the Windows Phone Emulator
5 of 9
http://msdn.microsoft.com/en-us/library/windowsphone/develop/jj86350...
Execution Prevention (DEP). Look for NX in the left column. If an
asterisk (*) appears in the middle column, your computer supports
no-execute page protection.
Coreinfo only reports whether the BIOS supports hardware-based
DEP. to determine whether hardware-based DEP is in fact enabled,
go to Control Panel. For more information, see Checking BIOS
settings required by Hyper-V for Data Execution Prevention.
To check BIOS settings for SLAT by using the
MachineSLATStatusCheck tool from Codeplex
Download and run the following tool from Codeplex. This tool has a
simple graphical user interface.
MachineSLATStatusCheck
Checking BIOS settings required by Hyper-V for
Data Execution Prevention
You can also check BIOS support for Data Execution Prevention in Control
Panel.
To check Data Execution Prevention settings in Control
9/30/2013 8:17 PM
How to enable Hyper-V for the Windows Phone Emulator
6 of 9
http://msdn.microsoft.com/en-us/library/windowsphone/develop/jj86350...
Panel
1. In Control Panel,
Panel click System and Security,
Security and then click
System.
System
2. In the System window, click Advanced system settings.
settings
3. In the System Properties dialog box, on the Advanced tab, in the
Performance section, click the Settings button.
4. In the Performance Options dialog box, click the Data Execution
Prevention tab.
5. Look for the statement Your computers processor supports
hardware-based DEP near the bottom of the dialog box.
Enabling Hyper-V in Windows
When your computer and BIOS settings are already configured to support
Hyper-V, the setup program for the SDK enables and starts Hyper-V. If you
are already a local administrator on the computer, setup also adds you to
9/30/2013 8:17 PM
How to enable Hyper-V for the Windows Phone Emulator
7 of 9
http://msdn.microsoft.com/en-us/library/windowsphone/develop/jj86350...
the Hyper-V Administrators group. Otherwise you may have to enable these
prerequisites manually.
If the Hyper-V options are not available, your computer probably doesnt
support Hyper-V, possibly because it doesnt support SLAT.
To enable Hyper-V in Windows
1. In Control Panel,
Panel click Programs,
Programs and then click Turn Windows
features on or off.
off
2. In the Windows Features dialog box, click Hyper-V.
Hyper-V The list of
options expands.
3. In the expanded list of options, select at least the Hyper-V Platform
check box, and then click OK.
OK
For more information about the Windows Features dialog box, see Turn
Windows Features On or Off.
Starting the emulator for the first time
The emulator checks for the requirements to run Hyper-V the first time you
start it.
If Hyper-V is not enabled
9/30/2013 8:17 PM
How to enable Hyper-V for the Windows Phone Emulator
8 of 9
http://msdn.microsoft.com/en-us/library/windowsphone/develop/jj86350...
If Hyper-V is not enabled, the following dialog box appears.
Click Turn on Hyper-V to open the Windows Features dialog box
in Control Panel.
Panel Then see Enabling Hyper-V in Windows.
If you are not a member of the local Hyper-V Administrators group
If Hyper-V is turned on but you are not a member of the local
Hyper-V Administrators group on the computer, the following dialog
box appears.
Click Retry to elevate your rights and to join the local Hyper-V
Administrators group. If you were deploying an app, you receive an
error indicating that the deployment failed. Click OK.
OK Then restart the
app in the emulator.
Known issue: Computer fails to boot after
installing the Windows Phone SDK 8.0
This problem can occur when the following conditions are true:
9/30/2013 8:17 PM
How to enable Hyper-V for the Windows Phone Emulator
9 of 9
http://msdn.microsoft.com/en-us/library/windowsphone/develop/jj86350...
Your computer has a Gigabyte motherboard.
USB3 is enabled on the motherboard.
To solve this problem, disable USB3 in the BIOS settings of the motherboard
and reboot the computer. Then check whether Gigabyte has released an
update for your motherboards BIOS.
For more info, see the following Knowledge Base article: Boot failure after
installation of Hyper-V role on Gigabyte systems.
Support resources
To find answers and solve problems as you work with the tools in
Windows Phone SDK 8.0, visit the Tools for Windows Phone Development
forum. To see all the forums for Windows Phone development, visit
Windows Phone Development Forums. To review other support options,
visit MSDN Troubleshooting and Support.
See Also
Other Resources
System requirements for Windows Phone Emulator
Troubleshooting the Windows Phone 8 Emulator
2013 Microsoft. All rights reserved.
9/30/2013 8:17 PM
Das könnte Ihnen auch gefallen
- The Subtle Art of Not Giving a F*ck: A Counterintuitive Approach to Living a Good LifeVon EverandThe Subtle Art of Not Giving a F*ck: A Counterintuitive Approach to Living a Good LifeBewertung: 4 von 5 Sternen4/5 (5794)
- The Gifts of Imperfection: Let Go of Who You Think You're Supposed to Be and Embrace Who You AreVon EverandThe Gifts of Imperfection: Let Go of Who You Think You're Supposed to Be and Embrace Who You AreBewertung: 4 von 5 Sternen4/5 (1090)
- Never Split the Difference: Negotiating As If Your Life Depended On ItVon EverandNever Split the Difference: Negotiating As If Your Life Depended On ItBewertung: 4.5 von 5 Sternen4.5/5 (838)
- Hidden Figures: The American Dream and the Untold Story of the Black Women Mathematicians Who Helped Win the Space RaceVon EverandHidden Figures: The American Dream and the Untold Story of the Black Women Mathematicians Who Helped Win the Space RaceBewertung: 4 von 5 Sternen4/5 (890)
- Grit: The Power of Passion and PerseveranceVon EverandGrit: The Power of Passion and PerseveranceBewertung: 4 von 5 Sternen4/5 (587)
- Shoe Dog: A Memoir by the Creator of NikeVon EverandShoe Dog: A Memoir by the Creator of NikeBewertung: 4.5 von 5 Sternen4.5/5 (537)
- Elon Musk: Tesla, SpaceX, and the Quest for a Fantastic FutureVon EverandElon Musk: Tesla, SpaceX, and the Quest for a Fantastic FutureBewertung: 4.5 von 5 Sternen4.5/5 (474)
- The Hard Thing About Hard Things: Building a Business When There Are No Easy AnswersVon EverandThe Hard Thing About Hard Things: Building a Business When There Are No Easy AnswersBewertung: 4.5 von 5 Sternen4.5/5 (344)
- Her Body and Other Parties: StoriesVon EverandHer Body and Other Parties: StoriesBewertung: 4 von 5 Sternen4/5 (821)
- The Sympathizer: A Novel (Pulitzer Prize for Fiction)Von EverandThe Sympathizer: A Novel (Pulitzer Prize for Fiction)Bewertung: 4.5 von 5 Sternen4.5/5 (119)
- The Emperor of All Maladies: A Biography of CancerVon EverandThe Emperor of All Maladies: A Biography of CancerBewertung: 4.5 von 5 Sternen4.5/5 (271)
- The Little Book of Hygge: Danish Secrets to Happy LivingVon EverandThe Little Book of Hygge: Danish Secrets to Happy LivingBewertung: 3.5 von 5 Sternen3.5/5 (399)
- The World Is Flat 3.0: A Brief History of the Twenty-first CenturyVon EverandThe World Is Flat 3.0: A Brief History of the Twenty-first CenturyBewertung: 3.5 von 5 Sternen3.5/5 (2219)
- The Yellow House: A Memoir (2019 National Book Award Winner)Von EverandThe Yellow House: A Memoir (2019 National Book Award Winner)Bewertung: 4 von 5 Sternen4/5 (98)
- Devil in the Grove: Thurgood Marshall, the Groveland Boys, and the Dawn of a New AmericaVon EverandDevil in the Grove: Thurgood Marshall, the Groveland Boys, and the Dawn of a New AmericaBewertung: 4.5 von 5 Sternen4.5/5 (265)
- A Heartbreaking Work Of Staggering Genius: A Memoir Based on a True StoryVon EverandA Heartbreaking Work Of Staggering Genius: A Memoir Based on a True StoryBewertung: 3.5 von 5 Sternen3.5/5 (231)
- Team of Rivals: The Political Genius of Abraham LincolnVon EverandTeam of Rivals: The Political Genius of Abraham LincolnBewertung: 4.5 von 5 Sternen4.5/5 (234)
- On Fire: The (Burning) Case for a Green New DealVon EverandOn Fire: The (Burning) Case for a Green New DealBewertung: 4 von 5 Sternen4/5 (73)
- The Unwinding: An Inner History of the New AmericaVon EverandThe Unwinding: An Inner History of the New AmericaBewertung: 4 von 5 Sternen4/5 (45)
- IBM Intellistation ManualDokument190 SeitenIBM Intellistation ManualPaul NgNoch keine Bewertungen
- He - Bartending NC IIDokument32 SeitenHe - Bartending NC IISofia Tulabing100% (3)
- Itech 1400 Contains Tutorial Work From 1 and 2Dokument3 SeitenItech 1400 Contains Tutorial Work From 1 and 2Razev ShresthaNoch keine Bewertungen
- History of Library and Information Science A CommentaryDokument7 SeitenHistory of Library and Information Science A CommentaryArchivo RCNoch keine Bewertungen
- Catalog PDFDokument55 SeitenCatalog PDFYongki NugrohoNoch keine Bewertungen
- AMR Dell Case SolutionsDokument13 SeitenAMR Dell Case SolutionsLive with StarsNoch keine Bewertungen
- Ns 3 TutorialDokument105 SeitenNs 3 TutorialGwangwoo ParkNoch keine Bewertungen
- Loan Processor or Admin Assistant or Human Resources or Office MDokument2 SeitenLoan Processor or Admin Assistant or Human Resources or Office Mapi-121392441Noch keine Bewertungen
- Year 4 Ict June ExamDokument4 SeitenYear 4 Ict June ExamVincentNoch keine Bewertungen
- Hacking Net SpeedDokument3 SeitenHacking Net SpeedSaileshNoch keine Bewertungen
- Com 112Dokument9 SeitenCom 112Bedlam HeightsNoch keine Bewertungen
- 7-Categories of ComputersDokument2 Seiten7-Categories of Computersnebiat nerayoNoch keine Bewertungen
- ADE Lecture 01Dokument44 SeitenADE Lecture 01Obaid Rehman100% (1)
- Operating Systemand Decision MakingDokument6 SeitenOperating Systemand Decision MakingDegele TadesseNoch keine Bewertungen
- LEARNING and DEVELOPMENT NEEDS OF ICTDokument2 SeitenLEARNING and DEVELOPMENT NEEDS OF ICTNazareth ES (Region IX - Pagadian City)Noch keine Bewertungen
- Softbind PipsDokument82 SeitenSoftbind PipsJeric Kevin TabudloNoch keine Bewertungen
- Pressureless Multi-Lane Dividing ApparatusDokument11 SeitenPressureless Multi-Lane Dividing Apparatusalguna54Noch keine Bewertungen
- Introduction to Computers: Hardware, Software, Networks & ApplicationsDokument35 SeitenIntroduction to Computers: Hardware, Software, Networks & ApplicationsTsokolate Choknat100% (2)
- It Implementation-Issues, Opportunities, Challenges, ProblemsDokument9 SeitenIt Implementation-Issues, Opportunities, Challenges, ProblemsAnnonymous963258Noch keine Bewertungen
- Uk Requirements For Electro-Technical OfficersDokument24 SeitenUk Requirements For Electro-Technical OfficersSuperhypoNoch keine Bewertungen
- Pocket Book of Technical Writing Chapter 17Dokument9 SeitenPocket Book of Technical Writing Chapter 17MrCIgarNoch keine Bewertungen
- Introduction To Computational ThinkingDokument109 SeitenIntroduction To Computational ThinkingJames .O. OtienoNoch keine Bewertungen
- Peripherals and InterfacesDokument57 SeitenPeripherals and InterfacesErica SmithNoch keine Bewertungen
- 2006 Sem II ECE Course Allocation 2nd FinalDokument2 Seiten2006 Sem II ECE Course Allocation 2nd FinalRahul KumarNoch keine Bewertungen
- Automatic Color Generation Using AVR MicrocontrollerDokument4 SeitenAutomatic Color Generation Using AVR MicrocontrollerInternational Journal of Application or Innovation in Engineering & ManagementNoch keine Bewertungen
- E385 GB1Dokument24 SeitenE385 GB1FranciscoOliveira100% (1)
- Home Automation: Submitted in The Partial Fulfillment of The Requirements For The Award of The Degree ofDokument43 SeitenHome Automation: Submitted in The Partial Fulfillment of The Requirements For The Award of The Degree ofSahil TomarNoch keine Bewertungen
- 40 Best Machine Code Routines For C64 PDFDokument175 Seiten40 Best Machine Code Routines For C64 PDFDave SnyderNoch keine Bewertungen
- High Performance Computing in Power System Applications.: September 1996Dokument24 SeitenHigh Performance Computing in Power System Applications.: September 1996Ahmed adelNoch keine Bewertungen
- Module 1 - Comp 312 - Computer Fundamentals and Programming (Assignment)Dokument12 SeitenModule 1 - Comp 312 - Computer Fundamentals and Programming (Assignment)diosdada mendozaNoch keine Bewertungen