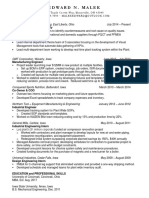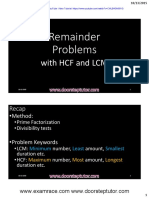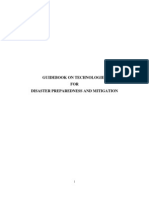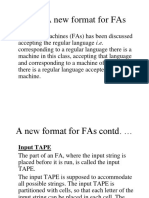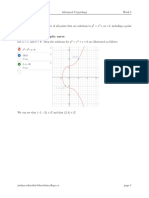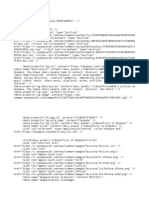Beruflich Dokumente
Kultur Dokumente
Caster Manual
Hochgeladen von
pkCopyright
Verfügbare Formate
Dieses Dokument teilen
Dokument teilen oder einbetten
Stufen Sie dieses Dokument als nützlich ein?
Sind diese Inhalte unangemessen?
Dieses Dokument meldenCopyright:
Verfügbare Formate
Caster Manual
Hochgeladen von
pkCopyright:
Verfügbare Formate
CASTeR is a Geotechnical Engineering
Software Suit developed and marketed by
Technology Development Centre, 14/5
Gariahat Road, Kolkata - 700019 India.
Although every effort has been made to
ensure the accuracy of this software,
Technology Development Centre will not
accept responsibility for any mistake,
error or misrepresentation in or as a
result of the usage of this software.
Prepared
CASTeR
Version 5.3
By - Technology Development Centre
14/5 Gariahat Road
Kolkata 700019
West Bengal
India
www.tdcindia.com
CASTeR Operational Manual
Contents
1. Hardware & Software Requirement
2. Contents of the CASTeR CD
2.1 View Readme File
3. Installation of CASTeR Software
4. Copy Protection Device
5. Running CASTeR
5.1 Starting the Program
5.2 Menu System
5.2.1.Main Menu
5.2.2 Lab Tests Menu
5.2.3 Field Tests Menu
5.2.4 Analysis Menu
5.2.5 Data Presentation Menu
5.3 Working With Components
5.3.1 Lab Tests
5.3.1.1. Liquid Limit
5.3.1.1.1 How to Configure Liquid Limit Plot
5.3.1.1.2 How to Obtain Liquid Limit Plot
5.3.1.2 Consolidation
5.3.1.2.1 e-Log P
5.3.1.2.1.1 How to Configure e-LogP Plot
5.3.1.2.1.2 How to Obtain e-LogP Plot with Computation of Mv
5.3.1.2.1.3 How to Obtain e-LogP Plot without Computation of Mv
5.3.1.2.2 Square Root of Time Fit
5.3.1.2.2.1 How to Configure Square Root of Time Fit Plot
5.3.1.2.2.2 How to Create Square Root Time Fit Plot
5.3.1.2.3 Time Settlement
5.3.1.2.3.1 How to Configure Time Settlement Plot
5.3.1.2.3.2 How to Create Time Settlement Plot
5.3.1.3 Grain Size
5.3.1.3.1 Sieve
5.3.1.3.1.1 How to Configure Sieve Analysis Plot
5.3.1.3.1.2 How to Obtain Grain Size Distribution Curve
5.3.1.3.2 Hydrometer
5.3.1.3.2.1 How to Configure Hydrometer Analysis Plot
5.3.1.3.2.2 How to Obtain Hydrometer Distribution Curve
5.3.1.3.3 User Defined
5.3.1.3.2.1 How to Configure User Defined Plot
5.3.1.3.2.2 How to obtain Grain Size Distribution Curve
5.3.1.4 Shear Strength
5.3.1.4.1 Direct Shear Test
5.3.1.4.1.1 How to Configure Direct Shear Test Plots
5.3.1.4.1.2.How to Obtain Deviator Stress vs. Displacement Curve and
Shear Envelop Plot
5.3.1.4.2 Vane Shear Test
5.3.1.4.3 Unconfined Compression Test
5.3.1.4.3.1 How to Configure Unconfined Compression Test Plot
CASTeR Operational Manual
5.3.1.4.3.2 How to Obtain Stress vs. Strain Curve
5.3.1.4.4 Triaxial Compression Test
5.3.1.4.4.1 How to Configure Triaxial Shear Test Plot
5.3.1.4.1.2 How to Obtain Deviator Stress vs. Displacement ( or Strain)
Curve and Mohr Circle Plot
5.3.1.4.5 Mohr Circle
5.3.1.4.5.1 How to Configure Mohr Circle Plot
5.3.1.4.5.2 How to obtain Mohr Circle Plot
5.3.1.5 CBR
5.3.1.5.1 How to Configure CBR Plot
5.3.1.5.2 How to Obtain CBR Plot
5.3.1.6 Compaction
5.3.1.6.1 How to Configure Compaction Plot
5.3.1.6.2 How to Obtain Compaction Plot
5.3.1.7 Depth-Miscellaneous
5.3.1.7.1 Depth-Liquid Limit
5.3.1.7.1.1 How to Configure Depth-Liquid Limit Plot
5.3.1.7.1.2 How to Obtain Depth-Liquid Limit Plot
5.3.1.7.2 Depth -Plastic Limit
5.3.1.7.2.1 How to Configure Depth-Plastic Limit Plot
5.3.1.7.2.2 How to Obtain Depth-Plastic Limit Plot
5.3.1.7.3 Depth-Moisture Content
5.3.1.7.3.1 How to Configure Depth-Moisture Content Plot
5.3.1.7.3.2 How to Obtain Depth-Moisture Content Plot
5.3.1.7.4 Depth-LL-w-PL
5.3.1.7.4.1 How to Configure Depth-LL-w-PL Plot
5.3.1.7.4.2 How to Obtain Depth-LL-w-PL Plot
5.3.1.7.5 Depth-Bulk Density
5.3.1.7.5.1 How to Configure Depth-Bulk Density Plot
5.3.1.7.5.2 How to Obtain Depth-Bulk Density Plot
5.3.1.7.6 Depth-Undrained Cohesion(Cu)
5.3.1.7.6.1 How to Configure Depth-Undrained Cohesion (Cu) Plot
5.3.1.7.6.2 How to Obtain Depth-Undrained Cohesion Plot
5.3.1.7.7 Depth- Compression Index (Cc)
5.3.1.7.7.1 How to Configure Depth-Compression Index Plot
5.3.1.7.7.2 How to Obtain Depth-Compression Index Plot
5.3.1.7.8 Depth-Coefficient of Volume Change (Mv)
5.3.1.7.8.1 How to Configure Depth-Coefficient of Volume Change Plot
5.3.1.7.8.2 How to Obtain Depth-Coefficient of Volume Change Plot
5.3.2 Field Test
5.3.2.1 Depth Miscellaneous
5.3.2.1.1 Depth-Static Cone Penetration Value(N)
5.3.2.1.1.1 How to Configure Depth-Static Cone Penetration Plot
5.3.2.1.1.2 How to Obtain Depth-Static Cone Penetration (N) Plot
5.3.2.1.2 Depth-Corrected Frictional Resistance (Corr. Fric. Resistance)
5.3.2.1.2.1 How to Configure Depth-Corrected Frictional Resistance Plot
5.3.2.1.2.2 How to Obtain Depth-Corrected Frictional Resistance Plot
5.3.2.1.3 Depth-Corrected Cone Resistance (Corr. Cone Resistance)
5.3.2.1.3.1 How to Configure Depth-Corrected Cone Resistance Plot
CASTeR Operational Manual
5.3.2.1.3.2 How to Obtain Depth-Corrected Cone Resistance Plot
5.3.2.2 Pressure Meter Test
5.3.2.2.1 How to Configure Pressure Meter Plot
5.3.2.2.2 How to Obtain Pressure Meter Plot
5.3.2.3 Plate Load test
5.3.2.3.1 How to Configure Plate Load Test Plot
5.3.2.3.2 How to Obtain Plate Load Test Plot
5.3.2.4 Pile Load test
5.3.2.4.1 How to Configure Pile Load test Plot
5.3.2.4.2 How to Obtain Pile Load test Plot
5.3.2.5 Benkelman Beam Deflection
5.3.2.5.1 How to Prepare Benkelman Deflection Data Sheet
5.3.2.5.2 How to Enter Data in Benkelman Deflection
5.3.2.5.3.How to Delete Data in Benkelman Deflection
5.3.2.5.4.How to Edit Data in Benkelman Deflection
5.3.2.5.5.How to Analyze Data in Benkelman Deflection
5.3.2.6 DCPT-CBR
5.3.2.6.1 How to Configure DCPT-CBR Plot
5.3.2.6.2 How to Enter Data in DCPT-CBR
5.3.2.6.3.How to Enter Layer in DCPT-CBR
5.3.2.6.4.How to Create Report in DCPT-CBR
5.3.3 Analysis
5.3.3.1 Pile Capacity
5.3.3.1.1 How To Configure Pile Capacity
5.3.3.1.2 How To Calculate Pile Capacity
5.3.3.1.3 How To Calculate Lateral Pile Capacity
5.3.3.1.4 How To Calculate Pile Capacity For A Range Of Size
5.3.3.2 Under-Reamed Pile Capacity
5.3.3.2.1 How To Configure Under-Reamed Pile Capacity
5.3.3.2.2 How To Calculate Under-Reamed Pile Capacity
5.3.3.2.3 How To Calculate Lateral Capacity for Under-Reamed Pile
5.3.3.2.4 How To Calculate Under-Reamed Pile Capacity For A Range Of
Size
5.3.3.3 Bearing Capacity Analysis
5.3.3.3.1 How To Configure Bearing Capacity
5.3.3.3.2 How To Calculate Bearing Capacity
5.3.3.3.3 How To Calculate Bearing Capacity For A Range Of Size
5.3.3.4 Settlement Analysis
5.3.3.4.1 How To Configure Settlement
5.3.3.4.2 How To Calculate Settlement
5.3.4 Data Representation
5.3.4.1 Bore Log Data Sheet
5.3.4.1.1 How To Customize Bore Log Data Sheet
5.3.4.1.2 How To Configure Bore Log Data Sheet
5.3.4.1.3 How To Insert/Edit Bore Log Data Sheet Heading
5.3.4.1.4 How To Insert A Layer In Bore Log
5.3.4.1.5 How To Edit A Layer In Bore Log
5.3.4.1.6 How To Delete A Layer In Bore Log
5.3.4.1.7 How To Insert A Sample In Bore Log
4
CASTeR Operational Manual
5.3.4.1.8 How To Edit A Sample In Bore Log
5.3.4.1.9 How To Delete A Sample In Bore Log
5.3.4.1.10 How To Merge 2 Layers In Bore Log
5.3.4.1.11 How To Split A Layer In Bore Log
5.3.4.2 Foundation Model
5.3.4.2.1 How to Configure Foundation Model
5.3.4.2.2 How to Create Foundation Model
5.3.4.3 Sub-Soil Profile
5.3.4.3.1 How to Configure Sub-Soil Profile
5.3.4.3.2 How to Create Sub-Soil profile
5.3.4.3.3 How to Rearrange Bore Holes In Sub-Soil profile
5.3.4.3.4 How to Mark Layers Between Bore Holes
5.3.4.4 Lab-Result
5.3.4.4.1 How To Customize Lab-Result Data Sheet
5.3.4.4.2 How To Insert Test Results
5.3.4.4.3 How To Edit Test Results
5.3.4.4.4 How To Delete Test Results
5.3.4.4.5 How To Find Max./Min. Test Results
5.4 Misc.
5.4.1 How To Add/Remove Labels
5.4.2 How To Change Font
5.4.3 How To Change Lines
5.4.4 How To Change Graph
5.4.5 How To Display Project Name
5.4.6 How To Clear Screen
5.4.7 How To Input Any Unit In Dialog Boxes
5.4.8 How To Enter Data in Spreadsheet Like format
5.4.9 How To Export plots as Bitmap
5.4.10 How To Export plots as Metafile
5.4.11 How to Recover the Plot After Screen Clear
5.4.12 How to Open already saved .cst/.blf files.
6. LAN Installation Procedure
6.1 Introduction
6.2 Essential components for LAN version installation
6.3 Steps to setup LAN version
6.4 System Requirements
CASTeR Operational Manual
In 1997 a geotechnical engineering team of TDC thought about a geotechnical software
suite CASTeR for the geotechnical-engineering community. Leading professionals and
experts in the field, thus elevating it to a level, which is beyond any comparison, is
continuously monitoring research and development on CASTeR.
CASTeR is stand-alone geotechnical engineering software, first time offering a complete
solution for the professional geotechnical engineers. CASTeR has several modules for
generating plot/graphs, analysis and data representation.
This manual describes the following:
1. Hardware & Software Requirements
2. Contents of the CASTeR CD
3. Installation of CASTeR software
4. Copy Protection Device
5. Running CASTeR
6. LAN Setup Procedure
1. Hardware & Software Requirement:
Pentium III or higher processor.
Color monitor with 1024 768 resolution
128 MB free RAM
Windows XP/2000/2003/NT
Minimum 100 MB free Hard Disk space.
A DeskJet/ Inkjet/Laser printer for A-4 size print/plot
2. Contents of the CASTeR CD
The CASTeR CD offers a lot more than just a means of installing the CASTeR
software. Open your Windows Explorer/My Computer to view the contents of
CASTeR CD.
2.1 View Readme file
Open Readme.txt file from CASTeR CD to display the contents of the Readme.txt
file. This file is a text file and contains information about the program. It is
recommended that you read this file before installing the program.
3. Installation of CASTeR software
Close all applications before installing CASTeR. Insert CASTeR CD in your CD
drive and wait for few seconds. CASTeR CD is an autorun CD so it runs setup
program
CASTeR Operational Manual
automatically. If your machines autorun feature is not enabled then you have to run
SETUP.EXE from the CD.CASTeR setup program provide easy to use step-by-step
wizard to install CASTeR software in your machine.
For stand alone version only, after installing CASTeR, from the main menu select
MaintenanceInstall Driver. This will install the CASTeR hardware lock drivers
automatically in your machine and the machine now needs to be rebooted. It will
reboot on its own so that drivers are in command.
Alternatively, after installing CASTeR, setup program creates a HARDWARE
LOCK folder in CASTeR root folder on your machines hard disk. Open Hardware
lock folder and run hdd32.exe to install hardware lock device driver.
For LAN version driver installation is not required for hardware lock. Instead a
license manager is to be installed in the machine to be used as server. Please note that
this is not mandatory to be a dedicated server. Any node can be considered as a server
for license manager installation. Please refer to LAN INSTALLATION
PROCEDURE as detailed in 6.0
Note: In Windows NT, Windows 2000/2003, and Windows XP systems, you have to
log in with administrative rights before commencing installation
4. Copy Protection Device
CASTeR comes with a copy protection device in the form of a hardware lock. This
device must be inserted in the parallel/usb port of your computer and must remain
there during the entire tenure that you are in CASTeR program. If any other device,
such as printer cable, hardware lock for other software etc., is attached to the
parallel/usb port, we recommend that you attach the CASTeR hardware lock in front
of such devices. It should be noted that from version 3.0 onwards, this copy
protection system has gone under huge modification and as such older hardware locks
will not be able to support this version.
For stand alone version without CASTeR hardware lock CASTeR runs as a
demonstration version, thereby not allowing you to Print/Print Preview/Save &
Export. For LAN version without hardware lock CASTeR will not login and would
stop the program at the very starting.
5. Running CASTeR
This chapter covers following topics:
5.1 Starting the Program
5.2 Menu Charts
5.3 Components of CASTeR
5.4 Miscellaneous
CASTeR Operational Manual
5.1 Starting the Program
Click on CASTeR icon of your windows start menu. CASTeR window will open.
Main Menu
Tool Bar
Main
Window
Status Bar
CASTeR Starting Screen
CASTeR Operational Manual
5.2 Menu System
There are four different components of CASTeR(Lab Test, Field Test, Analysis & Data
Presentation) which are having their own menus, other than the main starting menu. In
this section, all these menus are shown in schematic ways for quicker and better
understanding.
5.2.1 Main Menu
Main menu of CASTeR is shown below schematically which can be accessed from any
other menu easily through FileReturn.
CASTeR Operational Manual
ABOUT
CASTeR
HELP
HELP
TOPICS
CALCULATOR
UPDATE
LOCK
UNIT
CONVERTER
DISPLAY
NO.
SCALE
CHECK
VALIDITY
GRAF
DRIVER
INFORMATION
LINES
INTELLEGENT
FIXED
INSTALL
DRIVER
FONT
CLEAR
SCREEN
PROJECT
NAME
HELP
TOOLS
TOOLS
CONFIGURE
HELP
LAB
RESULTS
MAIN
MENU
CONFIGURE
TOOLS
SUB SOIL
PROFILE
CONFIGURE
FOUNDATION
MODEL
SETTLEMENT
DRILLLOG
BEARING
CAPACITY
BORELOG
PILE
PILE
CAPACITY
HELP
ANALYSIS
TOOLS
HELP
FIELD
TESTS
LAB
TESTS
CONFIGURE
TOOLS
DEPTH
MISC.
CONFIGURE
COMPACTION
BENKELMAN
DEFLECTION
PILE
LOAD
CBR
PLATE
LOAD
SHEAR
STRENGTH
PRESSURE
METER
GRAIN SIZE
DEPTH
MISC.
LIQUID
LIMIT
10
CASTeR Operational Manual
5.2.2 Lab Tests Menu
Lab Tests menu of CASTeR is shown below schematically which can be accessed from
any other menu easily through File
Lab Tests. Only the main menu items have been
drawn.
CALCULATOR
UNIT
CONVERTER
INTELLEGENT
DEPTH VS.
SCALE
FIXED
DEPTH VS.
GRAF
DEPTH VS.
LINES
FONT
DEPTH VS.
CLEAR
SCREEN
DEPTH VS.
LL-w-PL
PROJECT
NAME
HELP
TOOLS
CONFIGURE
MOHR
CIRCLE
DEPTH VS.
MISC. VALUES
DRY DENSITY-
DEPTH VS.
PLASTIC LIMIT
UNCONFINED
COMPRESSION
DEPTH VS.
LIQUID LIMIT
TRIAXIAL
SHEAR
PENETRATION
DATA
DIRECT
SHEAR
DEPTH
MISC.
TANGENT
MAIN
MENU
COMPACTION
LAB
TESTS
CBR
SIEVE
SHEAR
STRENGTH
TIME
SETTLEMENT
GRAIN SIZE
SQ.ROOT
TIME FIT
% FINER VS.
SIEVE SIZE
DRAW FIRST
TANGENT
WT.RETAINED
DIAL GAUGE
READING
DIAL GAUGE
VS. TIME
EXTRAPOLATE
e & p VALUES
e-Log-P
LIQUID
LIMIT
BLOW NO.
11
CASTeR Operational Manual
5.2.3 Field Tests Menu
Field Tests menu of CASTeR is shown below schematically which can be accessed from
any other menu easily through File
Field Tests. Only the main menu items have been
drawn.
CALCULATOR
UNIT
CONVERTER
INTELLEGENT
SCALE
FIXED
GRAF
MAIN
MENU
LINES
FIELD
TESTS
HELP
FONT
TOOLS
CLEAR
SCREEN
CONFIGURE
PROJECT
NAME
BENKELMAN
DEFLECTION
HEADING
PILE
LOAD
SETTLEMENT
DATA
PLATE
LOAD
SETTLEMENT
DATA
PRESSURE
METER
PRESSURE VS.
VOL. DATA
DEPTH
MISC.
DEPTH VS.
MISC. VALUES
12
DEPTH VS.N
CASTeR Operational Manual
5.2.4 Analysis Menu
Field Tests menu of CASTeR is shown below schematically which can be accessed from
any other menu easily through FileAnalysis. Only the main menu items have been
drawn.
CALCULATOR
UNIT
CONVERTER
INTELLEGENT
SCALE
FIXED
GRAF
LINES
MAIN
MENU
FONT
ANALYSIS
HELP
CLEAR
SCREEN
TOOLS
PROJECT
NAME
CONFIGURE
HEADING
SETTLEMENT
FOOTING
PARAMETERS
BEARING
CAPACITY
PILE
PILE
CAPACITY
13
SHEAR
FAILURE
CASTeR Operational Manual
5.2.5 Data Presentation Menu
Field Tests menu of CASTeR is shown below schematically which can be accessed
from any other menu easily through FileData Presentation. Only the main menu
items have been drawn
CALCULATOR
UNIT
CONVERTER
INTELLEGENT
SCALE
FIXED
GRAF
MAIN
MENU
LINES
HELP
FONT
TOOLS
CLEAR
SCREEN
CONFIGURE
PROJECT
NAME
LAB
RESULTS
BORE
LAYERS
SUB SOIL
PROFILE
FOUNDATION
DETAILS
FOUNDATION
MODEL
DRILLLOG
BORELOG
5.3 Working With Components
This chapter covers detailed step-by-step procedure for preparing different types of
plots/graphs, calculations, analysis data sheets which can be accomplished through all the
components of CASTeR.
5.3.1 Lab Tests
This component of CASTeR deals with various Plots/Graphs and calculations associated
with tests carried out mainly at laboratory. All the available modules of this component
are described according to their position in the menu system.
14
CASTeR Operational Manual
5.3.1.1 Liquid Limit
After obtaining the required test results of Liquid Limit Test you can feed them in
CASTeR to give you the Liquid Limit Plot. This plot will automatically annotate the
liquid limit value by drawing a best fit line.
The path to draw the Liquid Limit Plot is as follows.
From main menu select Lab TestsLiquid Limit.
It is recommended that before starting work in this module, it is to be configured
according to the requirements of the soil test report. Such configuration can be done as
detailed below.
5.3.1.1.1 How to Configure Liquid Limit Plot
Click on the Configure in the main menu and the Plot Configuration Dialog box opens.
Select Liquid Limit tab and the following options will be asked for selection/insertion.
Configuration Dialog Box For Liquid Limit
No of Plot in a page
Gives option to modify the number of plots on one
report page. Maximum value 4 and minimum 1.
15
CASTeR Operational Manual
Write End Co-ord.
Gives option to show the last coordinate values on
either axis on the extent of graph displayed.
Sometimes this value may get overlapped with
adjoining values depending on the font size and
labeling interval. Hence necessary care should be
taken for selecting this item.
Draw Graph Lines
Gives option to hide or show the graph paper lines
on the plotted graph.
Connect Points
Gives option to connect the plotted points in the
graphs to be connected by straight lines else user
can connect the point manually after the plot.
Y-axis Line Interval
Gives option to modify the frequency of graph
lines to be displayed in the water Content % axis
of the graph.
Y-axis Label Interval
Gives option to modify the frequency of labels to
be displayed in the Water Content % axis of the
graph.
User defined scale
This option closes the option of intelligent or fixed
scale of liquid limit plot and gives opportunity to
fix the range of the Water Content % axis to be
plotted as per users choice.
Water Content Range
Enter minimum & maximum value of water
content (%), which will be considered in the semilog plot.
Same Colour
This option makes all the best fit straight lines and
curves with identical colour. By default all best fit
straight lines and curves are of different colours as
shown within the colour set.
Colour Set
Gives option to select any particular colour, to be
selected from the colour dialog box,which will be
available on clicking upon the desired plot number
Write Data on Plot
Gives option to put the data for plotting on the
figure. If this check box is not selected, no data
will be written on the body of the figure.
5.3.1.1.2 How To Obtain Liquid Limit Plot
1. Once configuration is complete, from Tools menu choose Clear Screen and erase
if anything is displayed in the main window of CASTeR. At this stage, it is
recommended that project details should be changed/entered, if not already
16
CASTeR Operational Manual
carried out earlier. For making any change in project name, select ToolsProject
Name and enter/modify the values accordingly. Afterwards, the Liquid Limit tab
in the Lab Tests menu is selected and a pull down menu appears. Please note that
CASTeR follows top-down approach in menu selection and hence the first item
Water Content Blow No. is selected and the Liquid limit Test Set 1 dialog
box comes up on the main window as shown below.
Water Content Blow No. Dialog For Liquid Limit
Use this dialog box to enter the laboratory test data for finding out the water content
% and no. of blows given for the particular sample which are required in the process
of plotting (semi-log) the curve with no. of blows as abscissa and water content as
ordinate. Maximum of 10 pair of values can be entered for one plot. In case user
wants to use lesser no. of pair of values, start from Observation no. 1 and continue
next for Observation no. 2 and so on. Put zero for the unused pairs. This dialog
box will keep on coming for as many times as the number that has been entered
against No. of Plots in a page edit box.
2. As CASTeR follows the top-down approach in menu item selection, next item
Other Data is chosen and the Liquid Limit Other Values Set 1 dialog box
appears. This dialog box can be brought from the dynamic pop-up menu after
clicking right hand side mouse button and subsequently selecting Other Data.
This dialog box will keep on coming for as many times as the number that has
been entered against No. of Plots in a page edit box.
17
CASTeR Operational Manual
Other Data Dialog For Liquid Limit
Bore Hole No. -
This option enables the user to specify the borehole number,
which can be any alphanumeric name, identifying the borehole
from which the specimen is taken, which is shown in the plot for
identification of the test.
Sample No.
This option enables the user to specify the sample number, which
can be any alphanumeric name, of the specimen to be tested. This
is shown in the plot for identifying the test.
Depth (m)
This option enables the user to specify the depth in meter (M)
from which the soil sample is taken
3. From the previous pull-down menu of Liquid Limit, Plot is selected. The plot shows
number of blows on the X axis, the % of water content on the Y-axis. On the graph,
the liquid limit value corresponding to 25 nos. of blows on the best fit line is
annotated in % automatically. In addition, the bore hole number, the sampling depth
and sample number also are written beside the plots.
4. For printing you may now go to File
Print and it will be printed in A4 size sheet, if
the printer and hardware lock is connected to the parallel/usb port properly. Please
note that for demonstration version, this feature will not be available.
5. For saving this particular plot, please select File
Save As and the plot will be saved
in the file (with the name entered against File Name edit box) with Save As Type
*.cst i.e. having extension .CST under the folder name entered against the Save In
edit box. Please note that for demonstration version, this feature will not be available.
6. For exporting please go to FileExportBitmap to export to clipboard and paste in
other software as a bitmap figure or go to File
Export
Metafile to export as an
Enhanced/Windows metafile with the user supplied name, which can later on be
inserted as picture to any word processor software. Please note that for demonstration
version, this feature will not be available.
7. For sending this plot as email to any one, go to File
Send As Mail. The outlook
express automatically will open with this plot as an attachment. You will have to
18
CASTeR Operational Manual
enter the recipients name and the message and then send. Please note that for
demonstration version, this feature will not be available.
8. Once the plot is displayed on the main window of CASTeR, you have the option to
enter any number of labeling texts anywhere on the plot with any font and colour.
This will increase level of customization to be represented in your report.
Typical Liquid Limit Plot
19
CASTeR Operational Manual
5.3.1.2 Consolidation
After obtaining the required test results in a consolidation tests you can feed them in
CASTeR. It can calculate various soil parameters from these observed test results and is
capable of drawing several plots like e-LogP curve for determining Compression index
(Cc), Pre-Consolidation pressure (Pc) or Coefficient of consolidation (Cv) from either
Square Root time fitting method or from Time Settlement plot(Semi-Log ). CASTeR has
the built-in optional facility to compute Coefficient of Volume Change or Coefficient of
Volume Compressibility (Mv) and in the process generates the void ratio values for
different pressures.
5.3.1.2.1 e-LogP
The path to draw the e-LogP curve with automatic Mv calculation is as follows.
From main menu select Lab Tests
Consolidation.
It is recommended that before starting work in this module, it is to be configured
according to the requirements of the soil test report. Such configuration can be done as
detailed below. This configuration can be changed any time during the creation of the eLogP curve. But if this change is done after drawing the tangent for obtaining
Compression Index (Cc) or Pre-Consolidation Pressure (P c), then the tangent drawn will
be lost.
5.3.1.2.1.1 How to Configure e-LogP Plot
Click on the Configure in the main menu and the Plot Configuration Dialog box opens.
Select e-LogP tab and the following options will be asked for selection/insertion.
20
CASTeR Operational Manual
Configuration Dialog Box For e-LogP
No of Plots in a page
Gives option to modify the number of plots on
one report page. Maximum value 2 and
minimum 1.
Draw Graph Lines
Gives option to hide or show the graph paper
lines on the plotted graph.
Connect Points
Gives option to connect the plotted points in
the graphs to be connected by straight lines
else user can connect the point manually after
the plot.
Y-axis Line Interval
Gives option to modify the frequency of graph
lines to be displayed in the 'Void Ratio' axis of
the graph.
21
CASTeR Operational Manual
Y-axis Label Interval
Gives option to modify the frequency of
labels to be displayed in the 'Void Ratio' axis
of the graph.
User defined scale
This option closes the option of intelligent or
fixed scale of E Log P plot and gives
opportunity to fix the range of the Water
Content % axis to be plotted as per users
choice.
Water Content Range
Enter minimum & maximum value of water
content (%), which will be considered in the
semi-log plot.
Dial Gauge Reading
Increasing with Pressure
Select this if dial gauge reading increases with
increase in pressure.
Decreasing with pressure
Select this if dial gauge reading decreases with
increase in pressure.
Dial Gauge Least Count
It is the least count value of the dial gauge in
cm/div which when multiplied with the dial
gauge reading gives the settlement in cm.
Mv Calculation Method
Dry Weight Method
Mv will be computed based on the dry weight
of the sample
Moisture Content Method
Mv will be calculated based on the final
moisture content of the sample.
Same Colour
This option makes all the curves with identical
colour. By default all curves are of different
colours as shown within the colour set.
Colour Set
Gives option to select any particular colour, to
be selected from the colour dialog box, which
will be available on clicking upon the desired
set number.
Write Data on Plot
Gives option to put the data for plotting on the
figure. If this check box is not selected, no
data will be written on the body of the figure.
22
CASTeR Operational Manual
5.3.1.2.1.2
How to Obtain e-logP Plot with Computation of Mv
7. Once configuration is complete, from Tools menu choose Clear Screen and erase
if anything is displayed in the main window of CASTeR. At this stage, it is
recommended that project details should be changed/entered, if not already
carried out earlier. For making any change in project name, select Tools
Project
Name and enter/modify the values accordingly. Afterwards, from Lab Tests
menu click on Consolidatione
e-LogP tab when a pull down menu appears.
Please note that CASTeR follows top-down approach in menu selection and
hence the first item Mv Calculation is to be selected and the Applied Pressure &
Final Dial Gauge Reading Set 1 dialog box comes up on the main window as
shown below. Items on this dialog box will vary depending upon the method of
Mv calculation selected through configuration. It may please be noted that the
present version of CASTeR does not support the loading-unloading cycle more
than once.
Applied Pressure & Final Dial Gauge Reading Dialog for e-LogP
The dialog box has two columns, one with heading Pressure(Kg/Cm2), to enter the
values of the applied pressure as observed in the laboratory corresponding to the final
dial gauge reading observed, the values of which are to be entered under the column
heading Final Dial Gauge Reading. Use this dialog box to enter the pressure and
corresponding final dial gauge reading of observed in the test which are required in
the process of computing the coefficient of volume compressibility. Last two sets are
meant for final values i.e. recompression part of the e-LogP curve. Max. of 9 pair
of values can be entered for one plot. In case user wants to use lesser no. of pair of
23
CASTeR Operational Manual
values, start from Observation no. 1 and continue next for Observation no. 2 and so
on. Put zero for the unused pairs. For pressure values in other unit, automatic
conversation to Kg/cm2 can be availed of through the use of F2 key. This dialog box
will keep on coming for as many times as the number that has been entered against
No. of Curves in a page edit box.
Pressure & Final Dial Gauge Reading
Here pressure in Kg/cm2 and final dial
gauge reading values are required to be
entered. This means corresponding to the
pressure applied, the dial gauge reading
representing the height of the sample is
entered in the dialog box. In addition, after
release of pressure the initial readings of
the pressure and the dial gauge are also to
be provided.
Specific Gravity
The specific gravity of the sample has to
be provided in the box provided.
Dry wt. of sample
Dry weight of the sample in grams(gm)
has to be provided in the box.
Sample dia
Sample diameter has to be provided in the
box provided in centimeter(cm)
Initial height
The initial height of the specimen taken for
testing has to be provided in this box in
centimeter(cm)
8. As CASTeR follows the top-down approach in menu item selection, next item
Table For Mv is chosen and the e_LogP Mv Table by Dry Density Method
Set 1 or
e_LogP Mv Table by Moisture Content Method Set 1 dialog box appears.
This dialog box can be brought from the dynamic pop-up menu after clicking
right hand side mouse button and subsequently selecting Table. This dialog box
will keep on coming for as many times as the number that has been entered
against No. of Plots in a page edit box. This dialog box is meant for the purpose
of viewing the calculation done based on the above data to arrive at the Mv, void
ratio, etc. This table can be printed. It can be copied too to other spread sheet like
software by pressing Ctrl+C after the selection. This Mv values will not be
computed for releasing pressures.
24
CASTeR Operational Manual
Mv Calculation format for e-LogP
Observation 1
First applied pressure value in (Kg/cm2) and
corresponding dial gauge reading along with computed
values of delta H, reduced H, height of voids, void ratio &
Mv
Observation 2
Second applied pressure value in (Kg/cm2) and
corresponding dial gauge reading along with computed
values of delta H, reduced H, height of voids, void ratio &
Mv
;
;
;
Observation 9
Final 1
Last applied pressure value in (Kg/cm2) and corresponding
dial gauge reading along with computed values of delta
H, reduced H, height of voids, void ratio & Mv that
CASTeR can generate for this set,
First applied pressure value in (Kg/cm2) and
corresponding dial gauge reading along with computed
values of delta H, reduced H, height of voids, void ratio &
Mv computed during recompression or during release of
pressure.
25
CASTeR Operational Manual
Final 2
Last applied pressure value in (Kg/cm2) and corresponding
dial gauge reading along with computed values of delta
H, reduced H, height of voids, void ratio & Mv computed
during recompression or during release of pressure.
Height of Solids
Height of solid in the sample taken.
9. Following the same top-down approach click on the next menu item e & P values
which will show in a tabular form the computed void ratio(e) and the pressure(p)
values along with initial void ratio eo. The void Ratio & Pressure Values Set 1
dialog box appears. This dialog box can be brought from the dynamic pop-up
menu after clicking right hand side mouse button and subsequently selecting e &
P Values. This dialog box will keep on coming for as many times as the number
that has been entered against No. of Curves in a page edit box.
Computed e & P values for e-LogP
Observation 1
First applied pressure value in (Kg/cm2) and
corresponding void ratio. If this pressure is zero, plot will
start from next pressure.
Observation 2
Second applied pressure
corresponding void ratio.
;
;
;
Observation 9
value
in
(Kg/cm2)
and
Last applied pressure value in (Kg/cm2) and corresponding
void ratio, that CASTeR can accept for this set.
26
CASTeR Operational Manual
First applied pressure value in (Kg/cm2) and
corresponding void ratio value observed during
recompression or during release of pressure.
Last applied pressure value in (Kg/cm2) and corresponding
void ratio reading value observed during recompression or
during release of pressure.
Final 1
Final 2
eo
Initial void ratio.
10. As CASTeR follows the top-down approach in menu item selection, next item
Other Data is chosen and the e Log P Values Set 1 dialog box appears. This
dialog box can be brought from the dynamic pop-up menu after clicking right
hand side mouse button and subsequently selecting Other Data. This dialog box
will keep on coming for as many times as the number that has been entered
against No. of Plots in a page edit box.
Other Data Dialog For e-LogP
Bore Hole No. -
This option enables the user to specify the borehole number,
which can be any alphanumeric name, identifying the borehole
from which the specimen is taken, which is shown in the plot for
identification of the test.
Sample No.
This option enables the user to specify the sample number, which
can be any alphanumeric name, of the specimen to be tested. This
is shown in the plot for identifying the test.
Depth (m)
This option enables the user to specify the depth in meter (M)
from which the soil sample is taken
11. From the previous pull-down menu of e-LogP, Plot is selected. The plot shows void
ratio(e) on the Y axis and Pressure on the X axis i.e. abscissa which is a logarithmic
scale. On the graph a horizontal line indicating the initial void ratio line is also drawn.
The bore hole number, the sampling depth and sample number also are written beside
the plots for proper identification.
12. At this stage of the plot, you may go for Print, Save, Export if so desired.
Alternatively if you are interested to go for finding the compression index and preconsolidation pressure you may do so. For finding Compression Index(Cc), follow the
27
CASTeR Operational Manual
same top-down approach for menu selection i.e click on Draw Tangent for Cc, for
drawing the tangent on the initial straight portion of the e-LogP curve. A CASTeR
Instruction Notice dialog box will appear which will explain the procedure to draw
such tangent. Move mouse and start drawing tangent. Keeping left mouse button
pressed, drag till end point of Tangent. You may draw as many tangents as you like.
Once you reach the final tangent click right mouse button for finalization. Several
tangents can be drawn as per the instruction notice and it will always show the
Compression Index(Cc) value at the tip of the tangent. If you are not interested for the
CASTeR Instruction Notice dialog box to appear next time onwards just click on the
box left to Do Not Show This Notice Next Time. In case we configure for two sets of
plot on one page, this tangent and subsequent tangent at point of maximum curvature
should be drawn successively on the top plot at first and after completing(obtaining
final Pc) the first set, we should go for bottom set. It should be noted that this tangent
will be lost if we go for any change in the plot through configuration plot
13.
At this stage of the plot, you may go for Print, Save, Export if so desired.
Alternatively if you are interested to go for finding the pre-consolidation pressure you
may do so. For finding Pre-Consolidation pressure(Pc), follow the same top-down
approach for menu selection i.e click on Draw Tangent At Max. Curvaturefor, for
drawing the tangent on the point of maximum curvature at upper curved portion of the
e-LogP curve. A CASTeR Instruction Notice dialog box will appear which will
explain the procedure to draw such tangent. User has to exercise his own expertise in
selecting this point of maximum curvature so that the result of Pc is realistic with the
site condition. Move mouse to the point of maximum curvature I.e. point of minimum
radius and start drawing tangent. Keeping left mouse button pressed, drag till end
point of tangent. Every time the plot will annotate the Pre-Consolidation pressure in
Kg/cm2 by the empirical method described by A. Casagrande. You may draw as
many tangents as you like. Once you reach the final tangent click right mouse button
for finalization. Several tangents can be drawn as per the instruction notice and it will
always show the Pre-consolidation(Pc) pressure value at the bottom near the abscissa
line. If you are not interested for the CASTeR Instruction Notice dialog box to
appear next time onwards just click on the box left to Do Not Show This Notice Next
Time. In case we configure for two sets of plot on one page, this tangent at point of
maximum curvature should be drawn on the top plot before starting any tangent
drawing work on the bottom plot. It should be noted that this tangent will be lost if we
go for any change in the plot through configuration plot
8. For printing you may now go to FilePrint and it will be printed in A4 size sheet, if
the printer and hardware lock is connected to the parallel/usb port properly. Please
note that for demonstration version, this feature will not be available.
9. For saving this particular plot, please select FileSave As and the plot will be saved
in the file (with the name entered against File Name edit box) with Save As Type
*.cst i.e. having extension .CST under the folder name entered against the Save In
edit box. Please note that for demonstration version, this feature will not be available.
10. For exporting please go to File
Export
Bitmap to export to clipboard and paste in
other software as a bitmap figure or go to File
Export
Metafile to export as an
28
CASTeR Operational Manual
Enhanced/Windows metafile with the user supplied name, which can later on be
inserted as picture to any word processor software. Please note that for demonstration
version, this feature will not be available.
11. For sending this plot as email to any one, go to FileSend As Mail. The outlook
express automatically will open with this plot as an attachment. You will have to
enter the recipients name and the message and then send. Please note that for
demonstration version, this feature will not be available.
12. Once the plot is displayed on the main window of CASTeR, you have the option to
enter any number of labeling texts anywhere on the plot with any font and colour.
This will increase level of customization to be represented in your report.
Typical e-LogP Plot
29
CASTeR Operational Manual
5.3.1.2.1.3 How to Obtain e-LogP Plot without Computation of Mv
1. Once configuration is complete, from Tools menu choose Clear Screen and erase
if anything is displayed in the main window of CASTeR. At this stage, it is
recommended that project details should be changed/entered, if not already
carried out earlier. For making any change in project name, select ToolsProject
Name and enter/modify the values accordingly. Afterwards, from Lab Tests
menu click on Consolidationee-LogP tab when a pull down menu appears.
Please note that though CASTeR follows top-down approach in menu selection,
in this case for e-LogP without Mv calculation , you have to start from e & P
values and hence the first item Mv Calculation is not to be selected. The void
Ratio & Pressure Values Set 1 dialog box appears. This dialog box can be
brought from the dynamic pop-up menu after clicking right hand side mouse
button and subsequently selecting e & P Values, which will require the void
ratio(e) and the pressure(p) values in a tabular form along with initial void ratio
eo. This dialog box will keep on coming for as many times as the number that has
been entered against No. of Curves in a page edit box. It may please be noted that
the present version of CASTeR does not support the loading-unloading cycle
more than once.
e & P Values Dialog for e-LogP
Observation 1
Observation 2
First applied pressure value in (Kg/cm2) and
corresponding void ratio. If this pressure is zero, plot will
start from next pressure.
Second applied pressure value in (Kg/cm2) and
corresponding void ratio.
;
;
30
CASTeR Operational Manual
;
Observation 9
Last applied pressure value in (Kg/cm2) and corresponding
void ratio, that CASTeR can accept for this set.
Final 1
First applied pressure value in (Kg/cm2) and
corresponding void ratio value observed during
recompression or during release of pressure.
Final 2
Last applied pressure value in (Kg/cm2) and corresponding
void ratio reading value observed during recompression or
during release of pressure.
eo
Initial void ratio.
2. As CASTeR follows the top-down approach in menu item selection, next item
Other Data is chosen and the e Log P Values Set 1 dialog box appears. This
dialog box can be brought from the dynamic pop-up menu after clicking right
hand side mouse button and subsequently selecting Other Data. This dialog box
will keep on coming for as many times as the number that has been entered
against No. of Plots in a page edit box.
Other Data Dialog For e-LogP
Bore Hole No. -
This option enables the user to specify the borehole number,
which can be any alphanumeric name, identifying the borehole
from which the specimen is taken, which is shown in the plot for
identification of the test.
Sample No.
Depth (m)
This option enables the user to specify the sample number, which
can be any alphanumeric name, of the specimen to be tested. This
is shown in the plot for identifying the test.
This option enables the user to specify the depth in meter (M)
from which the soil sample is taken
3. From the previous pull-down menu of e-LogP, Plot is selected. The plot shows void
ratio(e) on the Y axis and Pressure on the X axis i.e. abscissa which is a logarithmic
scale. On the graph a horizontal line indicating the initial void ratio line is also drawn.
31
CASTeR Operational Manual
The bore hole number, the sampling depth and sample number also are written beside
the plots for proper identification.
4. At this stage of the plot, you may go for Print, Save, Export if so desired. Alternatively
if you are interested to go for finding the compression index and pre-consolidation
pressure you may do so. For finding Compression Index(Cc), follow the same topdown approach for menu selection i.e click on Draw Tangent for Cc, for drawing the
tangent on the initial straight portion of the e-LogP curve. A CASTeR Instruction
Notice dialog box will appear which will explain the procedure to draw such tangent.
Move mouse and start drawing tangent. Keeping left mouse button pressed, drag till
end point of Tangent. You may draw as many tangents as you like. Once you reach
the final tangent click right mouse button for finalization. Several tangents can be
drawn as per the instruction notice and it will always show the Compression
Index(Cc) value at the tip of the tangent. If you are not interested for the CASTeR
Instruction Notice dialog box to appear next time onwards just click on the box left
to Do Not Show This Notice Next Time. In case we configure for two sets of plot on
one page, this tangent and subsequent tangent at point of maximum curvature should
be drawn successively on the top plot at first and after completing(obtaining final Pc)
the first set, we should go for bottom set. It should be noted that this tangent will be
lost if we go for any change in the plot through configuration plot.
5. At this stage of the plot, you may go for Print, Save, Export if so desired. Alternatively
if you are interested to go for finding the pre-consolidation pressure you may do so.
For finding Pre-Consolidation pressure(Pc), follow the same top-down approach for
menu selection i.e click on Draw Tangent At Max. Curvaturefor, for drawing the
tangent on the point of maximum curvature at upper curved portion of the e-LogP
curve. A CASTeR Instruction Notice dialog box will appear which will explain the
procedure to draw such tangent. User has to exercise his own expertise in selecting
this point of maximum curvature so that the result of Pc is realistic with the site
condition. Move mouse to the point of maximum curvature I.e. point of minimum
radius and start drawing tangent. Keeping left mouse button pressed, drag till end
point of tangent. Every time the plot will annotate the Pre-Consolidation pressure in
Kg/cm2 by the empirical method described by A. Casagrande. You may draw as many
tangents as you like. Once you reach the final tangent click right mouse button for
finalization. Several tangents can be drawn as per the instruction notice and it will
always show the Pre-consolidation(Pc) pressure value at the bottom near the abscissa
line. If you are not interested for the CASTeR Instruction Notice dialog box to appear
next time onwards just click on the box left to Do Not Show This Notice Next Time. In
case we configure for two sets of plot on one page, this tangent at point of maximum
curvature should be drawn on the top plot before starting any tangent drawing work on
the bottom plot. It should be noted that this tangent will be lost if we go for any
change in the plot through configuration plot.
6. For printing you may now go to FilePrint and it will be printed in A4 size sheet, if
the printer and hardware lock is connected to the parallel/usb port properly. Please
note that for demonstration version, this feature will not be available.
32
CASTeR Operational Manual
7. For saving this particular plot, please select FileSave As and the plot will be saved
in the file (with the name entered against File Name edit box) with Save As Type
*.cst i.e. having extension .CST under the folder name entered against the Save In
edit box. Please note that for demonstration version, this feature will not be available.
8. For exporting please go to File
Export
Bitmap to export to clipboard and paste in
other software as a bitmap figure or go to File
Export
Metafile to export as an
Enhanced/Windows metafile with the user supplied name, which can later on be
inserted as picture to any word processor software. Please note that for demonstration
version, this feature will not be available.
9. For sending this plot as email to any one, go to File
Send As Mail. The outlook
express automatically will open with this plot as an attachment. You will have to
enter the recipients name and the message and then send. Please note that for
demonstration version, this feature will not be available.
10. Once the plot is displayed on the main window of CASTeR, you have the option to
enter any number of labeling texts anywhere on the plot with any font and colour.
This will increase level of customization to be represented in your report.
33
CASTeR Operational Manual
Typical e-LogP Plot
34
CASTeR Operational Manual
5.3.1.2.2 Square Root of Time Fit
As explained in earlier pages CASTeR has the facility to find out Coefficient of
consolidation (Cv) from the consolidation test results. This module deals with the
determination of Cv by the method suggested by Taylor, which utilizes the characteristics
of the theoretical curve between Time factor (Tv) & degree of consolidation (U).
5.3.1.2.2.1 How to Configure Sq. Root of Time Fit Plot
Click on the Configure in the main menu and the Plot Configuration Dialog box opens.
Select the Sq.Root Of Time Fit tab and the following options will be asked for
selection/insertion.
Configuration Dialog Box For Sq. Root of Time Fit
No of Plots in a page
Gives option to modify the number of
plots on one report page. Maximum value
2 and minimum 1.
Least Count of Dial Gauge
It is the least count value of the dial gauge
in mm/div which when multiplied with the
35
CASTeR Operational Manual
dial gauge reading gives the settlement in
mm.
Write End Co-ord.
Gives option to show the last coordinate
values on either axis on the extent of graph
displayed. Sometimes this value may get
overlapped
with
adjoining
values
depending on the font size and labeling
interval.
Draw Graph Lines
Gives option to hide or show the graph
paper lines on the plotted graph.
Connect Points By St. Line
Gives option to connect the plotted points
in the graphs to be connected by straight
lines.
Connect Points By Smooth Curve
Gives option to connect the plotted points
in the graphs to be connected by smooth
spline curve
Input through Xcel format
Gives option for supplying data through
spreadsheet like format.
X axis Line Interval
Gives option to modify the frequency of
graph lines to be displayed in the 'Sq. Root
Time' axis of the graph.
X axis Label Interval
Gives option to modify the frequency of
labels to be displayed in the ' Sq. Root
Time ' axis of the graph, in minutes.
Y axis Line Interval
Gives option to modify the frequency of
graph lines to be displayed in the ' Dial
Gauge Reading ' axis of the graph.
Y axis Label Interval
Gives option to modify the frequency of
labels to be displayed in the ' Dial Gauge
Reading' axis of the graph.
Dial Gauge Reading
Select this if dial gauge reading increases
with increase in time.
Select this if dial gauge reading decreases
with increase in time.
Increasing with Time
Decreasing with Time
Same Colour
This option makes all the curves with
identical colour. By default all curves are
of different colours as shown within the
colour set.
36
CASTeR Operational Manual
Colour Set
Gives option to select any particular
colour, to be selected from the colour
dialog box, which will be available on
clicking upon the desired plot number.
Write Data on Plot
Gives option to put the data for plotting on
the figure. If this check box is not selected,
no data will be written on the body of the
figure.
5.3.1.2.2.2 How to Create Square Root Time Fit Plot
1. Once configuration is complete, from Tools menu choose Clear Screen and erase
if anything is displayed in the main window of CASTeR. At this stage, it is
recommended that project details should be changed/entered, if not already
carried out earlier. For making any change in project name, select Tools
Project
Name and enter/modify the values accordingly. Afterwards, from Lab Tests
menu click on Consolidatione
Sq. Root Time Fit tab when a pull down menu
appears. Please note that CASTeR follows top-down approach in menu selection
and hence the first item Dial Gauge vs. Time is to be selected and the Sq. Root
Time Fit-Dial Gauge Reading vs. Time Set 1 dialog box comes up on the main
window as shown below. Appearance of this dialog box will vary depending upon
the Input method (Input Through Xcel Format) opted through configuration.
Dial Gauge Reading vs. Time Dialog box for Sq.Root Time Fit
37
CASTeR Operational Manual
Dial Gauge Reading vs. Time Dialog box for Sq.Root Time Fit
The dialog box has two columns, one with heading Comp Dial, to enter the values
of the compression dial gauge reading observed during consolidation test
corresponding to the elapsed time, the values of which are to be entered under the
column heading Time(min) These readings are directly used in computing the
Coefficient of consolidation (Cv). One can go for maximum of 21 sets of data for
one plot. These readings can be in ascending or descending order. In case user
wants to use lesser no. of pair of values, start from Reading no. 1 and continue
next for Reading no. 2 and so on. Put zero for the unused pairs. If one desires to
plot two such plots on one report page, this dialog box will come twice. For time
values in other unit, automatic conversation to minutes can be availed of through
the use of F2 key.
2. As CASTeR follows the top-down approach in menu item selection, next item
Other Data is chosen and t Other Related Data 1st Plot dialog box appears.
This dialog box can be brought from the dynamic pop-up menu after clicking
right hand side mouse button and subsequently selecting Other Data. This dialog
box will keep on coming for as many times as the number that has been entered
against No. of Plots in a page edit box.
38
CASTeR Operational Manual
Other Data Dialog Box-Sq.Root Of Time Fit
Bore Hole Nos.
Gives option to enter the no./name of the borehole as
alphanumeric.
Depth
Gives option to enter the depth in meter (M) from where
the sample was taken
Sample No
Gives option to enter the no./name of the borehole as
alphanumeric.
Starting value of pressure range for this test in Kg/cm2.
Initial Pressure
Final Pressure
Ending or final value of pressure range for this test in
Kg/cm2
Initial Height
Starting value of sample height at start of pressure in cm.
Final Height
Ending or final value of sample height at start of pressure
in cm.
Double Drainage
Select this option if drainage is allowed from top as well
as from bottom in the test
Single Drainage
Select this option if drainage is allowed from one side
only in the test
3. From the previous pull-down menu of Sq. Root Time Fit, Plot is selected. Based
on the data supplied by the user through the above two menu items a graph with
Sq.Root of Time as abscissa and Dial gauge reading values as ordinate is plotted
as per the scale, font, graph, line style .For proper appearance of the plot,
intelligent scaling may have to be adopted. The bore hole number, the sampling
depth and sample number also are written beside the plots for proper
identification.
39
CASTeR Operational Manual
4. At this stage of the plot, you may go for Print, Save, Export if so desired. For
extrapolating the initial portion of the plotted curve you can go for Extrapolate by
Manual or by Guided method. For finding Coefficient of consolidation by
extrapolation through manual means, click on ExtrapolateManual. A
CASTeR Instruction Notice dialog box will appear which will explain the
procedure to extrapolate. This dialog box can be brought from the dynamic popup menu after clicking right hand side mouse button and subsequently selecting
Manual Extrapolation. As the load increment is applied, there is an initial
compression. It is obtained by producing back(extrapolation) the initial linear part
of the curve to intersect the dial gauge reading axis at some point, known as the
Corrected zero reading. This option helps you in extrapolating the initial straight
part of the curve manually as per the instruction. Move mouse and click at starting
point of extension line for zero consolidation. Keeping left mouse button pressed,
drag till end point of extension line. You may draw as many extension lines as
you like. Once you reach the final extension line click right mouse button for
finalization. As you finish the extrapolation , it will annotate the Coefficient of
consolidation (Cv) along with 90% consolidation point on the plot. It should be
noted that this extrapolation and associated annotation will be lost if we go for
any change in the plot through configuration plot. If you are not interested for the
CASTeR Instruction Notice dialog box to appear next time onwards just click on
the box left to Do Not Show This Notice Next Time. In case we configure for two
sets of plot on one page, this extrapolation be done on the top plot at first and after
completing(obtaining final Cv) the first set, we should go for bottom set. It should
be noted that this extrapolation along with associated annotation will be lost if we
go for any change in the plot through configuration plot. On completion of this
extrapolation the plot will automatically be annotated with Corrected zero
reading, Coefficient of consolidation and the 90% consolidation point on the
plotted curve.
5. Alternatively for extrapolating the initial portion of the plotted curve you can go
for Extrapolate by Guided method. For finding Coefficient of consolidation by
extrapolation through guided means, click on Extrapolate
Guided. A
CASTeR Instruction Notice dialog box will appear which will explain the
procedure to extrapolate and subsequently a Guided Extrapolation Selection
Dialog box appears on the plot as shown below. This dialog box can be brought
from the dynamic pop-up menu after clicking right hand side mouse button and
subsequently selecting Guided Extrapolation. Through this dialog box, user has
to select any two points from the Available Points and send them to right side i.e.
Selected Points. A line will be drawn through these two points and extrapolated at
the initial part of the curve. This may be done for 1st plot(in case user goes for
one plot on one page) or for 2nd plot(in case user goes for two plots on one page)
but not both at a time. Select 1st/2nd plot through appropriate radio button. If the
extrapolated line does not satisfy the requirement then user can go for NEXT
TRIAL button other wise press OK button. If you are not interested for the
CASTeR Instruction Notice dialog box to appear next time onwards just click on
the box left to Do Not Show This Notice Next Time. In case we configure for two
sets of plot on one page, this extrapolation be done on the top plot at first and after
completing(obtaining final Cv) the first set, we should go for bottom set. It should
be noted that this extrapolation along with associated annotation will be lost if we
40
CASTeR Operational Manual
go for any change in the plot through configuration plot . On completion of this
extrapolation the plot will automatically be annotated with Corrected zero
reading, Coefficient of consolidation and the 90% consolidation point on the
plotted curve.
Guided Extrapolation Selection Dialog
Available Points
Lists all the points user has supplied
Selected Points
Lists all the points user has selected
1st Plot
Plot on the top of the page
2nd Plot
Next trial
Plot at the bottom of the page
Select this button if you are interested go for another
Extrapolation.
6. For printing you may now go to File
Print and it will be printed in A4 size
sheet, if the printer and hardware lock is connected to the parallel/usb port
properly. Please note that for demonstration version, this feature will not be
available.
7. For saving this particular plot, please select File
Save As and the plot will be
saved in the file (with the name entered against File Name edit box) with Save As
Type *.cst i.e. having extension .CST under the folder name entered against the
Save In edit box. Please note that for demonstration version, this feature will not
be available.
8. For exporting please go to File
Export
Bitmap to export to clipboard and
paste in other software as a bitmap figure or go to File
Export
Metafile to
export as an Enhanced/Windows metafile with the user supplied name, which can
41
CASTeR Operational Manual
later on be inserted as picture to any word processor software. Please note that for
demonstration version, this feature will not be available.
9. For sending this plot as email to any one, go to File
Send As Mail. The outlook
express automatically will open with this plot as an attachment. You will have to
enter the recipients name and the message and then send. Please note that for
demonstration version, this feature will not be available.
10. Once the plot is displayed on the main window of CASTeR, you have the option
to enter any number of labeling texts anywhere on the plot with any font and
colour. This will increase level of customization to be represented in your report.
Typical Sq.Root of Time Fit Plot
42
CASTeR Operational Manual
5.3.1.2.3 Time Settlement
As explained in earlier pages CASTeR has the facility to find out Coefficient of
consolidation (Cv) from the consolidation test results. This module deals with the
determination of Cv by the method suggested by Casagrande, which utilizes the
characteristics of the theoretical curve between Time factor (Tv) & degree of
consolidation (U).
5.3.1.2.3.1 How to Configure Time Settlement Plot
Click on the Configure in the main menu and the Plot Configuration Dialog box opens.
Select the Time-Settlement tab and the following options will be asked for
selection/insertion.
Configuration Dialog Box For Time-Settlement
No of Plots in a page
Gives option to modify the number of
plots on one report page. Maximum value
2 and minimum 1.
Least Count of Dial Gauge
It is the least count value of the dial gauge
in mm/div which when multiplied with the
43
CASTeR Operational Manual
dial gauge reading gives the settlement in
mm.
Write End Co-ord.
Gives option to show the last coordinate
values on either axis on the extent of graph
displayed. Sometimes this value may get
overlapped with adjoining values depending
on the font size and labeling interval.
Draw Graph Lines
Gives option to hide or show the graph paper
lines on the plotted graph.
Connect Points By St. Line
Gives option to connect the plotted points in
the graphs to be connected by straight lines.
Connect Points By Smooth Curve
Gives option to connect the plotted points in
the graphs to be connected by smooth spline
curve.
Input through Xcel format
Gives option for supplying data through
spreadsheet like format.
Gives option to modify the frequency of graph
lines to be displayed in the ' Dial Gauge
Reading ' axis of the graph.
Dial Gauge axis Line Interval
Dial Gauge axis Label Interval
Gives option to modify the frequency of labels
to be displayed in the ' Dial Gauge Reading'
axis of the graph.
Dial Gauge Reading
Increasing with Time
Select this if dial gauge reading increases with
increase in time.
Decreasing with Time
Select this if dial gauge reading decreases with
increase in time.
Same Colour
This option makes all the curves with identical
colour. By default all curves are of different
colours as shown within the colour set.
Colour Set
Gives option to select any particular colour, to
be selected from the colour dialog box, which
will be available on clicking upon the desired
plot number.
Write Data on Plot
Gives option to put the data for plotting on the
figure. If this check box is not selected, no
data will be written on the body of the figure.
44
CASTeR Operational Manual
5.3.1.2.3.2 How to Create Time-Settlement Plot
1. Once configuration is complete, from Tools menu choose Clear Screen and erase
if anything is displayed in the main window of CASTeR. At this stage, it is
recommended that project details should be changed/entered, if not already
carried out earlier. For making any change in project name, select ToolsProject
Name and enter/modify the values accordingly. Afterwards, from Lab Tests
menu click on ConsolidationeTime-Settlement tab when a pull down menu
appears. Please note that CASTeR follows top-down approach in menu selection
and hence the first item Dial Gauge Reading is to be selected and the Time
Settlement-Dial Gauge Reading vs. Time Set 1 dialog box comes up on the
main window as shown below. Appearance of this dialog box will vary depending
upon the Input method (Input Through Xcel Format) opted through configuration.
Dial Gauge Reading vs. Time Dialog box for Time-Settlement
45
CASTeR Operational Manual
Dial Gauge Reading vs. Time Dialog box for Time-Settlement
The dialog box has two columns, one with heading Comp Dial, to enter the values
of the compression dial gauge reading observed during consolidation test
corresponding to the elapsed time, the values of which are to be entered under the
column heading Time(min) These readings are directly used in computing the
Coefficient of consolidation (Cv). One can go for maximum of 21 sets of data for
one plot. These readings can be in ascending or descending order. In case user
wants to use lesser no. of pair of values, start from Reading no. 1 and continue
next for Reading no. 2 and so on. Put zero for the unused pairs. If one desires to
plot two such plots on one report page, this dialog box will come twice. For time
values in other unit, automatic conversation to minutes can be availed of through
the use of F2 key.
2. As CASTeR follows the top-down approach in menu item selection, next item
Other Data is chosen and t Other Related Data 1st Plot dialog box appears.
This dialog box can be brought from the dynamic pop-up menu after clicking
right hand side mouse button and subsequently selecting Other Data. This dialog
box will keep on coming for as many times as the number that has been entered
against No. of Plots in a page edit box.
46
CASTeR Operational Manual
Other Data Dialog Box Time-Settlement
Bore Hole Nos.
Gives option to enter the no./name of the borehole as
alphanumeric.
Depth
Gives option to enter the depth in meter (M) from where
the sample was taken.
Sample No
Gives option to enter the no./name of the borehole as
alphanumeric.
Initial Pressure
Starting value of pressure range for this test in Kg/cm2
Final Pressure
Ending or final value of pressure range for this test in Kg/
cm2
Initial Height
Starting value of sample height at start of pressure in cm.
Final Height
Ending or final value of sample height at start of pressure
in cm.
Double Drainage
Select this option if drainage is allowed from top as well
as from bottom in the test.
Select this option if drainage is allowed from one side
only in the test.
Single Drainage
3. From the previous pull-down menu of Time-Settlement, Plot is selected. Based
on the data supplied by the user through the above two menu items a semi-log
graph with Time in minutes as abscissa and Dial gauge reading values as ordinate
is plotted as per the scale, font, graph, line style .For proper appearance of the
plot, intelligent scaling may have to be adopted. Initial sample height, Final
sample height, Least count of gauge, Final pressure, Initial pressure, Sampling
depth, Sample No., Bore Hole No. also are written beside the plots for proper
identification.
47
CASTeR Operational Manual
Parabola Starting Pt. Selection Dialog
4. At this stage of the plot, a correction to zero dial gauge reading is required to be
done. For doing this correction, following the same top-down approach click on
Set Corrected Zero Reading. A dialog box will appear with heading as
Parabola Starting Pt. Selection-1st Plot. This dialog box is meant for selecting
the starting point of the initial parabolic part of the timesettlement curve.
Generally this point is taken as the dial gauge reading corresponding to 1 minute
time. This value has been set as the default value. Once this value is entered the
plot gets redrawn on the main window to accommodate the full range as may be
required for further activities and the plot will automatically be annotated with
Corrected zero reading(Ro).
5. At this stage of the plot, you may go for Print, Save, Export if so desired. 100%
consolidation is obtained as the intersection of a tangent at the point of inflection
and the asymptote of the lower portion. This requires the drawing of two nos. of
tangents which can be done either manually or in a guided method. For finding
100% consolidation and subsequent coefficient of consolidation by tangents
drawn through manual means, click on Draw 1st TangentManual. A
CASTeR Instruction Notice dialog box will appear which will explain the
procedure to draw 1st tangent manually. This dialog box can be brought from the
dynamic pop-up menu after clicking right hand side mouse button and
subsequently selecting Draw 1st Tangent-Manually. This option helps you in
drawing the tangent at the initial straight part at bottom of the curve manually as
per the instruction. Move mouse and click at starting point of 1st Tangent line for
obtaining 100%% consolidation. Keeping left mouse button pressed, drag till end
point of 1st Tangent line. You may draw as many 1st Tangent lines as you like.
Once you reach the desired or most accurate 1st Tangent line, click on your
RIGHT MOUSE BUTTON for finalization. It should be noted that this tangent
will be lost if we go for any change in the plot through configuration plot. If you
are not interested for the CASTeR Instruction Notice dialog box to appear next
time onwards just click on the box left to Do Not Show This Notice Next Time. In
case we configure for two sets of plot on one page, this 1st tangent and the
subsequent 2 nd tangent should be drawn on the top plot at first and after
completing(obtaining final Cv) the first set, we should go for bottom set. It should
be noted that this tangents along with associated annotation will be lost if we go
for any change in the plot through configuration plot. Coefficient of consolidation
and the 90% consolidation point on the plotted curve.
48
CASTeR Operational Manual
Points Selection for Guided 1stTangent Drawing dialog
Available Points
Lists all the points user has supplied
Selected Points
Lists all the points user has selected
1st Plot
Plot on the top of the page
2nd Plot
Plot at the bottom of the page
Next trial
Select this button if you are interested go for
another extrapolation
6. 100% consolidation can be obtained the as the intersection of a tangent at the
point of inflection and the asymptote of the lower portion. This requires the
drawing of two nos. of tangents which can be done in a guided method too. For
finding 100% consolidation and subsequent coefficient of consolidation by
tangents drawn through guided means, click on Draw 1st TangentGuided. A
CASTeR Instruction Notice dialog box will appear which will explain the
procedure to draw 1st tangent and subsequently a Points Selection for Guided
1stTangent Drawing dialog box appears on the plot as shown below. This dialog
box can be brought from the dynamic pop-up menu after clicking right hand side
mouse button and subsequently selecting Draw 1st Tangent-Manually. Through
this dialog box, user has to select any two point from the Available Points and
send them to right side i.e. selected Points. A tangent line will be drawn through
these two points.. This may be done for 1st plot(in case user goes for one plot on
one page) or for 2nd plot(in case user goes for two plots on one page) but not both
at a time. Select 1st/2nd plot through appropriate radio button. If the tangent line
does not satisfy the requirement then user can go for NEXT TRIAL button other
wise press OK button. If you are not interested for the CASTeR Instruction
Notice dialog box to appear next time onwards just click on the box left to Do Not
Show This Notice Next Time. In case we configure for two sets of plot on one
49
CASTeR Operational Manual
page, this 1st tangent line be drawn on the top plot at first and after
completing(obtaining final Cv) the first set, we should go for bottom set. It should
be noted that this 1st tangent along with associated annotation will be lost if we
go for any change in the plot through configuration plot .
7. 100% consolidation is obtained as the intersection of a tangent at the point of
inflection and the asymptote of the lower portion. This requires the drawing of
two nos. of tangents which can be done either manually or in a guided method.
For finding 100% consolidation and subsequent coefficient of consolidation by
tangents drawn through manual means, next item to select on is Draw 2nd
TangentManual. A CASTeR Instruction Notice dialog box will appear
which will explain the procedure to draw 2nd tangent manually. This dialog box
can be brought from the dynamic pop-up menu after clicking right hand side
mouse button and subsequently selecting Draw 2nd Tangent-Manually. This
option helps you in drawing the tangent at the middle straight part of the curve
manually as per the instruction. Move mouse and click at starting point of 2nd
Tangent line for obtaining 100% consolidation. Keeping left mouse button
pressed, drag till end point of 2nd Tangent line. You may draw as many 2nd
Tangent lines as you like. Once you reach the desired or most accurate 2nd
Tangent line, click on your right mouse button for finalization. As you finish this
tangent, it will annotate the Coefficient of consolidation (Cv) along with 100% &
50% consolidation point on the plot. It should be noted that this tangent and
associated annotation will be lost if we go for any change in the plot through
configuration plot. If you are not interested for the CASTeR Instruction Notice
dialog box to appear next time onwards just click on the box left to Do Not Show
This Notice Next Time. In case we configure for two sets of plot on one page, this
2nd tangent should be drawn on the top plot at first and after completing(obtaining
final Cv) the first set, we should go for bottom set.
8. For finding 100% consolidation and subsequent coefficient of consolidation by
tangents drawn through guided means, click next
on
Draw
2nd
TangentGuided. Follow the same procedure as in step 6 detailed above. As
you finish this tangent, it will annotate the Coefficient of consolidation (Cv) along
with 100% & 50% consolidation point on the plot. It should be noted that this
tangent and associated annotation will be lost if we go for any change in the plot
through configuration plot.
In this connection it should be noted that drawing of tangents can be done in a
mixed way also. I.e. 1st tangent by manual method and 2nd tangent by guided
method or vice-versa. CASTeR does not impose any restriction in this regard. But
care should be taken that once 1st tangent is drawn by one method and finalized
subsequently, it should not be tried again on the same plot by other method.
50
CASTeR Operational Manual
Typ. Time Settlement Plot
51
CASTeR Operational Manual
5.3.1.3 Grain Size
After obtaining the observed test results in any grain size distribution tests you can feed
them in CASTeR. It can calculate various soil parameters from these observed test results
and is capable of drawing plots for %finer vs. grain size for determining Uniformity
Coefficient(Cu), Curvature Coefficient(Cc), D10,D30 etc. CASTeR has the built-in optional
facility to compute all these parameters.
5.3.1.3.1 Sieve
The path to draw the grain size distribution curve from Sieve Analysis is as follows.
From main menu select Lab Tests
Grain Size.
It is recommended that before starting work in this module, it is to be configured
according to the requirements of the soil test report. Such configuration can be done as
detailed below. This configuration can be changed any time during the creation of the
grain size distribution curve.
5.3.1.3.1.1 How to Configure Sieve Analysis Plot
Click on the Configure in the main menu and the Plot Configuration Dialog box opens.
Select Grain Size tab and the following options will be asked for selection/insertion.
52
CASTeR Operational Manual
Configure Dialog Box-Grain Size Distribution
No of Curves in a page
Gives option to modify the number of
plots on one report page. Maximum value
6 and minimum 1.
Gives option to show the last coordinate
values on either axis on the extent of graph
displayed. Sometimes this value may get
overlapped
with
adjoining
values
depending on the font size and labeling
interval.
Write End Co-ord. on Graph
Draw Graph Lines
Gives option to hide or show the graph
paper lines on the plotted graph.
Connect Points By St. Line
Gives option to connect the plotted points
in the graphs to be connected by straight
lines.
Connect Points By Smooth Curve
Gives option to connect the plotted points
in the graphs to be connected by smooth
spline curve.
% Finer axis Line Interval
Gives option to modify the frequency of
graph lines to be displayed in the '% Finer'
axis of the graph.
% Finer axis Label Interval
Gives option to modify the frequency of
labels to be displayed in the '% Finer' axis
of the graph.
Calculate Cc & Cu
This option tells the software to calculate
the curvature Coefficient (Cc) and
uniformity coefficient (Cu) along with D10,
D30 etc. and paste them below the plot.
Same Colour
This option makes all the curves with
identical colour. By default all curves are
of different colours as shown within the
colour set.
Colour Set
Gives option to select any particular
colour, to be selected from the colour
dialog box, which will be available on
clicking upon the desired curve number.
53
CASTeR Operational Manual
5.3.1.3.1.2 How to Obtain Grain Size Distribution-Curve
1. Once configuration is complete, from Tools menu choose Clear Screen and erase if
anything is displayed in the main window of CASTeR. At this stage, it is
recommended that project details should be changed/entered, if not already carried
out earlier. For making any change in project name, select ToolsProject Name and
enter/modify the values accordingly. Afterwards, from Lab Tests menu click on
Grain SizeSieve tab when a pull down menu appears. Please note that CASTeR
follows top-down approach in menu selection and hence the first item Sieve Size vs.
Wt. Retained is to be selected and the Sieve Analysis Data Set 1 dialog box comes
up on the main window as shown below.
Sieve size & Weight Dialog For Sieve
The dialog box has three columns, one with heading Sieve(mm), to enter the values of
the sieves (in millimeter) used in the test, and corresponding weight (in grams)under
the 3rd column having Sieve wt(gm) as heading. The second column with heading
Soil+Sieve wt(gm) is meant to enter the weight of weight of sieve with soil retained
on it after sieving. Use this dialog box to enter the data obtained from Sieve Analysis
i.e. the Sieve size, Sieve weight and sieve wt with soil for all the sieves taken in the
test which are required in the process of plotting(semi-log) the Grain Size Distribution
curve or S-curve with size as abscissa and % finer as ordinate. Maximum of 16 pair
of values can be entered for one plot. In case user wants to use lesser no. of pair of
values, start from Sieve Serial no. 1 and continue next for Sieve Serial no. 2 and so
54
CASTeR Operational Manual
on. Put zero for the unused pairs. This dialog box will keep on coming for as many
times as the number that has been entered against No. of Curves in a page edit box.
Sieve serial no.1
Enter first value of sieve size in millimeter (mm), empty
sieve wt and sieve with soil wt in gm.
Sieve serial no.2
Enter second value of sieve size in millimeter (mm),
empty sieve wt and sieve with soil wt in gm.
;
;
;
Sieve serial no.16
Total Sample Wt.
Enter last value of sieve size in millimeter (mm), empty
sieve wt and sieve with soil wt in gm.
Weight of sample taken for the test.
2. As CASTeR follows the top-down approach in menu item selection, next item Other
Data is chosen and the Finer-Size Other Values Set 1 dialog box appears. This
dialog box can be brought from the dynamic pop-up menu after clicking right hand
side mouse button and subsequently selecting Other Data. This dialog box will keep
on coming for as many times as the number that has been entered against No. of
Curves in a page edit box.
Other Data Dialog For Sieve
Bore Hole No. -
This option enables the user to specify the borehole number,
which can be any alphanumeric name, identifying the borehole
from which the specimen is taken, which is shown in the plot for
identification of the test.
Sample No.
This option enables the user to specify the sample number, which
can be any alphanumeric name, of the specimen to be tested. This
is shown in the plot for identifying the test.
Depth (m)
This option enables the user to specify the depth in meter (M)
from which the soil sample is taken
3. As CASTeR follows the top-down approach in menu item selection, next item
Calculate is chosen and the Table for %Finer_Calculation-Set 1 dialog box appears.
This dialog box can be brought from the dynamic pop-up menu after clicking right
hand side mouse button and subsequently selecting Calculate. This dialog box will
keep on coming for as many times as the number that has been entered against No. of
55
CASTeR Operational Manual
Curves in a page edit box. This dialog box is meant for the purpose of viewing the
calculation done based on the above data to arrive at the Cumulative % Finer values.
This table can be printed. It can be copied too to other spread sheet like software by
pressing Ctrl+C after the selection.
Table for %Finer Calculation
Sieve no. 1
First value of sieve size, sieve wt., weight retained,
cumulative % finer etc.
Sieve no. 2
First value of sieve size, sieve wt., weight retained,
cumulative % finer etc.
;
;
;
Sieve no. 16
First value of sieve size, sieve wt., weight retained,
cumulative % finer etc.
4. From the previous pull-down menu of Sieve, Plot is selected. The plot shows particle
size(mm) on the abscissa, the % Finer on the ordinate. On the graph, fractions values
in % of various types of the soil is annotated automatically in a tabular form. In
addition, the bore hole number, the sampling depth and sample number also are
written along with Coefficient of Curvature (Cc) and Uniformity Coefficient (Cu)
below the plot. All the samples are marked with different symbols.
5. For printing you may now go to File
Print and it will be printed in A4 size sheet, if
the printer and hardware lock is connected to the parallel/usb port properly. Please
note that for demonstration version, this feature will not be available.
6. For saving this particular plot, please select File
Save As and the plot will be saved
in the file (with the name entered against File Name edit box) with Save As Type
*.cst i.e. having extension .CST under the folder name entered against the Save In
edit box. Please note that for demonstration version, this feature will not be available.
7. For exporting please go to File
Export
Bitmap to export to clipboard and paste in
other software as a bitmap figure or go to File
Export
Metafile to export as an
56
CASTeR Operational Manual
Enhanced/Windows metafile with the user supplied name, which can later on be
inserted as picture to any word processor software. Please note that for demonstration
version, this feature will not be available.
8. For sending this plot as email to any one, go to File
Send As Mail. The outlook
express automatically will open with this plot as an attachment. You will have to
enter the recipients name and the message and then send. Please note that for
demonstration version, this feature will not be available.
13. Once the plot is displayed on the main window of CASTeR, you have the option to
enter any number of labeling texts anywhere on the plot with any font and colour.
This will increase level of customization to be represented in your report.
Typical Grain Size Distribution -Curve
57
CASTeR Operational Manual
5.3.1.3.2 Hydrometer
The path to draw the grain size distribution curve from Hydrometer Analysis is as
follows. From main menu select Lab TestsGrain SizeHydrometer.
It is recommended that before starting work in this module, it is to be configured
according to the requirements of the soil test report. Such configuration can be done as
detailed below. This configuration can be changed any time during the creation of the
grain size distribution curve.
5.3.1.3.2.1 How to Configure Hydrometer Analysis Plot
Click on the Configure in the main menu and the Plot Configuration Dialog box opens.
Select Hydrometer tab and the following options will be asked for selection/insertion.
Configure Dialog Box-Hydrometer Distribution
No of Curves in a page
Gives option to modify the number of plots on one
report page. Maximum value 6 and minimum 1.
58
CASTeR Operational Manual
Write End Co-ord. on Graph
Gives option to show the last coordinate values on
either axis on the extent of graph displayed.
Sometimes this value may get overlapped with
adjoining values depending on the font size and
labeling interval.
Draw Graph Lines
Gives option to hide or show the graph paper lines
on the plotted graph.
Connect Points By St. Line
Gives option to connect the plotted points in the
graphs to be connected by straight lines.
Connect Points By Smooth Curve
Gives option to connect the plotted points in the
graphs to be connected by smooth spline curve.
% Finer axis Line Interval
Gives option to modify the frequency of graph
lines to be displayed in the '% Finer' axis of the
graph.
% Finer axis Label Interval
Gives option to modify the frequency of labels to
be displayed in the '% Finer' axis of the graph.
Calculate Cc & Cu
This option tells the software to calculate the
curvature Coefficient (Cc) and uniformity
coefficient (Cu) along with D10, D30 etc. and paste
them below the plot.
Same Colour
This option makes all the curves with identical
colour. By default all curves are of different
colours as shown within the colour set.
Colour Set
Gives option to select any particular colour, to be
selected from the colour dialog box, which will be
available on clicking upon the desired curve
number.
Calibration Data
This option is to be selected(put tick mark) if
calibration of the hydrometer is required to be
done. Relation between effective depth (He) and
depth H1, is given by ,
He=H1+(h-Vh/A)/2
From the calibration data supplied to CASTeR, it
will plot the calibration curve with (He) as the
effective depth and (Rh) as abscissa. This curve is
used later on in finding the value of effective depth
for any value of hydrometer reading Rh.
H1 , Rh
It is the height, in centimeter, between any
hydrometer reading Rh and the neck. Rh is the
59
CASTeR Operational Manual
reading marked on the stem of the hydrometer.
This reading should not be entered in CASTeR
after subtracting 1 and then multiplying by 1000.
Temp. , Correction
Generally hydrometers are calibrated at certain
temperature which may vary from the temperature
observed during actual testing. It is the
temperature in degree centigrade and the
corresponding correction factor(Ct) obtained from
the manufacturer of the hydrometer and is to be
entered here. CASTeR will automatically take the
correction value(either +ve or ve) based on the
temperature observed during test.
Bulb Volume (Vh)
Volume of the hydrometer in millimeter.
Measuring Jar Area(A)
It is the internal area of cross section, in square
centimeter, of the jar(cylinder) in which
hydrometer is to be immersed.
2[Neck to Centre Height] (h)
Twice the distance, in centimeter, between neck of
the hydrometer bulb to the bottom of the bulb.
5.3.1.3.2.2 How to Obtain Hydrometer Distribution-Curve
1. Once configuration is complete, from Tools menu choose Clear Screen and erase if
anything is displayed in the main window of CASTeR. At this stage, it is recommended
that project details should be changed/entered, if not already carried out earlier. For
making any change in project name, select ToolsProject Name and enter/modify the
values accordingly. Afterwards, from Lab Tests menu click on Grain
SizeHydrometer tab when a pull down menu appears. Please note that CASTeR
follows top-down approach in menu selection and hence the first Hydrometer Reading
is to be selected and Hydrometer Reading Set 1 dialog box comes up on the main
window as shown below.
60
CASTeR Operational Manual
Hydrometer Reading Dialog
This dialog box helps in entering hydrometer reading(Rh) at various time interval along
with temperature observed during hydrometer test. Please note that absolute value of
hydrometer reading (not the number of divisions) is to be entered. This reading should not
be entered in CASTeR after subtracting 1 and then multiplying by 1000. This test should
generally be followed after sieve test and the amount of sample passing 75Micron Sieve
is to be entered in percentage. This will help in computing the % finer with respect to
total quantity of sample taken for sieve analysis. Wt of dry soil taken for hydrometer test
and specific gravity is also needed. In the tabular format Cd stands for dispersing agent
correction(which is always considered to be negative & so do not put ve sign) and Cm
stands for meniscus correction. One can go for maximum of 25 sets of data for one test.
In case user wants to use lesser no. of test results for any plot, start from Observation-1
and continue next for Observation-2 and so on. Put zero for the unused pairs. For wt. of
dry soil in other unit, automatic conversation to minutes can be availed of through the use
of F2 key.
Observation-1
First
set
of
values
for
hydrometer
reading,time,temperature,
dispersing
agent
correction.
Observation-2
Second set of values for hydrometer reading, time,
temperature, dispersing agent correction.
61
CASTeR Operational Manual
;
;
;
Observation-25
Last set of values for hydrometer reading, time,
temperature, dispersing agent correction.
Qty. passing 75 Micron Sieve (%)
This is the quantity, in percentage, passing 75
micron sieve in the sieve analysis conducted prior
to hydrometer test.
Wt. of Dry Soil(Wd)
Wt. of dry soil actually taken for hydrometer test
in grams.
Sp. Gravity(G)
Specific gravity of soil taken for the hydrometer
test.
Correction factor required to be applied on each
hydrometer reading.
Meniscus Correction(Cm)
2. As CASTeR follows the top-down approach in menu item selection, next item Other
Data is chosen and the Hydrometer Other Values Set 1 dialog box appears. This
dialog box can be brought from the dynamic pop-up menu after clicking right hand side
mouse button and subsequently selecting Other Data. This dialog box will keep on
coming for as many times as the number that has been entered against No. of Curves in
a page edit box.
Other Data Dialog For hydrometer
Bore Hole No. -
This option enables the user to specify the borehole
number, which can be any alphanumeric name, identifying
the borehole from which the specimen is taken, which is
shown in the plot for identification of the test.
Sample No. -
This option enables the user to specify the sample number,
which can be any alphanumeric name, of the specimen to
be tested. This is shown in the plot for identifying the test.
Depth (m) -
This option enables the user to specify the depth in meter
(M) from which the soil sample is taken.
3. As CASTeR follows the top-down approach in menu item selection, next item
Calculate is chosen and the Hydrometer Test Analysis - Set 1 dialog box appears. This
62
CASTeR Operational Manual
dialog box can be brought from the dynamic pop-up menu after clicking right hand side
mouse button and subsequently selecting Calculate. This dialog box will keep on
coming for as many times as the number that has been entered against No. of Curves in
a page edit box. This dialog box is meant for the purpose of viewing the calculation
done based on the above data to arrive at the Cumulative % Hydrometer test values.
This table can be printed. It can be copied too to other spread sheet like software by
pressing Ctrl+C after the selection.
Table for Hydrometer Test Analysis
Observation 1
First set of calculated values for corrected hydrometer
reading, diameter of particles along with % finer values.
Observation-2
Second set of calculated values for corrected hydrometer
reading, diameter of particles along with % finer values.
;
;
;
Observation-25
Last set of calculated values for corrected hydrometer
reading, diameter of particles along with % finer values.
From the previous pull-down menu of Hydrometer, Plot is selected. This plot shows
particlesize(mm) on the abscissa, the % Finer on the ordinate. On the graph, fraction
values in % ofvarious types of the soil is annotated automatically in a tabular form
provided Calculate Cc andCu has been checked in the configuration. In addition, the bore
hole number, the samplingdepth and sample number also are written along with
Coefficient of Curvature (Cc) and Uniformity Coefficient (Cu) below the plot. All the
samples are marked with different symbols.
From the previous pull-down menu of Hydrometer, Combined Plot is selected. This plot
shows particle size(mm) on the abscissa, the % Finer on the ordinate taking into
consideration the sieve analysis result along with hydrometer result. On the graph,
63
CASTeR Operational Manual
fraction values in % of various types of the soil is annotated automatically in a tabular
form provided Calculate Cc and Cu has been checked in the configuration. In addition,
the bore hole number, the sampling depth and sample number also are written along with
Coefficient of Curvature (Cc) and Uniformity Coefficient (Cu) below the plot. All the
samples are marked with different symbols. To be enable to work on combined plot
following conditions has to be submitted.
a. Sieve Analysis should be done just prior to hydrometer analysis and the
plot for sieve analysis should be made through CASTeR.
b. Screen is to be cleared after plotting grain size distribution curve obtained
from sieve test.
c. %finer than 75 micron(quantity passing 75 micron sieve) is to be correctly
obtained from sieve analysis and entered in hydrometer tests.
For printing you may now go to FilePrint and it will be printed in A4 size sheet, if the
printer and hardware lock is connected to the parallel/usb port properly. Please note that
for demonstration version, this feature will not be available.
For saving this particular plot, please select FileSave As and the plot will be saved in
the file (with the name entered against File Name edit box) with Save As Type *.cst i.e.
having extension .CST under the folder name entered against the Save In edit box. Please
note that for demonstration version, this feature will not be available.
4. For exporting please go to FileExportBitmap to export to clipboard and paste in
other software as a bitmap figure or go to FileExportMetafile to export as an
Enhanced/Windows metafile with the user supplied name, which can later on be
inserted as picture to any word processor software. Please note that for demonstration
version, this feature will not be available.
5. For sending this plot as email to any one, go to FileSend As Mail. The outlook
express automatically will open with this plot as an attachment. You will have to enter
the recipients name and the message and then send. Please note that for demonstration
version, this feature will not be available.
6. Once the plot is displayed on the main window of CASTeR, you have the option to
enter any number of labeling texts anywhere on the plot with any font and colour. This
will increase level of customization to be represented in your report.
64
CASTeR Operational Manual
Hydrometer Distribution -Curve
65
CASTeR Operational Manual
5.3.1.3.2 User Defined
The path to draw the grain size distribution curve from other methods of analysis such as
pipette or hydrometer is as follows.
From main menu select Lab Tests Grain Size.
It is recommended that before starting work in this module, it is to be configured
according to the requirements of the soil test report. Such configuration can be done as
detailed below. This configuration can be changed any time during the creation of the
grain size distribution curve.
5.3.1.3.2.1 How to Configure User-Defined Plot
It is the same as that of 5.3.1.3.1.1
5.3.1.3.2.2 How to Obtain Grain Size Distribution-Curve
1. Once configuration is complete, from Tools menu choose Clear Screen and erase if
anything is displayed in the main window of CASTeR. At this stage, it is
recommended that project details should be changed/entered, if not already carried
out earlier. For making any change in project name, select ToolsProject Name and
enter/modify the values accordingly. Afterwards, from Lab Tests menu click on
Grain SizeUser Defined tab when a pull down menu appears. Please note that
CASTeR follows top-down approach in menu selection and hence the first item
%Finer vs. Sieve Size is to be selected and the Finer-Sieve value Set 1 dialog box
comes up on the main window as shown below.
% Finer & particle size Dialog For User Defined
66
CASTeR Operational Manual
The dialog box has two columns, one with heading % Finer, to enter the values of the
cumulative % finer as observed in the laboratory corresponding to the sieve size in
millimeter, the values of which are to be entered under the column heading Size(mm).
Use this dialog box to enter the data directly the cumulative % finer and
corresponding size in millimeter(mm) obtained from Sieve Test or Hydrometer Test
or from Pipette Test which are required in the process of plotting(semi-log) the Grain
Size Distribution curve or S-curve with size as abscissa and % finer as ordinate.
Maximum of 16 pair of values can be entered for one plot. In case user wants to use
lesser no. of pair of values, start from Observation no. 1 and continue next for
Observation no. 2 and so on. Put zero for the unused pairs. This dialog box will keep
on coming for as many times as the number that has been entered against No. of
Curves in a page edit box.
Observation no. 1
First value of cumulative % finer & corresponding size
in mm with the lowest value of size being given at first
Observation no. 2
Second value of cumulative % finer & corresponding
size in mm
;
;
;
Observation no. 16
Last value of cumulative % finer & corresponding size in
3. As CASTeR follows the top-down approach in menu item selection, next item
Other Data is chosen and the Finer Size Other Values Set 1 dialog box
appears. This dialog box can be brought from the dynamic pop-up menu after
clicking right hand side mouse button and subsequently selecting Other Data.
This dialog box will keep on coming for as many times as the number that has
been entered against No. of Curves in a page edit box.
Other Data Dialog For User Defined
Bore Hole No. -
This option enables the user to specify the borehole number,
which can be any alphanumeric name, identifying the borehole
from which the specimen is taken, which is shown in the plot for
identification of the test.
Sample No.
This option enables the user to specify the sample number, which
can be any alphanumeric name, of the specimen to be tested. This
is shown in the plot for identifying the test.
67
CASTeR Operational Manual
Depth (m)
This option enables the user to specify the depth in meter (M)
from which the soil sample is taken
4. From the previous pull-down menu of Sieve, Plot is selected. The plot shows particle
size(mm) on the abscissa, the % Finer on the ordinate. On the graph, fractions values
in % of various types of the soil is annotated automatically in a tabular form. In
addition, the bore hole number, the sampling depth and sample number also are
written along with Coefficient of Curvature (Cc) and Uniformity Coefficient (Cu)
below the plot. All the samples are marked with different symbols.
5. For printing you may now go to FilePrint and it will be printed in A4 size sheet, if
the printer and hardware lock is connected to the parallel/usb port properly. Please
note that for demonstration version, this feature will not be available.
6. For saving this particular plot, please select FileSave As and the plot will be saved
in the file (with the name entered against File Name edit box) with Save As Type
*.cst i.e. having extension .CST under the folder name entered against the Save In
edit box. Please note that for demonstration version, this feature will not be available.
7. For exporting please go to FileExportBitmap to export to clipboard and paste in
other software as a bitmap figure or go to FileExportMetafile to export as an
Enhanced/Windows metafile with the user supplied name, which can later on be
inserted as picture to any word processor software. Please note that for demonstration
version, this feature will not be available.
8. For sending this plot as email to any one, go to FileSend As Mail. The outlook
express automatically will open with this plot as an attachment. You will have to
enter the recipients name and the message and then send. Please note that for
demonstration version, this feature will not be available.
9. Once the plot is displayed on the main window of CASTeR, you have the option to
enter any number of labeling texts anywhere on the plot with any font and colour.
This will increase level of customization to be represented in your report..
68
CASTeR Operational Manual
Typical Grain Size Distribution -Curve
69
CASTeR Operational Manual
5.3.1.4 Shear Strength
Amongst the various shear tests normally performed at the laboratory, Direct Shear Test,
Triaxial Shear test, Vane Shear Test are the ones which are widely used. Present version
of CASTeR has the facility to accommodate Triaxial Shear test, Direct Shear &
Unconfined Compression Test only. Vane Shear test would be incorporated in next
versions. After obtaining the required test results and subsequent computations in a shear
test you can feed laboratory observed data directly in CASTeR. It can calculate various
soil parameters from these test results and is capable of drawing stress-strain graphs,
Mohr Circle plots for determining Cohesion (C) and Angle of internal friction().
CASTeR has the built-in optional facility to draw tangents on the Mohr circles to
determine these parameters. Incase any user wants to use his own calculated values of 1
& 3 for Mohr Circle, he can do so through the module MOHR CIRCLE provided as the
last module under Shear Strength. This last module is independent of any other Shear
Strength modules.
5.3.1.4.1 Direct Shear Test
Once laboratory observed data is fed to this module, it will produce the spread-sheet like
calculations for corrected area, strain etc along with stress-strain/displacement graphs and
the best fit envelop for shear parameters(C & ) automatically, which may be modified
also subsequently. The path to use direct shear module is as follows.
From main menu select Lab Tests Shear Strength Direct Shear
It is recommended that before starting work in this module, it is to be configured
according to the requirements of the soil test report. Such configuration can be done as
detailed below. This configuration can be changed any time during the creation of the
grain size distribution curve.
70
CASTeR Operational Manual
5.3.1.4.1.1 How to Configure Direct Shear Test Plots
Configuration Dialog Box For Direct Shear Test
No. of Curves in a Page
Gives option to modify the number of
curves on one report page. Maximum
value 6 and minimum 2.
Write End Co-ord. On Graph
Gives option to show the last coordinate
values on either axis on the extent of graph
displayed. Sometimes this value may get
overlapped
with
adjoining
values
depending on the font size and labeling
interval.
Draw Graph Lines
Gives option to hide or show the graph
paper lines on the plotted graph.
Displacement Dial Gauge Reading
Select this if dial gauge reading increases
with increase in time.
Increasing with Time
71
CASTeR Operational Manual
Select this if dial gauge reading decreases
with increase in time. This feature is not
available in this version.
Decreasing with Time
Proving Ring Reading
Increasing with Time
Select this if dial gauge reading increases
with increase in time.
Decreasing with Time
Select this if dial gauge reading decreases
with increase in time. This feature is not
available in this version.
Displacement Dial Gauge Least Count
It is the least count value of the dial gauge
in cm per division which when multiplied
with the dial gauge reading gives the
displacement /settlement in cm.
Proving Ring Constant
It is the least count value of the dial gauge
in Kg per division which when multiplied
with the dial gauge reading gives the Load
in Kg. It is the load exerted in Kg. by the
load application device when the proving
ring reading moves by one division. It is
possible that this constant value may be
varying with the load range. CASTeR
allows user to put this varying value for 20
sets of ranges i.e. for 0 to 10 Kg, per
division corresponds to 1.02 Kg. whereas
for 10 to 20 Kg., per division may
correspond to 1.03 Kg or so on. It is not
mandatory to be varying and in case this
constant is identical for all ranges, then
enter the same value for all ranges.
Select Abscissa
Abscissa as Displacement
Select this option for the abscissa to be
Displacement in cm, in the plot for stressstrain graph(shear stress vs. displacement)
at the top part of the page.
Abscissa as Strain(%)
Select this option for the abscissa to be
Strain in %, in the plot for stress-strain
graph(shear stress vs. strain) at the top part
of the page.
Stress-Strain Connection Style
72
CASTeR Operational Manual
Connect Points by St. Line
Gives option to connect the plotted points
in the stress-strain graph plotted on the top
part to be connected by straight lines.
Connect Points by Smooth Curve
Gives option to connect the plotted points
in the stress-strain graph plotted on the top
part to be connected by smooth spline
curve.
Stress-Strain Graph Interval
Displacement Axis Line
Gives option to modify the frequency of
Displacement Axis lines to be displayed on
abscissa of the shear stress vs.
displacement plot.
Stress Axis Line
Gives option to modify the frequency of
Shear stress Axis lines to be displayed on
ordinate of the shear stress vs.
displacement plot.
Displacement Axis Label
Gives option to modify the frequency of
Displacement Axis labels to be displayed
on abscissa of the shear stress vs.
displacement plot.
Stress Axis Label
Gives option to modify the frequency of
Shear stress Axis labels to be displayed on
ordinate of the shear stress vs.
displacement plot.
ShearNormal Stress Graph Interval
Line Interval
Gives option to modify the frequency of
stress Axis lines to be displayed on
abscissa & ordinate of the shear stress vs.
normal stress plot.
Label Interval
Gives option to modify the frequency of
stress Axis labels to be displayed on
abscissa & ordinate of the shear stress vs.
normal stress plot.
Same Colour
This option makes all the curves with
identical colour. By default all curves are
of different colours as shown within the
colour set.
Colour Set
Gives option to select any particular
colour, to be selected from the colour
73
CASTeR Operational Manual
dialog box, which will be available on
clicking upon the desired set number.
Gives option to put the data for plotting on
the figure. If this check box is not selected,
no data will be written on the body of the
figure.
Write Data on Plot
5.3.1.4.1.2. How to Obtain Deviator Stress vs. Displacement Curve and
Shear Envelop Plot
1. Once configuration is complete, from Tools menu choose Clear Screen and erase if
anything is displayed in the main window of CASTeR. At this stage, it is
recommended that project details should be changed/entered, if not already carried
out earlier. For making any change in project name, select ToolsProject Name and
enter/modify the values accordingly. Afterwards, from Lab Tests menu click on
Shear StrengthDirect Shear Test tab when a pull down menu appears. Please
note that CASTeR follows top-down approach in menu selection and hence the first
item Shear Data is to be selected and the Direct Shear Test Set 1 dialog box comes
up on the main window as shown below.
Shear Data Dialog For Direct Shear Test
74
CASTeR Operational Manual
Use this dialog box to enter the data obtained from Direct Shear Test i.e. the
Displacement Dial Gauge Reading and Proving Ring Reading for each observation per
sample which are required in the process of plotting the Shear stress vs. Displacement
curve and Shear envelop. The dialog box has two columns, one with heading
Displacement Dial Gauge, to enter the readings of the Displacement Dial Gauge (which
is the measurement of the amount of relative shear displacement of the two halves of the
sample ) used in the test, and corresponding Proving Ring Reading (in kilograms) (for
measuring the shear force applied to the sample) under the 2nd column having Proving
Ring Reading as heading. At least three tests on identical samples with different normal
loads should be conducted. Maximum of 50 pairs of value can be entered for one plot. In
case user wants to use lesser no. of pair of values, start from Observation no. 1 and
continue next for Observation no. 2 and so on. Put zero for the unused pairs. This dialog
box will keep on coming for as many times as the number that has been entered against
No. of Curves in a page edit box (which can be maximum to 6).
Observation no. 1
First value of displacement dial gauge reading, proving
ring dial gauge reading.
Observation no. 2
Second value of displacement dial gauge reading,
proving ring dial gauge reading.
;
;
Observation no. 50
Last value of displacement dial gauge reading, proving
ring dial gauge reading.
Specimen Length
Shear box inside length which would be same as sample
length.
Specimen Breadth
Shear box inside length which would be same as sample
breadth.
Normal Stress
The stress given to the shear box pressure pad by
loading in loading yoke is the normal stress.
2. As CASTeR follows the top-down approach in menu item selection, next item
Other Data is chosen and the Direct Shear Test Other Details dialog box
appears. This dialog box can be brought from the dynamic pop-up menu after
clicking right hand side mouse button and subsequently selecting Other Data.
This dialog box will keep on coming for as many times as the number that has
been entered against No. of Curves in a page edit box. User can enter certain
other related data like Bore Hole no., sample no., depth & Type of test through
this dialog box.
75
CASTeR Operational Manual
Other Data Dialog For Direct Shear Test
Bore Hole No.
The serial no. of the bore hole fixed in the site.
Sample no.
The serial no. of the sample for test.
Depth
The depth from which the sample is collected in the bore hole.
Type of Test
Whether Consolidated Drained, Consolidated Undrained or
Unconsolidated Undrained, can be specified.
3. As CASTeR follows the top-down approach in menu item selection, next item
Calculate is chosen and the Direct Shear Test Calculations-Set 1 dialog box
appears. This dialog box can be brought from the dynamic pop-up menu after
clicking right hand side mouse button and subsequently selecting Calculate. This
dialog box will keep on coming for as many times as the number that has been
entered against No. of Curves in a page edit box. This dialog box is meant for the
purpose of viewing the calculation done based on the above data to arrive at the
Shear Stress values. This table can be printed. It can be copied too to other spread
sheet like software by pressing Ctrl+C after the selection. This Dialog box gives
the calculations done by CASTeR and displays the calculations of the shear
displacement, corrected area for calculating the shear stress, shear force, shear stress,
actual strain %, based on the user supplied data.
76
CASTeR Operational Manual
Calculated values of corrected area, shear stress etc. for Direct Shear Test
Observation no. 1
First calculated values of shear displacement, corrected area for
calculating the shear stress, shear force, shear stress, actual strain
% based on the supplied values of displacement dial gauge
reading, proving ring dial gauge reading.
Observation no. 2
Second calculated values of shear displacement, corrected area for
calculating the shear stress, shear force, shear stress, actual strain
% based on the supplied values of displacement dial gauge
reading, proving ring dial gauge reading.
;
;
Observation no. 50
Last calculated values of shear displacement, corrected area for
calculating the shear stress, shear force, shear stress, actual strain
% based on the supplied values of displacement dial gauge
reading, proving ring dial gauge reading.
4. From the previous pull-down menu of Direct Shear, Plot is selected. The plot shows
Displacement(cm) on the abscissa, the Shear Stress (kg/sq.cm) on the ordinate. All
the samples are marked with different symbols. On the plot, a graph of Shear Stress
vs. Normal Stress showing the failure envelope as a best fit straight line is also
plotted. CASTeR automatically calculates the C and (phi) values and displays on
this graph. In addition, the Normal Stresses and Max. Shear Stresses corresponding to
the tests also are written beside the plot.
77
CASTeR Operational Manual
Typical Stress-Strain Curve of Direct Shear Test
78
CASTeR Operational Manual
Typical Stress Envelop of Direct Shear Test
5. In case the best fit straight line drawn by the software is not matching with the
requirement of user, one has the option of modifying it either manually or by guided
means. For manually modifying ,from the previous pull-down menu of Direct Shear,
next item Modify EnvelopeManual is chosen and the CASTeR INSTRUCTION
NOTICE dialog box appears. This dialog box can be brought from the dynamic popup menu after clicking right hand side mouse button and subsequently selecting
Manual Envelope Modification. This dialog box is meant for the purpose of
modifying the failure envelope. The straight line (failure envelope) can be modified to
different position and size by left clicking and dragging the grips on either side.
Manual Tangent modify instruction dialog for Direct Shear Test
6. In case the best fit straight line drawn by the software is not matching with the
requirement of user, one has the option of modifying it either manually or by guided
means. For guided method of modifying, from the previous pull-down menu of
Direct Shear, next item Modify EnvelopeGuided is chosen and the Guided
Envelope Data dialog box appears. This dialog box can be brought from the dynamic
pop-up menu after clicking right hand side mouse button and subsequently selecting
Guided Envelope Modification. This dialog box is meant for the purpose of
modifying the failure envelope. The straight line (failure envelope) can be modified to
different position by supplying the C and values. These values along with the
Normal Stress and Max. Shear Stresses corresponding to the tests also are written
beside the plot.
Guided Tangent Data dialog for Direct Shear Test
79
CASTeR Operational Manual
7. For printing you may now go to File
Print and it will be printed in A4 size sheet, if
the printer and hardware lock is connected to the parallel/usb port properly. Please
note that for demonstration version, this feature will not be available.
8. For saving this particular plot, please select File
Save As and the plot will be saved
in the file (with the name entered against File Name edit box) with Save As Type
*.cst i.e. having extension .CST under the folder name entered against the Save In
edit box. Please note that for demonstration version, this feature will not be available.
9. For exporting please go to File
Export
Bitmap to export to clipboard and paste in
other software as a bitmap figure or go to File
Export
Metafile to export as an
Enhanced/Windows metafile with the user supplied name, which can later on be
inserted as picture to any word processor software. Please note that for demonstration
version, this feature will not be available.
10. For sending this plot as email to any one, go to File
Send As Mail. The outlook
express automatically will open with this plot as an attachment. You will have to
enter the recipients name and the message and then send. Please note that for
demonstration version, this feature will not be available.
11. Once the plot is displayed on the main window of CASTeR, you have the option to
enter any number of labeling texts anywhere on the plot with any font and colour.
This will increase level of customization to be represented in your report.
5.3.1.4.2 Vane Shear Test
Not yet implemented
5.3.1.4.3 Unconfined Compression Test
After obtaining the required test results of Unconfined Compression Test you can feed
them directly in CASTeR to give you the Stress vs. Strain graph. This plot will
automatically display the Unconfined Compressive Strength at failure corresponding to
maximum stress or 20% strain.The path to draw the Stress vs. Strain graph is as follows.
From main menu select Lab Tests
Shear StrengthUnconfined Compression Test.
It is recommended that before starting work in this module, it is to be configured
according to the requirements of the soil test report. Such configuration can be done as
detailed below. This configuration can be changed any time during the creation of the
grain size distribution curve.
5.3.1.4.3.1 How to Configure Unconfined Compression Test Plot
Click on the Configure in the main menu and the Plot Configuration Dialog box opens.
Select Unconf. Comp. tab and the following options will be asked for selection/insertion.
80
CASTeR Operational Manual
Configuration Dialog Box For Unconfined Compression Test
No. of Sets in a Page
Gives option to modify the number of sets
to be plotted on one report page.
Maximum value 1 and minimum 1.
Gives option to show the last coordinate
values on either axis on the extent of graph
displayed. Sometimes this value may get
overlapped
with
adjoining
values
depending on the font size and labeling
interval.
Write End Co-ord. On Graph
Draw Graph Lines
Gives option to hide or show the graph
paper lines on the plotted graph.
Displacement Dial Gauge Reading
Increasing with Time
Select this if dial gauge reading increases
with increase in time.
Decreasing with Time
Select this if dial gauge reading decreases
with increase in time. This feature is not
available in this version.
81
CASTeR Operational Manual
Proving Ring Reading
Increasing with Time
Select this if dial gauge reading increases
with increase in time.
Decreasing with Time
Select this if dial gauge reading decreases
with increase in time. This feature is not
available in this version.
Displacement Dial Gauge Least Count
It is the least count value of the dial gauge
in cm per division which when multiplied
with the dial gauge reading gives the
displacement/settlement in cm.
Proving Ring Constant
It is the least count value of the dial gauge
in Kg per division which when multiplied
with the dial gauge reading gives the Load
in Kg. It is the load exerted in Kg. by the
load application device when the proving
ring reading moves by one division. It is
possible that this constant value may be
varying with the load range. CASTeR
allows user to put this varying value for 20
sets of ranges i.e. for 0 to 10 Kg, per
division corresponds to 1.02 Kg. whereas
for 10 to 20 Kg., per division may
correspond to 1.03 Kg or so on. It is not
mandatory to be varying and in case this
constant is identical for all ranges, then
enter the same value for all ranges.
Stress-Strain Connection Style
Connect Points by St. Line
Gives option to connect the plotted points
in the stress-strain graph to be connected
by straight lines.
Connect Points by Smooth Curve
Gives option to connect the plotted points
in the stress-strain graph to be connected
by smooth spline curve.
Stress-Strain Graph Interval
Gives option to modify the frequency of
stress Axis lines to be displayed on
ordinate of the stress strain plot.
Stress Axis Line
82
CASTeR Operational Manual
Strain Axis Line
Gives option to modify the frequency of
strain Axis lines to be displayed on
abscissa of the stress-strain plot.
Stress Axis Label
Gives option to modify the frequency of
stress Axis labels to be displayed on
ordinate of the stress strain plot.
Strain Axis Label
Gives option to modify the frequency of
strain Axis labels to be displayed on
abscissa of the stress-strain plot.
Same Colour
This option makes all the curves with
identical colour. By default all curves are
of different colours as shown within the
colour set.
Colour Set
Gives option to select any particular
colour, to be selected from the colour
dialog box, which will be available on
clicking upon the desired set number.
Write Data on Plot
Gives option to put the data for plotting on
the figure. If this check box is not selected,
no data will be written on the body of the
figure.
5.3.1.4.3.2 How to Obtain Stress vs. Strain Curve
1. Once configuration is complete, from Tools menu choose Clear Screen and erase if
anything is displayed in the main window of CASTeR. At this stage, it is
recommended that project details should be changed/entered, if not already carried
out earlier. For making any change in project name, select ToolsProject Name and
enter/modify the values accordingly. Afterwards, from Lab Tests menu click on
Shear StrengthUnconfined Compression Test tab when a pull down menu
appears. Please note that CASTeR follows top-down approach in menu selection and
hence the first item Test Data is to be selected and the Unconfined Compression
Test Set 1 dialog box comes up on the main window as shown below.
83
CASTeR Operational Manual
Test Data Dialog for Unconfined Compression Test
Use this dialog box to enter the data obtained from Unconfined Compression Test i.e. the
Displacement Dial Gauge Reading and Proving Ring Reading for each observation per
sample which are required in the process of plotting the Stress vs. Strain curve. The
dialog box has two columns, one with heading Displacement Dial Gauge, to enter the
readings of the Displacement Dial Gauge (which is the measurement of the amount of
vertical displacement of the specimen between the conical settings. ) used in the test, and
corresponding Proving Ring Reading (in kilograms) (for measuring the major principal
stress applied to the sample) under the 2nd column having Proving Ring Reading as
heading. Maximum of 50 pairs of value can be entered for one plot. In case user wants to
use lesser no. of pair of values, start from Observation no. 1 and continue next for
Observation no. 2 and so on. Put zero for the unused pairs. This dialog box will keep on
coming for as many times as the number that has been entered against No. of Curves in a
page edit box (which can be maximum to 6).
Displacement Dial Gauge Observation 1
Gives option to input the 1st displacement
Dial Gauge reading to indicate the
longitudinal displacement.
Proving Ring Reading 1
Gives option to input the 1st Proving Ring
reading to indicate the shear displacement.
;
;
84
CASTeR Operational Manual
;
Displacement Dial Gauge Observation 50
Gives option to input the 50th
displacement Dial Gauge reading to
indicate the longitudinal displacement.
Proving Ring Reading 50
Gives option to input the 50th Proving
Ring reading to indicate the shear
displacement
Initial Specimen Length
Gives option to input the length of the soil
specimen.
Initial Specimen Dia
Gives option to input the diameter of the
soil specimen.
3. As CASTeR follows the top-down approach in menu item selection, next item
Other Data is chosen and the Unconfined Compression Test Other Data dialog
box appears. This dialog box can be brought from the dynamic pop-up menu after
clicking right hand side mouse button and subsequently selecting Other Data.
This dialog box will keep on coming for as many times as the number that has
been entered against No. of Curves in a page edit box. User can enter certain
other related data like Bore Hole no., sample no., Rate of Strain, saturation, initial
water content & depth through this dialog box.
Other Data Dialog For Unconfined Compression Test
Bore Hole No.
The serial no. of the bore hole fixed in the site.
Sample no.
The serial no. of the sample for test.
Depth
The depth from which the sample is collected in the bore hole.
Rate of Strain
Gives option to input the rate of strain on the test sample.
Saturation %
Gives option to input the Saturation % of the test sample.
Initial Water
85
CASTeR Operational Manual
Content %
Gives option to input the Initial Water Content % of the test
sample.
5. As CASTeR follows the top-down approach in menu item selection, next item
Calculate is chosen and the Unconfined Compression Test Calculations-Set 1
dialog box appears. This dialog box can be brought from the dynamic pop-up
menu after clicking right hand side mouse button and subsequently selecting
Calculate. This dialog box will keep on coming for as many times as the number
that has been entered against No. of Curves in a page edit box. This dialog box is
meant for the purpose of viewing the calculation done based on the above data to
arrive at the unconfined compressive strength. This table can be printed. It can be
copied too to other spread sheet like software by pressing Ctrl+C after the
selection. This Dialog box gives the calculations done by CASTeR and displays the
calculations of the vertical displacement, corrected area, major principal stress
(measured by proving ring) and strain based on the user supplied data.
Calculated values of corrected area, shear stress etc. for Unconfined Compression Test
Observation No. 1
CASTeR computes and displays resulting shear
displacement, corrected area, shear force, shear stress and
axial strain. corresponding to observation no. 1.
86
CASTeR Operational Manual
;
;
;
Observation No. 50
CASTeR computes and displays resulting shear
displacement, corrected area, shear force, shear stress and
axial strain. corresponding to observation no. 50.
4. From the previous pull-down menu of Unconfined Compression, Plot is selected.
The plot shows Strain (%) on the abscissa, the Stress (kg/sq.cm) on the ordinate. All
the samples are marked with different symbols. The Qc value is automatically marked
by CASTeR on the graph.
Typical Stress-Strain Curve of Unconfined Compression Test
5. For printing you may now go to FilePrint and it will be printed in A4 size sheet, if
the printer and hardware lock is connected to the parallel/usb port properly. Please
note that for demonstration version, this feature will not be available.
6. For saving this particular plot, please select FileSave As and the plot will be saved
in the file (with the name entered against File Name edit box) with Save As Type
*.cst i.e. having extension .CST under the folder name entered against the Save In
edit box. Please note that for demonstration version, this feature will not be available.
87
CASTeR Operational Manual
7. For exporting please go to FileExportBitmap to export to clipboard and paste in
other software as a bitmap figure or go to File
ExportMetafile to export as an
Enhanced/Windows metafile with the user supplied name, which can later on be
inserted as picture to any word processor software. Please note that for demonstration
version, this feature will not be available.
8. For sending this plot as email to any one, go to FileSend As Mail. The outlook
express automatically will open with this plot as an attachment. You will have to
enter the recipients name and the message and then send. Please note that for
demonstration version, this feature will not be available.
9. Once the plot is displayed on the main window of CASTeR, you have the option to
enter any number of labeling texts anywhere on the plot with any font and colour.
This will increase level of customization to be represented in your report.
88
CASTeR Operational Manual
5.3.1.4.4 Triaxial Shear Test
After obtaining the required test results of Triaxial Shear Test you can feed them directly
in CASTeR to give you the Deviator Stress vs. Displacement (or Strain) Plot. This plot
will automatically create the Mohr Circles plot after computing major & minor principal
stresses.
The path to draw the Deviator Stress vs. Displacement Plot and Mohr Circle is as follows.
From main menu select Lab TestsShear StrengthTriaxial Shear Test.
It is recommended that before starting work in this module, it is to be configured
according to the requirements of the soil test report. Such configuration can be done as
detailed below.
5.3.1.4.4.1 How to Configure Triaxial Shear Test Plot
Click on the Configure in the main menu and the Plot Configuration Dialog box opens.
Select Tri-Axial tab and the following options will be asked for selection/insertion.
Configuration Dialog Box For Triaxial Shear Test
No. of Curves in a Page
Write End Co-ord. On Graph
Gives option to modify the number of curves on
one report page. Maximum value 6 and minimum
2.
Gives option to show the last coordinate values on
either axis on the extent of graph displayed.
Sometimes this value may get overlapped with
89
CASTeR Operational Manual
adjoining values depending on the font size and
labeling interval.
Draw Graph Lines
Gives option to hide or show the graph paper lines
on the plotted graph.
Displacement Dial Gauge Reading
Increasing with Time
Select this if dial gauge reading increases with
increase in time.
Decreasing with Time
Select this if dial gauge reading decreases with
increase in time. This feature is not available in
this version.
Proving Ring Reading
Increasing with Time
Select this if dial gauge reading increases with
increase in time.
Decreasing with Time
Select this if dial gauge reading decreases with
increase in time. This feature is not available in
this version.
Disp. Dial Gauge Least Count
It is the least count value of the dial gauge in cm
per division which when multiplied with the dial
gauge reading gives the displacement/settlement in
cm.
Proving Ring Constant
It is the least count value of the dial gauge in Kg
per division which when multiplied with the dial
gauge reading gives the Load in Kg. It is the load
exerted in Kg. by the load application device when
the proving ring reading moves by one division. It
is possible that this constant value may be varying
with the load range. CASTeR allows user to put
this varying value for 20 sets of ranges i.e. for 0 to
10 Kg, per division corresponds to 1.02 Kg.
whereas for 10 to 20 Kg., per division may
correspond to 1.03 Kg or so on. It is not
mandatory to be varying and in case this constant
is identical for all ranges, then enter the same
value for all ranges.
Select Abscissa
Abscissa as Displacement
Select this option for the abscissa to be
Displacement in cm, in the plot for stress-strain
90
CASTeR Operational Manual
graph(shear stress vs. displacement) at the top part
of the page.
Abscissa as Strain(%)
Select this option for the abscissa to be Strain in
%, in the plot for stress-strain graph(shear stress
vs. strain) at the top part of the page.
Stress-Strain Connection Style
Connect Points by St. Line
Gives option to connect the plotted points in the
stress-strain graph plotted on the top part to be
connected by straight lines.
Connect Points by Smooth Curve Gives option to connect the plotted points in the
stress-strain graph plotted on the top part to be
connected by smooth spline curve.
Stress-Strain Graph Interval
Displacement Axis Line
Gives option to modify the frequency of
Displacement Axis lines to be displayed on
abscissa of the shear stress vs. displacement plot.
Stress Axis Line
Gives option to modify the frequency of Shear
stress Axis lines to be displayed on ordinate of the
shear stress vs. displacement plot.
Displacement Axis Label
Gives option to modify the frequency of
Displacement Axis labels to be displayed on
abscissa of the shear stress vs. displacement plot.
Stress Axis Label
Gives option to modify the frequency of Shear
stress Axis labels to be displayed on ordinate of
the shear stress vs. displacement plot.
Mohr Circle Graph Interval
Line Interval
Gives option to modify the frequency of stress
Axis lines to be displayed on abscissa & ordinate
of the shear stress vs. normal stress plot.
Label Interval
Gives option to modify the frequency of stress
Axis labels to be displayed on abscissa & ordinate
of the shear stress vs. normal stress plot.
Same Colour
This option makes all the curves with identical
colour. By default all curves are of different
colours as shown within the colour set.
91
CASTeR Operational Manual
Colour Set
Gives option to select any particular colour, to be
selected from the colour dialog box,which will be
available on clicking upon the desired set number.
Pore Pressure Least Count
It is the least count value of the dial gauge in
Kg/Sq.cm per division which when multiplied
with the dial gauge reading gives the actual pore
water pressure developed during the test.
Measure Pore Pressure
Click on it, if the pore water pressure is measured
and those data are to be used in computing the
effective stress parameters.
Type of test
Gives option to select any particular test from
Unconsolidated
Undrained,
Consolidated
Undrained and Consolidated Drained.
5.3.1.4.1.2 How to Obtain Deviator Stress vs. Displacement ( or Strain)
Curve and Mohr Circle Plot
1. Once configuration is complete, from Tools menu choose Clear Screen and erase if
anything is displayed in the main window of CASTeR. At this stage, it is
recommended that project details should be changed/entered, if not already carried
out earlier. For making any change in project name, select ToolsProject Name and
enter/modify the values accordingly. Afterwards, from Lab Tests menu click on
Shear StrengthTriaxial Shear Test tab when a pull down menu appears. Please
note that CASTeR follows top-down approach in menu selection and hence the first
item Shear Data is to be selected and the Triaxial Shear Test Set 1 dialog box
comes up on the main window as shown below.
92
CASTeR Operational Manual
Test Data Dialog for Triaxial Shear Test
Use this dialog box to enter the data obtained from Triaxial Shear Test i.e. the
Displacement Dial Gauge Reading and Proving Ring Reading for each observation per
sample which are required in the process of plotting the Shear stress vs. Displacement
curve and Shear stress vs. Normal Stress curve. The dialog box has two columns, one
with heading Displacement Dial Gauge, to enter the readings of the Displacement Dial
Gauge (which is the measurement of the amount of vertical displacement of the
cylindrical sample ) used in the test, and corresponding Proving Ring Reading (in
kilograms) (for measuring the deviator stress applied to the sample) under the 2 nd column
having Proving Ring Reading as heading. At least two tests on identical samples with
different normal loads should be conducted. Maximum of 50 pairs of value can be
entered for one plot. In case user wants to use lesser no. of pair of values, start from
Observation no. 1 and continue next for Observation no. 2 and so on. Put zero for the
unused pairs. This dialog box will keep on coming for as many times as the number that
has been entered against No. of Curves in a page edit box (which can be maximum to 6).
Observation no. 1
First value of displacement dial gauge reading, proving
ring dial gauge reading.
Observation no. 2
Second value of displacement dial gauge reading,
proving ring dial gauge reading.
;
93
CASTeR Operational Manual
;
Observation no. 50
Last value of displacement dial gauge reading, proving
ring dial gauge reading.
Specimen Length
Length between the confining porous or nonporous discs
which would be same as specimen length.
Specimen Dia
Rubber membrane inside length which would be same as
specimen dia.
Cell Pressure
The Intermediate and Minor Principle stress given as the
cell fluid pressure or simply cell pressure applied by the
compressor.
4. As CASTeR follows the top-down approach in menu item selection, next item
Other Data is chosen and the Triaxial Shear Test Other Details dialog box
appears. This dialog box can be brought from the dynamic pop-up menu after
clicking right hand side mouse button and subsequently selecting Other Data.
This dialog box will keep on coming for as many times as the number that has
been entered against No. of Curves in a page edit box. User can enter certain
other related data like Bore Hole no., sample no., & depth through this dialog
box.
Other Data Dialog For Triaxial Shear Test
Bore Hole No.
The serial no. of the bore hole fixed in the site.
Sample no.
The serial no. of the sample for test.
Depth
The depth from which the sample is collected in the bore hole.
6. As CASTeR follows the top-down approach in menu item selection, next item
Calculate is chosen and the Triaxial Shear Test Calculations-Set 1 dialog box
appears. This dialog box can be brought from the dynamic pop-up menu after
clicking right hand side mouse button and subsequently selecting Calculate. This
dialog box will keep on coming for as many times as the number that has been
entered against No. of Curves in a page edit box. This dialog box is meant for the
94
CASTeR Operational Manual
purpose of viewing the calculation done based on the above data to arrive at the
Principal Stress values. This table can be printed. It can be copied too to other
spread sheet like software by pressing Ctrl+C after the selection. This Dialog box
gives the calculations done by CASTeR and displays the calculations of the vertical
displacement, corrected area, Deviator stress and strain based on the user supplied
data.
Calculated values of corrected area, shear stress etc. for Triaxial Shear Test
Observation No. 1
CASTeR computes and displays vertical displacement,
corrected area deviator stress and strain (%) corresponding
to observation no. 1.
;
;
;
Observation No. 50
CASTeR computes and displays vertical displacement,
corrected area deviator stress and strain (%) corresponding
to observation no. 50.
4. From the previous pull-down menu of Triaxial Shear, Plot is selected. The plot
shows Displacement(cm) (or Strain) on the abscissa, the Deviator Stress (kg/sq.cm)
on the ordinate. All the samples are marked with different symbols. On the plot, a
graph of Shear Stress vs. Normal Stress showing the Mohr Circles are also plotted.
95
CASTeR Operational Manual
Typical Stress-Strain Curve of Triaxial Shear Test
96
CASTeR Operational Manual
Typical Mohr Circle & Shear Stress envelop of Triaxial Shear Test
5. From the previous pull-down menu of Triaxial Shear, next item Draw Tangent
Manual is chosen and the CASTeR INSTRUCTION NOTICE dialog box appears.
This dialog box can be brought from the dynamic pop-up menu after clicking right
hand side mouse button and subsequently selecting Draw Tangent Manual. This
dialog box is meant for the purpose of drawing the failure envelope. User can draw
as many tangents as he wants. When he is satisfied with the drawn tangent, right click
of the mouse stores the tangent.
Manual Tangent drawing instruction dialog for Triaxial Shear Test
97
CASTeR Operational Manual
6. From the previous pull-down menu of Triaxial Shear, next item Draw Tangent
Guided is chosen and the Guided Tangent Data dialog box appears. This dialog box
can be brought from the dynamic pop-up menu after clicking right hand side mouse
button and subsequently selecting Draw Tangent Guided. This dialog box is meant
for the purpose of drawing the failure envelope. The straight line (failure envelope)
can be drawn by supplying the C and values. These values along with the Normal
Stress and and Max. Shear Stresses corresponding to the tests also are written beside
the plot.
Guided Tangent Data dialog for Triaxial Shear Test
12. For printing you may now go to FilePrint and it will be printed in A4 size sheet, if
the printer and hardware lock is connected to the parallel/usb port properly. Please
note that for demonstration version, this feature will not be available.
13. For saving this particular plot, please select FileSave As and the plot will be saved
in the file (with the name entered against File Name edit box) with Save As Type
*.cst i.e. having extension .CST under the folder name entered against the Save In
edit box. Please note that for demonstration version, this feature will not be available.
14. For exporting please go to FileExportBitmap to export to clipboard and paste in
other software as a bitmap figure or go to FileExportMetafile to export as an
Enhanced/Windows metafile with the user supplied name, which can later on be
inserted as picture to any word processor software. Please note that for demonstration
version, this feature will not be available.
15. For sending this plot as email to any one, go to FileSend As Mail. The outlook
express automatically will open with this plot as an attachment. You will have to
enter the recipients name and the message and then send. Please note that for
demonstration version, this feature will not be available.
16. Once the plot is displayed on the main window of CASTeR, you have the option to
enter any number of labeling texts anywhere on the plot with any font and colour.
This will increase level of customization to be represented in your report.
98
CASTeR Operational Manual
5.3.1.4.5 Mohr Circle
Incase any user wants to use his own calculated values of 1 & 3 for Mohr Circle, he can
do so through this module which used to be the only module in CASTeR for shear
strength parameters prior to this version. For compatibility sake of the old users we are
still maintaining this module. This last module is independent of any other Shear Strength
modules. The path to draw the Mohr Circles for Triaxial Compression Test is as follows.
From main menu select Lab TestsShear Strength
It is recommended that before starting work in this module, it is to be configured
according to the requirements of the soil test report. Such configuration can be done as
detailed below. This configuration can be changed any time during the creation of the
Mohr Circles. But if this change is done after drawing the tangent for obtaining
Cohesion(C) & Angle of internal friction() then the tangent drawn will be lost.
5.3.1.4.5.1 How to Configure Mohr Circle Plot
Click on the Configure in the main menu and the Plot Configuration Dialog box opens.
Select Mohrs Circle tab and the following options will be asked for selection/insertion.
Configuration Dialog Box For Mohrs Circle
99
No of Plots in a page
Gives option to modify the number of plots on one
report page. Maximum value 4 and minimum 1.
Write End Co-ord. on Graph
Gives option to show the last coordinate values on
either axis on the extent of graph displayed.
Sometimes this value may get overlapped with
adjoining values depending on the font size and
labeling interval.
Draw Graph Lines
Gives option to hide or show the graph paper lines
on the plotted graph.
Graph Line Interval
Gives option to modify the frequency of graph
lines to be displayed on both axis of the graph.
Graph Label Interval
Gives option to modify the frequency of labels to
be displayed on both axis of the graph in units of
Kg/cm2.
Input through Xcel format
Gives option for supplying
spreadsheet like format.
data
through
Plot Size
Small Plot
Large Plot
Select for getting the Plots corresponding to the
size of 4 numbers plot in a page.
Select for complete page is being used in drawing.
Same Colour
This option makes all the circles with identical
colour. By default all the circles are of different
colours as shown within the colour set.
Colour Set
Gives option to select any particular colour, to be
selected from the colour dialog box, which will be
available on clicking upon the desired Mohr Circle
number
Write Data on Plot
Gives option to put the data for plotting on the
figure. If this check box is not selected, no data
will be written on the body of the figure.
5.3.1.4.5.2How to Obtain Mohr Circle Plot
1. Once configuration is complete, from Tools menu choose Clear Screen and erase if
anything is displayed in the main window of CASTeR. At this stage, it is
recommended that project details should be changed/entered, if not already carried
out earlier. For making any change in project name, select ToolsProject Name and
enter/modify the values accordingly. Afterwards, from Lab Tests menu click on
Shear strengthMohr Circle tab when a pull down menu appears. Please note that
CASTeR follows top-down approach in menu selection and hence the first item
Stress is to be selected and the Mohr Circle Stress Values(Kg/Sq.cm.) - Set 1 dialog
CASTeR Operational Manual
box comes up on the main window as shown below. Appearance of this dialog box
will vary depending upon the Input method (Input Through Xcel Format) opted
through configuration
Stress Values (Kg/cm2) Dialog Box for Mohr Circle
Stress Values (Kg/cm2) Dialog Box for Mohr Circle
101
CASTeR Operational Manual
The dialog box has two columns, one with heading Sigma 1(1), to enter the values of
major principal stress as computed from laboratory test readings corresponding to
minor principal stress, also obtained from laboratory observations, the values of
which are to be entered under the column heading Sigma 2(2). Use this dialog box
to enter the 1 and 2 for the particular specimen which are required in the process
of plotting Mohr-Circle envelop, with normal stress as abscissa and shear stress as
ordinate. Maximum of 6 pair of values can be entered for one plot. In case user
wants to use lesser no. of pair of values, start from Sample 1 and continue next for
Sample 2 and so on. Put zero for the unused pairs. This dialog box will keep on
coming for as many times as the number that has been entered against No. of Plots in
a page edit box. For stress values in other unit, automatic conversation to minutes
can be availed of through the use of F2 key.
2. As CASTeR follows the top-down approach in menu item selection, next item Other
Data is chosen and the Mohr Circle Other Values Set 1 dialog box appears. This
dialog box can be brought from the dynamic pop-up menu after clicking right hand
side mouse button and subsequently selecting Other Data. This dialog box will keep
on coming for as many times as the number that has been entered against No. of
Plots in a page edit box.
Other Data Dialog For Mohr Circle
Bore Hole No. -
This option enables the user to specify the borehole number, which
can be any alphanumeric name, identifying the borehole from which
the specimen is taken, which is shown in the plot for identification of
the test.
Sample No.
This option enables the user to specify the sample number, which can
be any alphanumeric name, of the specimen to be tested. This is
shown in the plot for identifying the test.
Depth (m)
This option enables the user to specify the depth in meter (M) from
which the soil sample is taken
Type of Test
C.U. Consolidated Undrained Test
U.U. Unconsolidated Undrained Test
C.D. Consolidated Drained Test
102
CASTeR Operational Manual
3. From the previous pull-down menu of Mohr Circle, Plot is selected. The plot shows
normal stress on the X axis, the shear stress on the Y-axis. On the graph the bore
hole number, the sampling depth and sample number etc. also are written beside the
plots for proper identification.
4. At this stage of the plot, you may go for Print, Save, Export if so desired.
Alternatively if you are interested to go for finding the shear parameters from
CASTeR you may do so by drawing tangents to these Mohrs Circle. For finding
Cohesion(C) & Angle of Internal Friction(), tangents may be drawn either by
manual method or by guided means. For manual method follow the same top-down
approach for menu selection i.e click on Draw TangentManual. A CASTeR
Instruction Notice dialog box will appear which will explain the procedure to draw
tangent. This dialog box can be brought from the dynamic pop-up menu after clicking
right hand side mouse button and subsequently selecting Draw Manual Tangent.
Move mouse and click at Tangent starting point. Keeping left mouse button pressed,
drag till end point of Tangent. You may draw as many Tangents as you like. Once
you reach the final Tangent, click right mouse button for finalization. Trial tangents
will show automatically C and value. User can draw unlimited number of trial
tangents to select the final one. Only the final tangent with respective C and value
will be saved. It should be noted that this tangent and associated annotation for C and
will be lost if we go for any change in the plot through configuration plot. If you are
not interested for the CASTeR Instruction Notice dialog box to appear next time
onwards just click on the box left to Do Not Show This Notice Next Time.
Guided Tangent Data dialog for Mohr Circle
Set 1
Set 2
Check it if you are interested to enter guided tangent values for this
set
Enter value for this set 1
Enter cohesion value for this set 1
Check it if you are interested to enter guided tangent values for this
set
Enter value for this set 2
103
CASTeR Operational Manual
Enter cohesion value for this set 2
Set 3
Check it if you are interested to enter guided tangent values for this
set
Enter value for this set 3
Enter cohesion value for this set 3
C
Set 4
Check it if you are interested to enter guided tangent values for this
set
Enter value for this set 4
Enter cohesion value for this set 4
5. Alternatively if you are interested to go for finding the shear parameters from
CASTeR by guided fashion, you may do so by drawing guided tangents to these
Mohrs Circle. For finding Cohesion(C) & Angle of Internal Friction(), by guided
method follow the same top-down approach for menu selection i.e. click on Draw
TangentGuided. A Guided Tangent Data dialog box will appear which will ask
for which plot to draw the tangent and with what value of C & . Click on the left set
no. and put the desired values of C & . This dialog box can be brought from the
dynamic pop-up menu after clicking right hand side mouse button and subsequently
selecting Draw Guided Tangent. User can draw only one tangent to each set of plot
by this guided method. Never use guided method and manual method on the same set
of plot simultaneously. It should be noted that this tangent and associated annotation
for C and will be lost if we go for any change in the plot through configuration plot.
104
CASTeR Operational Manual
Typical Mohr Circle Plot
105
CASTeR Operational Manual
5.3.1.5 CBR
After obtaining the required test results of California Bearing Ratio Test you can feed them
directly in CASTeR to give you the CBR Plot. This plot will automatically annotate the CBR
value as desired.
The path to draw the CBR Plot is as follows.
From main menu select Lab Tests C B R.
It is recommended that before starting work in this module, it is to be configured according
to the requirements of the soil test report. Such configuration can be done as detailed below.
5.3.1.5.1 How to Configure C B R Plot
Click on the Configure in the main menu and the Plot Configuration Dialog box opens.
Select C B R tab and the following options will be asked for selection/insertion.
Configuration Dialog Box For CBR
No of Plots in a page
Gives option to modify the number of plots on one
report page. Maximum value 4 and minimum 1.
106
CASTeR Operational Manual
Write End Co-ord.
Gives option to show the last coordinate values on
either axis on the extent of graph displayed.
Sometimes this value may get overlapped with
adjoining values depending on the font size and
labeling interval.
Draw Graph Lines
Gives option to hide or show the graph paper lines on
the plotted graph.
Input through Xcel format
Gives option for supplying data through spreadsheet
like format.
X-axis Line Interval
Gives option to modify the frequency of graph lines to
be displayed in the Penetration axis of the graph.
X-axis Label Interval
Gives option to modify the frequency of labels to be
displayed in the ' Penetration' axis of the graph in units
of mm.
Y-axis Line Interval
Gives option to modify the frequency of graph lines to
be displayed in the 'Pressure' axis of the graph.
Y-axis Label Interval
Gives option to modify the frequency of labels to be
displayed in the ' Pressure' axis of the graph in units of
Kg/cm2.
Same Colour
This option makes all the curves with identical colour.
By default all curves are of different colours as shown
within the colour set.
Colour Set
Gives option to select any particular colour, to be
selected from the colour dialog box, which will be
available on clicking upon the desired set number
Plot Ordinate Unit
Stress
Select this if ordinate of the CBR plot is required in
terms of stress(Kg/cm2).
Force
Select this if ordinate of the CBR plot is required in
terms of force(Kg).
Proving Ring Reading
Increasing with Time
Select this if proving ring reading increases with
increase in time.
107
CASTeR Operational Manual
Decreasing with Time
Proving Ring Constant
Select this if dial proving ring reading decreases with
increase in time. This feature is not available in this
version.
It is the least count value of the proving ring in Kg per
division or Kg/cm2 per division which when
multiplied with the dial gauge reading gives the Load
in Kg or Kg/cm2.
5.3.1.5.2 How To Obtain CBR Plot
1. Once configuration is complete, from Tools menu choose Clear Screen and erase if
anything is displayed in the main window of CASTeR. At this stage, it is
recommended that project details should be changed/entered, if not already carried
out earlier. For making any change in project name, select ToolsProject Name and
enter/modify the values accordingly. Afterwards, the C B R tab in the Lab Tests
menu is selected and a pull down menu appears. Please note that CASTeR follows
top-down approach in menu selection and hence the first item Penetration Data is
selected and the C B R Penetration value Set 1 dialog box comes up on the main
window as shown below. Appearance of this dialog box will vary depending upon the
Input method (Input Through Xcel Format) opted through configuration.
Load - Penetration Dialog box for CBR
108
CASTeR Operational Manual
Load - Penetration Dialog box for CBR
This dialog is for the purpose of entering proving ring reading values corresponding
to the pre-set penetration values as given in the code(.i.e. normally used values). It
may be noted that the penetration data(in mm unit) can not be edited and the proving
ring reading multiplied by proving ring constant generates the pressure (Kg/cm2) or
the force(Kg) applied in the piston. User can select maximum of 2 curves to be
plotted on one page. In case of single plot in a page, it will be placed symmetrically
at the center with the size of a full page. All the values are to be supplied. This
dialog box will keep on coming for as many times as the number that has been
entered against No. of Plots in a page edit box.
Penetration 1
This value cannot be edited as it is pre-set by the
software.
Proving Ring Reading
Enter the proving ring reading corresponding to
penetration 1
Penetration 2
This value cannot be edited as it is pre-set by the
software.
Proving Ring Reading
Enter the proving ring reading corresponding to
penetration 2
;
;
;
109
CASTeR Operational Manual
Penetration 11
This value cannot be edited as it is pre-set by the
software.
Proving Ring Reading
Enter the proving ring reading corresponding to
penetration 2.
2. As CASTeR follows the top-down approach in menu item selection, next item Other
Data is chosen and the CBR Other Values dialog box appears. This dialog box can
be brought from the dynamic pop-up menu after clicking right hand side mouse
button and subsequently selecting Other Data. This dialog box may ask for two sets
of data as per data entered against No. of Plots in a page edit box.
Other Data Dialog For CBR
Test No.
Gives option to enter the no./name of the Test as alphanumeric.
Sample Type
Soaked
Select if the sample is soaked type.
UnSoaked
Select if the sample is unsoaked type.
Chainage
Location at site
3. From the previous pull-down menu of Liquid Limit, Plot is selected. The plot shows
penetration on the X axis, Load in Piston(either in Kg or Kg/cm2) on the Y-axis. On
the graph, the CBR value corresponding to 2.5mm or 5.0mm penetration is annotated
in % automatically. In addition, the Test number, the sampling type and chainage
value also are written beside the plots for proper identification along with 2.5mm &
5mm penetration CBR values.
4. At this stage of the plot, you may go for Print, Save, Export if so desired provided the
shape of the curve is such that it does not require correction for convex pattern at the
110
CASTeR Operational Manual
starting. If you are interested to go for correction due to the convex shape you may do
so by drawing tangents to the curve at the lower convex part. For making correction
on the curve, tangents are to be drawn by manual method by following the same topdown approach for menu selection i.e. click on Correction. A CASTeR Instruction
Notice dialog box will appear which will explain the procedure to draw tangent. This
dialog box can be brought from the dynamic pop-up menu after clicking right hand
side mouse button and subsequently selecting Correction. Move mouse and click at
Tangent starting point. Keeping left mouse button pressed, drag till end point of
Tangent. You may draw as many Tangents as you like. Once you reach the final
Tangent, click right mouse button for finalization. Trial tangents will show
automatically CBR percentage on the plot. Every time the revised shifted 2.5mm &
5.0mm location will be marked on the abscissa by a small black colour line. One can
draw unlimited number of trial tangents to select the final one. Only the final tangent
with respective CBR value will be saved. It should be noted that this tangent and
associated annotation for CBR will be lost if we go for any change in the plot
through configuration plot. If you are not interested for the CASTeR Instruction
Notice dialog box to appear next time onwards just click on the box left to Do Not
Show This Notice Next Time.
5. For printing you may now go to FilePrint and it will be printed in A4 size sheet, if
the printer and hardware lock is connected to the parallel/usb port properly. Please
note that for demonstration version, this feature will not be available.
6. For saving this particular plot, please select FileSave As and the plot will be saved
in the file (with the name entered against File Name edit box) with Save As Type
*.cst i.e. having extension .CST under the folder name entered against the Save In
edit box. Please note that for demonstration version, this feature will not be available.
7. For exporting please go to FileExportBitmap to export to clipboard and paste in
other software as a bitmap figure or go to FileExportMetafile to export as an
Enhanced/Windows metafile with the user supplied name, which can later on be
inserted as picture to any word processor software. Please note that for demonstration
version, this feature will not be available.
8. For sending this plot as email to any one, go to FileSend As Mail. The outlook
express automatically will open with this plot as an attachment. You will have to
enter the recipients name and the message and then send. Please note that for
demonstration version, this feature will not be available.
9. Once the plot is displayed on the main window of CASTeR, you have the option to
enter any number of labeling texts anywhere on the plot with any font and colour.
This will increase level of customization to be represented in your report.
111
CASTeR Operational Manual
Typical CBR Plot
112
CASTeR Operational Manual
5.3.1.6 Compaction
After obtaining the test results of in a Compaction(Proctor) Test you can feed them directly
in CASTeR to give you the Plot for dry density vs. moisture content. This plot will
automatically annotate the optimum moisture content value corresponding to maximum dry
density.
The path to find Optimum Moisture Content is as follows.
From main menu select Lab Tests Compaction.
It is recommended that before starting work in this module, it is to be configured according
to the requirements of the soil test report. Such configuration can be done as detailed below.
5.3.1.6.1 How to Configure Compaction Plot
Click on the Configure in the main menu and the Plot Configuration Dialog box opens.
Select O M C tab and the following options will be asked for selection/insertion.
Configuration Dialog Box For Compaction
113
CASTeR Operational Manual
No of Plots in a page
Gives option to modify the number of plots on one
report page. Maximum value 4 and minimum 1.
Write End Co-ord. on Graph
Gives option to show the last coordinate values on
either axis on the extent of graph displayed.
Sometimes this value may get overlapped with
adjoining values depending on the font size and
labeling interval.
Draw Graph Lines
Gives option to hide or show the graph paper lines on
the plotted graph.
Connect Points
Gives option to connect the plotted points in the
graphs to be connected by smooth cubic spline curve
else user can connect the point manually after the plot.
X axis Line Interval
Gives option to modify the frequency of graph lines to
be displayed in the 'water Content %' axis of the
graph.
X axis Label Interval
Gives option to modify the frequency of labels to be
displayed in the ' Water Content %' axis of the graph.
Y-axis Line Interval
Gives option to modify the frequency of graph lines to
be displayed in the 'Dry Density' axis of the graph.
Y-axis Label Interval
Gives option to modify the frequency of labels to be
displayed in the ' Dry Density' axis of the graph in
units of gm/cc.
User defined scale
This option closes the option of intelligent or fixed
scale of Compaction curve plot and gives opportunity
to fix the range of the Water Content % axis to be
plotted as per users choice.
Water Content Range
Enter minimum & maximum value of water content
(%), which will be considered in the plot.
Dry Density Range
Enter minimum & maximum value of dry density,
which will be considered in the plot.
Draw zero Air Voids Line
Check it if you desire to draw zero air voids line.
Saturation %
Enter % for which zero air voids line will be
plotted.
Same Colour
This option makes all the curves with identical colour.
114
CASTeR Operational Manual
By default all curves are of different colours as
shown within the colour set.
Colour Set
Gives option to select any particular colour, to be
selected from the colour dialog box, which will be
available on clicking upon the desired set number
5.3.1.6.2 How To Obtain Compaction Plot
1. Once configuration is complete, from Tools menu choose Clear Screen and erase if
anything is displayed in the main window of CASTeR. At this stage, it is
recommended that project details should be changed/entered, if not already carried
out earlier. For making any change in project name, select ToolsProject Name and
enter/modify the values accordingly. Afterwards, the Compaction tab in the Lab
Tests menu is selected and a pull down menu appears. Please note that CASTeR
follows top-down approach in menu selection and hence the first item Dry DensityWater Content is selected and the Compaction Test Set 1 dialog box comes up on
the main window as shown below.
Input Data Dialog For Compaction
The dialog box has four columns, one with heading Mould+Soil Wt(gm), to enter the
values of the mould with soil weight (in gm), one with heading Crucible Wt(gm), to
enter the weight of only crucible, while the other twos are having Crucible+Wet Soil
Wt(gm) and Crucible+Dry Soil Wt(gm) as heading to enter corresponding weights (in
gm) of crucible with wet & dry sample Use this dialog box to enter the mould
weight, mould volume, crucible wt. with wet & dry soil which are required in the
process of making computation of dry density and moisture content and thereafter
115
CASTeR Operational Manual
plotting the curve with water content % as abscissa and dry density in gm/cc as
ordinate. Max. of 10 pair of values can be entered for one plot. In case user wants to
use lesser no. of pair of values, start from Observation no. 1 and continue next for
Observation no. 2 and so on. Put zero for the unused pairs. A best fit smooth cubic
spline curve will be drawn automatically on the plot by CASTeR. This dialog box
will keep on coming for as many times as the number that has been entered against
No. of Plots in a page edit box.
Observation no. 1
Observation no. 2
;
;
;
Observation no. 10
First value of mould with soil wt., crucible wt with
wet & dry soil etc.
Second value of mould with soil wt., crucible wt with
wet & dry soil etc.
Last value of mould with soil wt., crucible wt with
wet & dry soil etc.
Sp. Gravity
Specific gravity of the soil sample
Mould Details
Empty Mould Wt.
Weight in gm of the mould
Mould Vol.
Volume of mould in cc.
2. As CASTeR follows the top-down approach in menu item selection, next item Other
Data is chosen and the O M C Other Values Set 1 dialog box appears. This dialog
box can be brought from the dynamic pop-up menu after clicking right hand side
mouse button and subsequently selecting Other Data. This dialog box will keep on
coming for as many times as the number that has been entered against No. of Plots in
a page edit box.
Other Data Dialog- OMC
116
CASTeR Operational Manual
Sample No.
Gives option to enter the no./name of the sample as
alphanumeric.
Rammer Wt.
Enter the weight in Kg. of the rammer used in the test.
No. of blows.
Enter the number of blows given in the test.
No. of layers
Enter the number of layers used in the compaction
Type of test
Standard Proctor Test
Select it for light weight compaction
Modified Proctor Test
Select it for heavy weight compaction
3. As CASTeR follows the top-down approach in menu item selection, next item
Calculate is chosen and the Density-Moisture Content - Set 1 dialog box appears.
This dialog box can be brought from the dynamic pop-up menu after clicking right
hand side mouse button and subsequently selecting Calculate. This dialog box will
keep on coming for as many times as the number that has been entered against No. of
Plots in a page edit box. This dialog box is meant for the purpose of viewing the
calculation done based on the above data to arrive at the Dry Density, Wet Density,
Moisture content & zero air void dry density. This table can be printed. It can be
copied too to other spread sheet like software by pressing Ctrl+C after the selection.
Table for Dry Density & Moisture Calculation
Sample 1
First computed value of dry, wet density in gm/cc and corresponding
water content % along with zero air void dry density in gm/cc
Sample 2
Second computed value of dry, wet density in gm/cc and
corresponding water content % along with zero air void dry density in
gm/cc
117
CASTeR Operational Manual
;
;
Sample 10
Last computed value of dry, wet density in gm/cc and corresponding
water content % along with zero air void dry density in gm/cc
4. From the previous pull-down menu of Sieve, Plot is selected. The plot shows water
content(%) on the abscissa, the dry density on the ordinate. On the graph, maximum dry
density along with corresponding moisture content % values of the soil specimen is
annotated automatically. In addition, sample number, rammer weight, nos. of layers &
blows given in the test etc. also are written beside the plots for proper identification.
5. For printing you may now go to FilePrint and it will be printed in A4 size sheet, if the
printer and hardware lock is connected to the parallel/usb port properly. Please note that
for demonstration version, this feature will not be available.
6. For saving this particular plot, please select FileSave As and the plot will be saved in
the file (with the name entered against File Name edit box) with Save As Type *.cst i.e.
having extension .CST under the folder name entered against the Save In edit box.
Please note that for demonstration version, this feature will not be available.
7. For exporting please go to FileExportBitmap to export to clipboard and paste in
other software as a bitmap figure or go to FileExportMetafile to export as an
Enhanced/Windows metafile with the user supplied name, which can later on be inserted
as picture to any word processor software. Please note that for demonstration version, this
feature will not be available.
8. For sending this plot as email to any one, go to FileSend As Mail. The outlook
express automatically will open with this plot as an attachment. You will have to enter
the recipients name and the message and then send. Please note that for demonstration
version, this feature will not be available.
9. Once the plot is displayed on the main window of CASTeR, you have the option to enter
any number of labeling texts anywhere on the plot with any font and colour. This will
increase level of customization to be represented in your report.
118
CASTeR Operational Manual
5.3.1.7 Depth-Miscellaneous
During soil exploration, samples in various form are collected as the boring goes on. These
samples are put to different types of test at the laboratory as per the need of the soil
investigation project and in the process we arrive at same soil properties/parameters for
samples collected at successive depth levels. On plotting these parameters against depth
below ground level we get very often a good idea about the underlying soil of a particular
site. This module of CASTeR deals with such plots as detailed below.
5.3.1.7.1 Depth-Liquid Limit
The path to draw the variation of liquid limit parameter with depth is as follows.
From main menu select Lab Tests Depth-Misc.
It is recommended that before starting work in this module, it is to be configured according
to the requirements of the soil test report, which can be modified any time during the creation
of the depth vs. liquid limit plot. Such configuration can be done as detailed below.
5.3.1.7.1.1 How to Configure Depth-Liquid Limit Plot
Click on the Configure in the main menu and the Plot Configuration Dialog box opens.
Select Depth-LL tab and the following options will be asked for selection/insertion.
119
CASTeR Operational Manual
Configuration Dialog Box For Depth-Liquid Limit
No of Curves in a page
Gives option to modify the number of graphs.
Maximum value 8 and minimum 1.
Write End Co-ord. on Graph
Gives option to show the last coordinate values on
either axis on the extent of graph displayed.
Sometimes this value may get overlapped with
adjoining values depending on the font size and
labeling interval.
Draw Graph Lines
Gives option to hide or show the graph paper lines on
the plotted graph.
Use Reduced Level
Gives option for using Reduced level instead of depth
from existing ground level (EGL) in the Depth- vs. Liquid Limit graph.
120
CASTeR Operational Manual
Liquid Limit' axis line interval
Gives option to modify the frequency of graph lines to
be displayed in the ' Liquid Limit ' axis of the graph.
Liquid Limit ' axis label interval
Gives option for modifying the frequency of labels of
to be displayed on ' Liquid Limit ' axis in the graph.
'Depth' axis Line Interval
Gives option for modifying the frequency of graph
lines to be displayed in the 'Depth' axis of the graph.
'Depth' axis label interval
Gives option for modifying the frequency of labels to
be displayed on the 'Depth' axis of the graph in units
meter(M).
Input through Xcel format
Gives option for supplying data through spreadsheet
like format.
Same Colour
This option makes all the curves with identical colour.
By default all curves are of different colours as shown
within the colour set.
Colour Set
Gives option to select any particular colour, to be
selected from the colour dialog box, which will be
available on clicking upon the desired set number.
5.3.1.7.1.2 How To Obtain Depth-Liquid Limit Plot
1. Once configuration is complete, from Tools menu choose Clear Screen and erase if
anything is displayed in the main window of CASTeR. At this stage, it is
recommended that project details should be changed/entered, if not already carried
out earlier. For making any change in project name, select ToolsProject Name and
enter/modify the values accordingly. Afterwards, from Lab Tests menu click on
Depth-MiscDepth vs. Misc. Values tab when a pull down menu appears. Please
note that though CASTeR follows top-down approach in menu selection but in this
case we may go for selection of any one from the pull down menu and hence we
select the item Depth vs. Liquid Limit and the Depth(M) vs. Liquid Limit Set 1
dialog box comes up on the main window as shown below. Appearance of this dialog
box will vary depending upon the Input method (Input Through Xcel Format) opted
through configuration.
121
CASTeR Operational Manual
Depth & Liquid Limit Values Dialog For Depth-Liquid Limit
Depth & Liquid Limit Values Dialog For Depth-Liquid Limit
The dialog box has two columns, one with heading Depth(M), to enter the values of
the depth/reduced level as observed at site corresponding to the liquid limit % values
observed at the laboratory, the values of which are to be entered under the column
heading Liq. Lim. Value. Use this dialog box to enter the Depth of borehole and
Liquid Limit value observed at laboratory which are required in the process of
plotting the variation of Liquid Limit value along the depth of borehole. Max. of
50 pair of values can be entered for one plot. In case user wants to use lesser no. of
pair of values, start from Observation no. 1 and continue next for Observation no. 2
122
CASTeR Operational Manual
and so on. Put zero for the unused pairs. For depth values in other unit, automatic
conversation to meter can be availed of through the use of F2 key. It should be noted
that in case of reduced level, it decreases as go deep in to the ground from the
existing ground level where as for depth, it increases as we go deep in to the ground
below the existing ground level.
Observation 1
First depth value(Depth 1) in meter (M) measured from top of
borehole or the reduced level (RL) in meter (M) and first
liquid limit value(L1) at this depth i.e. nearest to the ground
level
Observation 2
Second depth value(Depth 2) in meter (M) measured from top
of borehole or the reduced level (RL) in meter (M) and second
liquid limit value(L2) at this depth
;
;
;
Observation 50
Last depth value(Depth 50) in meter (M), that CASTeR can
accept, measured from top of borehole or the reduced level
(RL) in meter (M) and last liquid limit value(L50) at this
depth
2. As CASTeR follows the top-down approach in menu item selection, next item Other
Data (from the drop down menu of Lab TestsDepth-Misc.)is chosen and the
Depth vs Liquid Limit Values Set 1 dialog box appears. This dialog box can be
brought from the dynamic pop-up menu after clicking right hand side mouse button
and subsequently selecting Other Data. This dialog box will keep on coming for as
many times as the number that has been entered against No. of Curves in a page edit
box.
Other Data Dialog For Depth-Liquid Limit
Bore Hole No. -
This option enables the user to specify the borehole number, which
can be any alphanumeric name, identifying the borehole from which
the specimen is taken, which is shown in the plot for identification of
the test.
123
CASTeR Operational Manual
3. From the previous pull-down menu of Depth-Misc., Plot is selected. The plot shows
Liquid Limit % on the X axis, the depth/reduced level on the Y-axis. The bore hole
numbers with marking symbol are written below the plot for proper identification.
4. For printing you may now go to FilePrint and it will be printed in A4 size sheet, if the
printer and hardware lock is connected to the parallel/usb port properly. Please note that
for demonstration version, this feature will not be available.
5. For saving this particular plot, please select FileSave As and the plot will be saved in
the file (with the name entered against File Name edit box) with Save As Type *.cst i.e.
having extension .CST under the folder name entered against the Save In edit box.
Please note that for demonstration version, this feature will not be available.
6. For exporting please go to FileExportBitmap to export to clipboard and paste in
other software as a bitmap figure or go to FileExportMetafile to export as an
Enhanced/Windows metafile with the user supplied name, which can later on be inserted
as picture to any word processor software. Please note that for demonstration version, this
feature will not be available.
7. For sending this plot as email to any one, go to FileSend As Mail. The outlook
express automatically will open with this plot as an attachment. You will have to enter
the recipients name and the message and then send. Please note that for demonstration
version, this feature will not be available.
8. Once the plot is displayed on the main window of CASTeR, you have the option to enter
any number of labeling texts anywhere on the plot with any font and colour. This will
increase level of
customization to be represented in your report.
124
CASTeR Operational Manual
Typical Depth Vs. Liquid Limit Plot
125
CASTeR Operational Manual
5.3.1.7.2 Depth-Plastic Limit
The path to draw the variation of plastic limit parameter with depth is as follows.
From main menu select Lab Tests Depth-Misc.
It is recommended that before starting work in this module, it is to be configured according
to the requirements of the soil test report, which can be modified any time during the creation
of the depth vs. plastic limit plot. Such configuration can be done as detailed below.
5.3.1.7.2.1 How to Configure Depth-Plastic Limit Plot
Click on the Configure in the main menu and the Plot Configuration Dialog box opens.
Select Depth-PL tab and the following options will be asked for selection/insertion.
Configuration Dialog Box For Depth-Plastic Limit
No of Curves in a page
Gives option to modify the number of graphs.
Maximum value 8 and minimum 1.
126
CASTeR Operational Manual
Write End Co-ord. on Graph
Gives option to show the last coordinate
values on either axis on the extent of graph
displayed. Sometimes this value may get
overlapped with adjoining values depending
on the font size and labeling interval.
Draw Graph Lines
Gives option to hide or show the graph paper
lines on the plotted graph.
Gives option for using Reduced level instead
of depth from existing ground level (EGL) in
the Depth- vs. -Plastic Limit graph.
Use Reduced Level
X axis line interval
Gives option to modify the frequency of graph
lines to be displayed in the ' Plastic Limit '
axis of the graph.
X axis label interval
Gives option for modifying the frequency of
labels of to be displayed on ' Plastic Limit '
axis in the graph.
Y axis Line Interval
Gives option for modifying the frequency of
graph lines to be displayed in the 'Depth' axis
of the graph.
Y axis label interval
Gives option for modifying the frequency of
labels to be displayed on the 'Depth' axis of
the graph in units meter(M).
Input through Xcel format
Gives option for supplying data through
spreadsheet like format.
Same Colour
This option makes all the curves with identical
colour. By default all curves are of different
colours as shown within the colour set.
Colour Set
Gives option to select any particular colour, to
be selected from the colour dialog box, which
will be available on clicking upon the desired
set number.
5.3.1.7.2.2 How To Obtain Depth-Plastic Limit Plot
1. Once configuration is complete, from Tools menu choose Clear Screen and
erase if anything is displayed in the main window of CASTeR. At this stage, it is
recommended that project details should be changed/entered, if not already
carried out earlier. For making any change in project name, select
ToolsProject Name and enter/modify the values accordingly. Afterwards,
127
CASTeR Operational Manual
from Lab Tests menu click on Depth-MiscDepth vs. Misc. Values tab when
a pull down menu appears. Please note that though CASTeR follows top-down
approach in menu selection but in this case we may go for selection of any one
from the pull down menu and hence we select the item Depth vs. Plastic Limit
and the Depth(M) vs. Plastic Limit Set 1 dialog box comes up on the main
window as shown below. Appearance of this dialog box will vary depending
upon the Input method (Input Through Xcel Format) opted through configuration.
Depth & Plastic Limit Values Dialog For Depth-Plastic Limit
128
CASTeR Operational Manual
Depth & Plastic Limit Values Dialog For Depth-Plastic Limit
The dialog box has two columns, one with heading Depth(M), to enter the values of
the depth/reduced level as observed at site corresponding to the plastic limit % values
observed at the laboratory, the values of which are to be entered under the column
heading Plst.Lim. Value. Use this dialog box to enter the Depth of borehole and
Plastic Limit value observed at laboratory which are required in the process of
plotting the variation of Plastic Limit value along the depth of borehole. Max. of
50 pair of values can be entered for one plot. In case user wants to use lesser no. of
pair of values, start from Observation no. 1 and continue next for Observation no. 2
and so on. Put zero for the unused pairs. For depth values in other unit, automatic
conversation to meter can be availed of through the use of F2 key. It should be noted
that in case of reduced level, it decreases as go deep in to the ground from the
existing ground level where as for depth, it increases as we go deep in to the ground
below the existing ground level.
Observation 1
First depth value(Depth 1) in meter (M) measured from top of
borehole or the reduced level (RL) in meter (M) and first
plastic limit value(P1) at this depth i.e. nearest to the ground
level
Observation 2
Second depth value(Depth 2) in meter (M) measured from top
of borehole or the reduced level (RL) in meter (M) and second
plastic limit value(P2) at this depth
;
;
;
129
CASTeR Operational Manual
Observation 50
2.
Last depth value(Depth 50) in meter (M), that CASTeR can
accept, measured from top of borehole or the reduced level
(RL) in meter (M) and last plastic limit value(P50) at this
depth
As CASTeR follows the top-down approach in menu item selection, next item
OtherData (from the drop down menu of Lab TestsDepth-Misc.)is chosen and
the Depth vs Plastic Limit Values Set 1 dialog box appears. This dialog box can be
brought from the dynamic pop-up menu after clicking right hand side mouse button
and subsequently selecting Other Data. This dialog box will keep on coming for as
many times as the number that has been entered against No. of Curves in a page edit
box.
Other Data Dialog For Depth-Plastic Limit
Bore Hole No. -
3.
This option enables the user to specify the borehole number, which
can be any alphanumeric name, identifying the borehole from which
the specimen is taken, which is shown in the plot for identification of
the test.
From the previous pull-down menu of Depth-Misc., Plot is selected. The plot shows
Plastic Limit % on the X axis, the depth/reduced level on the Y-axis. The bore hole
numbers with marking symbol are written below the plot for proper identification.
4.
For printing you may now go to FilePrint and it will be printed in A4 size sheet, if
the printer and hardware lock is connected to the parallel/usb port properly. Please
note that for demonstration version, this feature will not be available.
5.
For saving this particular plot, please select FileSave As and the plot will be saved
in the file (with the name entered against File Name edit box) with Save As Type
*.cst i.e. having extension .CST under the folder name entered against the Save In
edit box. Please note that for demonstration version, this feature will not be available.
6.
For exporting please go to FileExportBitmap to export to clipboard and paste in
other software as a bitmap figure or go to FileExportMetafile to export as an
Enhanced/Windows metafile with the user supplied name, which can later on be
130
CASTeR Operational Manual
inserted as picture to any word processor software. Please note that for demonstration
version, this feature will not be available.
7.
For sending this plot as email to any one, go to FileSend As Mail. The outlook
express automatically will open with this plot as an attachment. You will have to
enter the recipients name and the message and then send. Please note that for
demonstration version, this feature will not be available.
8.
Once the plot is displayed on the main window of CASTeR, you have the option to
enter any number of labeling texts anywhere on the plot with any font and colour.
This will increase level of customization to be represented in your report.
Typical Depth vs. Plastic Limit Plot
131
CASTeR Operational Manual
5.3.1.7.3 Depth-Moisture Content Limit
The path to draw the variation of moisture content parameter with depth is as follows.
From main menu select Lab TestsDepth-Misc.
It is recommended that before starting work in this module, it is to be configured according
to the requirements of the soil test report, which can be modified any time during the creation
of the depth vs. moisture content plot. Such configuration can be done as detailed below.
5.3.1.7.3.1 How to Configure Depth-Moisture Content Plot
Click on the Configure in the main menu and the Plot Configuration Dialog box opens.
Select Depth-MC tab and the following options will be asked for selection/insertion.
Configuration Dialog Box For Depth-Moisture Content
No of Curves in a page
Gives option to modify the number of graphs.
Maximum value 8 and minimum 1.
132
CASTeR Operational Manual
Write End Co-ord. on Graph
Gives option to show the last coordinate
values on either axis on the extent of graph
displayed. Sometimes this value may get
overlapped with adjoining values depending
on the font size and labeling interval.
Draw Graph Lines
Gives option to hide or show the graph paper
lines on the plotted graph.
Use Reduced Level
Gives option for using Reduced level instead
of depth from existing ground level (EGL) in
the Depth- vs. Moisture Content graph.
'Moisture Content' axis line interval
Gives option to modify the frequency of graph
lines to be displayed in the ' Moisture Content
' axis of the graph.
'Moisture Content' axis label interval
Gives option for modifying the frequency of
labels of to be displayed on
'Moisture
Content' axis in the graph.
'Depth' axis Line Interval
Gives option for modifying the frequency of
graph lines to be displayed in the 'Depth' axis
of the graph.
'Depth' axis label interval
Gives option for modifying the frequency of
labels to be displayed on the 'Depth' axis of
the graph in units meter(M).
Input through Xcel format
Gives option for supplying data through
spreadsheet like format.
Same Colour
This option makes all the curves with identical
colour. By default all curves are of different
colours as shown within the colour set.
Colour Set
Gives option to select any particular colour, to
be selected from the colour dialog box, which
will be available on clicking upon the desired
set number.
5.3.1.7.3.2 How To Obtain Depth-Moisture Content Plot
1. Once configuration is complete, from Tools menu choose Clear Screen and erase if
anything is displayed in the main window of CASTeR. At this stage, it is recommended
that project details should be changed/entered, if not already carried out earlier. For
making any change in project name, select ToolsProject Name and enter/modify the
133
CASTeR Operational Manual
values accordingly. Afterwards, from Lab Tests menu click on Depth-MiscDepth vs.
Misc. Values tab when a pull down menu appears. Please note that though CASTeR
follows top-down approach in menu selection but in this case we may go for selection of
any one from the pull down menu and hence we select the item Depth vs. Moisture
Content and the Depth(M) vs. Moisture Content Set 1 dialog box comes up on the
main window as shown below. Appearance of this dialog box will vary depending upon
the Input method (Input Through Xcel Format) opted through configuration.
Depth & Moisture Content Values Dialog For Depth-Moisture Content
Depth & Moisture Content Values Dialog For Depth-Moisture Content
134
CASTeR Operational Manual
The dialog box has two columns, one with heading Depth(M), to enter the values of the
depth/reduced level as observed at site corresponding to the moisture content % values
observed at the laboratory, the values of which are to be entered under the column
heading Mois. Cont. Value. Use this dialog box to enter the Depth of borehole and
Moisture Content value observed at laboratory which are required in the process of
plotting the variation of Moisture Content value along the depth of borehole. Max.
of 50 pair of values can be entered for one plot. In case user wants to use lesser no. of
pair of values, start from Observation no. 1 and continue next for Observation no. 2
and so on. Put zero for the unused pairs. For depth values in other unit, automatic
conversation to meter can be availed of through the use of F2 key. It should be noted
that in case of reduced level, it decreases as go deep in to the ground from the existing
ground level where as for depth, it increases as we go deep in to the ground below the
existing ground level.
Observation 1
First depth value(Depth 1) in meter (M) measured from top of
borehole or the reduced level (RL) in meter (M) and first
moisture content value(M1) at this depth i.e. nearest to the
ground level
Observation 2
Second depth value(Depth 2) in meter (M) measured from top
of borehole or the reduced level (RL) in meter (M) and second
moisture content value(M2) at this depth
;
;
;
Observation 50
Last depth value(Depth 50) in meter (M), that CASTeR can
accept, measured from top of borehole or the reduced level
(RL) in meter (M) and last moisture content value(M50) at
this depth
2. As CASTeR follows the top-down approach in menu item selection, next item Other
Data (from the drop down menu of Lab TestsDepth-Misc.)is chosen and the Depth vs
Moisture Content Values Set 1 dialog box appears. This dialog box can be brought
from the dynamic pop-up menu after clicking right hand side mouse button and
subsequently selecting Other Data. This dialog box will keep on coming for as many
times as the number that has been entered against No. of Curves in a page edit box.
135
CASTeR Operational Manual
Other Data Dialog For Depth-Moisture Content
Bore Hole No. -
This option enables the user to specify the borehole number, which
can be any alphanumeric name, identifying the borehole from which
the specimen is taken, which is shown in the plot for identification of
the test.
3. From the previous pull-down menu of Depth-Misc., Plot is selected. The plot shows
Moisture Content % on the X axis, the depth/reduced level on the Y-axis. The bore hole
numbers with marking symbol are written below the plot for proper identification.
4. For printing you may now go to FilePrint and it will be printed in A4 size sheet, if the
printer and hardware lock is connected to the parallel/usb port properly. Please note that
for demonstration version, this feature will not be available.
5. For saving this particular plot, please select FileSave As and the plot will be saved in
the file (with the name entered against File Name edit box) with Save As Type *.cst i.e.
having extension .CST under the folder name entered against the Save In edit box.
Please note that for demonstration version, this feature will not be available.
6. For exporting please go to FileExportBitmap to export to clipboard and paste in
other software as a bitmap figure or go to FileExportMetafile to export as an
Enhanced/Windows metafile with the user supplied name, which can later on be inserted
as picture to any word processor software. Please note that for demonstration version, this
feature will not be available.
7. For sending this plot as email to any one, go to FileSend As Mail. The outlook
express automatically will open with this plot as an attachment. You will have to enter
the recipients name and the message and then send. Please note that for demonstration
version, this feature will not be available.
8. Once the plot is displayed on the main window of CASTeR, you have the option to enter
any number of labeling texts anywhere on the plot with any font and colour. This will
increase level of customization to be represented in your report.
136
CASTeR Operational Manual
Typical Depth vs. Moisture Content Plot
137
CASTeR Operational Manual
5.3.1.7.4 Depth-LL-w-PL
The path to draw the variation of combined liquid , plastic limit and water content in a single
plot with depth is as follows.
From main menu select Lab Tests Depth-Misc.
It is recommended that before starting work in this module, it is to be configured according
to the requirements of the soil test report, which can be modified any time during the creation
of the depth vs. moisture content plot. Such configuration can be done as detailed below.
5.3.1.7.4.1 How to Configure Depth-LL-w-PL Plot
Click on the Configure in the main menu and the Plot Configuration Dialog box opens.
Select Depth-LL-W-PL tab and the following options will be asked for selection/insertion.
Configuration Dialog Box For Depth-LL-w-PL
Write End Co-ord. on Graph
Gives option to show the last coordinate
values on either axis on the extent of graph
138
CASTeR Operational Manual
Draw Graph Lines
Use Reduced Level
displayed. Sometimes this value may get
overlapped with adjoining values depending
on the font size and labeling interval.
Gives option to hide or show the graph paper
lines on the plotted graph.
Gives option for using Reduced level instead
of depth from existing ground level (EGL) in
the Depth- vs. LL-w-PL graph.
'Water %' axis line interval
Gives option to modify the frequency of graph
lines to be displayed in the ' Water Content %'
axis of the graph.
'Water %' axis label interval
Gives option for modifying the frequency of
labels of to be displayed on 'Water Content %'
axis in the graph.
'Depth' axis Line Interval
Gives option for modifying the frequency of
graph lines to be displayed in the 'Depth' axis
of the graph.
'Depth' axis label interval
Gives option for modifying the frequency of
labels to be displayed on the 'Depth' axis of
the graph in units of meter(M).
Same Colour
This option makes all the curves with identical
colour. By default all curves are of different
colours as shown within the colour set.
Colour Set
Gives option to select any particular colour, to
be selected from the colour dialog box, which
will be available on clicking upon the desired
set number.
5.3.1.7.4.2 How To Obtain Depth-LL-w-PL Plot
1. Once configuration is complete, from Tools menu choose Clear Screen and erase if
anything is displayed in the main window of CASTeR. At this stage, it is recommended
that project details should be changed/entered, if not already carried out earlier. For
making any change in project name, select ToolsProject Name and enter/modify the
values accordingly. Afterwards, from Lab Tests menu click on Depth-MiscDepth vs.
Misc. Values tab when a pull down menu appears. Please note that though CASTeR
follows top-down approach in menu selection but in this case we may go for selection of
any one from the pull down menu and hence we select the item Depth vs. LL-w-PL and
the Depth(M) vs. LL Water Content & PL dialog box comes up on the main window as
shown below.
139
CASTeR Operational Manual
Depth & LL-w-PL Values Dialog For Depth-LL-w-PL
The dialog box has four columns, one with heading Depth(M), to enter the values of the
depth/reduced level as observed at site corresponding to the Liquid Limit %,Water
Content % & Plastic Limit % values observed at the laboratory, the values of which are
to be entered under the column heading Liquid Limit %, Water Content % & Plastic
Limit %. Use this dialog box to enter the Depth of borehole and Liquid Limit, water
content & Plastic limit value observed at laboratory which are required in the process
of plotting the variation of these three values along the depth of borehole. Max. of
50 pair of values can be entered for one plot. In case user wants to use lesser no. of pair
of values, start from Observation no. 1 and continue next for Observation no. 2 and so
on. Put zero for the unused pairs. For depth values in other unit, automatic conversation
to meter can be availed of through the use of F2 key. It should be noted that in case of
reduced level, it decreases as go deep in to the ground from the existing ground level
where as for depth, it increases as we go deep in to the ground below the existing
ground level.
Observation 1
Observation 2
First depth value in meter (M) measured from top of borehole
or the reduced level (RL) in meter (M) and first liquid &
plastic limit along with water content % value at this depth i.e.
nearest to the ground level
Second depth value in meter (M) measured from top of
borehole or the reduced level (RL) in meter (M) and second
140
CASTeR Operational Manual
liquid & plastic limit along with water content % value at this
depth
;
;
;
Observation 50
Last depth value in meter (M), that CASTeR can accept,
measured from top of borehole or the reduced level (RL) in
meter (M) and last liquid & plastic limit along with water
content % value at this depth
2. As CASTeR follows the top-down approach in menu item selection, next item Other
Data (from the drop down menu of Lab TestsDepth-Misc.)is chosen and the Depth vs
Liquid Limit, water content, Plastic Limit Values dialog box appears. This dialog box
can be brought from the dynamic pop-up menu after clicking right hand side mouse
button and subsequently selecting Other Data.
Other Data Dialog For Depth-LL-w-PL
Bore Hole No. -
This option enables the user to specify the borehole number, which
can be any alphanumeric name, identifying the borehole from which
the specimen is taken, which is shown in the plot for identification of
the test.
3. From the previous pull-down menu of Depth-Misc., Plot is selected. The plot shows
Moisture Content % on the X axis, the depth/reduced Liquid Limit, water content,
Plastic content % values on the Y-axis. The bore hole number with marking symbol are
written below the plot for proper identification.
4. For printing you may now go to FilePrint and it will be printed in A4 size sheet, if the
printer and hardware lock is connected to the parallel/usb port properly. Please note that
for demonstration version, this feature will not be available.
5. For saving this particular plot, please select FileSave As and the plot will be saved in
the file (with the name entered against File Name edit box) with Save As Type *.cst i.e.
having extension .CST under the folder name entered against the Save In edit box.
Please note that for demonstration version, this feature will not be available.
141
CASTeR Operational Manual
6. For exporting please go to FileExportBitmap to export to clipboard and paste in
other software as a bitmap figure or go to FileExportMetafile to export as an
Enhanced/Windows metafile with the user supplied name, which can later on be inserted
as picture to any word processor software. Please note that for demonstration version, this
feature will not be available.
7. For sending this plot as email to any one, go to FileSend As Mail. The outlook
express automatically will open with this plot as an attachment. You will have to enter
the recipients name and the message and then send. Please note that for demonstration
version, this feature will not be available.
8. Once the plot is displayed on the main window of CASTeR, you have the option to enter
any number of labeling texts anywhere on the plot with any font and colour. This will
increase level of customization to be represented in your report..
Typical Depth LL w PL Plot
142
CASTeR Operational Manual
5.3.1.7.5 Depth-Bulk Density
The path to draw the variation of bulk density parameter with depth is as follows.
From main menu select Lab TestsDepth-Misc.
It is recommended that before starting work in this module, it is to be configured according
to the requirements of the soil test report, which can be modified any time during the creation
of the depth vs. moisture content plot. Such configuration can be done as detailed below.
5.3.1.7.51 How to Configure Depth-Bulk Density Plot
Click on the Configure in the main menu and the Plot Configuration Dialog box opens.
Select Depth-Bulk tab and the following options will be asked for selection/insertion.
Configuration Dialog Box For Depth-Bulk Density
No of Curves in a page
Gives option to modify the number of graphs.
Maximum value 8 and minimum 1.
143
CASTeR Operational Manual
Write End Co-ord. on Graph
Gives option to show the last coordinate values on
either axis on the extent of graph displayed.
Sometimes this value may get overlapped with
adjoining values depending on the font size and
labeling interval.
Draw Graph Lines
Gives option to hide or show the graph paper lines on
the plotted graph.
Use Reduced Level
Gives option for using Reduced level instead of depth
from existing ground level (EGL) in the Depth-vs.Bulk Density graph.
'Bulk Density' axis line interval
Gives option to modify the frequency of graph lines to
be displayed in the ' Bulk Density' axis of the graph.
'Bulk Density' axis label interval
Gives option for modifying the frequency of labels of
to be displayed on 'Bulk Density' axis in the graph in
units of T/M3
'Depth' axis Line Interval
Gives option for modifying the frequency of graph
lines to be displayed in the 'Depth' axis of the graph.
'Depth' axis label interval
Gives option for modifying the frequency of labels to
be displayed on the 'Depth' axis of the graph in units
of meter(M).
Input through Xcel format
Gives option for supplying data through spreadsheet
like format.
Same Colour
This option makes all the curves with identical colour.
By default all curves are of different colours as shown
within the colour set.
Colour Set
Gives option to select any particular colour, to be
selected from the colour dialog box, which will be
available on clicking upon the desired set number.
5.3.1.7.5.2 How To Obtain Depth-Bulk Density Plot
1. Once configuration is complete, from Tools menu choose Clear Screen and erase if
anything is displayed in the main window of CASTeR. At this stage, it is recommended
that project details should be changed/entered, if not already carried out earlier. For
making any change in project name, select ToolsProject Name and enter/modify the
values accordingly. Afterwards, from Lab Tests menu click on Depth-MiscDepth vs.
Misc. Values tab when a pull down menu appears. Please note that though CASTeR
follows top-down approach in menu selection but in this case we may go for selection of
any one from the pull down menu and hence we select the item Depth vs. Bulk Density
144
CASTeR Operational Manual
and the Depth(M) vs. Bulk Density(T/Cu.M) Values Set 1 dialog box comes up on the
main window as shown below. Appearance of this dialog box will vary depending upon
the Input method (Input Through Xcel Format) opted through configuration.
Depth & Bulk Density Values Dialog For Depth-Bulk Density
Depth & Bulk Density Values Dialog For Depth-Bulk Density
The dialog box has two columns, one with heading Depth(M), to enter the values of
the depth/reduced level as observed at site corresponding to the bulk density values
145
CASTeR Operational Manual
observed at the laboratory, the values of which are to be entered under the column
heading Bulk Density(T/Cu.M). Use this dialog box to enter the Depth of borehole
and Bulk Density value observed at laboratory which are required in the process of
plotting the variation of Bulk Density value along the depth of borehole. Max. of
50 pair of values can be entered for one plot. In case user wants to use lesser no. of
pair of values, start from Observation no. 1 and continue next for Observation no. 2
and so on. Put zero for the unused pairs. For depth values in other unit, automatic
conversation to meter can be availed of through the use of F2 key. It should be noted
that in case of reduced level, it decreases as go deep in to the ground from the
existing ground level where as for depth, it increases as we go deep in to the ground
below the existing ground level.
Observation 1
First depth value(Depth 1) in meter (M) measured from top of
borehole or the reduced level (RL) in meter (M) and first bulk
density value(B1) at this depth i.e. nearest to the ground level
Observation 2
Second depth value(Depth 2) in meter (M) measured from top
of borehole or the reduced level (RL) in meter (M) and second
bulk density value(B2) at this depth
;
;
;
Observation 50
Last depth value(Depth 50) in meter (M), that CASTeR can
accept, measured from top of borehole or the reduced level
(RL) in meter (M) and last bulk density value(B50) at this
depth
2. As CASTeR follows the top-down approach in menu item selection, next item Other
Data (from the drop down menu of Lab TestsDepth-Misc.)is chosen and the Depth vs
Bulk DensityValues Set 1 dialog box appears. This dialog box can be brought from the
dynamic pop-up menu after clicking right hand side mouse button and subsequently
selecting Other Data. This dialog box will keep on coming for as many times as the
number that has been entered against No. of Curves in a page edit box.
Other Data Dialog For Depth-Bulk Density
Bore Hole No. -
This option enables the user to specify the borehole number, which
can be any alphanumeric name, identifying the borehole from which
146
CASTeR Operational Manual
the specimen is taken, which is shown in the plot for identification of
the test.
3. From the previous pull-down menu of Depth-Misc., Plot is selected. The plot shows
Bulk Density on the X axis, the depth/reduced level on the Y-axis. The bore hole
numbers with marking symbol are written below the plot for proper identification.
4. For printing you may now go to FilePrint and it will be printed in A4 size sheet, if the
printer and hardware lock is connected to the parallel/usb port properly. Please note that
for demonstration version, this feature will not be available.
5. For saving this particular plot, please select FileSave As and the plot will be saved in
the file (with the name entered against File Name edit box) with Save As Type *.cst i.e.
having extension .CST under the folder name entered against the Save In edit box.
Please note that for demonstration version, this feature will not be available.
6. For exporting please go to FileExportBitmap to export to clipboard and paste in
other software as a bitmap figure or go to FileExportMetafile to export as an
Enhanced/Windows metafile with the user supplied name, which can later on be inserted
as picture to any word processor software. Please note that for demonstration version, this
feature will not be available.
7. For sending this plot as email to any one, go to FileSend As Mail. The outlook
express automatically will open with this plot as an attachment. You will have to enter
the recipients name and the message and then send. Please note that for demonstration
version, this feature will not be available.
8. Once the plot is displayed on the main window of CASTeR, you have the option to enter
any number of labeling texts anywhere on the plot with any font and colour. This will
increase level of customization to be represented in your report.
147
CASTeR Operational Manual
Typical Depth Vs. Bulk Density Plot
148
CASTeR Operational Manual
5.3.1.7.6 Depth-Undrained Cohesion(Cu)
The path to draw the variation of Undrained cohesion parameter with depth is as follows.
From main menu select Lab Tests Depth-Misc.
It is recommended that before starting work in this module, it is to be configured according
to the requirements of the soil test report, which can be modified any time during the creation
of the depth vs. moisture content plot. Such configuration can be done as detailed below.
5.3.1.7.6.1 How to Configure Depth-Undrained Cohesion Plot
Click on the Configure in the main menu and the Plot Configuration Dialog box opens.
Select Depth-Un.Cohs. tab and the following options will be asked for selection/insertion.
Configuration Dialog Box For Depth-Un. Cohesion
No of Curves in a page
Gives option to modify the number of graphs.
Maximum value 8 and minimum 1.
149
CASTeR Operational Manual
Write End Co-ord. on Graph
Gives option to show the last coordinate values on
either axis on the extent of graph displayed.
Sometimes this value may get overlapped with
adjoining values depending on the font size and
labeling interval.
Draw Graph Lines
Gives option to hide or show the graph paper lines on
the plotted graph.
Use Reduced Level
Gives option for using Reduced level instead of depth
from existing ground level (EGL) in the Depth- vs.Cu graph.
'Cohesion' axis line interval
Gives option to modify the frequency of graph lines to
be displayed in the 'Cohesion' axis of the graph.
'Cohesion' axis label interval
Gives option for modifying the frequency of labels of
to be displayed on ' Cohesion' axis in the graph in
units of T/M2.
'Depth' axis Line Interval
Gives option for modifying the frequency of graph
lines to be displayed in the 'Depth' axis of the graph.
'Depth' axis label interval
Gives option for modifying the frequency of labels to
be displayed on the 'Depth' axis of the graph in units
of meter(M).
Input through Xcel format
Gives option for supplying data through spreadsheet
like format.
Same Colour
This option makes all the curves with identical colour.
By default all curves are of different colours as shown
within the colour set.
Colour Set
Gives option to select any particular colour, to be
selected from the colour dialog box, which will be
available on clicking upon the desired set number.
5.3.1.7.6.2 How To Obtain Depth-Undrained Cohesion Plot
1. Once configuration is complete, from Tools menu choose Clear Screen and erase if
anything is displayed in the main window of CASTeR. At this stage, it is recommended
that project details should be changed/entered, if not already carried out earlier. For
making any change in project name, select ToolsProject Name and enter/modify the
values accordingly. Afterwards, from Lab Tests menu click on Depth-MiscDepth vs.
Misc. Values tab when a pull down menu appears. Please note that though CASTeR
follows top-down approach in menu selection but in this case we may go for selection of
any one from the pull down menu and hence we select the item Depth vs. Undrained
150
CASTeR Operational Manual
Cohesion(Cu) and the Depth(M) vs. Un. Cohs. Values Set 1 dialog box comes up on
the main window as shown below. Appearance of this dialog box will vary depending
upon the Input method (Input Through Xcel Format) opted through configuration.
Depth & Undrained Cohesion Values Dialog For Depth-Un. Cohs.
Depth & Undrained Cohesion Values Dialog For Depth-Un. Cohs.
The dialog box has two columns, one with heading Depth(M), to enter the values of
the depth/reduced level as observed at site corresponding to the Undrained cohesion
151
CASTeR Operational Manual
values observed at the laboratory, the values of which are to be entered under the
column heading (Cu)Un. Cohs.(T/Sq.M) Value. Use this dialog box to enter the
Depth of borehole and Undrained Cohesion value observed at laboratory which
are required in the process of plotting the variation of Undrained Cohesion value
along the depth of borehole. Max. of 50 pair of values can be entered for one plot.
In case user wants to use lesser no. of pair of values, start from Observation no. 1
and continue next for Observation no. 2 and so on. Put zero for the unused pairs. For
depth values in other unit, automatic conversation to meter can be availed of through
the use of F2 key. It should be noted that in case of reduced level, it decreases as go
deep in to the ground from the existing ground level where as for depth, it increases
as we go deep in to the ground below the existing ground level.
Observation 1
First depth value(Depth 1) in meter (M) measured from top of
borehole or the reduced level (RL) in meter (M) and first
Undrained Cohesion value(Cu1) at this depth i.e. nearest to
the ground level
Observation 2
Second depth value(Depth 2) in meter (M) measured from top
of borehole or the reduced level (RL) in meter (M) and second
Undrained Cohesion value(Cu2) at this depth
;
;
;
Observation 50
Last depth value(Depth 50) in meter (M), that CASTeR
can accept, measured from top of borehole or the reduced
level (RL) in meter (M) and last Undrained Cohesion
value(Cu50) at this depth
2. As CASTeR follows the top-down approach in menu item selection, next item Other
Data (from the drop down menu of Lab TestsDepth-Misc.)is chosen and the Depth vs
Undrained CohesionValues Set 1 dialog box appears. This dialog box can be brought
from the dynamic pop-up menu after clicking right hand side mouse button and
subsequently selecting Other Data. This dialog box will keep on coming for as many
times as the number that has been entered against No. of Curves in a page edit box.
Other Data Dialog For Depth-Undrained Cohesion
152
CASTeR Operational Manual
Bore Hole No.
This option enables the user to specify the borehole number, which
can be any alphanumeric name, identifying the borehole from which
the specimen is taken, which is shown in the plot for identification of
the test.
3. From the previous pull-down menu of Depth-Misc., Plot is selected. The plot shows
Undrained Cohesion on the X axis, the depth/reduced level on the Y-axis. The bore
hole numbers with marking symbol are written below the plot for proper identification.
4. For printing you may now go to FilePrint and it will be printed in A4 size sheet, if the
printer and hardware lock is connected to the parallel/usb port properly. Please note that
for demonstration version, this feature will not be available.
5. For saving this particular plot, please select FileSave As and the plot will be saved in
the file (with the name entered against File Name edit box) with Save As Type *.cst i.e.
having extension .CST under the folder name entered against the Save In edit box.
Please note that for demonstration version, this feature will not be available.
6. For exporting please go to FileExportBitmap to export to clipboard and paste in
other software as a bitmap figure or go to FileExportMetafile to export as an
Enhanced/Windows metafile with the user supplied name, which can later on be inserted
as picture to any word processor software. Please note that for demonstration version, this
feature will not be available.
7. For sending this plot as email to any one, go to FileSend As Mail. The outlook
express automatically will open with this plot as an attachment. You will have to enter
the recipients name and the message and then send. Please note that for demonstration
version, this feature will not be available.
8. Once the plot is displayed on the main window of CASTeR, you have the option to enter
any number of labeling texts anywhere on the plot with any font and colour. This will
increase level of customization to be represented in your report.
153
CASTeR Operational Manual
Typical Depth-Undrained Cohesion plot
154
CASTeR Operational Manual
5.3.1.7.7 Depth-Compression Index (Cc)
The path to draw the variation of Compression Index parameter with depth is as follows.
From main menu select Lab Tests Depth-Misc.
It is recommended that before starting work in this module, it is to be configured according
to the requirements of the soil test report, which can be modified any time during the creation
of the depth vs. moisture content plot. Such configuration can be done as detailed below.
5.3.1.7.7.1 How to Configure Depth-Compression Index Plot
Click on the Configure in the main menu and the Plot Configuration Dialog box opens.
Select Depth-Cc tab and the following options will be asked for selection/insertion.
Configuration Dialog Box For Depth-Cc
No of Curves in a page
Gives option to modify the number of graphs.
Maximum value 8 and minimum 1.
Write End Co-ord. on Graph
Gives option to show the last coordinate values on
155
CASTeR Operational Manual
either axis on the extent of graph displayed.
Sometimes this value may get overlapped with
adjoining values depending on the font size and
labeling interval.
Draw Graph Lines
Gives option to hide or show the graph paper lines on
the plotted graph.
Use Reduced Level
Gives option for using Reduced level instead of depth
from existing ground level (EGL) in the Depth-vs. Cc graph.
Cc axis line interval
Gives option to modify the frequency of graph lines to
be displayed in the Cc axis of the graph.
Cc axis label interval
Gives option for modifying the frequency of labels of
to be displayed on Cc axis in the graph.
Depth axis Line Interval
Gives option for modifying the frequency of graph
lines to be displayed in the 'Depth' axis of the graph.
Depth axis label interval
Gives option for modifying the frequency of labels to
be displayed on the 'Depth' axis of the graph in units
of meter(M).
Input through Xcel format
Gives option for supplying data through spreadsheet
like format.
Same Colour
This option makes all the curves with identical colour.
By default all curves are of different colours as shown
within the colour set.
Colour Set
Gives option to select any particular colour, to be
selected from the colour dialog box, which will be
available on clicking upon the desired set number.
5.3.1.7.7.2 How To Obtain Depth-Compression Index Plot
1.
Once configuration is complete, from Tools menu choose Clear Screen and erase if
anything is displayed in the main window of CASTeR. At this stage, it is
recommended that project details should be changed/entered, if not already carried
out earlier. For making any change in project name, select ToolsProject Name and
enter/modify the values accordingly. Afterwards, from Lab Tests menu click on
Depth-MiscDepth vs. Misc. Values tab when a pull down menu appears. Please
note that though CASTeR follows top-down approach in menu selection but in this
case we may go for selection of any one from the pull down menu and hence we
select the item Depth vs. Cc and the Depth(M) vs. Cc Values Set 1 dialog box
comes up on the main window as shown below. Appearance of this dialog box will
156
CASTeR Operational Manual
vary depending upon the Input method (Input Through Xcel Format) opted through
configuration.
Depth & Cc Values Dialog For Depth-Cc
Depth & Cc Values Dialog For Depth-Cc
The dialog box has two columns, one with heading Depth(M), to enter the values of
the depth/reduced level as observed at site corresponding to the compression index
values observed at the laboratory, the values of which are to be entered under the
column heading Cc Value. Use this dialog box to enter the Depth of borehole and
Compression Index value observed at laboratory which are required in the process
of plotting the variation of Compression Index value along the depth of
borehole. Max. of 50 pair of values can be entered for one plot. In case user wants to
use lesser no. of pair of values, start from Observation no. 1 and continue next for
Observation no. 2 and so on. Put zero for the unused pairs. For depth values in other
unit, automatic conversation to meter can be availed of through the use of F2 key. It
should be noted that in case of reduced level, it decreases as go deep in to the ground
157
CASTeR Operational Manual
from the existing ground level where as for depth, it increases as we go deep in to the
ground below the existing ground level.
Observation 1
First depth value(Depth 1) in meter (M) measured from top of
borehole or the reduced level (RL) in meter (M) and first
Compression Index value(Cc1) at this depth i.e. nearest to the
ground level
Observation 2
;
;
;
Observation 50
Second depth value(Depth 2) in meter (M) measured from top
of borehole or the reduced level (RL) in meter (M) and second
Compression Index value(Cc2) at this depth
Last depth value(Depth 50) in meter (M), that CASTeR
can accept, measured from top of borehole or the reduced
level (RL) in meter (M) and last Compression Index
value(Cc50) at this depth
2. As CASTeR follows the top-down approach in menu item selection, next item Other
Data (from the drop down menu of Lab TestsDepth-Misc.)is chosen and the Depth vs
Cc Values Set 1 dialog box appears. This dialog box can be brought from the dynamic
pop-up menu after clicking right hand side mouse button and subsequently selecting
Other Data. This dialog box will keep on coming for as many times as the number that
has been entered against No. of Curves in a page edit box.
Other Data Dialog For Depth-Cc
Bore Hole No. -
This option enables the user to specify the borehole number,
which can be any alphanumeric name, identifying the borehole
from which the specimen is taken, which is shown in the plot for
identification of the test.
3. From the previous pull-down menu of Depth-Misc., Plot is selected. The plot shows
Compression Index on the X axis, the depth/reduced level on the Y-axis. The bore hole
numbers with marking symbol are written below the plot for proper identification.
158
CASTeR Operational Manual
4. For printing you may now go to FilePrint and it will be printed in A4 size sheet, if the
printer and hardware lock is connected to the parallel/usb port properly. Please note that
for demonstration version, this feature will not be available.
5. For saving this particular plot, please select FileSave As and the plot will be saved in
the file (with the name entered against File Name edit box) with Save As Type *.cst i.e.
having extension .CST under the folder name entered against the Save In edit box.
Please note that for demonstration version, this feature will not be available.
6. For exporting please go to FileExportBitmap to export to clipboard and paste in
other software as a bitmap figure or go to FileExportMetafile to export as an
Enhanced/Windows metafile with the user supplied name, which can later on be inserted
as picture to any word processor software. Please note that for demonstration version, this
feature will not be available.
7. For sending this plot as email to any one, go to FileSend As Mail. The outlook
express automatically will open with this plot as an attachment. You will have to enter
the recipients name and the message and then send. Please note that for demonstration
version, this feature will not be available.
8. Once the plot is displayed on the main window of CASTeR, you have the option to enter
any number of labeling texts anywhere on the plot with any font and colour. This will
increase level of customization to be represented in your report.
Typical Depth vs. Cc Plot
159
CASTeR Operational Manual
5.3.1.7.8 Depth-Coefficient of Volume Change(Mv)
The path to draw the variation of Coefficient of Volume Change parameter with depth is as
follows.
From main menu select Lab Tests Depth-Misc.
It is recommended that before starting work in this module, it is to be configured according
to the requirements of the soil test report, which can be modified any time during the creation
of the depth vs. moisture content plot. Such configuration can be done as detailed below.
5.3.1.7.8.1 How to Configure Depth-Coefficient of Volume Change Plot
Click on the Configure in the main menu and the Plot Configuration Dialog box opens.
Select Depth-Mv tab and the following options will be asked for selection/insertion.
Configuration Dialog Box For Depth-Mv
160
CASTeR Operational Manual
No of Curves in a page
Gives option to modify the number of graphs.
Maximum value 8 and minimum 1.
Write End Co-ord. on Graph
Gives option to show the last coordinate values on
either axis on the extent of graph displayed.
Sometimes this value may get overlapped with
adjoining values depending on the font size and
labeling interval.
Draw Graph Lines
Gives option to hide or show the graph paper lines on
the plotted graph.
Use Reduced Level
Gives option for using Reduced level instead of depth
from existing ground level (EGL) in the Depth- vs. Mv graph.
'Mv' axis line interval
Gives option to modify the frequency of graph lines to
be displayed in the 'Mv' axis of the graph.
'Mv' axis label interval
Gives option for modifying the frequency of labels
of to be displayed on ' Mv' axis in the graph in
units of Sq.M./T.
'Depth' axis Line Interval
Gives option for modifying the frequency of graph
lines to be displayed in the 'Depth' axis of the graph.
'Depth' axis label interval
Gives option for modifying the frequency of labels
to be displayed on the 'Depth' axis of the graph in
units of meter(M).
Input through Xcel format
Gives option for supplying data through spreadsheet
like format.
Same Colour
This option makes all the curves with identical colour.
By default all curves are of different colours as shown
within the colour set.
Colour Set
Gives option to select any particular colour, to be
selected from the colour dialog box, which will be
available on clicking upon the desired set number.
5.3.1.7.8.2 How To Obtain Depth-Coefficient of Volume Change Plot
1. Once configuration is complete, from Tools menu choose Clear Screen and erase if
anything is displayed in the main window of CASTeR. At this stage, it is recommended
that project details should be changed/entered, if not already carried out earlier. For
making any change in project name, select ToolsProject Name and enter/modify the
161
CASTeR Operational Manual
values accordingly. Afterwards, from Lab Tests menu click on Depth-MiscDepth vs.
Misc. Values tab when a pull down menu appears. Please note that though CASTeR
follows top-down approach in menu selection but in this case we may go for selection of
any one from the pull down menu and hence we select the item Depth vs. Mv and the
Depth(M) vs. Mv Values Set 1 dialog box comes up on the main window as shown
below. Appearance of this dialog box will vary depending upon the Input method (Input
Through Xcel Format) opted through configuration.
Depth & Mv Values Dialog For Depth-Mv
Depth & Mv Values Dialog For Depth-Mv
The dialog box has two columns, one with heading Depth(M), to enter the values of
the depth/reduced level as observed at site corresponding to the coefficient of volume
change index values observed at the laboratory, the values of which are to be entered
under the column heading Mv Value. Use this dialog box to enter the Depth of
borehole and coefficient of volume change value observed at laboratory which are
162
CASTeR Operational Manual
required in the process of plotting the variation of coefficient of volume change
value along the depth of borehole. Max. of 50 pair of values can be entered for
one plot. In case user wants to use lesser no. of pair of values, start from
Observation no. 1 and continue next for Observation no. 2 and so on. Put zero for the
unused pairs. For depth values in other unit, automatic conversation to meter can be
availed of through the use of F2 key. It should be noted that in case of reduced level,
it decreases as go deep in to the ground from the existing ground level where as for
depth, it increases as we go deep in to the ground below the existing ground level.
Observation 1
First depth value(Depth 1) in meter (M) measured from top of
borehole or the reduced level (RL) in meter (M) and first
coefficient of volume change value(Mv1) at this depth i.e.
nearest to the ground level
Observation 2
Second depth value(Depth 2) in meter (M) measured from top
of borehole or the reduced level (RL) in meter (M) and second
coefficient of volume change value(Mv2) at this depth
;
;
;
Observation 50
Last depth value(Depth 50) in meter (M), that CASTeR
can accept, measured from top of borehole or the reduced
level (RL) in meter (M) and last coefficient of volume change
value(Mv50) at this depth
2. As CASTeR follows the top-down approach in menu item selection, next item Other
Data (from the drop down menu of Lab TestsDepth-Misc.)is chosen and the Depth vs
MvValues Set 1 dialog box appears. This dialog box can be brought from the dynamic
pop-up menu after clicking right hand side mouse button and subsequently selecting
Other Data. This dialog box will keep on coming for as many times as the number that
has been entered against No. of Curves in a page edit box.
Other Data Dialog For Depth-Mv
Bore Hole No. -
This option enables the user to specify the borehole number, which
can be any alphanumeric name, identifying the borehole from which
163
CASTeR Operational Manual
the specimen is taken, which is shown in the plot for identification of
the test.
3. From the previous pull-down menu of Depth-Misc., Plot is selected. The plot shows
Coefficient of Volume Change on the X axis, the depth/reduced level on the Y-axis.
The bore hole numbers with marking symbol are written below the plot for proper
identification.
4. For printing you may now go to FilePrint and it will be printed in A4 size sheet, if the
printer and hardware lock is connected to the parallel/usb port properly. Please note that
for demonstration version, this feature will not be available.
5. For saving this particular plot, please select FileSave As and the plot will be saved In
the file (with the name entered against File Name edit box) with Save As Type *.cst i.e.
having extension .CST under the folder name entered against the Save In edit box.
Please note that for demonstration version, this feature will not be available.
6. For exporting please go to FileExportBitmap to export to clipboard and paste in
other software as a bitmap figure or go to FileExportMetafile to export as an
Enhanced/Windows metafile with the user supplied name, which can later on be inserted
as picture to any word processor software. Please note that for demonstration version, this
feature will not be available.
7. For sending this plot as email to any one, go to FileSend As Mail. The outlook
express automatically will open with this plot as an attachment. You will have to enter
the recipients name and the message and then send. Please note that for demonstration
version, this feature will not be available.
8. Once the plot is displayed on the main window of CASTeR, you have the option to enter
any number of labeling texts anywhere on the plot with any font and colour. This will
increase level of customization to be represented in your report
164
CASTeR Operational Manual
Typical Depth vs. Mv Plot
165
CASTeR Operational Manual
5.3.2. Field Test
This component of CASTeR deals with various Plots/Graphs and calculations associated
with tests carried out mainly at site. All the available modules of this component are
described according to their position in the menu system.
5.3.2.1. Depth-Miscellaneous
During soil exploration, various tests are performed to get a very realistic soil property,
prevailing at the site, as the boring goes on. Exhaustive data are noted during such tests and
subsequent computations are done to arrive at in-situ soil properties/parameters as per the
need of the soil investigation project and in the process we arrive at some soil
properties/parameters at successive depth levels. On plotting these parameters against depth
below ground level we get very often a good idea about the underlying soil of a particular
site. This module of CASTeR deals with such plots as detailed below.
5.3.2.1.1. Depth-Static Cone Penetration Value(N)
The path to draw the variation of Static Cone Penetration value(N) parameter with depth is
as follows.
From main menu select Field Tests Depth-Misc.
It is recommended that before starting work in this module, it is to be configured according
to the requirements of the soil test report, which can be modified any time during the creation
of the depth vs. static cone penetration (N) plot. Such configuration can be done as detailed
below.
5.3.2.1.1.1. How to Configure Depth-Static Cone Penetration Plot
Click on the Configure in the main menu and the Plot Configuration Dialog box opens.
Select Depth-N tab and the following options will be asked for selection/insertion.
166
CASTeR Operational Manual
Configuration Dialog Box For Depth-N
No of Curves in a page
Gives option to modify the number of graphs.
Maximum value 8 and minimum 1.
Write End Co-ord. on Graph
Gives option to show the last coordinate values on
either axis on the extent of graph displayed.
Sometimes this value may get overlapped with
adjoining values depending on the font size and
labeling interval.
Draw Graph Lines
Gives option to hide or show the graph paper lines
on the plotted graph.
Use Reduced Level
Gives option for using Reduced level instead of
depth from existing ground level (EGL) in the
"Depth-vs.-N" graph.
167
CASTeR Operational Manual
'N' axis line interval
Gives option to modify the frequency of graph
lines to be displayed in the 'N' axis of the graph.
'N' axis label interval
Gives option for modifying the frequency of
labels of to be displayed on 'N' axis in the graph.
'Depth' axis Line Interval
Gives option for modifying the frequency of graph
lines to be displayed in the 'Depth' axis of the
graph.
'Depth' axis label interval
Gives option for modifying the frequency of
labels to be displayed on the 'Depth' axis of the
graph in units of meter(M).
Correct Observed N values
Gives option for correcting the observed N
Values. Check this box if you made the
correction.
Same Colour
This option makes all the curves with identical
colour. By default all curves are of different
colours as shown within the colour set.
Colour Set
Gives option to select any particular colour, to be
selected from the colour dialog box, which will be
available on clicking upon the desired set number.
5.3.2.1.1.2.How To Obtain Depth-Static Cone Penetration(N) Plot
1. Once configuration is complete, from Tools menu choose Clear Screen and erase if
anything is displayed in the main window of CASTeR. At this stage, it is recommended
that project details should be changed/entered, if not already carried out earlier. For
making any change in project name, select ToolsProject Name and enter/modify the
values accordingly. Afterwards, from Field Tests menu click on Depth-MiscDepth
vs. Misc. Values tab when a pull down menu appears. Please note that though CASTeR
follows top-down approach in menu selection but in this case we may go for selection of
any one from the pull down menu and hence we select the item Depth vs. N and the
Depth(M) vs. N Value Set 1 dialog box comes up on the main window as shown below.
168
CASTeR Operational Manual
Depth & N Values Dialog For Depth-N
Use this dialog box to enter the Depth of borehole and SPT value observed at site
along with soil layer details and type of correction desired. Max. of 50 pair of Depth & N
values can be entered for one plot. Max. of 16 layers of soil layer thickness in meters and
bulk density of the layers can be entered. In case user wants to use lesser no. of pair of
values, start from Observation no. 1 and continue next for Observation no. 2 and so on. Put
zero for the unused pairs. For depth values in other unit, automatic conversation to meter
can be availed of through the use of F2 key. For the type of correction as per IS Code please
check the corresponding boxes corresponding to each set of N values. If these boxes are not
checked, no correction will be made. Overburden correction is made first and then dilatancy
correction is applied. Enter existing ground level in meter and the ground water level in meter
of the borehole. These values are required to compute the effective overburden pressure at
the level of the observed N.
Observation no. 1
First depth value in meter (M) measured from top of borehole or
the reduced level (RL) in meter (M), first SPT value at this depth
i.e. nearest to the ground level and type of correction(to be
checked) desired on this N value.
Observation no. 2
Second depth value in meter (M) measured from top of borehole
or the reduced level (RL) in meter (M),second SPT value at this
depth and type of correction(to be checked) desired on this N
value.
;
;
;
;
Observation no. 50
Layer 1
Last depth value in meter (M), that CASTeR can accept,
measured from top of borehole or the reduced level (RL) in meter
(M), last SPT value at this depth and type of correction(to be
checked) desired on this N value.
Thickness in meter of first layer of soil in this bore hole along with
bulk density of soil in first layer.
169
CASTeR Operational Manual
Layer 2
;
;
;
;
Layer 16
Thickness in meter of second layer of soil in this bore hole along
with bulk density of soil in second layer.
Thickness in meter of lat layer of soil in this bore hole along with
bulk density of soil in last layer.
EGL
Existing ground level to be entered in meter (M)
GWT
Ground water table level to be entered in meter (M)
If Correct Observed N Values check box is checked in configuration- The
Depth(M) vs. N Values & Layer Details - Set 1 dialog box will open to accept bulk
density (T/Cu.M) values for all (maximum 16) soil layers, EGL (Existing Ground Level),
GWT (Ground Water Table) along with observed N values at various depths and optional
corrections to be applied for these observations. Enter bulk density, depth, N values, etc
and click OK button. CASTeR will compute the corrections and modify the observed N
values, which will be tabulated under the SPT(N) Correction Results Set 1 dialog box.
It should be noted that overburden and /or dilatancy correction are to be selected by user
and all the observations may not have both or either correction. It entirely depends upon
the users selection. CASTeR will not select or correct the observed N values on its own.
CASTeR supports up to 8 sets of values for one page of plotting.
If Correct Observed N Values check box is not checked in configuration - The
Depth(M) vs. N Value - Set 1 dialog box will open to accept observed N values at
various depths. Enter depth, N values, etc and click OK button. CASTeR supports up to
8 sets of values for one page of plotting.
170
CASTeR Operational Manual
Correct Observed N Values
2. As CASTeR follows the top-down approach in menu item selection, next item
Other Data (from the drop down menu of Field TestsDepth-Misc.)is chosen and the
Depth vs N Values Set 1 dialog box appears. This dialog box can be brought from the
dynamic pop-up menu after clicking right hand side mouse button and subsequently
selecting Other Data. This dialog box will keep on coming for as many times as the
number that has been entered against No. of Curves in a page edit box.
Other Data Dialog For Depth-N
Bore Hole No. -
This option enables the user to specify the borehole number, which
can be any alphanumeric name, identifying the borehole from which
171
CASTeR Operational Manual
the specimen is taken, which is shown in the plot for identification of
the test.
3. From the previous pull-down menu of Depth-Misc., Plot is selected. The plot shows
Static Cone Penetration values on the X axis, the depth/reduced level on the Y-axis.
The bore hole numbers with marking symbol are written below the plot for proper
identification.
4. For printing you may now go to FilePrint and it will be printed in A4 size sheet, if the
printer and hardware lock is connected to the parallel/usb port properly. Please note that
for demonstration version, this feature will not be available.
5. For saving this particular plot, please select FileSave As and the plot will be saved In
the file (with the name entered against File Name edit box) with Save As Type *.cst i.e.
having extension .CST under the folder name entered against the Save In edit box.
Please note that for demonstration version, this feature will not be available.
6. For exporting please go to FileExportBitmap to export to clipboard and paste in
other software as a bitmap figure or go to FileExportMetafile to export as an
Enhanced/Windows metafile with the user supplied name, which can later on be inserted
as picture to any word processor software. Please note that for demonstration version, this
feature will not be available.
7. For sending this plot as email to any one, go to FileSend As Mail. The outlook
express automatically will open with this plot as an attachment. You will have to enter
the recipients name and the message and then send. Please note that for demonstration
version, this feature will not be available.
8. Once the plot is displayed on the main window of CASTeR, you have the option to enter
any number of labeling texts anywhere on the plot with any font and colour. This will
increase level of customization to be represented in your report
172
CASTeR Operational Manual
Typical Depth vs. N Plot
173
CASTeR Operational Manual
5.3.2.1.2. Depth-Corrected Frictional Resistance (Corr. Fric. Resistance)
The path to draw the variation of Corrected Frictional Resistance value parameter with depth
is as follows.
From main menu select Field Tests Depth-Misc.
It is recommended that before starting work in this module, it is to be configured according
to the requirements of the soil test report, which can be modified any time during the creation
of the depth vs. corrected frictional resistance plot. Such configuration can be done as
detailed below.
5.3.2.1.2.1
How to Configure Depth-Corrected Frictional Resistance Plot
Click on the Configure in the main menu and the Plot Configuration Dialog box opens.
Select Depth-Cor. Frc. Rst. tab and the following options will be asked for
selection/insertion.
Configuration Dialog Box For Depth-Cor. Frictioanl Resistance
No of Curves in a page
Gives option to modify the number of
174
CASTeR Operational Manual
Write End Co-ord. on Graph
graphs(set). Maximum value 8 and minimum
1.
Gives option to show the last coordinate
values on either axis on the extent of graph
displayed. Sometimes this value may get
overlapped with adjoining values depending
on the font size and labeling interval.
Draw Graph Lines
Gives option to hide or show the graph paper
lines on the plotted graph.
Use Reduced Level
Gives option for using Reduced level in stead
of depth from existing ground level (EGL) in
the Depth-Corrected Cone Resistance graph.
Fric. Resistance' axis line interval
Gives option to modify the frequency of graph
lines to be displayed in the 'Depth-Corrected
Cone Resistance' axis of the graph.
Fric. Resistance' axis Label interval
Gives option to modify the frequency of labels
to be displayed in the 'Depth-Corrected Cone
Resistance' axis of the graph in units of
Kg/cm2.
'Depth' axis Line Interval
Gives option for modifying the frequency of
graph lines to be displayed in the 'Depth' axis
of the graph.
'Depth' axis label interval
Gives option for modifying the frequency of
labels to be displayed on the 'Depth' axis of
the graph in units of meter(M).
Same Colour
This option makes all the curves with
identical colour. By default all curves are of
different colours as shown within the colour
set.
Colour Set
Gives option to select any particular colour, to
be selected from the colour dialog box, which
will be available on clicking upon the desired
set number.
5.3.2.1.2.2 How To Obtain Depth-Corrected Frictional Resistance Plot
1. Once configuration is complete, from Tools menu choose Clear Screen and erase if
anything is displayed in the main window of CASTeR. At this stage, it is
recommended that project details should be changed/entered, if not already carried
out earlier. For making any change in project name, select ToolsProject Name and
175
CASTeR Operational Manual
enter/modify the values accordingly. Afterwards, from Field Tests menu click on
Depth-MiscDepth vs. Misc. Values tab when a pull down menu appears. Please
note that though CASTeR follows top-down approach in menu selection but in this
case we may go for selection of any one from the pull down menu and hence we
select the item Depth vs. Corr. Fric. Resistance and the Depth vs. Corrected
Frictional Resistance Value Set 1 dialog box comes up on the main window as
shown below.
2.
Depth & Cor. Frc. Rst. Values Dialog For Depth-Cor. Frc. Rst.
The dialog box has two columns, one with heading Depth(M), to enter the values of
the depth/reduced level as observed at site corresponding to the corrected cone
resistance values obtained from field readings and subsequent calculations, the values
of which are to be entered under the column heading Cor. Fric. Restn. Value. Use this
dialog box to enter the Depth of borehole and corrected cone resistance value
which are required in the process of plotting the variation of corrected cone
resistance value along the depth of borehole. Max. of 150 pair of values can be
entered for one plot. In case user wants to use lesser no. of pair of values, start from
Observation 1 and continue next for Observation 2 and so on. Put zero for the unused
pairs. For depth values in other unit, automatic conversation to meter can be availed
of through the use of F2 key. It should be noted that in case of reduced level, it
decreases as go deep in to the ground from the existing ground level where as for
176
CASTeR Operational Manual
depth, it increases as we go deep in to the ground below the existing ground level.
Observation 1
First depth value(Depth 1) in meter (M) measured
from top of borehole or the reduced level (RL) in
meter (M) and first corrected cone resistance
value(F1) at this depth i.e. nearest to the ground level
Observation 2
Second depth value(Depth 2) in meter (M) measured
from top of borehole or the reduced level (RL) in
meter (M) and second corrected cone resistance
value(F2) at this depth
;
;
;
Observation 150
2.
Last depth value(Depth 150) in meter (M), that
CASTeR can accept, measured from top of borehole
or the reduced level (RL) in meter (M) and last
corrected cone resistance value(F150) at this depth
As CASTeR follows the top-down approach in menu item selection, next item
Other Data (from the drop down menu of Field TestsDepth-Misc.)is chosen and
the Depth vs Corrected Frc. Resistance Values Set 1 dialog box appears. This
dialog box can be brought from the dynamic pop-up menu after clicking right hand
side mouse button and subsequently selecting Other Data. This dialog box will keep
on coming for as many times as the number that has been entered against No. of
Curves in a page edit box.
Other Data Dialog For Depth-Cor. Frc. Rst.
Bore Hole No. -
This option enables the user to specify the borehole number,
which can be any alphanumeric name, identifying the
borehole from which the specimen is taken, which is shown in
the plot for identification of the test.
3. From the previous pull-down menu of Depth-Misc., Plot is selected. The plot shows
Corrected Cone Resistance values on the X axis, the depth/reduced level on the Y-axis.
The bore hole numbers with marking symbol are written below the plot for proper
identification.
177
CASTeR Operational Manual
4. For printing you may now go to FilePrint and it will be printed in A4 size sheet, if the
printer and hardware lock is connected to the parallel/usb port properly. Please note that
for demonstration version, this feature will not be available.
5. For saving this particular plot, please select FileSave As and the plot will be saved In
the file (with the name entered against File Name edit box) with Save As Type *.cst i.e.
having extension .CST under the folder name entered against the Save In edit box.
Please note that for demonstration version, this feature will not be available.
6. For exporting please go to FileExportBitmap to export to clipboard and paste in
other software as a bitmap figure or go to FileExportMetafile to export as an
Enhanced/Windows metafile with the user supplied name, which can later on be inserted
as picture to any word processor software. Please note that for demonstration version, this
feature will not be available.
7. For sending this plot as email to any one, go to FileSend As Mail. The outlook
express automatically will open with this plot as an attachment. You will have to enter
the recipients name and the message and then send. Please note that for demonstration
version, this feature will not be available.
8. Once the plot is displayed on the main window of CASTeR, you have the option to enter
any number of labeling texts anywhere on the plot with any font and colour. This will
increase level of customization to be represented in your report
178
CASTeR Operational Manual
Typical Depth vs. Corr. Fric. Resistance Plot
179
CASTeR Operational Manual
5.3.2.1.3 Depth-Corrected Cone Resistance (Corr. Cone Resistance)
The path to draw the variation of Corrected Cone Resistance value parameter with depth is
as follows.
From main menu select Field Tests Depth-Misc.
It is recommended that before starting work in this module, it is to be configured according
to the requirements of the soil test report, which can be modified any time during the creation
of the depth vs. corrected cone resistance plot. Such configuration can be done as detailed
below.
5.3.2.1.3.1.How to Configure Depth-Corrected Cone Resistance Plot
Click on the Configure in the main menu and the Plot Configuration Dialog box opens.
Select Depth-Cor. Cone tab and the following options will be asked for selection/insertion.
Configuration Dialog Box For Depth-Cor. Cone Resistance
180
CASTeR Operational Manual
No of Curves in a page
Gives option to modify the number of graphs(set).
Maximum value 8 and minimum 1.
Write End Co-ord. on Graph
Gives option to show the last coordinate values on
either axis on the extent of graph displayed.
Sometimes this value may get overlapped with
adjoining values depending on the font size and
labeling interval.
Draw Graph Lines
Gives option to hide or show the graph paper lines
on the plotted graph.
Use Reduced Level
Gives option for using Reduced level instead of
depth from existing ground level (EGL) in the
Depth-Corrected Cone Resistance graph.
Gives option to modify the frequency of graph
lines to be displayed in the 'Depth-Corrected Cone
Resistance' axis of the graph.
Gives option to modify the frequency of labels to
be displayed in the 'Depth-Corrected Cone
Resistance' axis of the graph in units of Kg/cm2.
Cone Resistance' axis Line interval
Cone Resistance' axis Label interval
'Depth' axis Line Interval
Gives option for modifying the frequency of graph
lines to be displayed in the 'Depth' axis of the
graph.
'Depth' axis label interval
Gives option for modifying the frequency of
labels to be displayed on the 'Depth' axis of the
graph in units of meter(M)
Same Colour
This option makes all the curves with identical
colour. By default all curves are of different
colours as shown within the colour set.
Colour Set
Gives option to select any particular colour, to be
selected from the colour dialog box, which will be
available on clicking upon the desired set number.
5.3.2.1.3.2 How To Obtain Depth-Corrected Cone Resistance Plot
1. Once configuration is complete, from Tools menu choose Clear Screen and erase if
anything is displayed in the main window of CASTeR. At this stage, it is recommended
that project details should be changed/entered, if not already carried out earlier. For
making any change in project name, select ToolsProject Name and enter/modify the
values accordingly. Afterwards, from Field Tests menu click on Depth-MiscDepth
vs. Misc. Values tab when a pull down menu appears. Please note that though CASTeR
follows top-down approach in menu selection but in this case we may go for selection of
181
CASTeR Operational Manual
any one from the pull down menu and hence we select the item Depth vs. N and the
Depth vs. Corrected cone Resistance Value Set 1 dialog box comes up on the main
window as shown below.
Depth & Cor. Cone Rst. Values Dialog For Depth-Cor. Cone Rst.
The dialog box has two columns, one with heading Depth(M), to enter the values of
the depth/reduced level as observed at site corresponding to the corrected cone
resistance values obtained from field readings and subsequent calculations, the values
of which are to be entered under the column heading Cor. Cone. Restn. Value. Use
this dialog box to enter the Depth of borehole and corrected cone resistance
value which are required in the process of plotting the variation of corrected cone
resistance value along the depth of borehole. Max. of 150 pair of values can be
entered for one plot. In case user wants to use lesser no. of pair of values, start from
Observation 1 and continue next for Observation 2 and so on. Put zero for the unused
pairs. For depth values in other unit, automatic conversation to meter can be availed
of through the use of F2 key. It should be noted that in case of reduced level, it
decreases as go deep in to the ground from the existing ground level where as for
depth, it increases as we go deep in to the ground below the existing ground level.
182
CASTeR Operational Manual
Observation 1
First depth value(Depth 1) in meter (M) measured from top of
borehole or the reduced level (RL) in meter (M) and first
corrected cone resistance value(C1) at this depth i.e. nearest to
the ground level
Observation 2
Second depth value(Depth 2) in meter (M) measured from top
of borehole or the reduced level (RL) in meter (M) and second
corrected cone resistance value(C2) at this depth
;
;
;
Observation 150
Last depth value(Depth 150) in meter (M), that CASTeR can
accept, measured from top of borehole or the reduced level
(RL) in meter (M) and last corrected cone resistance
value(C150) at this depth
2. As CASTeR follows the top-down approach in menu item selection, next item Other
Data (from the drop down menu of Field TestsDepth-Misc.)is chosen and the Depth
vs Corrected Cone. Resistance Values Set 1 dialog box appears. This dialog box can
be brought from the dynamic pop-up menu after clicking right hand side mouse button
and subsequently selecting Other Data. This dialog box will keep on coming for as
many times as the number that has been entered against No. of Curves in a page edit
box.
Other Data Dialog For Depth-Cor. Cone. Rst.
Bore Hole No. -
This option enables the user to specify the borehole number, which
can be any alphanumeric name, identifying the borehole from which
the specimen is taken, which is shown in the plot for identification of
the test.
3. From the previous pull-down menu of Depth-Misc., Plot is selected. The plot shows
Corrected Cone Resistance values on the X axis, the depth/reduced level on the Y-axis.
The bore hole numbers with marking symbol are written below the plot for proper
identification.
183
CASTeR Operational Manual
4. For printing you may now go to FilePrint and it will be printed in A4 size sheet, if the
printer and hardware lock is connected to the parallel/usb port properly. Please note that
for demonstration version, this feature will not be available.
5. For saving this particular plot, please select FileSave As and the plot will be saved In
the file (with the name entered against File Name edit box) with Save As Type *.cst i.e.
having extension .CST under the folder name entered against the Save In edit box.
Please note that for demonstration version, this feature will not be available.
6. For exporting please go to FileExportBitmap to export to clipboard and paste in
other software as a bitmap figure or go to FileExportMetafile to export as an
Enhanced/Windows metafile with the user supplied name, which can later on be inserted
as picture to any word processor software. Please note that for demonstration version, this
feature will not be available.
7. For sending this plot as email to any one, go to FileSend As Mail. The outlook
express automatically will open with this plot as an attachment. You will have to enter
the recipients name and the message and then send. Please note that for demonstration
version, this feature will not be available.
8. Once the plot is displayed on the main window of CASTeR, you have the option to enter
any number of labeling texts anywhere on the plot with any font and colour. This will
increase level of customization to be represented in your report.
Typical Depth vs. Corr. Cone Resistance Plot
184
CASTeR Operational Manual
5.3.2.2. Pressure Meter Test
After obtaining the required test results of Pressure Meter Test you can feed them in
CASTeR to give you the Pressure-Volume change Plot.
The path to draw the pressure Volume Change Plot is as follows.
From main menu select Field TestsPressure Meter.
It is recommended that before starting work in this module, it is to be configured according
to the requirements of the soil test report. Such configuration can be done as detailed below.
5.3.2.2.1 How to Configure Pressure Meter Test Plot
Click on the Configure in the main menu and the Plot Configuration Dialog box opens.
Select Pressure Meter tab and the following options will be asked for selection/insertion.
Configuration Dialog Box For Pressure Meter
Write End Co-ord.
Gives option to show the last coordinate values on
either axis on the extent of graph displayed.
Sometimes this value may get overlapped with
185
CASTeR Operational Manual
Draw Graph Lines
adjoining values depending on the font size and
labeling interval.
Gives option to hide or show the graph paper lines on
the plotted graph.
X-axis line interval
Gives option to modify the frequency of graph lines to
be displayed in the 'Volumetric Deformation' axis of
the graph.
X-axis label interval
Gives option to modify the frequency of labels to be
displayed in the 'Volumetric Deformation' axis of the
graph in units of cm3.
Y-axis Line Interval
Gives option to modify the frequency of graph lines to
be displayed in the 'Applied Pressure' axis of the
graph.
Y-axis Label Interval
Gives option to modify the frequency of labels to be
displayed in the 'Applied Pressure' axis of the graph in
units of Kg/cm2.
Input through Xcel format
Gives option for supplying data through spreadsheet
like format.
Connect Points
Gives option to connect the plotted points in the
graphs to be connected by straight lines else user can
connect the point manually after the plot.
Same Colour
This option makes all the curves with identical colour.
By default all curves are of different colours as shown
within the colour set
Colour Set
Gives option to select any particular colour, to be
selected from the colour dialog box, which will be
available on clicking upon the desired Field Test and
Air Calibration buttons.
5.3.2.2.2 How To Obtain Pressure Meter Test Plot
1. Once configuration is complete, from Tools menu choose Clear Screen and erase if
anything is displayed in the main window of CASTeR. At this stage, it is recommended
that project details should be changed/entered, if not already carried out earlier. For
making any change in project name, select ToolsProject Name and enter/modify the
values accordingly. Afterwards, the Pressure Meter tab in the Field Tests menu is
selected and a pull down menu appears. Please note that CASTeR follows top-down
approach in menu selection and hence the first item Pressure vs. Vol. Data is selected
and the Pressure vs. Change in Vol.-Air Calibration Data dialog box comes up on the
main window as shown below.
186
CASTeR Operational Manual
Air Calibration Dialog For Pressure Meter
Air Calibration Dialog For Pressure Meter
187
CASTeR Operational Manual
The dialog box has three columns, one with heading Applied Pressure(Kg/cm2), to
enter the values of the applied pressure corresponding to the change in volume at 30
sec. and also at 60 sec., the values of which are to be entered under the column
heading At 30 sec. and At 60 sec. User can enter the readings for Calibration with air
which is generally required to be done before actual Pressure meter test. These data
will be used in plotting the Air calibration curve. Readings will be listed in the plot
also. For pressure & volume values in other unit, automatic conversation to Kg/cm2
& ml. can be availed of through the use of F2 key. In case all the 16 data sets are not
available, start from Observation 1 and continue next to Observation 2 and so on. Put
zero for the unused sets near the end. On pressing the OK button in this dialog box,
CASTeR will pop-up subsequently Pressure vs. Change in Vol.-Field Test Data
dialog box.
Pressure vs. Change in Vol.-Field Test Data Dialog Box.
188
CASTeR Operational Manual
Pressure vs. Change in Vol.-Field Test Data Dialog Box.-Xcel Format
Actual in-situ readings for pressure and volume changes are to be entered through this
dialog box in the same manner as that of Air Calibration Data. These data will be used in
plotting the Field Test Data curve. Readings will be listed in the plot also. For pressure &
volume values in other unit, automatic conversation to Kg/sq.cm. & ml. can be availed
of through the use of F2 key. In case all the 16 data sets are not available, start from
Observation 1 and continue next to Observation 2 and so on. Put zero for the unused sets
near the end.
2. As CASTeR follows the top-down approach in menu item selection, next item Other Data
is chosen and the Pressure Meter Test Other Values Set 1 dialog box appears. This
dialog box can be brought from the dynamic pop-up menu after clicking right hand side
mouse button and subsequently selecting Other Data.
189
CASTeR Operational Manual
Other Data Dialog For Pressure Meter
Bore Hole Nos.
Gives option to enter the no./name of the borehole as
alphanumeric.
Test Depth
Gives option to enter the depth in meter (M) where the test is
being carried out.
Probe Type
Gives option to select the type of probe used in the test, which
could be any one of NX, AX, BX, EX.
3. From the previous pull-down menu of Pressure Meter, Plot is selected. The plot shows
Volumetric deformation on the X axis, the applied pressure on the Y-axis. On the
graph, the bore hole number, the testing depth also are written beside the plots for proper
identification.
4. For printing you may now go to FilePrint and it will be printed in A4 size sheet, if the
printer and hardware lock is connected to the parallel/usb port properly. Please note that
for demonstration version, this feature will not be available.
5. For saving this particular plot, please select FileSave As and the plot will be saved in
the file (with the name entered against File Name edit box) with Save As Type *.cst i.e.
having extension .CST under the folder name entered against the Save In edit box.
Please note that for demonstration version, this feature will not be available.
6. For exporting please go to FileExportBitmap to export to clipboard and paste in
other software as a bitmap figure or go to FileExportMetafile to export as an
Enhanced/Windows metafile with the user supplied name, which can later on be inserted
as picture to any word processor software. Please note that for demonstration version, this
feature will not be available.
190
CASTeR Operational Manual
7. For sending this plot as email to any one, go to FileSend As Mail. The outlook express
automatically will open with this plot as an attachment. You will have to enter the
recipients name and the message and then send. Please note that for demonstration
version, this feature will not be available.
9. Once the plot is displayed on the main window of CASTeR, you have the option to enter
any number of labeling texts anywhere on the plot with any font and colour. This will
increase level of customization to be represented in your report.
10.
Typical Pressure Meter Test Plot
191
CASTeR Operational Manual
5.3.2.3 Plate Load Test
After obtaining the required test results of Plate Load Test you can feed them in CASTeR to
give you the Load Settlement Plot.
The path to draw the Load Settlement Plot is as follows.
From main menu select Field Tests Plate Load Test.
It is recommended that before starting work in this module, it is to be configured according
to the requirements of the soil test report. Such configuration can be done as detailed below.
5.3.2.3.1 How to Configure Plate Load Plot
Click on the Configure in the main menu and the Plot Configuration Dialog box opens.
Select Plate Load tab and the following options will be asked for selection/insertion.
Configuration Dialog Box For Plate Load
No of Plots in a page
Gives option to modify the number of graphs.
Maximum value 2 and minimum 1.
Write End Co-ord. on Graph
Gives option to show the last coordinate values on either
axis on the extent of graph displayed. Sometimes this
value may get overlapped with adjoining values
depending on the font size and labeling interval.
192
CASTeR Operational Manual
Draw Graph Lines
Gives option to hide or show the graph paper lines on
the plotted graph.
Gives option to connect the plotted points in the graphs
to be connected by straight lines else user can connect
the point manually after the plot.
Connect Pts. by St. lines
Connect Pts. by Smooth curve
Gives option to connect the plotted points in the graphs
to be connected by CASTeR by smooth cubic spline
curve.
Same Colour
This option makes all the curves with identical colour.
By default all curves are of different colours as shown
within the colour set
Colour Set
Gives option to select any particular colour, to be
selected from the colour dialog box, which will be
available on clicking upon the desired set number.
Write Data on Plot
Gives option to write the plotted data along side the
curve. Sometimes these values may get overlapped with
adjoining values depending on the font size & style.
No. of Dial Guages
Gives option to set the how many dial gauges will be
used in the test. Maximum value 4 and minimum 1.
Log Log Scale Type
Gives option to select type of scale in which both axes
will be logarithmic.
Arithmetic Scale Type
Gives option to select type of scale in which both axes
will not be logarithmic.
Proving Ring Constant
It is the load(pressure) exerted in T/ Sq.M by the load
application device on the plate when the proving ring
reading moves by one division. It is possible that this
constant value may be varying with the pressure range.
CASTeR allows user to put this varying value for 20
sets of ranges i.e. for 0 to 10 T/Sq.M., per division
corresponds to 1.02 T/Sq.M. whereas for 10 to 20
T/Sq.M., per division corresponds to 1.03 T/Sq.M or so
on. It is not mandatory to be varying and in case this
constant is identical for all ranges then enter the same
value for all ranges.
Dial Gauge Least CountGauge I
Dial
It is the least count value of the dial gauge marked I
193
CASTeR Operational Manual
Dial Gauge Least CountDial Gauge II
It is the least count value of the dial gauge marked II
Dial Gauge Least CountDial Gauge III
It is the least count value of the dial gauge marked III
Dial Gauge Least CountDial Gauge IV
It is the least count value of the dial gauge marked
IV
Settlement axis line interval
Gives option to modify the frequency of graph lines
to be displayed in the 'Settlement' axis of the graph.
Settlement axis label interval
Gives option to modify the frequency of labels to be
displayed in the 'Settlement' axis of the graph.
Load axis Line Interval
Gives option to modify the frequency of graph lines
to be displayed in the 'Load' axis of the graph.
Load axis Label Interval
Gives option to modify the frequency of labels to be
displayed in the 'Load' axis of the graph.
Increasing with Time
Select this if dial gauge reading increases with increase
in time.
Decreasing with Time
Select this if dial gauge reading decreases with
increase in time.
5.3.2.3.2 How To Obtain Plate Load Test Plot
1. Once configuration is complete, from Tools menu choose Clear Screen and erase if
anything is displayed in the main window of CASTeR. At this stage, it is recommended
that project details should be changed/entered, if not already carried out earlier. For
making any change in project name, select ToolsProject Name and enter/modify the
values accordingly. Afterwards, the Plate Load tab in the Field Tests menu is selected and
a pull down menu appears. Please note that CASTeR follows top-down approach in menu
selection and hence the first item Settlement Data is selected and the Dial Gauge Reading
Values Set 1 Test 1 dialog box comes up on the main window as shown below.
194
CASTeR Operational Manual
Load - Settlement Dialog For Plate Load Test
The dialog box may have minimum of three or maximum of six columns. The first
two columns, one with heading Observation No & other with heading Time(Min)
will always be there. Other columns with heading D.G.I, D.G.II, etc. will appear
depending upon the number of dial gauges entered in the configuration dialog box.
Use this dialog box to enter the applied pressure(in T/Sq.M) through Proving Ring
Dial Gauge Reading and corresponding settlement observed through D.G.I, II, III
etc. at different time interval at site which are required in the process of computing
net settlement and then plotting the variation of settlement value along with the
applied pressure in a Log-Log scale. Max. of 20 sets of values can be entered for
one plot. In case user wants to use lesser no. of sets of values, start from Observation
1 and continue next for Observation 2 and so on. Put zero for the unused sets.
Observation - 1
This is 1st corresponding settlement observed through D.G.I, II, III
etc. at 1st time interval for a specific Proving Ring Dial Gauge
Reading at site.
Observation - 2
This is 2nd corresponding settlement observed through D.G.I, II, III
etc. at 2nd time interval for a specific Proving Ring Dial Gauge
Reading at site.
;
;
;
195
CASTeR Operational Manual
Observation - 20
This is 20th corresponding settlement observed through D.G.I, II, III
etc. at 20th time interval for a specific Proving Ring Dial Gauge
Reading at site.
Proving Ring Dial
Gauge Reading
Enter reading of the proving ring dial gauge observed for
theapplied pressure. This value multiplied by proving ring constant
will yield the actual pressure(in T/Sq.M.) applied on the plate.
Back
Use this button to view the just previous or preceding set of data
entered. Every time it goes back by one set. Once it reaches the
first set, this button stops to work. It should be noted that once the
BACK button is used, user will not get the current set of data by
pressing the NEXT button.
Next
Use this button to enter the next set of dial gauge readings. Every
time it is clicked, user is supposed to enter a new set of dial gauge
reading data in place of the default data set. If there is no further
set of data to be entered, press OK button and not the NEXT
button.
2. As CASTeR follows the top-down approach in menu item selection, next item Other
Data is chosen and the Plate Load Test Other Values Set 1 dialog box appears. This
dialog box can be brought from the dynamic pop-up menu after clicking right hand side
mouse button and subsequently selecting Other Data. This dialog box will keep on
coming for as many times as the number that has been entered against No. of Plots in a
page edit box.
Plate Load Test Other Values Dialog Box
Commenced on
This is for input of the date of commencement
of the test
Test no.
This is for input of the test number for
identification of the test .
196
CASTeR Operational Manual
Completed on
This is for input of the date of completion of
the test
Pit size
The size of the pit is provided here
Plate size
The size of the plate is provided here
Test Level
This should be some numeric value
representing the reduced level or elevation
where the plate is placed for test, which will
appear beside the load settlement curve.
Pit No
This could be any alpha-numeric value
representing the number of the pit dug for
carrying out the test, which will appear beside
the load settlement curve.
3. As CASTeR follows the top-down approach in menu item selection, next item Calculate
is chosen and the Calculate Load (T/sq. M) Settlement(mm) Test1 dialog box
appears. This dialog box can be brought from the dynamic pop-up menu after clicking
right hand side mouse button and subsequently selecting Calculate. This dialog box will
keep on coming for as many times as the number that has been entered against No. of
Plots in a page edit box.
Obs-1 Set-1
Obs-2 Set-1
For first set of applied load(pressure) it shows the computed settlement
obtained from each dial gauge reading along with average settlement
corresponding to 1st observation.
For first set of applied load(pressure) it shows the computed settlement
obtained from each dial gauge reading along with average settlement
corresponding to 2nd observation.
197
CASTeR Operational Manual
;
;
;
Obs-12 Set-1
For first set of applied load(pressure) it shows the computed settlement
obtained from each dial gauge reading along with average settlement
corresponding to 12th observation.
Set-1
For 1st set of applied load(pressure) it shows the computed net settlement
obtained from subtracting initial average settlement from final non-zero
average settlement.
Set-2
For 2nd set of applied load(pressure) it shows the computed net settlement
obtained from subtracting initial average settlement from final non-zero
average settlement.
Set-3
For 3rd set of applied load(pressure) it shows the computed net settlement
obtained from subtracting initial average settlement from final non-zero
average settlement.
Set-4
For 4th set of applied load(pressure) it shows the computed net settlement
obtained from subtracting initial average settlement from final non-zero
average settlement.
4. From the previous pull-down menu of Plate Load Test, Plot is selected. The plot shows
Load on the X axis, the deflection(settlement) on the Y-axis. On the graph, the pit
number, pit size etc. also are written beside the plots for proper identification.
5. As CASTeR follows the top-down approach in menu item selection, next item Calculate
is chosen and the Select Points dialog box appears. This dialog box can be brought from
the dynamic pop-up menu after clicking right hand side mouse button and subsequently
selecting Select Points. This dialog box will keep on coming for as many times as the
number that has been entered against No. of Plots in a page edit box. This option is
active only when Scale Type is Log Log selected.
198
CASTeR Operational Manual
List of Data for Lower Line This list is meant for showing the points through which the
best fit LOWER line will be drawn on the plot. These points
are referred with appropriate set number along with
load(pressure) value in T/Sq.M. and settlement in mm.
List of Data for Upper Line This list is meant for showing the points through which the
best fit UPPER line will be drawn on the plot. These points
are referred with appropriate set number along with
load(pressure) value in T/Sq.M. and settlement in mm.
>
>>
<
<<
Use this button to shift the selected data to right side list box.
Use this button to shift all the data from left side to right side list box.
Use this button to shift the selected data to left side list box.
Use this button to shift all the data from right side to left side list box.
6. For printing you may now go to FilePrint and it will be printed in A4 size sheet, if the
printer and hardware lock is connected to the parallel/usb port properly. Please note that
for demonstration version, this feature will not be available.
7. For saving this particular plot, please select FileSave As and the plot will be saved in
the file (with the name entered against File Name edit box) with Save As Type *.cst i.e.
having extension .CST under the folder name entered against the Save In edit box.
Please note that for demonstration version, this feature will not be available.
8. For exporting please go to FileExportBitmap to export to clipboard and paste in
other software as a bitmap figure or go to FileExportMetafile to export as an
Enhanced/Windows metafile with the user supplied name, which can later on be inserted
as picture to any word processor software. Please note that for demonstration version, this
feature will not be available.
199
CASTeR Operational Manual
9. For sending this plot as email to any one, go to FileSend As Mail. The outlook
express automatically will open with this plot as an attachment. You will have to enter
the recipients name and the message and then send. Please note that for demonstration
version, this feature will not be available.
11. Once the plot is displayed on the main window of CASTeR, you have the option to enter
any number of labeling texts anywhere on the plot with any font and colour. This will
increase level of customization to be represented in your report.
Typical Plate Load Test Plot
200
CASTeR Operational Manual
5.3.2.4 Pile Load Test
After obtaining the required test results of Pile Load Test you can feed them in CASTeR to
give you the Load Settlement Plot.
The path to draw the Load Settlement Plot is as follows.
From main menu select Field Tests Pile Load Test.
It is recommended that before starting work in this module, it is to be configured according
to the requirements of the soil test report. Such configuration can be done as detailed below.
5.3.2.4.1 How to Configure Pile Load Test Plot
Click on the Configure in the main menu and the Plot Configuration Dialog box opens.
Select Pile Load tab and the following options will be asked for selection/insertion.
Configuration Dialog Box For Pile Load
No of Plots in a page
Gives option to modify the number of graphs.
Maximum value 2 and minimum 1.
201
CASTeR Operational Manual
Write End Co-ord. on Graph
Gives option to show the last coordinate values on
either axis on the extent of graph displayed.
Sometimes this value may get overlapped with
adjoining values depending on the font size and
labeling interval.
Draw Graph Lines
Gives option to hide or show the graph paper lines on
the plotted graph.
Connect Pts. by St. lines
Gives option to connect the plotted points in the
graphs to be connected by straight lines else user can
connect the point manually after the plot.
Connect Pts. by Smooth curve
Gives option to connect the plotted points in the
graphs to be connected by CASTeR by smooth cubic
spline curve.
Same Colour
This option makes all the curves with identical colour.
By default all curves are of different colours as shown
within the colour set
Colour Set
Gives option to select any particular colour, to be
selected from the colour dialog box ,which will be
available on clicking upon the desired set number.
Write Data on Plot
Gives option to put the data for plotting on the figure.
If this check box is not selected, no data will be
written on the body of the figure
Settlement axis Line
Interval
Gives option to modify the frequency of graph lines
to be displayed in the 'Settlement' axis of the graph.
Settlement axis Label
Interval
Gives option to modify the frequency of labels to be
displayed in the 'Settlement' axis of the graph.
Load axis Line Interval
Gives option to modify the frequency of graph lines
to be displayed in the 'Load' axis of the graph.
Load axis Label Interval
Gives option to modify the frequency of labels to be
displayed in the 'Load' axis of the graph.
5.3.2.4.2 How To Obtain Pile Load Test Plot
1. Once configuration is complete, from Tools menu choose Clear Screen and erase if
anything is displayed in the main window of CASTeR. At this stage, it is recommended
that project details should be changed/entered, if not already carried out earlier. For
making any change in project name, select ToolsProject Name and enter/modify the
values accordingly. Afterwards, the Pile Load tab in the Field Tests menu is selected and
202
CASTeR Operational Manual
a pull down menu appears. Please note that CASTeR follows top-down approach in
menu selection and hence the first item Settlement Data is selected and the Load(T) vs.
Settlement Values Set 1 dialog box comes up on the main window as shown below.
Load - Settlement Dialog For Pile Load Test
The dialog box has two columns, one with heading Load(T), to enter the values of the
load applied as applied at site corresponding to the deflection as observed at site,
the values of which are to be entered under the column heading Delta(mm). Use this
dialog box to enter the Load and corresponding settlement observed at site for
Pile load test which are required in the process of plotting the variation of
settlement value along with the applied pressure. Max. of 20 pair of values can be
entered for one plot. In case user wants to use lesser no. of pair of values, from
Observation 1 and continue next for Observation 2 and so on. Put zero for the unused
pairs. For load & settlement values in other unit, automatic conversation to T & mm
can be availed of through the use of F2 key.
Observation - 1
Observation - 2
;
;
;
Observation - 20
First Load value(Load 1) in T and first deflection(Delta 1)
in millimeter (mm) at this load
Second Load value(Load 2) in T and second deflection(Delta
2) millimeter (mm) at this load value.
Last Load value(Load 20) in T, which CASTeR can accept,
and last deflection(Delta 20) millimeter (mm) at this load.
203
CASTeR Operational Manual
2. As CASTeR follows the top-down approach in menu item selection, next item Other
Data is chosen and the Pile Load Test Other Values Set 1 dialog box appears. This
dialog box can be brought from the dynamic pop-up menu after clicking right hand side
mouse button and subsequently selecting Other Data. This dialog box will keep on
coming for as many times as the number that has been entered against No. of Plots in a
page edit box.
Other Data Dialog For Pile Load
Commenced on
This is for input of the date of commencement of the test
Test no.
This is for input of the test number for identification of the
test.
Completed on
This is for input of the date of completion of the test
Pile dia
This is for input of the diameter of the pile.
Pile no.
This is for input of the serial no. of the pile.
Test level
This is for input of the level of the pile in which the test is
performed.
Cut-off level
This is for input of the cut-off level of the pile.
Termination level
This is for input of the termination level of the pile.
Cast on
This is for input of the date of casting of the pile.
Concrete
This is for input of the concrete mix.
204
CASTeR Operational Manual
Reinforcement
This is for input of the total cross-sectional area of the
reinforcement.
3. From the previous pull-down menu of Pile Load Test, Plot is selected. The plot shows
Load on the X axis, the deflection(settlement) on the Y-axis. On the graph, the pile
number, pile diameter, date of casting , date of testing etc. also are written beside the
plots for proper identification.
4. For printing you may now go to FilePrint and it will be printed in A4 size sheet, if the
printer and hardware lock is connected to the parallel/usb port properly. Please note that
for demonstration version, this feature will not be available.
5. For saving this particular plot, please select FileSave As and the plot will be saved in
the file (with the name entered against File Name edit box) with Save As Type *.cst i.e.
having extension .CST under the folder name entered against the Save In edit box.
Please note that for demonstration version, this feature will not be available.
6. For exporting please go to FileExportBitmap to export to clipboard and paste in
other software as a bitmap figure or go to FileExportMetafile to export as an
Enhanced/Windows metafile with the user supplied name, which can later on be inserted
as picture to any word processor software. Please note that for demonstration version, this
feature will not be available.
7. For sending this plot as email to any one, go to FileSend As Mail. The outlook
express automatically will open with this plot as an attachment. You will have to enter
the recipients name and the message and then send. Please note that for demonstration
version, this feature will not be available.
8. Once the plot is displayed on the main window of CASTeR, you have the option to enter
any number of labeling texts anywhere on the plot with any font and colour. This will
increase level of customization to be represented in your report.
205
CASTeR Operational Manual
Typical Pile Load Test Plot
206
CASTeR Operational Manual
5.3.2.5 Benkelman Beam Deflection
Benkelman Beam Deflection computation is a very tedious and laborious job as it requires a
lot of data to collect and handle for the statistical calculation required to be done as per the
normal practice. Exhaustive data are noted during Benkelman Beam Deflection Tests and
subsequent computations are done to arrive at characteristics deflection, standard deflection,
mean deflection etc. as per the need of the highway design/survey project This module of
CASTeR deals with such computations as detailed below.
5.3.2.5.1 How to Prepare Benkelman Deflection Data Sheet
1. Click on Benkelman Defl.
Heading, a dialog box "Benkelman Deflection Heading
Dialog" will open. Insert general information, which will display as Heading of your
Benkelman Deflection Data sheet.
Benkelman Deflection. Data Heading Dialog
5.3.2.5.2 How to Enter Data in Benkelman Deflection
2. Click on Benkelman Defl.
Insert Reading, a dialog box "Benkelman Deflection
Data" will open. Insert your data and click Next button to continue and OK to complete.
207
CASTeR Operational Manual
Benkelman Defl. Data Insert Reading Dialog
5.3.2.5.3 How to Delete Data in Benkelman Deflection
3. Click on Benkelman Defl
Delete Reading, a dialog box named "Reading Selection
Dialog" will appear. Select Reading and click on Delete button.
Benkelman Defl. Data Reading Selection Dialog
5.3.2.5.4 How to Edit Data in Benkelman Deflection
4. Click on Benkelman Defl.Edit Reading, select reading from Reading Selection
Dialog and click on Edit button. Edit Reading in Benkelman Deflection Data dialog and
click on OK button.
5.3.2.5.5 How to Analyze Data in Benkelman Deflection
5. Click on Benkelman Defl.
Analysis, select multiple reading by using Ctrl button and
click on OK. Out put of your analysis will be displayed on screen.
208
CASTeR Operational Manual
209
CASTeR Operational Manual
5.3.2.6 DCPT-CBR
The Dynamic Cone Penetrometer (DCP) Test is a quicker and cheaper way of
investigating the pavement/road which allows tests to be carried out at frequent intervals
say less than half a klometer.
After the road and the environment in which it is located have been surveyed and the
condition of the pavement layers has been investigated, the road can be divided into
sections which are uniform in a variety of characteristics and for each of which CBR
values need to be estimated. CASTeR software is designed to analyse DCP data and then
get the CBR value of the road/pavement. The correaltion of DCP test values to arrive at
the CBR value is given here as per the formula prescribed by Kleyn. But this is not
manadatory. User has the option to modify the relation as the form of the corealation
equation is same for all authors exceot the variation in coeficients & constant terms. The
general form of the equation is
Log10(CBR) = [constant] [coefficient] Log10(pen rate)
Computation of CBR value from the DCP data is time consuming and laborious.
CASTeR allows user to enter the data in different stretches and saveit subsequently in
spreadsheet format. It has the option to monitor the thickness of layers after ploting the
curve of penetration(depth) and nos. of blows and automatically the CBR values get
changed and marked on th plot.
5.3.2.6.1 How to Configure DCPT-CBR Plot
Click on the Configure in the main menu and the Plot Configuration Dialog box opens.
Select DCPT tab and the following options will be asked for selection/insertion.
210
CASTeR Operational Manual
DCPT-CBR Configure Dialog
Draw Graph Lines
Gives option to hide or show the graph paper lines on the
plotted graph.
Write End Co-ord. Gives option to show the last coordinate values on either
axis on the extent of graph displayed. Sometimes this value
on Graph
may get overlapped with adjoining values depending on the
font size and labeling interval.
X axis Line interval
Y axis Line interval
Gives option to modify the frequency of graph lines to be
displayed in the 'X' axis of the graph.
Gives option for modifying the frequency of graph lines to
be displayed in the 'Y' axis of the graph.
X axis Label interval
Gives option for modifying the frequency of labels of to be
displayed on 'X' axis in the graph.
Y axis Label interval
Gives option for modifying the frequency of labels to be
displayed on the 'Y' axis of the graph.
Layer Line type
Gives option to select the line type for
211
different layer
CASTeR Operational Manual
marking on the plot.
Straight Line
Broken Line
Position of data
Write Data on Left
Gives option to draw straight lines as of layer separation.
Gives option to draw broken lines as of layer separation.
Gives option to write the computed data on the figure.
Write Data on Right
Gives option to write the plotted data along right side the plot.
Sometimes these values may get overlapped with adjoining
values depending on the font size & style.
Do not write data
Gives option not to write the plotted data on the plot.
PR-CBR
Relationship
Penetration Rate(PR) & CBR empirical relationship.
PR is the penetration rate measured in millimetres per blow.
Kleyn
PR-CBR relationship as proposed by Kleyn K G & P F Savage
(1982). The application of the pavement DCP to determine the
bearing properties and performance of Road Pavements.
International Symposium on Bearing Capacity of Roads and
Airfields. Trondheim, Norway
(For PR > 2 mm/blow)CBR = 410 (PR)-1.27
(For PR 2 mm/blow)CBR = 66.66 (PR)2 330 (PR) + 563.33
User-Defined
Log10(CBR) = [constant] [coefficient] Log10(PR)
Gives option to write the plotted data along left side the plot.
Sometimes these values may get overlapped with adjoining
values depending on the font size & style.
Constant and Coefficient can be defined by the user
5.3.2.6.2 How to Enter Data in DCPT-CBR
Once configuration is complete, from Tools menu choose Clear Screen and erase if
anything is displayed in the main window of CASTeR. At this stage, it is recommended
that project details should be changed/entered, if not already carried out earlier. For
making any change in project name, select ToolsProject Name and enter/modify the
values accordingly.Click on FIELD TEST-->DCPT-CBR->Penetration Data, a dialog
box "DCPT Data" will open. Pressing Enter/TAB on the 2nd/3rd column will create the next
row. Insert your data and click OK button to complete.
212
CASTeR Operational Manual
DCPT-CBR Data Reading Dialog
Test No
Lane No
Offset(m)
To facilitate the recording of data use a alphanumeric test no.
It may be necessary to record in which lane of a road a test
was made. Thus this field may be required if tests are being
carried out on a road with more than one lane in each
direction. Any normal local convention can be used for
numbering lanes.
This refers to the offset from a datum line along the road. It
is normal to use the carriageway edge as the datum,
213
CASTeR Operational Manual
although the centre line of the road could be used instead.
Cone Angel
Some DCP cone may have an angle of 60, others may hav e
cone angle of 30. Select accordingly.
Direction
This is the traffic direction of the lane where the tests are
being carried out. Direction does not need to be recorded on
a single lane road.
Weather
For recording the weather conditions at the time of testing.
Section
Enter the description of the section of road where test is
conducted.
Chainage(km)
Locate the position on road as per this chainage value.
Size of Pit
To record the pit size(if any) in alphanumeric characters.
Depth (m) of Pit
Depth in meter of the pit where test is conducted.
Date
Date on which test is conducted.
Observation no.
The number for each penetration recording point. Any
number of observations can be entered for each DCP test. If
more than certain values(say 250) have been recorded, it is
likely that the cone hits an impenetrable object such as a
stone, in which case the data is of no use.
Penetration(mm)
The penetration depth at the current observation position, as read
off the DCP scale. The penetration/depth of the first test point,
the initial reading, is recorded before any blows have been
given. Since the zero error is measured when the DCP is placed
on a smooth and level surface, it is impossible for the initial
reading to be less than the zero error. If the cone has penetrated
more than a desirable value (say 1500 mm), it is likely that friction
along the rod is significantly reducing the penetration rate of the
cone, in which case the data is unreliable and should not be
used.
Blows
The number of blows given to the cone to drive it from the
previous point to the current point. The number of blows at
the first test point is automatically set at zero. If a large no.
of blows(say 25) are given, changes in depth are likely to be
too high for useful results to be calculated.
Comments
Type in any comments corresponding to a particular
observation. i.e, Addition of DCP rod. It is not mandatory to
enter a comment. It could be blank also.
214
CASTeR Operational Manual
5.3.2.6.3 How to Enter Layer in DCPT-CBR
Click on FIELD TEST-->DCPT-CBR --> Layering for CBR, a dialog box named
"Layer for CBR" will appear.
DCPT-CBR Layering Dialog
Layer No 1
Automatically generated layer no. 1 for which CBR is required to be
computed.
Layer No 2
Automatically generated layer no. 2 for which CBR is required to be
computed.
;
;
Layer No N
Automatically generated layer no. N for which CBR is required to be
computed.
Start Depth(mm)
Starting value (in mm) for the layer thickness, measured from top.
End Depth(mm)
Terminating value (in mm) for the layer thickness, measured from top.
5.3.2.6.4 How to Create Report in DCPT-CBR
Click on FIELD TEST-->DCPT-CBR -->Create Report. This will generate a
spreadsheet file containing two sheets named DATA & GENERAL. In the GENERAL Sheet
details of all layer with their nos. starting depth (mm), ending depth (mm), layer thickness
(mm) and corresponding CBR % will be tabulated. And in the DATA sheet blow nos.
penetration in mm, cumulative penetration along with comments of every observation is
listed. For creating a report user have to save the file at least once and spreadsheet file name
and path will be same as per the saved file name and path.
Displayed figure will be saved in a binary file with extension CST, having a unique format of
its own.
215
CASTeR Operational Manual
1. 5.3.3. Analysis
This component of CASTeR deals with various Plots and calculations associated with
different types of analysis module available in CASTeR. All the available modules of this
component are described according to their position in the menu system.
5.3.3.1. Pile Capacity
Amongst the various types of foundation system that a geotech-consultant might recommend
Pile is one of the commonest type for soil with poor/inadequate bearing capacity. Actual pile
capacity can be determined by comparing the geotechnical capacity with that of structural
one. Once the different properties of soil through which the pile is passing are known.
Through this module of CASTeR one can easily find out geotechnical capacity of any driven
or bored circular pile.
The path to determine pile capacity is as follows.
From main menu select Analysis Pile Capacity.
It is recommended that before starting work in this module, it is to be configured according
to the requirements of the soil test report and or site conditions. Such configuration can be
done as detailed below.
5.3.3.1.1 How to Configure Pile Capacity
The pile capacity analysis requires proper specification of the parameters governing its
design. This can be done by making the Pile tab active in the Plot Configuration Dialog box.
The resulting dialog box is shown and the parameters are discussed below.
216
CASTeR Operational Manual
Configuration Dialog Box For Pile capacity
Dimension positioning
Gives option to modify the dimension position
horizontally and vertically.
Separate End Bearing Values
User can supply the factors which are needed for
calculation of end bearing values, other than
which the software will take values depending on
the soil layers and pile dimensions.
Road Level
User can supply Road Level to be displayed in the
plot. If the level is above the ground level, display
will be not to scale but in case of below ground
level, it will be in the plotting scale.
Location of Pdi computation
Pdi at Layer Middle
Effective over-burden pressure (Pdi) will to
217
CASTeR Operational Manual
be calculated at middle of layer concerned.
Pdi at Layer Bottom
Effective over-burden pressure (Pdi) will to be
calculated at bottom of layer concerned.
5.3.3.1.2. How To Calculate Pile Capacity
1.
Once configuration is complete, from Tools menu choose Clear Screen and erase if
anything is displayed in the main window of CASTeR. At this stage, it is
recommended that project details should be changed/entered, if not already carried
out earlier. For making any change in project name, select Tools
Project Name and
enter/modify the values accordingly. Since this module of CASTeR generates a long
hand calculation, it is always mandatory to open a new text file of the type .PIL.
Hence from File New, create a new file with .Pil extension (with the name entered
against File Name edit box) with File of Type *.PIL i.e. having extension .PIL under
the folder name entered against the Look In edit box.. Afterwards, the Pile Capacity
tab in the Analysis menu is selected and a pull down menu appears. Please note that
CASTeR follows top-down approach in menu selection and hence the first item
Compression is selected and the Pile Compressive Capacity Dialog box comes up
on the main window as shown below.
Pile Compression Capacity Dialog
Use this dialog box to enter different data required for computing the vertical
compressive capacity of a circular pile. Pile may pass through any no. of layers
having varying engineering properties. Capacity will be computed based on the
formula given in IS code. For pile diameter & different level values in other unit,
automatic conversation to meter can be availed of through the use of F2 key.
218
CASTeR Operational Manual
The Pile Compressive Capacity dialog box has the following features
Pile Dia
Cut-Off level
Termination Level
No. of layers
Max. depth for
Over-burden pressure
Diameter of circular pile in meter(M)
Level where pile will be cut-off in meter(M)
Level where pile will be terminated in meter(M)
No. of soil layers through which pile will pass or the
layers that governs the capacity of pile.
Maximum depth in terms of pile dia (generally between
15 to 20 times) up to which soil pressure will be computed
for effective overburden pressure if pile is longer than this
length. Although for any layer having cohesion less type
of soil, theoretically critical depth for skin friction should
be governed by this clause, but since there is no well
reported practical evidence for layered soil on this aspect,
at present CASTeR measures this depth from existing
ground level for all layers irrespective of their location
and moreover it gives a conservative value for pile
capacity. This helps in a position where quality is a great
question mark.
G.W.T. Level(M)
Ground Water Table Level in meter(M).
E.G.Level
Existing Ground Level in meter(M).
F.O.S.
Factor of safety to be applied on the ultimate capacity.
Reduction Factor
As Per CASTeR
Reduction factor
CASTeR.
for skin friction as suggested by
Reduction Factor
As Per Me
Reduction factor a for skin friction as given by user.
Reduction Factor
As Per IS:Code
Reduction factor for skin friction as given in IS code.
Pile Type Bored Pile
Pile Type Driven Cast
In-situ
Road Level
Type of pile as bored pile, depending on which
appropriate IS:code will be used.
Type of pile as driven cast in-situ, depending on which
appropriate IS:code will be used
Optional Road level, for pictorial representation only.
This will be plotted in scale if below EGL, But if above
EGL, it will not be in scale.
219
CASTeR Operational Manual
End Bearing values
Bulk density in T/M3 of the soil layer which governs the
end bearing Value.
Bulk Density
This is required to be input if the soil layer in which the
pile is ending does not govern the end bearing capacity of
the pile.
End Bearing values Nq
Bearing capacity factor (Nq) value of the soil layer which
governs the end bearing value. This is required to be input
if the soil layer in which the pile is ending does not
govern the end bearing capacity of the pile.
End Bearing values Nr
Bearing capacity factor (Nr) value of the soil layer which
governs the end bearing value. This is required to be input
if the soil layer in which the pile is ending does not
govern the end bearing capacity of the pile.
End Bearing values
Average Cohesion
Average Cohesion value in (T/M2.) value of the soil layer
which governs the end bearing value. This is required to
be input if the soil layer in which the pile is ending does
not govern the end bearing capacity of the pile.
2. After inserting all the values in the dialog box press OK to close the dialog box. A Layer
Details Dialog box appears automatically to collect all the required properties of soil for
as many layers as mentioned above in the No. of Layers edit box.
Layer Details For Pile Dialog
Thickness
Thickness of the layer in meter(M)
220
CASTeR Operational Manual
Average Cohesion
Angle of internal friction in degree of the soil in this layer
Average cohesion in T/M2 of the soil in this layer
N value
SPT value to find out reduction factor for skin friction value
of the soil in this layer
Reduction factor value for skin friction of the soil in this layer
Bulk Density
Bulk Density in T/M3 of the soil in this layer
Angle of wall friction between pile and soil in degree
Earth Pressure Co-eff (K)
Unit less coefficient of earth pressure skin friction
Negative skin Friction
Click it if you are interested to go for computation of negative
skin friction
Compressible layer thk
Thickness of layer which may cause negative skin friction.
Shear strength in T/M2. of the soil causing negative skin
friction.
This dialog box will keep on coming for as many times as the number that has been entered
against No. of Layers edit box.
Shear Strength
5.3.3.1.3. How To Calculate Lateral Pile Capacity
3. As CASTeR follows the top-down approach in menu item selection, next item Lateral
(from the drop down menu of AnalysisPile Capacity)is chosen and the Pile Horz.
Capacity Dialog box appears. This dialog box can be brought from the dynamic pop-up
menu after clicking right hand side mouse button and subsequently selecting Lateral. It
should be noted that in case lateral capacity is both required, one may directly go to
other menu like Range/Plot/View OutPut.
221
CASTeR Operational Manual
Pile Horizontal. Capacity Dialog
K1
K1
Soil Type
Constant value in Kg/cm2
Soil type based on which constant K1 value is taken
from code
K2
K2
U.C.S.
Limiting Deflection (Y)
Constant value in Kg/cm2
Unconfined compressive strength based on which
constant K2 value is taken from code
Deflection in millimeter(mm) based on which the
lateral capacity is computed
Youngs Modulus value of pile material in
Kg/cm2
Free Length
Cantilever length(L1) in meter (M) at top of
support
Type of head
Fixed
Free
Head type as fixed for finding Lf
Head type as free for finding Lf
Overall nature of soil
Pile in sand
Pile in normally loaded Clay
To get reduction factor of moment
To get reduction factor of moment
222
CASTeR Operational Manual
Pile in pre-loaded clay
To get reduction factor of moment
F.O.S.(lateral)
Factor of safety to be applied on the ultimate lateral
capacity
F.O.S.(Moment)
Factor of safety to be applied on the ultimate moment
capacity
5.3.3.1.4. How To Calculate Pile Capacity For A Range Of Size
4. Another optional feature of CASTeR is Range, through which a range of size can be
entered to have an estimate of the variation of the pile capacity with variation of the
diameters and pile capacity would be computed for all the sizes falling in that range.
Plot menu will show the last diameter pile on the pictorial presentation. Following the
same top-down approach in menu item selection, next item Range (from the drop down
menu of AnalysisPile Capacity)is chosen and the Dia Range for Pile
CapacityValues dialog box appears. This dialog box can be brought from the dynamic
pop-up menu after clicking right hand side mouse button and subsequently selecting
Range. It should be noted that in case Range option is not required, one may directly go
to other menu like Plot/View OutPut.
Dia Range for Pile capacity Dialog
Min. dia
Max. dia
Step
Minimum diameter of pile from which size computation
will start
Maximum diameter of pile up to which size computation
will continue
Interval of size in respect to diameter.
5. From the previous pull-down menu of Pile Capacity, Plot is selected. The plot shows
graphical views of pile capacity. All the soil layers with Cut-Off level, Ground Water
Level, Termination Level and layer wise skin capacity, negative skin capacity, end
bearing values before and after applying Factor of safety can be seen on the plot. In
addition user can go for unlimited annotation to make the plot more meaningful.
6. From the previous pull-down menu of Pile Capacity, View Output is selected. The text
file containing long-hand calculation can be seen for pile capacity. This menu command
displays pile capacity analysis text file that has been created during the process of above
menu items. User can browse through successive pages by Next Page, Previous Page,
223
CASTeR Operational Manual
Last Page etc. While viewing this output file, one can easily switch over to the graphical
plot also of the pile.
7. For printing you may now go to FilePrint and it will be printed in A4 size sheet, if the
printer and hardware lock is connected to the parallel/usb port properly. Please note that
for demonstration version, this feature will not be available.
8. For saving this particular plot, please select FileSave As and the plot will be saved In
the file (with the name entered against File Name edit box) with Save As Type *.cst i.e.
having extension .CST under the folder name entered against the Save In edit box. The
calculation file gets saved automatically and does not require any saving operation
exclusively. Please note that for demonstration version, this feature will not be available.
9. For exporting please go to FileExportBitmap to export to clipboard and paste in
other software as a bitmap figure or go to FileExportMetafile to export as an
Enhanced/Windows metafile with the user supplied name, which can later on be inserted
as picture to any word processor software. Please note that for demonstration version, this
feature will not be available.
10. For sending this plot as email to any one, go to FileSend As Mail. The outlook
express automatically will open with this plot as an attachment. You will have to enter
the recipients name and the message and then send. Please note that for demonstration
version, this feature will not be available.
11. Once the plot is displayed on the main window of CASTeR, you have the option to enter
any number of labeling texts anywhere on the plot with any font and colour. This will
increase level of customization to be represented in your report
224
CASTeR Operational Manual
Pictorial Representation of Pile
Sample Calculation of Pile Capacity
225
CASTeR Operational Manual
5.3.3.2 Under-Reamed Pile Capacity
Amongst the various types of foundation system that a geotech-consultant might recommend
Under-Reamed Pile is one of the commonest type for expansive type of soil. Actual underreamed pile capacity can be determined by comparing the geotechnical capacity with that of
structural one. Once the different properties of soil through which the pile is passing are
known. Through this module of CASTeR one can easily find out geotechnical capacity of
any driven or bored circular under-reamed pile.
The path to determine under-reamed pile capacity is as follows.
From main menu select AnalysisUnder-Reamed Pile.
It is recommended that before starting work in this module, it is to be configured according
to the requirements of the soil test report and or site conditions. Such configuration can be
done as detailed below.
5.3.3.2.1 How to Configure Under-Reamed Pile Capacity
The under-reamed pile capacity analysis requires proper specification of the parameters
governing its design. This can be done by making the Under-Reamed Pile tab active in the
Plot Configuration Dialog box. The resulting dialog box is shown and the parameters are
discussed below.
226
CASTeR Operational Manual
Configuration Dialog Box For Under-Reamed Pile
No. of Bulbs Single
The under-reamed pile can have more than one
bulb in its length. Select this option to consider
only one bulb in the strength computation.
Program will check the suitability of location of
bulb. This option is the default case for number of
bulbs.
No. of Bulbs Double
The under-reamed pile can have more than one
bulb in its length. Select this option to consider
two bulbs in the strength computation. Program
will check the suitability of location of bulb.
3 bulbs
The under-reamed pile can have more than one
bulb in its length. This is a very rare case. Care
should be taken before considering this option.
227
CASTeR Operational Manual
This is the slope of the bulb edge with the
horizontal for the upper half portion. This value
default to 45.
This is the angle that the lower half of the bulb
edge forms with the horizontal. This angle
defaults to 45 and generally ranges between 30 45.
Separate and bearing values
Generally the end bearing capacity of the pile is
computed from the properties of that soil layer
which is prevent at the pile tip being ended at the
end of layer, this end bearing capacity will depend
upon the next predominant layer. Select this
option for computing end-bearing capacity based
on this predominant layer of soil properties.
Compute Tension capacity
Select this option if tension capacity is to be
computed.
Bucket Height
Change this default value of bucket height in case
of bucket being used in pile drilling is different.
Show Road level
Select this option if the road level is to be shown
in the graphical plot of the pile capacity.
Type of Soil
Clay
This option is meant for computing the pile
capacity in the clayey soil. It may be noted that at
present sandy soil or other type of soil condition is
not available.
Sand
This option is meant for computing the pile
capacity in the sandy soil without any cohesion.
This version of CASTeR does not support this
feature.
Other
This option is meant for computing the pile
capacity in the other type of soil. This version of
CASTeR does not support this feature.
Horizontal
Select the distance at
dimension will be placed.
Vertical
Select the distance at which vertical layer
thickness dimension will be placed.
228
which
horizontal
CASTeR Operational Manual
5.3.3.2.2 How To Calculate Under-Reamed Pile Capacity
1. Once configuration is complete, from Tools menu choose Clear Screen and erase if
anything is displayed in the main window of CASTeR. At this stage, it is recommended
that project details should be changed/entered, if not already carried out earlier. For
making any change in project name, select ToolsProject Name and enter/modify the
values accordingly. Since this module of CASTeR generates a long hand calculation, it is
always mandatory to open a new text file of the type .UPL. Hence from FileNew,
create a new file with .Upl extension (with the name entered against File Name edit box)
with File of Type *.UPL i.e. having extension .UPL under the folder name entered
against the Look In edit box.. Afterwards, the Under-Reamed Pile tab in the Analysis
menu is selected and a pull down menu appears. Please note that CASTeR follows topdown approach in menu selection and hence the first item Under-Reamed is selected
and the Under-Reamed Pile Compression Dialog box comes up on the main window as
shown below.
Under-Reamed Pile Dialog
Use this dialog box to enter different data required for computing the vertical
compressive and tensile capacity of a circular under-reamed pile with maximum of 3
bulbs. Pile may pass through any number of layers having varying engineering
properties. Capacity will be computed based on the formula given in IS code. For
pile diameter & different level values in other unit, automatic conversation to meter can
be availed of through the use of F2 key.
The Under-Reamed Pile dialog box has the following features
Pile Dia
Diameter of circular pile in meter (M)
Bulb Dia
Diameter of under-reamed bulb in meter (M)
229
CASTeR Operational Manual
Cut-Off level
Level where pile will be cut-off in meter (M)
Termination Level
(M)
Level where pile will be terminated in meter
No. of layers
No. of soil layers through which pile will pass or the
layers that governs the capacity of pile.
G.W.T. Level(M)
Ground Water Table Level in meter (M)
E.G.Level
Existing Ground Level in meter (M)
F.O.S. compression
Factor of safety against compression to be applied on
the ultimate capacity
F.O.S. tension
Factor of safety against tension to be applied on
the ultimate capacity
Reduction Factor As Per Me
Reduction factor for skin friction as given by user
Reduction Factor As Per IS:Code
Reduction factor for skin friction as given in IS
code
Termination Level
Level where pile will be terminated in meter (M)
Centre of First Bulb level
Level where first bulb will have the center in
meter (M)
Centre of Second Bulb level
Level where second bulb will have the center in
meter (M)
Centre of Third Bulb level
Level where third bulb will have the center in
meter (M)
Road Level
Optional Road level, for pictorial representation
only. This will be plotted in scale if below EGL,
But if above EGL, it will not be in scale.
End Bearing values Nc
Bearing capacity factor (Nc) value of the soil
layer, which governs the end bearing value. This
is required to be input if the soil layer in which the
pile is ending does not govern the end bearing
capacity of the pile.
End Bearing values
Average Cohesion
Average Cohesion value in (T/M2) value of the
soil layer, which governs the end bearing value.
This is required to be input if the soil layer in
230
CASTeR Operational Manual
which the pile is ending does not govern the end
bearing capacity of the pile.
2. After inserting all the values in the dialog box press OK to close the dialog box. A Lyer
Details for Under-Reamed Pile dialog box appears automatically to collect all the
required properties of soil for as many layers as mentioned above in the No. of Layers
edit box.
Layer details for Under-reamed Pile Dialog
Thickness
Thickness of the layer in meter (M)
Average Cohesion
Average cohesion in T/M2 of the soil in this layer
Reduction factor value for skin friction of the soil in this layer
This dialog box will keep on coming for as many times as the number that has been entered
against No. of Layers edit box.
3. From the previous pull-down menu of Under-Reamed Pile, Plot is selected. The plot
shows graphical views of under-reamed pile capacity. All the soil layers with Cut-Off
level, Ground Water Level, Termination Level, Bulb center level and layer wise skin
capacity, end bearing values before and after applying Factor of safety can be seen on the
plot. In addition user can go for unlimited annotation to make the plot more meaningful.
4. From the previous pull-down menu of Under-Reamed Pile Capacity, View Output is
selected. The text file containing long-hand calculation can be seen for under-reamed pile
capacity. This menu command displays under-reamed pile capacity analysis text file that
has been created during the process of above menu items. User can browse through
successive pages by Next Page, Previous Page, Last Page etc. While viewing this output
file, one can easily switch over to the graphical plot also of the pile.
5. For printing you may now go to FilePrint and it will be printed in A4 size sheet, if the
printer and hardware lock is connected to the parallel/usb port properly. Please note that
for demonstration version, this feature will not be available.
231
CASTeR Operational Manual
6. For saving this particular plot, please select FileSave As and the plot will be saved In
the file (with the name entered against File Name edit box) with Save As Type *.cst i.e.
having extension .CST under the folder name entered against the Save In edit box. The
calculation file gets saved automatically and does not require any saving operation
exclusively. Please note that for demonstration version, this feature will not be available.
7. For exporting please go to FileExportBitmap to export to clipboard and paste in
other software as a bitmap figure or go to FileExportMetafile to export as an
Enhanced/Windows metafile with the user supplied name, which can later on be inserted
as picture to any word processor software. Please note that for demonstration version, this
feature will not be available.
8. For sending this plot as email to any one, go to FileSend As Mail. The outlook
express automatically will open with this plot as an attachment. You will have to enter
the recipients name and the message and then send. Please note that for demonstration
version, this feature will not be available.
9. Once the plot is displayed on the main window of CASTeR, you have the option to enter
any number of labeling texts anywhere on the plot with any font and colour. This will
increase level of customization to be represented in your report.
232
CASTeR Operational Manual
Pictorial Representation of Under-Reamed Pile
233
CASTeR Operational Manual
Sample Calculation For Under-Reamed Pile
5.3.3.2.3 How To Calculate Lateral Capacity For Under-Reamed Pile
Not yet implemented
5.3.3.2.4 How To Calculate Under-Reamed Pile Capacity For A
Range Of Size
Not yet implemented
234
CASTeR Operational Manual
5.3.3.3 Bearing Capacity Analysis
Main objective of any soil investigation job is to determine the bearing capacity of soil
prevailing at the site. Hence for a geotech-expert, it has become a mandatory work to
compute and suggest an acceptable value of bearing capacity. Once the different engineering
properties of soil below an would-be structure are known one can easily find through this
module of CASTeR bearing capacity of soil on which the foundation will rest considering
shear failure condition, which is a very common affair. Leaving aside this shear failure
condition, sometimes settlement of soil layers also governs the bearing capacity. Hence the
bearing capacity value obtained from this module of CASTeR should also be
checked/verified by settlement module.
The path to determine bearing capacity is as follows.
From main menu select Analysis Bearing Capacity.
It is recommended that before starting work in this module, it is to be configured according
to the requirements of the soil test report and or site conditions. Such configuration can be
done as detailed below.
5.3.3.3.1 How to Configure Bearing Capacity
Bearing capacity analysis requires proper specification of the methods governing its
computation. This can be done by making the Bearing Capacity tab active in the Plot
Configuration Dialog box. The resulting dialog box is shown and the parameters are
discussed below.
235
CASTeR Operational Manual
Bearing Capacity configure dialog
IS:Code Analysis Method
As per general shear failure
General shear failure method of IS code will
be used in bearing capacity computation
irrespective of void ratio or relative density or
soil condition.
As per local shear failure
Local shear failure method of IS code will be
used in bearing capacity computation
irrespective of void ratio or relative density or
soil condition.
Based upon relative density
For relative density greater than 70% general
shear failure method will be adopted. For
relative density less than 20% local shear
failure method will be adopted. For relative
density between 20% & 70% general & local
236
CASTeR Operational Manual
shear failure method of IS code will be used
simultaneously and based upon relative
density, ultimate value of bearing capacity
will be interpolated between general and local.
Based upon void ratio
For relative density greater than 70% general
shear failure method will be adopted. For
relative density less than 20% local shear
failure method will be adopted. For relative
density between 20% & 70% general & local
shear failure method of IS code will be used
simultaneously and based upon relative
density, ultimate value of bearing capacity
will be interpolated between general and local.
Based soil condition
For soil condition - DENSE general shear
failure method will be adopted. For soil
condition LOOSE local shear failure method
will be adopted. For soil condition
MEDIUM general & local shear failure
method of IS code will be used simultaneously
and ultimate value of bearing capacity will be
obtained as average of general and local.
User supplied Nc, Nq, Ng
Gives option to supply users own values of
Nc, Nq and Ng. if not opted, then the software
will consider the corresponding values from
the formula from which code has derived the
curves.
Terzaghis Method
Instead of IS Code formula and factors , Terzaghis
formula along with the corresponding factors(if any)
will be used in computing the ultimate bearing
capacity. This method has not yet been implemented
in this version.
Meyerhofs Method
Instead of IS Code formula and factors , Meyerhofs
formula along with the corresponding factors(if any)
will be used in computing the ultimate bearing
capacity. This method has not yet been implemented
in this version.
Hansens Method
Instead of IS Code formula and factors, Hansens
formula along with the corresponding factors(if any)
will be used in computing the ultimate bearing
capacity. This method has not yet been implemented
in this version.
237
CASTeR Operational Manual
Column Width
Width of the column that can be seen on the plot
Base Thk.
Thickness of base slab of the foundation
Horizontal
Select the distance at which horizontal dimension
will be placed.
Vertical
Select the distance at which vertical layer thickness
dimension will be placed.
5.3.3.3.2 How To Calculate Bearing Capacity
1. Once configuration is complete, from Tools menu choose Clear Screen and erase if
anything is displayed in the main window of CASTeR. At this stage, it is recommended
that project details should be changed/entered, if not already carried out earlier. For
making any change in project name, select Tools
Project Name and enter/modify the
values accordingly. Since this module of CASTeR generates only a long hand
calculation, it is always mandatory to open a new text file of the type .BRN. Hence from
File New, create a new file with .Brn extension (with the name entered against File
Name edit box) with File of Type *.BRN i.e. having extension .BRN under the folder
name entered against the Look In edit box.. Afterwards, the Bearing Capacity tab in the
Analysis menu is selected and a pull down menu appears. Please note that CASTeR
follows top-down approach in menu selection and hence the first item Shear Failure is
selected and the Shear Failure Dialog(Unit TON & M) dialog box comes up on the main
window as shown below.
[Note: Bearing Capacity module does not generate any graphical plot file.]
238
CASTeR Operational Manual
Shear Failure Dialog
The General Shear Dialog box has the following features:
Type of foundation
Rectangle
Circle
Square
Strip
Eccentricity
Eccen. along length
Eccen. along breadth
Select this to find the bearing capacity of a rectangular
footing
Select this to find the bearing capacity of a circular
footing
Select this to find the bearing capacity of a square
footing
Select this to find the bearing capacity of a strip
footing
Click on it to consider eccentricity of loading
Enter eccentricity in meter (M) along length of footing
Enter eccentricity in meter (M) along breadth of
footing
Size of Footing
239
CASTeR Operational Manual
Length(L)
Width(B)
Depth(Df)
Enter length in meter (M) of footing
Enter breadth in meter (M) of footing
Enter depth of footing measured from EGL in
meter(M)
Soil Type
Clay
Sand
Other
Soil Properties
Cohesion
Above base of footing
Bulk Density
Below base of footing
Bulk Density
Compute Submerged Density
Elevation
G.W.T. Level(M)
E.G.Level
Condition
Select this to find the bearing capacity of clayey soil
only
Select this to find the bearing capacity of sandy soil
only
Select this to find the bearing capacity of other type of
soil
Cohesion in T/M2 of the soil in this layer
Angle of internal friction in degree of the soil in this
layer.
Angle in degree that the load makes with
Vertical
Bulk Density in T/M3 of the soil which is above
base level of footing. For this bulk density
surcharge(q) at base level of footing will be computed.
If water table is at a level above base level of footing
(i.e. Depth of footing) submerged density will be used
for the part below water table and bulk density will be
used for the part above water table in computing
surcharge(q)
Bulk Density in T/M3 of the soil which is below
base level of footing. Water table correction factor
will be used along with this bulk density for
submerged condition.
By default CASTeR considers 100% saturated soil
and hence takes submerged density = (Bulk Density1) in T/M3. Use this option to compute the submerged
density from void ratio and specific gravity values of
soil lying above base of footing. It assumes water
density as 1 T/M3.
Ground Water Table Level in meter(M)
Existing Ground Level in meter(M)
This option will be available only if IS:Code
Analysis method
Based upon condition is selected
in the configuration menu of Bearing Capacity
computation. Any one type of condition amongst
DENSE,MEDIUM & LOOSE is to be selected from
the combo box. As per Is code recommendation dense
& loose condition demands general & local shear
240
CASTeR Operational Manual
failure method of analysis respectively. For medium
condition soil, both general & local shear failure
method will be employed and then average value will
be used as the ultimate bearing capacity.
Relative Density
This option will be available only if IS:Code
Analysis method
Based upon relative density is
selected in the configuration menu of Bearing
Capacity computation. Percentage value of relative
density is to be supplied. As per Is code
recommendation relative density value greater than
70% or less than 20% demands general & local shear
failure method of analysis respectively. For soil
having relative density value between 20% & 70%,
both general & local shear failure method will be
employed and then interpolated value will be used as
the ultimate bearing capacity.
Void Ratio
This option will be available only if IS:Code
Analysis method
Based upon void ratio is selected
in the configuration menu of Bearing Capacity
computation. As per Is code recommendation void
ratio value lesser than 0.55 or greater than 0.75
demands general & local shear failure method of
analysis respectively. For soil having void ratio value
between 0.55 & 0.75, both general & local shear
failure method will be employed and then interpolated
value will be used as the ultimate bearing capacity.
F.O.S.
Factor of safety to be applied on the ultimate capacity
5.3.3.3.3 How To Calculate Bearing Capacity For A Range Of Size
1. Another optional feature of CASTeR is Range, through which a range of size can be
entered to have an estimate of the variation of the bearing capacity with variation of the
size of footings and bearing capacity would be computed for all the sizes falling in that
range. Following the same top-down approach in menu item selection, next item
Range (from the drop down menu of AnalysisBearing Capacity)is chosen and the
Size Range for Bearing Capacity Values dialog box appears. This dialog box can be
brought from the dynamic pop-up menu after clicking right hand side mouse button and
subsequently selecting Range. It should be noted that in case Range option is not
required, one may directly go to other menu like View OutPut.
241
CASTeR Operational Manual
A Typical Range Dialog For Bearing Capacity
Features of this dialog box are
Rectangular footing
Min. width
Minimum width of footing from which size computation
will start
Max. width
Maximum width of footing up to which size computation will
continue
Step
Interval of size with respect to width.
Min. length
Minimum length of footing from which size computation
will start
Max. length
Maximum length of footing up to which size computation will
continue
Step
Interval of size with respect to length.
Circular footing
Min. diameter
Minimum diameter of footing from which size computation
will start
Max. diameter
Maximum diameter of footing up to which size computation will
continue.
Step
Interval of size with respect to diameter.
Strip footing
Min. width
Minimum width of footing from which size computation
will start
Max. width
Maximum width of footing up to which size computation will
continue
Step
Interval of size with respect to width.
242
CASTeR Operational Manual
Square footing
Min. side
Minimum side of footing from which size computation will start
Max. side
Maximum side of footing up to which size computation will
continue
Step
Interval of size with respect to side
2. From the previous pull-down menu of Bearing Capacity, View Output is selected. The
text file containing long-hand calculation can be seen for bearing capacity. This menu
command displays bearing capacity analysis text file that has been created during the
process of above menu items. User can browse through successive pages by Next Page,
Previous Page, Last Page etc.
3. For printing you may now go to FilePrint and it will be printed in A4 size sheet, if the
printer and hardware lock is connected to the parallel/usb port properly. Please note that
for demonstration version, this feature will not be available.
4. For exporting please go to FileExportBitmap to export to clipboard and paste in
other software as a bitmap figure or go to FileExportMetafile to export as an
Enhanced/Windows metafile with the user supplied name, which can later on be inserted
as picture to any word processor software. Please note that for demonstration version, this
feature will not be available.
5. For sending this file as email to any one, go to FileSend As Mail. The outlook express
automatically will open with this file (*.cst format) as an attachment. You will have to
enter the recipients name and the message and then send. Please note that for
demonstration version, this feature will not be available.
6. Once the file is displayed on the main window of CASTeR, you have the option to enter
any number of labeling texts anywhere on the file with any font and colour. This will
increase level of customization to be represented in your report.
243
CASTeR Operational Manual
244
CASTeR Operational Manual
5.3.3.4 Settlement Analysis
Along with bearing capacity of soil another very important calculation that a geotech-expert
must undertake for each and every project is the settlement computation. Different methods
are available for such computation depending upon the type of soil and its characteristics.
Once the different engineering properties of soil below an would-be structure are known one
can easily find through this module of CASTeR settlement of soil on which the foundation
will rest. There are certain guide lines for maximum values of settlement as per the type of
foundation system and soil, which should be strictly adhered to.
The path to determine settlement is as follows.
From main menu select Analysis Settlement.
It is recommended that before starting work in this module, it is to be configured according
to the requirements of the soil test report and or site conditions. Such configuration can be
done as detailed below.
5.3.3.4.1 How to Configure Settlement
Settlement analysis requires proper specification of the parameters governing its
computation. This can be done by making the Settlement tab active in the Plot Configuration
Dialog box. The resulting dialog box is shown and the parameters are discussed below.
245
CASTeR Operational Manual
Configure Dialog-Settlement
Users Influence Factor -
This option enables the user to provide the influence
factor according to his requirements. Otherwise CASTeR
will use the Influence Factor from the IS Code.
5.3.3.4.2. How to Calculate Settlement
1. Once configuration is complete, from Tools menu choose Clear Screen and erase if
anything is displayed in the main window of CASTeR. At this stage, it is recommended
that project details should be changed/entered, if not already carried out earlier. For
making any change in project name, select ToolsProject Name and enter/modify the
values accordingly. Since this module of CASTeR generates only a long hand
calculation, it is always mandatory to open a new text file of the type .STL. Hence from
File New, create a new file with .Stl extension (with the name entered against File
Name edit box) with File of Type *.STL i.e. having extension .STL under the folder
name entered against the Look In edit box.. Afterwards, the Settlement tab in the
Analysis menu is selected and a pull down menu appears. Please note that CASTeR
follows top-down approach in menu selection and hence the first item Footing
246
CASTeR Operational Manual
Parameters is selected and the Footing Parameters dialog box comes up on the main
window as shown below.
[Note: Settlement module does not generate any graphical plot file.]
Footing Parameters Dialog
Footing Size
Length
Enter length in meter (M) of footing
Breadth
Enter breadth in meter (M) of footing
Depth(Df)
Enter depth of footing measured from EGL in meter (M)
G.W.T. Level (M)
Ground Water Table Level in meter(M)
E.G. Level
Existing Ground Level in meter(M)
Correction Factor
Depth
Enter correction factor value for depth of embedment.
Rigidity
Enter correction factor value for rigidity.
Footing Pressure
Bulk Density in T/M2 of the soil in this layer
View Fox Curve
To view the Foxs Correction factor curves as given in IS code for
depth of embedment can be view from this graph.
2. After inserting all the values in the dialog box press OK to close the dialog box. A Soil
Parameters dialog box appears automatically to collect all the required properties of soil
for as many layers as desired. For every layer of soil user has the option to select the type
of settlement and its methods of computation.
247
CASTeR Operational Manual
Soil Parameters Dialog
Layer Thickness
Thickness of the layer in meter(M)
Bulk Density
Bulk Density of the soil in this layer in T/M3
Immediate Settlement
Click it if you are interested to go for immediate
settlement
Consolidation Settlement
Click it if you are interested to go for consolidation
settlement
SCPT
Static Cone Penetration Test method for computing
immediate settlement
Plate Load
Plate Load Test method for computing immediate
settlement
N value
N value method for computing immediate settlement
Elastic Compression
Elastic Compression method for computing immediate
settlement
SchmertMann
SchmertMann method(1978) for computing immediate
settlement
Using Cc
Using Cc value for computing consolidation settlement
248
CASTeR Operational Manual
Using Mv
Using Mv value for computing consolidation settlement
Static Cone Resistance(Q)
Static Cone Resistance Value of this soil layer in Kg/cm2
Corrected N
E
Corrected N value of this soil layer
Youngs Modulus value of this soil layer in T/M2
Poissons Ratio
Poissons ratio value of this soil layer
Time for creep factor
Time value in years to compute
Creep factor=C2=1+0.2Log10(T/0.1)
Where T=Time in years
K for deformation
Modulus
Empirical constant required to compute
deformation modulus (E), which is given by K x Qc,
where Qc is the static cone resistance value of soil in this
layer K=2 for silts, sandy silts, slightly cohesive silty sands
K=3.5 for clean fine to medium sand, slightly silty sand K=5
for coarse sands, and sands with little a gravel K=6 for sandy
gravels and gravels
Initial Void Ratio
Initial void ratio value
Cc
Compression Index
Cr
Recompression Index
Pre-consolidation Pressure
Pre-consolidation pressure(T/M2) of the soil as obtained from
the consolidation tests. CASTeR will use this preconsolidation pressure and determine whether the soil of this
layer is under-consolidated, over-consolidated or normally
consolidated. Accordingly it will use the formula for
settlement calculation.
Mv
Coefficient of volume compressibility in M2/T
Stress Distribution Method
Bousinesqs Method
Bousineqs theory is considered in stress computation
Westergards Method
Westergards theory is considered in stress computation
2:1 Method
2 vertical to 1 horizontal dispersion in stress computation
Simpsons Rule
To compute the stress out of top, bottom & middle stresses
Hints - Stress Distribution
Gives a hints as to which method to follow
For P.W.P. Correction factor Pore water correction factor for this layer of soil
249
CASTeR Operational Manual
In case of multiple layers click on Next Layer and proceed as before Press OK
3. From the previous pull-down menu of Settlement, View Output is selected. The text
file containing long-hand calculation can be seen for settlement. This menu command
displays settlement analysis text file that has been created during the process of above
menu items. User can browse through successive pages by Next Page, Previous Page,
Last Page etc.
4. For printing you may now go to FilePrint and it will be printed in A4 size sheet, if the
printer and hardware lock is connected to the parallel/usb port properly. Please note that
for demonstration version, this feature will not be available.
5. For exporting please go to FileExportBitmap to export to clipboard and paste in
other software as a bitmap figure or go to FileExportMetafile to export as an
Enhanced/Windows metafile with the user supplied name, which can later on be inserted
as picture to any word processor software. Please note that for demonstration version, this
feature will not be available.
6. For sending this file as email to any one, go to FileSend As Mail. The outlook express
automatically will open with this file (*.cst format) as an attachment. You will have to
enter the recipients name and the message and then send. Please note that for
demonstration version, this feature will not be available.
7. Once the file is displayed on the main window of CASTeR, you have the option to enter
any number of labeling texts anywhere on the file with any font and colour. This will
increase level of customization to be represented in your report.
250
CASTeR Operational Manual
Theoretical Note on Schmertmanns method as follwoed in CASTeR: -
Schmertmann strain influence methodology
Originally proposed by Schmertmann (1970) and modified by Schmertmann, Hartmann,
and Brown (1978), this method was developed to estimate foundation settlements in
sands. To utilize this method, the subsurface is broken into layers. Each layer has a
constant value of strain and soil modulus. Settlement is calculated by summing the
influence of all layers, as calculated by equation B-1.
Schmertmann developed the diagram shown in Figure B-1 to determine the appropriate
strain influence factor, Iz, for each layer within the profile. Two distributions are shown:
one for square or circular footings (L/B=1), and a second for strip footings (L/B>10).
Both are triangular distributions, and the one for square or circular footings begins at a
value of 0.1 at the base of the footing, while the one for strip footings begins at a value of
0.2 at the base of the footing. The maximum strain factor, Izp, occurs at a depth equal to
B/2 for square footings and B for strip footings, and can be calculated using equation B-2
251
CASTeR Operational Manual
Values of soil modulus:
The soil modulus, Es, can be determined from the following three in-situ tests:
Cone penetrometer test (CPT): Schmertmann (1978) developed a correlation between
cone penetrometer tip resistance, qc which is measured continuously as the cone is
advanced through the soil, and soil modulus, Es, for sands. The soil moduli for axisymmetrical (i.e. square or circular) and plane-strain (i.e. strip) footings are calculated
differently, as shown in equations B-3 and B-4.
Es (axisymmetrical) = 2.5qc
(eq. B-3)
Es (plane-strain) = 3.5qc
(eq. B-4)
252
CASTeR Operational Manual
5.3.4. Data Presentation
This component of CASTeR deals with various Plots/data sheets associated with preparation
of any soil test report. All the available modules of this component are described according to
their position in the menu system.
5.3.4.1. Bore Log Data Sheet
During soil exploration work at site, all the data and physical observations are required to be
noted in proper format for further study by the geotech-expert. This format varies from one
to other and also as per the need of the job as well as type of soil. Through this module of
CASTeR one can easily prepare his BoreLog data sheet with lots of customization implanted
on it. As a result Bore Log data sheet may be unique for each and every project.
The path to prepare BoreLog Data Sheet is as follows.
From main menu select Data PresentationBore Log.
It is recommended that before starting work in this module, it is to be configured according
to the requirements of the soil test report and or site conditions. Such configuration can be
done as detailed below.
5.3.4.1.1 How To Customize Bore Log Data Sheet
In one data sheet single/double heading report may be possible.
For choosing first headings column name, select Edit and click on it. A drop down menu
appears. Click on Table Property. This will display a dialog box with Table Property
Dialog caption. This dialog box provides options to handle first headings column of the data
sheet.
For choosing second headings column name, select Edit and click on it. A drop down menu
appears. Click on 2nd Table Property. This will display a dialog box with 2nd Table
Property Dialog caption. This dialog box provides options to handle second headings
column of the data sheet.
i)
Dialog box contain two list boxes, Available Column & Selected Column. Use
<,<<,> and >> button to transfer columns. Available column means columns,
which are available in CASTeR. And selected means which will be display in your
sheet.
ii)
Use Up & Down button to change column display order.
iii)
Choose Show Legend & Put Layer Separation Mark to display legend (Which will
contain total no. of different types of sample present in your sheet) and separator line
of layers.
iv)
Click on OK button.
253
CASTeR Operational Manual
Bore Log Group Selection Dialog
5.3.4.1.2 How To Configure Bore Log Data Sheet
Select Tools and click on it. A drop down menu appears. Click on Configure. This will
display a dialog box with Configure Dialog caption. This dialog box provides options to
handle page/symbol scaling & SPT Curve properties.
i) Select page scale type Not in Scale or User Define Scale. 1 Page = edit box will be
activated if you select User Define Scale. Enter value for your Bore Log page in meter(M)
unit. Enter value for Scale Line Interval & Scale Label Interval which will be used to
display page scale.
ii) Enter value for SPT Curve properties if you have chosen SPT Curve in your sheet. Enter XAxis & Y-Axis plotting interval value, which will be used to display SPT Curve graph line.
Select Draw Graph Line & Intelligent Scaling to display graph line and set intelligent
scaling for SPT Curve. Click on Curve Line button. It will display dialog box with Curve
line properties Dialog heading.
iii) Enter Line thickness and choose Line style and line color (For SPT Curve Line). Only solid
style will work if you enter Line thickness value more than one. Click on OK button.
iv) Click on Graph Line button of Configure Dialog. It will display dialog box with Graph
line properties heading. Choose Graph Style & Graph Line Color. Click on OK button.
v) Click on OK button of Configure Dialog. You can change this configure option at later
time.
254
CASTeR Operational Manual
Bore Configure Dialog
5.3.4.1.3 How To Insert/Edit Bore Log Data Sheet Heading
Select Edit and click on it. A drop down menu appears. Click on Heading Property. This
will display a dialog box with Insert/Edit Sheet Heading Dialog caption. This dialog box
provides options to handle page sheet Heading.
i)
Enter Sheet Title, Site, Client, Location of Bore Hole, Bore Hole No, Job No., Ground
Water, Water Struck, Co-Ordinate, Type of Boring Properties and date of
Commenced & Completed value.
ii)
Click on OK button.
255
CASTeR Operational Manual
Bore Log Heading Dialog
5.3.4.1.4 How To Insert A Layer in Bore Log
Select Tools and click on it. A drop down menu appears. Click on Insert and then Layer.
This will display a dialog box with Insert Layer Dialog caption. This dialog box provides
options to insert layer.
i)
Enter value for starting and ending layer depth in From and To edit box.
ii)
Select symbol from Symbol list. You can add/delete items of Symbol list. Use Add
Pattern or Del Pattern button to add/delete items of Symbol List. Choose Custom
Pattern type (Symbol list which is modified by you) or Default Pattern type (Symbol
list which is provided along with CASTeR)
iii)
Enter Description of Strata & Remark , if any, for current layer.
iv)
Enter Col1 & Col2 value for the current layer.
v)
If you want to go for second heading from this layer onward, then check the change
heading option.
vi)
Click on Cancel/OK/Add Sample button to cancel/finish/add samples in current layer.
vii)
A dialog box will appear with Insert sample dialog caption if you choose Add Sample
button. Choose Sample Type and enter sample related values. Click on Next Sample
to add next sample. Click OK to finish or Cancel to cancel current sample.
256
CASTeR Operational Manual
Bore Log Layer Dialog
5.3.4.1.5 How To Edit A Layer in Bore Log
Select Edit and click on it. A drop down menu appears. Click on Layer. This will display a
dialog box with Layer Selection dialog caption. This dialog box provides options to edit an
existing layer.
i)
Select a layer from Layer list for editing. Click on Edit button to edit or Cancel to
exit.
ii)
A dialog box with Edit Layer Dialog Box caption will appear. Change the layer data
and click on OK to finish editing or Cancel to exit.
5.3.4.1.6 How To Delete A Layer in Bore Log
Select on Edit and click on it. A drop down menu appears. Click on Delete and Layer. This
will display a dialog box with Layer Selection dialog caption. This dialog box provides
options to delete an existing Layer.
i)
ii)
Select a layer as described in above.
Click on Delete button to delete selected layer. You can exit by clicking Cancel
button.
257
CASTeR Operational Manual
Bore Log Layer Selection Dialog
5.3.4.1.7 How To Insert A Sample in Bore Log
Select Tools and click on it. A drop down menu appears. Click on Insert and then Sample.
This will display a dialog box with Sample Selection Dialog caption. This dialog box helps
to select a sample.
i)
Select a layer from Layer List. Corresponding samples of the selected layer will be
displayed in Sample List box. Select a sample and click on Insert after or Insert
Before to insert samples after or before of the current sample.
ii)
iii)
If select layer does not contain any sample then Nil will be display in Sample list.
Click on Insert Sample button.
A dialog box with Insert Sample Dialog caption will appear. Insert sample related
data. Click on Next Sample to add next sample. Click OK to finish or Cancel to
cancel current sample.
258
CASTeR Operational Manual
Bore Log Sample Dialog
5.3.4.1.8 How To Edit A Sample in Bore Log
Select Edit and click on it. A drop down menu appears. Click on Sample. This will display a
dialog box with Sample Selection dialog caption. This dialog box provides options to edit an
existing sample.
i. Select a layer from Layer List. Corresponding samples of the selected layer will be
displayed in Sample List box. Select a sample from Sample list and click on Edit button
to edit select sample or Cancel to exit.
ii. A dialog box with Edit sample Dialog Box caption will appear. Edit sample data and
click on OK button or click on Cancel button to exit.
259
CASTeR Operational Manual
Bore Log Sample Selection Dialog
5.3.4.1.9 How To Delete A Sample in Bore Log
Select Edit and click on it. A drop down menu appears. Click on Delete and Sample. This
will display a dialog box with Sample Selection Dialog caption. This dialog box provides
options to delete an existing sample.
i)
Select a sample as described in above.
ii)
Click on Delete button to delete selected sample. You can exit by clicking Cancel
button.
5.3.4.1.10 How To Merge 2 Layers in Bore Log
Select Tools and click on it. A drop down menu appears. Click on Marge Layer. This will
display a dialog box with Layer Selection Dialog caption.
i)
Select a layer as described in above.
ii)
Click on Merge layer button to merge selected layer with next layer. Or Cancel to
exit.
5.3.4.1.11 How To Split A Layer in Bore Log
Select Tools and click on it. A drop down menu appears. Click on Split Layer. This will
display a dialog box with Layer Selection Dialog caption.
i)
Select a layer as described in above.
ii)
Click on Split Layer button to split selected layer. You can exit by clicking Cancel
button.
260
CASTeR Operational Manual
iii)
A dialog box with Split layer Dialog caption will appear. Enter Description for next
layer and depth (after this the next layer will start). Click on Split to split or Cancel
to exit.
Bore Log Split Layer Dialog
261
CASTeR Operational Manual
Bore Log data sheet with double heading.
262
CASTeR Operational Manual
Bore Log data sheet with single heading
263
CASTeR Operational Manual
5.3.4.2 Foundation Model
In every soil test report a geotech-expert needs to put his recommendation about the type of
foundation that may be suitable for certain type of structures depending upon the soil
properties and its layering. Generally he writes his recommendation in descriptive manner
which sometimes become very tough to digest for a non-technical person who may actually
be the decision maker of an organization for which the project is being executed. Through
this module of CASTeR one can easily prepare his recommendation in a very good pictorial
manners so that it becomes very easy to understand the implication of the recommendation.
The path to prepare Foundation Model is as follows.
From main menu select Data Presentation
Foundation Model.
It is recommended that before starting work in this module, it is to be configured according
to the requirements of the soil test report and or site conditions. Such configuration can be
done as detailed below.
5.3.4.2.1 How to Configure Foundation Model
Click on the Configure in the main menu and the Plot Configuration Dialog box opens.
Select Fdn Model tab and the following options will be asked for selection/insertion.
264
CASTeR Operational Manual
Foundation Model Configure Dialog
Foundation size
Column Width
Base Thk.
Base Width
Pile Dia.
No. of Piles
Dimension Positioning
Horizontal
Vertical
Show Foundation
Input through Xcel format
Width of the column that can be seen on the plot
Thickness of base slab of the foundation
Width of the base slab
Diameter of pile if pile cap is to be plotted
Number of piles to be shown in the pile cap
Select the distance at which horizontal dimension will
be placed. (For future version)
Select the distance at which vertical layer thickness
dimension will be placed.
Clear it if the foundation is not to be shown in the
plot.
Gives option for supplying data through spreadsheet
like format.
265
CASTeR Operational Manual
5.3.4.2.2. How to Create Foundation Model
The path to the foundation model is as follows :
Data Presentation Foundation Model
The Steps to Derive at the Foundation Model:
1. Configure the screen as explained above
2. Select Tools from the main menu and select Clear Screen to refresh the screen
3. Select Foundation ModelFoundation Details and the Foundation Design Model dialog
box opens as shown
Foundation Design Model Dialog
Existing Ground Level
Existing level of the site in meter (M)
Depth of Foundation from EGL
Depth of the foundation measured from the
existing ground level in meter (M)
Ground Water Level from EGL
Ground water level measured from existing
ground level in meter (M)
Termination Depth of Pile from EGL
Termination depth of pile measured from the
existing ground in meter (M)
Select Type of Foundation
Isolated
Selected this when the footing is of isolated
type
266
CASTeR Operational Manual
Raft
Selected this when the footing is of raft type
Pile
Selected this when the footing is supported on
one or more nos. of pile
4. Select Foundation Model and from the pull down menu that opens choose Layer Details.
The Layer Thickness Dialog box opens as shown
Foundation Design Model Layer Details Dialog
Layer 1
Layer 2
;
;
;
Layer 16
Thickness in meter (M) of first layer.
Thickness in meter (M) of second layer.
Thickness in meter (M) of last layer, that CASTeR can accept for this
set
5. From the previous pull-down menu of Foundation Model, Plot is selected. The plot
shows all the soil layers and a schematic view of the type of foundation
6. For printing you may now go to FilePrint and it will be printed in A4 size sheet, if the
printer and hardware lock is connected to the parallel/usb port properly. Please note that
for demonstration version, this feature will not be available.
7. For saving this particular plot, please select FileSave As and the plot will be saved in
the file (with the name entered against File Name edit box) with Save As Type *.cst i.e.
having extension .CST under the folder name entered against the Save In edit box.
Please note that for demonstration version, this feature will not be available.
8. For exporting please go to FileExportBitmap to export to clipboard and paste in
other software as a bitmap figure or go to FileExportMetafile to export as an
Enhanced/Windows metafile with the user supplied name, which can later on be inserted
as picture to any word processor software. Please note that for demonstration version, this
feature will not be available.
267
CASTeR Operational Manual
9. For sending this plot as email to any one, go to FileSend As Mail. The outlook
express automatically will open with this plot as an attachment. You will have to enter
the recipients name and the message and then send. Please note that for demonstration
version, this feature will not be available.
10. Once the plot is displayed on the main window of CASTeR, you have the option to enter
any number of labeling texts anywhere on the plot with any font and colour. This will
increase level of customization to be represented in your report.
268
CASTeR Operational Manual
Typical Foundation Model Plot
269
CASTeR Operational Manual
5.3.4.3. Sub-Soil Profile
During soil exploration work at site, soil samples are taken from site and bore log data sheet
is prepared for recording/presentation. Once all the samples are tested engineering properties
of the soil layers become available. To have a view in totality of these borelogs and
subsequent test results , a geotech-expert often needs to prepare a sub-soil profile by drawing
all the bore holes with proper hatching patterns and physical description of the soil along
with its properties. Through this module of CASTeR one can easily prepare his Sub-soil
profile with lots of customization implanted on it. As a result Sub-soil Profile will be the
unique thing to represent the soil for the project.
The path to prepare Sub Soil Profile is as follows.
From main menu select Data PresentationSubSoil Profile.
It is recommended that before starting work in this module, it is to be configured according
to the requirements of the soil test report and or site conditions. Such configuration can be
done as detailed below.
5.3.4.3.1. How to Configure Sub-Soil Profile
Click on the Configure in the main menu and the Plot Configuration Dialog box opens.
Select Sub-Soil Profile tab and the following options will be asked for selection/insertion.
270
CASTeR Operational Manual
Sub-Soil profile Configure Dialog
No. of Bore Holes in a page
Gives option to modify the number of boreholes to be
plotted on one report page. Maximum value 4 and
minimum 1.
Width of Bore Hole
Diameter of the plotted borehole in some hypothetical
unit.
Bore Hole Positioning
This fixes up the position of the Bore Hole
Presentations in the page.
Same Colour
This option makes all the bore holes with identical
colour. By default all bore holes are of different
colours as shown within the colour set.
Colour Set
Gives option to select any particular colour, to be
selected from the colour dialog box, which will be
available on clicking upon the desired bore hole set
271
CASTeR Operational Manual
number.
5.3.4.3.2. How to Create Sub-Soil Profile
Go to Sub Soil Profile and click on it. A drop down menu appears.
Sub-Soil profile Bore Hole Data Dialog
1. Click on Bore Layers (Top one in the drop down menu). This will display a Dialog
box with Bore Hole Data (Reduced Level Decreases Downward) caption. At the top
most line of the CASTeR screen Bore Hole Data -Set 1 will appear depicting that it
is the 1st set of values corresponding to the 1st Bore Hole to be plotted on the page
(Refer to 2.2. written above). Enter Bore Hole No. (Say BH_1), Ground water Level
in (M) (say, 2.3), Existing Ground level in (M) (say 1.2) and the exact value of each
layer thickness in (M) (not the range) starting from LAYER 1 to all subsequent layers
below it. Along with layer thickness you have to select the type of soil (As per
IS:1498) corresponding to each layer. Please note that you cannot give/write any
thing but the symbol name given on the write side IMAGE-List box (Big one). Once
all the layer data have been entered press OK button. Please note that if you have less
than 16 layers (say 2 layers) then you must start from the 1st layer (LAYER 1) and
the remaining vacant ending LAYER THICKNESS VALUES (16-2=14 layers)
should be filled with zero values. Do not press CANCEL any time. If you make any
mistake in entry, please modify it after plotting and not through CANCELLING.
2. Similar dialog box will appear again if no. of Bore Holes in a page is more than 1.
272
CASTeR Operational Manual
Enter the data and at the end press OK button. This will occur for all the no. of bore
holes one after another.
5.3.4.3.3. How to Rearrange Boreholes in Sub-Soil Profile
3. Go to Sub Soil Profile and click on it. A drop down menu appears. Click on Plot.
This will display the plot on the screen of your computer. It may be noted that this
part of the plot will be out of screen area and for that matter you have to scroll to
down at the bottom.
Sub-Soil profile Bore Hole Repositioning Dialog
4. Now if you are interested to shift the plotted bore holes side wise (i.e. say if you have
3 bore holes Bh-1, Bh-2, Bh-3 in this sequence then you can Re-Arrange to Bh-1, Bh3, Bh-2) or laterally keeping in mind that similar type of soil layers generally occur
between adjacent bore holes, so that one soil layer description is sufficient for all the
adjacent bore holes.
273
CASTeR Operational Manual
5.3.4.3.4. How to Mark Layers Between Boreholes
1. Go to Sub Soil Profile and click on it. A drop down menu appears.
2. To plot the layer separation-marking lines between adjacent layers use the Layer
Mark option. (4th in the drop down menu). Follow the Instruction Notice carefully
and draw the layer separation lines on the screen.
3. You can write anything as the soil layer description through ADD TEXT option.
4. Now if you are interested to print this plot, just go to File menu at the top left hand
corner and click on it. A drop down menu appears.
5. Click on Print Setup to select the printer, modify properties, and select orientation of
paper. Paper size etc.
6. Go to File menu at the top left hand corner and click on it. A drop down menu
appears. Click on Print Preview (Sixth one in the drop down menu). This will display
the preview of the plot on the screen of your computer.
7. You can select Print at left top corner or can come out of this Preview by clicking on
Close. You can take the print out by selecting File option at left top corner and then
from the drop down menu clock on Print (5th one in the drop down menu).
8. Now if you are interested in saving this plot in a file then go to File at left top corner
and click on it. A drop down menu appears. Click on Save As (4th one in the drop
down menu). This will display a save file dialog box where in you will have to enter
the name of the file in which it is to be saved against File name and the type as
CASTeR Files (*.cst) against Save as Type. This will save the file with an extension
of .cst with your given name in the folder mentioned in Save in.
274
CASTeR Operational Manual
Sub-Soil Profile Plot
275
CASTeR Operational Manual
5.3.4.4. Lab-Result
During soil exploration work at site, various types of samples from different bore holes and
from different depths are collected. These are subsequently tested at the laboratory. It is
customary for any soil investigation report to present these laboratory test values in well
formatted data sheet so that when it is presented to any geotech-expert in later stage he/she
can take appropriate decision based on these test results. This format varies from one to other
and also as per the need of the job as well as type of tests carried out. Through this module of
CASTeR one can easily prepare his Laboratory Data Sheet with lots of customization
implanted on it.
The path to prepare Lab-Result is as follows.
From main menu select Data PresentationLab Result.
It is recommended that before starting work in this module, it is to be configured according
to the requirements of the soil test report and or site conditions. Such configuration can be
done as detailed below.
5.3.4.4.1. How To Customize Lab-Result Data Sheet
Select on Lab-ResultsSelect Table Item Groups, a dialog box Test Results Group
Selection Dialog will open. By default, all items have been included under Selected Result
Group table. You can deselect each or all item by clicking on < button & << button
respectively. You can rearrange selected items by clicking on Up or Down button. To show
Legend, choose check box Legend. Click OK button.
Lab-Result Group Selection Dialog
Available Result Groups
Selected Result Groups
Lists the groups of results that CASTeR can
display.
Lists the groups of results that CASTeR will
display.
276
CASTeR Operational Manual
Up
Moves the selected result group up one line
Down
Moves the selected result group down one line
>
Moves one item from left to right side
>>
Moves all the items from left to right
<
Moves one item from right to left side
>>
Moves all the items from right to left
Legend
Check it to put legend details at the bottom of
the page
Compaction Test
C.B.R.
Check it to include California Bearing Ratio
values under the compaction test group
O.M.C
Check it to include Optimum Moisture
Content values under the compaction test
group
M.D.D.
Check it to include Maximum Dry Density
values under the compaction test group
Swell Test
Swelling pressure
Check it to include Swelling Pressure values
under the Swell test group
Free Swell Index
Check it to include Free Swell Index values
under the Swell test group
Shrinkage Limit
Check it to include Shrinkage Limit values
under the Swell test group
Strength test
Type
Check it to select the type test conducted in
the shear strength determination to be included
under the Strength test group
Check it to include Cohesion values under the
Strength test group
Check it to include Angle of internal friction
values under the Strength test group
Consistency Properties
Liquid Limit
Check it to include Liquid Limit values under
the Consistency Properties group
277
CASTeR Operational Manual
Plastic Limit
Check it to include Plastic Limit values under
the Consistency Properties group
Plasticity Index
Check it to include Plasticity Index values
under the Consistency Properties group
Particle Size(%)
Clay
Check it to include Clay % value in the
particle size group
Silt
Check it to include Silt % value in the particle
size group
Sand
Check it to include Sand % value in the
particle size group
Gravel
Check it to include Gravel % value in the
particle size group
Density
Bulk
Dry
Soil
Soil Description
Check it to include Bulk density value in the
density group
Check it to include Dry density value in the
density group
Check it to include Description of soil in the
soil group
Specific Gravity
Check it to include Sp. Gravity of soil in the
soil group
Classification
Check it to include Classification of soil in the
soil group
Consolidation Test
Mv
Check it to include Coefficient of volumetric
compression under the Consolidation test
group.
Cv
Check it to include Coefficient of
consolidation under the Consolidation test
group.
Eo
Check it to include initial void ratio under the
Consolidation test group.
Compression Index
Check it to include Compression Index (Cc)
under the Consolidation test group.
278
CASTeR Operational Manual
Pressure Range
Check it to include Pressure range values used
in the Consolidation test.
Pre-Consolidation Pressure
Check it to include Pre-Consolidation Pressure
(Pc) under the Consolidation test group.
5.3.4.4.2 How To Insert Test Results
Click on Lab-ResultsInsert Test Results, a dialog box Sample's Lab Test Results Input
Dialog will open. Insert all relevant input Data. Click on Add Sample to continue this for
other samples. Click OK button to finish.
Lab-Result Input Dialog
Bore hole No.
Depth
Gives option to enter the no./name of the borehole as
alphanumeric. In case the bore hole no. is already
entered earlier this option helps in selecting the no.
from a displayed list.
Gives option to enter the depth in meter(M) from
where the sample was collected. Unless FROM & TO
values are different, it will show only one value in the
plotted data sheet.
279
CASTeR Operational Manual
Type of Sample
Relative Density
Permeability
Water Content
Swell Test
Swelling Prs.
Gives option to select the type of sample collected.
Gives option to enter the relative density value (%)
Gives option to enter the Permeability value in
meter/hour (M/Hr)
Gives option to enter the water content value (%)
Gives option to enter swelling pressure value in
T/Sq.m
FSI
Gives option to enter Free Swell Index value
Shrinkage Limit
Gives option to enter Shrinkage Limit value (%)
Particle Size(%)
Clay
Silt
Sand
Gravel
% Finer than75 Micron
Strength test
Cohesion
Gives option to enter Clay component in the
samples(%)
Gives option to enter Silt component in the samples
(%)
Gives option to enter Sand component in the samples
(%)
Gives option to enter Gravel component in the
samples(%)
Gives option to enter the quantity of that component
in the samples which is finer than 75 micron(%)
Gives option to enter Cohesion value in T/Sq.M.
Phai(f)
Gives option to enter angle of internal friction in
degrees
Type
Gives option to select type of test conducted for Shear
Strength
Tcu Triaxial Consolidated Undrained
Tuu Triaxial Unconsolidated Undrained
Tcd Triaxial Consolidated Drained
Dcu Direct Consolidated Undrained
Duu Direct Unconsolidated Undrained
Dcd Direct Consolidated Drained
PMT Pressure Meter Test
SCPT Static Cone Penetration Test
Ucc Unconfined Compression
Vst Vane Shear
Compaction Test
C.B.R.
O.M.C.
M.D.D.
Enter CBR value
Enter Optimum Moisture Content value (%)
Enter Maximum Dry Density values (T/Cu/.M)
280
CASTeR Operational Manual
Consolidation Test
Mv
Enter coefficient of volumetric compressibility in
Sq.M./T
Cv
Enter coefficient of consolidation inSq/Hr.
Eo
Enter initial void ratio
Cc
Enter Compression Index(Cc) value
Gives option to enter Pressure range values (from &
to) in T/Sq.M.
Pc
Gives option to enter Pre-Consolidation Pressure in
T/Sq.M.
Soil
Soil Description
Specific Gravity
Classification
Enter description of the sample
Enter specific gravity value
Select classification of soil from the list.
Consistency Properties
Liquid Limit
Plastic Limit
Plasticity Index
Enter liquid limit value(%)
Enter plastic limit value(%)
Enter plasticity index.
Density
Bulk
Dry
Enter bulk density of the sample in T/Cu.M
Enter dry density of the sample in T/Cu.M
5.3.4.4.3 How To Edit Test Results
Click on Lab-ResultsEdit Test Results, a dialog box Sample's Test Result Editing
Dialog will open. Select samples from sample list dialog box and click Edit button. Edit
sample in Sample dialog box.
5.3.4.4.4 How To Delete Test Results
Click on Lab-ResultsDelete Test Results, a dialog box Sample's Test Result Editing
Dialog will open. Select samples from Sample list and click Delete button.
5.3.4.4.5 How To Find Max/Min. Test Results
From FileOpen select a Laboratory Test Result Text File (.lab). Click on LabResultsFind Max./Min. Test Results, a dialog box Borehole selection for Max./Min.
values will open. Select the Samples from the List of samples . Click OK button. Now you
can view/edit your Laboratory Test Result Text File in your text editor and not from
CASTeR.
281
CASTeR Operational Manual
Sample Lab-Sheet
282
CASTeR Operational Manual
5.4 Misc.
This chapter describes miscellaneous other features available in CASTeR which helps in
decent presentation of the report.
5.4.1 How To Add/Remove Labels
1. Click on ToolsLabelAdd Text to add label. Click on your screen position. A
Labeling Dialog box will appear. Enter label text, Font, Rotation in Degrees and its
opaqueness and click OK .Repeat this to add another.
Labeling Dialog
Labeling Text
Rotation in Degrees
Opaque label-
Labeling Font
The text to be added
Angle in degrees by which the labeling text is
to be rotated(anticlockwise positive).
When checked, the labels behave as opaque
texts, i.e. everything behind them become
hidden
Select the font which is applicable for this
labeling text only.
2. Click on ToolsLabelEdit Text to edit an already existing label. A rectangular
handle will appear above each label. Click on handle and edit label.
3. Click on ToolsLabelCopy Text to copy label. To paste copied label by select
ToolsLabelPaste Text, and click on your desired position.
4. Click on ToolsLabelMove Text to move labels. A rectangular handle will appear
above each label. Drag handle to your desire position.
5. Click on ToolsLabelDelete Text to delete labels. A rectangular handle will appear
above each label. Click on handle and delete label.
283
CASTeR Operational Manual
5.4.2. How To Change Font
Click on ToolsFont, Font Dialog box will appear. Choose Font face, Style, Size, and
Color etc. Click OK. You can also use Format Toolbar to change font.
Format Toolbar-Showing Font Name
5.4.3. How To Change Lines
Click on ToolsLines, Line Style Dialog box will appear. Choose Thickness, Style, and
Color etc. Click OK button. You can also use Format Toolbar to change line style.
Line Style Dialog
Format Toolbar-Showing Line thickness
284
CASTeR Operational Manual
5.4.4 How To Change Graph
Click on ToolsGraf, A Graf Style Dialog box will appear. Choose Style and Color.
Click OK.
Graph Style Dialog
5.4.5 How To Display Project Name
1. Click on ToolsProject Name, Project Settings Dialog box will appear where in you
can go for any BITMAP file for logo etc. or for any text heading.
2. Choose Name plate type. If you want to display your name plate as a bitmap picture
choose As Bitmap(.BMP) otherwise choose As Text to enter name plate as text lines.
3. Enter Project name.
4. Enter Company/Org. name, About Company (Ex. Soil Investigators), Address and Phone
No if you have chosen Name Plate Type As Text.
5. Select Name Plate Alignment.
6. Enter/Select Bitmap picture (.BMP file) and select bitmap display type from Display
combo list.
7. Click OK to accept. Select File
Print Preview to get the preview of your project name
plate settings.
[Note: Please take necessary care on number of alphabets that you are entering for each of
the items in sl. No. 3 & 4 so that they do not overlap with each other and the total get-up of
the report sheet appears to be very nice.]
285
CASTeR Operational Manual
Project Settings Dialog
5.4.6 How To Clear Screen
Click on ToolsClear Screen, to clear screen.
5.4.7 How To Input Any Unit In Dialog Boxes
This feature allows for the input of the value of a particular variable in any matching
(generally used) unit in most dialog boxes. In previous versions of CASTeR, if a dialog box
prompted for a value, that value would have to be input in the current unit system as required
286
CASTeR Operational Manual
for that particular variable. In latest version, there is an option to select the unit with the value
as shown below.
Unit edit box in Mohr Circle Stress Dialog
To use this new unit conversation feature in the aforementioned dialog boxes, simply press
the F2 key to display the Unit edit box. Select desired unit from Unit list (which contains
nearly all the used unit for that particular variable). Once the value has been input, simply hit
the enter button or click on Accept button of the dialog box. The value will automatically be
converted into the system desired by that particular variable. In the above figure, a typical
dialog box is shown for entering the Stress values in Pa (Pascal) and not in kg/cm2. This kind
of dialog box for other modules will be available in the respective places.
287
CASTeR Operational Manual
Unit edit box in Mohr Circle Stress Dialog with grid
Same unit conversion feature is available in spreadsheet like format as shown above.
288
CASTeR Operational Manual
5.4.8. How To Enter Data in Spreadsheet like format
Dialog box with Spreadsheet like format data input
To enter data in spreadsheet like format please check Input Through Xcel Format in
configure dialog box. Use Mouse/Arrow Key/Tab Button to navigate in cells. Select cells
by dragging with mouse or Shift+Arrow Key (click on top left cell to select all cells) and
press Ctrl+C to copy data or Ctrl+X to cut data. You can paste these copied data in other
spreadsheet application. Use Ctrl+V to paste data copied from other spreadsheet application
to CASTeR.
5.4.9. How To Export plots as Bitmap
1. Display plots/graphs on screen.
2. Just select File
Export
Bitmap.
3. Paste your bitmap plots on Word processor or any photo editing software.
5.4.10. How To Export plots as Metafile
1.
2.
3.
4.
Display plots/graphs on screen.
Just select File
Export
Metafile.
Save your Enhanced Metafile as .emf file.
Now you can Import/Insert in any word processor.
289
CASTeR Operational Manual
5.4.11.How to Recover the plot after Screen clear
Select FileOpen Backup File to recover recently created plot/graph but deleted through
Tools
Clear Screen command, which is automatically saved in the Back Up folder under
CASTeR as a binary file with extension .cbk.
5.4.12.How to Open already saved .cst/.blf files.
Start CASTeR as usual. From CASTeR select FileOpen. From the opened dialog box
select your file name and files of type(either .cst or .blf). and click Open button. At this
stage you may or may not(depending upon the module) view the plotted graph. Next go
to the particular module menu from which you created the plot and execute all the
submenu items once sequentially (top down approach). This will reproduce the saved
data correctly. Never double click on the saved file.(like word or autocad). This will not
open the saved file.
6.0 LAN Installation Procedure
6.1 Introduction
Initial version of CASTeR software was used to be only stand alone. From version
4.0 onwards CASTeR comes with the facility of running it on local network as LAN
version with a floating hardware lock in the network. This part of the manual
describes the procedure that should be followed in order to run it on any local area
network. Please check also the LIMITATION as detailed in 6.4 before setting up
LAN version.
6.2 Essential components for LAN version installation
a. Network License Manager software
Network License manager allows the user with a LAN to have a centralized control
on the number of the licenses for CASTeR software. This manager software is based
on client/server technology. This network license manager is common for all modules
of CASTeR and for all software for Technology Development Centre has developed.
b. Hardware Lock
The network hardware lock holds all the licenses and is accessed through the server
holding the license manager. The CASTeR software(or the client) communicates
through the license server over the existing network to authenticate itself as a valid
user.
c. Configurations file for client & server
These configurations files are supposed to get loaded during installation on the server
as well as on the client also. Incase they are not loaded automatically one can
manually copy them from the CD to the Windows System/System32 folder or in
CASTeR current folder.
290
CASTeR Operational Manual
d. CASTeR software
Needless to explain that it is the most important component that should be installed in
each client machine.
6.3 Steps to setup LAN version
Following steps are to be followed for setting up of the LAN version of CASTeR
software. .
a. Install CASTeR on all the client machine as if they are stand-alone version.
Hardware lock driver installation is not required to be carried out compulsorily
for the client machines.
b. Configuration file (nethasp.ini) for the client machine is to be copied from the
CD manually to all the client machines to Windows SYSTEM or SYSTEM32
folder.
c. Network license manager is to be installed on the server machine by running the
lmsetup.exe file which will guide you for subsequent steps for license manager as
well as hardware lock device driver. Please note that for the servers running on
Windows 95/98, license manager is to be installed as an application and for
servers running on Windows XP/2000/2003 etc. license manager is to be installed
as a service. The server does not have to be dedicated server. Any machine can be
assigned and used as a server. In case the hardware lock device driver is not
installed automatically, it is to be installed from the CD by running hdd32.exe on
the server.
d. Configuration file (nhsrv.ini) for the server machine is to be copied from the CD
manually to the server machines Windows SYSTEM or SYSTEM32 folder.
e. Hardware lock is to be attached to the server parallel/usb port only.
6.4 System Requirements
Following are the requirements for the LAN version of CASTeR software.
a. WINDOWS operating system of LAN.(NOVELL/MAC operating
system. Not supported)
b. TCP/IP protocol to be maintained between client and server of the local
network.
c. Parallel/usb port in the server for Hardware lock
d. All client machines should work on windows OS.
e. Other requirements as that of stand-alone version as detailed in 1.0
(Hardware & Software requirement)
291
Das könnte Ihnen auch gefallen
- Astm D422 Sieve Analysis: Client: ProjectDokument1 SeiteAstm D422 Sieve Analysis: Client: ProjectHassan RazaNoch keine Bewertungen
- Bitumen Viscosity Testing Equipment and Test ProceduresDokument6 SeitenBitumen Viscosity Testing Equipment and Test ProceduresDani MarineloNoch keine Bewertungen
- Ahelwari ESR Geotechnical ReportDokument18 SeitenAhelwari ESR Geotechnical Reportpradeepsharma62Noch keine Bewertungen
- Field and Laboratory Evaluation of A Soft Clay Southern IraqDokument14 SeitenField and Laboratory Evaluation of A Soft Clay Southern Iraqvidyaranya_bNoch keine Bewertungen
- SPT Correction and Soil Parameters for N70 BoreholeDokument2 SeitenSPT Correction and Soil Parameters for N70 BoreholehasithrNoch keine Bewertungen
- Irc Gov in SP 078 2008Dokument16 SeitenIrc Gov in SP 078 2008surendraNoch keine Bewertungen
- Density, Porosity, and Compaction of Sedimentary RocksDokument24 SeitenDensity, Porosity, and Compaction of Sedimentary RocksnewmetroNoch keine Bewertungen
- Geotechnical Investigation ReportDokument70 SeitenGeotechnical Investigation ReportanishmetaNoch keine Bewertungen
- Plate Load Test Is.1888.1982Dokument16 SeitenPlate Load Test Is.1888.1982cmthebossNoch keine Bewertungen
- Field Density Test Subgrade A. Weight of Sand in Cone in GMDokument6 SeitenField Density Test Subgrade A. Weight of Sand in Cone in GMratheeshNoch keine Bewertungen
- Final Report 00 - 1187-Rev00Dokument31 SeitenFinal Report 00 - 1187-Rev00wafikmh4Noch keine Bewertungen
- Test Report: M/S Pcil & MBPCL Joint VentureDokument7 SeitenTest Report: M/S Pcil & MBPCL Joint VentureImran KhanNoch keine Bewertungen
- SOIL INVESTIGATION REPORT FOR MAYNAGURI BURNISH ROADDokument25 SeitenSOIL INVESTIGATION REPORT FOR MAYNAGURI BURNISH ROADAshis MingalaNoch keine Bewertungen
- Calculations For Safe Bearing CapacityDokument3 SeitenCalculations For Safe Bearing Capacityimran khanNoch keine Bewertungen
- 13-HPCL Vizag Soil Report-VOL.VDokument28 Seiten13-HPCL Vizag Soil Report-VOL.VDhananjay KumarNoch keine Bewertungen
- Soil Bearing and Subgrade Modulus USDokument2 SeitenSoil Bearing and Subgrade Modulus USAlvin LeongNoch keine Bewertungen
- of Standard Penetration TestDokument19 Seitenof Standard Penetration Testrishav baishyaNoch keine Bewertungen
- Evaluation of Modulus of Elasticity and Modulus of Subgrade Reaction of Soils Using CBR TestDokument7 SeitenEvaluation of Modulus of Elasticity and Modulus of Subgrade Reaction of Soils Using CBR TestMyzael ValdiviaNoch keine Bewertungen
- IS-10262 MIX DESIGNDokument74 SeitenIS-10262 MIX DESIGNKarthikeyan m.karthiNoch keine Bewertungen
- PP2-Execution Methodology of Flexible PavementDokument45 SeitenPP2-Execution Methodology of Flexible PavementSrinivas PNoch keine Bewertungen
- Sub-Soil Investigation Report for Proposed Highrise DevelopmentDokument34 SeitenSub-Soil Investigation Report for Proposed Highrise DevelopmentAjay MahaleNoch keine Bewertungen
- BITUMEN LAB TEST CHARGESDokument7 SeitenBITUMEN LAB TEST CHARGESRenga PandiNoch keine Bewertungen
- Ayni-Panjakent-Uzbekistan Border Road: List of Test FormsDokument58 SeitenAyni-Panjakent-Uzbekistan Border Road: List of Test FormsGolam Masud100% (1)
- Ev2 Test PDFDokument1 SeiteEv2 Test PDFBinod SharmaNoch keine Bewertungen
- SoilTest Report (Baneswor)Dokument30 SeitenSoilTest Report (Baneswor)Surendra MaharjanNoch keine Bewertungen
- Determination of Field Density of Soil by Core Cutter MethodDokument3 SeitenDetermination of Field Density of Soil by Core Cutter MethodsiddiqueakbarNoch keine Bewertungen
- Pileload Tes ReportDokument21 SeitenPileload Tes ReportMahmudle HassanNoch keine Bewertungen
- Using Pindan Sand-Clay in Pavement Structural LayersDokument15 SeitenUsing Pindan Sand-Clay in Pavement Structural Layersganguly147147Noch keine Bewertungen
- FT004 - FLAKINESS & ELONGATION INDICESdDokument23 SeitenFT004 - FLAKINESS & ELONGATION INDICESdjjksite voyantsNoch keine Bewertungen
- Borehole LogDokument5 SeitenBorehole LogMark Iliw-Iliw RelingadoNoch keine Bewertungen
- Permeability Test-Double Packer Test - Template01Dokument1 SeitePermeability Test-Double Packer Test - Template01Mohammed AliNoch keine Bewertungen
- Plate Load Test Problems - PDFDokument5 SeitenPlate Load Test Problems - PDFNIKHIL BANDWALNoch keine Bewertungen
- Swelling IndexDokument3 SeitenSwelling IndexjitenderNoch keine Bewertungen
- Jamuni River Geotech ReportDokument58 SeitenJamuni River Geotech ReportRoshan KejariwalNoch keine Bewertungen
- Compressive Strength of AAC BlockDokument11 SeitenCompressive Strength of AAC BlockImran KhanNoch keine Bewertungen
- Final-Soil Reinforcement Material - A Review On Its Application-BaruDokument6 SeitenFinal-Soil Reinforcement Material - A Review On Its Application-BaruMuhammad Farhan GulNoch keine Bewertungen
- RCC Bridge A2 Nallah PDFDokument24 SeitenRCC Bridge A2 Nallah PDFEr Arabinda Kumar Dhar100% (1)
- Is 15284 Part I - 2003Dokument22 SeitenIs 15284 Part I - 2003231340Noch keine Bewertungen
- KM 146+172 To KM 162+620 On Guwahati Bypass (Nh-37)Dokument34 SeitenKM 146+172 To KM 162+620 On Guwahati Bypass (Nh-37)RAJAT SHARMANoch keine Bewertungen
- Som Lab Manual NnceDokument39 SeitenSom Lab Manual Nncelogeshboy007Noch keine Bewertungen
- Marshall Stability TestDokument10 SeitenMarshall Stability Testanon_789699787Noch keine Bewertungen
- C 0) C' and ' C' and ' C' ' C C' Effective Undrained Cohesion C' Undrained Angle of Friction ' Effective Undrained Angle of Friction 'Dokument6 SeitenC 0) C' and ' C' and ' C' ' C C' Effective Undrained Cohesion C' Undrained Angle of Friction ' Effective Undrained Angle of Friction 'Dr Wong Kim YuenNoch keine Bewertungen
- TH ND: 2) The Results Are Related To The Test Performed at Location Shown by ClientDokument16 SeitenTH ND: 2) The Results Are Related To The Test Performed at Location Shown by Clientakshay kothiyalNoch keine Bewertungen
- Triaxial Compression TestDokument53 SeitenTriaxial Compression TestAndyra Jaiz BadduNoch keine Bewertungen
- Field Permeability Test-2Dokument1 SeiteField Permeability Test-2P Allen Samuel IgnatiusNoch keine Bewertungen
- Lab Test Results SummaryDokument1 SeiteLab Test Results SummaryYogie Fian ZahriNoch keine Bewertungen
- BH-55 Laboratory InstructionDokument5 SeitenBH-55 Laboratory InstructionCatur NugrohoNoch keine Bewertungen
- Subsoil investigations report for Eldeco Sidcul Industrial ParkDokument14 SeitenSubsoil investigations report for Eldeco Sidcul Industrial ParkPiyushNoch keine Bewertungen
- Is 8009Dokument27 SeitenIs 8009Devendra ShrimalNoch keine Bewertungen
- Proposed Gangway Jetty Geotechnical ReportDokument36 SeitenProposed Gangway Jetty Geotechnical ReportSnehashish BasuNoch keine Bewertungen
- Vane Shear TestDokument4 SeitenVane Shear TestMuhammad Faiz Zafuan Idrus100% (1)
- Pile Integrity Test2 PDFDokument3 SeitenPile Integrity Test2 PDFSima Datta Deb100% (1)
- 12 - Mullakadu - Chainage - 138.8 Tuticorin Gas Pipe Line ProjectDokument21 Seiten12 - Mullakadu - Chainage - 138.8 Tuticorin Gas Pipe Line ProjectG. BalamuruganNoch keine Bewertungen
- Geotech Report Pkg-13Dokument409 SeitenGeotech Report Pkg-13Rajnish ShuklaNoch keine Bewertungen
- Geotechnical Assessment Report On Zone-A Settlement (2013!07!08) - Rev.03-1 CorrectionDokument35 SeitenGeotechnical Assessment Report On Zone-A Settlement (2013!07!08) - Rev.03-1 CorrectionKesavanMohanadasNoch keine Bewertungen
- Bitumen Test FormetDokument12 SeitenBitumen Test FormetBilal Ahmed BarbhuiyaNoch keine Bewertungen
- XS Service Manual Updated Pages PDFDokument26 SeitenXS Service Manual Updated Pages PDFRoberth Tonato67% (3)
- Turbo SystemDokument11 SeitenTurbo SystemkasemeidNoch keine Bewertungen
- TankMaster WinSetup - User's GuideDokument278 SeitenTankMaster WinSetup - User's GuideSantiago OrtizNoch keine Bewertungen
- STP 777 1982Dokument426 SeitenSTP 777 1982pkNoch keine Bewertungen
- Method Statement For Soft Soil Treatment (PVD)Dokument50 SeitenMethod Statement For Soft Soil Treatment (PVD)pkNoch keine Bewertungen
- Is 7916Dokument8 SeitenIs 7916pkNoch keine Bewertungen
- 39 Excel 2003 MacrosDokument63 Seiten39 Excel 2003 Macrosstjon1954Noch keine Bewertungen
- Soil Profile Interpreted from CPTu DataDokument21 SeitenSoil Profile Interpreted from CPTu DataSapria AdiNoch keine Bewertungen
- 29.sec.2900 (Pipe Culverts)Dokument4 Seiten29.sec.2900 (Pipe Culverts)Rakesh ParaliyaNoch keine Bewertungen
- Bearing CapacityDokument2 SeitenBearing CapacitypkNoch keine Bewertungen
- Event Schedule Planner 2015Dokument3 SeitenEvent Schedule Planner 2015Amar MuseljicNoch keine Bewertungen
- India: Wind and Cyclone Hazard MapDokument1 SeiteIndia: Wind and Cyclone Hazard MapnavinzhereNoch keine Bewertungen
- Seismic Behavior of Beam Column Joints in Reinforced Concrete Moment Resisting Frames 2Dokument36 SeitenSeismic Behavior of Beam Column Joints in Reinforced Concrete Moment Resisting Frames 2m7j7a7Noch keine Bewertungen
- Vba To VB Net XLL Add in With Excel DnaDokument51 SeitenVba To VB Net XLL Add in With Excel Dnapk100% (2)
- B 02Dokument6 SeitenB 02pkNoch keine Bewertungen
- SEC 3000 Maintenance of RoadDokument8 SeitenSEC 3000 Maintenance of RoadpkNoch keine Bewertungen
- SEC 2800repair of StructuresDokument20 SeitenSEC 2800repair of StructurespkNoch keine Bewertungen
- SEC 900 Quality Control For RoadDokument24 SeitenSEC 900 Quality Control For RoadpkNoch keine Bewertungen
- Concrete Pavement SpecificationsDokument35 SeitenConcrete Pavement Specificationssrinu001Noch keine Bewertungen
- SEC 1000 Materials For StructuresDokument15 SeitenSEC 1000 Materials For StructurespkNoch keine Bewertungen
- SEC 3200 Box and Slab CulvertsDokument2 SeitenSEC 3200 Box and Slab CulvertspkNoch keine Bewertungen
- Sec 400 (Most Version)Dokument37 SeitenSec 400 (Most Version)abhijit_xpNoch keine Bewertungen
- SEC200 (MOST Version)Dokument7 SeitenSEC200 (MOST Version)pkNoch keine Bewertungen
- Appendices (MOST)Dokument48 SeitenAppendices (MOST)Anuran GayaliNoch keine Bewertungen
- SEC200 (MOST Version)Dokument7 SeitenSEC200 (MOST Version)pkNoch keine Bewertungen
- CBR CorrelationsDokument2 SeitenCBR CorrelationsSuneel PalukuriNoch keine Bewertungen
- SEC 800 Traffic Signs, MarkingsDokument28 SeitenSEC 800 Traffic Signs, MarkingspkNoch keine Bewertungen
- Sec 300Dokument49 SeitenSec 300abhijit_xpNoch keine Bewertungen
- Marachi (Properties of Rockfill Material)Dokument11 SeitenMarachi (Properties of Rockfill Material)Scott DownsNoch keine Bewertungen
- Irc-Contents - Cover PageDokument3 SeitenIrc-Contents - Cover PagepkNoch keine Bewertungen
- Section 300 - Volume 2 ModificationsDokument20 SeitenSection 300 - Volume 2 ModificationspkNoch keine Bewertungen
- Poulos (Liquefaction Evluation Procedure)Dokument11 SeitenPoulos (Liquefaction Evluation Procedure)pkNoch keine Bewertungen
- The Charles E. Via Jr. Department of Civil and Environmental EngineeringDokument3 SeitenThe Charles E. Via Jr. Department of Civil and Environmental EngineeringpkNoch keine Bewertungen
- 2010 PAARL Standards For Academic LibrariesDokument6 Seiten2010 PAARL Standards For Academic LibrariesChristian Robert NalicaNoch keine Bewertungen
- 2.tekla Structures 2016i Administrator's Release NotesDokument48 Seiten2.tekla Structures 2016i Administrator's Release NotesomerumeromerNoch keine Bewertungen
- Contactless Linear Position TransducerDokument5 SeitenContactless Linear Position TransducerRONALDECCONANoch keine Bewertungen
- June Exam 2018 Feedback.Dokument3 SeitenJune Exam 2018 Feedback.Jordan MorrisNoch keine Bewertungen
- Flexcube 11.4Dokument48 SeitenFlexcube 11.4albanjarixNoch keine Bewertungen
- 3 Months Look Ahead PlanDokument6 Seiten3 Months Look Ahead PlananjnaNoch keine Bewertungen
- Project Proposal: ESC472 - Electrical and Computer Capstone Design Division of Engineering ScienceDokument18 SeitenProject Proposal: ESC472 - Electrical and Computer Capstone Design Division of Engineering Scienceapi-140137201Noch keine Bewertungen
- Computers & Geosciences Volume 37 Issue 2 2011 [Doi 10.1016%2Fj.cageo.2010.06.008] Faisal Shahzad; Richard Gloaguen -- TecDEM- A MATLAB Based Toolbox for Tectonic Geomorphology, Part 1- Drainage Network Preprocessing AnDokument11 SeitenComputers & Geosciences Volume 37 Issue 2 2011 [Doi 10.1016%2Fj.cageo.2010.06.008] Faisal Shahzad; Richard Gloaguen -- TecDEM- A MATLAB Based Toolbox for Tectonic Geomorphology, Part 1- Drainage Network Preprocessing AnCristina CristeaNoch keine Bewertungen
- Forward Error Correction (FEC)Dokument6 SeitenForward Error Correction (FEC)gamer08Noch keine Bewertungen
- Writing data to Cloud Bigtable - code samplesDokument4 SeitenWriting data to Cloud Bigtable - code samplesJo bookingNoch keine Bewertungen
- Edward Malek's MBA Engineering ResumeDokument1 SeiteEdward Malek's MBA Engineering ResumeEdward Nicklaus MalekNoch keine Bewertungen
- Maths Bds Contpeda9 10Dokument7 SeitenMaths Bds Contpeda9 10AhmedNoch keine Bewertungen
- BRKRST-3067 Troubleshooting Catalyst 4K and 6KDokument82 SeitenBRKRST-3067 Troubleshooting Catalyst 4K and 6KintikhabmNoch keine Bewertungen
- Bio Data Cum Declaration Form of Scribe/WriterDokument1 SeiteBio Data Cum Declaration Form of Scribe/WriterGajendrashih ParmarNoch keine Bewertungen
- NGT SR Transceiver CodanDokument2 SeitenNGT SR Transceiver CodanEdi PaNoch keine Bewertungen
- 1654286-1 - Connectors For Circular Contact SystemsDokument68 Seiten1654286-1 - Connectors For Circular Contact Systemswww.erwer9Noch keine Bewertungen
- Solving LCM HCF Remainder ProblemsDokument10 SeitenSolving LCM HCF Remainder ProblemshadhaiNoch keine Bewertungen
- Modelling Photovoltaic Systems Using Pspice@: Luis Castafier Santiago SilvestreDokument2 SeitenModelling Photovoltaic Systems Using Pspice@: Luis Castafier Santiago SilvestreLuiz Fernando F. De AndradeNoch keine Bewertungen
- Challenges of Emerging Office Technologies and Initiatives of Secretaries of Business Organisations in Lagos StateDokument108 SeitenChallenges of Emerging Office Technologies and Initiatives of Secretaries of Business Organisations in Lagos StateChiemerie Henry NwankwoNoch keine Bewertungen
- Guidebook On Technologies For Disaster Preparedness and Mitigation ISRO Satyabrata SahuDokument102 SeitenGuidebook On Technologies For Disaster Preparedness and Mitigation ISRO Satyabrata SahuS.Alec KnowleNoch keine Bewertungen
- PDADokument38 SeitenPDASaima NazNoch keine Bewertungen
- REB670 2.1 PPT 4CAE000113 RevDokument13 SeitenREB670 2.1 PPT 4CAE000113 RevDinesh govindNoch keine Bewertungen
- System ConceptsDokument4 SeitenSystem Conceptsjai232100% (6)
- Rds Win P ManualDokument189 SeitenRds Win P ManualCorentin DardenneNoch keine Bewertungen
- Week 1Dokument13 SeitenWeek 1hadiqhusnainNoch keine Bewertungen
- 4 - Global Optimization For Bus Line Timetable Setting ProblemDokument10 Seiten4 - Global Optimization For Bus Line Timetable Setting ProblemBaran BaranyNoch keine Bewertungen
- Nina Harris - Popper Lab Report 1Dokument3 SeitenNina Harris - Popper Lab Report 1api-647760982Noch keine Bewertungen
- Mary PowellDokument53 SeitenMary PowellAnonymous HZgwzwNoch keine Bewertungen
- Chapter 8 Input-OutputDokument6 SeitenChapter 8 Input-OutputEmin KültürelNoch keine Bewertungen
- TopSURV 7 3 Release NotesDokument55 SeitenTopSURV 7 3 Release NotesChilo PerezNoch keine Bewertungen




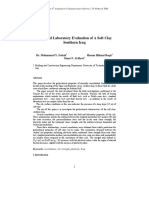

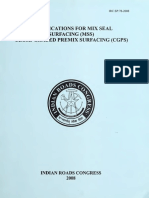


















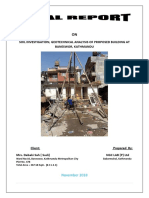



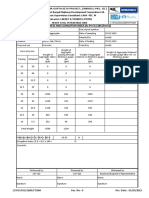




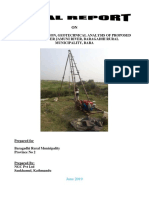










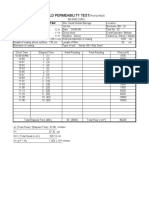
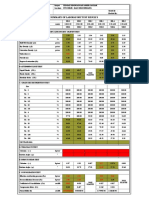
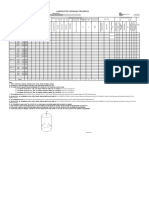
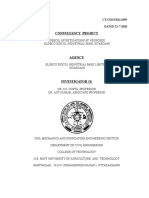

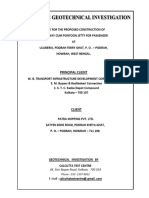



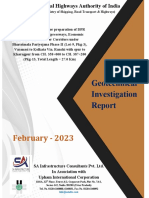



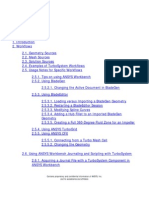

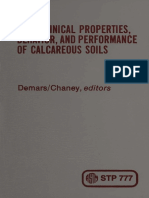









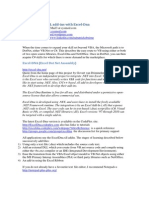
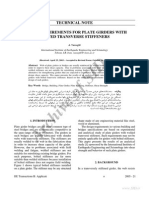








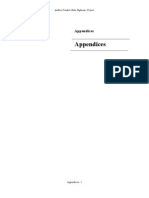


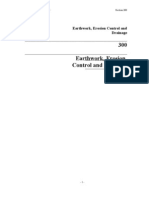

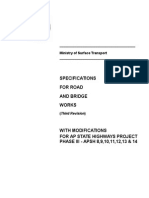

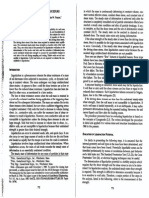

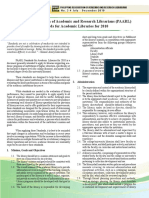






![Computers & Geosciences Volume 37 Issue 2 2011 [Doi 10.1016%2Fj.cageo.2010.06.008] Faisal Shahzad; Richard Gloaguen -- TecDEM- A MATLAB Based Toolbox for Tectonic Geomorphology, Part 1- Drainage Network Preprocessing An](https://imgv2-1-f.scribdassets.com/img/document/283133569/149x198/8e251c988e/1443552163?v=1)