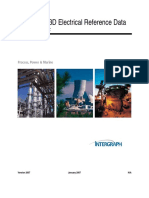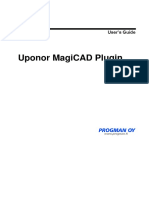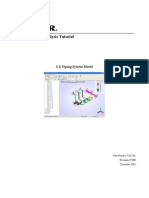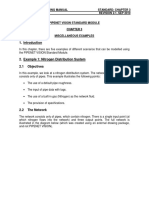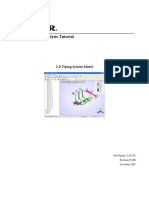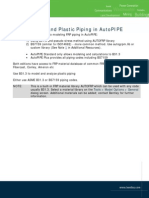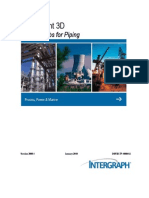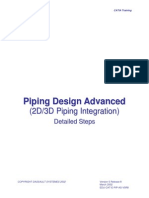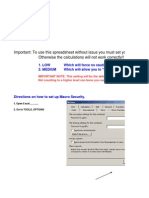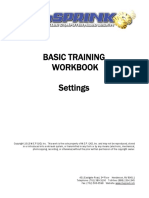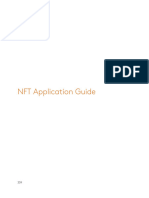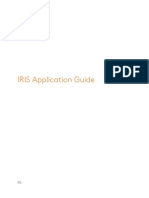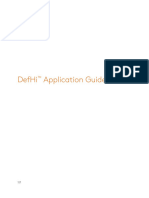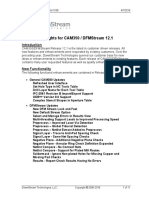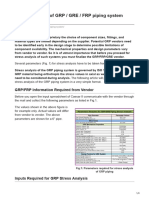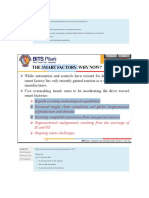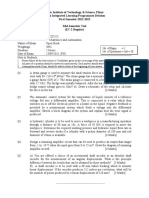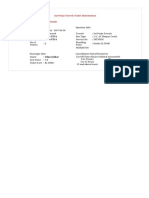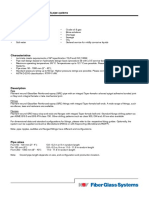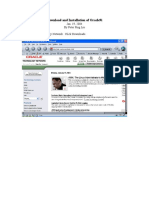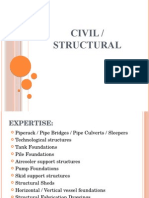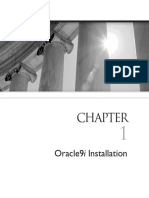Beruflich Dokumente
Kultur Dokumente
Sp3d Piping Tutorial
Hochgeladen von
rahult19Copyright
Verfügbare Formate
Dieses Dokument teilen
Dokument teilen oder einbetten
Stufen Sie dieses Dokument als nützlich ein?
Sind diese Inhalte unangemessen?
Dieses Dokument meldenCopyright:
Verfügbare Formate
Sp3d Piping Tutorial
Hochgeladen von
rahult19Copyright:
Verfügbare Formate
SP3D Piping Tutorial: Routing Pipes
Session 2: Routing Pipes
Objectives:
By the end of this session, you will be able to:
Identify the default properties of pipe runs in a system.
Route a pipe.
Prerequisite Sessions:
SP3D Overview
SP3D Common Sessions
Piping: An Overview
Overview:
In SP3D, when you route a pipe and create a new pipe run in a model, you need to set the default
or common properties of the new pipe run at the system level. Default properties for the new pipe
run can be defined from any one of the following:
The pipe run to which you are connecting
A P&ID in an integrated environment
The default properties of the parent piping system defined in the Systems and
Specifications task of SP3D.
If these properties are defined in a piping system, then the entire pipe run modeled under piping
system will inherit these properties.
To access the properties, you right-click the Process system in the Workspace Explorer and select
the Properties command, as shown in Figure 1.
Copyright 2009 Intergraph Corporation
Last Updated: April 4, 2009 for Smart Plant 3D 2009
Page 1 of 24
SP3D Piping Tutorial: Routing Pipes
Figure 1: Accessing the Properties of a Piping System
The Piping System Properties dialog box appears where the default properties of a pipe run are
defined.
Figure 2: Piping System Properties Dialog Box
The New Pipe Run dialog box appears when the user creates a new pipe run. You can view and
make changes to the default properties of a pipe run by using the New Pipe Run dialog box.
Copyright 2009 Intergraph Corporation
Last Updated: April 4, 2009 for Smart Plant 3D 2009
Page 2 of 24
SP3D Piping Tutorial: Routing Pipes
Figure 3: New Pipe Run Dialog Box
You can select the category for which you want to define values by using the Category drop-down
list in the New Pipe Run dialog box, as shown in Figure 3.
Pipe run properties are divided into different categories as follows:
Standard
Testing
Temperature and Pressure
Surface Treatment and Coating
Insulation and Tracing
Responsibility
Standard Category
Within the Standard category, you can define the following values, as shown in Figure 4:
Copyright 2009 Intergraph Corporation
Last Updated: April 4, 2009 for Smart Plant 3D 2009
Page 3 of 24
SP3D Piping Tutorial: Routing Pipes
Figure 4: Standard Category in the New Pipe Run Dialog Box
Pipeline - specifies the pipeline system to which the pipe run will belong.
Name - Displays the name of the pipe run. The pipe run name is based on the Name Rule
selection. If you specify a name in this box, the software automatically sets the Name Rule
box to User Defined.
Name Rule - Specifies the naming rule to name the pipe run. You can select one of the
listed rules or specify the pipe run name in the Name box.
Specification - Selects the pipe specification which will control the pipe run.
Nominal Diameter - Selects the NPD to use for this pipe run. The pipe specification
controls the available NPDs in this list. If you select an equipment nozzle as the starting
point of your pipe run, the software automatically uses the NPD of the nozzle as the NPD
of the pipe run. You can select the NPD units to be displayed in a session file basis by
using the Tools > Options command on the Units of Measure tab.
Flow Direction - Selects the direction of flow for the pipe run. If you select an equipment
nozzle as the starting point of your pipe run, the software automatically uses the flow
direction of the nozzle as the flow direction of the pipe run.
Minimum Slope - Specifies the slope for the pipe run. You can specify the slope as a ratio,
as a percentage, or in degrees.
o As a ratio, if a run drops in for every foot of horizontal distance, specify the
slope as inch/1 ft.
o As a percentage, if a run drops 1 in for every 10 inches of horizontal distance,
specify the slope as 10%.
o In degrees, a 5 degree slope can be specified as 5 deg.
Schedule Override - Specifies the thickness override for parts in the pipe run. If the piping
specification rules do not allow you to override components, then the software disables
this option.
Correlation Status - Displays whether the pipe run has been correlated to a pipe run in a
P&ID.
Copyright 2009 Intergraph Corporation
Last Updated: April 4, 2009 for Smart Plant 3D 2009
Page 4 of 24
SP3D Piping Tutorial: Routing Pipes
Correlation Basis - Specifies if the pipe run needs to be correlated to a P&ID pipe run.
Testing Category
Within the Testing category, you can define the following values, as shown in Figure 5:
Figure 5: Testing Category in the New Pipe Run Dialog Box
Testing Requirements - Specifies whether non-destructive testing of welds is required.
Testing Type Selects the type of non-destructive weld testing for the welds.
Testing Percentage - Specifies the percentage of the welds on the pipe run that needs to be
tested. This option is available only if you are viewing pipe run properties.
Temperature and Pressure Category
Within the Temperature and Pressure category, you can define the following maximum and
minimum temperatures and pressures for the object, as shown in Figure 6:
Design Temperature or Pressure
Operating Temperature or Pressure
Testing Temperature or Pressure
Copyright 2009 Intergraph Corporation
Last Updated: April 4, 2009 for Smart Plant 3D 2009
Page 5 of 24
SP3D Piping Tutorial: Routing Pipes
Figure 6: Temperature and Pressure Category in the New Pipe Run Dialog Box
Temperature and pressure values are controlled by a Project option. The Project option can be set
to On, and you should key in the temperature and pressure value for all the pipe runs. This option
can be set to Off; in which case you will receive a warning The temperature and pressure values
are ignored.
Surface Treatment and Coating Category
Within the Surface Treatment and Coating category, you can define the following properties for
the object, as shown in Figure 7.
Copyright 2009 Intergraph Corporation
Last Updated: April 4, 2009 for Smart Plant 3D 2009
Page 6 of 24
SP3D Piping Tutorial: Routing Pipes
Figure 7: Surface Treatment and Coating Category in the New Pipe Run Dialog Box
Requirement and Type of Interior and Exterior Surface Treatment
Requirement for cleaning, Steamout, Auxiliary Treatment, Interior and Exterior Coating
Temperature and pressure for Steamout, if required
Type of auxiliary treatment, if required
Type and area of Interior and Exterior Coating, if required
Color of Coating
Insulation and Tracing Category
Within the Insulation and Tracing category, you can define the specifications for insulation and
heat tracing, as shown in Figure 8. For example, you can specify the purpose, thickness, and
temperature of the insulation and the material to be used for it. You can also specify the type and
medium of heat tracing for the pipe run.
Copyright 2009 Intergraph Corporation
Last Updated: April 4, 2009 for Smart Plant 3D 2009
Page 7 of 24
SP3D Piping Tutorial: Routing Pipes
Figure 8: Insulation and Tracing Category in the New Pipe Run
Responsibility Category
Within the Responsibility category, you can select the party responsible for the following tasks, as
shown in the Figure 9:
Cleaning Responsibility
Design Responsibility
Fabrication Responsibility
Installation Responsibility
Painting Responsibility
Requisition Responsibility
Supply Responsibility
Testing Responsibility
Copyright 2009 Intergraph Corporation
Last Updated: April 4, 2009 for Smart Plant 3D 2009
Page 8 of 24
SP3D Piping Tutorial: Routing Pipes
Figure 9: Responsibility Category in the New Pipe Run Dialog Box
This session will cover the procedure for routing pipelines in SP3D.
Before going through this procedure and the subsequent SP3D Piping sessions, define your
workspace to include all objects in the SP3Dtrain model database:
1.
Start SP3D software by using the command Start > Programs > Intergraph SmartPlant 3D
> SmartPlant 3D.
2.
In the New dialog box, select the EnglishUnits or MetricUnits template and then, click
OK.
3.
Click the File menu and select the Define Workspace command.
4.
In the Filter drop-down list of the Define Workspace dialog box, select the More option.
5.
In the Select Filter dialog box, select All under Plant Filters and click OK.
6.
Select the View > Fit command.
Note: The next steps are only necessary to perform if you did not go through the instructions to
delete equipment and piping objects in the SP3D Equipment Sessions. Otherwise, perform these
steps to delete existing piping objects from the workspace before starting the session.
Use the filter mechanism to select the existing modeled objects
7.
Select the Tools > Select by Filter command to open the Select Filter dialog box.
Copyright 2009 Intergraph Corporation
Last Updated: April 4, 2009 for Smart Plant 3D 2009
Page 9 of 24
SP3D Piping Tutorial: Routing Pipes
8.
Select and expand the For Instructors Only folder.
9.
Select the Piping Tutorial Session - Select and Delete filter and click OK.
10. Click the Delete command to delete the selected objects.
Steps for Basic Pipe Routing:
Exercise Objective: In this exercise you will be routing pipelines from the mentioned below
equipment nozzles to their completion in a plant by using SmartSketch, Work Plane Control, and
Length Control tools in Unit U04 of your workspace. After routing, the pipelines should resemble
Figure 10 in the graphic view.
A pipeline 400-P from the equipment nozzle 40V-101/A
A pipeline 401-P from the equipment nozzle 40E-101A/E1
A pipeline 402-P from the equipment nozzle 40E-101A/E2
Figure 10: Routed Pipelines 400-P, 401-P, and 402-P
Before beginning the procedure:
Define your workspace to display unit U04 and coordinate system U04 CS. In your
training plant, select U04 from Plant Filters > Training Filters in the Select Filter
dialog box.
1.
Make sure you are in the Piping task and the active permission group is set to
Piping.
Click the Route Pipe button on the vertical toolbar.
Copyright 2009 Intergraph Corporation
Last Updated: April 4, 2009 for Smart Plant 3D 2009
Page 10 of 24
SP3D Piping Tutorial: Routing Pipes
Figure 11: Route Pipe Button
2.
Select the nozzle 40V-101/A as the starting point, as shown in Figure 12. The starting
location can be an existing pipe run, a nozzle, a point in space or a piping component.
Figure 12: Selecting the Starting Point
3.
The New Pipe Run dialog box appears. Select the More option in the Pipeline dropdown list in the dialog box.
Copyright 2009 Intergraph Corporation
Last Updated: April 4, 2009 for Smart Plant 3D 2009
Page 11 of 24
SP3D Piping Tutorial: Routing Pipes
Figure 13: New Pipe Run Dialog Box
4.
The Select System dialog box appears. Here, you will select a pipeline system where the
piping you are going to route will be located. The pipeline system is not just a hierarchy
containing object; it also dictates the specifications or defaults that are available for
routing.
Expand the system folder hierarchy A2>U04>Process and select the pipeline 400-P in the
Select System dialog box, as shown in Figure 14. Then, click OK.
Figure 14: Selection of Pipeline
Copyright 2009 Intergraph Corporation
Last Updated: April 4, 2009 for Smart Plant 3D 2009
Page 12 of 24
SP3D Piping Tutorial: Routing Pipes
SP3D populates the properties of a pipe run with the specifications defined at the parent
system level as follows:
Specification for the pipe run - Only those pipe run specifications that are allowed on
this system are displayed. If pipe specifications are set as a default property on the
piping system level, then this can be inherited from the piping system. In the current
scenario, the specification is set to 1C0031.
Nominal diameter for this pipe run - The pipe specification controls the available
NPDs in the list. If you select the equipment nozzle as the starting point of your pipe
run, SP3D automatically uses the NPD of the nozzle as the NPD of the pipe run. In the
current scenario, the nominal diameter is set to 4 in. The user does have an option of
changing the size.
Flow direction - If you select an equipment nozzle as the starting point of your pipe
run, SP3D automatically uses the Flow Direction of the nozzle as the Flow Direction
of the Pipe Run. In the current scenario, the flow direction is set to UPSTREAM.
Under the Standard category, Pipeline, Naming Rule, Specification, Nominal Diameter
and Flow Direction are the required values.
Figure 15: Standard Properties of a Pipeline
Depending on the product settings, you might have to switch to Temperature and
Pressure category of properties and define the design maximum temperature and
pressure.
5.
Select the Temperature and Pressure category in the Category drop-down list in the New
Pipe Run dialog box and verify that the software has transferred the temperature and
pressure default values from the parent system.
Copyright 2009 Intergraph Corporation
Last Updated: April 4, 2009 for Smart Plant 3D 2009
Page 13 of 24
SP3D Piping Tutorial: Routing Pipes
Figure 16: Temperature and Pressure Category in the New Pipe Run Dialog Box
6.
Click OK.
7.
SP3D displays a warning Temperature/Pressure note on a message box. Check the Do not
show this message again option and click OK.
An outline of a pipe appears in the graphic view. SP3D locks the angle at 0 deg. As a result,
you can only route the pipe in the upward direction, as shown in the Figure 17.
Figure 17: Pipe Connected to a Vertical Nozzle
8.
Key in 2 ft in the Length drop-down list of the Route Pipe ribbon. This will constrain the
length of the pipe to 2 ft.
Copyright 2009 Intergraph Corporation
Last Updated: April 4, 2009 for Smart Plant 3D 2009
Page 14 of 24
SP3D Piping Tutorial: Routing Pipes
Figure 18: Length Drop-Down List on the Route Pipe Ribbon
9.
Position the cursor on top of the pipe. SmartSketch will display a U glyph. This glyph
depicts that you are going in Up-Down plane, as shown in Figure 19.
The SmartSketch glyph U indicates that the projection for the routing of a pipe is going in
the vertical direction.
Figure 19: Routing Pipe in the Vertical Direction
10. Left Mouse Click in the graphic view to accept the placement of the pipe.
You have now successfully placed the first pipe segment for this pipe run by using the
SmartSketch glyphs to control the direction. Now you will route the next segment.
11. Key in 1 ft in the Length drop-down list on the Route Pipe ribbon.
12. Position the cursor in the east direction until SmartSketch displays the E glyph, as shown
in Figure 20, which indicates that you are in the East-West plane.
Figure 20: Routing Pipe in the East-West Plane
13. Click in the graphic view to accept the placement of this pipe.
14. Key in 37 ft in the Length drop-down list on the Route Pipe ribbon.
15. Position the cursor in the south direction until SmartSketch displays the N glyph, as shown
in Figure 21, which depicts that you are in North-South plane.
Copyright 2009 Intergraph Corporation
Last Updated: April 4, 2009 for Smart Plant 3D 2009
Page 15 of 24
SP3D Piping Tutorial: Routing Pipes
Figure 21: Routing Pipe in the North-South Plane
16. Click in the graphic view to accept the placement of this pipe.
Tip:
While in the Route Pipe command, you can use any View command to zoom
in and zoom out. You can right-click to go back to the placement mode.
17. Key in 3 ft in the Length drop-down list on the Route Pipe ribbon.
18. Position the cursor in the east direction until SmartSketch displays the E glyph, as shown
in Figure 22.
Figure 22: Routing Pipe in East Direction
19. Click in the graphic view to accept the placement of this pipe.
20. Key in 3 ft in the Length drop-down list on the Route Pipe ribbon.
21. Position the cursor down until SmartSketch displays the U glyph, as shown in Figure 23.
Figure 23: Routing Pipe in the Vertical Direction
22. Click in the graphic view to accept the placement of this pipe.
23. Key in 17 ft in the Length drop-down list on the Route Pipe ribbon and position the cursor
in the south direction until SmartSketch displays the N glyph, as shown in Figure 24.
Copyright 2009 Intergraph Corporation
Last Updated: April 4, 2009 for Smart Plant 3D 2009
Page 16 of 24
SP3D Piping Tutorial: Routing Pipes
Figure 24: Routing Pipe in the North Direction
24. Click in the graphic view to accept the placement of this pipe.
25. Key in 4 ft in the Length drop-down list on the Route Pipe ribbon and position the cursor
down until SmartSketch displays the U glyph.
Figure 25: Routing Pipe in the Vertical Direction
26. Click in the graphic view to accept the placement of this pipe.
27. Right-click in the graphic view to terminate the Route Pipe command. The routed pipeline
400-P should resemble Figure 26.
Figure 26: Routed 400-P Pipe
Now, route a pipeline 401-P from the equipment/nozzle 40E-101A/E1 to its completion by using
the Working Plane Control, Angle Control and, the Length Control tools, as shown in Figure 27.
Copyright 2009 Intergraph Corporation
Last Updated: April 4, 2009 for Smart Plant 3D 2009
Page 17 of 24
SP3D Piping Tutorial: Routing Pipes
Figure 27: Routed 401-P Pipeline
28. Use the Workspace Explorer to locate the nozzle 40E-101A/E1.
Figure 28: Locating the Nozzle 40E-101A/E1 in the Workspace Explorer
29. Click the Route Pipe button on the vertical toolbar.
30. Click the equipment nozzle 40E-101A/E1.
31. The New Pipe Run dialog box appears. Set the following parameters in the New Pipe Run
dialog box, as shown in Figure 29, and click OK:
Pipeline: 401-P
Name Rule: DefaultNameRule
Specifications: 1C0031
Nominal Diameter: 4 in
Flow Direction: BIDIRECTIONAL
Minimum Slope: Not Sloped
Copyright 2009 Intergraph Corporation
Last Updated: April 4, 2009 for Smart Plant 3D 2009
Page 18 of 24
SP3D Piping Tutorial: Routing Pipes
Figure 29: New Pipe Run Dialog Box
32. An outline of a pipe will appear in the graphic view. On the Route Pipe ribbon, select 90
deg in the Angle drop-down list and key in 2 ft 6 in in the Length drop-down list, as
shown in Figure 30.
Figure 30: Length and Angle Specifications on the Route Pipe Ribbon
33. Position the cursor in the west direction and use SmartSketch to locate the E glyph and
click in the graphic view to place the pipe.
Figure 31: Routed Pipe in the East Direction
34. Now, on the Route Pipe ribbon, key in 9 ft in the Length drop-down list and use
SmartSketch to locate the U glyph. Click in the graphic view to place the pipe, as shown in
Figure 32.
Copyright 2009 Intergraph Corporation
Last Updated: April 4, 2009 for Smart Plant 3D 2009
Page 19 of 24
SP3D Piping Tutorial: Routing Pipes
Figure 32: Routed Pipe in the Vertical Direction
35. Now, on the Route Pipe ribbon, key in 20 ft in the Length drop-down list and use
SmartSketch to locate the N glyph. Click in the graphic view to place the pipe, as shown in
Figure 33.
Figure 33: Placed Pipe
36. Now, on the Route Pipe ribbon, key in 10 ft 6 in in the Length drop-down list and use
SmartSketch to locate the E glyph. Click in the graphic view to place the pipe.
37. Right-click the graphic view to terminate the Route Pipe command.
Figure 34: Routed 402-P Pipeline From the Nozzle 40E-101A/E1
Copyright 2009 Intergraph Corporation
Last Updated: April 4, 2009 for Smart Plant 3D 2009
Page 20 of 24
SP3D Piping Tutorial: Routing Pipes
Now, route a pipeline 402-P from the equipment/nozzle 40E-101A/E2 to its completion by using
PinPoint, Relative Tracking, Working Plane Control, Angle Control, and Length Control tools, as
shown in Figure 35.
Figure 35: Routed 402-P Pipeline From the Nozzle 40E-101A/E2
38. Use the Workspace Explorer to locate the nozzle 40E-101A/E2.
39. Click the Pinpoint button on the Common toolbar and then click the Relative Tracking
button on the PinPoint ribbon, as shown in Figure 36.
Figure 36: PinPoint and Relative Tracking Buttons
40. Click the Route Pipe button on the vertical toolbar and select the equipment nozzle E2, as
shown in Figure 37.
Figure 37: Nozzle E2 in the Graphic View
41. The New Pipe Run dialog box appears. Set the following parameters in the dialog box and
click OK:
Pipeline: 402-P
Name Rule: DefaultNameRule
Specifications: 1C0031
Nominal Diameter: 4 in
Flow Direction: BIDIRECTIONAL
Minimum Slope: Not Sloped
Copyright 2009 Intergraph Corporation
Last Updated: April 4, 2009 for Smart Plant 3D 2009
Page 21 of 24
SP3D Piping Tutorial: Routing Pipes
Correlation Bases: Correlate object
42. Select 90 deg in the Angle drop-down list on the Route Pipe ribbon.
Tip:
You cannot key in anything in the angle field when the route plane is set to No
Plane. You can only select 0 deg or 90 deg.
43. On the PinPoint ribbon, key in -0 ft 21in for easting E and 0 ft 21 in for northing N. These
coordinates will show the parameters as -1 ft 9.00 in and 1 ft 9.00 in, respectively.
Figure 38: East and North Coordinates on the PinPoint Ribbon
41. Notice the Pinpoint target is automatically placed, as shown in Figure 4, when you
identify the equipment nozzle E2. Select the Zoom Window command to ensure target
has been placed correctly and then Left-Click in the graphic view to place the pipe.
Figure 39: Outline of a Pipe
44. Click in the graphic view to place the pipe.
Figure 40: Routed Pipe
Copyright 2009 Intergraph Corporation
Last Updated: April 4, 2009 for Smart Plant 3D 2009
Page 22 of 24
SP3D Piping Tutorial: Routing Pipes
45. Now, on the Route Pipe ribbon, key in 9 ft in the Length drop-down list and use
SmartSketch to locate the U glyph. Click in the graphic view to place the pipe, as shown in
Figure 41.
Figure 41: Routed Pipe in the Vertical Direction
46. Now, on the Route Pipe ribbon, key in 33 ft 2 in in the Length drop-down list and use
SmartSketch to locate the N glyph. Click in the graphic view to place the pipe, as shown in
Figure 42.
Figure 42: Routed Pipe in the North Direction
47. Now, on the Route Pipe ribbon, key in 10 ft in the Length drop-down list and use
SmartSketch to locate the E glyph. Click in the graphic view to place the pipe, as shown in
Figure 43.
Copyright 2009 Intergraph Corporation
Last Updated: April 4, 2009 for Smart Plant 3D 2009
Page 23 of 24
SP3D Piping Tutorial: Routing Pipes
Figure 43: Routed Pipe in the East Direction
48. Now, on the Route Pipe ribbon, key in 0 ft 6in in the Length drop-down list and use
SmartSketch to locate the U glyph. Click in the graphic view to place the pipe, as shown in
Figure 44.
Figure 44: Routed Pipe 402-P
49. Right-click in the graphic view to terminate the Route Pipe command.
For additional information about default run properties, refer to the New Pipe Run Dialog Box
topic in the user guide PipingUsersGuide.pdf.
For information about routing pipes, refer to the Routing a Pipe Run: An Overview topic in the
user guide.
Copyright 2009 Intergraph Corporation
Last Updated: April 4, 2009 for Smart Plant 3D 2009
Page 24 of 24
Das könnte Ihnen auch gefallen
- Autoclave URSDokument29 SeitenAutoclave URSamit.srimal100% (3)
- DeltaV Tips and Tricks - Bob Hedrick - CDI UE 2012Dokument59 SeitenDeltaV Tips and Tricks - Bob Hedrick - CDI UE 2012syedzafarabbas75% (4)
- Kagira Drawing Solution: Sp3D AdministratorDokument2 SeitenKagira Drawing Solution: Sp3D AdministratorKagira Drawing Soltuion0% (1)
- SPPID - 01 (Tutorial) PDFDokument11 SeitenSPPID - 01 (Tutorial) PDFchristinaNoch keine Bewertungen
- Flex3D Tubes Manufacturing Manual 081208Dokument62 SeitenFlex3D Tubes Manufacturing Manual 081208ZuNien LinNoch keine Bewertungen
- TSMP3003 - SmartPlant 3D Cableway Reference Data LabsDokument61 SeitenTSMP3003 - SmartPlant 3D Cableway Reference Data LabsGopi BNoch keine Bewertungen
- Roland GX500 GuideDokument36 SeitenRoland GX500 GuideBryanHumphriesNoch keine Bewertungen
- Home System Studies Short Circuit Calculation Using ETAPDokument49 SeitenHome System Studies Short Circuit Calculation Using ETAPJoseph B Delos Reyes100% (3)
- ELECTRONIC CIRCUIT ANALYSIS (ECA) Lab ManualDokument24 SeitenELECTRONIC CIRCUIT ANALYSIS (ECA) Lab Manualjeravi8475% (4)
- VRV Xpress Manual V612 Tcm135-168625Dokument82 SeitenVRV Xpress Manual V612 Tcm135-168625Cărunta-Crista Sergiu80% (5)
- Instrucalc IIDokument27 SeitenInstrucalc IINorberto Soto100% (1)
- Piping Training RevDDokument61 SeitenPiping Training RevDRajeshSekar100% (1)
- How To Run A Nodal Analysis in PipeSIM - 4284982 - 02Dokument20 SeitenHow To Run A Nodal Analysis in PipeSIM - 4284982 - 02Rosa K Chang HNoch keine Bewertungen
- Bladed Hardware Test User ManualDokument69 SeitenBladed Hardware Test User ManualenerconNoch keine Bewertungen
- Piping Design & Analysis Tutorial: 3-D Piping System ModelDokument66 SeitenPiping Design & Analysis Tutorial: 3-D Piping System ModelPaul Pepple100% (1)
- Uponor MagiCAD Plugin Users GuideDokument24 SeitenUponor MagiCAD Plugin Users Guidevictor25cmNoch keine Bewertungen
- SCORG Pumplinx Setup V5.1Dokument22 SeitenSCORG Pumplinx Setup V5.1kamlzNoch keine Bewertungen
- Pipe PDFDokument43 SeitenPipe PDFOtrebligRabocseNoch keine Bewertungen
- Presentation EBM NewDokument70 SeitenPresentation EBM NewpenhameedNoch keine Bewertungen
- Piping & Instrumentation Diagrams Fundamentals Catia - 001Dokument30 SeitenPiping & Instrumentation Diagrams Fundamentals Catia - 001rvsingh70Noch keine Bewertungen
- Manual Algor TuberiasDokument0 SeitenManual Algor TuberiascaletonesNoch keine Bewertungen
- Experiment 1 Schematic Drawing and PCB Design: ObjectiveDokument5 SeitenExperiment 1 Schematic Drawing and PCB Design: ObjectiveGuadalajara JaliscoNoch keine Bewertungen
- FeatureCAM Whats New 2012 R2Dokument66 SeitenFeatureCAM Whats New 2012 R2Gatyo GatevNoch keine Bewertungen
- Standard Chapter3 PDFDokument33 SeitenStandard Chapter3 PDFkarthikkaruppasamyNoch keine Bewertungen
- Manual Algor PipingDokument43 SeitenManual Algor PipingPedro Henrique Silverio100% (1)
- Relayer GuideDokument19 SeitenRelayer Guidecg7316Noch keine Bewertungen
- KLM Flare Sizing Overview Rev1.1Dokument33 SeitenKLM Flare Sizing Overview Rev1.1Mohamed AdelNoch keine Bewertungen
- Altium PCB Project Template PDFDokument5 SeitenAltium PCB Project Template PDFduchaundh1Noch keine Bewertungen
- Modeling FRP and Plastic Piping in AutoPIPEDokument7 SeitenModeling FRP and Plastic Piping in AutoPIPERicky LuznyNoch keine Bewertungen
- Module 1: Diagram and Harness Development Process Overview: Cabling Using Pro/ENGINEER Wildfire 4.0Dokument56 SeitenModule 1: Diagram and Harness Development Process Overview: Cabling Using Pro/ENGINEER Wildfire 4.0pgovindaiahNoch keine Bewertungen
- Xpress Manual v5 Tcm135-168625Dokument73 SeitenXpress Manual v5 Tcm135-168625Thanasis TsellosNoch keine Bewertungen
- SP3D Piping PracticeLabDokument125 SeitenSP3D Piping PracticeLabyundtech75% (4)
- Shell & Tube Heat ExchangerDokument9 SeitenShell & Tube Heat ExchangerSushant PaiNoch keine Bewertungen
- EPASurge Users GuideDokument27 SeitenEPASurge Users GuideNattasit JiraissarakornNoch keine Bewertungen
- IZE14001 VRVXpress ManualDokument80 SeitenIZE14001 VRVXpress ManualSandi ApriandiNoch keine Bewertungen
- Catia Training - Piping Design AdvancedDokument16 SeitenCatia Training - Piping Design AdvancedAgg Glez100% (1)
- Tech Tip - VESDA Aspire 2 - FAQ 2019 ©Dokument12 SeitenTech Tip - VESDA Aspire 2 - FAQ 2019 ©ngocanh11595Noch keine Bewertungen
- Cooper Industries PPAP Forms KitDokument25 SeitenCooper Industries PPAP Forms KitAshutosh SinghNoch keine Bewertungen
- Installation Checklist TrueVIS SG Series 4.0Dokument11 SeitenInstallation Checklist TrueVIS SG Series 4.0Supremo HaloNoch keine Bewertungen
- User Tools Manual-Extract Design Parameter ListDokument10 SeitenUser Tools Manual-Extract Design Parameter ListFarhan DanishNoch keine Bewertungen
- Eca Lab Manual Using PspiceDokument30 SeitenEca Lab Manual Using PspiceArjun AryanNoch keine Bewertungen
- Basic Training Workbook SettingsDokument8 SeitenBasic Training Workbook SettingsIvonn OchoaNoch keine Bewertungen
- Getting Start SolidPlant 2012Dokument27 SeitenGetting Start SolidPlant 2012dmartinctNoch keine Bewertungen
- 8 NFT Application GuideDokument57 Seiten8 NFT Application GuideSuleman JahangirNoch keine Bewertungen
- 11 IRIS Application GuideDokument40 Seiten11 IRIS Application GuideSuleman JahangirNoch keine Bewertungen
- 5 DefHi Application GuideDokument60 Seiten5 DefHi Application GuideSuleman JahangirNoch keine Bewertungen
- Ses-Cdegs 2k - Autogrid ProDokument22 SeitenSes-Cdegs 2k - Autogrid ProGilberto MejiaNoch keine Bewertungen
- ApplicationGuide PDFDokument17 SeitenApplicationGuide PDFsteam100deg1658Noch keine Bewertungen
- Kolej Kemahiran Tinggi MARA Pasir Mas, Kelantan.: Job SheetDokument9 SeitenKolej Kemahiran Tinggi MARA Pasir Mas, Kelantan.: Job SheetSue AzizNoch keine Bewertungen
- 6 RFT Application GuideDokument75 Seiten6 RFT Application GuideSuleman JahangirNoch keine Bewertungen
- CAM350 Version 12 1 Build 1036 Release Highlights PDFDokument11 SeitenCAM350 Version 12 1 Build 1036 Release Highlights PDFMarcel BlinduNoch keine Bewertungen
- Laser Print Select300,310,360Dokument256 SeitenLaser Print Select300,310,360Pornsak KoNoch keine Bewertungen
- Introduction To WaterGEMS PDFDokument45 SeitenIntroduction To WaterGEMS PDFmatrixfrNoch keine Bewertungen
- Stress Analysis of GRP GRE FRP Piping System Using Caesar IIDokument4 SeitenStress Analysis of GRP GRE FRP Piping System Using Caesar IIamlanfacebookNoch keine Bewertungen
- 3dmachining (Turning) LabDokument15 Seiten3dmachining (Turning) LabГоран ЈараковићNoch keine Bewertungen
- Product Data: 39SH, SV, SM, SR00-17 Indoor and Outdoor Air HandlersDokument52 SeitenProduct Data: 39SH, SV, SM, SR00-17 Indoor and Outdoor Air HandlersAnonymous R80fMFP1Noch keine Bewertungen
- Pipenet Vision Training Manual Standard: Chapter 4 Page 1 of 36 REVISION 2.1, SEP 2010Dokument36 SeitenPipenet Vision Training Manual Standard: Chapter 4 Page 1 of 36 REVISION 2.1, SEP 2010ToyinNoch keine Bewertungen
- Practice Questions for UiPath Certified RPA Associate Case BasedVon EverandPractice Questions for UiPath Certified RPA Associate Case BasedNoch keine Bewertungen
- Creality Ender 3 and Creality Slicer Tutorial for 3D printers and tips and tricks.Von EverandCreality Ender 3 and Creality Slicer Tutorial for 3D printers and tips and tricks.Bewertung: 3 von 5 Sternen3/5 (1)
- Iot QuizDokument26 SeitenIot QuizirfanNoch keine Bewertungen
- Et ZC323 Ec-3r First Sem 2022-2023Dokument1 SeiteEt ZC323 Ec-3r First Sem 2022-2023irfanNoch keine Bewertungen
- IoT in Manufacturing - S1 - Industrial Revolution 4.0 PDFDokument59 SeitenIoT in Manufacturing - S1 - Industrial Revolution 4.0 PDFirfanNoch keine Bewertungen
- Ba ZC471 Course HandoutDokument4 SeitenBa ZC471 Course HandoutirfanNoch keine Bewertungen
- Et ZC323 Ec-2r First Sem 2022-2023Dokument1 SeiteEt ZC323 Ec-2r First Sem 2022-2023irfanNoch keine Bewertungen
- Your Ticket Info.: Confirmed: SPT147314: SPT147314: 2: Sai Pooja Travels: 2+1, AC Sleeper Coach: SPTMV05: Dadar-21:30:00Dokument1 SeiteYour Ticket Info.: Confirmed: SPT147314: SPT147314: 2: Sai Pooja Travels: 2+1, AC Sleeper Coach: SPTMV05: Dadar-21:30:00irfanNoch keine Bewertungen
- Pipe CatalogueDokument6 SeitenPipe CatalogueirfanNoch keine Bewertungen
- Water Supply-Question & AnswerDokument4 SeitenWater Supply-Question & AnswerirfanNoch keine Bewertungen
- Oracle9iDokument23 SeitenOracle9iirfanNoch keine Bewertungen
- Piping PresentationDokument9 SeitenPiping PresentationirfanNoch keine Bewertungen
- Oracle9i InstallationDokument23 SeitenOracle9i InstallationirfanNoch keine Bewertungen
- Oracle9iDokument23 SeitenOracle9iirfanNoch keine Bewertungen