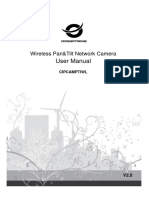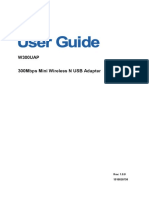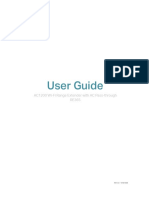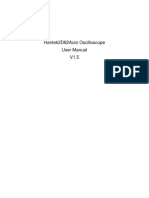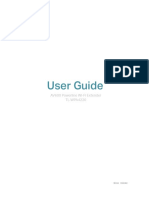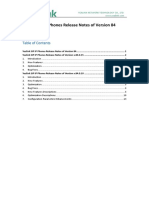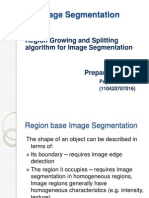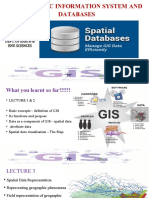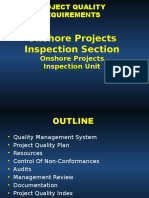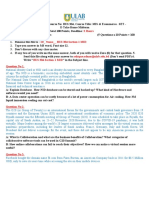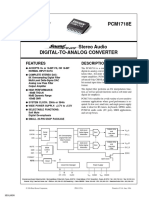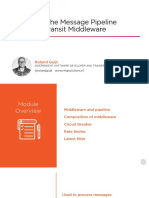Beruflich Dokumente
Kultur Dokumente
Android Cardvd Mrgtfdfanual
Hochgeladen von
alexnikolaeOriginalbeschreibung:
Copyright
Verfügbare Formate
Dieses Dokument teilen
Dokument teilen oder einbetten
Stufen Sie dieses Dokument als nützlich ein?
Sind diese Inhalte unangemessen?
Dieses Dokument meldenCopyright:
Verfügbare Formate
Android Cardvd Mrgtfdfanual
Hochgeladen von
alexnikolaeCopyright:
Verfügbare Formate
1
Android
Android Car Navigation
User Manual
XXX
Welcome to become a member of szcreat !
XXX
Android 3G WCDMA
WLAN
.
Congratulations that you become a user of xxx!
We are very glad that you have chosen this car audio navigation. This device is the Android
platform product that supports 3G WCDMA networks and Wifi, You instantly have a fast and
convenient Internet experience; and it features with simple figure, cool interface and rich
multimedia entertainment functions, let you have a completely different user experience. This
article describes the multiple functions of the equipment, technical and precautions
comprehensively. Please read this manual carefully in order to guide you to use the unit easily.
XXX
(TEL)
(Service Hours)
(FAX)
The use of certain features of these devices depends on your network service provider's network
settings and performance. In addition, due to the different network service providers, some
certain functions of this device may not be able to apply or restrict to apply. And please contact
your network service provider for consulting the network functions and availability of this device.
szcreat will retain the right to edit and correct this user manual, without notice and does not bear
any responsibility.
This product meets the national standards issued by "People's
Republic of China Electronic Information Products Pollution Control
Regulations"
CLASS1
This mark indicates
that the product used a label which is classified CLASS1 laser,
indicating that the device uses the weakest level of laser beam, and
there is no risk of radiation outside the unit.
Contents
Introudction................................................................................. 2
Contents...................................................................................... 4
1. Quick Review...................................................................... 7
1.1 Power On and Off................................................... 7
1.2 Panel Function Keys.......................................... 7
1.3 Touch Screen Tips.................................... 9
1.3.1 Clicking Function.............................................. 9
1.3.2 Pressing Function.........................................9
1.3.3 Draging Function.............................................. 9
1.3.4 Zooming Function............................................. 9
1.4 Main Screen.................................................................. 10
1.5 Status Bar and Indicator............................. 10
1.6 Setting Time and Date................................ 11
1.7 Text Entering............................................................ 12
2. Function Operation.......................................................... 13
2.1 Basic Settings........................................................... 13
2.1.1 User Defined Home Screen................. 13
2.1.2 Setting Wallpaper........................................... 13
2.1.3 Shortcut............................................................ 14
2.1.4 Widget.......................................................... 14
2.2 General Settings...................................................... 15
2.2.1 Steering Wheel Setting............................. 15
2.2.2 Screen Calibration..........................................16
2.2.3 Navigation Options.........................................16
2.2.4 Restoring System Factory Setting16
2.3 Navigation......................................................................... 17
2.3.1 Installing Navigation Software............. 17
2.4 Tuner Function......................................................... 20
4
2.4.1 RADIO.................................................................................. 20
2.4.2 RDS RDS........................................................................... 21
2.5 Bluetooth Wireless Connection..................... 22
2.5.1 / On/Off Bluetooth................................... 23
2.5.2 Bluetooth Pairing............................................ 23
2.5.3 Bluetooth Address Books......................... 24
2.5.4 Phone........................................................................ 24
2.5.5 Call Record...................................................... 26
2.5.6 Bluetooth Music.............................................. 27
2.5.7 The whole Bluetooth hardware settingss 28
2.6 3G 3G Application.............................................................28
2.6.1 Allow data roaming .................................... 28
2.6.2
set up their own access information
29
2.7 WLAN WLAN.............................................................................. 34
2.8 Multimedia..................................................................... 36
2.8.1 Equalizer.............................................................. 36
2.8.2 DVD DVD Player..................................................... 37
2.8.3 CD CD Player...........................................................39
2.8.4 iPod iPod Player...................................................... 40
2.8.5 Audio Player.................................................... 41
2.8.6 Video Player.................................................... 43
2.8.7 Image View...................................................... 44
2.8.8 Digital TV......................................................... 46
2.8.9 Analog TV........................................................ 47
2.9 AUX In AUX In Function.................................................. 47
2.10 Rear View............................................................... 47
2.11 Email........................................................................ 47
2.11.1 Setting Up Email.................................. 48
5
2.11.2 Sending Email.............................................. 49
2.11.3 Receiving Email............................................50
2.12 Message................................................................... 51
2.12.1 Writing New Message............................. 52
2.12.2 Replying Message....................................... 52
2.13 Applications............................................................ 53
2.13.1 Weather................................................................. 53
2.13.2 Calculator.......................................................... 54
2.13.3 E-Reader................................................... 54
3. Firmware Upgrading........................................................54
3.1 Preparing for upgrade................................. 54
3.2 Upgrading.......................................................................... 54
3.3 Update system.......................................................... 55
4. Malfunction Dealing......................................................... 56
5. Safety and Law Information...............................58
1. Quick Review
Warning: Before using this device, please read the manual safety and law information.
1.1 Turning On and Turning Off
ACC
LOGO
Turning On
When you plug in the car keys, open the car's ACC
power, the device will be automatically turned on,
displaying the boot animation LOGO.
ACC
Turning Off
When you take off the key, turn off the car's ACC power,
the device will automatically be shut down.
1.2 Panel Function Button
/
PWR/VOL
Power/Volum
e
In the off state, press this button short, the system is turned on.
In the boot state, press this button short, the
system
becomes mute; press this button, the system is shutdown
Turn this button clockwise, the volume is increased
Turn this button counterclockwise, the volume is decreased.
HOME
Main Interface Click to enter into main interface.
, MENU ;
, MENU ;
MENU
Main Menu
In each function, extended manipulation of
information, press the MENU key to pop up;
In the main interface, press the MENU key for the
system to quickly set function
BACK
NAVI
Back
Click to back to the last interface.
GPS
Navigation
Click to enter into GPS navigation interface.
7
DVD
PHONE
RADIO
DVD Play
Click to enter into disk play interface.
PHONE
Click to enter into Bluetooth telephone interface.
RADIO
FM1/FM2 /AM
Click to enter into radio interface for receiving FM1/FM2/ AM radio
,/;
TUNE
Compound
,/
in the audio and video playback interface, up / down one player
In the radio interface up / move down frequency
/
In/Out
Disc Button
SD
SD
disk in and out
SD Media
Insert the appropriate memory card, multimedia file system can
Card slot
read the card
USB
USB
USB
USB Socket
WIFI/3G dongle/
Connect other devices by USB socket.
Connecting an external WIFI/3G dongle
RESET
MIC
Reset
Button
Microphone
Click reset button to reset system and re-start.
.Receive voice from bluetooth telephone call.
3
Remark: All long press means press time at least lasting 3 seconds; Button and socket is
different according to different car types, please take real type as standard.
1.3 Tips for Using Touch Screen
When using the touch screen, you can use several ways to perform corresponding operations
on the device.
1.3.1 Clicking Function
You could select an application icon or option on the screen to realize clicking function.
For example, click Bluetooth to enter into bluetooth application.
1.3.2 Pressing Function
You could press the current user interface,icon inputing column by pressing function. For
example, press on the blank area of the main interface, then comes a pop-up menu, you
could perform some function on the menu.
1.3.3 Draging Function
Drag the touch screen or press the scroll ba for up and down operation. For emaple, browse
the contact list of the bluetooth phones by draging function.
1.3.4 Zooming Function
When browse the web, click the
screen twice, then you could zoom in or out the page content. Or you could press the screen
with two fingers by control the sliding distance between the fingers to zoom in or out the page
content.
1.4 Main Screen
5
HOME
You can use the touch screen operation to use the various functions of the device. This equipment has a
total of five main screen, left or right sliding can be switched with each other. Any interface press the HOME
physical buttons on the panel to return to the main screen interface, and display the application icon in the
main screen interface, click any application icon to open the program.
9
10
Note: You can add the freedom of the space of the main screen or Remove Programs icon to see
equipment Basic Settings section.
Click the application icon, you can view all of the programs of the equipment.
1.5
Icons on the left top of the screen are notifications for messages and events; Icons on
the right top of the screen are device status indicator.
If there is new message, it will be dispalyed on the status bar, slide your finger gently
from the starus bar, all prompts would be displayed. Then you could click the message
and view the content.
Indicators on the left
Description
Indicators on the
Description
right
Network signal strength
Network signal
New
USB
Message
USB connection
instructions
10
11
WIFI
WIFI signal indicator
Current Time
indication
Tip: You can tap and hold the status indication bar to view the current day.
Note: The device software is under upgrading, the status indicator may be different with
your device, please refer to the actual device software.
1.6 Time and Date Setting
GPS
This device has the function to automaticlly calibrate the current time on the condition thay
the GPS is active. You could also manually set the date , time zone and formate.
> Applications> Settings
> > Date and Time
> > Setting Date or Setting Time
Tip: You can set the time zone and time format according to request.
1.7 Text Entering
Android
When edit text, you could use existing method of entering and Android keyboard to edit
English, numbers, and symbols etc. Such as editing message, searching key words etc.
Tip: The display format would be different according to different status and keyboard of the
11
12
entering, please refer the actual one.
1.7.1 Switch on the Entering Method
a.
Open the text editing interface
b.
Click in the editing area, then the editing menu would be appear.
c. Android
according to the input method, input method you want to use the midpoint of the input method menu,
you can choose the Android keyboard or install third-party input method.
1.7.2Android Android Keyboard Input
a. Android
Switch the input method into Android keyboard (see switch input method)
b. Enter the text
:
Remark:
You can click the number sign key
to switch
to numbers and symbols
input mode.
click
to switch letter case.
2. Function Operations
2.1 Basic Settings
12
13
2.1.1 User Defined Home Screen
5
There are 5 main screens of this device, sliding left or right to switch. In any interface,
you just need to click the HOME to back to main screen.
Note: You could add shortcut, widget nad file in the blank area of the main screen on the
condition that there is enough room for placing.
2.1.2 Setting Wallpaper
> Click the blank area of main screen> Wallpaper
> > Wallpaper or Pictures Bank
Choose your prefered wallpaper and click to set as wallpaper.
2.1.3 Shortcut
>
Click the blank area of main screen> shortcut
> > Choose Shortcut
Click the shortcut needed.
13
14
2.1.4 Widget
>
Click the blank area of main screen> Widget
>
> Choose widget
Click the widget needed.
2.2 General
2.2.1 Steering Wheel
Users could set the steering wheel according to hint.
CAN
Note: Steering wheel interface is special for cars with buttons, but some cars steering
button are not able for study but by can, such as Ford MONDEO
14
15
> Application>Setting
> General Settings
> Steering wheel Settings
Steering Wheel Interface
a. Start First to click Start
b. Click the buttons as you want.
c
Click the corresponding button on the wheel, if the study displays successful, there will
be a change on the corresponding color on the main screen.
d bc
Repeat step 1 and 2 till you complete all the buttons setting on the steering wheel.
e. ENDClick END to ensure that the steering wheel setting
is completed.
.CLEAR abc
If you want the steering wheel button to re-learn, press the [CLEAR] Repeat a, b, c, three steps
2.2.2 Screen Calibration
> Applications> Settings
> > General Settings
> > Touchscreen calibration
Enter the calibration screen to calibrate the screen interface, please click as close as
possible to the cross until a successful calibration, then exit the calibration screen.
15
16
2.2.3 Navigation application
NAVI
Select appropriate map application, then it can be associated with the navigation button on
the physical and navigation icon on the main screen.
> Applications> Settings
> > General Settings
> > Navigation options
>:IGO > For example:IGO
2.2.4 factory settings
APK
When the system is unable to used or there is problems after user used the system, it can be
restored to the factory settings. Once its restored to factory settings, all the third-party
16
17
softwares would be deleted, and the current system settings would be lost. For navigation
software, just need to install corresponding APK. Please operate carefully.
> Applications> Settings
> > General Settings
> > factory settings
2.3 Navigation
2.3.1 Navigation Software Installation
1. .APK SD U
Copy the application programm with suffix name APKto SD card or U disk.There are two
installation methods:
SD U .APK
Click into the document management interface to find SD card or U disk directory and
select APK application, and click install directly.
File Management Interface
> Applications> File Management Interface
> U Expansion card or U disk
-> -> .APK
Extra Interface->Application Programm->Install Application Program
Select the application programm with suffix named APK and install.
17
18
Application Programm Interface
> Application > Settings
> Applications
> Application Programm Installation
:
APK , APK
Note: this method to install the navigation software before installation, the navigation map software
copied to the system comes with storage, and then install the navigation APK. Specific
methods are as follows:
1) SD U
insert navigation data packets to the SD card or a U disc
2) ES
start the ES file browser ( or other document management software )
3) "/sdcard/extsd"SD "/sdcard/udisk"U
NaviOne
into the" /sdcard/extsd" ( SD) or" /sdcard/udisk" ( U ) directory, find the navigation
packet directory ( for example: NaviOne ( Kelid navigation ) ), according to the catalog
in the pop-up menu, select Copy command
18
19
4) "/sdcard/"
Go back to the "/sdcard/" directory, choose the paste command
5) 30 /3.5G
waiting for the copy is complete (30 minutes approximately /3.5G )
2. NAVI
( 2.2.3 )
After successful installation required to choose you need to use the navigation application program,
association panel on navigation physical keys NAVI and interface of the main navigation application
icon ( see 2.2.4navigation options ).
19
20
2.4 Radio
2.4.1 RADIO
RADIO
Press the RADIO button on panel or click the icon on the main menu to enter the radio
interface, the specific functions and operations are as follows:
Radio Interface
The functions of Icons in the radio interface are described below:
Icon
Button
Name
Band Switching
Search
Channel
Backwards
Search
Channel Forwards
Function Description
BAND FM1/FM2/AM Click
BAND to switch between mode FM1/FM2 /AM.
Click to search channel backwards then stop when find
clear channel
Click to search channel forwards then stop when find
strong and clear channel.
10
Scan
Scan automatically and save channels(Coupled
all Channels
with a scanning radio signals broadcast for 10 seconds,
no signal of the radio scan play 3 seconds)
LOC DX
/
Locate and DX
DX
LOC
20
21
Change between locate and DX models.
Audio settings
list of radio stations
Forward
tuning
Back tuning
Main Menu
EQ
Click enter the EQ setup
List of radio stations, according to the storage for the
playing frequency point
Forward tuning radio
Backward tuning radio
Click to back to main menu.
Back
Click to go back to last interface.
Automatically
search
Search and save band automatically.
2.4.2 RDS
RDS Radio interface with RDS
Icon details as below:
TA
Traffic
Announce
ment
RDS
Click TA symbol to light up,
it can source
automotive the station which can broadcast traffic information, the
system will source once every minute,
it will stop to display traffic
matter when we get the news; and it will directly go back to the
situation after traffic information displays.
AF
21
22
Alternative
Frequenci
es
Program
Type
RDS RDS
Click AF symbol to light up RDS can swift to the station
which has stronger signal when the frequency is weak,
but the
content of RDS station will not change, just move to the other
frequency.
Meanwhile it only can source RDS station.
PTY RDS 32
RDS PTY Click PTY
symbol to light up RDS radio display type
When the received
RDS station, the corresponding PTY information is automatically
displayed.
REG RDS
PI 8 RDS REG
PI 8 RDS
Click REG symbol towill charge the current RDS station to
Regional
listen to the national area code (PI 8-bit representation of the high
Link
country area code) the same RDS radio, if REG is not highlighted,
you can search ignore the area code (without regard to the high
8-bit PI code ) of the RDS station
2.5 Bluetooth Wireless Connection
You could create a wireless connection between a mobile phone and this device for data
exchange.
Note: There may be prohibition or restriction for Buletooth devices, please abide by local
laws.
In order to ensure buletooth security by the greatest degree, you should in safe and
non-public place when connecting a bluetooth device.
2.5.1 / Turn on/off Bluetooth
.PHONE;
Under the default status, the bluetooth would be turned on when the power is connected.
Panel "PHONE" key to quickly enter the Bluetooth interface;
22
23
2.5.2 Bluetooth pairing
(:0000)
The whole information of the Bluetooth interface, the mobile search auto-complete matching (the default passkey:
0000)
()
Matching refers to two Bluetooth devices, the first communication, the mutual recognition process. Between two
Bluetooth devices via the distributionRight after the subsequent communication connection will not have to
always do validation (and mobile phone, phone).
Bluetooth pairing interface into the status of the Bluetooth search mode, this machine is searching for Bluetooth
devices around, again, will automatically terminate the search state.
You want to connect to the Bluetooth device name to match connection automatically after the connection is
successful jump to the matching list, in the name of the successful connection of Bluetooth devices Bluetooth
icon indicates.
23
24
::
Note: The following operations are performed in the Bluetooth pairing success and connect under the
conditions of operation:
2.5.3 Bluetooth Phone Book
In the Bluetooth interface, click
follow the
to enter the Bluetooth Address book interface. And
download the phone book
.
A list of dial-up operation when long names and numbers are used to scroll the display
Bluetooth Phone Book Interface
Download the phone book
SIM Download Mobile phone SIM card phone book
All download mobile phone book
Delete all phone book imported.
2.5.4 Phone
2.5.4.1 To achieve the dialing function via Bluetooth
24
25
In the Bluetooth interface, click
to enter into the Bluetooth Dial interface.
Bluetooth phone Dial Records Interface
Click numbers on the interface, if the input is wrong, click
entering phone number; Click
,
Are on a call, press the
to delete
Click
after
to end up the call.
MIC .
switch to the phone call, press
Mute for MIC.
PHONE,PHONE;
Function keys on the panel are unavailable when in the call; the function keys return to
normal after hang up.
2.5.4.2 To achieve the called function via Bluetooth
When the mobile
phone is connected with Bluetooth device, there is an incoming call, the interface is divided
into two situations:
In the Bluetooth Application Interface
25
26
In other interfaces
Note: Click
the call is pickup the phone, and click
means to hang up, the small
window will automatically disappear.
2.5.5 Call Record
In the Bluetooth interface, click
enter into bluetooth call history interface.
Click for doing dial operation,
Call recording interface
26
to
27
Remark:When the names and numbers are long, they would be displayed rollingly.
Missed calls
Received calls
Dialed calls
Delete all call information
2.5.6 Bluetooth Music
In the Bluetooth interface, click
into Bluetooth Music Interface.
//
When connected with bluetooth mobile phone, it can operate play/pause/down music
function.
Bluetooth Music Interface
Note: Some kind of mobile phones need to start playing music player for bluetooth music
when using bluetooth music function.
2.5.7
The whole Bluetooth hardware settingss
Bluetooth interface, enter the Bluetooth settings screen.
27
28
The whole phone name set
Pair settings
Click to back to main menu.
Click to go back to last interface.
Back to matching the main interface
2.6 3G 3G Application
> Applications> Settings
> Wireless and Network
> > Mobile network
> > Access Points
2.6.1 Allow data roaming
> Applications> Settings
> Wireless and Network
> Mobile network
OK Click data roaming, select OK.
3G
If the recognition is successful, the access would automatically identify the type of 3G
device to populate the appropriate access automatically, as shown below:
28
29
3G
Note: please confirm data roaming open, otherwise you cannot use the 3G function
2.6.2 Set the access point information
3G 3G USB 3G
Use 3G, please 3G module connected to the USB interface, and available to confirm insert a 3G card.
a.,
into the system main interface,
b.Settings
Select the "Settings" to enter the main interface.
c.Wireless & networks
Select "Wireless networks", access to the network selection screen.
29
30
d.Mobile networks
Select Mobile networks ", enter the mobile network settings of the main interface,
e.Data roamingData roamingOk,
First make sure the data roaming Data roaming "is selected, if you have no choice, point the" Data
roaming "pop-up prompt menu, select" Ok ",
f.
Results shown in Figure 7. Choose the successful:
30
31
g.Access Point Names.
Set the Access Point Names ", enter the name of the network access point settings to the main interface.
h.Menu
Press the "Menu" button on the machine panel, pop-up menu option.
i.New APNAPNAPN
Select "New APN" new "APN" into the "APN" to set the main interface.
31
32
j.Name Apn NameOK.
Select the "Name" set Apn name, "Name" can easily set, input is complete, select "OK" to the end of the
name set
K.ApnApn 3G APN :3gnet
3G , APN
Select "APN", enter "the Apn access name in the Chinese mainland of China Unicom's 3G the APN
settings for:" 3gnet "in Hong Kong, Macao and Taiwan and foreign, should be consulted local 3G
network supplier, enter the correspondingAPN value.
32
33
l.Menu
Press the "Menu" button on the machine panel, pop-up menu option.
m.Save Apn
select "Save" to save the settings content, and return to the main interface of Apn settings
n. a Home a-m
the following interface pops up, make sure that Step 1 is complete, press Home to return to the main
33
34
interface, then repeat 1-15 steps:
o. Apn Apn
in the Apn the main interface, select New APN network behind the circle, so that it is selected can.
p. 3G 3G 3G
Back to the main interface, the3G network has opened, the search to the 3G signal, can use3G network.
2.7 WLAN WLAN
WLAN
You can use the WLAN high-speed Internet access and download.
> Applications> Settings
> WLAN > Wireless & networks
setting
1. WI-FI Open WI-FI device
2. WI-FI settings WI-FI
WI-FI settings search, WI-FI is open, the device will automatically scan the network, listing all of the
network within the search range
34
35
3.
point according to the connectivity of the network, click on the link
4.
if required, enter wireless password, click on the link, as shown below:
The first input password to connect successfully, then don't do this, reboot the system will
automatically connected to a matching wireless network.
Successful connection interface
2.8 Multimedia
35
36
2.8.1 Equalizer
> Applications > Equalizer
Click equalizer application icon into the equalizer interface. Or click
to enter into EQ
Setup operation in all audio or video playing interface. Equalizer settings interface is divided
into two functions: namely, equalizer and sound field settings function.
8 :
In the equalizer settings interface provides 8 kinds of audio playback mode choose:
Equalizer settings interface
Note: In the Normal mode, users can customize effects model through the effect
adjuster.
In a field setting interface the user can freely adjust the bass and loudness of the contrast, the user can
also on the front left, front right, left, right after the four angularly audio settings, as shown below:
36
37
Balance Setup Interface
5.1
Note:Adjust to the subw is only effective when it is linked to external 5.1 amp.
2.8.2 DVD DVD Play
DVD DVD
Insert the DVD disk the system will automatically enter the DVD interface
and read the disk information automatically when a disk is detected and then start to play
normally.
DVD DVD Play Interface
37
38
DVD Function details as below:
Icon
Button
Function Description
Name
/
When playing, click it to pause.
Play/Pause
when pause, click it to continue playing.
Next Track
Click to play the next track or next chapter.
Last Track
Click to play the last track or next chapter.
2X / 4X / 8X / 20X . Click to fast
forward increasingly as by
Fast forward
2X / 4X / 8X / 20X
DVS 2X / 4X / 8X / 16X / 32X
Click to fast forward increasingly as by 2X / 4X / 8X / 16X / 32X
\ 2X / 4X / 8X / 20X
rewind increasingly as by
Fast Backward
Click to fast
2X / 4X / 8X / 20X
DVS 2X / 4X / 8X / 16X / 32X .
Click to fast rewind increasingly as by 2X / 4X / 8X / 16X / 32X
Extended function
Title
Used to eject the expansion function
()
Click to show title (need disk support)
DVD //
Cycle
Play Mode
/VCD //.
Click to set up playback mode, DVD:Chapter cycle / heading
cycle / full catalog circulation / cycle
cancellation; VCD : single cycle / all cycle / cycle
Random play mode
Channel Switch
Subtitle
EQ Setup
cancellation.
ON OFF ON
Options for ON and OFF, ON, switch on the next song, random
play
()
Click to switch in different languages and audio tracks(need
disk support).
()
Click to switch subtitle display(need disk support)
EQ Click to enter into EQ setup interface.
38
39
Main
Interface
Back
Click to back to main interface.
Click to back to the last interface.
2.8.3 CD CD Player
CD CD
Insert a CD disc, the system will automatically enter the CD interface, when a disc is
detected, it will automatically read the disc information and start normal play.
CD CD Play Interface
CD
Function details as below:
/
Play/Pause
Click to play or
pause.
Next Track At one time to play the next song, press down
roll list for tracks
Cycle Play Mode
Random play
mode
Last Track
Click to set up
playback mode
Click to set the random playback mode
Click to play the last track or next chapter.
39
40
EQ Setup
Main Menu
Back
EQ Click to enter into EQ setup
interface.
Click to go back to main menu.
Click to go back to the last
interface.
2.8.4 iPod iPod Play
> iPod Application> iPod
iPod iPod Click the iPod application icon to enter into
the iPod play interface, just as shown below.
iPod iPod Play Interface
iPod Function details as below:
/
Play/Pau
se
Next Track
Click to play or pause.
Click to play the next track.
Click
Last Track
one time to replay the current track; Click twice to play the
last track.
Fast Forward
Press to fast forward.
Fast Rewind
Press to fast rewind.
40
41
Cycle Play Mode
Click to set up play modes: sequential play, single
cycle, the whole catalog circulation.
Random play
mode
. Click to start random play
mode or cancel random play
iPod Click to play the
Artist
Album
Song
Play List
iPod's song in the form of an artist.
iPod Click to display the
iPods song in the form of album.
iPod Click to display all the songs in the
iPod.
iPod Click to display the listed songs in
the iPod.
2.8.5 Audio Play
mp3/aac/flac/wav/wma/amr/m4a/ogg
Audio player supports the following formats: mp3/aac/flac/wav/amr/m4a/ogg
> Application>Music
Click music application icon to enter into
the music player interface, as shown below:
Artist Interface
41
42
Music Play Interface
Function details as below:
Icon
Button Name
/ Play / Pause
Function Description
Click to play or pause.
Next Track
play the next track.
Last Track
play the last track.
Cycle Play Mode
Random Play
Play List
Artist
Album
Songs
Play List
Click to set up play mode: sequential play,
single cycle, the whole catalog circulation.
Click to start or cancel random play.
.
Click to display the most recently added songs.
Click to play all the song
as if to be performed by an artist.
. Click to display all the songs
in the form of album.
.
Click to display all the songs.
Click to display the most recently
added songs.
2.8.7 Video Playing
42
43
mp4/avi/wmv/3gp/flv/asf/mov/mkv/mpgSupporting form of the
video player: mp4/avi/wmv/3gp/flv/saf/mov/mkv/mpg
> Application >Video
Press to Video application icon to enter
into video playing interface, take a photo for example.
The detail of the button function of video playing interface
Icon
Function Explanation
Button Name
/ Play/Pause
Forwards Fast
Press Pause when play
Press Play when pause
Click to forwards fast
Backwards Fast Click to backwards fast
2.8.8 Picture Browse
> Applications > photo Album.
43
44
Click the symbol under the application
menu to enter into picture browse interface, the detail as below.
Picture Browse Interface
Click
click
back into last content, you can move the picture at random or
to skimming picture right and left.
Click symbol shows personality, detail as below.
Picture Skimming Interface(Personality display)
Click to any picture enter into single picture
skimming mode, detail as below.
44
45
to move the picture left and right by ones
hand to view the photo, under the normal states to double-click the photo to change the
photos size. Click
Click
the symbol to enter into the skimming mode for all photos.
symbols, it will do other function operation.
Single Picture Skimming Interface(Other Function
Operation)
Function Explanation,
45
46
Icon
Function Instruction
Bottom Name
Delete
Detail Setting
Setting
Trim
Rotate Left
Rotate Right
To delete the selected picture.
to
show title, type, shooting time, photo album and
place on the picture.
According to your choice to setup image screen
According to your choice to trim it.
90
According to Auticlockwise to turn picture for 90
90
According to clockwise to turn picture for 90
2.8.9 Digital TV
> Application > Digital TV
Click analog TV application icon into the digital TV interface
The function detail of digital TV interface explain as below.
Icon
Button Name
Menu
Function Explanation
Click to back into menu
Back
Click to back into last content
EQ
EQ Click to enter into EQ interface
Remark, the description of the digital TV, please refer to the digital TV instruction.
46
47
2.8.9 Analog TV
> Application
> Analog TV
Click Analog TV Icon to enter
into Analog TV playing interface, details as below.
2.9 AUX In AUX IN Function
To ensure after video source under the
normal state when it works.
> AUX In Application > AUX IN
EQ EQ
Press screen to come out a hide menu, click
can adjust EQ effects, click
to enter into EQ setting interface, it
to back into last content, click
to back into
system menu.
2.10 Rear View
Auto start reverse gear, such as with a mirror, the system
switches to the rear-view mirror screen output automatically, audio output sound still; if not
equipped with rear-view mirror, the system remains the same player
2.11 E-mail
Users could use Email to send or receive email message.
RemarkEmail messages could be sent and received based on the connection of Internet.
Please contact your network service provider for the detailed setting parameters.
2.11.1 Email Setting
> Application > E-mail
47
48
Enter a email address and password, then click next step to set account name, your name
and signature, then click finish.
Users could also manually set the email account:
1.Enter email address and password;
2.(POP3IMAPExchange)Click to manual
setting, select the type of E-mail account.(For example: POP3IMAPExchange)
3.Set the receiving server, port. etc
4.Set the outgoing server, port, etc.
48
49
5. to build name for the new account
6. Enter into E-mail Interface
2.11.2 Sending E-mail
You can give one or more recipients to send mail. You can manually add the
recipient and choose from your address book before sending E-mail.
> Application > E-mail
MENU,
Press the "MENU" panel,
open the mail message editing screen
49
50
1.
It needs to input recipient, click recipient, put in recipient e-mail address.
MENU,
> /
If necessary, press the panel "MENU" and select menu "
" menu
function keys> Add Cc / Bcc, enter the Cc or Bcc recipient address.
2. subject
Click the topic, enter a subject, click the letter input area, enter the desired content.
MENU,
According
to the panel "MENU", the pop-up function keys, add an attachment
, select the desired option, and
insert the required documents
3.
Click
to send E-mail
2.11.3 E-mail input
> Application > E-mail
Press the
in MENU or use the mouse to slide to the end of inbox and click
50
51
1.
Instruments link the server and download the E-mails, and then save the received E-mails
information in the inbox.
a.Choose the E-mail you needed so that you can read it.
b.
Press MENU key when you are reading the E-mail and
click Forward to transfer the E-mail to the other customers or click reply directly, edit the
message and send the E-mail to the sender.
2.12 Message Functions
You can send and receive
short messages or MMS which contains multimedia documents.
51
52
2.12.1 Compose New Mails
> Application> information
> Messaging >Messaging Button
> >New message
Enter into the interface of composition, and follows as
below.
1. Input the E-mail receiver
2. Input the words information you want to send.
3. Click send and send the E-mails
2.12.2 E-mails reply
When you receive new inbox,
instructions column will display at the top of the computer and issue the prompts.
> Application> information
After click Corresponding information
1.Click the version input area
2.Edit your replied information in the version
input area and click Reply-and-send E-mail.
52
53
2.13 Applications
2.13.1 Weather\
> Application> Weather
> Interface> long press interface
> >Widgets
> >Fancy widgets 4*2
Enter the region selection, in the input box, enter the query you want to determine the area, click the
icon to search as shown in the figure:
Search interface
2.13.2 Calculator
53
54
> Application> Calculator
MENU >
There two display Panel, basic and senior on the calculator, press MENU> senior or
basic, or move from left to right, to chance freely in the two panel.
MENU >
Remark, press MENU> delete the record
2.13.3 Electronic reader
According to the users requirement to install the electronic reader, users can also install
the third party reader software.
,!
The system's user manual placed in the electronic reader, the user manual are available through the
electronic reader!
3 Firmware Upgrading
3.1 preparing for upgrade
1. SD
Firstly, format your SD card for what you use to firmware upgrade.
3.2. MCU update MCU
3.2.1 "318a2e70-44bf-11e1-b1cf-000c29ba27c0" SD SD
copy "318a2e70-44bf-11e1-b1cf-000c29ba27c0" to the root directory of SD cardand
Inserted into the machine SD card slot.
3.2.2 MCU ->->MCU
Start to update MCU(Settings->General->MCU update)click OK
54
55
3.2.3
Wait for the upgrade is completed. The system will automatically restart after the upgrade is
completed, please dont Ignition or shut down during the upgrade process.
3.3 Update system
3.3.1."u-boot-skip.binuImageuramdisk.imgsystem.img" SD
SD 4
copy "u-boot-skip.binuImageuramdisk.imgsystem.img" to the root directory of SD cardand
Inserted into the machine SD card slot.
3.3.2
Shutdown
3.3.3.
Press and hold any panel buttonsand bootthe system will enter the upgrade interface automatically.
55
56
3.3.4
The system will automatically restart after update.(The system will enter the touch
screen calibration interface after the restart, please complete it.)
3.3.5 2 4
If one or more errors occurplease Ignore and repeat step 2 to step 4.
4. DVD
Update DVD
3.3.6 "dvdrom.bin" CD
Burn "dvdrom.bin" to CD-ROMand inserted into the machine dish mouth
3.3.7
Wait for the update is complete.
3.3.8
Eject the disc
4. Trouble handle
When your equipment met troubles, please
check the problems as below.
Problem
Solution
Item
3G See 3G Card is
Can not
connect to the network
installed correctly
3G SIM
to make sure the correct and proper 3G terminal
operators SIM card
56
57
3G weather launched 3G
card data
Mobile
data roaming setting is connected or not.
APN APN
weather selected
3G Whether 3G card arrears
MCC
2
3 It cant to
save and mention
3G Check the 3G card install
right or not.
MCC must 3 letter.
Cant install
applications.
.APKVerify that
the install application suffix is named APK
Enter into Setting to select unknown sources
android
When the
A.Some cellphones with Android system may occur
Bluetooth paired
success, sometimes
this problem at the first connection. Please just find
the paired device in matching list and then connect
them once more.
will be mentioned
B.The unsuccessful connection is compatibility
connect failed
issues between cell phone and Bluetooth. If this
occurs, please check the options in pair list of your
cell phone. And you will find that the setting of
Bluetooth Media and Mobile Media has been turned
off. Turn on them and the connection will be
successful.
How to install
applications
.APK
SD U
SD U
.APK
57
58
-> ->
.APK First,
please copy the application files with suffix ".APK" to
your SD or U disk. And the following are installation
methods:
1. Click into the document management interface to
find the SD card or U disk directory, and then select
the ".APK" suffixed application file and click to
install.
2.
Find
the
interface>Applications>install
Setting
application,
select the ".APK" suffixed application file and click to
install.
APK How to
uninstall users APK
application
-> -> ->
APK Interface
Setting>Applications>Installation
Applications>Uninstalltion Applications. To click
the unistallation APK Applications
Radio cant research
to check the radio antenna whether
channels
connected and have signal before use it.
System is muted or not
5.
Security and legal information
58
Das könnte Ihnen auch gefallen
- Wireless Pan&Tilt Network Camera User ManualDokument18 SeitenWireless Pan&Tilt Network Camera User ManualPedro SousaNoch keine Bewertungen
- User Guide Intex - W300UAPDokument43 SeitenUser Guide Intex - W300UAPmehul kothariNoch keine Bewertungen
- SADP User ManualDokument27 SeitenSADP User ManualAspirante NatháliaNoch keine Bewertungen
- Dahua-Snmp-Mib V1.2Dokument34 SeitenDahua-Snmp-Mib V1.2atsrootNoch keine Bewertungen
- Tplink TL-WA855RETL-1910012729 - TL-WA855RE - UG - REV5.0.0Dokument45 SeitenTplink TL-WA855RETL-1910012729 - TL-WA855RE - UG - REV5.0.0pimimiw983Noch keine Bewertungen
- NVR Quickly User ManualDokument54 SeitenNVR Quickly User ManualHenry PeñafielNoch keine Bewertungen
- User Guide: AC1200 Wi-Fi Range Extender With AC Pass-Through RE365Dokument49 SeitenUser Guide: AC1200 Wi-Fi Range Extender With AC Pass-Through RE365JohnyNoch keine Bewertungen
- SADP User Manual - ZXDokument26 SeitenSADP User Manual - ZXsaraojmNoch keine Bewertungen
- Att14428358-Radio Signal Analyser - User GuideDokument25 SeitenAtt14428358-Radio Signal Analyser - User GuidealenNoch keine Bewertungen
- User Manual - Open-Vision 20Dokument154 SeitenUser Manual - Open-Vision 20oring2012Noch keine Bewertungen
- Merlin User Guide 83-000041-01-05-00 Release 3.5 PDFDokument48 SeitenMerlin User Guide 83-000041-01-05-00 Release 3.5 PDFvincentNoch keine Bewertungen
- Nx502e TRK ManualDokument144 SeitenNx502e TRK ManualPetar NikacevicNoch keine Bewertungen
- User Guide: AC1200 Wi-Fi Range Extender RE305Dokument39 SeitenUser Guide: AC1200 Wi-Fi Range Extender RE305hah ahaNoch keine Bewertungen
- User Guide VoiceBlue Next v3.1Dokument92 SeitenUser Guide VoiceBlue Next v3.1Rubén Darío ToledogNoch keine Bewertungen
- EnGenius ERB9250 ManualDokument58 SeitenEnGenius ERB9250 ManualShiqing QiNoch keine Bewertungen
- Network Camera User ManualDokument38 SeitenNetwork Camera User ManualYuriNoch keine Bewertungen
- Understanding SWRDokument51 SeitenUnderstanding SWRBokiNoch keine Bewertungen
- Setup Guide: CXDI Control Software NEDokument132 SeitenSetup Guide: CXDI Control Software NEAl AlNoch keine Bewertungen
- Android Car Navigation User ManualDokument74 SeitenAndroid Car Navigation User ManualРисте ПановNoch keine Bewertungen
- Hantek2D82Auto Oscilloscope Manual - EN V1.5Dokument45 SeitenHantek2D82Auto Oscilloscope Manual - EN V1.5zeuszktNoch keine Bewertungen
- Tplink InfoDokument39 SeitenTplink InfoDeznaCoferulapdeRansocicNoch keine Bewertungen
- Hx6 Six Line Talkshow System C20517012Dokument56 SeitenHx6 Six Line Talkshow System C20517012kh.saquibNoch keine Bewertungen
- Detailed Manual English: Status 8/4/2006Dokument60 SeitenDetailed Manual English: Status 8/4/2006enviroNoch keine Bewertungen
- Devman NX Ent ConfDokument42 SeitenDevman NX Ent Confwilliam lozadaNoch keine Bewertungen
- Bajtin, Mijail, "El Problema de Los Generos Discursivos" en Estetica de La Creación Verbal, México, Siglo XXI, 1982Dokument49 SeitenBajtin, Mijail, "El Problema de Los Generos Discursivos" en Estetica de La Creación Verbal, México, Siglo XXI, 1982jmslayer8024Noch keine Bewertungen
- SOM-4481 Manual Ed.1Dokument56 SeitenSOM-4481 Manual Ed.1Mourad BenderradjiNoch keine Bewertungen
- RXH1300 Series Fast User ManualDokument24 SeitenRXH1300 Series Fast User Manualcris cabralNoch keine Bewertungen
- DGS-3100 Series - User - Manual - v3.6 (WW) PDFDokument295 SeitenDGS-3100 Series - User - Manual - v3.6 (WW) PDFSASHI KUMARNoch keine Bewertungen
- User's Manual: GT20B-SMDokument112 SeitenUser's Manual: GT20B-SMRazvan KalavrezosNoch keine Bewertungen
- Xg7 ManualDokument51 SeitenXg7 ManualRolf le RouxNoch keine Bewertungen
- Re300 Ug Rev1.1.0Dokument51 SeitenRe300 Ug Rev1.1.0cocoliso44Noch keine Bewertungen
- Nvidia Geforce2 Mx-400™: Graphics AcceleratorDokument53 SeitenNvidia Geforce2 Mx-400™: Graphics AcceleratorRichards SuarezNoch keine Bewertungen
- User Guide: 300Mbps Wi-Fi Range Extender TL-WA854REDokument40 SeitenUser Guide: 300Mbps Wi-Fi Range Extender TL-WA854REJohnyNoch keine Bewertungen
- S Series IPC Version 4.0.2 User ManualDokument35 SeitenS Series IPC Version 4.0.2 User ManualEduardo A. VazquezNoch keine Bewertungen
- Ruckus Wireless Zonedirector 9.4 User Guide: Part Number 800-70375-001 Published June 2012Dokument302 SeitenRuckus Wireless Zonedirector 9.4 User Guide: Part Number 800-70375-001 Published June 2012djossouNoch keine Bewertungen
- User Guide: AC1750 Wi-Fi Range Extender RE450Dokument41 SeitenUser Guide: AC1750 Wi-Fi Range Extender RE450Robert BaisanNoch keine Bewertungen
- 4CH H.264 Multiplex DVR: User ManualDokument51 Seiten4CH H.264 Multiplex DVR: User ManualDanilo Felipe Cortes BarriaNoch keine Bewertungen
- ECANTools Software User ManualDokument36 SeitenECANTools Software User ManualCƠ TỬ NGỌCNoch keine Bewertungen
- TP Link Extender User's ManualDokument40 SeitenTP Link Extender User's ManualWilliam E WoodcockNoch keine Bewertungen
- PS 3207UWgDokument158 SeitenPS 3207UWgruiznelsonNoch keine Bewertungen
- Thomson St706 Guide UtilisateurDokument118 SeitenThomson St706 Guide UtilisateurwifipoubelleNoch keine Bewertungen
- ProLite Plus ManualDokument49 SeitenProLite Plus Manualad044100% (1)
- User Guide: 300Mbps Wi-Fi Range Extender TL-WA850REDokument43 SeitenUser Guide: 300Mbps Wi-Fi Range Extender TL-WA850RELagerström EmpreendimentosNoch keine Bewertungen
- User Guide: 300Mbps Wi-Fi Range Extender With AC Passthrough TL-WA860REDokument39 SeitenUser Guide: 300Mbps Wi-Fi Range Extender With AC Passthrough TL-WA860REPedro MendozaNoch keine Bewertungen
- SnakeOS Manual Do Usuário 13-01-2012Dokument39 SeitenSnakeOS Manual Do Usuário 13-01-2012chlsryuNoch keine Bewertungen
- User Manual Situational Awareness Camera: Model K1Dokument38 SeitenUser Manual Situational Awareness Camera: Model K1Forum PompieriiNoch keine Bewertungen
- Flowgate: TM Software ManualDokument25 SeitenFlowgate: TM Software ManualCsar GarciaNoch keine Bewertungen
- Guia Rapida de InstalacionDokument32 SeitenGuia Rapida de InstalacionDario Campos AlcantaraNoch keine Bewertungen
- SOM-4486 Manual Ed.1Dokument50 SeitenSOM-4486 Manual Ed.1Mourad BenderradjiNoch keine Bewertungen
- Gellite ManualDokument44 SeitenGellite Manualharveymelendezeyl2022Noch keine Bewertungen
- User Guide: AV600 Powerline Wi-Fi Extender TL-WPA4220Dokument38 SeitenUser Guide: AV600 Powerline Wi-Fi Extender TL-WPA4220PedroNoch keine Bewertungen
- Tl-wn823n v2 User GuideDokument49 SeitenTl-wn823n v2 User Guide123456Noch keine Bewertungen
- GT10Q 4Dokument100 SeitenGT10Q 4Razvan KalavrezosNoch keine Bewertungen
- UNM2000 Network Convergence Management System Operation Guide (Version B)Dokument69 SeitenUNM2000 Network Convergence Management System Operation Guide (Version B)Flavio Rodrigo LeonelNoch keine Bewertungen
- Client Software User Manual (v4.01)Dokument72 SeitenClient Software User Manual (v4.01)Jose CastañedaNoch keine Bewertungen
- Android User Manual - V1.0Dokument22 SeitenAndroid User Manual - V1.0mikeNoch keine Bewertungen
- Mobile Messaging Technologies and Services: SMS, EMS and MMSVon EverandMobile Messaging Technologies and Services: SMS, EMS and MMSBewertung: 5 von 5 Sternen5/5 (2)
- Casio FX-9700GH Calculator ManualDokument188 SeitenCasio FX-9700GH Calculator ManualLuna StoneNoch keine Bewertungen
- TimpuriDokument2 SeitenTimpurialexnikolaeNoch keine Bewertungen
- TimpuriDokument2 SeitenTimpurialexnikolaeNoch keine Bewertungen
- TimpuriDokument2 SeitenTimpurialexnikolaeNoch keine Bewertungen
- Azure Active Directory FundamentalsDokument1.076 SeitenAzure Active Directory FundamentalsSurajit PalNoch keine Bewertungen
- Yealink SIP IP Phones Release Notes of Version 84: Yealink Network Technology Co., LTDDokument30 SeitenYealink SIP IP Phones Release Notes of Version 84: Yealink Network Technology Co., LTDYesith Berbel RicardoNoch keine Bewertungen
- IADC/SPE-201088-MS Well Design and Engineering Process AutomationDokument12 SeitenIADC/SPE-201088-MS Well Design and Engineering Process AutomationAleksey SolominNoch keine Bewertungen
- Implement Oracle Configurator Functional FlowDokument28 SeitenImplement Oracle Configurator Functional FlowAntoineNoch keine Bewertungen
- Justification d1Dokument3 SeitenJustification d1api-644892937Noch keine Bewertungen
- Re-Prog3113 Progg (Oracle Database) Nciiip1Dokument48 SeitenRe-Prog3113 Progg (Oracle Database) Nciiip1Jaydine Davis0% (1)
- Data preprocessing and filtering using WekaDokument14 SeitenData preprocessing and filtering using WekaB. Srini VasanNoch keine Bewertungen
- Sap Travel ManagementDokument7 SeitenSap Travel Managementejas.cbit100% (1)
- Word MemosDokument7 SeitenWord MemosMuhammad AhmedNoch keine Bewertungen
- Benway23b InterspeechDokument5 SeitenBenway23b Interspeechantp9254Noch keine Bewertungen
- Image Segmentation Using Region Growing and SplittingDokument19 SeitenImage Segmentation Using Region Growing and SplittingDevendra Tandel100% (1)
- Gis DatabasesDokument27 SeitenGis Databasessenwelo gulubaneNoch keine Bewertungen
- STEM Activity: Makey MakeyDokument14 SeitenSTEM Activity: Makey Makeypreeti0505Noch keine Bewertungen
- BI 10-01429 Kick-Off Meeting Presentation (Quality)Dokument12 SeitenBI 10-01429 Kick-Off Meeting Presentation (Quality)kbldamNoch keine Bewertungen
- Mxcat 3Dokument49 SeitenMxcat 3Mon MontejoNoch keine Bewertungen
- SQL Server 2008 Replication Technical Case StudyDokument44 SeitenSQL Server 2008 Replication Technical Case StudyVidya SagarNoch keine Bewertungen
- Using Payables Invoice To PayDokument514 SeitenUsing Payables Invoice To PayErika100% (1)
- Indonesia Top 10 E-Commerce Sites by Monthly Traffic 2021 StatistaDokument1 SeiteIndonesia Top 10 E-Commerce Sites by Monthly Traffic 2021 StatistaRino Adi NugrohoNoch keine Bewertungen
- SQ L AlchemyDokument550 SeitenSQ L AlchemyEduardo BrandaoNoch keine Bewertungen
- ID161011033 Nandita Thakur BUS304 Sec1 MIDDokument9 SeitenID161011033 Nandita Thakur BUS304 Sec1 MIDhillol laptop100% (1)
- PCM 1718Dokument14 SeitenPCM 1718isaiasvaNoch keine Bewertungen
- Extending The Message Pipeline With Masstransit Middleware: Roland GuijtDokument18 SeitenExtending The Message Pipeline With Masstransit Middleware: Roland GuijtPhuc VinhNoch keine Bewertungen
- RetextDokument86 SeitenRetextAndrei Cosmin TrîncăNoch keine Bewertungen
- Re 1999 11Dokument100 SeitenRe 1999 11Enéas BaroneNoch keine Bewertungen
- HPC Manual 2022-23Dokument25 SeitenHPC Manual 2022-23Atharva Nitin ChandwadkarNoch keine Bewertungen
- Encore and Eclipse pump calibration guideDokument3 SeitenEncore and Eclipse pump calibration guideMarjorie AlexandraNoch keine Bewertungen
- CCIE EI v1.1 Blue PrintDokument7 SeitenCCIE EI v1.1 Blue PrintZeinNoch keine Bewertungen
- Abstract-An Analog Circuit For The Fitzhugh-Nagumo Equations IsDokument5 SeitenAbstract-An Analog Circuit For The Fitzhugh-Nagumo Equations Isneel1237Noch keine Bewertungen
- BlackHat Europe 09 Damele A G Advanced SQL Injection WhitepaperDokument37 SeitenBlackHat Europe 09 Damele A G Advanced SQL Injection WhitepaperPradeep ChauhanNoch keine Bewertungen
- Cloud Based Canteen Management System: Tazeen Khan, Daniel YunusDokument5 SeitenCloud Based Canteen Management System: Tazeen Khan, Daniel YunusmeNoch keine Bewertungen