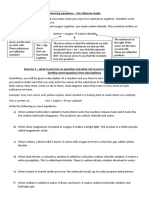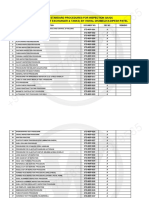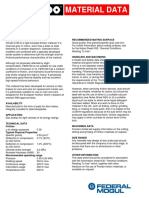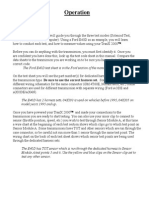Beruflich Dokumente
Kultur Dokumente
Service Manual
Hochgeladen von
MihaiCopyright
Verfügbare Formate
Dieses Dokument teilen
Dokument teilen oder einbetten
Stufen Sie dieses Dokument als nützlich ein?
Sind diese Inhalte unangemessen?
Dieses Dokument meldenCopyright:
Verfügbare Formate
Service Manual
Hochgeladen von
MihaiCopyright:
Verfügbare Formate
CiSM
Issue 9
Colortrac Ltd
Ci Service Manual
Page 1 of 102
Date: 17/01/13
This is a confidential controlled document and is the property of Colortrac Ltd.
It is not to be copied or reproduced in part or whole. It is intended for staff to read.
SmartLF Ci Scanners
Service Manual
Ci Scanner Service Manual
Ci Scanners
Ci24m, Ci24c & Ci24e
Ci40m, Ci40c & Ci40e
Service Manual
Issue 9
Colortrac Ltd 2013
No part of this product or publication may be reproduced,
copied or transmitted in any form or by any means without
permission from:
International Technical Support Manager
Colortrac Ltd.
Units 3 5 Brunel Court.
Burrel Road.
St Ives,
Huntingdon,
Cambridgeshire,
PE27 3LW.
United Kingdom.
Tel: +44 (0)1480 464618
Fax: +44 (0)1480 464620
www.colortrac.com
The product and the contents of this publication may be changed without prior notification.
Colortrac Ltd makes every effort to ensure this publication is free from error. Misprints, errors
or quality observations should be reported to Technical Support, Colortrac Ltd.
Colortrac Ltd shall not be liable for any damages, errors, issues or events that result from the
use of the equipment or this manual.
Page 2
Ci Scanner Service Manual
CONTENTS
1.
Introduction ............................................................................................................................... 5
1.1.
Scanner Models ........................................................................................................... 5
2.
Tools Required ......................................................................................................................... 6
3.
Obtaining Technical Support From Colortrac ........................................................................... 7
3.1.
Creating An Account .................................................................................................... 7
3.2.
User Profiles ................................................................................................................ 7
3.3.
Submitting Requests For Support ................................................................................ 7
3.4.
Asset Selection ............................................................................................................ 7
3.5.
Support Ticket Information ........................................................................................... 7
4.
How To Contact Technical Support .......................................................................................... 8
5.
Safety........................................................................................................................................ 8
5.1.
Safety Warnings ........................................................................................................... 8
5.1.1
Electrical....................................................................................................................... 8
5.1.2
Mechanical ................................................................................................................... 8
5.1.3
Weight .......................................................................................................................... 8
5.1.4
Rotating Rollers ........................................................................................................... 8
5.2.
EMC Testing ................................................................................................................ 8
6.
Scanner Cautions ..................................................................................................................... 9
7.
Warranty ................................................................................................................................. 10
7.1.
Warranty Period ......................................................................................................... 10
7.2.
Consumables ............................................................................................................. 10
7.3.
CIS Replacement Under Warranty ............................................................................ 10
7.4.
Purchase Of CIS ........................................................................................................ 10
8.
CIS Technology ...................................................................................................................... 11
9.
Scanner Accessories .............................................................................................................. 13
9.1.
USB Cable Type A And B .......................................................................................... 13
9.2.
External Power Supply............................................................................................... 14
10. Scanner Information ............................................................................................................... 15
10.1.
Block Diagram ............................................................................................................ 15
10.2.
Scanner Operation ..................................................................................................... 16
10.3.
Scanner Maintenance Position .................................................................................. 17
11. Removing And Replacing Panelling ....................................................................................... 19
11.1.
Left End Cover ........................................................................................................... 19
11.2.
Right End Cover ......................................................................................................... 21
11.3.
Lid Cover Extrusion Sub-A......................................................................................... 24
11.4.
PCB Tray.................................................................................................................... 28
11.5.
Paper Tray Sub-A ...................................................................................................... 37
12. Removing And Replacing Components ................................................................................. 41
Page 3
Ci Scanner Service Manual
12.1.
Main Timing Belt ........................................................................................................ 41
12.2.
Mylar Paper Guide Sub-A .......................................................................................... 43
12.3.
Roller Shaft Pulley ..................................................................................................... 46
12.4.
Control Board ............................................................................................................. 49
12.5.
Main Board ................................................................................................................. 52
12.6.
CIS Plate Assembly ................................................................................................... 55
12.7.
Main Roller ................................................................................................................. 65
12.8.
Upper Paper Sensors ................................................................................................ 68
12.9.
Lower Paper Sensor .................................................................................................. 70
12.10. Power Switch ............................................................................................................. 72
12.11. Lid Power Cut Off Switch ........................................................................................... 74
13. Utilities Programs ................................................................................................................... 81
13.1.
Installation .................................................................................................................. 81
13.2.
Configuring Main Board To A Ci24 ............................................................................ 82
13.3.
Running Utilities ......................................................................................................... 83
13.4.
Normalisation ............................................................................................................. 86
13.5.
Auto Stitch .................................................................................................................. 87
14. Upgrading ............................................................................................................................... 88
15. Help Desk ............................................................................................................................... 90
15.1.
Extending Warranty ................................................................................................... 90
15.2.
Creating A Helpdesk Ticket ....................................................................................... 92
16. Network Configuration ............................................................................................................ 94
16.1.
Network Components ................................................................................................ 94
16.2.
Network Configuration ............................................................................................... 94
16.3.
Network Considerations ............................................................................................. 95
17. Diagnostics ............................................................................................................................. 95
17.1.
Introduction ................................................................................................................ 95
17.2.
Updates ...................................................................................................................... 95
17.3.
Diagnostic - Network Connection .............................................................................. 96
17.4.
Main Board ................................................................................................................. 99
18. Features Not Included .......................................................................................................... 102
Page 4
Ci Scanner Service Manual
11
1.
INTRODUCTION
1.1.
SCANNER MODELS
This manual contains information for reference by qualified service engineers, trained in
the repair of the SmartLF Ci scanner.
There is 6 Ci scanner Models:
SmartLF Ci24m
Monochrome
Scan width of 24 inches
Handles 25.67 inch media
Optical resolution of 600dpi
Mono and greyscale scanning
Contains 3 x CIS Arrays
SmartLF Ci24c
Colour
Scan width of 24 inches
Handles 25.67 inch media
Optical resolution of 600 dpi
RGB (24-bit and 48-bit captured) at normal speed
Mono and greyscale
Contains 3 x CIS Arrays
SmartLF Ci24e
Enhanced
Scan width of 24 inches
Handles 25.67 inch media
Optical resolution of 600 dpi
RGB (24-bit and 48-bit captured) at enhanced speed
Mono and greyscale scanning
Contains 3 x CIS Arrays
SmartLF Ci40m
Monochrome
Scan width of 40 inches
Handles 41 inch media
Optical resolution of 600dpi
Mono and greyscale scanning
Contains 5 x CIS Arrays
SmartLF Ci40c
Colour
SmartLF Ci40e
Scan width of 40 inches
Handles 41 inch media
Optical resolution of 600 dpi
RGB (24-bit and 48-bit captured) at normal speed
Mono and greyscale
Contains 5 x CIS Arrays
Enhanced
Scan width of 40 inches
Handles 41 inch media
Optical resolution of 600 dpi
RGB (24-bit and 48-bit captured) at enhanced speed
Mono and greyscale scanning
Contains 5 x CIS Arrays
Page 5
Ci Scanner Service Manual
2.
TOOLS REQUIRED
To maintain the Ci40 scanner the tools listed below are required. The tools are generally
available; they are not the responsibility of Colortrac to supply.
1. 1mm Allen Key
or 1mm Hex Key
2. 1.5mm Allen Key
or 1.5mm Hex Key
3. 3mm Allen Key
or 3mm Hex Key
4. Pliers.
Flat nosed pliers,
short serrated.
5. 7mm Nutdriver.
To remove and fit M5
nuts.
6. Medium Pozi-drive
screwdriver.
PZ1 x 80mm length.
7. Small Pozi-drive screwdriver.
PZ0 x 60mm length.
8. Thread-lock
Or Tamper Proof Seal, to prevent
nuts becoming loose.
9. Medium sized Stubby Pozi-driver
screwdriver.
PZ1 x 30mm length.
11. Spanner
10. Small Flat Screwdriver
5.5mm Open Ended
3mm blade x 65mm length
(approx.)
12. Tweezers
Thin tipped, serrated
Page 6
Ci Scanner Service Manual
3.
OBTAINING TECHNICAL SUPPORT FROM COLORTRAC
Colortrac uses an on-line service desk facility called the Colortrac Global Help Desk to
manage requests for technical support for the Ci scanner. The URL for the Help Desk is
www.colortrac-helpdesk.com. All requests for support for the Ci scanner must be
registered via the Help Desk. By using the Help Desk, Colortrac may better manage
support calls to provide customers a better service.
For each support call, the Help Desk automatically raises a ticket. The ticket is the
means to communicate the progress and status of the support call, and other information.
Users may access and update ticket information through their User accounts at the Help
Desk URL.
3.1.
CREATING AN ACCOUNT
Distributors do not need to contact Colortrac to raise a Help Desk User account. The
Help Desk is programmed to accept new accounts that use specific email domains. But,
Distributors who find they cannot create a User Account should contact Colortrac
Technical Support.
3.2.
USER PROFILES
We ask Users who log in for the first time to update their profile. Some information we
require and some we leave to the Users discretion to provide. But the more complete the
information provided the better Colortrac can provide support.
3.3.
SUBMITTING REQUESTS FOR SUPPORT
To submit a request for support, Users must logon to the Help Desk and select the
'Request' icon. Dependant on the request type, Users will be asked to provide the
additional information Colortrac needs to progress the request quickly.
3.4.
ASSET SELECTION
Colortrac uses the Help Desk to associate support calls with scanner assets. For this
reason Distributors are requested to select the scanner associated with their request for
support. Those scanners a Distributor has received from Colortrac are listed at the
bottom of the page. Distributors may select the scanner the call is related to. If the
scanner is not listed please enter the serial number in the box provided.
3.5.
SUPPORT TICKET INFORMATION
In the detail of each ticket Users can expect to see:
All pertinent information to the investigation
Regular updates on progress.
Requests for further information or activity.
The solution or outcome.
Closure agreement.
The notes facility can be used to provide further information.
Page 7
Ci Scanner Service Manual
4.
HOW TO CONTACT TECHNICAL SUPPORT
Contact Numbers
Support Direct Line:
Company Tel No:
Company Fax No:
Helpdesk
www.colortrac-helpdesk.com
Technical Downloads
(software, firmware, drivers)
Technical FTP Website
(manuals, catalogues, price
lists)
www.colortrac.com/support/support_downloads.htm
www.colortracsupport.co.uk
User name:
colortrac
Password:
contact support for password
5.
SAFETY
5.1.
SAFETY WARNINGS
5.1.1
+44 (0) 1480 409997
+44 (0) 1480 464618
+44 (0) 1480 464620
Electrical
Do NOT remove any covers from the scanner while the power is on or allow an end user
to operate the scanner with ANY covers removed. Engineers must exercise extreme
caution while working on any scanner.
It is advisable to allow the scanner 5 minutes to discharge before removing covers and
any of the boards. The boards may hold a charge and may give a shock if touched.
Please observe anti-static precaution when handling any
electrical boards from the scanner.
5.1.2
Mechanical
The mechanism that operates the lid and the paper handling assembly can trap
fingers when closing. Please handle with care.
5.1.3
Weight
Because the weight of the scanner is approximately 24Kg, 2 people are required
to lift the scanner.
5.1.4
5.2.
Rotating Rollers
The scanner operates a roller to move the image across the scanner. These
rollers may grip ties and any other similar articles of clothing, as well as long hair
if put near the rollers during operation.
EMC TESTING
The SmartLF model conforms to EMC and FCC (Part B). EMC testing is carried out to
ensure the Ci scanner does not emit signals that can interfere with other devices, and
that no external interference signals will interfere with it.
Page 8
Ci Scanner Service Manual
6.
SCANNER CAUTIONS
Do:
Don't:
Have 2 people to lift the scanner.
Keep the packaging for continued shipment of the scanner.
Normalise the scanner on first installation.
Auto-stitch the scanner on first installation and then when required.
Keep the auto-stitch and normalisation targets in a safe place for regular
use.
Use the approved and supplied cables for the scanner.
Read the operator and installation manual before installation.
Fill out and return the installation form as soon as possible.
Do not scan paper with any form metal fastener or post-it notes attached.
Do not allow the scanner to get wet.
Do not drop the scanner.
Do not stand the scanner on its end (packaged or un-packed).
Do not leave the scanner open for any length of time.
Do not stand on the scanner.
Do not balance the scanner on an unsafe surface.
Do not scan thick or rigid media.
Do not unplug the scanner during a scan sequence.
Do not let an end user remove any panels from the scanner.
Do not use any other power supply other than the approved one supplied
with the scanner.
Do not install the scanner on an un-even surface.
Do not install in a dusty or dirty environment.
Do not allow the USB / Ethernet cable to be pulled forcibly out of the
scanner.
NOTE:
Before any work is carried out on the
scanner, the power MUST be switched off
and the Mains Lead removed from the
scanner.
Notes:
Most images in this manual are shown to be the Ci40 scanner, but the
Ci24 is to be treated in the same way as instructed, unless otherwise
stated. Some images may alternatively show the Ci24, but photos are for
reference only, and indicate the Ci scanners generally.
Some photos in this manual were taken during pre-production of the Ci
scanner, and some colours / background design shown may vary from the
actual scanner; however the instructions are still correct and should be
followed as described.
Page 9
Ci Scanner Service Manual
7.
WARRANTY
Each LF Scanner starts its warranty period when first shipped from Colortrac to the
purchasing Distributor. Non-consumable parts that fail within the warranty period without
inappropriate influence or action will be replaced free of charge.
Distributors are required to identify faulty parts. To help identify faults quickly it is
recommended that Distributors hold spare parts. Parts that are replaced under warranty
must be returned to Colortrac using the address at the front of this manual.
When a Distributor requests a warranty replacement, Colortrac Technical Support will
issue them an RMA reference number. The warranty replacement is dispatched once
Colortrac receives the defective part. In exceptional cases, Colortrac may agree to send a
warranty replacement before the defective part has been received.
7.1.
WARRANTY PERIOD
When applicable, a Distributor may request up to a maximum 3-mouth deferment of the
start of a scanner's warranty period from the date it is delivered to the carrier at Colortrac,
to coincide with its installation date. The deferment can be obtained by logging on to the
Colortrac Help Desk and selecting Notification of Installation Date, see Chapter 15.1 On
how to extend warranty.
7.2.
CONSUMABLES
Parts that wear according to operator usage are deemed consumables and not replaced
under warranty. Consumables can be purchased from Colortrac. Those Ci scanner parts
considered to be consumables are:
CIS (Subject to the provisions below)
Mylar Paper Guide Strip
Normalisation Target
Auto Stitch target
7.3.
CIS REPLACEMENT UNDER WARRANTY
A CIS will be considered a consumable and subject to replacement at the Distributor's
expense, if it becomes inoperable due to wear and tear or damage to the glass front as a
result of customer use. However, CIS will be replaced under warranty if it becomes
inoperable due to electronic failure within the warranty period.
7.4.
PURCHASE OF CIS
There are 3 methods for purchasing Ci CIS: normal purchase, glass replacement, and
refurbished:
Normal Purchase. Distributors who wish to purchase CIS as spares or for similar reasons
will be purchase them at the list price.
Glass Replacement. Distributors who wish to take advantage of our glass replacement
scheme will purchase CIS at list price, return to Colortrac the 'scratched glass' CIS, and
be reimbursed to the discounted rate.
Refurbished. CIS that have been refurbished through the glass replacement scheme will
be available for purchase at a reduced rate.
Page 10
Ci Scanner Service Manual
8.
CIS TECHNOLOGY
A Contact Image Sensor (CIS) is an integrated module that comprises an illumination system, an
optical system and a light-sensing system - all within a single compact component.
Cross-section of a CIS scanner sensor.
The light-sensing system is the silicon surface which is
divided up into (e.g. 5000) discrete square cells, the size
of each being a fraction of an inch depending upon the
required scanning resolution (a 600 dpi scanner will use
a CIS whose cells are 1/600" across). The optical
system is a rod lens array that directs light from the
document surface onto the silicon surface. Such an
optical system is 1:1; i.e. there is no reduction or
enlargement; and this results in a scanner offering the
best performance in terms of resolving power and
geometric accuracy.
The illumination is provided by Light Emitting Diodes
(LEDs) shining down a light guide, which in turn directs
the light onto the document. There are three LEDs
(Red, Green, and Blue) which strobe rapidly, thereby
providing the colour content in the scan. Note that there
are no colour filters in the optical or light-sensing
system.
Ci scanner CIS Array
The colour gamut of a CIS scanner is therefore determined by the spectrum of each of the LEDs,
rather than by colour filters as is the case with CCDs. Because colour filter technology is more
developed than LED spectrum technology, a CIS scanner will not provide as wide a colour gamut
as a CCD scanner.
However, rapidly strobed LEDs require no warm-up period. Therefore, a CIS scanner can be
switched on and used immediately. Furthermore, LEDs are very stable which means that a CIS
scanner does not require frequent re-calibration.
Page 11
Ci Scanner Service Manual
Page 12
Ci Scanner Service Manual
9.
SCANNER ACCESSORIES
9.1.
USB CABLE TYPE A AND B
Length: 2 meter max.
Speed: 480Mb/s
This high quality USB cable complies fully with
the USB 2.0 specification.
The USB transfers signal and power over a
four-wire cable. The signalling occurs over two
wires on each point-to-point segment.
There are three data rates:
The USB high-speed signalling bit rate is
480 Mb/s.
The USB full-speed signalling bit rate is 12
Mb/s.
A limited capability low-speed signalling mode
is also defined at 1.5 Mb/s.
USB 2.0 host controllers and hubs provide capabilities so that full-speed and low-speed data can
be transmitted at high-speed between the host controller and the hub, but transmitted between
the hub and the device at full-speed or low-speed. This capability minimises the impact that fullspeed and low-speed devices have upon the bandwidth available for high-speed devices.
The low-speed mode is defined to support a limited number of low-bandwidth devices, such as
mice, because more general use would degrade bus utilisation. The clock is transmitted, encoded
along with the differential data. The clock encoding scheme is NRZI with bit stuffing to ensure
adequate transitions. A SYNC field precedes each packet to allow the receiver(s) to synchronise
their bit recovery clocks.
The cable also carries VBUS and GND wires on each segment to deliver power to devices. VBUS
is nominally +5 V at the source. The USB allows cable segments of variable lengths, up to
several meters, by choosing the appropriate conductor gauge to match the specified IR drop and
other attributes such as device power budget and cable flexibility. In order to provide guaranteed
input voltage levels and proper termination impedance, biased terminations are used at each end
of the cable. The terminations also permits the detection of attach and detach at each port and
differentiate between high/full-speed and low-speed devices.
All devices have an upstream connection. Upstream and downstream connectors are not
mechanically interchangeable, thus eliminating illegal loopback connections at hubs. The cable
has four conductors: a twisted signal pair of standard gauge and a power pair in a range of
permitted gauges. The connector is four-position, with shielded housing, specified robustness,
and ease of attach-detach characteristics.
NOTE:
Colortrac provides a 2m USB 2.0 cable as part of
the accessories package. 2m is the MAXIMUM
length we recommend. Any cables longer than the
recommended 2m is at the customers discretion,
and Colortrac can not be help accountable for any
failures during operation because of this.
Page 13
Ci Scanner Service Manual
9.2.
EXTERNAL POWER SUPPLY
AC I/P 100 240V ~ 1.5A 50 60 Hz
DC O/P 19V
3.42A
NOTE:
Only use the Ci scanner Power Supply Unit provided by
Colortrac Ltd for operating the Ci scanner. The use of
alternative power sources may be dangerous and will
invalidate the scanner warranty.
Page 14
Ci Scanner Service Manual
10.
SCANNER INFORMATION
10.1. BLOCK DIAGRAM
Consists of:
3 or 5 x CIS Arrays
4 x Paper Sensors
1 x USB Connector
1 x Stepper Motor
1 x Power I/P Connector
1 x Mains Switch
1 x Main Board
1 x Lid Cut Off Micro Switch
1 x Ethernet Connector
1 x Control / Display board
Page 15
Ci Scanner Service Manual
10.2. SCANNER OPERATION
Back
Left Hand
End
Front
Right Hand
End
For reference purposes, the diagram above shows the orientation of the scanner referred to in
this manual.
Side Justified
Centre Justified
The scanner has two justification options for scanning media: side justified and centre justified.
Before scanning ensure the software is set to the correct preference and the media is inserted at
the correct position as indicated on the Paper Tray Sub-A.
Insert Media FACE UP into the scanner
NOTE: The Ci40 image is shown for illustration purposes; orientations are true for both Ci24 and Ci40 scanners
Page 16
Ci Scanner Service Manual
10.3. SCANNER MAINTENANCE POSITION
1. Remove the 4 x M5
securing bolts that hold the
scanner to the stand (if
used)
NOTE: Images in this chapter show the
Ci24 scanner. Carry out the same
procedure for the Ci40.
2. Lift the scanner from the
stand and rotate onto its
back. 2 people are
required to lift the scanner.
3. Make sure the
maintainence position foot
on the back of the scanner
lines up with the rear hole
of the stand assembly.
Page 17
Ci Scanner Service Manual
4. Lower onto the stand.
5. Screw 2 x M5 securing
bolts through the stand into
the scanner to prevent the
scanner being pushed off
the stand while in the
maintainence poistion.
6. To return the scanner back
to its operating position,
first remove the 2 x M5
bolts securing it to the
stand.
7. Lift and rotate the scanner
back to its normal position,
locating the feet into the
appropriate holes in the
stand.
8. Refit the securing bolts in
the scanner to prevent the
scanner being pushed off
the stand.
Page 18
Ci Scanner Service Manual
11.
REMOVING AND REPLACING PANELLING
11.1.
LEFT END COVER
11.1.1 Safety Precautions
Ensure that the power is completely disconnected from the scanner unit.
Ensure the scanner is positioned on its Colortrac stand, or a stable maintenance platform.
11.1.2 Tools
Medium pozi-drive screwdriver.
11.1.3 Associated Part Numbers
P003138 Left End Cover
11.1.4 Procedure
1. Remove 5 x M5 Pan Head
screws from cover side.
2. Gentle pull the end cover
and remove it from the
main assembly.
Page 19
Ci Scanner Service Manual
3. Before refitting the side
panel make sure the wires
and cables are not
damaged or trapped.
4. Replace the 5 x M5 Pan
Head screws and tighten.
Page 20
Ci Scanner Service Manual
11.2.
RIGHT END COVER
11.2.1 Safety Precautions
Ensure that the power is completely disconnected from the scanner unit.
Ensure the scanner is positioned on its Colortrac stand, or a stable maintenance platform.
11.2.2 Tools
Small pozi-drive screwdriver.
Medium pozi-drive screwdriver.
11.2.3 Associated Part Numbers
P003128 Right End Cover
11.2.4 Procedure
1. Remove the 4 x M3 CSK
screws holding the
connector panel to the end
cover.
2. Remove the 5 x M5 Pan
Head Screws from end
cover.
Page 21
Ci Scanner Service Manual
Caution: Wires and cables are
connected to the connector panel of
the Right end cover. Sharp or forceful
movements may damage connected
cables.
3. Slowly pull the end cover
away from the chassis.
Ensure that the Right end
cover remains supported
and is not allowed to hang
suspended by the
connected wires.
4. Remove the connector
panel from the end cover
and place cover in a safe
place until needed.
5. Reposition the connector
panel, making sure the
power switch is at the top
of the end cover, and hold
in place.
Page 22
Ci Scanner Service Manual
6. Replace the 4 x M3 CSK
screws to hold the
connector panel in the end
cover.
7. Replace the end cover on
to the chassis.
8. Replace the 5 x M5 Pan
Head Screws and tighten.
Page 23
Ci Scanner Service Manual
11.3.
LID COVER EXTRUSION SUB-A
11.3.1 Safety Precautions
Ensure that the power is completely disconnected from the scanner unit.
Ensure the scanner is positioned on its Colortrac stand, or a stable maintenance platform.
11.3.2 Tools
Medium Pozi-drive screwdriver
Medium Stubby Pozi-drive screwdriver
11.3.3 Associated Part Numbers
P003273 Ci40 Lid Cover Extrusion Sub-A
P003525 Ci24 Lid Cover Extrusion Sub-A
11.3.4 Procedure
1. Press down on the locking
buttons on both ends of the
scanner lid unit.
2. Open the lid unit right
back.
Page 24
Ci Scanner Service Manual
3. Under the Mylar strip,
remove the 4 x M4 Pan
Head Screws from the
elongated hole that screws
on the Lid Cover Extrusion
Sub-A. The second,
adjacent screw adjusts the
height of the lid (see
instructions 9 -11).*
NOTE: The Mylar strip should not be removed to get to the screws. While bending the Mylar back to
remove the screw, care is to be taken not to crease or damage the Mylar. Should it be creased or
damaged the Mylar strip should be replaced.
4. Close the lid unit and
remove the 5 x M4 Pan
Head Screws from the
back of the Lid Cover
Extrusion Sub-A.
*Older scanners may not have the 2 sets of screws, and only have the M4 screws holding the lid on. However, removing the lid
is the same method.
5. Remove the Lid Cover
Extrusion Sub-A and store
in a safe place.
Page 25
Ci Scanner Service Manual
6. Refit the Lid Cover
Extrusion Sub-A on top of
the lid unit, and replace the
5 x M4 Pan Head screws.
7. Press the locking buttons
and open the lid unit.
8. Replace the 4 x M4 Pan
Head screws under the
Mylar strip. Being careful
not to damage the Mylar
strip as you feed the
screwdriver underneath it.
Page 26
Ci Scanner Service Manual
9. Close the lid unit. If the Lid
Cover Extrusion Sub-A
does not line up with the
end cover, open the lid unit
again and adjust the
second set of screws to
raise the lid cover.
10. To raise the Lid Cover
Extrusion Sub-A, loosen
the 4 x holding screws (in
the elongated holes). Then
tighten the adjust screw
next to it to push the lid
further away from the lid
unit. Tighten the holding
screws again to lock the lid
cover in place.
11. To lower the lid cover,
loosen the adjustment
screws, and tighten the
holding screws.
Page 27
Ci Scanner Service Manual
11.4.
PCB TRAY
11.4.1
Safety Precautions
Ensure the power is completely disconnected from the scanner unit.
Ensure the scanner is positioned on a stable maintenance platform.
Use 2 persons to lift the scanner and rotate the scanner.
11.4.2 Tools
Medium Pozi-drive screwdriver.
11.4.3
Associated Part Numbers
P003322 Ci40 PCB Tray Sub-A
P003329 Ci40 Cable Tray Right Sub-A
P003505 Ci24 PCB Tray Sub-A
11.4.4 Procedure
1. Ensure the scanner is
positioned on its stand
using the maintenance
position as described in
chapter 10.3 Scanner
Maintenance Position
For Ci40, follow instruction 2 17 + instruction 26.
For Ci24, follow instructions 18 - 26.
Ci40
2. Remove 6 x M3 Pan Head
Screws from the Cable
Tray Right Sub-A.
Page 28
Ci Scanner Service Manual
3. Pull the Cable Tray Right
Sub-A away from the
chassis.
4. Remove the 4 x M3 pan
head screws from the PCB
Tray covering the Main
Board.
NOTE: The bottom right hand corner
screw acts as an earth point.
5. Disconnect the Ethernet
connection to the board to
allow the PCB Tray to
come off.
Page 29
Ci Scanner Service Manual
6. Disconnect the USB
connection to the board to
allow the PCB Tray to
come off.
7. Disconnect the inline
connector of the mains
cable.
NOTE: These cables go through the
cover with suppressors, the wires are
hard soldered on, and can be easily
broken off, and so great care is needed
when handling this cable. A soldering
iron is required to change the
suppressors, so it is recommended the
PCB Tray is replaced should these
break in the field.
8. Pull out the PCB Tray and
lower enough to be able to
reach the mains connector
to the board without putting
strain on the cable.
Page 30
Ci Scanner Service Manual
9. Disconnect the mains plug
from the Main Board and
remove the PCB Tray.
10. To refit the PCB Tray, hold
the PCB Tray up in
position; reconnect the
main connector onto the
main board, making sure it
latches in place.
11. Refit the PCB Tray by
making sure that all the
fitted cables are out of the
way of any edges of the
cover. Feed the large
ribbon cable into the slot at
the top of the PCB Tray,
and make sure the bottom
of the PCB Tray does not
damage the CIS ribbon
cables.
Bottom of cover
Page 31
Ci Scanner Service Manual
12. Replace the 4 x M3 pan
head screw to hold the
cover on, remembering to
fit the earth lead to the
bottom right hand screw.
13. Reconnect the mains cable
together, making sure the
latch locks in place.
14. Reconnect the Ethernet
connector, making sure it
latches in place
Page 32
Ci Scanner Service Manual
15. Refit the USB connector,
pressing fully in.
16. Replace the Cable Tray
Right Sub-A, making sure
the left hand end is fed on
first. Make sure the ribbon
cable is not caught on the
metal tray when fitting.
17. Refit the 6 x M3 pan head
screw to hold the Cable
Tray Right Sub-A in place.
Make sure the screws are
tight but not tight enough to
deform the metal work.
Page 33
Ci Scanner Service Manual
Ci24
18. For the Ci24 PCB Tray,
remove the 4 x M3 screws
in each corner.
19. Pull the PCB tray out
gently; remembering the
power cable is connected
to the tray.
20. Disconnect the inline
connector for the power
cable.
Page 34
Ci Scanner Service Manual
21. Disconnect the Power
cable from the main board.
22. To refit the PCB Tray,
reconnect the power cable
into the main board.
23. Reconnect the inline power
cable connector.
24. Reposition the PCB Tray,
making sure that none of
the cables are damaged or
in the way.
Page 35
Ci Scanner Service Manual
25. Replace the 4 x M3 screws
in each corner of the PCB
Tray.
26. Rotate the scanner back
into position on the stand
as described in chapter
10.3 Scanner
Maintenance Position.
Page 36
Ci Scanner Service Manual
11.5.
PAPER TRAY SUB-A
11.5.1 Safety Precautions
Before undertaking this procedure ensure that power is completely disconnected from the
scanner unit.
Ensure the scanner is positioned on its Colortrac stand, or a stable maintenance platform.
11.5.2 Tools
Small pozi-drive screwdriver.
11.5.3
Associated Part Numbers
P003355 Ci40 Paper Tray Sub-A (non-magnetic)
P003506 Ci24 Paper Tray Sub-A (non-magnetic)
P003812 Ci24 Paper Tray Sub-A (magnetic)
P003813 Ci40 Paper Tray Sub-A (magnetic)
11.5.4 Procedures
1. Press down on the locking
buttons on both ends of the
lid unit.
2. Open the lid unit right
back.
3. Remove the left end cover
as in Chapter 11.1.
4. Remove the right end
cover' as in Chapter 11.2.
Page 37
Ci Scanner Service Manual
5. Remove 2 x Pan Head
screws from the right end
plate.
6. Remove 2 x Pan Head
screws from the left end
plate.
Note: It may be necessary to loosen
the belt tension bar to remove the Pan
head screw nearest it. To do this,
follow the instructions at Chapter 12.1
'Main Timing Belt'.
7. Pull the Paper Tray Sub-A
towards the front to free
the paper it from the
chassis.
NOTE: It may be necessary to remove
the magnetic paper guide from the
paper tray first, if it is fitted.
Page 38
Ci Scanner Service Manual
8. Lift the Paper Tray Sub-A
off the scanner and store in
a safe place.
9. To refit the Paper Tray
Sub-A place it into the front
of the scanner, with the
front of the tray over
hanging the scanner by 1".
Then slide the Paper Tray
Sub-A back into position.
10. Replace the 4 x M4 Pan
Head screws on either end
of the scanner. It may be
necessary to re-tension the
belt if it has been moved.
To do this, follow the
instructions in Chapter
12.1, 'Main Timing Belt'.
11. Refit the left end cover as
in Chapter 11.1 'Left End
Cover'.
12. Refit the right end cover as
in Chapter 11.2 Right End
Cover
Page 39
Ci Scanner Service Manual
13. Close the Lid Unit.
Page 40
Ci Scanner Service Manual
12.
12.1.
REMOVING AND REPLACING COMPONENTS
MAIN TIMING BELT
12.1.1 Safety Precautions
Ensure the power is completely disconnected from the scanner unit.
Ensure the scanner is positioned on a stable maintenance platform.
12.1.2 Tools
7mm Nutdriver.
12.1.3 Associated Part Numbers
P003151 Main Timing Belt
12.1.4 Procedures
1. Remove left end cover as
in Chapter 11.1.
2. Loosen the locking nut on
the tension bar. Do not
allow the nut to come
completely off the end, as
the tension bar will fall
back inside the chassis.
3. Pull the belt over the lip of
the roller pulley as much
as possible and rotate the
roller pulley anti-clockwise
until the belt comes off
completely.
Page 41
Ci Scanner Service Manual
4. To replace the timing belt
loop the replacement belt
over the motor pulley first
and feed the belt over the
top of the roller pulley.
Make sure the belt goes
under the tension bar while
doing this. Turn the pulley
anti-clockwise until the belt
is fully on.
5. Using one finger, apply
pressure on the tension
bar to remove any slack in
the belt. Tighten the nut
on the end of the tension
bar to lock it to position. Do
not over tighten the nut as
this may damage the
thread on the tension bar
and will need replacing.
NOTE: The tension of the belt is to stop
the teeth of the belt from slipping over
the teeth of the pulleys. Do not make
the tension too tight.
6. Replace the Left end cover
as in Chapter 11.1.
Page 42
Ci Scanner Service Manual
12.2.
MYLAR PAPER GUIDE SUB-A
12.2.1
12.2.2
Safety Precautions
Ensure the power is completely disconnected from the scanner unit.
Ensure the scanner is positioned on a stable maintenance platform.
Tools
None
12.2.3 Associated Part Numbers
P003365 Ci40 Mylar Paper Guide Sub-A
P003510 Ci24 Mylar Paper Guide Sub-A
12.2.4 Procedures
1. Press down on the locking
buttons on both ends of the
scanner lid unit.
2. Open the lid unit right
back.
3. Hold on to the Mylar Paper
Guide Sub-A and pull
completely off from the Lid
Assembly.
Page 43
Ci Scanner Service Manual
4. Peal the backing off the
tape from the replacement
Mylar strip. Only peal it
back by a few inches; do
not fully remove the
backing tape completely.
5. Position the Mylar strip to
the lid assembly, so the
edge of the Mylar is
against the ridge of the lid
assembly, and the end of
the Mylar is level with the
end of the lid assembly.
6. Peal all the backing tape
off, and making sure the
Mylar is hard against the
ridge of the Lid Assembly,
stick the Mylar fully in
place. If the Mylar is longer
that the lid, cut to length.
Page 44
Ci Scanner Service Manual
7. Close the Lid Unit.
Page 45
Ci Scanner Service Manual
12.3.
ROLLER SHAFT PULLEY
12.3.1 Safety Precautions
Ensure the power is completely disconnected from the scanner unit.
Ensure the scanner is positioned on a stable maintenance platform.
12.3.2 Tools
Medium pozi-drive screwdriver
12.3.3
12.2.4
Associated Part Numbers
P003319 Roller Shaft Pulley Sub-A
P003151 Main Timing Belt
Procedures
1. Remove left end cover as
in Chapter 11.1.
2. Remove Main Timing Belt
as in Chapter 12.1 'Main
Timing Belt'
3. Loosen the 2 x M4 screws
that are cramping the
pulley to the roller shaft
4. Pull the roller shaft pulley
off from the roller shaft,
making sure to remove and
retain the shaft key ready
for refit.
Page 46
Ci Scanner Service Manual
5. Before fitting the roller
shaft pulley make sure the
2 x M4 screws are inserted
but are not pretruding into
the hole or cut out for the
shaft key.
NOTE: The M4 x 8 screw goes
into the hole at the shaft key
cut out, and the M4 x 10 in the
hole opposite the cut out.
When the shaft key is fitted,
insert it so the flat side is face
up toward the screw.
6. Insert the shaft key into
place before fitting onto the
shaft. Fit on the shaft so
the shaft key goes over the
flat area of the roller shaft.
Page 47
Ci Scanner Service Manual
7. Push the roller pulley onto
the shaft so the two pulleys
are inline with each other.
Pushing the roller too far
onto the shaft will cause
the pulley to move against
the spring for the lid unit
and cause a noise.
8. Tighten up the M4 x 8
screw to the shaft key as
tight as it will go, making
sure there is no excess
movement of the pulley to
the roller shaft.
9. Rotate the pulley and roller
until you can get access to
the M4 x 10 screw. Tighten
this screw.
10. Replace the Main Timing
Belt as in Chapter 12.1
'Main Timing Belt'
11. Replace the left end cover
as in Chapter 11.1.
Page 48
Ci Scanner Service Manual
12.4.
CONTROL BOARD
12.4.1
Safety Precautions
Ensure the power is completely disconnected from the scanner unit.
Ensure the scanner is positioned on a stable maintenance platform.
Employ static safety precautions when handling electronic boards and integrated circuits.
12.4.2 Tools
Medium pozi-drive screwdriver.
Small pozi-drive screwdriver.
12.4.3
12.4.4
Associated Part Numbers
P003320 Control Board
P003302 Control Board Bracket
Procedures
1. Remove the Lid Cover
Extrusion Sub-A as in
Chapter 11.3.
2. Remove the M3 Pan Head
screws from the Control
board bracket.
3. Lift and rotate the control
board bracket upside down
and disconnect all the
cables. As the 4
connectors look identical
on the left hand side, it is
worth marking their
positions to ensure they
are positioned correctly
during reassembly.
Page 49
Ci Scanner Service Manual
4. Remove the 6 x selftapping screws holding the
control board to the
bracket.
5. Remove the board from
the bracket. If the control
board is being replaced,
the ID chip in the board
must be removed and put
into the replacement board
first. The ID chip must stay
with the scanner.
6. Use a small screwdriver to
prise the ID chip out of the
socket and fit the correct way
round in the new control board.
7. Refit the control board
back into the bracket,
making sure it is the
correct way round, replace
the 6 x Self-tapper screws.
Page 50
Ci Scanner Service Manual
8. Insert all the cables into
the correct sockets.
Making sure they are all
pressed fully home to
ensure a good connection.
9. Rotate the control board
bracket back into the
position and replace the
M3 Pan Head screws,
making sure the large flat
washers are on the side of
the screw heads. Before
tightening the screws, push
the control board bracket
completely to the back of
the scanner, then tighten
the screws up.
10. Replace the Lid Cover
Extrusion Sub-A as in
Chapter 11.3. If the Lid
Cover Extrusion Sub-A
catches on the control
board bracket, remove the
Lid Cover Extrusion Sub-A
again, loosen the M3 Pan
Head screws holding the
control board bracket
down, and move the
control board bracket
forward slightly, (or left /
right if necessary), retighten the screws and refit
the Lid Cover Extrusion
Sub-A.
Page 51
Ci Scanner Service Manual
12.5.
MAIN BOARD
12.5.1
Safety Precautions
Ensure the power is completely disconnected from the scanner unit.
Ensure the scanner is positioned on a stable maintenance platform.
Follow chapter 10.3 to position the scanner in the maintenance position when required.
Employ static safety precautions when handling electronic boards and integrated circuits.
12.5.2 Tools
Medium pozi-drive screwdriver.
12.5.3 Associated Part Numbers
P003100 Main Board
12.5.4 Procedures
1. Before removing any panels, power up the scanner and run the utilities program, and
make a note of the motor speed as in chapter 13.2 Running Utilities.
2. Remove the PCB Tray as
in Chapter 11.4.
3. Disconnect all the
remaining cables from the
Main Board.
4. Release the locking plates
holding the ribbon cables
in place on all the
connectors.
NOTE: Too much force doing this could
result in breaking the locking plates, so
care is required.
Page 52
Ci Scanner Service Manual
5. Remove the 4 x M3 Pan
Head Screw holding the
Main Board in place.
6. Lift the board away from
the scanner, and remove
the CIS cables by pulling
them away from the board
as you lift it out.
7. Refit the new board using
the 4xM3 Pan Head
screws. Make sure none
of the cables are trapped
behind the board as it is
put in place.
8. Using tweezers, push the
CIS cables squarely back
into the appropriate
connectors. These cables
are short to comply with
EMC regulations. Take
care not to damage the
cables during insertion.
Make sure the cable fits
completely into the
connector so that little or
no silver is showing.
9. Close the locking plates to
secure the cable and
prevent it being pulled free.
Page 53
Ci Scanner Service Manual
NOTE: The length of the cables in these pictures are longer than actual for illustration purposes only.
Correct Way Round
In-correct Way Round
10. Refit the Motor cable into
its socket.
11. Refit the ribbon cable to
the control cable.
12. Refit the PCB Tray as in
Chapter 11.4 'PCB Tray'
13. After powering up the scanner, configure the main board to a Ci24 (only if necessary)
using the instructions in chapter 13.2 CONFIGURING MAIN BOARD TO A Ci24, then go
to the utilities program as described in chapter 13.2 RUNNING UTILITIES and set the
Motor Speed (to the value noted at the beginning of this process), normalise and autostitch using the correct targets provided.
Page 54
Ci Scanner Service Manual
12.6.
CIS PLATE ASSEMBLY
12.6.1
Safety Precautions
Ensure the power is completely disconnected from the scanner unit.
Ensure the scanner is positioned on a stable maintenance platform.
Follow chapter 10.3 to position the scanner in the maintenance position when required.
Employ static safety precautions when handling electronic boards and integrated circuits.
12.6.2
Tools
Small pozi-drive screwdriver
Medium pozi-drive screwdriver
Pliers
5.5mm Spanner
Thread lock
12.6.3
12.6.4
Associated Part Numbers
P003402 Ci40 CIS Plate Sub-A
P003401 Ci24 CIS Plate Sub-A
Procedures
1. Remove the PCB Tray as in
Chapter 11.4 'PCB Tray'
2. Do not remove the whole
Main Board, but only
release the 5x CIS ribbon
cables from the board as
described in Chapter 12.5.
3. Press down on the locking
buttons on both ends of the
lid unit.
Page 55
Ci Scanner Service Manual
4. Lift the lid unit right back.
5. Remove the Mylar Paper
Guide Sub-A as described
in Chapter 12.2.
6. The ribbon cables are held
down in a ferrite clamp.
Remove the 2 x M4 Pan
Head screws holding the
Top Cover on.
Page 56
Ci Scanner Service Manual
7. Remove the Top Cover and
store safely.
8. Pull the 5 x CIS ribbon
cables through from the
Main Board compartment.
9. Remove the extended
circlip from the CIS bracket
pin, by pulling with pliers
until the clip comes off. It
may be necessary to hold
down the CIS Plate to
prevent that moving while
pulling on the circlip.
Page 57
Ci Scanner Service Manual
10. Push the bracket pin out
through the bearing and
bracket, allowing the arm to
drop free from the CIS Plate
Assembly.
11. Use pliers to remove the
bracket pin from the
assembly.
12. Repeat instructions 8 10
for all the bracket pins.
13. Pull the back of the CIS
Plate Assembly and lift it up
and away from the Lid Unit,
remembering that the
cables are still attached, so
do NOT remove the CIS
Plate as this point. Gently
pull all the ribbon camera
cables away from the lid
unit. These cables are stuck
down with doubles sided
tape.
Page 58
Ci Scanner Service Manual
14. Lift the complete CIS Plate
Assembly from the
Scanner.
14. If an individual CIS is to be
removed and replaced,
remove the 4 x Hex Head
Locating pins, (as if a
screw) holding the CIS in,
and remove the CIS, with
the cable, from the front of
the Plate Assembly.
15. If only the CIS cable is to be
replaced, it is
recommended taking the
CIS out of the Plate
Assembly, as shown
previously. Gently pull the
locking plate out to release
the cable, replace the cable
and close the locking plate
again. Making sure the
cable is the correct way in
the connector.
NOTE: It is recommended that a new
CIS is fit with a new CIS cable.
Page 59
Ci Scanner Service Manual
Locking plate
Correct Way
Incorrect Way
16. Feed the CIS cable though
the Plate assembly and
position the CIS back in,
making sure it is the same
way around as the other CIS
arrays. Replace the 4 x
screws to hold the CIS in.
17. Position the Plate Assembly
back into the chassis of the
Scanner, and make sure the
cables are not trapped under
any part of the casing.
18. Refit the bracket pin in the
first bearing of the CIS Plates
Assembly. Do not push all
the way through; stop when
level with the other edge of
the bearing.
Page 60
Ci Scanner Service Manual
19. Lift the arm of the elbow
brackets until the hole is level
with the bracket pin, and then
push the pin completely
through the arm.
20. Press the Extended Circlip
into the slot of the bracket
pin, making sure it clicks
fully in place.
21. Repeat instruction 18 20 for
all the bracket pins.
22. Hold the CIS Plate Assembly
towards the Roller, and refit
the cables as they were
before. Use new doublesided adhesive tape should it
be required. Make sure the
cables do not have
unnecessary twists or folds in
or that the cable will not be
crushed when the CIS Plate
Assembly is fitted back in
place.
Page 61
Ci Scanner Service Manual
23. When sticking the cables
back down in the same
position as they were before,
make sure the folds are in the
same place, and no cables
will be pulled out when the
CIS Plate Assembly is in the
raised position.
Line the first fold in the cable
with the slot to the main
board, and work your way
back towards the CIS.
24. Do not overlap the cables
along the same route. Each
cable should run separately
through the chassis to the
Main Board. The CIS cables
need to be routed over and to
90 degrees to any other
cables leading to the Main
Board.
To CIS
Arrays
To
Digital Board
25. Feed the CIS ribbon cables
through the appropriate slots
back into the Main Board
compartment.
Page 62
Ci Scanner Service Manual
26. Place the 3 x ferrite's over the
cables.
27. Refit the cover over the
ferrites and screw down with
the 2 x M4 Pan Head screws.
NOTE: It may be that the main roller
needs to be removed to get the
screwdriver and screw lined up enough to
replace the screws. Follow instructions in
Chapter 12.7.
28. Fit new Mylar Paper Guide
Sub-A as described in
chapter 12.2
Page 63
Ci Scanner Service Manual
29. Close the lid unit and rotate
the scanner to gain access to
the main board underneath
the scanner.
30. Using pliers, push the CIS
cables squarely back into the
appropriate connectors.
These cables are kept short
to maintain EMC compliance.
Care must be taken to ensure
the cables are not damaged
during insertion. Make sure
each cable is located
properly so that no silver is
showing.
31. Press the locking plate back
up to make contact and stop
the cable being pulled free
again.
32. Replace the PCB Tray as in
Chapter 11.4 'PCB Tray'.
Page 64
Ci Scanner Service Manual
12.7.
MAIN ROLLER
12.7.1 Safety Precautions
Ensure the power is completely disconnected from the scanner unit.
Ensure the scanner is positioned on a stable maintenance platform.
12.7.2
Tools
Small pozi-drive screwdriver
Medium pozi-drive screwdriver
Allen Key
12.7.3
Associated Part Numbers
P003356 Ci40 Main Roller Sub-A
P003523 Ci24 Main Roller Sub-A
P003319 Roller Shaft Pulley Sub-A
P003151 Main Timing Belt
12.7.4 Procedures
1. Press down on the locking
buttons on both ends of the
Lid Unit.
2. Lift the Lid Unit right back.
3. Remove Main Timing Belt
as in Chapter 12.1 'Main
Timing Belt'
4. Remove the roller shaft
pulley as in Chapter 12.2
Page 65
Ci Scanner Service Manual
5. Remove the 2 x M3 Pan
Head screws and washers
from the left end plate
that's holding the bearing
in place.
6. Pull the roller back until the
shaft is free of the hole in
the right end plate. Take
the bearing off from the left
end of the roller, and keep
safe. Lift the roller up and
out.
7. Refit the replacement roller
in reverse to taking it out.
Make sure that the longest
roller shaft with the flat
surface goes in the left
side of the scanner with
the drive motor, and goes
in first. Then lower the
other end down and push
through the hole. Refit the
bearings at either end.
Page 66
Ci Scanner Service Manual
8. Replace the 2 x M3 Pan
Head screws and washers
from the left end plate.
9. Refit the roller shaft pulley
as in chapter 12.3.
10. Replace the Main Timing
Belt as in Chapter 12.1.
11. Close the Lid Unit.
Page 67
Ci Scanner Service Manual
12.8.
UPPER PAPER SENSORS
12.8.1
Safety Precautions
Ensure the power is completely disconnected from the scanner unit.
Ensure the scanner is positioned on a stable maintenance platform.
Employ static safety precautions when handling electronic boards and integrated circuits.
12.8.2 Tools
3mm Allen Key
Tweezers
12.8.3 Associated Part Numbers
P003146 Paper Sensor (part of P003304 Paper Sensor Pack of 4)
12.8.4 Procedures
1. Remove the Paper Tray
Sub-A as in Chapter 11.5
2. Using a pair of tweezers,
remove the Sensor Cable.
3. Remove the M2.5 screw
holding the sensor to the
chassis. The roller
prevents direct access to
the screw; the Allen key
will need to be at an angle.
Take care not to damage
the roller with the allen key
Page 68
Ci Scanner Service Manual
4. When replacing the paper
sensors, first fit the locating
pin into the corresponding
chassis locating hole.
Then place the M2.5 screw
through the paper sensor
hole and screw into the
threaded hole in the
chassis. Make sure the
sensor is finger tight so as
not to distort it or break it.
5. Using the tweezers,
reinsert the sensor cable,
making sure it is pressed
fully in and no excess wire
is left out near the roller.
6. Refit the Paper Tray Sub-A
as in Chapter 11.5.
7. Close the Lid Unit making
sure it's fully latched.
Page 69
Ci Scanner Service Manual
12.9.
LOWER PAPER SENSOR
12.9.1 Safety Precautions
Ensure the power is completely disconnected from the scanner unit.
Ensure the scanner is positioned on a stable maintenance platform.
12.9.2 Tools
3mm Allen Key
Tweezers
12.9.3 Associated Part Numbers
P003146 Paper Sensor (part of P003304 Paper Sensor Pack of 4)
12.9.4 Procedures
1. Remove the Paper Tray
Sub-A as in Chapter 11.5.
2. Remove the Main Roller as
in Chapter 12.7.
3. Remove the Sensor Cable
using tweezers.
4. Remove the M2.5 screw
holding the sensor to the
chassis.
Page 70
Ci Scanner Service Manual
5. When replacing the paper
sensors, first fit the locating
pin into the corresponding
chassis locating hole.
Then place the M2.5 screw
through the paper sensor
hole and screw into the
threaded hole in the
chassis. Make sure the
sensor is finger tight so as
not to distort it or break it.
Locating pin
6. Refit the Main Roller as in
Chapter 12.7.
7. Refit the Paper Tray Sub-A
as in Chapter 11.5
Page 71
Ci Scanner Service Manual
12.10. POWER SWITCH
12.10.1 Safety Precautions
Ensure the power is completely disconnected from the scanner unit.
Ensure the scanner is positioned on a stable maintenance platform.
12.10.2 Tools
Medium pozi-drive screwdriver
12.10.3 Associated Part Numbers
P003130 Power Switch
12.10.4 Procedures
1. Remove the Right end
cover as in Chapter 11.2.
2. Pull the connectors from
the contacts on the power
switch.
3. Press the locking tags at
either end of the switch
and push the switch out
through the hole in the
bracket.
Page 72
Ci Scanner Service Manual
4. Press the replacement
switch back through the
hole in the bracket making
sure the 'on' indicator '1' is
at the top. Press firmly to
ensure it is locked properly
in place.
5. Push the wire terminals
back onto the contacts
making sure the red wires
are on one side and the
black on the other.
6. Refit the Right end cover
as in Chapter 11.2.
Page 73
Ci Scanner Service Manual
12.11. LID POWER CUT OFF SWITCH
12.11.1 Safety Precautions
Ensure the power is completely disconnected from the scanner unit.
Ensure the scanner is positioned on a stable maintenance platform.
Follow chapter 10.3 to position the scanner in the maintenance position when required.
12.11.2 Tools
Medium pozi-drive screwdriver
12.11.3 Associated Part Numbers
P003125 Micro Switch Sub-A
12.11.4 Procedures
1. Remove the Right End
Cover as in chapter 11.2.
2. Remove the Cable Tray
Right Sub-A as described
in PCB Tray chapter 11.4.
3. Cut any tie-wraps holding
the cables together.
4. Remove the P clip
nearest the right hand end
that is holding the cables to
the chassis.
Page 74
Ci Scanner Service Manual
5. Disconnect the black plug
and socket going to the
microswitch from the
control panel.
6. Rotate the scanner down
as described in chapter
10.3 Scanner
Maintenance Postion
7. Remove the P clip from
the right end plate holding
the cables.
Page 75
Ci Scanner Service Manual
8. Remove the 2 x P clips
holding the cable from the
Micro Switch.
9. Remove the 2 x M2.5
screws holding the Micro
Switch to the inside of the
right end plate. Make sure
to retain the Micro Switch
shim once the switch is
removed.
10. Feed the Micro Switch
through the hole in the
right end plate.
Page 76
Ci Scanner Service Manual
11. Pull the cable through from
the main board area of the
scanner.
12. Feed the replacement
Micro Switch through the
hole of the right end plate.
13. Fit the 2 x M2.5 screws
through the Micro Switch
and the shim. Make sure
when fitting the switch so
the lever is facing upwards.
Page 77
Ci Scanner Service Manual
14. Tighten the 2 x M2.5
screws.
15. Refit the 2 x P clips
holding the power cable to
the right end plate.
16. Feed the cable from the
Micro Switch through the
right end plate into the
main board area.
Page 78
Ci Scanner Service Manual
17. Replace the P clip to hold
the cables to the right end
plate. Make sure the P
clip is upwards and holds
the cable away from where
the end cover will go.
18. Replace the Right End
Cover as in chapter 11.2.
19. Rotate the scanner as
described in chapter 10.3
Scanner Maintenance
Postion
20. Refit the P clip to hold the
cables together
underneath the scanner.
Page 79
Ci Scanner Service Manual
21. Reconnect the plug and
socket for the cable from
the microswitch to the
control board.
22. Fit a replacement tie-wrap
to hold the cables together.
23. Refit the PCB Cable Tray
Right Sub-A as described
in PCB Tray chapter 11.4.
Page 80
Ci Scanner Service Manual
13.
13.1.
UTILITIES PROGRAMS
INSTALLATION
1. Insert Installation CD
provided with the scanner.
2. Go to the Installation tab.
3. Run the Install SmartLF Ci
scanner Utilities Software
4. Follow the installation
instructions until complete.
Page 81
Ci Scanner Service Manual
13.2.
CONFIGURING MAIN BOARD TO A Ci24
1. Go to support website and
download and install the Ci
Set Parameters Program
from the Ci page.
www.colortracsupport.co.uk
login details (if un-known) available on request from support.
2. The program installs on the
PC, and can be located in
the C:\Program
Files\Colotrac\SetCiParamt
ers. Run the exe
3. Press the appropriate
button to set the Main
Board to a Ci24. The
default setting of the Main
Board is a Ci40, so this is
only necessary when fitting
a Ci24.
Page 82
Ci Scanner Service Manual
13.3.
RUNNING UTILITIES
4. Open the Ci Utilities
program by double clicking
on the icon on the desktop.
5. Choose if using Ethernet or
USB for communicating
with the scanner. If using
Ethernet, enter the IP
address as given by the IT
department.
6. The opening screen will
give the option on running
a full normalisation, or an
auto stitch procedure. With
additional utilities options
available.
7. Power Saving timer can be
adjusted to increase or
reduce the time before the
scanner goes to sleep
when not in use.
Page 83
Ci Scanner Service Manual
8. Right click in any part of
the opening screen, and
enter the password pass
for the advanced utilities
functions.
NOTE: This is for engineers
only and must not be given to
end-users unless absolutely
necessary.
9. The first screen in the
advanced utilities shows
the current firmware and
driver held in the scanner,
this is for reference only.
10. The Ethernet Setup tab
holds the IP address and
port details for scanning
over the network.
The IT department needs to
issue the IP address. The
Command and Data ports may
need changing to 17236
(Command) and 17237 (Data)
or to ones issued by the IT
department.
Page 84
Ci Scanner Service Manual
11. The Manual Stitch tab
allows for manual
adjustments to be made to
the stitch values, and
correct any differences
between CIS arrays.
12. Set Motor Speed. This can
be adjusted by over writing
a value and clicking Set
Motor Speed
13. Set Load Delay changes
the time it takes for media
to me taken in by the
scanner. 1500mSec equals
1.5 seconds, increase this
for a longer delay.
14. Firmware Installation will
allow the firmware to be
updated. The firmware can
be downloaded from the
website, or sent via email,
and stored on the PC
connected to the scanner.
Use the browse button
(..) to find the stored
file, and Download to
update the file into the
scanner*. Restart the
scanner and software on
completion.
(Image shown is the stitch layout for the Ci24 with 3 CIS)
* IMPORTANT NOTE: UNDER NO CIRCUMSTANCES MUST
COMMUNICATION BE LOST WITH THE SCANNER DURING
FIRMWARE DOWNLOAD AS THIS WILL DESTROY THE MAIN
BOARD
15. Click OK to close the
utilities screen.
Page 85
Ci Scanner Service Manual
13.4.
NORMALISATION
1. Open Ci 40 utilities as
described in Chapter 13.2
2. Insert the normalisation
sheet, with the black end
inserted first, face
upwards.
3. Click Full Normalisation.
This process takes approx.
1.5 minutes. Make sure the
process is complete before
shutting anything down or
scanning.
4. Forward the paper out
through the scanner.
Close utilities and run scan
software as normal.
Page 86
Ci Scanner Service Manual
13.5.
AUTO STITCH
1. Open Ci 40 utilities as
described in Chapter 13.2
2. Insert the Auto Stitch target
with the 2 x horizontal lines
inserted first, face up.
3. Click Auto Stitch. This
process takes a few
minutes. Make sure the
process is complete before
shutting anything down or
scanning.
4. Forward the paper out
through the scanner.
Close utilities and run scan
software as normal.
Page 87
Ci Scanner Service Manual
14.
UPGRADING
1. Ensure your Ci scanner is
connected to your PC and
the scanner driver and
utilities are installed.
2. Insert the Installation CD
provided with the scanner
and select the upgrade
utility
3. Enter your scanners serial
number into the
appropriate field and select
the model you require
using the drop down and
scroll buttons. Then select
'Record Serial Number'
4. The utility creates a coded
text file that contains
details of the upgrade you
require. Enter a name for
the file and select a
location for it. We
recommend you select a
file name that contains the
scanner serial number and,
for ease of use, you save
the file to your Desktop.
5. Email the saved txt file to smartlf.upgrade@colortrac.com along with a purchase order for
the upgrade.
6. You will then receive an email containing a zipped file, which when unzipped provides an
executable file.
7. Ensuring the right scanner is connected initiate the executable file.
8. The scanner is now upgraded to the selected standard.
Page 88
Ci Scanner Service Manual
Page 89
Ci Scanner Service Manual
15.
15.1.
HELP DESK
EXTENDING WARRANTY
1. Open Helpdesk
www.colortrac-helpdesk.com
2. Enter your account details.
3. Create a new ticket
4. Go to the Asset Info tab,
enter the serial number of
the scanner in the
appropriate box, and
search. When the scanner
is highlighted, choose that
scanner.
Page 90
Ci Scanner Service Manual
5. Go to the Ticket Details tab,
and in the request type,
choose Notification of
Installation Date
6. Enter the serial number of
the scanner
7. Enter the installation date,
making sure that it is within
the 3 month period since it
was shipped out to your
company, if not, the system
will only take the 3 months
date as the installation date.
8. Highlight Client and Tech.
9. Press Save and Email
Page 91
Ci Scanner Service Manual
15.2.
CREATING A HELPDESK TICKET
1. Go to Help Desk
www.colortrac-helpdesk.com
2. Log in using your issues details.
3. Create a New Ticket
4. Choose the Request type i.e. the
scanner model. Please make sure
you choose the correct type of
model as this will effect the support
given.
Page 92
Ci Scanner Service Manual
5. As information is given, extra boxes
may appear which will go with the
problem / scanner. Please make
sure all information is given to assist
with any support given. Once a
scanner type is given, a list of
assets (scanners) will appear at the
bottom that are for your company
only, choose the scanner serial
number that is for the scanner being
reported.
6. If an image problem is being
reported, use the attachment button
to attach a scanned image to
illustrate the problem.
7. If a Cx40 is being reported, attach a
dat file.
8. Once all information is given, click
Save. This will send the ticket to
Colortrac Support where it will be
issued to the person best suited to
answer the problem. They will then
add a new comment to the ticket,
which will be emailed to the address
provided when the log in details
were issued.
NOTE: Sometimes question and
suggestion will be sent to you. These
are done to help with the support, and it
is appriciated if they are tried and
reported back in the ticket through the
helpdesk. If the problem is solved,
please also report this back to close off
the ticket. Each different scanner or
issue must have its own ticket, do not
put a number of issues on one ticket.
Page 93
Ci Scanner Service Manual
16.
16.1.
NETWORK CONFIGURATION
NETWORK COMPONENTS
DHCP Server
The DHCP Server manages the IP addresses of LAN components.
Normally the DHCP Server is the LAN boundary router but can be a
dedicated server. The Ci scanner does not support plug and play. For
error free operation, to avoid IP conflicts, configure the DHCP Server to
associate the Ci scanner's allocated IP with its MAC address.
IP Filters/Firewalls
Some firewalls and IP filters can restrict connectivity between the PC and
the Ci scanner. Firewalls, whether client of network based, and IP filters,
must be configured to permit a TCP protocol connection between the PC
and ports 17236 (command) and 17237 (data) on the scanner. If different
port numbers are used, firewalls should be programmed to accommodate
these.
Network devices
Routers are network boundary devices. It should not be necessary to
connect a PC to a Ci scanner through a router. It will be necessary to
connect these through network hubs and switches. Either a hub, or the
switch, connected to the scanner must be capable of Gbit. Connectivity
cannot be established using 100Mbit, Fast Ethernet devices. For the best
results, the connectivity between the PC and the Ci scanner should be
over Gbit throughout.
Cables connecting the Ci scanner to network devices must be to the
standard Cat5e and Cat6.
Connecting cables
16.2.
NETWORK CONFIGURATION
Best practice
When the Ci scanner downloads a scan to a PC, it transfers a significant
amount of data. This activity can significantly increase the network load.
Best practice is to connect the Ci scanner to a PC through a switch spur.
Should a hub be used, the main network would still be loaded
unnecessarily.
The effects of network
loading
It can take several minutes to download data from a scan to a PC via the
LAN. This time can increase significantly if the network load is already
high, particularly during network antivirus operations or at the beginning
and end of the working day. Be connecting the Scanner to the PC using a
switch spur these effects can be minimised.
Page 94
Ci Scanner Service Manual
16.3.
NETWORK CONSIDERATIONS
Confirming network
connectivity using ping
and netstat
Two commands entered at the Command Prompt can be used to check
the status of connectivity between the PC and the Ci scanner. These are
the ping and the netstat -a commands.
To confirm that the PC is connected to the scanner use the ping
command:
ping <scanner IP address> -t
To confirm that the PC has ESTABLISHED a connection with the
scanner's command and data ports use the netstat command:
netstat -a
17.
17.1.
DIAGNOSTICS
INTRODUCTION
The diagnostic flow diagrams detailed below are designed to help technicians identify faults and other
technical problems. They are a guide, they should not be considered exhaustive. Technicians should
expect to adapt these diagnostics to their specific circumstances.
17.2.
UPDATES
Diagnostics are updated regularly. For updates and further diagnostics please refer to the Colortrac
Help Desk and Technical Support Web Site.
Page 95
Ci Scanner Service Manual
17.3.
DIAGNOSTIC - NETWORK CONNECTION
Ethernet Check List For Colortrac Scanner (using the menu button on the control panel).
Enter your company issued IP address into the scanner.
Enter the Data Port address. (Recommended value of 17237, unless company IT department
uses a different value).
Enter Command Port address. (Recommended value of 17236, unless company IT department
uses a different value).
Make sure the MAC address gives a unique address. (If reads only FFs, please contact
support@colortrac.com).
Ethernet Check List for Colortrac Software.
Install the Ethernet driver, latest version on the company website
(http://www.colortrac.com/support/support_downloads.htm).
Enter the same company issued IP address as in the scanner.
Enter the Data port value as entered in the scanner. (See table below for data info)
Enter the Command port value as entered in the scanner. (See table below for data info)
After entering all the information, shut down and re-open the software.
Make sure the software Ethernet settings are entered in all the Colortrac software/utilities in the same
way. Refer to the user manual for reference to using the software/utilities
For further Ethernet diagnostics, follow the chart on the following pages.
Port Settings
Recommended Value
ScanWorks / Utilities
SmartLF all in one
CopySmart
17236 (or same as scanner)
Command Port
Port 2
Port 1
17237 (or same as scanner)
Data Port
Port 1
Port 2
Page 96
Ci Scanner Service Manual
Page 97
Ci Scanner Service Manual
Page 98
Ci Scanner Service Manual
17.4.
MAIN BOARD
Page 99
Ci Scanner Service Manual
Page 100
Ci Scanner Service Manual
Page 101
Ci Scanner Service Manual
18.
FEATURES NOT INCLUDED
The following information is not included in this Manual:
Parts Prices (please see Colortrac Technical Support Site)
Parts Weights and Dimensions
Reliability Data
Page 102
Das könnte Ihnen auch gefallen
- A Heartbreaking Work Of Staggering Genius: A Memoir Based on a True StoryVon EverandA Heartbreaking Work Of Staggering Genius: A Memoir Based on a True StoryBewertung: 3.5 von 5 Sternen3.5/5 (231)
- The Sympathizer: A Novel (Pulitzer Prize for Fiction)Von EverandThe Sympathizer: A Novel (Pulitzer Prize for Fiction)Bewertung: 4.5 von 5 Sternen4.5/5 (119)
- Never Split the Difference: Negotiating As If Your Life Depended On ItVon EverandNever Split the Difference: Negotiating As If Your Life Depended On ItBewertung: 4.5 von 5 Sternen4.5/5 (838)
- Devil in the Grove: Thurgood Marshall, the Groveland Boys, and the Dawn of a New AmericaVon EverandDevil in the Grove: Thurgood Marshall, the Groveland Boys, and the Dawn of a New AmericaBewertung: 4.5 von 5 Sternen4.5/5 (265)
- The Little Book of Hygge: Danish Secrets to Happy LivingVon EverandThe Little Book of Hygge: Danish Secrets to Happy LivingBewertung: 3.5 von 5 Sternen3.5/5 (399)
- Grit: The Power of Passion and PerseveranceVon EverandGrit: The Power of Passion and PerseveranceBewertung: 4 von 5 Sternen4/5 (587)
- The World Is Flat 3.0: A Brief History of the Twenty-first CenturyVon EverandThe World Is Flat 3.0: A Brief History of the Twenty-first CenturyBewertung: 3.5 von 5 Sternen3.5/5 (2219)
- The Subtle Art of Not Giving a F*ck: A Counterintuitive Approach to Living a Good LifeVon EverandThe Subtle Art of Not Giving a F*ck: A Counterintuitive Approach to Living a Good LifeBewertung: 4 von 5 Sternen4/5 (5794)
- Team of Rivals: The Political Genius of Abraham LincolnVon EverandTeam of Rivals: The Political Genius of Abraham LincolnBewertung: 4.5 von 5 Sternen4.5/5 (234)
- Shoe Dog: A Memoir by the Creator of NikeVon EverandShoe Dog: A Memoir by the Creator of NikeBewertung: 4.5 von 5 Sternen4.5/5 (537)
- The Emperor of All Maladies: A Biography of CancerVon EverandThe Emperor of All Maladies: A Biography of CancerBewertung: 4.5 von 5 Sternen4.5/5 (271)
- The Gifts of Imperfection: Let Go of Who You Think You're Supposed to Be and Embrace Who You AreVon EverandThe Gifts of Imperfection: Let Go of Who You Think You're Supposed to Be and Embrace Who You AreBewertung: 4 von 5 Sternen4/5 (1090)
- Her Body and Other Parties: StoriesVon EverandHer Body and Other Parties: StoriesBewertung: 4 von 5 Sternen4/5 (821)
- The Hard Thing About Hard Things: Building a Business When There Are No Easy AnswersVon EverandThe Hard Thing About Hard Things: Building a Business When There Are No Easy AnswersBewertung: 4.5 von 5 Sternen4.5/5 (344)
- Hidden Figures: The American Dream and the Untold Story of the Black Women Mathematicians Who Helped Win the Space RaceVon EverandHidden Figures: The American Dream and the Untold Story of the Black Women Mathematicians Who Helped Win the Space RaceBewertung: 4 von 5 Sternen4/5 (890)
- Elon Musk: Tesla, SpaceX, and the Quest for a Fantastic FutureVon EverandElon Musk: Tesla, SpaceX, and the Quest for a Fantastic FutureBewertung: 4.5 von 5 Sternen4.5/5 (474)
- The Unwinding: An Inner History of the New AmericaVon EverandThe Unwinding: An Inner History of the New AmericaBewertung: 4 von 5 Sternen4/5 (45)
- The Yellow House: A Memoir (2019 National Book Award Winner)Von EverandThe Yellow House: A Memoir (2019 National Book Award Winner)Bewertung: 4 von 5 Sternen4/5 (98)
- On Fire: The (Burning) Case for a Green New DealVon EverandOn Fire: The (Burning) Case for a Green New DealBewertung: 4 von 5 Sternen4/5 (73)
- Floating power plants for decentralised power generationDokument8 SeitenFloating power plants for decentralised power generationmardiradNoch keine Bewertungen
- Collapsible Tube For PharmaDokument8 SeitenCollapsible Tube For PharmaAbhishek Singh100% (1)
- Environmental Engineering Assignment ON Desalination of WaterDokument17 SeitenEnvironmental Engineering Assignment ON Desalination of WaterAditya JalanNoch keine Bewertungen
- Mamuju Coal Fired Steam Power PlantDokument12 SeitenMamuju Coal Fired Steam Power PlantMohamad Ramdan100% (1)
- Metallographic Principles 200-860Dokument44 SeitenMetallographic Principles 200-860marian111100% (4)
- Ese652 - Process Control Ii Chapter 5.2 - Distillation ColumnDokument5 SeitenEse652 - Process Control Ii Chapter 5.2 - Distillation ColumnJennifer HughesNoch keine Bewertungen
- DATABASE Kawasan Industri PolugadungDokument20 SeitenDATABASE Kawasan Industri PolugadungRina Rachman100% (1)
- Machine maintenance manual H 185 SDokument441 SeitenMachine maintenance manual H 185 SRavinder Singh100% (1)
- 750V DC Traction SystemDokument26 Seiten750V DC Traction SystemShashi Bhusan Singh100% (2)
- Steel Tube Scale Exfoliation ResistanceDokument11 SeitenSteel Tube Scale Exfoliation Resistancednageshm4n244Noch keine Bewertungen
- Balancing Equations Ultimate GuideDokument4 SeitenBalancing Equations Ultimate GuideH HiNoch keine Bewertungen
- Editable List of Procedure+Dokument5 SeitenEditable List of Procedure+Koya ThangalNoch keine Bewertungen
- FER5100 brake pad material dataDokument1 SeiteFER5100 brake pad material datablackboxdesignNoch keine Bewertungen
- Ecostan Esm 150Dokument4 SeitenEcostan Esm 150angdutta2Noch keine Bewertungen
- Sigma mixer description and specificationsDokument1 SeiteSigma mixer description and specificationsBalRam DhimanNoch keine Bewertungen
- 18.5200 MUS KS01 Foam SeparatorDokument32 Seiten18.5200 MUS KS01 Foam SeparatorIndra KushwahaNoch keine Bewertungen
- Transx 2000 ManualDokument5 SeitenTransx 2000 Manualacmemail583Noch keine Bewertungen
- Project TopicsDokument16 SeitenProject TopicsVasu VermaNoch keine Bewertungen
- Spez High Cube20Dokument15 SeitenSpez High Cube20Bylts MFNoch keine Bewertungen
- Flue Gas Cooler Brochure - 0 PDFDokument1 SeiteFlue Gas Cooler Brochure - 0 PDFSriram RamanujamNoch keine Bewertungen
- As 2331.0-2006 Methods of Test For Metallic and Related Coatings Method Selection GuideDokument8 SeitenAs 2331.0-2006 Methods of Test For Metallic and Related Coatings Method Selection GuideSAI Global - APACNoch keine Bewertungen
- Gate 1998 PDFDokument14 SeitenGate 1998 PDFVammsy Manikanta SaiNoch keine Bewertungen
- Grade 9 Assessment Tasks: Term 2 Matter and MaterialsDokument74 SeitenGrade 9 Assessment Tasks: Term 2 Matter and MaterialsSaesha MahabeerNoch keine Bewertungen
- Mcs 2010Dokument196 SeitenMcs 2010rvillgNoch keine Bewertungen
- Semiconductor Devices Fabrication WorkshopDokument1 SeiteSemiconductor Devices Fabrication WorkshopSaniaNoch keine Bewertungen
- FM 200 Properties Uses Storage HandlingDokument16 SeitenFM 200 Properties Uses Storage HandlingAfsal NangathanNoch keine Bewertungen
- Roll Mill 1Dokument48 SeitenRoll Mill 1klasiko bente tresNoch keine Bewertungen
- Housing & CouplingDokument12 SeitenHousing & Couplingmajid fardniaNoch keine Bewertungen
- Volvo s80 Premier 2005 Wiring DiagramDokument3 SeitenVolvo s80 Premier 2005 Wiring Diagramjim100% (53)
- 2020 - 1 s2.0 S0020722520301853 MainDokument20 Seiten2020 - 1 s2.0 S0020722520301853 MainG DNoch keine Bewertungen