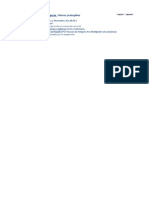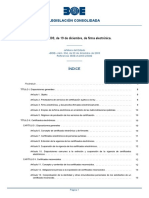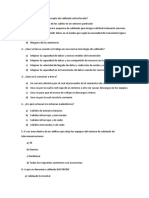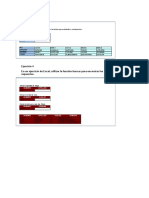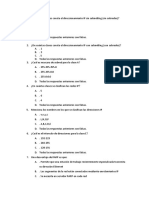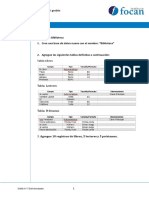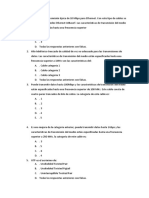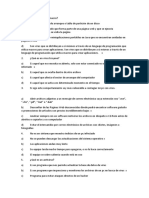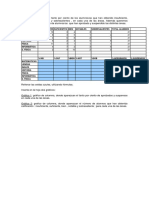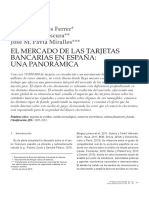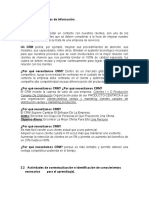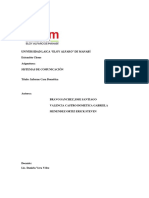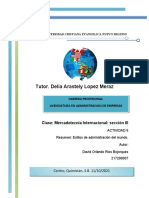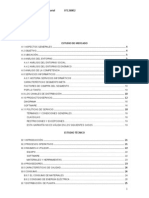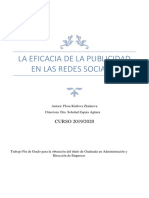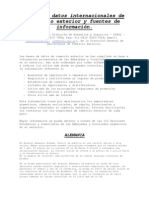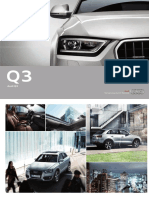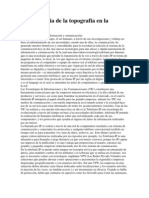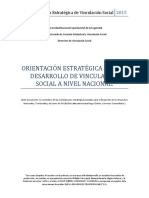Beruflich Dokumente
Kultur Dokumente
Mindomo
Hochgeladen von
Miguel Angel Marin JulianCopyright
Verfügbare Formate
Dieses Dokument teilen
Dokument teilen oder einbetten
Stufen Sie dieses Dokument als nützlich ein?
Sind diese Inhalte unangemessen?
Dieses Dokument meldenCopyright:
Verfügbare Formate
Mindomo
Hochgeladen von
Miguel Angel Marin JulianCopyright:
Verfügbare Formate
J.
Enrique Durn
Colaborador Didctico TIC Huesca
TUTORIAL
J. Enrique Durn
Colaborador Didctico TIC Huesca
NDICE
1.- INTRODUCCIN
2.- VISTA INICIAL
3.- EXPLORADOR DE ARCHIVOS
3.1.- MAPAS DE NUBE
3.2.- MAPAS LOCALES
3.2.1.- CARGA DE UN MAPA DE LOS ARCHIVOS LOCALES
EN MAPA DE NUBE
3.3.- CONFIGURACIN
3.4.- AYUDA
4.- CREAR UN MAPA NUEVO
5.- DESHACER LTIMA ACCIN
6.- REHACER LTIMA ACCIN
7.- NOTAS
8.- HIPERENLACE
9.- IMGENES
10.- ICONOS
11.- TAREAS INFO
12.- CENTRAR
13.- CREACIN DE UN TOPIC PULSANDO EN PANTALLA
14.- OPCIONES DE UN TOPIC
15.- CREAR TOPICS
15.1.- TOPICS EN SERIE
15.2.- TOPICS EN PARALELO
15.3.- ACCIONES CON LOS TOPICS
15.3.1.- TOPIC
15.3.1.1.- FORMA
15.3.1.2.- COLOR DE FONDO
15.3.1.3.- COLOR DE LNEA
15.3.1.4.- TIPO DE LNEA
15.3.1.5.- APLICAR PARA
15.3.2.- FUENTE
15.3.2.1.- FAMILIA DE FUENTES
15.3.2.2.- COLOR DE FUENTE
2
J. Enrique Durn
Colaborador Didctico TIC Huesca
15.3.2.3.- TAMAO DE LA FUENTE
15.3.3.- FRONTERA
15.3.3.1.- COLOR DE RELLENO
15.3.3.2.- COLOR DEL MARGEN
15.3.3.3.- ANCHO DEL MARGEN
15.3.3.4. MODELO DEL MARGEN
15.4.- ASPECTO DEL MAPA
15.4.1.- TEMAS
15.4.1.1.- FONDO DEL MAPA
15.4.2.- ARREGLO
15.5.- ACCIONES
15.5.1.- PRESENTAR
15-5-2.- COMPARTIR EL MAPA
15.5.3.- EXPORTAR A IMAGEN
15.5.4.- EXPORTAR A PDF
J. Enrique Durn
Colaborador Didctico TIC Huesca
1.- INTRODUCCIN
Mindomo es una herramienta diseada para la construccin de mapas
mentales y conceptuales dentro de un determinado contexto educativo.
Caractersticas principales:
-
Presentaciones interactivas de los mapas mentales.
Los mapas y las carpetas se pueden editar, compartir y exportar.
Da la posibilidad de colaborar con otros para intercambiar ideas y trabajo
sobre un mapa mental en tiempo real.
Variados formatos.
Posibilidad de aadir iconos, colores estilos y temas.
Visualizacin de notas, enlaces o tareas.
2.- VISTA INICIAL
Dando dos toques a Central tema, nos quedar la pantalla:
J. Enrique Durn
Colaborador Didctico TIC Huesca
Vamos a llamarlo por ejemplo, MINDOMO y pulsamos en Bueno.
Nos quedar la pantalla de la siguiente forma:
J. Enrique Durn
Colaborador Didctico TIC Huesca
3.- EXPLORADOR DE ARCHIVOS
3.1.- MAPAS DE NUBE
J. Enrique Durn
Colaborador Didctico TIC Huesca
La carpeta Mapas en la nube contiene los mapas de su cuenta en lnea. Para
acceder a ellos pondr el correo electrnico y la contrasea.
Una vez en Mapas de nube, en la parte inferior vemos que nos da la
posibilidad de crear una Nueva Carpeta.
Cuando se abre un mapa de la carpeta Mapas en la Nube se descargar una
copia que podemos editar y se guardar automticamente en esta carpeta.
7
J. Enrique Durn
Colaborador Didctico TIC Huesca
Estando en lnea, cualquier cambio realizado en los mapas en la carpeta
"Mapas en la Nube" se guardarn de forma automtica.
Estando fuera de Internet, los cambios realizados en mapas de la carpeta
Mapas en la Nube se guardan automticamente en la copia en la carpeta. Al
volver a conectarse a Internet, los cambios que ha realizado en su mapa
cuando estaban fuera de lnea, se sincronizarn con la versin en lnea.
3.2.- MAPAS LOCALES
Los mapas locales contienes los mapas que se encuentran en el dispositivo.
Estos mapas no se sincronizan con la cuenta en lnea. Cualquier cambio que
realice en sus mapas en la carpeta Mapas locales se guardar localmente en el
dispositivo.
3.2.1.- CARGA DE UN MAPA DE LOS ARCHIVOS LOCALES EN MAPA DE
NUBE.
Vaya a mapas locales donde se encuentre el mapa que se desea cargar.
Pulse en Editar.
J. Enrique Durn
Colaborador Didctico TIC Huesca
Seleccionar el mapa que desea cargar. Aqu vemos que nos da la opcin de
mandar el mapa por correo electrnico o de eliminar.
Pulsando en Ubicacin, nos llevar a la siguiente pantalla: Pulsaremos en
Mapas en la nube.
Pulsaremos en Mapas de nube.
J. Enrique Durn
Colaborador Didctico TIC Huesca
Pulsamos en Seleccionar y ya lo tenemos en la carpeta Mapas en la Nube
3.3.- CONFIGURACIN
Aqu nos da informacin de nuestra cuenta y la opcin de estar sincronizados
con la WI-FI
3.4.- AYUDA
Nos manda a una pgina de ayuda en ingls.
10
J. Enrique Durn
Colaborador Didctico TIC Huesca
4.- CREAR UN MAPA NUEVO
Le damos nombre al mapa y este ser el que aparezca en el mapa como
central tema.
Decidimos su ubicacin entre Local y en la Nube.
Pulsamos en crear.
5.- DESHACER LTIMA ACCIN
6.- REHACER LTIMA ACCIN
7.- NOTAS
11
J. Enrique Durn
Colaborador Didctico TIC Huesca
Pulsando en el icono de Notas podemos hacer las anotaciones que
consideremos oportunas con respecto al mapa.
Pulsa sobre un tema para seleccionarlo.
Si queremos eliminar las anotaciones pulsaremos en Quitar.
Para que las anotaciones queden guardadas, pulsamos en la pantalla.
Veremos que se nos ha creado un pequeo icono junto al tema seleccionado.
8.- HIPERENLACE
12
J. Enrique Durn
Colaborador Didctico TIC Huesca
Pulsa sobre un tema para seleccionarlo.
Pulsa en la pestaa Hiperenlace.
Escriba un vnculo (Direccin URL de una Web).
Escriba una descripcin. Si lo deseamos podemos hacer el comentario que nos
parezca oportuno.
Si pulsamos en quitar, nos desaparece lo escrito
Si pulsamos en abrir nos lleva directamente a la pgina Web.
Si picamos en la pantalla nos saca del cuadro de dilogo.
Veremos que junto al tema que habamos seleccionado se nos ha creado un
icono con forma de mapa del mundo. Si picamos en l nos manda a la pgina
Web en cuestin.
nicamente se pueden crear vnculos a direcciones de Internet, por ejemplo a
pginas Web o direcciones de correo electrnico.
No se pueden crear vnculos a documentos o carpetas del ordenador.
9.- IMGENES
13
J. Enrique Durn
Colaborador Didctico TIC Huesca
Puedes incluir una imagen en un tema de distintas formas.
En la parte superior de la anterior imagen nos da a elegir cmo quedara el
texto con respecto a la imagen.
Selecciona el tema donde quieras incluir la imagen.
-
Cmara. Haz una foto con tu tablet y esta se incluir en el momento en
tu tema.
Imgenes de la cmara. En pantalla te aparecer una relacin de todas
las fotos que hayas hecho con la cmara de tu tablet. Eliges pulsando
sobre la imagen que desees y ya la tienes incluida en tu tema.
Mindomo Biblioteca. Te presenta una galera de imgenes
prediseadas. Pulsa sobre la que desees para incluirla en el tema.
14
J. Enrique Durn
Colaborador Didctico TIC Huesca
Bibg Flikr. Son dos buscadores. Teclea el nombre de la imagen que
deseas buscar y pulsa Enter.
Podemos introducir imgenes desde la Web. Para introducir la URL de una
imagen pincha en la pestaa Imgenes de la barra de herramientas y teclea o
pega la URL de una imagen en la caja Image URL.
10.- ICONOS
Para incluir un icono en tu tema hars lo siguiente:
Selecciona el tema.
Elige el icono y pulsa sobre l.
15
J. Enrique Durn
Colaborador Didctico TIC Huesca
11.- TAREAS INFO
Da informacin sobre una tarea a la que hemos dado un nivel de prioridad, la
parte que ha de estar finalizada, fecha de inicio, de finalizacin, duracin de la
tarea y asignacin de la tarea a la persona que la ha de realizar.
12.- CENTRAR
Coloca el tema central en el centro de la pantalla de nuestra tableta.
13.- CREACIN DE UN TOPIC PULSANDO EN PANTALLA
Si mantenemos pulsada la pantalla tenemos la opcin de crear un Topic
principal o un Topic flotante.
16
J. Enrique Durn
Colaborador Didctico TIC Huesca
Vemos la diferencia entre ellos en las siguientes imgenes:
Topic flotante
Topic principal
Para convertir un topic flotante en topic principal, simplemente arrastramos el
topic flotante hasta el tema central.
14.- OPCIONES DE UN TOPIC
Si mantenemos pulsado un topic, nos saldrn las siguientes opciones:
Relationship. Nos relaciona dos topic
17
J. Enrique Durn
Colaborador Didctico TIC Huesca
15.- CREAR TOPICS
15.1.- TOPICS EN SERIE
Si tenemos un topic o subtopic seleccionado y pulsamos en este icono nos ir
insertando subtopics en serie (aaa, bbb, ccc, ) a los que podemos dar
nombre
Esto lo vemos en la figura siguiente, donde el tema central viene sobre fondo
rojo, el topic principal viene sobre fondo negro y los subtopics sobre fondo
blanco.
18
J. Enrique Durn
Colaborador Didctico TIC Huesca
Pulsando en el signo se nos escondern los subtopics y estos signos se nos
transformarn en signos +. Punsando en el signo + se nos vuelve a abrir.
15.2.- TOPICS EN PARALELO
Para crear topics en paralelo, por ejemplo partiendo del tema central
(MindOmo), pulsamos en
o en
(es indiferente). Creamos el
topic principal aaa.
Para crear un paralelo a aaa, pulsamos en aaa y despus en
y le
damos nombre, creando bbb.
Siempre se nos crear un paralelo al que hayamos seleccionado.
Si queremos insertar ramificaciones con otros subtopics paralelos que salgan
de aaa, seleccionamos aaa, y despus
Para crear un subtopic paralelo a ccc que parta de aaa, seleccionamos ccc y
pulsamos en
19
J. Enrique Durn
Colaborador Didctico TIC Huesca
Para crear otro que salga de aaa y paralelo a ccc y ddd, seleccionaremos ccc o
ddd, pulsamos en
y as sucesivamente.
15.3.- ACCIONES CON LOS TOPICS
15.3.1.- TOPIC
20
J. Enrique Durn
Colaborador Didctico TIC Huesca
15.3.1.1.- FORMA
Determina el aspecto del topic.
21
J. Enrique Durn
Colaborador Didctico TIC Huesca
15.3.1.2.- COLOR DE FONDO
15.3.1.3.- COLOR DE LNEA
22
J. Enrique Durn
Colaborador Didctico TIC Huesca
15.3.1.4.- TIPO DE LNEA
15.3.1.5.- APLICAR PARA
Ramo. Aplica los cambios nicamente al topic seleccionado.
23
J. Enrique Durn
Colaborador Didctico TIC Huesca
Hermanos. Aplica los cambios para el topic seleccionado y para todas los
topics de las ramificaciones que salen de l.
15.3.2.- FUENTE
15.3.2.1.- FAMILIA DE FUENTES
Podemos elegir el tipo de letra del topic.
24
J. Enrique Durn
Colaborador Didctico TIC Huesca
15.3.2.2.- COLOR DE FUENTE
Podemos establecer el color de la letra del topic.
15.3.2.3.- TAMAO DE LA FUENTE
25
J. Enrique Durn
Colaborador Didctico TIC Huesca
Con el cursor podemos variar el tamao de la letra y proporcionalmente se
aumenta el tamao del topic seleccionado.
15.3.3.- FRONTERA
En la parte superior tenemos las distintas formas de fronteras.
Si seleccionamos un topic con ramificaciones, la frontera se crear alrededor
del topic y de sus ramificaciones, como vemos en la siguiente figura.
26
J. Enrique Durn
Colaborador Didctico TIC Huesca
Si no tiene ramificaciones, se crear exclusivamente en el topic.
15.3.3.1.- COLOR DE RELLENO
Rellena el rea de la frontera del color que le indicamos
15.3.3.2.- COLOR DEL MARGEN
Da color el color que elijamos al permetro de la frontera.
27
J. Enrique Durn
Colaborador Didctico TIC Huesca
15.3.3.3.- ANCHO DEL MARGEN
Variamos la anchura de la lnea que marca el permetro de la frontera.
15.3.3.4. MODELO DEL MARGEN
Podemos elegir el tipo de lnea que marca el permetro de la frontera.
28
J. Enrique Durn
Colaborador Didctico TIC Huesca
15.4.- ASPECTO DEL MAPA
15.4.1.- TEMAS
En esta pestaa podemos elegir entre distintos aspectos que puede tener
nuestro mapa.
29
J. Enrique Durn
Colaborador Didctico TIC Huesca
15.4.1.1.- FONDO DEL MAPA
Elegimos el color de fondo de nuestro mapa.
15.4.2.- ARREGLO
Nos deja elegir entre distintos tipos de ramificaciones.
15.5.- ACCIONES
30
J. Enrique Durn
Colaborador Didctico TIC Huesca
15.5.1.- PRESENTAR
Prepara una presentacin del mapa por partes.
La zona azulada decide las partes a presentar. La ampliaremos o reduciremos,
arrastrando con el dedo dicha zona azul.
31
J. Enrique Durn
Pulsamos en el signo
Colaborador Didctico TIC Huesca
y abrimos ventana con el dedo en la que queremos
sea nuestra segunda diapositiva y ajustamos con las esquinas.
Y as sucesivamente.
En la parte superior vemos que tenemos enumeradas las presentaciones.
32
J. Enrique Durn
Colaborador Didctico TIC Huesca
Para comenzar la presentacin pulsamos en
y nos lleva a la siguiente
pantalla:
Donde tenemos los siguientes botones:
Compartir por correo electrnico
Atrs, adelante
Pantalla completa
Hace desaparecer o aparecer los iconos
de la parte inferior
Volver a la presentacin original
El icono
quita la diapositiva (no elimina el topic) que tenamos
seleccionada.
En la presentacin original, el icono
nos saca de la presentacin y nos
lleva al mapa.
33
J. Enrique Durn
Colaborador Didctico TIC Huesca
15.5.2.- COMPARTIR EL MAPA
Nos da la posibilidad de compartir el mapa por correo electrnico, pudiendo
adems adjuntar otros archivos.
Para poder abrir el mapa que llegue al correo, ha de estar instalado MindOmo
en la computadora.
15.5.3.- EXPORTAR A IMAGEN
Nos da la posibilidad de compartir el mapa por correo electrnico, y este llegar
al correo en formato de imagen.
15.5.4.- EXPORTAR A PDF
Nos da la posibilidad de compartir el mapa por correo electrnico y este llegar
al correo en formato PDF
34
Das könnte Ihnen auch gefallen
- Derechos Más BlindadosDokument1 SeiteDerechos Más BlindadosMiguel Angel Marin JulianNoch keine Bewertungen
- CitrixDokument8 SeitenCitrixMiguel Angel Marin JulianNoch keine Bewertungen
- Derechos Menos BlindadosDokument1 SeiteDerechos Menos BlindadosMiguel Angel Marin JulianNoch keine Bewertungen
- Derechos Bajo Nivel de ProtecciónDokument1 SeiteDerechos Bajo Nivel de ProtecciónMiguel Angel Marin JulianNoch keine Bewertungen
- Artículo 81Dokument1 SeiteArtículo 81Miguel Angel Marin JulianNoch keine Bewertungen
- Ejercicio Práctico Almacén - 2Dokument1 SeiteEjercicio Práctico Almacén - 2Miguel Angel Marin JulianNoch keine Bewertungen
- Ley 59 - 2003 de Firma ElectrónicaDokument29 SeitenLey 59 - 2003 de Firma ElectrónicaMiguel Angel Marin JulianNoch keine Bewertungen
- Test 5 Uf0855Dokument4 SeitenTest 5 Uf0855Miguel Angel Marin JulianNoch keine Bewertungen
- Instalar VPN Server 2019Dokument2 SeitenInstalar VPN Server 2019Miguel Angel Marin JulianNoch keine Bewertungen
- Ejercicio OutlookDokument1 SeiteEjercicio OutlookMiguel Angel Marin JulianNoch keine Bewertungen
- Actividad InformaticaDokument1 SeiteActividad InformaticaMiguel Angel Marin JulianNoch keine Bewertungen
- Actividades CMDDokument1 SeiteActividades CMDMiguel Angel Marin JulianNoch keine Bewertungen
- Actividades UbuntuDokument2 SeitenActividades UbuntuMiguel Angel Marin JulianNoch keine Bewertungen
- Ejercicio 3 ExcelDokument1 SeiteEjercicio 3 ExcelMiguel Angel Marin JulianNoch keine Bewertungen
- Ejercicio 3B ExcelDokument1 SeiteEjercicio 3B ExcelMiguel Angel Marin Julian100% (1)
- Ejercicio 1 ExcelDokument1 SeiteEjercicio 1 ExcelMiguel Angel Marin JulianNoch keine Bewertungen
- Ejercicio 2 ExcelDokument1 SeiteEjercicio 2 ExcelMiguel Angel Marin JulianNoch keine Bewertungen
- Test 2 Redes - EFCDokument2 SeitenTest 2 Redes - EFCMiguel Angel Marin JulianNoch keine Bewertungen
- Test 4 Redes - EFCDokument2 SeitenTest 4 Redes - EFCMiguel Angel Marin JulianNoch keine Bewertungen
- Actividad DHCPDokument2 SeitenActividad DHCPMiguel Angel Marin JulianNoch keine Bewertungen
- Actividad Access I GestiónDokument2 SeitenActividad Access I GestiónMiguel Angel Marin JulianNoch keine Bewertungen
- Preguntas Redes IDokument2 SeitenPreguntas Redes IMiguel Angel Marin JulianNoch keine Bewertungen
- Test 5 Redes - EFCDokument2 SeitenTest 5 Redes - EFCMiguel Angel Marin JulianNoch keine Bewertungen
- Test 1 Redes - EFCDokument2 SeitenTest 1 Redes - EFCMiguel Angel Marin JulianNoch keine Bewertungen
- Test 3 Redes - EFCDokument2 SeitenTest 3 Redes - EFCMiguel Angel Marin Julian0% (1)
- Test AntivirusDokument3 SeitenTest AntivirusMiguel Angel Marin JulianNoch keine Bewertungen
- Física I - Módulo1 - Mecánica. Cinemática y Dinámica-7 PDFDokument1 SeiteFísica I - Módulo1 - Mecánica. Cinemática y Dinámica-7 PDFMiguel Angel Marin JulianNoch keine Bewertungen
- Examen de Microsoft FrontpageDokument2 SeitenExamen de Microsoft FrontpageMiguel Angel Marin JulianNoch keine Bewertungen
- Test 7 Redes - EFCDokument2 SeitenTest 7 Redes - EFCMiguel Angel Marin JulianNoch keine Bewertungen
- AlumnosexcelDokument1 SeiteAlumnosexcelMiguel Angel Marin JulianNoch keine Bewertungen
- Rol de Las Telecomunicaciones en El Desarrollo SostenibleDokument21 SeitenRol de Las Telecomunicaciones en El Desarrollo SostenibleEDWARD AARON ROMERO ZAVALANoch keine Bewertungen
- Acelerar Internet Windows 7 A 500% Mas Rapido - Primera Parte - TutorialesmcsDokument3 SeitenAcelerar Internet Windows 7 A 500% Mas Rapido - Primera Parte - Tutorialesmcsoscar2hurtado100% (1)
- Ice Mercado Tarjetas BancariasDokument12 SeitenIce Mercado Tarjetas BancariasadypeckNoch keine Bewertungen
- CRM TiposDokument7 SeitenCRM TiposLiizeth TorresNoch keine Bewertungen
- Casa DomóticaDokument17 SeitenCasa DomóticaSteven OrtizNoch keine Bewertungen
- Sistemas de Informacion de ProyectosDokument10 SeitenSistemas de Informacion de Proyectosshirley zuñigaNoch keine Bewertungen
- Desarrollo Web Entorno ServidorDokument2 SeitenDesarrollo Web Entorno ServidorDaniel QueirozNoch keine Bewertungen
- Mass CommunicationDokument10 SeitenMass CommunicationNicole Mejia CruzNoch keine Bewertungen
- 55 Entrega Final Informe+Anexo TécnicoDokument19 Seiten55 Entrega Final Informe+Anexo TécnicoRubén ParraNoch keine Bewertungen
- Parte IV Del Proyecto de Innovación - Consolidación de La Idea de NegocioDokument8 SeitenParte IV Del Proyecto de Innovación - Consolidación de La Idea de NegocioTata HernandezNoch keine Bewertungen
- Tutor. Delia Arastely Lopez Meraz: Clase: Mercadotecnia Internacional: Sección IilDokument8 SeitenTutor. Delia Arastely Lopez Meraz: Clase: Mercadotecnia Internacional: Sección IilKeyli OrtizNoch keine Bewertungen
- Ejemplo de Plan de EmpresaDokument58 SeitenEjemplo de Plan de Empresanerysamuel33% (3)
- La Eficacia de Las Redes Sociales en La PublicidadDokument75 SeitenLa Eficacia de Las Redes Sociales en La PublicidadI AM ALEXANDRANoch keine Bewertungen
- Bases 21Dokument124 SeitenBases 21bolsarioNoch keine Bewertungen
- 1 Medium FINALDokument15 Seiten1 Medium FINALBrenda EspinosaNoch keine Bewertungen
- Herramientas Tecnológicas InteractivasDokument4 SeitenHerramientas Tecnológicas Interactivasandrea-leonorNoch keine Bewertungen
- Usos y Tipos de Aplicaciones MovilesDokument24 SeitenUsos y Tipos de Aplicaciones MovilesjmbohorquezcNoch keine Bewertungen
- Qué Tiene Que Ver El Mercadeo Con La PublicidadDokument3 SeitenQué Tiene Que Ver El Mercadeo Con La PublicidadJessicaNoch keine Bewertungen
- Audi Q3: Vorsprung Durch TechnikDokument98 SeitenAudi Q3: Vorsprung Durch TechnikJazFitness torrucoNoch keine Bewertungen
- P2 OspfDokument6 SeitenP2 OspfLeimer GuambañaNoch keine Bewertungen
- La Topografia en La ActualidadDokument4 SeitenLa Topografia en La ActualidadAdela Cruz PradoNoch keine Bewertungen
- Manual de Usuario - Descargar Comprobante PDFDokument5 SeitenManual de Usuario - Descargar Comprobante PDFKaren MurilloNoch keine Bewertungen
- El Amor en Los Tiempos de InternetDokument5 SeitenEl Amor en Los Tiempos de InternetJorgeNoch keine Bewertungen
- Metodos HakersDokument3 SeitenMetodos Hakersmauricio lopezNoch keine Bewertungen
- Gonzalez Angulo PedroDokument197 SeitenGonzalez Angulo Pedrocsmc vida sanaNoch keine Bewertungen
- Compilación Orientaciones Vinculación Social 2015 FinalDokument93 SeitenCompilación Orientaciones Vinculación Social 2015 FinaljuliobrachovNoch keine Bewertungen
- DAHUA-1990-FO Data SheetDokument2 SeitenDAHUA-1990-FO Data SheetJoseBenitoDovalPazNoch keine Bewertungen
- Las Telecomunicaciones En-El Perú Mercados de Servicios PDFDokument74 SeitenLas Telecomunicaciones En-El Perú Mercados de Servicios PDFLiseth Giraldo ChavarriaNoch keine Bewertungen
- Implementacion de Un Prototipo de Seguridad Con Honeynet VirtualesDokument134 SeitenImplementacion de Un Prototipo de Seguridad Con Honeynet VirtualesGuilherme MonçãoNoch keine Bewertungen
- Instructivo para Pagos E5cincoDokument13 SeitenInstructivo para Pagos E5cincoBLK DE MEXICO Gestoria de seguridad privadaNoch keine Bewertungen