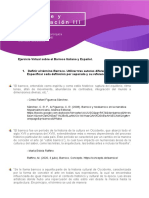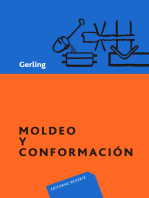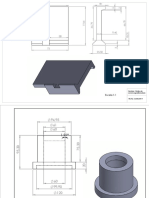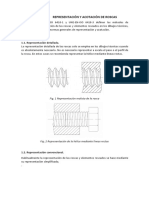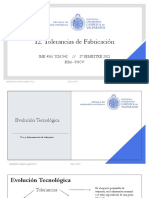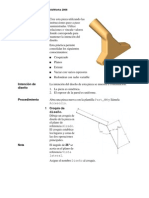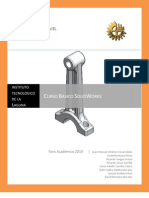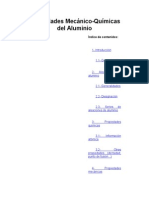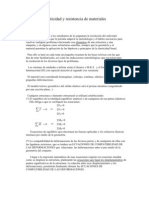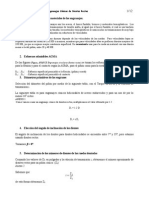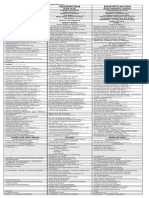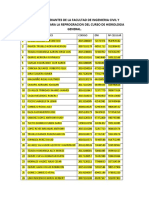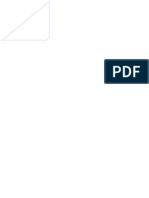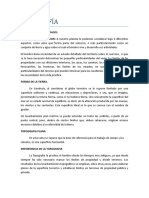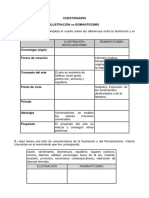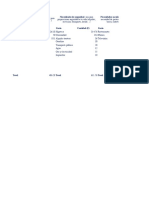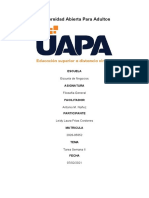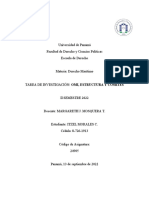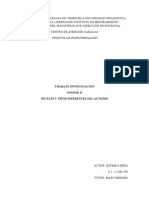Beruflich Dokumente
Kultur Dokumente
Manual Chapa Metalica
Hochgeladen von
IVÁN ANDRÉS RÍOS GUIRALESCopyright
Verfügbare Formate
Dieses Dokument teilen
Dokument teilen oder einbetten
Stufen Sie dieses Dokument als nützlich ein?
Sind diese Inhalte unangemessen?
Dieses Dokument meldenCopyright:
Verfügbare Formate
Manual Chapa Metalica
Hochgeladen von
IVÁN ANDRÉS RÍOS GUIRALESCopyright:
Verfügbare Formate
SolidWorks Nivel II
InfoUni
4. CHAPA METALICA
OBJETIVOS
Tras completar el capitulo, ser capaz de:
Crear una pieza de chapa con dobleces.
Aadir pestaas a la chapa.
Usar el Asistente para taladros de SolidWorks.
Obtener la chapa plana a partir de la chapa en 3D.
Usar un slido como punto de partida para la creacin de una chapa.
Establecer la chapa lista para el corte.
En este captulo se van a disear piezas hechas en chapa o plancha de metal. SolidWorks
dispone de comandos para facilitar la obtencin de estas piezas. Cuando se hacen piezas en
chapa metlica debe tenerse en cuenta que lo ms importante es obtener la pieza desdoblada,
pues as se puede llevar al corte y ser dimensionada. En SolidWorks tambin es posible partir de
un slido con la forma de la chapa y convertirla en una pieza de chapa.
4.1 Radio de pliegue y fibra neutra de pliegue.
El radio de pliegue es el radio interno que queda luego de la operacin de doblado.
Depende del punzn de doblado, del espesor de la plancha, la velocidad de la
operacin. Por lo cual se aconseja medir este radio en una plancha ya doblada.
Usualmente el radio de doblado debe ser como mnimo igual al espesor de la plancha.
La fibra neutra de pliegue es la fibra cuya longitud no se altera luego del doblado. De
esta manera conociendo la posicin de la fibra neutra de pliegue es posible conocer la
longitud final de la pieza doblada. En la figura siguiente el radio de pliegue es el radio
R y la fibra neutra de pliegue est en lnea punteada.
51
SolidWorks Nivel II
InfoUni
La longitud de la fibra neutra de pliegue se puede calcular por la expresin
L = A +B + S
S = * pi * R1 / 180 , ( en grados)
R1 = R + k * T
La constante k depende del radio de pliegue y del material. Para materiales como el
acero k est entre 0.3-0.5. La tabla a continuacin muestra la relacin entre el radio de
pliegue y el factor k
R(mm)
0,2
0,5
1
2
3
4
5
10
0.347
0,387
0.421
0.451
0.465
0.470
0.478
0.487s
Por ejemplo para:
A = B = 20mm
= 45
52
SolidWorks Nivel II
InfoUni
t = 1mm
R = 2mm
De la tabla anterior se tiene k = 0.451. De lo cual:
R1 = 2 + 0.451 * 1 = 2.451mm
S = 45 * 3.14 * 2.451 / 180 = 1.93mm
L = 20 + 20 + 1.93 = 41.93mm
Entonces se necesita una plancha de 41.93mm de largo para conseguir ese doblado.
Muchas veces se elije k = 0.5 como una buena aproximacin.
Barra chapa metlica
Para activar la barra Chapa metlica, de clic derecho en cualquier nombre de pestaa
y active Chapa metlica.
Comenzaremos con algunos comandos bsicos mediante un ejemplo.
EJEMPLO 8
4.2 Brida base
53
SolidWorks Nivel II
InfoUni
La operacin Brida base es la primera operacin a crear en una pieza de chapa metlica,
contiene la chapa a partir de la cual se pueden aadir dobleces, agujeros u otras
operaciones de chapa.
En SolidWorks se usa un croquis para iniciar una Brida base. En una nueva pieza muestre
la barra de herramientas de chapa metlica y cree una Brida base.
1. Croquis base. Dibuje el siguiente croquis:
Este croquis contiene la seccin transversal de la chapa. Cuando el croquis es abierto
como en este caso, SolidWorks interpreta que es una seccin transversal, si es cerrado
la chapa se dibujar plana con la misma forma que el croquis.
2. Brida base. Use el comando Brida base / Pestaa. Escriba 100mm en D1, esta es la
profundidad de la chapa. El espesor es 1/16in, configure el espesor para adentro,
haciendo clic en el checkbox Invertir direccin si es necesario.
54
SolidWorks Nivel II
InfoUni
Debajo de Invertir direccin est el cuadro Radio de pliegue, aqu se puede configurar
el radio interno que tendrn los pliegues. SolidWorks siempre aade radios en los
pliegues, no es posible generar pliegues 100% rectos, esto concuerda con las chapas
dobladas reales. Escriba 1/16in como radio de pliegue. El factor k es 0.5.
4.3 Brida de arista
Este comando sirve para agregar pestaas seleccionando aristas y configurando el
espesor.
3. Brida de arista. Use el comando Brida de arista. Seleccione la arista indicada y haga
clic en la parte derecha para ubicar la pestaa. El ngulo es 90, la Longitud de 10mm,
seleccione el botn Interseccin virtual externa, Material Interior.
55
SolidWorks Nivel II
InfoUni
56
SolidWorks Nivel II
InfoUni
Seleccione adems las aristas indicadas (internas) y acepte la operacin.
4. Editar Brida de arista. Aparece un sobrante en cada esquina:
Para corregir esto edite la operacin Brida de arista y active la opcin Recortar
pliegues de lados. Active tambin Equidistanciar, observe el efecto y desactvelo.
Acepte la operacin.
57
SolidWorks Nivel II
InfoUni
Aparece la cara a inglete o brida, observe que tiene la forma del croquis y que est sobre
la arista seleccionada anteriormente. Adems hay opciones para la generacin de la brida
bajo el ttulo Posicin de la brida. Se muestran el efecto de estas opciones desde una vista
de abajo:
Material interior
Material Exterior
Pliegue exterior
5. Brida de arista. Repita la operacin Brida de arista al otro lado.
58
SolidWorks Nivel II
InfoUni
4.4 Pestaa
6. Pestaa. Vamos a crear una pestaa en la cara posterior de la pieza, para ello vaya al
comando Brida base / pestaa y seleccione la cara posterior:
Croquice el rectngulo centrado:
59
SolidWorks Nivel II
InfoUni
Cierre el croquis:
4.5 Pliegue croquizado
7. Agregar un pliegue croquizado. Con la pestaa creada vamos a doblarla en ngulo
recto hacia adentro, para ello vaya al comando Pliegue croquizado, y seleccione la cara
indicada:
60
SolidWorks Nivel II
InfoUni
Dibuje el croquis:
Cierre el croquis y selecciona la zona indicada por el cursor, esta es la parte de la cara que
estar fija cuando se haga la doblez:
61
SolidWorks Nivel II
Ahora en propiedades de Pliegue croquizado seleccione Pliegue exterior
InfoUni
y 90, la
flecha que aparece en la lnea de doblez debe apuntar hacia adentro, si no es as invierta
su direccin. Debe obtener la siguiente doblez:
4.6 Asistente para taladros
8. Agregar Taladro. Preseleccione la cara indicada
62
SolidWorks Nivel II
InfoUni
Vaya a la pestaa operaciones / Asistente para taladro. Cambie las opciones por
aquellas que aparecen en la figura. Observe que el dimetro del agujero ser 4.5mm,
lo suficiente para que por all pase un perno de dimetro 4mm (M4), tambin en
Condicin final se ha escogido la opcin Hasta el siguiente para taladrar solo el
espesor de pared de la chapa:
63
SolidWorks Nivel II
InfoUni
Vaya a la pestaa Posiciones, ubquese en la Vista Inferior, agregue otro punto.
64
SolidWorks Nivel II
InfoUni
Agregue las lneas constructivas y cotas:
Acepte la operacin:
65
SolidWorks Nivel II
InfoUni
4.7 Cortes en pliegue
9. Croquice lo siguiente en la cara superior de la pieza.
10. Haga un corte Por todo.
66
SolidWorks Nivel II
InfoUni
4.8 Chapa desplegada
11. De clic en el botn Desplegar.
Observe el agujero. Si se desea un agujero redondo, el corte debe hacerse con la chapa
plana y no doblada. El corte no puede hacerse en esta Vista desplegada. Para hacerlo se
debe usar los comandos Desdoblar y Doblar. Para salir de la vista desplegada de clic de
nuevo en Desplegar.
4.9 Desdoblar
12. Desdoblar. Vaya al comando Desdoblar, seleccione la cara superior y de clic en Incluir
todos los pliegues.
67
SolidWorks Nivel II
InfoUni
13. Corte. Croquice lo siguiente y corte por todo
68
SolidWorks Nivel II
4.10
InfoUni
Doblar
14. Doblar. Use el comando Doblar, de clic en Incluir todos los pliegues y acepte la
operacin.
69
SolidWorks Nivel II
InfoUni
Observe la diferencia en los agujeros, uno fue hecho en la Vista 3D y otro en la Vista
2D con Desdoblar y Doblar. Siempre que se quiera hacer agujeros, ranuras, pestaas en
una Vista 2D se debe usar Desdoblar, la(s) operacin(es) a aadir y Doblar.
4.11
Romper esquinas / recortar esquinas.
15. Agregar una esquina. Use el comando Romper esquinas / recortar esquinas. Seleccione
Chafln, 5mm, la cara y las aristas indicadas.
70
SolidWorks Nivel II
InfoUni
Observe el resultado y acepte.
16. Guarde su pieza.
71
SolidWorks Nivel II
InfoUni
EJEMPLO 9
En el siguiente ejemplo vamos a usar las operaciones Brida base y Cara a inglete de un
modo ligeramente diferente:
17. Croquis base. Cree el siguiente croquis en el plano de Planta y usa la operacin Brida
base para crear la chapa con un espesor de 1.5mm:
72
SolidWorks Nivel II
InfoUni
4.12 Caras a Inglete
18. Caras a Inglete. Ahora cree una operacin de Caras a inglete, seleccione la arista
indicada (arista inferior):
19. Croquis. Dibuje lo siguiente:
20. Caras a inglete. Cierre el croquis y seleccione las tres aristas del rectngulo que faltan
para generar esto:
73
SolidWorks Nivel II
InfoUni
Acepte la operacin, debe obtener esto:
4.13
Creacin de una chapa desde un slido
Es posible crear una chapa desde un slido, para ello el slido debe tener un espesor
uniforme y se debe decir al programa donde ubicar las rasgaduras si la chapa lo necesita.
Vamos a explorar esto mediante un ejemplo:
74
SolidWorks Nivel II
InfoUni
EJEMPLO 10
21. Extruya la siguiente figura, la altura de extrusin es de 25mm:
22. Vaciado. Haga un vaciado con espesor de pared de 1/16in
23. Insertar pliegues. Ahora vaya al comando Insertar Pliegues:
75
SolidWorks Nivel II
InfoUni
Seleccione la base como cara fija, esta es la cara que no se mover cuando se despliegue
la chapa.
Seleccione las aristas laterales (pueden ser las internas o externas) indicadas como
aristas para rasgar:
Aparecen unas flechas amarillas en las aristas, estas flechas indican cmo se va a realizar
el desgarro, para cambiar estas flechas seleccione la arista en el cuadro de Parmetros de
rasgadura) y haga clic en el botn Cambiar direccin. Cambie estas flechas como se
muestra y acepte la operacin:
76
SolidWorks Nivel II
InfoUni
Observe la relacin entre las flechas amarillas y la forma en que se ha creado el desgarro:
La pieza de chapa metlica ya se ha creado:
77
SolidWorks Nivel II
InfoUni
24. Aadir pestaas. Usando el comando Brida de arista genere las pestaas de 10mm
78
SolidWorks Nivel II
InfoUni
25. Guarde la pieza.
4.14
Plegue recubierto
Se usan para generar una chapa entre un par de perfiles, estos perfiles no deben tener
esquinas en ngulo, si lo tuvieran es necesario darles un redondeo. Adems deben ser
contornos abiertos, los perfiles pueden estar en planos que no son necesariamente
paralelos. Veremos esto con un ejemplo:
EJEMPLO 11
1. Perfil1. Croquice esto en el plano de Planta:
79
SolidWorks Nivel II
InfoUni
2. Perfil2. Y esto en un plano paralelo al plano de Planta, 80mm arriba. Al acabar el croquis
cirrelo.
3. Pliegue recubierto. Note que ambos croquis son abiertos y no contienen filos, ahora llame
al comando Pliegue recubierto, seleccione ambos croquis y establezca un espesor de
pared de 1/16in hacia dentro:
80
SolidWorks Nivel II
InfoUni
Con esto la chapa desplegada debera lucir as:
4.15
Estableciendo la chapa lista para el corte
Para cortar la chapa muchas veces es necesario entregar nuestro dibujo a un proveedor
externo a fin de que haga el corte, es frecuente que se use el formato dwg de AutoCAD
para intercambiar archivos, pues este formato es de amplio uso. Vamos a exportar nuestra
pieza a ese formato.
1. Crear dibujo. Cree un nuevo dibujo y en Formato / Tamao de hoja escoja tamao de
hoja personalizado, as tendremos una hoja sin ningn membrete, lo cual es adecuado
si el corte ser automatizado y slo necesitamos entregar la geometra del modelo y
nada ms. En Anchura y Altura escriba valores adecuados para que la hoja contenga
la chapa desplegada:
81
SolidWorks Nivel II
InfoUni
2. En la Vista de dibujo que obtiene busque Chapa desplegada en Ms vistas y coloque
la pieza en la hoja:
En escala asegrese que la escala sea 1:1, si no es as escoja Escala personalizada, 1:1.
Acepte la operacin. La escala siempre debe estar en 1:1, de otra manera estaramos
cortando una pieza ms grande o ms pequea. Ahora vamos a exportar el dibujo en
formato dwg. Para ello vaya al men Archivo / Guardar como y en Tipo escoja
Dwg(.dwg). Asigne un nombre y guarde el documento.
82
SolidWorks Nivel II
InfoUni
La pieza desplegada en AutoCAD:
83
Das könnte Ihnen auch gefallen
- Ejercicio 1 Barroco Italiano y EspañolDokument15 SeitenEjercicio 1 Barroco Italiano y EspañolDeborah J100% (1)
- Memoria Practica Chapa Con PlanoDokument31 SeitenMemoria Practica Chapa Con Planovito27Noch keine Bewertungen
- Plan de MaquinadoDokument8 SeitenPlan de Maquinadobrenda adrianoNoch keine Bewertungen
- (SWi) Ud10.Chapa MetálicaDokument24 Seiten(SWi) Ud10.Chapa MetálicamiguelNoch keine Bewertungen
- Chapa MetalicaDokument18 SeitenChapa MetalicaHugo Trejo IbarraNoch keine Bewertungen
- Apuntes Procesado de Chapa 1Dokument16 SeitenApuntes Procesado de Chapa 1Pedro Soria Martinez100% (1)
- CALDERERIADokument7 SeitenCALDERERIANíckolas ValverdeNoch keine Bewertungen
- TECNOLOGIA DE LAS MAQUINAS HERRAMIENTA Unidad 5Dokument8 SeitenTECNOLOGIA DE LAS MAQUINAS HERRAMIENTA Unidad 5Julio C. Camargo SantosNoch keine Bewertungen
- Diseño Matriceria Corte 7Dokument13 SeitenDiseño Matriceria Corte 7Mayra QuizhpeNoch keine Bewertungen
- u1XFtJbYB Ejercicios Cswa Parte 4Dokument18 Seitenu1XFtJbYB Ejercicios Cswa Parte 4Martinez JonathanNoch keine Bewertungen
- TaladradoDokument3 SeitenTaladradocalcetono100% (2)
- Perfiles PlegadosDokument10 SeitenPerfiles PlegadosPedro Luis Choque MamaniNoch keine Bewertungen
- Chapista Calderero Doblado PDFDokument68 SeitenChapista Calderero Doblado PDFAnthony Rodríguez100% (1)
- Matriceria Cuestionario 1Dokument8 SeitenMatriceria Cuestionario 1Jose Ernesto Pillajo Cabezas100% (1)
- Dibujo Tecnico IIDokument154 SeitenDibujo Tecnico IIAdam MejiaNoch keine Bewertungen
- Codigos para El Torno CNC DYNAMITEDokument6 SeitenCodigos para El Torno CNC DYNAMITEKevin Islas100% (1)
- Recomendaciones de MecanizadoDokument16 SeitenRecomendaciones de MecanizadoGabriela TGNoch keine Bewertungen
- Guía I - ConididadDokument7 SeitenGuía I - ConididadIsaias Guevara100% (1)
- Tecnología de MoleteadoDokument68 SeitenTecnología de Moleteadosantiago100% (1)
- Velocidad de Corte y AvanceDokument13 SeitenVelocidad de Corte y AvanceSantiago FloresNoch keine Bewertungen
- Diseño Matriceria Corte Paso 3 PDFDokument20 SeitenDiseño Matriceria Corte Paso 3 PDFirinat101Noch keine Bewertungen
- Dureza de AcerosDokument2 SeitenDureza de AcerosSeba Oggianu100% (1)
- Conformado de La Chapa MetalicaDokument20 SeitenConformado de La Chapa MetalicaJonathan Araya Carvajal100% (1)
- AutoCAD Mechanical Los Mejores Planos de Detalle y Fabricacion Hand OutDokument28 SeitenAutoCAD Mechanical Los Mejores Planos de Detalle y Fabricacion Hand OutJuan Carlos Díaz GaravitoNoch keine Bewertungen
- Sistema de Ajustes y ToleranciaDokument40 SeitenSistema de Ajustes y ToleranciaKhaled Medina100% (1)
- Manual Afilado Cuchillas SENADokument60 SeitenManual Afilado Cuchillas SENArozureNoch keine Bewertungen
- Estampado y Troquelado MejoramientoDokument35 SeitenEstampado y Troquelado Mejoramientochicho6404100% (3)
- Aparato DivisorDokument40 SeitenAparato DivisorFrancisco Gimenez50% (2)
- TECNOLOGIA DE LAS MAQUINAS HERRAMIENTA Unidad 9Dokument9 SeitenTECNOLOGIA DE LAS MAQUINAS HERRAMIENTA Unidad 9Julio C. Camargo Santos100% (1)
- Practicas de Soldaduras 2012 IMPRIMIRDokument34 SeitenPracticas de Soldaduras 2012 IMPRIMIRMoises Alvaro Huacca CcasoNoch keine Bewertungen
- Planos para Fabricación de Piezas Mecánicas en El Área Indutrial, Empresa ECUAPAR S.A.Dokument22 SeitenPlanos para Fabricación de Piezas Mecánicas en El Área Indutrial, Empresa ECUAPAR S.A.Andrés AgilaNoch keine Bewertungen
- Manual para El Rectificado-2-55-3-54Dokument52 SeitenManual para El Rectificado-2-55-3-54ALEJANDRO BERNAL SALAMANCANoch keine Bewertungen
- Curso Maestro Tornero - Tomo 22 PDFDokument55 SeitenCurso Maestro Tornero - Tomo 22 PDFVerónicaNoch keine Bewertungen
- Ejercicios SolidworksDokument30 SeitenEjercicios Solidworksspablo88Noch keine Bewertungen
- Angulos de CorteDokument4 SeitenAngulos de CorteLeonardo MendesNoch keine Bewertungen
- Manual de SolidWorks PDFDokument451 SeitenManual de SolidWorks PDFerickcastillo1Noch keine Bewertungen
- Doblado 2019Dokument25 SeitenDoblado 2019Rolando SvNoch keine Bewertungen
- Ejercicios Aparato DivisorDokument1 SeiteEjercicios Aparato DivisorIsel NufioNoch keine Bewertungen
- Roscas Dibujo TecnicoDokument5 SeitenRoscas Dibujo TecnicoruedacesarNoch keine Bewertungen
- Tornos A Partir de 1950Dokument50 SeitenTornos A Partir de 1950Favio Royer B. MancillaNoch keine Bewertungen
- Arieta Moldes de Inyec - EspDokument55 SeitenArieta Moldes de Inyec - EspWalter-uniNoch keine Bewertungen
- 15 - Tolerancias y AjustesDokument32 Seiten15 - Tolerancias y AjustesrublasterNoch keine Bewertungen
- TorneriaDokument5 SeitenTorneriadolardgustavo9467Noch keine Bewertungen
- Calculos de MatriceriaDokument7 SeitenCalculos de MatriceriaXamir Suarez AlejandroNoch keine Bewertungen
- Enderezado Por Llama en Aceros Estructurales PDFDokument310 SeitenEnderezado Por Llama en Aceros Estructurales PDFRichard Moran EstradaNoch keine Bewertungen
- Ruedas PinonesDokument10 SeitenRuedas PinonesFrancisco Javier Orellana ContrerasNoch keine Bewertungen
- Preparación de máquinas, equipos y herramientas en operaciones de mecanizado por corte y conformado. FMEH0209Von EverandPreparación de máquinas, equipos y herramientas en operaciones de mecanizado por corte y conformado. FMEH0209Noch keine Bewertungen
- Especificaciones técnicas en procesos de mecanizado por corte y conformado. FMEH0209Von EverandEspecificaciones técnicas en procesos de mecanizado por corte y conformado. FMEH0209Noch keine Bewertungen
- Solid Works 2006 Tecnicas Avanzadas de Modelado - 2Dokument220 SeitenSolid Works 2006 Tecnicas Avanzadas de Modelado - 2iagomouNoch keine Bewertungen
- Práctica #1 Y #2 Y Tarea #1Dokument32 SeitenPráctica #1 Y #2 Y Tarea #1NayeliNoch keine Bewertungen
- 3ra Clase de SolidworksDokument29 Seiten3ra Clase de SolidworksGarcia Asmad JhonnNoch keine Bewertungen
- Taller Solid Works BasicoDokument36 SeitenTaller Solid Works BasicoJuan Manuel Jiménez Covarrubias100% (2)
- Practica Solidworks Dibujo de MaquinasDokument10 SeitenPractica Solidworks Dibujo de MaquinasDiegoCostaNoch keine Bewertungen
- Hilo Cosmético SolidworksDokument11 SeitenHilo Cosmético Solidworksjulian manriqueNoch keine Bewertungen
- Diseño de Destornillador - Rhino 5Dokument4 SeitenDiseño de Destornillador - Rhino 5Christian AranaNoch keine Bewertungen
- Curso de Catia V5 - 09 - Superficies y AlambresDokument17 SeitenCurso de Catia V5 - 09 - Superficies y AlambresДаниил ИванNoch keine Bewertungen
- 01 Introducción A Las PiezasDokument15 Seiten01 Introducción A Las PiezasMarvin René Salguero RamirezNoch keine Bewertungen
- Cur Sode Ulti Board 9Dokument45 SeitenCur Sode Ulti Board 9urbano46190bisNoch keine Bewertungen
- Simulacion InventorDokument14 SeitenSimulacion InventorRobinson LazaroNoch keine Bewertungen
- Reglamentoaprendizpresentacionacuerdo0007de2012 120706104139 Phpapp02Dokument42 SeitenReglamentoaprendizpresentacionacuerdo0007de2012 120706104139 Phpapp02IVÁN ANDRÉS RÍOS GUIRALESNoch keine Bewertungen
- Programacion de Torno CONTROL HNCDokument159 SeitenProgramacion de Torno CONTROL HNCIVÁN ANDRÉS RÍOS GUIRALESNoch keine Bewertungen
- Aulaplaneta Perspectivas-2014 PDFDokument84 SeitenAulaplaneta Perspectivas-2014 PDFHarlet Jenny Pernia EspinozaNoch keine Bewertungen
- Torresesc 9 PDFDokument12 SeitenTorresesc 9 PDFIVÁN ANDRÉS RÍOS GUIRALESNoch keine Bewertungen
- Manual Programacion CNCDokument692 SeitenManual Programacion CNCGabi FodorNoch keine Bewertungen
- Cargador FrontalDokument92 SeitenCargador FrontalKarina QCNoch keine Bewertungen
- AluminioDokument5 SeitenAluminioIVÁN ANDRÉS RÍOS GUIRALESNoch keine Bewertungen
- Seleccion de AcerosDokument155 SeitenSeleccion de Aceroseddie2166Noch keine Bewertungen
- Ms 13 43 PDFDokument32 SeitenMs 13 43 PDFBrahyan Contreras MesiasNoch keine Bewertungen
- Ejem Chapa Metalica y Piezas SoldadasDokument5 SeitenEjem Chapa Metalica y Piezas SoldadasIVÁN ANDRÉS RÍOS GUIRALESNoch keine Bewertungen
- Pds Detail PageDokument3 SeitenPds Detail PageIVÁN ANDRÉS RÍOS GUIRALESNoch keine Bewertungen
- Propiedades Mecánico ALDokument24 SeitenPropiedades Mecánico ALIVÁN ANDRÉS RÍOS GUIRALESNoch keine Bewertungen
- Seleccion de AcerosDokument155 SeitenSeleccion de Aceroseddie2166Noch keine Bewertungen
- ACOPLAMIENTOSDokument19 SeitenACOPLAMIENTOSIVÁN ANDRÉS RÍOS GUIRALESNoch keine Bewertungen
- Cojinetes o Rodamientos1Dokument35 SeitenCojinetes o Rodamientos1IVÁN ANDRÉS RÍOS GUIRALESNoch keine Bewertungen
- Ejercicios Resueltos y TeoriaDokument63 SeitenEjercicios Resueltos y TeoriaAlejandro Hernanz TurleyNoch keine Bewertungen
- Curso Sistema Frenos Embragues Maquinas PDFDokument19 SeitenCurso Sistema Frenos Embragues Maquinas PDFHuber Ismael Choque BurgosNoch keine Bewertungen
- Trabajo Diseño1Dokument12 SeitenTrabajo Diseño1IVÁN ANDRÉS RÍOS GUIRALESNoch keine Bewertungen
- Qué Tipos de Divorcios ExistenDokument5 SeitenQué Tipos de Divorcios ExistenIsabel Ceballos TorresNoch keine Bewertungen
- Lengua-2º Año-Ferrari-Actv.1Dokument2 SeitenLengua-2º Año-Ferrari-Actv.1marianaNoch keine Bewertungen
- Los Tres FiatDokument1 SeiteLos Tres FiatDácil Coello Cabrera100% (1)
- 2 Casos GeriatriaDokument4 Seiten2 Casos GeriatriaNoe VásquezNoch keine Bewertungen
- Res.10-2010 D.C.Y M de MendozaDokument44 SeitenRes.10-2010 D.C.Y M de MendozaMar DdNoch keine Bewertungen
- Documento Sin TítuloDokument4 SeitenDocumento Sin TítuloJ Yheims ZTNoch keine Bewertungen
- Como Descubrir A Los Satanistas Infiltrados en Las Iglesias EvangelicasDokument4 SeitenComo Descubrir A Los Satanistas Infiltrados en Las Iglesias EvangelicasAndres AlzamoraNoch keine Bewertungen
- Punto 1 y 2 SocosaniDokument17 SeitenPunto 1 y 2 SocosaniRichard Jeferson VDNoch keine Bewertungen
- Formatos Piar Matematicas 2021Dokument30 SeitenFormatos Piar Matematicas 2021yanuss100% (1)
- TOPOGRAFÍADokument85 SeitenTOPOGRAFÍAKarlaNoch keine Bewertungen
- FotoDokument4 SeitenFotomuestra55555Noch keine Bewertungen
- Pirámide de MaslowDokument2 SeitenPirámide de MaslowIshtarNoch keine Bewertungen
- Tarea Semana IIDokument10 SeitenTarea Semana IIOliver Antonio Guerrero BorgNoch keine Bewertungen
- Silabo 180122 - EdEx 2018-1 Gerencia de OperacionesDokument10 SeitenSilabo 180122 - EdEx 2018-1 Gerencia de OperacionesVictorNoch keine Bewertungen
- 02-Modelamiento de IncertidumbreDokument99 Seiten02-Modelamiento de IncertidumbreMilan LLanque Conde100% (1)
- El Enfoque de Los Derechos Humanos en Las Politicas Publicas Ideas para Un Debate en Ciernes PDFDokument30 SeitenEl Enfoque de Los Derechos Humanos en Las Politicas Publicas Ideas para Un Debate en Ciernes PDFSilvana CamusNoch keine Bewertungen
- DOMINGO XXX Tiempo Ordinario - 23 Oct 2022Dokument2 SeitenDOMINGO XXX Tiempo Ordinario - 23 Oct 2022Alonso Chinchay HernándezNoch keine Bewertungen
- Unidad 2 Panoramica de Los Estados FinancierosabatinoDokument47 SeitenUnidad 2 Panoramica de Los Estados FinancierosabatinoRoberto RamosNoch keine Bewertungen
- Instrucciones para Utilizar Zoom 2022Dokument8 SeitenInstrucciones para Utilizar Zoom 2022Bruno BrunoNoch keine Bewertungen
- Exploración Del APIDokument5 SeitenExploración Del APIJonathan SeguraNoch keine Bewertungen
- Corrientes ArtísticasDokument18 SeitenCorrientes ArtísticasGabriela FarinaNoch keine Bewertungen
- Procedimiento de Mantenimiento de CeldasDokument8 SeitenProcedimiento de Mantenimiento de CeldasJonathan AlarconNoch keine Bewertungen
- Comunicacion-Los DiptongosDokument7 SeitenComunicacion-Los DiptongosYoselin LeoNoch keine Bewertungen
- Diapositiva de Composición de FuncionesDokument13 SeitenDiapositiva de Composición de FuncionesdieguitoNoch keine Bewertungen
- Tarea 1 Der Maritimo Omi y EstrucDokument13 SeitenTarea 1 Der Maritimo Omi y EstrucItzel moralesNoch keine Bewertungen
- Producción de Textos PrimariaDokument7 SeitenProducción de Textos PrimariaJose Ramos Vazquez0% (1)
- Modelo ServqualDokument3 SeitenModelo ServqualКарлос МетрNoch keine Bewertungen
- Capacitación Renta No DomiciliadosDokument22 SeitenCapacitación Renta No DomiciliadosGabriella MassaNoch keine Bewertungen
- Trabajo Tipos y Niveles de AutismoDokument12 SeitenTrabajo Tipos y Niveles de Autismoangel rivasNoch keine Bewertungen