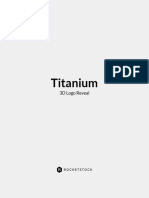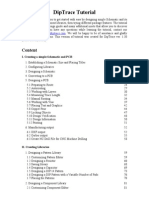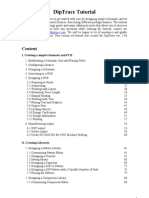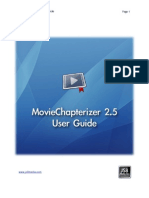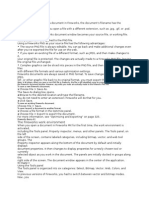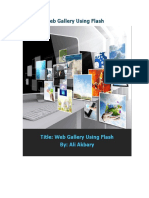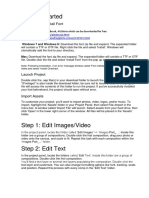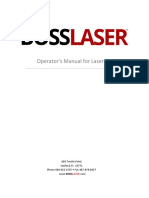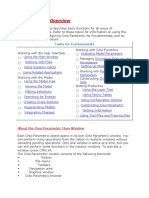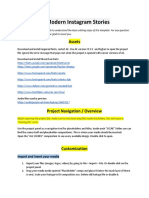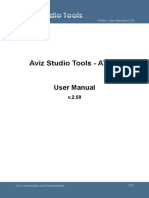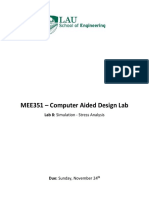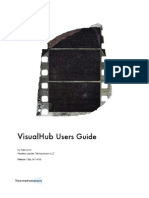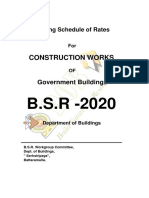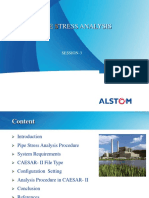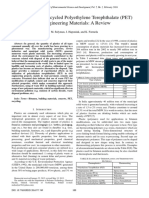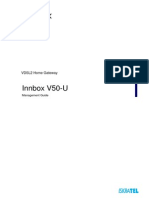Beruflich Dokumente
Kultur Dokumente
MetaX - Advanced Features
Hochgeladen von
Itchie RichOriginalbeschreibung:
Copyright
Verfügbare Formate
Dieses Dokument teilen
Dokument teilen oder einbetten
Stufen Sie dieses Dokument als nützlich ein?
Sind diese Inhalte unangemessen?
Dieses Dokument meldenCopyright:
Verfügbare Formate
MetaX - Advanced Features
Hochgeladen von
Itchie RichCopyright:
Verfügbare Formate
MetaX - Advanced Features
MetaX has several advanced features to assist in tagging your video files.
Archive
The archive feature automatically saves the tag data that you write to your files. To access this
information, click on the "Archive" button in the toolbar.
1. Clicking an item in the archive will apply the archived tags to your currently selected queue items.
2. To remove archive items, select them and click the "-" button at the bottom of the window. Multiple
items can be selected by holding down the command key while selecting.
3. Archive items can me manually edited right in the archive window. Just double click and make your
changes. You can also add a new blank item to the archive with the "+" button at the bottom of the
window.
4. Archive data can be exported and imported via the action menu. Press and hold the action button to
see the menu. Selected archive items will be exported to a MetaX archive file (.mxa) with the export
MetaX - Advanced Features - 1 MetaX: Tag Your Moo-vies Right!
function. These files can be imported with the import fuction, or by just dragging them to MetaX.
MetaX will let you know if your archive file becomes too large. It is recommended that you export items
that you wish to keep and delete them from your active archive list at this point.
Presets
Presets allow you to store tags that you want to use over and over again. This is especially handy for
tagging TV shows within a certain season.
1. To make a preset, select the check boxes beside the tags you wish to put into the preset. Open the
preset window by clicking the "Presets" button on the toolbar. Click the "+" button on the preset
window. Give your preset a name when prompted. You now have a preset stored which contains the
selected tags.
2. Applying a preset is even easier. Select the queue item(s) that you would like to tag with the preset,
MetaX - Advanced Features - 2 MetaX: Tag Your Moo-vies Right!
and then select the preset from the list that you want to use. Click the apply button on the preset
window to put those tags into the appropriate fields. The check boxes are automatically selected for
you.
3. To remove a preset, simply select the preset you wish to delete and click the "-" button at the bottom
of the preset window.
Frame Grabber
You can select a frame from your video file to act as the cover art. Open the frame grabber window
from the toolbar, and advance to the desired frame in the movie. Click the "Grab Frame" button to set
the current frame into the cover art tag.
MetaX - Advanced Features - 3 MetaX: Tag Your Moo-vies Right!
Movie Posters
MetaX will retrieve movie posters for use as cover art. Open the poster drawer by clicking the "Movie
Posters" button in the toolbar. Images will automatically load and be displayed. Select the poster that
you want by clicking on it. The image will now be set in the cover art section of the main window. The
type of art that is searched for is determined by the selected video kind in the "Video" tab.
MetaX - Advanced Features - 4 MetaX: Tag Your Moo-vies Right!
IMDb Browser
The IMDb browser allows you to see data in the IMDb for your movie. Click the "IMDb Browser" button
in the toolbar. When the browser launches, it will automatically search IMDb based on your search
term in the MetaX main window. Use it just like a web browser to view the data that you want.
MetaX - Advanced Features - 5 MetaX: Tag Your Moo-vies Right!
Barcode Scanner
Use the barcode scanner to automatically retreive tag data based on your movie's barcode. Hold your
movie in front of the iSight camera, lining it up with the horizontal red lines. When the barcode is
recognized, the lines will turn green, and a search will start automatically. This feature may not work on
some iSight cameras.
MetaX - Advanced Features - 6 MetaX: Tag Your Moo-vies Right!
Cover Art Cropping
Click the small magnifying glass button just below the cover art image to open the editing panel. Use
the sliders on the bottom and side of your image to proportionally crop the edges. This is useful for
MetaX - Advanced Features - 7 MetaX: Tag Your Moo-vies Right!
removing white borders that exist on some images.
Chapter Editing
MetaX allows you to edit the chapters in your video file.
1. Clicking the "-" at the bottom of the chapter list will remove the selected chapter and combine its time
with the chapter below it.
2. Clicking the "+" will split the current chapter into two parts. You can set the duration for the two new
chapters by adjusting the slider on the popup window.
3. The final button at the bottom of the chapter list will reset your chapters to their original state. This
comes in handy if you make a mistake!
MetaX - Advanced Features - 8 MetaX: Tag Your Moo-vies Right!
Das könnte Ihnen auch gefallen
- Read MeDokument6 SeitenRead MeUsuario StarsNoch keine Bewertungen
- Inventory System Guide: D O C U M E N T A T I O NDokument8 SeitenInventory System Guide: D O C U M E N T A T I O NAlejandro ValdésNoch keine Bewertungen
- Tracker HelpDokument135 SeitenTracker HelpiamjudhistiraNoch keine Bewertungen
- Innoplanner CCMSManual v1.1Dokument13 SeitenInnoplanner CCMSManual v1.1DanNoch keine Bewertungen
- Tracker HelpDokument111 SeitenTracker HelpAlecRockyNoch keine Bewertungen
- User Manual: Training For Article Genie Software UsersDokument25 SeitenUser Manual: Training For Article Genie Software Usersshiro yashaNoch keine Bewertungen
- Help FileDokument7 SeitenHelp FileTesla CinevideoNoch keine Bewertungen
- Creating Custom Microsoft TagsDokument7 SeitenCreating Custom Microsoft TagsSo RiNoch keine Bewertungen
- Nestdrop User Manual V23Dokument35 SeitenNestdrop User Manual V23EduDomo EventosNoch keine Bewertungen
- Logger Pro InstructionsDokument3 SeitenLogger Pro InstructionsIlmuncMakesuillNoch keine Bewertungen
- Aventura OC 1.0Dokument16 SeitenAventura OC 1.0Jesser Pariona HuarcayaNoch keine Bewertungen
- DipTrace TutorialDokument134 SeitenDipTrace TutorialMetalloyNoch keine Bewertungen
- Tracker HelpDokument130 SeitenTracker HelpDurairaj RamadasNoch keine Bewertungen
- Tracker Help PDFDokument127 SeitenTracker Help PDFddddNoch keine Bewertungen
- Diptrace TutorialDokument138 SeitenDiptrace TutorialJose GutiNoch keine Bewertungen
- Moviechapterizer User GuideDokument11 SeitenMoviechapterizer User GuideItchie RichNoch keine Bewertungen
- Saving Fireworks Files: To Save A New Fireworks DocumentDokument3 SeitenSaving Fireworks Files: To Save A New Fireworks DocumentgovindneoNoch keine Bewertungen
- Help File Viu UpdateDokument5 SeitenHelp File Viu UpdateSamsung J5proNoch keine Bewertungen
- After Effects TutorialDokument6 SeitenAfter Effects Tutorialapi-268196508Noch keine Bewertungen
- Rzbiconda Arerdusite Bayuitopek 239z382133e-1a110 - 13Dokument15 SeitenRzbiconda Arerdusite Bayuitopek 239z382133e-1a110 - 13rpal2014Noch keine Bewertungen
- Help FileDokument2 SeitenHelp FileMárk MaczkóNoch keine Bewertungen
- Wxsmith Tutorial - Working With Items - CodeBlocksDokument11 SeitenWxsmith Tutorial - Working With Items - CodeBlocksJunsyaNoch keine Bewertungen
- Grasshopper TutorialDokument97 SeitenGrasshopper TutorialMuhammad Ichsan100% (2)
- 20 Instagram Grunge StoriesDokument3 Seiten20 Instagram Grunge StoriesRavneet SinghNoch keine Bewertungen
- Design Guide For Screens and Reports: Visual Basic, Version 6.0Dokument16 SeitenDesign Guide For Screens and Reports: Visual Basic, Version 6.0Alexia Kitty EspnNoch keine Bewertungen
- Rzbiconda Arerdusite Bayuitopek 239z382133e-1a110 - 4Dokument15 SeitenRzbiconda Arerdusite Bayuitopek 239z382133e-1a110 - 4rpal2014Noch keine Bewertungen
- How To Edit This MOGRTDokument5 SeitenHow To Edit This MOGRTDPPKB Kab KarawangNoch keine Bewertungen
- TVPaint Tutorial 5 PDFDokument26 SeitenTVPaint Tutorial 5 PDFTheGravityCatNoch keine Bewertungen
- Cinelerra-GG Quick Start Guide: 1 - Install The SoftwareDokument8 SeitenCinelerra-GG Quick Start Guide: 1 - Install The SoftwareJehova Villa MartinezNoch keine Bewertungen
- Beauty Shop PromoDokument3 SeitenBeauty Shop PromoSergio PachecoNoch keine Bewertungen
- Logo Design Studio ManualDokument22 SeitenLogo Design Studio ManualAndrox SuiGenerisNoch keine Bewertungen
- Vpt7 DocumentationDokument70 SeitenVpt7 Documentationurbster1Noch keine Bewertungen
- Getting Started: Download and Install FontDokument2 SeitenGetting Started: Download and Install FontRowell MarianoNoch keine Bewertungen
- Ca 6Dokument36 SeitenCa 6bruNoch keine Bewertungen
- MetaX - PreferencesDokument6 SeitenMetaX - PreferencesItchie RichNoch keine Bewertungen
- Tracker HelpDokument127 SeitenTracker HelpSupriyadi AdhieNoch keine Bewertungen
- Prote99SE User Manua Circuit Layour and PCB DesignlDokument9 SeitenProte99SE User Manua Circuit Layour and PCB DesignlsaM aS100% (6)
- Title: Web Gallery Using Flash By: Ali AkbaryDokument21 SeitenTitle: Web Gallery Using Flash By: Ali Akbarytmtri3102Noch keine Bewertungen
- Argo Uml Tool TutorialDokument9 SeitenArgo Uml Tool TutorialAdrian AdrNoch keine Bewertungen
- Instructions PDFDokument2 SeitenInstructions PDFGustavo BritoNoch keine Bewertungen
- Operator'S Manual For Lasercad: 608 Trestle Point Sanford, FL 32771 Phone 888-652-1555 - Fax 407-878-08 37 WWW - BossDokument59 SeitenOperator'S Manual For Lasercad: 608 Trestle Point Sanford, FL 32771 Phone 888-652-1555 - Fax 407-878-08 37 WWW - BossPacho Pacheco100% (1)
- Read Me (Simple2.0)Dokument3 SeitenRead Me (Simple2.0)jccmsnsNoch keine Bewertungen
- How To Customize This TemplateDokument6 SeitenHow To Customize This TemplateDK MedNoch keine Bewertungen
- Autodesk Inventor - Using The Content Center PT 1Dokument11 SeitenAutodesk Inventor - Using The Content Center PT 1Ndianabasi UdonkangNoch keine Bewertungen
- Nvo Demonstration: 1. Go To The NVO Website atDokument13 SeitenNvo Demonstration: 1. Go To The NVO Website attransgresivacNoch keine Bewertungen
- Pro E Fundamentals OverviewDokument12 SeitenPro E Fundamentals OverviewprasenjitsayantanNoch keine Bewertungen
- 20 Modern Instagram StoriesDokument3 Seiten20 Modern Instagram StoriesJose Daniel Velez SanchezNoch keine Bewertungen
- CREO Lesson 2Dokument44 SeitenCREO Lesson 2ananduesi3276Noch keine Bewertungen
- Tracker Quick Cheat SheetDokument3 SeitenTracker Quick Cheat Sheetsterling griffinNoch keine Bewertungen
- ThemeCreationGuide - Chromium - A Guide and A Reference For Creating Themes Using Extensions. - An Open-Source Project To Help Move The Web ForwardDokument20 SeitenThemeCreationGuide - Chromium - A Guide and A Reference For Creating Themes Using Extensions. - An Open-Source Project To Help Move The Web ForwardAbominabil BestieNoch keine Bewertungen
- ATiles User Manual v2.50Dokument29 SeitenATiles User Manual v2.50KostasBaliotisNoch keine Bewertungen
- Printing - Splitting and Combining 2-D Elements - HM-3180Dokument10 SeitenPrinting - Splitting and Combining 2-D Elements - HM-3180api-19817003Noch keine Bewertungen
- SEE Electrical V8R2 Basic Symbol Creation (Rev2)Dokument6 SeitenSEE Electrical V8R2 Basic Symbol Creation (Rev2)DaveNoch keine Bewertungen
- Comic LIfe ManualDokument52 SeitenComic LIfe ManualJeeva RubyniNoch keine Bewertungen
- Academic Free Theme TutorialDokument28 SeitenAcademic Free Theme TutorialaksaraNoch keine Bewertungen
- LAB 8 - Simulation PDFDokument13 SeitenLAB 8 - Simulation PDFZAVEN TORTIANNoch keine Bewertungen
- Microstation v8 Manual-DesprotegidoDokument128 SeitenMicrostation v8 Manual-DesprotegidoJFRNoch keine Bewertungen
- Supernova User GuideDokument36 SeitenSupernova User GuideharishfriendzNoch keine Bewertungen
- VisualHub Users GuideDokument45 SeitenVisualHub Users GuideBoudi ChamoulaudNoch keine Bewertungen
- iWebSites DocumentationDokument5 SeiteniWebSites DocumentationItchie Rich100% (1)
- VisualHub Users GuideDokument45 SeitenVisualHub Users GuideBoudi ChamoulaudNoch keine Bewertungen
- MetaX - PreferencesDokument6 SeitenMetaX - PreferencesItchie RichNoch keine Bewertungen
- MetaX - Error MessagesDokument3 SeitenMetaX - Error MessagesItchie RichNoch keine Bewertungen
- Flip4Mac WMV User GuideDokument27 SeitenFlip4Mac WMV User GuideItchie Rich100% (1)
- Flip4Mac WMV User GuideDokument27 SeitenFlip4Mac WMV User GuideItchie Rich100% (1)
- Moviechapterizer User GuideDokument11 SeitenMoviechapterizer User GuideItchie RichNoch keine Bewertungen
- MailTags 2.0 ManualDokument26 SeitenMailTags 2.0 ManualantvilaNoch keine Bewertungen
- Camel Space ManualDokument25 SeitenCamel Space ManualItchie RichNoch keine Bewertungen
- CamelPhat 3 Users ManualDokument19 SeitenCamelPhat 3 Users ManualZiyad GowerNoch keine Bewertungen
- MailTags 2.0 ManualDokument26 SeitenMailTags 2.0 ManualantvilaNoch keine Bewertungen
- Mail Factory Users ManualDokument92 SeitenMail Factory Users ManualDougNewNoch keine Bewertungen
- Appendix I PMT GPP 05 (Installation)Dokument47 SeitenAppendix I PMT GPP 05 (Installation)haydarburedahNoch keine Bewertungen
- BSR 2020 ConstructionDokument105 SeitenBSR 2020 ConstructionGihan KarunasingheNoch keine Bewertungen
- Network Time ProtocolDokument19 SeitenNetwork Time Protocoljayanth_babluNoch keine Bewertungen
- Alstom Stress 3Dokument36 SeitenAlstom Stress 3sivaguruswamy thangaraj100% (1)
- SA - Super Inverter - Original File PDFDokument32 SeitenSA - Super Inverter - Original File PDFJojit Cantillep MagbutayNoch keine Bewertungen
- Signaling Telecommunication Networks: John G. BosseDokument1 SeiteSignaling Telecommunication Networks: John G. BosseRajeev KumarNoch keine Bewertungen
- Data Tiering in BW4HANA and SAP BW On HANA Roadmap UpdateDokument14 SeitenData Tiering in BW4HANA and SAP BW On HANA Roadmap UpdateNarendra PeddireddyNoch keine Bewertungen
- Construction of FacadesDokument5 SeitenConstruction of FacadesGunjan UttamchandaniNoch keine Bewertungen
- Ik2-Bam - B2-SC-D-6503 - 02 PDFDokument1 SeiteIk2-Bam - B2-SC-D-6503 - 02 PDFkramlester1982Noch keine Bewertungen
- Utilization of Recycled Polyethylene Terephthalate (PET) in Engineering Materials: A ReviewDokument9 SeitenUtilization of Recycled Polyethylene Terephthalate (PET) in Engineering Materials: A ReviewShaker MahmoodNoch keine Bewertungen
- Tolerancias FEM y Autoportantes 1Dokument53 SeitenTolerancias FEM y Autoportantes 1ybusomNoch keine Bewertungen
- VSP G-Series Datasheet PDFDokument2 SeitenVSP G-Series Datasheet PDFMilton RaimundoNoch keine Bewertungen
- 3590 Maintenance InformationDokument729 Seiten3590 Maintenance InformationAlejandro SotoNoch keine Bewertungen
- PadillaDokument3 SeitenPadillaNico PadillaNoch keine Bewertungen
- Delphi Informant Magazine Vol 6 No 7Dokument39 SeitenDelphi Informant Magazine Vol 6 No 7sharkfinmikeNoch keine Bewertungen
- FYP 2k15 DesigningDokument51 SeitenFYP 2k15 DesigningMuhammad Dawood KhokharNoch keine Bewertungen
- Innbox Management GuideDokument78 SeitenInnbox Management Guideedino6650% (2)
- Solved Assignment - Parallel ProcessingDokument29 SeitenSolved Assignment - Parallel ProcessingNoor Mohd Azad63% (8)
- BP090&120 50 HZ TechDokument24 SeitenBP090&120 50 HZ Techmauricio.vidalyork6735Noch keine Bewertungen
- Bruno Elan Sre 3000 Stair Lift Installation Manual 05 13 2015 PDFDokument78 SeitenBruno Elan Sre 3000 Stair Lift Installation Manual 05 13 2015 PDFbarqzr davi75% (4)
- Japanese GardensDokument4 SeitenJapanese GardensNirOoha VeeramachaneniNoch keine Bewertungen
- Calculation of Quantity of Cement Mortar in Brickwork and PlasterDokument2 SeitenCalculation of Quantity of Cement Mortar in Brickwork and PlasterYathish1430% (1)
- Kiwis y Slog Web AccessDokument39 SeitenKiwis y Slog Web Accessshoki666Noch keine Bewertungen
- The Great Tiny House Debate: What It Means To Downsize The DreamDokument3 SeitenThe Great Tiny House Debate: What It Means To Downsize The DreamRonaLd Umbu MotoNoch keine Bewertungen
- Tekla Lesson 12 - GADrawings (TEKLA)Dokument28 SeitenTekla Lesson 12 - GADrawings (TEKLA)Yang Gul LeeNoch keine Bewertungen
- A European Design Code For Pallet RackingDokument22 SeitenA European Design Code For Pallet Rackingmloredo100% (1)
- Structural Materials: Information SheetDokument5 SeitenStructural Materials: Information SheetFei XiongNoch keine Bewertungen
- Android Application DevelopmentDokument1 SeiteAndroid Application DevelopmentK S SAI PRASADNoch keine Bewertungen
- NVIDIA Professional Graphics SolutionsDokument2 SeitenNVIDIA Professional Graphics SolutionsJohanes StefanopaulosNoch keine Bewertungen
- Ready-Mixed Concrete: Standard Specification ForDokument12 SeitenReady-Mixed Concrete: Standard Specification ForjasimabdNoch keine Bewertungen