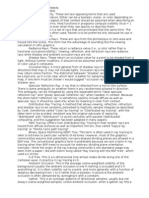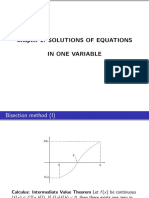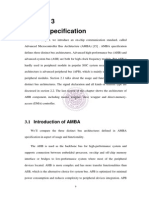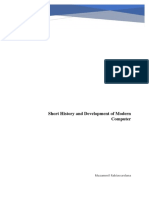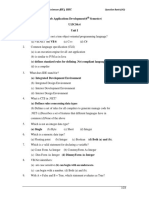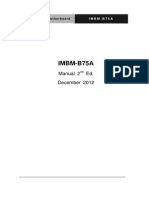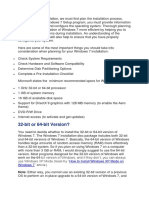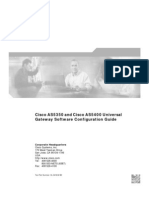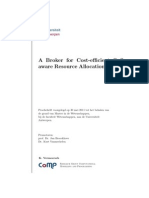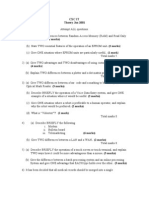Beruflich Dokumente
Kultur Dokumente
Al Vent Is Guide
Hochgeladen von
breazuOriginaltitel
Copyright
Verfügbare Formate
Dieses Dokument teilen
Dokument teilen oder einbetten
Stufen Sie dieses Dokument als nützlich ein?
Sind diese Inhalte unangemessen?
Dieses Dokument meldenCopyright:
Verfügbare Formate
Al Vent Is Guide
Hochgeladen von
breazuCopyright:
Verfügbare Formate
HelpAndManual_unregistered_evaluation_copy
Copyright 2002-2007 Alventis Corporation. All rights reserved.
HelpAndManual_unregistered_evaluation_copy
Alventis User's Guide
This software is based, in part, on the work of Anders Melander, Gustavo Huffenbacher Daud, and Jordan Russell.
Space images used in Alventis have been generated, authored and/or prepared by NASA and/or STScI using the
Hubble Space Telescope. Other parties' images have been created by their respective authors.
With the exception of a few celebrities, the example companies, organizations, products, people, and events depicted
herein are fictitious. No association with any real company, organization, product, person, or event is intended or
should be inferred.
Alventis, Alventis Designer, the stylized "AV" Alventis logo, UniGrid, InstaSearch, InfoView, InfoSet, InstaButton,
FieldView, MatchBar, QuickStyle, RotoSplitter, UniToggle, PanelZoom, among others, are trademarks or registered
trademarks of Alventis Corporation in Canada, the United States, and other countries. Other parties' trademarks or
service marks are the property of their respective owners.
Copyright 2002-2007 Alventis Corporation. All rights reserved.
Contents
Table of Contents
Foreword
Part I Introduction
1 3 Minute Expert
...................................................................................................................................
Introduction
2 Brief Features
...................................................................................................................................
Overview
3 User's Guide
...................................................................................................................................
Organization
4 Overall Alventis
...................................................................................................................................
Concept
Part II Alventis
1 UniGrids ...................................................................................................................................
2 InfoViews
...................................................................................................................................
16
3 Alventis ...................................................................................................................................
and Designer Interface Overview
19
4 Using Grids
...................................................................................................................................
22
5 Grid Summaries
...................................................................................................................................
28
6 Memos ...................................................................................................................................
30
Memo Introduction.......................................................................................................................................................... 30
Things Unfamiliar .......................................................................................................................................................... 30
Font
.......................................................................................................................................................... 33
QuickStyle
.......................................................................................................................................................... 34
Paragraph Format .......................................................................................................................................................... 36
Color Picker
.......................................................................................................................................................... 39
Bullets and Numbering
.......................................................................................................................................................... 41
Symbol Picker
.......................................................................................................................................................... 47
Tab Stops
.......................................................................................................................................................... 49
Memo Tables
.......................................................................................................................................................... 50
Pictures
.......................................................................................................................................................... 59
Hyperlinks
.......................................................................................................................................................... 62
MemoSearch
.......................................................................................................................................................... 66
Find and Replace .......................................................................................................................................................... 72
Style Picker
.......................................................................................................................................................... 74
Spellcheck and Thesaurus
.......................................................................................................................................................... 75
Drag-and-Drop
.......................................................................................................................................................... 79
Other Operations .......................................................................................................................................................... 80
7 Record Styles
...................................................................................................................................
81
8 Hidden/Sticky
...................................................................................................................................
Records
84
9 Style Explorer
...................................................................................................................................
85
10 Synopsis...................................................................................................................................
Workbench
87
11 Database...................................................................................................................................
Explorer
89
12 Security ...................................................................................................................................
Overview
94
13 Security ...................................................................................................................................
and Administration
97
14 Server Administration
...................................................................................................................................
108
15 Authentication
...................................................................................................................................
Dialog
113
Copyright 2002-2007 Alventis Corporation. All rights reserved.
II
Alventis User's Guide
16 Queries...................................................................................................................................
List
114
17 Query Form
...................................................................................................................................
116
18 Reports...................................................................................................................................
118
19 Search ...................................................................................................................................
Syntax
131
20 Alventis...................................................................................................................................
Application Settings
133
21 New/Open
...................................................................................................................................
Record Wizards
134
22 Import/Export
...................................................................................................................................
134
InfoSet Import/Export
.......................................................................................................................................................... 134
Data Import/Export
.......................................................................................................................................................... 140
Memo Import/Export
.......................................................................................................................................................... 149
152
Part III Designer
1 Alventis...................................................................................................................................
Designer Overview
152
2 FieldViews
...................................................................................................................................
154
3 InfoView
...................................................................................................................................
Manipulation Overview
160
4 InfoView
...................................................................................................................................
Editing
161
5 InfoView
...................................................................................................................................
Item Selection and Editing
163
6 InfoView
...................................................................................................................................
Grids
170
7 InfoView
...................................................................................................................................
Items Overview
172
8 Layout ...................................................................................................................................
175
9 Item Formatting
...................................................................................................................................
186
10 Navigation
...................................................................................................................................
and Tab Order
194
11 Calculated
...................................................................................................................................
Fields
197
12 Validation
...................................................................................................................................
198
13 Relational
...................................................................................................................................
Databases Design
199
14 New Object
...................................................................................................................................
Wizards
203
205
Part IV Additional Information
1 Server Installation
...................................................................................................................................
and Setup
205
2 Database
...................................................................................................................................
Principles Overview
208
3 Customizing
...................................................................................................................................
Toolbars and Menus
214
4 International
...................................................................................................................................
Issues
221
5 Data Table
...................................................................................................................................
Verification, Repair, and Backup
223
6 System...................................................................................................................................
Capacities
227
230
Part V DBISAM SQL Reference
1 Overview
...................................................................................................................................
230
2 Naming...................................................................................................................................
Conventions
231
3 Unsupported
...................................................................................................................................
SQL
239
4 Operators
...................................................................................................................................
240
5 String Functions
...................................................................................................................................
248
Copyright 2002-2007 Alventis Corporation. All rights reserved.
Contents
III
6 Numeric...................................................................................................................................
Functions
254
7 Boolean...................................................................................................................................
Functions
259
8 Aggregate
...................................................................................................................................
Functions
261
9 AutoInc...................................................................................................................................
Functions
265
10 Text Search
...................................................................................................................................
Functions
265
11 Data Conversion
...................................................................................................................................
Functions
267
12 Constant
...................................................................................................................................
Functions
270
13 SELECT...................................................................................................................................
Statement
271
14 INSERT...................................................................................................................................
Statement
282
15 UPDATE
...................................................................................................................................
Statement
283
16 DELETE...................................................................................................................................
Statement
286
17 CREATE
...................................................................................................................................
TABLE Statement
289
18 CREATE
...................................................................................................................................
INDEX Statement
294
19 ALTER ...................................................................................................................................
TABLE Statement
295
20 EMPTY ...................................................................................................................................
TABLE Statement
297
21 OPTIMIZE
...................................................................................................................................
TABLE Statement
297
22 EXPORT
...................................................................................................................................
TABLE Statement
298
23 IMPORT...................................................................................................................................
TABLE Statement
299
24 REPAIR...................................................................................................................................
TABLE Statement
300
25 UPGRADE
...................................................................................................................................
TABLE Statement
301
26 DROP TABLE
...................................................................................................................................
Statement
301
27 RENAME
...................................................................................................................................
TABLE Statement
302
28 DROP INDEX
...................................................................................................................................
Statement
302
29 START ...................................................................................................................................
TRANSACTION Statement
302
30 COMMIT
...................................................................................................................................
Statement
303
31 ROLLBACK
...................................................................................................................................
Statement
303
Index
304
Copyright 2002-2007 Alventis Corporation. All rights reserved.
III
Introduction
Introduction
Introduction
1.1
3 Minute Expert Introduction
So, you're an expert in Windows applications and databases and never read manuals? Fine. Here's a
one-page overview of only the elements that are unusual or not obvious.
Alventis has UniGrids. Each lists tables from multiple Databases at the top. Perform a search, get some
search results as-you-type. Open each result in a standalone InfoView form.
Available data sources are managed in the Database Explorer form.
Each Database's Queries are accessible via the Queries button. Reports are based on these Queries.
Designer is used to create from scratch tables and InfoViews. It has a FieldView form per Database. This
lists tables, InfoViews, and fields. 6 fields are standard/System, the rest is up to you. Drag or
double-click the fields and drag the tables onto the InfoViews to implement field-based items. You may
need to set Rights and Security for newly-created objects if default rights are insufficient or
non-existent. Relational Databases are supported.
InstaButtons are unique in that you can have as many of the same kind as you like, and they behave as
if they were completely independent. You could have 3 Text Color and 5 Font InstaButtons. Clicking one
applies its attributes to the selection. Shift-clicking it typically assigns the selection's attributes to the
InstaButton. Drop-down the menu-like dialog to edit the relevant attributes. Color InstaButtons can only
be edited but not Shift-assigned.
Splitters that have a little button in their right/bottom end are RotoSplitters. Click the button or
Shift-double-click the RotoSplitter to rotate it 90.
Invoke PanelZoom by double-clicking a Panel or calling the command on the toolbars/menus. The Panel
will get zoomed (i.e., maximized) within the form. Note that not all Panels support this feature, but
many do.
Memos support a unique MemoSearch feature. Enter the text into one of the Match bar combo boxes,
set the marker color next to it, click the marker color button or hit Enter in the combo box: all matches
in the Memo are highlighted and shown in the MatchBar next to the scrollbar. Click on it to go to the
corresponding place in the Memo.
So, what does your stopwatch say? Don't tell us you weren't timing your reading!
1.2
Brief Features Overview
This chapter should give a quick overview of what Alventis is capable of. Some features pertain to
Alventis Designer or Server and are therefore only available in the Professional or Enterprise editions.
We'll indicate this as we go. To keep it short, we are omitting lengthy explanations, so this introduction
may require some background in Windows applications and databases.
Copyright 2002-2007 Alventis Corporation. All rights reserved.
Alventis User's Guide
Alventis supports the following elements typical of most database applications:
Tables, including relationally-linked ones
InfoView forms based on Tables (Data-entry forms to old-timers)
A broad array of field types, including Pictures and rich-text Memos
Queries using a subset of SQL-92
Fully customizable Reports based on Queries
Local or Client-Server modes of operation
The central feature of Alventis is Search:
Searches are performed across all selected Tables regardless of their structure
Searches rely on full-text indexing to almost instantaneously find all records that meet the search
criteria
Usually, all textual fields are searched, Memos included (the exceptions are fields specifically
excluded from searches by the respective Table's designer)
Searches can use complex expressions and Boolean logic
Search results from all Tables are presented in a single cumulative list
You can open records directly from this Search Results list by simply double-clicking them
Alventis Professional adds a "structural editor" called Alventis Designer which extends the above
features by providing the following capabilities:
Create Tables from scratch with unlimited number of fields, and modify existing Tables
Create InfoView forms from scratch and modify existing ones
Implement sophisticated InfoView layouts
All of the above is performed with absolutely no coding or scripting: just drag-and-drop and a few
mouse clicks
Alventis Enterprise adds the following features to Alventis:
Database Server itself, which is a compact standalone application
Administration of the Servers
Control over multi-user security, rights, and access privileges
It may not be immediately apparent from all the features listed above, but Alventis is also quite unique
in its ability to concurrently and seamlessly integrate multiple sources of information. This means the
following:
Unlimited number of Tables per Database
Unlimited number of Databases per Server
Unlimited number of Servers
All of the above is transparent to the data operations, such as searching, viewing, editing, and
reporting. In particular, a single list of Search Results may include records from all of the above
sources, perhaps even different Servers.
Note that "Server" in the above discussion means either a real Remote Server (a separate application
running on some computer) or the local "pseudo-server". This is explained in more detail at the
beginning of the Database Explorer chapter.
We will now discuss the available Alventis editions and what each of them offers you.
Alventis Standard. This includes just the Alventis application itself. You can work with all the
existing Tables and InfoViews (together referred to as InfoSets) viewing and editing their data.
Aside from these "database user" activities, you can create Queries and base Reports on them.
Copyright 2002-2007 Alventis Corporation. All rights reserved.
Introduction
Default Queries are provided for users who don't know SQL. Designing a Report is about as easy as
creating a document, while still offering full flexibility: sorting, multi-level grouping, etc.
Alventis Professional is essentially Alventis Standard with the addition of Alventis Designer, which is
a standalone application. With both tools at your disposal, you can redesign or create from scratch
absolutely everything Alventis has to offer, including Tables and InfoView forms. This amounts to a
complete development package with results that can rival those of "heavyweight" DBMS platforms.
Alventis Enterprise is comprised of the Alventis application with Administration capabilities described
earlier, the Database Server application, and Alventis Designer. An enterprise-level multi-user
installation of Alventis could therefore consist of a single copy of Alventis Enterprise for the
Database developer and/or administrator plus the required number of Alventis Standard or
Professional copies, one per database user.
1.3
User's Guide Organization
This User's Guide is available to you in several forms, all of which can be downloaded from Alventis web
site. No matter which form you choose, they all have much in common:
They all present the same exact subject matter in the same order
They are all divided in topics or chapters, each of which attempts to present all relevant information
and put it into perspective
On the whole, the Guide is organized more like a book than application Help. In particular, you will not
find any single-sentence Help screens whose sole purpose is to answer the question "what is this
button?". Answers to such questions, no matter how precise, always tend to result in more questions,
such as "so what?". Which is why we chose to write lengthier chapters that try to explain important
concepts and ideas first, and only then deal with specific interface elements related to the subject at
hand.
You may want to read this Guide sequentially, in the order in which the topics are listed. Users who are
less familiar with basic Principles of Databases may want to read that chapter earlier rather than later.
The Table of Contents lists all topics and some sections, so you should be able to find your way.
This is likely the most boring topic of them all, so let's move on to more exciting stuff, shall we?
1.4
Overall Alventis Concept
In this chapter, we will give you a "bird's eye" overview of Alventis.
Copyright 2002-2007 Alventis Corporation. All rights reserved.
Alventis User's Guide
Alventis is an information management application. It has been designed to:
Store information in a variety of formats
Copyright 2002-2007 Alventis Corporation. All rights reserved.
Introduction
Enable you to easily locate stored information
Retrieve, view, and edit said information
When generalized to this extent, Alventis appears - at least at first sight - to be no different from many
other Personal Information Managers (PIMs) or Database Management Systems (DBMSs). There are
quite a few important differences though.
Alventis can seamlessly support an infinite number of information formats (i.e., data table structures)
Alventis can automatically and transparently locate information across all available formats
Alventis presents the results of a search in a single cumulative list
In other words, Alventis is a database application that can simultaneously support a multitude of data
formats, while at the same time giving you as unified a view as possible of all your multi-faceted
information.
This is all very nice and general, but a little abstract and theoretical, so let's examine what Alventis can
do using an example. While at it, we will try to gradually introduce some useful terms we will be using
in the rest of the text.
Let's say we want to keep track of things. "Things" come in a variety of "shapes and sizes" though. We
may, for instance, want to put together a list of our friends, their phone numbers, addresses, birthdays,
and so on. We may want to make a list of our favorite recipes, what part of the world they are from,
what ingredients go into them, and how long their well-blended mix should stay in the microwave.
Finally, we would likely want to be able to just jot things down things that may not fall into any
particular category, and may not have any discernable format. Just notes.
Since all of these kinds of information are sufficiently different from one another, it makes sense to
keep them separate. We will therefore put each kind in its own data table. Let's call these tables
Contacts, Recipes, and Notes. Each of these tables will have some pieces of information in common. It
may make sense, for example, to record the date when we recorded a particular Note or Recipe. Or the
date we last modified it. Because of this, all tables in Alventis have several standard "System" fields,
e.g., Creation Date, Last Modification Date, Subject, Category. Beyond these items, things start to
diverge though. Our Contacts table probably needs such fields as: First Name, Last Name, Birthday,
Telephone, E-mail, and so on. The Recipes table is likely to record things like: Ingredients, Preparation
Procedure, Part of the World. Finally, the Notes table may only need a single item: the Note itself. Such
diversity is likely to be the rule for just about any type of information (and table) you can think of.
Which is why Alventis can handle tables with any number of fields of almost any kind you may wish for
in addition to the above-mentioned system fields. It is this approach that makes it possible to treat all
types of data mostly the same way, while at the same time fully preserving their true "identity", format,
etc. Basically: a Contact entry is a record, and a Note is a record, so many operations can regard them
as "similar enough". Search, for instance.
Search in Alventis works across all available data formats. Imagine you have a nice database of
hundreds of Contacts, dozens of Recipes, lots of Notes, and thousands of records in a bunch of other
formats/tables. Imagine now that you are looking for your friend Richard's phone number. Okay, so it's
not very likely that you jotted it down somewhere in the middle of a Royale with Cheese Recipe.
However, it may be lurking in either the Contacts or the Notes table. Or perhaps some other unforeseen
place. This is not a problem with Alventis. Select the tables you want to search in, type your search
and you get a list of all records that contain the name Richard anywhere in them. Doesn't matter which
table or which field of that table: Alventis will almost instantaneously locate the requested information
and present to you a list of all relevant records. This list gives you a unified view of the search results,
even though some records may be coming from the Contacts table, and others may belong to Notes.
You can examine each found record in detail by opening it.
Copyright 2002-2007 Alventis Corporation. All rights reserved.
Alventis User's Guide
Each table in Alventis will usually have at least one form associated with it. We shall refer to such forms
as InfoViews. Each InfoView is tailored to display a record from a particular table, so each can have its
own presentation format and layout. The Contacts table will likely have an InfoView with quite a few
Text Boxes. The Notes table on the other hand may get by with just one large Memo box. Whatever
makes sense. Generally speaking, an InfoView is the window through which you view the table it
corresponds to. It is here that you can view and navigate records, edit existing, and create new ones.
For those of you who have some database or data-processing background, InfoViews are pretty much
what some applications refer to as "data-entry forms" or similar.
You can do quite a few other things with records in Alventis. You can perform queries on data tables
using the SQL language. You can create Reports and save them or print them (if you still insist on
working with paper). You can calculate certain useful things for records presented in grids, such as
totals and averages. But at the base of it all lies a deceptively simple idea.
Work with any number of different tables at the same time. Perform searches on them as if they were
one. Scroll through search results as if they were coming from the same table. View and edit individual
records of all tables in their respective InfoViews.
And this would be the end of our quick presentation if it weren't for...
Alventis Designer. Its concept is so simple, we'll just say it. It gives you the ability to:
Create new tables of any kind from scratch
Modify existing tables by adding, deleting, or changing their fields
Create or modify InfoView forms
Alventis does come with a number of tables and InfoViews that may be quite useful "out of the box".
However, there is nothing special or "built-in" about these items. They have simply been created using
Designer the same exact way you could do it yourself. We just wanted to show you what Alventis can
do while giving you something useful at the same time.
The bottom line is: whatever Tables, InfoViews, Queries, and Reports you see in Alventis, you can
create all of this stuff yourself either from scratch or by modifying the existing ones to your liking. All
this is accomplished with absolutely no programming or scripting.
In order to give you a general idea of what Alventis is all about, we have omitted many important
details. You will find them in the remainder of this manual.
Copyright 2002-2007 Alventis Corporation. All rights reserved.
II
Alventis
Alventis User's Guide
Alventis
2.1
UniGrids
Finding and accessing information is perhaps the most important and frequently used operation you are
likely to perform in Alventis, and you do so in a form called UniGrid.
A UniGrid has 3 panes:
1. Tables Grid lists all accessible tables of the databases you have added to this UniGrid. You can add
as many databases as you like to a UniGrid. Even databases located on different servers. Tables that
you would like to participate in a search must be selected by ensuring their Enable checkbox is
checked.
2. The Search Results pane has the Search Box where you enter a search expression, and a grid that
will display the results of the search. More on this later.
3. The Preview pane will display the focused Search Results record.
Essentially, this is all you need to know to perform a simple search and find something.
Copyright 2002-2007 Alventis Corporation. All rights reserved.
Alventis
10
You can have as many UniGrid forms as you like. For instance, you may want to "dedicate" on UniGrid
to a particular table or subset of tables, and another to another set. Each UniGrid is independent. It
can work with its own set of enabled tables from its own set of databases. It also maintains its own list
of most recently used search expressions.
Since all of this might be of some value to you, a UniGrid maintains its settings even if you close it (to
temporarily get it out of the way or for any other reason). A closed UniGrid can be "brought back to
life" by clicking the little dropdown arrow on the right of the Create/Reopen UniGrid button
Copyright 2002-2007 Alventis Corporation. All rights reserved.
11
Alventis User's Guide
You'll see a list of all closed UniGrids that Alventis is aware of. Select the one you want and it's back
the way it was when you last closed it. Clicking on this same button (as opposed to opening the
dropdown by clicking the little arrow) creates a brand-new blank UniGrid.
Clone UniGrid creates a new UniGrid which is an exact copy of the currently focused one.
Rename UniGrid allows you to change the Title of the current UniGrid to whatever may help you
better identify it.
Kill UniGrid commits the focused UniGrid to oblivion. You'd do this when you want to permanently
get rid of a UniGrid you never want to see again. This only removes the UniGrid form, it does not affect
any data it may have been displaying, so this is not a very "destructive" operation even if it sounds
menacing.
Before we can perform a search though, we must add at least one Database to the UniGrid.
The Add Database command drops down a list of all known Databases, of which the accessible
ones are enabled.
Picking a Databases from this list will add it (or re-add if it was already there) to the UniGrid. This
means that all accessible Tables from that Database will now appear in the Tables Grid list. You can now
enable the ones you want using the Enable checkbox.
The Remove Database command as the name suggests removes the Database you select in
the dropdown menu from the UniGrid.
This does not affect the data of any Tables of that Database: it merely tells the focused UniGrid to no
longer list any Tables from it. Nothing destructive here.
There's another way to add Databases to UniGrids. You simply drag the Database you want from the
Databases grid in the Database Explorer form, and drop it onto the Tables Grid where you want to add
Copyright 2002-2007 Alventis Corporation. All rights reserved.
Alventis
12
it.
Search Box.
We will talk much more about what exactly you should type in the Search Box in the Search Syntax
chapter. But there's one thing we'd like to point out right here. Let's say you are looking for records
mentioning "Caesar salad". In all likelihood, you won't even have to type the whole thing. The moment
you have finished typing "Caesar", Alventis will find all records containing this word and you will see a
list in the Search Results grid under the Search Box. Unless you have a table dedicated to Roman
history, this list will be small enough to pick from it the record you are looking for. Quick and effortless.
Copyright 2002-2007 Alventis Corporation. All rights reserved.
13
Alventis User's Guide
InstaSearch Mode. To find what you are looking for as quickly as possible, Alventis uses what is
known as Full-Text Indexing. This means that whatever text you enter in a data table, Alventis
organizes it in a special index the moment you save your work (i.e., when you post your changes). This
way, this index called the Words Index is kept up-to-date at all times. As a result, when you perform a
search looking for records containing the word Robert, Alventis doesn't need to go looking for it in every
individual record of every table. All it has to do is find it in the Words Index, which will immediately
supply Alventis with a list of records where this word is located. This procedure is usually so fast that
Alventis performs a search for you "live", as you type.
This mode of operation is referred to as InstaSearch. Occasionally, you may find yourself working with
tables that take a bit longer to search through even with Full-Text Indexing. This would typically happen
with very large tables with tens of thousands of records or when the tables are located on a remote
server to which you have a slow connection (e.g., via the Internet). InstaSearch should work fine even
in such harsh conditions, but you may want to turn it off to avoid unnecessary intermediate searches
while you are typing the search expression. You may do so by clicking the Toggle InstaSearch button
on the righthand side of the Search Box. You can also use the Alt-Enter shortcut if the cursor is inside
the Search Box. When in non-InstaSearch mode, you must initiate the search manually by either
clicking the Perform Search button
(rightmost in the Search Box) or simply hitting Enter on the
keyboard.
InstaSearch mode is set on a per-UniGrid basis, so you can have it enabled in one UniGrid and disabled
in another one.
The Search Box can remember the search expressions you have used in the past. In many ways, it's a
regular MRU Combo Box ("MRU" stands for "Most Recently Used"). There's one important difference
though, especially in the InstaSearch mode. If it remembered every single search performed, it would
by now contain the following list of recent searches: "C", "Ca", "Cae", "Caes", "Caesa", "Caesar", since it
did try to search for whatever you were typing. Not very useful, is it? This is why the Search Box only
remembers the search expressions you explicitly tell it to remember. There are two ways to do so. You
can click the Remember Current Search button
on the right side of the Search Box.
You can also use a keyboard shortcut, which varies a bit depending on whether InstaSearch mode is On
or Off. In InstaSearch mode, you only need to hit the Enter key while the cursor is in the Search Box
(note that Ctrl-Enter works too). In non-InstaSearch mode, hitting Enter merely launches the search; to
also have the combo box remember the expression, hit Ctrl-Enter.
To summarize this:
In InstaSearch mode:
Enter
Remembers the expression
Ctrl-Enter
Remembers the expression
In non-InstaSearch mode:
Enter
Launches the search
Ctrl-Enter
Launches the search and remembers the expression
Back to the Search Results though. Each located record is displayed on its own row. The dozen or so
columns you see for the most part present to you some information about the record without going too
far into specifics. For instance, you see what table and database this record is from (DB, Table ID, Table
Name columns). This is followed by the System fields of the record (since all records have these in
common): Rec ID, Created, Author, Subject, Category. So far, it's all quite simple and obvious. Less so
with the remaining 3 columns.
The Synopsis column makes an attempt at presenting the most relevant information from the record
Copyright 2002-2007 Alventis Corporation. All rights reserved.
Alventis
14
anything that didn't "fit" in the System fields/columns. What appears here may be different for each
table. For instance, the Contacts records may benefit from displaying the First and Last Names they
store. A Recipe may show the Dish Title field instead. Every table can display here whatever information
from the record may be most helpful in identifying it at a glance. What specific field values appear here
is configurable using the Synopsis Workbench which has a whole separate chapter dedicated to it.
The State column displays you guessed it the state of the record. The states we are talking about
fall into two categories. The first of them is Hidden/Sticky. This subject is somewhat advanced, so you
can learn about it in its own chapter.
The second state type is Grayed-Out/Greened-In. It's quite simple, really. Imagine you performed a
search for "Richard" and you got 3 results that contain the following text:
Richard's telephone number is 321-555-9876
Richard III is a great tragedy and a very good film
Al Pacino's "Looking for Richard" was nice too
Obviously, the word Richard is somewhere in all of them. So far, so good. Let's now open one of these
records in its InfoView and edit it in such a way that "Richard" is no longer part of it. Perhaps we edited
the whole text or decided to replace the reference to Richard by some other character. Whatever may
be the situation, once we have posted our changes, the original Search Results are no longer correct:
the record we have just modified no longer contains "Richard", so the Results grid should not be listing
it as valid search result. On the other hand, maybe you don't care at that point in time about the
"truthfulness" of the displayed Search Results: you just want it there so that you could gain access to it.
This is why Alventis does not automatically remove the no-longer-matching result from the list.
However, just leaving it there could be confusing if you ever forgot you edited it. So Alventis simply
marks the record that no longer belongs in the Search Results due to your own modifications with a
gray minus sign in the State column, which is what we term "Grayed-Out".
Conversely, you may edit some other record that was not mentioning Richard. If after your
modifications the record starts to match an existing search, such a record is automatically added to the
previously listed Search Results. To better distinguish it, it is added with a green plus sign and is said to
be "Greened-In".
That's all there is to it. Grayed-Out/Greened-In states simply give you visual queues to what is
Copyright 2002-2007 Alventis Corporation. All rights reserved.
15
Alventis User's Guide
happening to existing Search Results as a consequence of your modifications of records. Naturally, these
states are cleared the moment you perform a new search.
The Grayed-Out/Greened-In updates of Search Results can be disabled using the On-Edit Search
Updates toggle button. The re-evaluation of searches may take a few seconds, especially if you have
multiple open UniGrids. You may therefore want to temporarily disable such automatic updates if all you
are interested in doing is quickly updating multiple records.
Finally, the Search Results grid is adorned by the Style Name column. Stylizing of records is discussed
in a separate chapter, so we won't deal with it at the moment. Suffice it to say that records may have
Styles attached to them, and this is where you see the name of the record's Style (if any).
Once you have obtained some search results, you may want to open some of them in an InfoView form.
InfoViews are described in detail in the next chapter, but we'll quickly tell you here how you open them.
You can double-click the Search Results record
You can hit Ctrl-Enter on the keyboard to open the focused Search Results record
You can open a Search Results record in any existing InfoView that you can see on your screen by
dragging the record and dropping it on either the Titlebar or the background of the DataNav bar at the
top of the InfoView. That target InfoView doesn't have to belong to the same table as the record you
are trying to open. It does have to be in "saved" state though, i.e., it must not be in the middle of an
editing operation.
You can open an InfoView to create a new record in its table by double-clicking the corresponding
table in the TableGrid.
You can invoke the Open Record Wizard from the File menu (or hit the Ctrl-O keyboard shortcut).
Finally, you can create a new record using the New Record Wizard accessible from the File menu
or via the Ctrl-N shortcut.
By default, when you open a record in an InfoView, Alventis does it the following way. If this record is
already open in some existing InfoView, that InfoView is simply brought to the front in case you lost it
under other forms. If this record is not open yet, it is opened in a new InfoView. This is where you have
some choice though. Alventis Settings are described elsewhere, but if the Records Open Mode is set to
"Open records in an existing form of the same table", this is precisely what will happen: Alventis will
attempt to locate an existing open InfoView of the same table, and if it finds one, that's where it will
open the record. If it doesn't find a suitable InfoView it will open a new one of course. You can
temporarily "invert" whatever Records Open Mode is currently in effect by opening a record while
holding down Shift on the keyboard: for example, if the application Settings are currently set to "Open
records in an existing form of the same table", opening a record while holding down Shift, will open it in
a new form.
The Using Grids chapter describes in some detail what you can do with a grid, and all of it applies to the
Search Results grid.
At the long last, we get to the Preview pane. The Preview pane affords you a quick glance at the
Search Results records one record at a time. Just highlight any record and it will get displayed in the
Preview pane. What you see there is actually a whole InfoView displaying the record in question all
squeezed into the Preview. Depending on the size of the Preview pane and on the contents and layout of
the InfoView, it may or may not fit neatly. The goal is to give you the ability to quickly inspect the found
records in more detail than can fit in the Search Results grid. To really work with the record you're
interested in, you would normally open it in its own InfoView form completely independently from the
UniGrid that found it. This is explained in more detail in the next chapter.
Copyright 2002-2007 Alventis Corporation. All rights reserved.
Alventis
16
Some InfoViews may be sufficiently simple and compact to nicely fit in the Preview. Or perhaps your
monitor is so huge that you could resize the Preview pane so that whatever you want fits there. In any
case, while the Preview was never intended as your main way of accessing the data, you can do so if
you prefer. For example, you can edit existing data. The moment you modify the displayed record, two
small buttons appear in the top/right corner of the Preview: Post and Cancel. They are similar to what
you have all the time on the DataNav toolbar in a "real" standalone InfoView. So, you can edit data
directly in the Preview. What you cannot achieve here is: deleting records, creating new records, and
navigating between records of the same table. All of this can only be done in a standalone InfoView.
The UniGrid form is of course resizable, as are the 3 panes it is comprised of. You can drag the splitters
between the panes wherever you want. You can zoom-in to one or both of the grid panes. PanelZoom is
described in a separate chapter, but en bref: double-click in the narrow area between the grid of
interest and the margin of the corresponding pane: the pane you double-clicked temporarily fills the
entire UniGrid. Double-click it again to go back to the normal multi-pane view. With UniGrids, there's a
little trick to PanelZoom though. Double-clicking just to the left of either grid makes you zoom-in on
both grid panes at the same time (effectively just hiding the Preview). Finally, you can rotate the
splitter that separates the grids from the Preview. As described in more detail in that same User
Interface chapter, either click the little button at the right/bottom edge of the splitter or
Shift-double-click anywhere on the splitter.
There's one last feature we'd like to mention here even though it is not related to UniGrids per se.
The Delete Data Table button deletes the table selected in the Tables Grid of a UniGrid. The table
will be permanently deleted from wherever it resides on disk, so exercise caution!
2.2
InfoViews
InfoView forms constitute your main means of accessing data records. Each InfoView corresponds to a
particular table that it "represents".
Copyright 2002-2007 Alventis Corporation. All rights reserved.
17
Alventis User's Guide
An InfoView may present to you more than a single table if the tables are relationally linked. This
advanced topic is described in a separate chapter though, so for the remainder of the present discussion
we will be assuming we are dealing with a relatively simple InfoView based on a single table.
All InfoViews have one thing in common: they have a DataNav toolbar at the top. This toolbar allows
you to navigate between records of the table this InfoView belongs to, as well as manipulate the
currently displayed record. The buttons, their functions, and their keyboard shortcuts (where available)
are listed below:
First
Prior
Next
Last
Insert
Delete
Post
Cancel
Switch InfoView
Ctrl-Alt-PageUp
Displays the first record in the table
Ctrl-PageUp
Moves you to the preceding record
Ctrl-PageDown
Goes to the next record
Ctrl-Alt-PageDown
Goes to the last record
Alt-Insert
Creates a new record
Alt-Delete
Deletes the current record
Ctrl-S
Posts your editing changes (i.e., saves the
record)
Abandons your changes
<None>
<None>
Switches to another InfoView if there are more
than one or refreshes the current one
Some notes are in order. New records are always appended at the end of the table. They automatically
get the next available ID value (which is why you can't edit the ID value by hand). They also get their
Author, and Creation and Modification Dates set automatically.
If you edit a record and navigate to another record without explicitly posting your changes, they are
posted for you automatically. Same thing happens if you attempt to create a new record while in edit
mode: editing changes are posted, and then the new record is created. Incidentally, this makes it a bit
quicker to create one record after another: create, fill-in the data, create next one, etc.
Buttons may be enabled or disabled depending on where you are in the table and what rights you have
with respect to the table or the current record. Rights only play a role if you are accessing a secured
Alventis server, so we won't get into them here.
You may encounter two types of InfoViews.
Detail InfoView forms will have fields represented by individual Text Boxes, Memo Editors, Combo
Boxes, Radio Groups, Image Boxes, and so on.
Grid InfoView forms will represent their table using a grid. Grids allow one to see several records at the
same time. However, the concept of current record still applies. For instance, if you edit a record in a
grid and attempt to focus another record, your changes will be posted. Grids offer some features that
are quite unique and useful. You can learn everything about them in a separate chapter. On the other
hand, they have some limitations. Since they are displaying an entire record on a single line, space is
more limited and things may become quite crammed. Even more importantly, grids cannot display
Copyright 2002-2007 Alventis Corporation. All rights reserved.
Alventis
18
Memos. Not all is lost though.
Which brings us to Mixed InfoView forms. Such forms may have a grid that represents some fields of
the table. Whatever doesn't fit in the grid may be represented by our good old Text Boxes, Memo
Editors, and so on all scattered (neatly of course!) around the grid. The grid is then still displaying all
the records of the table at once. The other controls though are only displaying data from the current
record. Including the Memo that you couldn't see directly in the grid.
A table can have more than a single InfoView representing it. You may, for example, want to have a
Detail InfoView and a separate Grid InfoView: depending on what you are doing, each has its
advantages. Another table may have two Detail InfoViews with different layouts that present the same
data differently. Whatever the case may be, you can switch between InfoViews at any time using the
rightmost button on the DataNav bar
. Clicking it displays a menu of accessible InfoViews. The
Copyright 2002-2007 Alventis Corporation. All rights reserved.
19
Alventis User's Guide
current one is shown with a blue icon next to it. If you select the same InfoView you are already using,
it will get re-opened thus refreshing the current record (so you will see changes you or somebody else
may have made to this record while you had it open). If you select another InfoView, your current
record will be displayed in whatever other form you have selected. In all cases, if you do the InfoView
switch in the middle of editing a record, your changes will be lost, so if this is not what you want, post
them prior to switching.
Whatever InfoView form you select, your choice is remembered by Alventis, so this InfoView will be
used next time you want to open a record from this table be it in a standalone InfoView or in the
Preview pane. It should be noted that you may have more than one copy of the same InfoView open at
the same time, displaying the same or different records from the same table. One may be confined to
the Preview pane, others may be floating around. When you switch to another InfoView form, this will
only immediately affect the InfoView from which you initiated the switch: the other InfoViews will
remain as they were until you close and re-open them (or switch them too except the Preview that
can't initiate a switch). You can sometimes use this to your advantage: perhaps by using one InfoView
in the Preview form while working in a different standalone InfoView of the same table.
Other than what has been described above, InfoViews can come in all shapes and sizes (as long as they
are rectangular and fit within Alventis' Workspace, to paraphrase Henry Ford). Basically, the contents
and layout of an InfoView is very much up to its creator, i.e., any user armed with a copy of Alventis
Professional.
2.3
Alventis and Designer Interface Overview
Alventis and Designer use an innovative windowing interface allowing you to work in multiple
concurrently open forms. The concept should be familiar to you from numerous other applications using
the standard Microsoft Windows Multiple Document Interface (MDI). Alventis and Designer are similar in
many ways, but differ in some important details. Since both Alventis and Designer use the same exact
interface, and this entire chapter applies equally to both, we will be only mentioning Alventis for the rest
of this discussion for the sake of brevity.
A large part of Alventis' interface follows the "standard" quite closely:
You can open as many forms as you like. Note that we call them "forms" but many applications refer
to them as "windows".
You can arrange forms within the Alventis Workspace (the empty area of the main application form)
whichever way you like.
All forms are resizable. Note that we are talking here only about forms that can reside in the Alventis
Workspace concurrently with other similar forms. This excludes dialog boxes, for example.
You can minimize forms. They appear as little rectangles at the bottom of the Workspace.
You can maximize forms to make them as large as the Workspace.
. You can
You can activate the desired form by picking it from the Form List dropdown menu
also switch between the current and the previously-active form using the Alt-F6 shortcut.
As you can see, there's nothing unusual about the most essential aspects of Alventis' interface. There
are only two new and unusual elements:
Forms are Workspace-bound. Not only do they appear within the Alventis Workspace, but they
cannot extend beyond its boundaries. You simply can't move or resize a form to make it not fit.
Resizing the Workspace moves and/or resizes forms within it if necessary. A very nice consequence
of this aspect of Alventis' interface is that it becomes remarkably easy to place a form, say, in the
Copyright 2002-2007 Alventis Corporation. All rights reserved.
Alventis
20
corner of the Workspace. You no longer have to carefully move it in the desired position only to
overshoot by a pixel or two and get the dreaded Workspace scrollbars. In Alventis, you just move it
as far as it will go: because it won't go any further than the corner or side of the Workspace.
Maximize is per-form. When you maximize a form, only this form is maximized. The rest of them
remain normal, so you can have a sizable form on top of a maximized one if this is convenient. You
are free to maximize multiple forms, of course.
Interface Persistence. Alventis attempts to preserve the last known state of everything within it and
restore it whenever you re-open the relevant form. Simply put, you can close Alventis that has two
dozen open forms, re-open it the next day, and find everything in place as if you haven't closed it at all.
The following is a partial list of the most important elements Alventis preserves for you:
Form state and position
Menu and bars setup
InstaButton's individual settings
Splitter positions
Grid customizations
MRU (Most-Recently Used) combo box's lists
You may occasionally want to defeat the automatic saving or loading of these Persistence states. Both
saving and loading do not occur if the Shift key on the keyboard is pressed. Pressing and holding it
starting with the moment the Splash Screen appears, for example, will launch Alventis "clean" with
nothing re-opened and re-loaded. Same goes for InfoView forms: Shift-opening them will prevent their
Persistence loading. You may not be able to successfully exercise "fine control" over what you do and
don't want to save/load, i.e., it is not possible for you to launch Alventis re-loading its menu/bar setup
but not MRU lists of combo boxes. Nevertheless, you can certainly use this feature to, say, open an
InfoView, mess-up its layout with its Splitters and Grids, and Shift-close the InfoView without saving
any of your unwanted changes for posterity.
Whenever you launch Alventis with the Shift key pressed, the first thing it does is offer you to clear all
Persistence information completely. You can accept or reject this offer based on the circumstances.
Alventis has some menus and toolbars. On these menus and toolbars, you will find buttons, combo
boxes, and other interface elements that together expose almost all the features available to you. By
default, both menus and toolbars contain almost all available items. Together, they contain all of them.
The items not duplicated on the menus are simply more appropriate for toolbars:
Bold/Italic/Underline/Strikeout buttons, as well as Font Name, Size, Style Picker, and MemoSearch
combo boxes. Toolbars and menus are essentially equivalent in the sense that they give you access to
whatever items they happen to contain. Clicking a button on a toolbar is therefore no different from
clicking the same button on a menu. Which is why we won't be making any explicit distinctions about
bars and menus when we talk about clicking buttons or using other similar items. Whether you prefer to
use menus or toolbars is a matter of your personal taste. We tend to favor toolbars since they offer a
more direct access to the buttons they contain. In particular, toolbars are more convenient when
dealing with numerous InstaButtons. That said, you can have multiple InstaButtons on menus too, so
it's completely up to you.
You can fully customize both menus and toolbars to your liking. See the Customizing Toolbars and
Menus chapter for more information.
Alventis supports a variety of common data controls, such as Edit Boxes, Combo Boxes, Radio Button
Groups, and so on. These should be familiar to you from other software, so we won't be describing these
Copyright 2002-2007 Alventis Corporation. All rights reserved.
21
Alventis User's Guide
in any detail.
You may be less familiar with a few other items, so we'll give you brief tips on their use.
SpinEdit Boxes allow you to enter numeric values. Some are limited to integers, others allow floating
point numbers. You can enter values directly as you would in a regular Edit Box. You can also "spin"
the value incrementing or decrementing it using the little up/down buttons. You can do the same
using the keyboard by hitting the Up/Down keys. You can also use PageUp/PageDown to
increment/decrement the value in larger steps. For example, Up may increment by 1, while PageUp
would increment by 4.
Image Boxes can store pictures. All operations available to you are accessible via the context menu.
To open it, right-click the Image Box.
Calculator, Date, and Time Boxes work on the same principle: you can enter values directly as you
would in an Edit Box or you can use the drop-down dialogs that allow you to calculate or pick the
desired value.
RotoSplitters. These are the fairly common draggable dividers you should be familiar with from other
software. The only unusual thing about splitters in Alventis is that they can be rotated. Look for a little
"button" at the right or bottom edge. Splitters that have this button are RotoSplitters. You can rotate
them, i.e., toggle their orientation between horizontal and vertical, by clicking the little button or by
Shift-double-clicking anywhere on the splitter. A few splitters cannot be rotated: usually, such splitters
have an obvious preferable orientation, so changing it simply wouldn't make much sense.
PanelZoom. Alventis allows you to "zoom-in" to a particular Panel (or area of a form). This amounts to
"maximizing" that Panel to temporarily fill the entire form much as you would maximize a form to fill
the entire Workspace of the application. There are two ways to zoom a Panel. You can double-click the
desired Panel. Note that you can double-click not only the Panel per se, but any Label, Shape or static
(cosmetic) Image on it anything on the Panel that normally does not react to clicks. The other way is
to invoke the PanelZoom command
from a toolbar or a menu. This will zoom the Panel closest to
the currently focused item on the form. This seemingly simple statement hides a lot of complexity, so
let's try to see what it is really trying to tell you.
Alventis always tries to zoom the closest enclosing Panel that supports zooming. And not all Panels do.
Time for an example.
Let's imagine that the designer of the form depicted above has set the following Panels to be zoomable:
A, B1, and B2. This case is fairly simple: you can zoom the entire Panel A by double-clicking it. You can
also zoom each of the split sub-panels B1 and B2.
Copyright 2002-2007 Alventis Corporation. All rights reserved.
Alventis
22
Let's now imagine that the designer has specified only Panel B to be zoomable. Attempts to zoom either
sub-panel B1 or B2 will no longer zoom the corresponding sub-panel, but rather the entire Split Panel B.
Let's say we double-clicked B1. This sub-panel is not zoomable though, so Alventis will start looking for
the next enclosing Panel. In the above example, it won't have to look very far: the very next Panel is
the entire Split Panel B, which is zoomable, so this is what gets zoomed. Similarly, attempts to zoom
Panel A will result in Alventis going through Panels in the order A B1 B, and zooming B again.
What Panels are or are not zoomable is up to the designer of the form. As far as InfoView forms are
concerned, this is set on a per-Panel basis in Alventis Designer.
2.4
Using Grids
Grids are perhaps the most important user-interface element in both Alventis and Designer. It is also
one that is both exceptionally powerful and rather complex, so we will take a close look at Grids in this
topic.
A Grid has columns and records that are sometimes also called rows.
In its most basic shape depicted above, you can scroll around to view all available records and their
columns. You can also edit their values using the Grid cells. In most cases, you will first focus the
desired cell by either clicking it with the mouse or by navigating to it with the keyboard's arrow/cursor
keys. The record is now highlighted, and the focused cell within it is inverse-highlighted, which is a
euphemism for saying "doesn't look highlighted".
To edit the cell's contents, you have several choices:
Start typing. The moment you start typing, you find yourself "inside" the cell, entering the text you
already started typing. Old text, if any, gets replaced.
Hit Enter. You find yourself in the cell with its old text selected. This gives you an opportunity to edit
the existing text.
Click the focused cell with the mouse. Works just like Enter above.
There are a few Grids in Alventis and Designer that behave slightly differently, at least in some of their
columns. The difference can be that as soon as you click a cell with the mouse, you find yourself right
away inside the cell (as if you had already clicked the cell once, and then the second time). Other than
that, everything else works the same.
Once you have entered the new text in the cell, you have a few ways to get out:
Hit Enter. This may do one of two things, depending on the Grid: it will typically just "close" the cell
and you will find yourself as you were before you entered into it: the cell is focused but not active.
Copyright 2002-2007 Alventis Corporation. All rights reserved.
23
Alventis User's Guide
Some Grids will automatically place you in the next column's cell as a service to you.
Hit Escape. Your modifications, if any, are abandoned and you're out of the cell.
Hit Tab. You are out of the cell and the next cell gets focused, but not activated, i.e., you're not
"inside" it.
Click somewhere with the mouse. This is terribly boring, but it will accept your changes and focus the
clicked cell.
Creating Records. You can insert a new record in a grid by focusing the grid (or any cell within it) and
hitting the Insert key on the keyboard. Some grids do not allow creation of new records, in which case
nothing will happen.
Deleting Records. You can delete the focused record by hitting Delete or Ctrl-Delete on the keyboard.
Once again, some grids may not allow you to delete their records.
Saving Records. Once you have modified one or more cell values for a record, you must post your
changes (i.e., save the record). To do so, you must simply focus any other record in the grid: just
moving up or down by one record is sufficient. If the modified record is the only record in the grid, you
can achieve the same effect by "pretending" to insert a new record: hit the Insert key to create a new
record. You find yourself in the new empty record, and the previous modified record has been posted
since it is no longer focused. You can now hit Escape to cancel the insert operation (unless inserting just
happens to be exactly what you want to do at this time). In an InfoView grid, you can also post the
changes using the Post button
on the InfoView's toolbar.
Moving around in the grid is quite intuitive. If you are currently in an active cell, you may want to get
out of it though by clicking Enter, Escape, or Tab as described above. Once the cell is merely focused,
you can focus and cycle through cells and records using the Tab key. You can also move in the desired
direction using the cursor/arrow keys, and all the other usual document-navigation keystrokes: Home,
End, Ctrl-Home, Ctrl-End, PageUp, PageDown, Ctrl-PageUp, Ctrl-PageDown.
Moving Columns. In
most Grids, you can
re-order
columns.
Simply
drag
the
column by its header
(caption
rectangle)
from
its
current
position to a new one
between
other
columns.
Copyright 2002-2007 Alventis Corporation. All rights reserved.
Alventis
24
Sizing Columns. You
can make columns as
narrow or as wide as
you wish. Just drag the
divider line between
column headers where
you
want.
Double-clicking
the
divider line sets the
width of the column
just
to
the
left
automatically according
to the contents of the
column.
Sorting. Most Grids allow sorting. Sort by the desired column's values by clicking the column's header
with the mouse. To toggle between Ascending and Descending sort order, just click the column header
again. You will notice a little sorting arrow appear in the header of the column by which the Grid is
sorted.
You can remove sorting from a column by Ctrl-clicking its header.
You can also sort by more than one column. Shift-clicking a column header preserves whatever sorting
may exist in any other columns, essentially adding that column to the list of sorting ones.
Sorting may not be supported either by the Grid or by a specific column. You will notice this... well,
when it doesn't work.
Grouping. Grouping is an exceptionally powerful feature that arranges grid records by common column
values.
You may be familiar with the concept of Grouping from other software. If not, playing with it for 2
minutes should be enough to understand how it works and what it does, so we'll offer just one simplistic
example. Imagine a grid full of car records. Each record will list such things as Make and Model each
in its own column. If you group the grid by the Make column, that column no longer appears in the grid
itself. Instead, each unique Make value now appears in its own grouping row. Under each of these
grouping rows, will be listed records that correspond to that Make.
Copyright 2002-2007 Alventis Corporation. All rights reserved.
25
Alventis User's Guide
To group the Grid by a particular column, drag that column's header into the Group by Box at the top of
the Grid. Grids that don't display this box do not support grouping.
You can group by more than one column at a time. Just repeat grouping for as many columns as you
like.
You can group in a specific order and rearrange that order directly in the Group by Box by dragging
column headers where you want them to appear in that multi-level grouping hierarchy.
Ungrouping. You can ungroup by dragging the column header from the Group by Box back into the
Grid's header row. You can also "put it back" by dragging it from the Group by Box and dropping it
outside the Grid.
Grouping implies sorting, so if you group the grid by a column, it gets automatically sorted by that
column. You can change the sort direction by clicking the column header as usual.
You can expand or collapse individual grouping rows. You can click the little Plus button with the mouse,
double-click anywhere on the row (except in the Queries List grid where this action opens the
double-clicked Query), or hit the '+' key on the keyboard (the one in the numeric keypad area on the
far right). To collapse an open group, click the little Minus button with the mouse, double-click the row,
or hit the '-' key (again, in the numeric keypad area). The numeric keypad '*' key will expand a group
and all its sub-groups in case of multi-level grouping.
Copyright 2002-2007 Alventis Corporation. All rights reserved.
Alventis
26
Column Hiding. Only the UniGrid Search Results Grid supports column hiding. You can hide columns
you don't wish to see by dragging them outside the Grid and dropping them into "nowhere". The column
vanishes from the Grid. To unhide the column, click the Trashcan button
that is now shown in the
right-hand corner of the Group by Box. This displays a pop-up Customization list of hidden columns. You
can drag them back into the Grid's header row or Group by Box.
Filtering.
Many Grids allow you to display a subset of available
records by specifying certain Filter Criteria. The simplest
kind of criterion is by a column's value. Click the Filter
button in the right corner of the column's header.
You are presented with a menu of the following choices:
(All) means "show all records", i.e., no filtering by this
column
(Custom...) will open a Custom Filter dialog box for the
current column. It allows you to specify a filtering
expression with a few logical operators.
Values the rest of the menu displays a potentially long
list of values found in this column. Selecting a particular
value will simply set the filter expression to "Column value
must equal <whatever you chose>".
You can filter in the above fashion by more than one
column.
Copyright 2002-2007 Alventis Corporation. All rights reserved.
27
Alventis User's Guide
Whenever filtering is in effect, a Filter Box appears at the
bottom of the Grid.
It textually displays the current filter expression. You can
remove filtering completely by clicking the gray Close Filter
button on the left. The checkbox right next to it will
temporarily disable the filter but will not remove it. A little
"down" arrow button (shown on the snapshot below) allows
you to pick one of the recently used filters from a list.
Custom Filtering. At the far right end of the Filter Box you will find the Customize button that opens
the Filter Builder dialog.
The dialog may take a few minutes to wrap your head around, but it is basically quite intuitive. The
cursor turns into a "hand" when you pass it over items you can change. Click the mouse to see a pop-up
list of available choices.
We are not going into further detail here on the assumption that if you can successfully build a custom
filter expression using multiple sub-expressions and Boolean logic, you can undoubtedly figure out this
dialog. You can save and reload filter expressions using the Open and Save As buttons.
Dynamic Summaries are described in their own chapter on Grid Summaries.
Copyright 2002-2007 Alventis Corporation. All rights reserved.
Alventis
28
Grid Cell Auto Height. Normally, Grids display each record on one line, so any text that doesn't fit in a
cell is simply cut-off. Clicking the Grid Cell Auto Height toggle button
can turn On or Off the mode
where each record occupies as much space as it needs to fully display its cell's contents. Such
"oversized" contents may be strings of long text or pictures.
2.5
Grid Summaries
All Grids in Alventis support Dynamic Grid Summaries. Such Summaries can calculate some useful
total/subtotal values for the columns they are attached to, such as: Count of records, Sum, Average,
Min, Max of the column's values.
There are two kinds of Summaries:
Grid Footer Summaries are located at the very bottom of the grid and are calculated for the entire grid.
Grid Group Summaries are located at the bottom of their respective grouping level and are calculated
only for the records within that grouping level.
Copyright 2002-2007 Alventis Corporation. All rights reserved.
29
Alventis User's Guide
In Alventis, you can create/modify/delete all such Grid Summaries whenever you wish, which is why we
call them Dynamic.
You may have already seen how this Summary manipulation works in Reports. You should be aware of
the fact that while providing mostly the same end result, the way it works is different between Reports
and the rest of Alventis. We will be only discussing here how it works everywhere in Alventis except
the Reports, which have their own chapter dedicated to them.
Let's start with Grid Footer Summaries. Say, you have a grid, for instance, a Search Results grid,
and you would like to create some Summaries for it. For example, have it tell you how many records it
is displaying. The first step is to enable the Grid Footer Summary for it by clicking the button that
carries the same name. This is a toggle button that simply shows or hides the Summary line at the
bottom of the grid. Once we got the Summary line displayed, the rest is easy. Pick the column for which
you would like to have some Summary and double-click the Summary line roughly within the vertical
boundaries of that column.
This creates the first of possible Summary types using the first mathematical operation applicable to the
data type of the column. Since all data types support at the very least counting their records, the first
Summary type will always be Count, which is displayed as simply a number. If Count is not what you
want, just double-click the Summary again, and the function will change to the next available, if any.
So, double-clicking simply cycles through all possible Summary types in the following fashion:
None Count Sum Average Min Max
If you keep double-clicking after the last summary type, it wraps around and starts again at the
beginning.
Shift-double-clicking cycles in the opposite direction. Functions that are inappropriate for the selected
column's data type are simply skipped, so for a string column, you'd only have None Count to cycle
through.
Copyright 2002-2007 Alventis Corporation. All rights reserved.
Alventis
30
The Grid Group Summaries button toggles the Group Summary lines On/Off, and everything else
works exactly the same way: just double-click to the Summary type you want.
Hiding Summary lines that contain some Summaries does not remove the latter, so you can temporarily
hide them and then get your entire Summary line back intact with all its totals and averages.
For most grids, Alventis will preserve the Summary setup even if you close and re-open the form. The
Dynamic Summaries are not shared between multiple users, if any: the Summaries you create are only
visible to you, so you can set them up whichever way you want without worrying about your colleagues
not liking your setup.
2.6
Memos
2.6.1
Memo Introduction
Aside from the usual assortment of Text Boxes and Combo Boxes and their like, Alventis supports Memo
Boxes for editing free-form text. Each Memo is in essence a little modern word processor with support
for complex formatting, text styles, embedded pictures, hierarchical tables, and so on. While we're at it,
let's clear something up: there are two kinds of tables in Alventis that don't have anything to do with
one another: data tables and memo tables. Data tables contain records and fields that hold your
information. Memo tables are rectangular shapes with cells that are drawn in a document in a word
processor in our case, in a Memo. We will try to mention explicitly which kind of tables we are
referring to whenever there's a chance of confusion. For the most part though, it should be fairly
obvious which type we're talking about from the context. And since the entire Memos section of this
Guide is dedicated to Memos, we will only be talking about memo tables here, so whenever we say
"table" in this section, you should be thinking about "memo tables".
A Memo represents a single Memo-type field of a data table. Any given data table may have any number
of such fields, two or more if necessary. Which means that you may encounter InfoViews with more
than one Memo.
2.6.2
Things Unfamiliar
Anybody familiar with a word processor should quickly find him- or herself right at home with Alventis
Memos. Which is why we won't go into excruciating detail on how to select text with a mouse or make
the cursor jump to the beginning of the next word. Instead, we will start by listing things that may
differ from the most well-known word processors or may not be obvious for other reasons.
Copyright 2002-2007 Alventis Corporation. All rights reserved.
31
Alventis User's Guide
No right margin. That's right, there sort of isn't one. Resizing the Memo extends it to the right (or
shrinks it) indefinitely. This obviously affects the way the text flows. The reason why this is the way
things work has to do with printing. We won't go into detail here, but imagine a simple example. You
have a table with 15 string fields (think ordinary Text Boxes) and a Memo. How shall we print out
such records? We could of course put the string fields at the top followed by the Memo spanning the
entire width of the page. Fine. But what if we wanted to lay things out differently. What if we wanted
to place the 15 string fields on the left and the Memo on the right? Not a bad idea. Except that it
means that it is the layout of the specific Report that will determine the width our Memo will be
printed with. And we can have more than one Report with wildly different layouts. This is why we
Copyright 2002-2007 Alventis Corporation. All rights reserved.
Alventis
32
cannot reliably predict what the "correct" width of our Memo should be. What if our table has two
Memos? We may want to print them side-by-side at least in some Reports. Well, you get the
picture. Alventis focuses on the actual data rather than page layout, and as a consequence things that
have to do with margins are very different from word processors you may be familiar with.
As a matter of fact, the are no margins in Memos at all. At least not until the Report stage. It is only
then that you can lay things out on a page and decide how narrow or wide you want them. If you do
want to know in advance how things will look when the Memo takes, say, the width of a whole page, is
quite easy: just resize either the entire InfoView form or just the Memo portion of it (if it allows you to
do so) in such a way that the Memo width becomes what you expect it to be one the final output
page. That's one of the reasons the Ruler is at the top of every Memo. If it isn't, just click the little
button at the top/right corner of the Memo to toggle it On.
No Real Left Margin Either. You can "pretend" there is one using the Ruler above the memo. Dragging
the left margin at the point where the mouse cursor becomes a left-right arrow does indeed work. In
the sense that you do end up with blank space on the left side of the Memo that looks like a margin.
And that's precisely it: it only looks like one. This is not a real margin that will be saved with the
Memo or get printed. It's nothing but blank space. It does have a use though. When the mouse is in
that blank space, clicking it selects a line of text and dragging it selects multiple lines just as in
most word processors. This is why you may want to still have a small "margin" there.
InstaButtons. They are: Font, QuickStyle, all Color buttons, Paragraph Format, Bullets and
Numbering, Symbol Picker, all Memo Table related ones, Picture Format, and Border Style. The most
important and unique characteristic of InstaButtons is that you can have as many of each kind as you
like. With ordinary toolbar buttons and menu commands, even if you create multiple instances of the
same button, they all behave as one. For example, place two Italic buttons on the toolbar. Whenever
one is depressed, so is the other. No matter how many you place on the toolbars, all of them are
"linked" and represent the exact same thing, which is why nobody uses more than one in the first
place. Most buttons in Alventis are such ordinary buttons that do not offer any benefit from appearing
more than once. Except InstaButtons.
Each InstaButton has its "personal" attribute or set of attributes
that is independent from all others, even other InstaButtons of
the very same kind.
Take for example the Font InstaButton, and imagine we have
two such Font InstaButtons side-by-side on the toolbar.
The first one may "contain" a full set of font attributes of, say,
the Arial font, blue-on-yellow. The second one may represent
Times New Roman Italic / red-on-turquoise.
You will see in just a moment how you control which InstaButton has what set of attribute values, but
the uniqueness of InstaButtons lies in the fact that the above two instances of the Font InstaButton
behave as if they were completely separate bar items. The chapter on Toolbar Customization describes
how you can customize the bars and menus and create as many copies or clones of an InstaButton as
you like (right-click the toolbar if you are overly impatient).
Clicking an InstaButton immediately applies to the text whatever set of attributes it represents.
Applying either of the two fonts for which there exist "dedicated" InstaButtons is therefore just one click
Copyright 2002-2007 Alventis Corporation. All rights reserved.
33
Alventis User's Guide
away.
Clicking on the little drop-down arrow next to an InstaButton opens a dialog box that allows you to edit
that button's attributes. Most dropdown dialogs work in some ways like menus: they don't have an OK
button, and they get closed automatically if you click anywhere outside them. More importantly though,
most of them work in a "live" mode: any changes you perform in the dialog are immediately reflected in
whatever selection you may have had in the Memo. For example: select some text and drop-down the
Font dialog. It does not display the current font of the selected text, but rather the font of the
InstaButton you dropped down. Change any attribute, e.g., turn Italics On: the selected text becomes
italicized (while you're still in the Font dialog). Make the Bold button depressed: the selection becomes
bold (in addition to whatever other attributes are selected in the Font dialog). And so on. Once satisfied,
all you have to do is click wherever you want outside the dialog, perhaps somewhere in the text of the
Memo: the Font dropdown closes, and the last set of attributes you "arrived to" has been assigned to
the InstaButton so that next time you need it, you could re-use the same set with a single click on
that InstaButton. You can quickly assign a particular set of attributes to InstaButtons (e.g., Font, Bullets
and Numbering) by placing the cursor somewhere in the formatting you like (or selecting it) and
Shift-clicking the InstaButton.
The QuickStyle InstaButton is special in quite a few respects. Basically, it allows you to apply or clear
the set of text attributes of your choosing. It is described in detail in the QuickStyle chapter.
2.6.3
Font
The Font button is an InstaButton, so it follows the principles of operation of all InstaButtons.
The Font dropdown dialog is depicted below. To open it, click on the little "down" arrow at the right edge
of a Font button.
Copyright 2002-2007 Alventis Corporation. All rights reserved.
Alventis
34
Let's examine its items. As you may have guessed, the combo
boxes at the top are Font Name and Character Set. Character Sets
(or Charsets) are described in a separate chapter dealing with
International Issues. Below, we find a dense line of controls that are
left-to-right: Font Size, Bold, Italic, Underline, Strikeout, Text Color,
Background Color. These are followed by 3 boxes whose meaning
would be enigmatic otherwise, so they are labeled: Vertical Shift,
Character Scale, Character Spacing.
Vertical Shift is measured in % and it shifts text up or down
(depending on the sign of the value) from the normal baseline.
Alventis does not directly support superscript or subscript font
styles, but you can emulate both using appropriate Vertical Shift
values, perhaps also reducing the Font Size of the sub- or
superscript.
Character Scale is also measured in % and it expands or contracts
the entire selected text by the value specified.
Character Spacing is measured in pixels and is responsible for
expanding or contracting only the spaces between characters not
the characters themselves.
That's it. Well, almost. There are also these two little buttons to the right of the Font Name and
Character Set combo boxes. These are radio buttons: pressing one un-presses the other. Each of them,
when pressed, indicates that its adjacent combo box takes priority over the other one. Here's how it
works. Let's say you know which specific font you want to select by name. Be it Arial or Wingdings, you
know the name you want. Make sure the Priority button next to the Font Name combo box is pressed.
This fills the Font combo box with names of all fonts available on your machine. You can now select
whichever font you want by name. Let's take another example though. Imagine you know the Charset
you want to use, e.g., Greek. If you want to type something in Greek, Charset certainly takes priority:
you want your text come out with proper characters, and what specific typeface (font name) they
belong to is secondary. If you were using the first setup where Font Name had priority, you'd have to
either know or guess the name of a font that supports the Greek Charset (many do, but not all). Failing
that, you'd have to go through them one-by-one in search of the right one. Not so with our dialog. Just
click on the Priority button next to the Charset combo box. Now it is this combo box that is filled with all
Character Sets available on your computer. Pick the one you like and the Font Name combo box will
only display the names of fonts that were determined to support your chosen Charset.
You may not have too much need for this feature if you are not in a habit of typing multilingual text.
But you may also find it useful if you are trying to go through, say, a list of fonts that support the
Symbol Charset.
In closing, we'd like to note that whenever one of these combo boxes ends up containing a single item
(be it Font or Charset), it becomes disabled as an indication to you that there's no choice available.
2.6.4
QuickStyle
QuickStyle is an InstaButton, so it follows the principles of operation of all InstaButtons. The few
exceptions that are unique to QuickStyle buttons will be listed below.
The QuickStyle dropdown dialog is depicted below.
At the first glance, there's really not much to it: we have the familiar array of Font Attribute controls,
accompanied by the somewhat less familiar Font/Charset Priority buttons. We also have something not
Copyright 2002-2007 Alventis Corporation. All rights reserved.
35
Alventis User's Guide
found in other InstaButtons: a preview that can be zoomed-in if you check the little checkbox under it,
and amazingly, even Cancel and Save buttons.
The most important feature of this dialog though is the array of checkboxes next to every font attribute.
These checkboxes specify which attributes will be applied to the text.
This should become clearer from an example.
Imagine we want to emphasize some portions of a long document in a particular way. Say, we want
them to appear Bold, Italic, Blue Text on Yellow Background. Whatever other attributes the text may
have, we want to leave them unchanged. Font name, Charset, size, among other things. Using ordinary
formatting tools would be rather time-consuming: we'd need to select every portion of interest of the
text and apply one-by-one the right attributes to it.
QuickStyle to the rescue! Let's set it up
like so: Bold button depressed and
checkbox next to it checked (each
checkbox gets automatically checked as
soon as you change its corresponding
attribute). Same for Italic. Text Color set
to Blue (and matching checkbox got
checked, right?). Ditto for the Yellow
Background Color. All other checkboxes
must remain unchecked. What this tells
this QuickStyle button is this: "Whatever
text you are formatting, apply whatever
we selected for the attributes that have
a checkbox checked next to them (B, I,
both Colors), but leave everything else
alone".
Click Save to update the QuickStyle
and now you can use the new "tool" you
have just created: simply select the text
you want and click the QuickStyle
button. One click. Four operations.
Copyright 2002-2007 Alventis Corporation. All rights reserved.
Alventis
36
Another example. Let's say we have
some text with a wild assortment of
formatting: fonts of all kinds and sizes,
some Bold, some Underlined, with some
strange colors here and there. Imagine
we want to clean things up a bit by
removing all Underlining, setting all font
sizes to 12 points, and setting text color
to Black. Sure, we could achieve what
we want one step at a time, but this
may quickly get tedious. We'll set up our
QuickStyle InstaButton as follows:
Underling Off (button up) and
corresponding checkbox checked, Font
Size 12 and checked checkbox, Text
Color set to Black and corresponding
checkbox checked. All other checkboxes
are left unchecked.
Click Save to update the InstaButton
with our new setup. The only affected
attributes will be those that had
checkboxes checked next to them, and
what these attributes will be set to is
determined by the state of the
corresponding control.
Each QuickStyle button attempts to give you as faithful a feedback as it can as to what its setup is. This
is reflected in both the preview in the dialog and on the button itself. However, it cannot represent
everything. For example how would it show that it is set up to not touch either the Text or the
Background Colors? We simply chose two neutral shades of gray. Or how could it differentiate between
you setting Underlining to off (U is up and checkbox checked) vs. you just not touching Underlining (U's
state doesn't matter and checkbox unchecked)? There simply is no way to correctly represent all
possible combinations. So, while a picture may usually be worth 1000 words, in this particular case, you
may want to simply review a QuickStyle button's setup by dropping down its dialog.
2.6.5
Paragraph Format
The Paragraph Format button is an InstaButton, so it follows the principles of operation of all
InstaButtons. It gives you direct access to all aspects of paragraph formatting in a single dialog.
The Paragraph Format dropdown dialog is depicted below.
Copyright 2002-2007 Alventis Corporation. All rights reserved.
37
Alventis User's Guide
Let's examine its items.
The Border radio button group in the top/left corner of the dialog allows you to select the type of
paragraph border you would like. A few controls in this dialog only make sense if there is some border,
so let's start by selecting a double-line border style to make sure we can play with everything this dialog
has to offer.
Below the Borders radio group we find 4 SpinEdit boxes.
Width specifies the width of the narrow lines that make up the border. The thicker lines used in the
last two border styles are based on the thinner lines, so their widths are calculated automatically.
Width is measured in pixels.
Gap is the distance between lines of multi-line borders (in pixels). It obviously only applies to border
styles that use more than a single line, so you will find this SpinEdit disabled for the single-line border
style.
Space Before specifies any additional amount of space (in pixels) that you may want to leave above
the paragraph. This makes the paragraph distance itself from the preceding paragraph by the
specified amount of space.
Space After does the same thing, but adds space below the paragraph.
We now get to the "Indents" group of SpinEdit boxes. They specify what indents the paragraph is to
have as depicted below.
While we are on this subject, it is worth noting that you can set indents using the Ruler by simply
dragging around the corresponding indicator.
Finally, you can also increase or decrease indents to the next or previous Tab Stop using the Indent and
Outdent toolbar buttons.
All indents are measured in the units of the active Memo, which could be either inches or centimeters.
You can change the units from the Tabs dialog. You can also set your preferred default units globally
from the Settings dialog.
The next SpinEdit specifies Line Spacing. A value of 1 means single line spacing, 2 means double
spacing, and so on. You can specify fractional spacing values, e.g., 1.5 or 0.85.
Copyright 2002-2007 Alventis Corporation. All rights reserved.
Alventis
38
The "Alignment" group of radio buttons specifies, well, the alignment of the text in the paragraph: Left /
Center / Right / Justified. Time to move on to the fun stuff!
On the right-hand side of the dialog we find two similar groups of controls.
The first one has to do with the appearance of paragraph borders. The button in the middle is candid
enough to tell us what it does: it specifies the border color. Easy.
What may look like a rectangle made of sticks is precisely that: it's a representation of the paragraph
border made up of the 4 line segments represented by toggle buttons. Each button allows you to turn
its respective border edge On or Off. Just try clicking any of them to see how it works.
The SpinEdits in the middle of each border edge are border Bias values. Sounds fancy but it's quite
simple: each of them specifies by how many pixels their respective border edge should be moved inward
or outward. For example, let say we wanted to make the left and right edges of the border a bit further
from the paragraph text than they are with a bias value of 0. Just set the Left Bias value to some small
positive number (e.g., 2 or 3) and see how the border moved away from the text on both left and right
sides. Normally, you'd want borders to be symmetrical, which is why modifying the Left Bias
automatically keeps the Right Bias in sync. But if you want to control bias values individually, just check
the checkbox next to the Right Bias SpinEdit: you can now change Left and Right biases independently
from one another. Same goes of course for the Top/Bottom biases. You can use negative bias values
too: they move the border edges inwards, into the paragraph.
Moving on, we get to a similar-looking arrangement of controls, except that this group is responsible for
the appearance of the paragraph Background. The button in the middle sets the color, but we won't tell
you of what. The SpinEdits that surround it work in precisely the same way as their Border Bias
counterparts described earlier. The Background Bias values move the background rectangle around.
Finally, in the bottom/right corner of the dialog we find a couple of checkboxes in a Printing group.
Keep lines together, if checked, will attempt to prevent the paragraph from being cut in half by a page
break. Such a paragraph will simply move to the next page, which should keep it in one piece.
Keep paragraph with next is similar. It will try to make sure this paragraph and the one that follows it
Copyright 2002-2007 Alventis Corporation. All rights reserved.
39
Alventis User's Guide
end up on the same page.
Needless to say, these two settings only apply to the printing stage of the game, so you will not see any
immediate effect of applying these setting to a Memo paragraph.
2.6.6
Color Picker
All Color buttons are InstaButtons, so they follow the principles of
operation of all InstaButtons.
The Font Color
, the Background Color
, and the
Paragraph Background
buttons invoke the Color dropdown
dialog called Color Picker which is shown on the right.
As colorful as it may be, it is very simple. All you do here is pick a
color from the available palettes. At the top, you have 8 pages, each
with 2 palettes: the color palette at the top and the grayscale one
beneath it. Further down, there's a Custom Colors palette. Finally,
in the bottom-left corner there's a shy micro-palette with a single
not-even-a-color called None. More on these two later.
At the bottom you will see a preview that gets updated as you move
the mouse over the palettes. Wherever the mouse pointer changes
to a crosshair, you can click on the underlying color to select it and
that's usually all there is to it! The moment you select a color, it is
assigned to whatever button invoked the Color Picker, and the dialog
is automatically closed.
Copyright 2002-2007 Alventis Corporation. All rights reserved.
Alventis
40
The only exception is the Color Picker invoked by the Both Colors
button. This button is special: it allows you to set both colors
at once (and apply them both to text in one shot). Such being the
case, this Color Picker must give you an opportunity to select just
the right pair of colors, so you can keep selecting and re-selecting
both until you are satisfied. You select the foreground color by
clicking the palette, and the background by right-clicking it. Once
you are happy with your selections, you have to explicitly hit the OK
button in the corner.
And what about that "None" color? Well, for starters, it's not even a
color. It is only useful under some rare circumstances and only for
styles of some items. One example is text background color in
Memos. Let's say we set the background of a single word in a
paragraph to Yellow. Imagine that you later decide to change the
background of the entire paragraph that contains this word to
Green. At this point in time you decide you no longer need or like
the Yellow highlighting of that word, so... well, maybe you just set
its background to Green too. Okay, things look just fine. However,
what if you later decide to change the background of the paragraph
to something other than Green, say, Blue. The paragraph becomes
Blue, but that word in the middle of it has its own "personal"
background, so it remains Green. Not so good. The solution is
simple: set the background color of this word to None. This simply
tells whatever object you are colorizing to use the default color,
which is typically interpreted as transparent or "no color".
Some objects or items do not "understand" the None color, and
interpret it "their way", which is typically as Black. If this happens,
just don't apply the None color to such items (e.g., Memo text
(foreground) color).
Custom Colors Palette. Merely using or applying its colors is no different from the other palettes: just
click (or right-click for background) the color you want. What makes this palette special is that you can
customize the 16 colors it contains. To do so, Shift-click anywhere within the palette. This opens the
standard Windows Color dialog.
Copyright 2002-2007 Alventis Corporation. All rights reserved.
41
Alventis User's Guide
The 16 Custom Colors appear in the lower-left area of the dialog. You can change one or more of them
using the following procedure:
A) Click the Custom Color you want to change
B) Use the right half of the dialog to select the new replacement color. Note that you can also click one
of the Basic Colors listed in the upper-left quarter of the dialog to give yourself a "starting point":
clicking a Basic Color simply sets all controls in the right half of the dialog to matching values.
C) Click the Add to Custom Colors button to assign the selected color to the color cell you have selected
in step "A" above.
Alternatively, if you want to set one Custom Color after another in succession, you can start with the
above A,B,C procedure, and then continue with just B,C as many times as you want. Doing so will keep
adding the colors of your choosing to the next color cell one after another.
Once satisfied with all the 16 Custom Colors, you can save them all to the Alventis Color Picker by
hitting the OK button. You can of course discard your changes by hitting Cancel.
2.6.7
Bullets and Numbering
The Bullets and Numbering (B&N) button
operation of all InstaButtons.
is an InstaButton, so it follows the principles of
Alventis supports the following B&N features:
Outline B&N of 9 levels
Six types of B&N formats
All B&N formats are completely user-definable
Legal-style numbering on a per-level basis
Selection of starting number for each level
Per-level position/indents control
Left/Center/Right alignment for the bullet/number
Copyright 2002-2007 Alventis Corporation. All rights reserved.
Alventis
42
Full control over the font of the bullet/number
And we've just completed a quick left-to-right run through the entire B&N dropdown dialog! That's right,
the entire power and flexibility of Alventis' B&N is right at your fingertips all in a single dialog box.
All 9 levels work the same way, so we will use the first level as an example in the following discussion,
but everything we say applies to them all. Let's look at the columns of the B&N grid one at a time.
The Lvl column is simply the level number.
The Type column is much more interesting. It offers you a choice of 6 types of B&N:
Bullets
Decimal Numbers
Alphabetical Uppercase
Alphabetical Lowercase
Roman Numerals Uppercase
Roman Numerals Lowercase
These Types fall into two groups. The sole first Type finds itself in the Bullets group. The remaining 5
end up in the Numbering group. All 5 function in basically the same way, so we will cumulatively refer
to them as "Numbering" even though A/B/C are not usually considered numbers. We'll use both
Decimal Numbers and Alphabetical Uppercase Types in our examples, but they apply equally well to the
Copyright 2002-2007 Alventis Corporation. All rights reserved.
43
Alventis User's Guide
remaining members of this group.
Before we get deep into the intricacies of B&N formats, a quick overview of B&N is in order. You are
probably quite familiar with bulleted lists from other word processors. Not much is different here. Except
perhaps a few little things.
A Bullet or Number is not limited to a single character. You can enter as many as you like and they
will all be treated as a single bullet or number. You may not find yourself using multi-character bullets
very often, but this feature is used just about all the time with numbers. The dot or parenthesis after
the number is the most common example. You may want to have your numbers fully-enclosed in
parenthesis like so: (1), (2), (3). You can add any text you like on either side, e.g., Chapter 1, Chapter
2, etc.
A Bullet or Number can use its own font. This includes all font attributes, except for the Background
Color: Font Name, Charset, Text Color, you name it.
To facilitate entering special symbols you may want to use for your Bullets (or perhaps as part of your
Number Format strings), you have access to the Symbol Picker right from the Format edit box. Just get
into a Format box, place the cursor where you want to insert the symbol(s), and click the button with a
diamond-shaped symbol. The Symbol Picker's operation is fully described in its own chapter.
This said, there remains nothing special to tell you about Bullets. So, let's move on to Numbers.
Formatting Numbering levels is very easy. All you need to do is type whatever you would like the level
to look like. To have a list numbered with 1. 2. 3. format, all you need to type is "1." in the first level.
To have the 1) 2) 3) format, you'd type "1)". To have the fancy Chapter 1. Chapter 2. Chapter 3.
format you guessed it you simply type "Chapter 1.". There's only one trick to this magic. That "1"
Copyright 2002-2007 Alventis Corporation. All rights reserved.
Alventis
44
you kept typing in every Format is special. Whenever Alventis sees a number in a level Format that is
less than or equal to the Lvl number, it figures that this is where you want the actual Numbering digit or
letter to appear. So, for instance, if we were working with the third level, and wanted it to look like [A]
[B] [C], we'd set level 3 to have the Alphabetical Uppercase Type and we'd set its Format to "[3]". Note
that we are now using the number "3" since it is the third level we're working with. Note also that we
always use the level number ("3" in this case) regardless of which Numbering Type is in effect (e.g.,
Alphabetical in the above example).
And what if you want to include a literal character "3" in the third level Format string? Just precede such
characters with a backslash "\". For example, a format "The \3rd Man, Scene 3." would produce a list
appropriate for a screenplay of that film whose 3rd level would look something like this:
The 3rd Man, Scene 1.
The 3rd Man, Scene 2.
The 3rd Man, Scene 3.
You may have noticed that we stated earlier that the number used in the Format string may be less
than or equal to the Lvl number. This allows you to produce multi-level numbering strings by repeating
the previous level's number in the Format string of the current level. Alright, we didn't understand this
explanation either, so an example is in order. Let's play with a 2-level list where the first level has the
Alphabetical Uppercase type, the second level has the Decimal Number type (just to better distinguish
them), and whose Format strings are respectively "1." and "2.". We will get a list that looks something
like this:
A. First level and first item
Copyright 2002-2007 Alventis Corporation. All rights reserved.
45
Alventis User's Guide
B. First level and second item
1. Second level and first item
2. Second level and you guessed it 2nd item
C. Back to First level, third item
No surprises so far. Let's now set the second level's Format string to "1.2.". Our list changes to:
A. First level and first item
B. First level and second item
B.1. Second level and first item
B.2. Second level and you guessed it 2nd item
C. Back to First level, third item
As you can see, the second level has substituted the "1" and "2" in its Format string by the appropriate
list values.
While we're at it, let's discuss some Legal issues. Let's enable (check) the Legal checkbox for the second
level. Our list becomes:
A. First level and first item
B. First level and second item
2.1. Second level and first item
2.2. Second level and you guessed it 2nd item
C. Back to First level, third item
The "2.1." and "2.2." numbering you see is Legal numbering. Basically, Legal-style numbering replaces
any Alphabetical or Roman Number previous-level numbering by equivalent Decimal Number (so, in the
example above, "B" became "2").
Copyright 2002-2007 Alventis Corporation. All rights reserved.
Alventis
The Start From column is easy. It specifies what number or letter the
If you wanted your list to number things 10. 11. 12. and so on, you'd
the corresponding level. Alphabetical numbering can also start from a
to specify the starting point numerically. So, if you want to start from
Same goes for Roman numerals.
46
level should start counting from.
simply set Start From to 10 for
letter other than A. You just need
C, you'd set Start From to 3.
The next three columns are Position, Text Indent, and First Line Indent. They are all measured in active
units of the current Memo either inches or centimeters.
Position specifies the position of the bullet/number relative to the left margin.
Text Indent specifies the distance from the bullet/number Position (as specified above) to where the
text begins.
First Line Indent specifies precisely what the name suggests.
Copyright 2002-2007 Alventis Corporation. All rights reserved.
47
Alventis User's Guide
One thing you should be aware of is that the Ruler that sits above the Memo cannot be used to adjust
B&N list formatting. The only way to control the layout of B&N lists is from the B&N dialog.
The Alignment column specifies how the B&N string is aligned relative to the specified Position:
Left/Center/Right.
The Font column gives you full control over the font used for the B&N string. Just click the little button
in that column and you get the (hopefully somewhat familiar by now) Font dropdown dialog. The only
attribute you can't set for lists is Background Color, which is why that control is disabled. Note that the
entire Format string will use the same Font, but this should not limit your creativity too much.
You can clear B&N from the selected paragraphs by clicking the Clear Bullets/Numbering button.
A final word of warning. If you want to modify an existing list, you have to select the entire list before
you start playing with the B&N dialog since it will apply its format to whatever your current selection
happens to be.
2.6.8
Symbol Picker
The Symbol Picker button is an InstaButton, so it follows the principles of operation of all
InstaButtons.
The Symbol Picker dropdown dialog is depicted below.
Copyright 2002-2007 Alventis Corporation. All rights reserved.
Alventis
48
Most of the dropdown is
occupied by a matrix of
symbols. You can select the
desired Character Set and
Font in the combo boxes in
the top/left corner of the
dialog. Since the main goal
of the Symbol Picker is to
select a symbol, the
Character Set always takes
precedence over the Font,
i.e., the Font combo box
always displays only the
fonts that support the
selected Character Set, so
you may want to start by
properly setting the latter.
Symbols you pick from the
symbol matrix are added to
the line of Most Recently
Used Symbols above it. If
the selected symbol is
already there, it is not
re-added.
The Character # box
displays the ASCII number
of the symbol as you pass
the mouse over the matrix.
The Keyboard Shortcut
displays the shortcut you
can use to enter the symbol
under the mouse directly
via the keyboard. The
numbers you may see after
the Alt- prefix must be
entered on the numeric
keypad.
Mode. The Single mode will enter the symbol you select into the destination text and dismiss the
Symbol Picker. The Multi mode will send the symbol into the destination text but will leave the Symbol
Picker open. This allows you to enter more than one symbol in sequence, thus turning the Symbol
Picker into a "virtual keyboard". This can be quite useful to "type" a word in a foreign language, for
example. You can dismiss the Symbol Picker once you are done as you would any other InstaButton
dropdown dialog: just click outside it or hit Escape.
The last symbol you select is always assigned to the invoking InstaButton, so re-using the last symbol is
as easy as simply clicking the InstaButton. You can have as many Symbol Picker InstaButtons as you
like of course each with its own "favorite" symbol.
Finally, there's just one "twist" to the Alventis Symbol Picker: it is resizable. If you ever had trouble
Copyright 2002-2007 Alventis Corporation. All rights reserved.
49
Alventis User's Guide
making out the tiny symbols in other applications' symbol pickers, you will appreciate this feature.
2.6.9
Tab Stops
Memo paragraphs can have user-defined Tab stops. The way it works is rather similar to most
common word processors. You can set Tab stops by clicking on the Ruler with the mouse. You can move
Tab stops by dragging them along the Ruler. You can delete them by dragging them away from the
Ruler. However, the Ruler only allows you to create the most common kind of Tab stop: the Left-aligned
kind. If you need other kinds of Tabs or you want to specify their positioning numerically, you need the
Tabs dropdown dialog.
First, a little note. While it looks like an InstaButton dropdown dialog and in many ways functions like
the rest of them, the Tabs button is not an InstaButton. It does not apply anything when you click on it
(just opens the dialog), does not remember its "personal" settings, and it therefore doesn't make any
sense to have more than one.
Every paragraph in a Memo starts out with Default Tab Stops. This is a single value that applies to the
entire Memo not to any particular paragraph. It will usually be equal to 1/2 inch or 1.27 centimeters,
depending on your unit of choice. Unless you change it to something else, and the Tabs dialog is where
you do so.
The Units radio group allows you to change the current Memo's units to either inches or centimeters.
This will only affect the current Memo, and will only remain in effect until its InfoView is closed. To
make all newly-opened Memos default to a particular unit, you'd set your preference in the Settings
form.
The toggle button with an End-of-Paragraph mark in the top/right corner is the Show Special Symbols
button. Depress it to make the current Memo display Tabs, Spaces, and End-of-Paragraph marks. Can
be useful while playing with Tabs.
Copyright 2002-2007 Alventis Corporation. All rights reserved.
Alventis
50
We now get to the most interesting part of the Tabs dialog: the Tab List. This is where all user-defined
Tab stops are listed. You can manipulate existing Tabs by changing their Position, Leading (what line
(none, dotted, underline, dashed) leads to the text aligned at this tab stop), and Alignment
(Left/Center/Right how the text is positioned relative to this tab stop). You can delete existing Tabs by
deleting the corresponding record in the list (just hit Delete or Ctrl-Delete). You can create new Tabs by
inserting new records in the list (hit Insert when not inside a cell of an existing Tab record, if any. Hit
Enter to get out of the cell if necessary).
2.6.10 Memo Tables
Alventis Memos support complex nested tables. We will only be talking about Memo Tables in this
chapter. Tables should be familiar to you from the most common word processors. Little, if anything, is
different in our Memos. Nonetheless, let's start by pointing out some table features you may find
interesting.
Tables are nested or hierarchical. This means that you can have a table "sitting" in a cell of another
table. Generally speaking, each cell of each table can contain whatever any Memo can contain: text,
pictures, more tables, and so on. There is no pre-set limit on the nesting level, i.e., you can have a
table in a cell of a table, which is in a cell of a table, which is... you get the idea.
Copyright 2002-2007 Alventis Corporation. All rights reserved.
51
Alventis User's Guide
Technically-speaking, tables resemble HTML-style tables more than, e.g., ones found in Microsoft Word
97. That is, each cell has 4 border edges + the table itself has same. This contrasts with older-style
tables that were comprised of lines between cells, and where cells did not have a concept of borders
"belonging" to them.
Tables can have either a fixed width set by dragging the right edge of the table with the mouse or a
width that is set as a percentage of the width of the Memo.
A table is considered selected under the following circumstances: it is really selected by clicking with the
mouse in the margin just to the left of the table; the cursor is in a cell of this table; and finally, one or
more cells of this table are selected.
Cells are selected by dragging the mouse from one cell to another. You can also select cells using the
Select Rows
or Select Columns
commands. If you want to perform some operation on a single
cell though, you don't need to select it at all: just placing the cursor in that cell is enough.
As with many word processors, you navigate between cells by hitting the Tab key (or Shift-Tab to go in
the opposite direction), you can insert Tab characters in a cell by hitting Ctrl-Tab, and you can extend
the table one row at a time by hitting Tab in the last cell. You can resize columns and rows by dragging
their edges.
But enough about what we can do, let's do something. Let's start by learning to create tables.
You create new tables using the Insert Table InstaButton. Being an InstaButton, it follows the
principles of operation of all InstaButtons.
Insert Table dropdown is the smallest dialog in Alventis. You specify the dimensions of the table you
want to create (how many Rows by how many Columns). You also specify whether you want a
Fixed-width table (check the checkbox) or one whose width is proportional to the width of the Memo.
We'll talk about this in more detail in a bit, when we get to the Table Format dialog. Once satisfied with
the initial settings for the table, you can hit the Insert button to insert the table at the current cursor
position in the Memo. From now on, this InstaButton remembers what kind of table it is set-up to
create, so you can create more tables by simply clicking on the button. Now that we have our table, it's
time to improve its appearance.
Copyright 2002-2007 Alventis Corporation. All rights reserved.
Alventis
52
The Table Format InstaButton is responsible for the overall appearance of the table. Let's see
what its dropdown dialog looks like.
The dialog is divided in two areas. On the left, you find settings that apply to the entire table as a
whole. On the right are settings applicable to cells. These are merely default settings for cells: each cell
may override some of them on an individual, per-cell basis. We'll get to this subject later, when we talk
about the Cell Format InstaButton, but keep in mind that there's more to cell format than meets the eye
in this dialog.
Copyright 2002-2007 Alventis Corporation. All rights reserved.
53
Alventis User's Guide
Back in the Table Format (left-side) area of the dialog we find a group of controls responsible for the
appearance of table borders and background. Once again, table borders are just the 4 edges of the big
"box" that has cells in it and not all lines that comprise the table. This "box" can have no border at all
(None), a Flat border drawn with a single Border Color, or a 3D border drawn with two colors: Border
Color and Border Shadow color (no, it's not a real shadow, just the color of the right and bottom edges
of the table). A table can have a Background color. Set it to "None" to make the table transparent, i.e.,
let the background color of its paragraph, if any, show through. You can make each edge of the table
drawn or not drawn by toggling the corresponding edge of the rectangle that surrounds the
above-mentioned buttons.
Finally, you can change the thickness of the border using the SpinEdit box named accordingly.
The next group of controls has to do with gaps between cells. Cell-to-Cell Gaps are distances (in pixels)
between adjacent cells. The "H" gap applies to left-right neighbors and the "V" gap ones that are
adjacent vertically.
Cell-to-Border Gaps are similar, but apply to distances between cells and borders of the table itself.
Copyright 2002-2007 Alventis Corporation. All rights reserved.
Alventis
Copyright 2002-2007 Alventis Corporation. All rights reserved.
54
55
Alventis User's Guide
The Single-Line Values buttons performs a simple trick which exists for your convenience. What it does
is set things up in such a way that tables start to look like those from the Word 97 era: single lines
everywhere. Specifically, it sets Border Thickness (of both the table and the cells) to 1, and all Gaps to
-1, which makes borders of adjacent cells overlap, which makes it look like there's only a single line
between the cells.
Table Width Mode is the next and very important radio group. It pretty much spells out what it does,
but let's go over this in a bit more detail.
Fixed-width tables maintain a certain width that initially (when the table is first created) equals that of
the Memo, and can be set at any time by dragging the right edge of the table left or right with the
mouse. Note that there is no way to set it numerically. When you resize the Memo, the table "stays put"
and maintains its fixed width.
Proportional tables always maintain their width relative to the width of the Memo. A Proportional table
with a 100% width (set in the corresponding SpinEdit box) will resize itself to always occupy the entire
width of the Memo. You can't resize such a table with the mouse. An attempt to drag its right edge will
affect the widths of its columns though, so don't try it unless you want the columns to get resized
Copyright 2002-2007 Alventis Corporation. All rights reserved.
Alventis
56
inversely-proportionally to your table-resizing attempt. If this is not clear, try it an see for yourself.
At the very bottom of this section of the dialog we find the Repeating Table Header Rows SpinEdit box.
This attribute is only applicable to printing, so don't expect to see any immediate effect. What it
specifies is how many rows of the table are to be considered Header Rows and should therefore be
printed repeatedly at the top of every page that ends up with a portion of this table.
The Default Cell Format section on the right-hand side specifies some default formatting attributes
applicable to cells. The first group of controls does exactly the same thing their counterparts on the left
do to the table: None/Flat/3D specify overall border style, Border Color/Shadow specify one or two
colors of the border, and Border Thickness specifies just that.
Cell Padding is something new though. This specifies (in pixels) an additional amount of space you
would like to leave between the cell's edges and its contents.
The Vertical Alignment radio group sets the default alignment for cell contents: Top, Middle, or Bottom.
This will only come into play if you end up with a cell that is taller than its contents.
The Cell Format InstaButton
is the last InstaButton relevant to table/cell formatting, and luckily it
is rather simple. Everything here applies to individual cells of a table.
At the top we yet again find the now familiar Border/Background control group. It has been described in
detail at the beginning of the Table Format topic, so we won't repeat its rather obvious workings here.
The Vertical Alignment radio group has also been dealt with earlier. This group is very similar with one
notable addition: the Table's Default option. This setting tells the cell to simply use the default
Alignment specified for the entire table in the Table Format dialog. The other 3 options tell the cell to
override the table's default and use the one you select here.
Copyright 2002-2007 Alventis Corporation. All rights reserved.
57
Alventis User's Guide
The Cell Height Mode group controls the height of the cell. Automatic mode is the default and means the
cell has a minimum height of a single line of text and grows as necessary to accommodate its contents.
Alternatively, you can specify a minimum height of a cell in pixels. It will not shrink smaller than that,
but will still grow if necessary.
The Clear Cell Formatting button allows you to quickly return the cell to its defaults, so its format
becomes once again specified by the Table Format / Default Cell Format.
Keep Table Together is a toggle button. When depressed, it tells the table to try to not span
multiple pages when getting printed. This is akin to the similarly named Paragraph Format option.
Alventis will attempt to print the table on a single page if it fits.
While we're on the subject of printing, it's only fitting (pun intended) to mention a limitation you should
be aware of. If you create a cell so tall that it doesn't fit on a single page, its bottom will not get printed.
It will simply get chopped-off when it reaches the end of the page. So don't create huge cells if you
intend to print the Memo that contains them.
Show Hidden Table Lines is another toggle button. Depressing it makes the table's hidden lines (if
any) displayed. Remember all those table and cell borders you could turn On and Off? A "hidden line" is
a dotted line that, when this button is On, indicates the positions of the disabled borders.
Copyright 2002-2007 Alventis Corporation. All rights reserved.
Alventis
58
Memo tables support Cell Merging and Splitting.
The Merge Cells button merges the selected cells together, if possible.
Split Cells Vertically splits the cell (or indeed the selected cells) in two in a side-by-side fashion.
Split Cells Horizontally does the same but in the other direction.
Finally, there also exist a bunch of buttons so simple they barely merit mention:
Insert Row Above inserts a new row above the selected cell(s).
Insert Row Below same but below.
Insert Column on the Left creates a new column to the left of the selected cell(s).
Insert Column on the Right same but on the right.
Delete Selected Rows deletes all rows containing the selected cell(s). Note that you don't have to
select an entire row to delete it.
Delete Selected Columns we'll leave it for you to puzzle out.
Copyright 2002-2007 Alventis Corporation. All rights reserved.
59
Alventis User's Guide
2.6.11 Pictures
You can insert pictures in Memos. There's one command to insert a picture from a file
another to adjust the formatting of that picture
and
Alventis supports the following image formats: Bitmaps (BMP), JPEGs (JPG/JPEG), GIFs (GIF), PNGs
(PNG), Icons (ICO), Enhanced and regular Metafiles (EMF/WMF).
Support for GIF images includes support for transparency and animation. To toggle animation On/Off for
all Memos use the Enable GIF Animation button
.
PNG images can also be transparent, and this too is supported.
Inserting a picture is easy. Click the Insert Picture button, select the picture you want from the standard
Open dialog, and you're done.
If you ever need to re-insert the same picture again, it's even easier: just drop-down the list of
most-recently inserted pictures and pick the one you want. The list is accessible by clicking on the little
arrow at the right edge of the very same Insert Picture button.
Once we have our picture in the Memo, we can do a few things with it (aside from admiring its beauty).
We can click on it to select it or do the same by selecting it with the mouse or via the keyboard as if it
were a single character. This actually pretty much describes how pictures are aligned/treated in Memos:
like a character, perhaps a very large one, but character nonetheless.
When the picture is selected, little sizing handles appear in its corners and at the middles of its sides.
You can resize the picture with the mouse by dragging these handles around. Resizing by the corner
always resizes it proportionally, i.e., it preserves the picture's aspect ratio. Resizing by the side handle
allows you to go wild and freely change the aspect ratio.
Copyright 2002-2007 Alventis Corporation. All rights reserved.
Alventis
60
You can also drag the selected picture wherever you want in the same (or another) Memo.
Drag-and-drop is a basic enough technique, so we won't go into it. Suffice it to say that you click the
picture, drag the mouse where you want the picture to end up, and release the mouse.
There are a few other things you can adjust about the picture, but they require a dialog box.
The Picture Format is an InstaButton, so it follows the principles of operation of all InstaButtons.
Its dropdown dialog allows us to specify the picture's size. We can either set it to Default, which means
the picture's original size or 100%. We can also set its dimensions manually as either a percentage of
its original size or explicitly, in pixels depending on the selected Units (see below).
Vertical Shift specifies how much the picture should be shifted relative to its normal alignment. Positive
values shift it upwards, negative downwards.
Copyright 2002-2007 Alventis Corporation. All rights reserved.
61
Alventis User's Guide
Units specify how you want to measure the Size and Vertical Shift: as a percentage of its original size or
in pixels.
Spacing sets the amount of blank space you want to leave between the picture and its neighbors (text
or other pictures).
Alignment selects how you want to align the picture relative to the baseline of the text on the same line.
Bottom makes the picture "sit" on top of the baseline, much like an uppercase letter would. Middle
aligns the mid-point of the picture with the baseline. Don't forget that you can still nudge the picture up
or down by adjusting the Vertical Shift.
At this point you may be wondering how you can place a picture on the left and make the text flow
around it on the right. The truth of the matter is: you can't. At least not directly. Floating pictures or
similar picture alignments are not supported. The only way to arrive to the layout you may be after is to
use Tables. For example, you could insert a suitably-sized table in a Memo (a single row with 2 columns
would likely suffice). You would then insert the picture in the left cell and put the text in the right one.
Depending on a variety of factors this may or may not prove to be particularly difficult.
Copyright 2002-2007 Alventis Corporation. All rights reserved.
Alventis
62
2.6.12 Hyperlinks
Alventis Memos support Hyperlinks of several flavors. On the whole, the way they work is very similar
to what is commonly found in other word processors. Invoking a Hyperlink may be a bit different
though. When a Memo is in a saved state, clicking on the link with the mouse is sufficient. In a modified
Memo, you must hold down the Ctrl key while clicking the link to activate it. Regular clicking simply
places the cursor at the point you click.
Insert/Edit Hyperlink allows you to create and edit Hyperlinks. If you invoke this command with the
cursor on an existing Hyperlink, you will get a chance to edit it. If the cursor is not on an existing link,
you will have an opportunity to create a new Hyperlink from scratch. The only difference between the
above two scenarios is whether you are modifying an existing link or creating a new one the interface
and the procedure are exactly the same, so we'll discuss both at the same time.
Clicking on the aforesaid button opens a dropdown dialog that looks like this:
Note that while the dialog's behavior resembles that of InstaButton dialogs (it gets dismissed if you click
outside of it), the Insert/Edit Hyperlink button is not an InstaButton.
The Hyperlink Caption MRU Combo Box allows you to edit or create a Caption for your Hyperlink, i.e.,
the text that will appear in the Memo.
The Hyperlink Target MRU Combo Box allows you to specify the actual link target. More on that later.
Let's finish with the few remaining controls first.
The 3 buttons under the combo boxes select the colors you'd like your Hyperlink's Caption to have.
Normal Color is the color of the Hyperlink that just "sits quietly" in its Memo.
Hover Text Color and Hover Background are the colors the Hyperlink is painted with when you pass the
mouse cursor over the link or place the editing caret in it. This is very much like it works in your
favorite Web browser.
Note that you can change many of the link's font attributes outside of this dialog (we'll tell you how in a
bit) but it is only here that you can specify its Normal and the two Hover colors.
Hyperlink Targets.
While we're still in the Hyperlink dialog, let's discuss what sort of things you can create links to. But
first, the good news: you can create Hyperlinks by hand as much as you want, but there are several
easier ways to create them using several simple command buttons. We'll talk about them later.
Copyright 2002-2007 Alventis Corporation. All rights reserved.
63
Alventis User's Guide
URL Hyperlinks. These would be the Web links. Some examples are:
www.alventis.com
http://www.alventis.com
http://www.google.com/search?q=Alventis
mailto:someone@somewhere.com
...and whatever else can be interpreted by your default Web browser.
File Hyperlinks. You can create links to files on your computer.
The Target will look something like this:
C:\Path\FileName.txt
"C:\Program Files\Another\File.xyz"
Note that file names that include spaces must be enclosed in double quotation marks. The filenames
must be specified in a way that will be understood by the Operating System if it tries to open that file
from the Alventis application directory. This is guru territory though, and you should normally specify
the full filename with the full path as in the above examples.
You can insert links to files by Alt-dropping a file from, e.g., Windows Explorer: start dragging a file as
usual, but make sure you hold down the Alt key when dropping the file in the Memo. If you don't hold
down the Alt key, Alventis will attempt to insert the contents of the file into the Memo - if it is of a
recognized type (TXT, RTF, Pictures).
If you are really brave, there's a special expert feature for you. Please note that it is relatively advanced
and assumes that you know how to execute programs from the command line. If this is not the case,
you can safely skip this section and go straight to the one on Record Hyperlinks.
You can specify not merely document-type files (TXT, DOC, various image files, to name a few
possibilities) as Targets, but applications too. For instance, you could set the Target to:
Calc
That's right, this would be enough to open the Windows Calculator directly from a Memo. You don't have
to specify the .exe extension in this case: Windows assumes it by default. That's nice, but what if you
were even braver and wanted to launch a program with command-line arguments? No problem: just
enter the link Target as you would enter the command in the Run dialog. If the executable contains
spaces, you must enclose it in double quotes. Technically, everything after the first space which is not
within the enquoted executable's name, is treated as the parameter string. The following are some valid
examples:
Notepad C:\SomePath\FileName.txt
Notepad "C:\Path with spaces\File.txt"
"C:\Some path with spaces\Program.exe" param1 param2
Record Hyperlinks. Last but not least, you can have links to records within Alventis itself.
The format for such links is:
intralink://Zero.DBID.TableID.RecID
Zero is just that: number 0, always the same.
DBID is the ID number of the Database.
TableID is the ID of the Table.
RecID is the ID of the Record in that Table.
So, if you wanted to create (by hand) a Hyperlink to Record 23 of Table 5 of Database 2, the link Target
Copyright 2002-2007 Alventis Corporation. All rights reserved.
Alventis
64
would look like this:
intralink://0.2.5.23
As promised, let's see now how we can create some of the above Hyperlinks without tediously typing
their Targets by hand.
Insert Link to File button does precisely that: it allows you to simply pick a file from the standard
Open dialog box and the link is created for you. The button remembers the most recently inserted
links, so you can re-insert a link by simply picking it from the little menu that opens when you click the
little arrow on the right-hand side of the button.
Insert Link to Record drops down a menu with a list of all currently open records. Convenient if
you want to link to another record open in another InfoView.
If the record you want to link to is not currently open but appears in the Search Results in a UniGrid,
then all you need to do is drag-and-drop that record into the Memo.
Copyright 2002-2007 Alventis Corporation. All rights reserved.
65
Alventis User's Guide
The Convert Link to Text button does not insert a link at all but let's get it out of the way. It simply
takes all Hyperlinks within the selected text (or absent that, the one the cursor is on), and converts
them to plain text of the form Caption (Target). This may be useful if, e.g., you want to print some text
that contains Hyperlinks and you want to see the actual Targets and not just their Captions in the
printout.
Inserting Web links is not too difficult either. In Microsoft Internet Explorer, for example, select one or
more Hyperlinks and copy-and-paste the selection into a Memo. You can also use drag-and-drop. In
Mozilla Firefox, copy-and-paste inserts merely the text, so you lose all link Targets. Drag-and-drop of a
single link does work though. Unfortunately, Opera doesn't help you with the task of Hyperlink
insertion: drag-and-drop doesn't work at all, and copy-and-paste only gives us the text. So, if Opera is
your favorite, you'll have to resort to inserting Hyperlinks manually: right-click on the link and select
Copy link address from the popup menu, and then use the Insert/Edit Hyperlink button to insert it into
the Memo.
You can paste the HTML-formatted contents of the clipboard into the Memo using the Paste in Memo as
Copyright 2002-2007 Alventis Corporation. All rights reserved.
Alventis
66
HTML command
. Note that if the clipboard does not contain any HTML, the command will do nothing
- even if the clipboard contains some other recognizable formats (e.g., plain text or RTF).
You can also try to import the entire HTML file into the Memo, but this is a subject of an entirely
different chapter called Memo Import/Export.
Hyperlink Formatting. You can change the Hyperlink's colors via the Insert/Edit Hyperlink dialog (which
is the only place where you can set them), but you can adjust the link's appearance directly as well.
Simply place the cursor anywhere within the Hyperlink (or select any part of it) and use all the usual
formatting tools: Font, QuickStyle, etc.
2.6.13 MemoSearch
Memos have full support for the common Find and Replace operations. Let's leave them for the next
chapter though, and start with something less ordinary and more exciting.
MemoSearch is a way of rapidly locating text in a Memo. Here's how it works. Let's open some Memo
with a few pages of text (if you don't want to "play along" just imagine you opened one). On the toolbar,
let's start by selecting some Match Highlight Color by clicking the little dropdown arrow. Yellow may be
a reasonable choice. Once this is done, let's move a bit to the left where we have the Match 1 combo
box. This is where we shall type the text we want to locate, e.g., "the" (there should be a bunch of
those in whatever Memo we chose for this exercise). Hit Enter or click on the Match Highlight Color
button with the mouse (this time, you'd click the button itself, as opposed to invoking its dropdown
Color Picker).
Copyright 2002-2007 Alventis Corporation. All rights reserved.
67
Alventis User's Guide
You should now see all occurrences of the text we were searching for highlighted with the color we
chose everywhere in the entire Memo (or within the selection if there was one). Not only that, but the
positions of all found matches are marked with the same color on the dark-gray MatchBar on the
right-hand side of the Memo. The MatchBar represents the entire length of the Memo, so some matches
it might be showing may not be currently displayed if they are on another "page" of a long Memo. You
can of course get to them using the regular Memo's scrollbar, but there's another way: just click on the
match in the MatchBar and the match appears right next to the point you clicked. Actually, you can
click anywhere on the MatchBar, not just on matches: it can be used as an alternative to a scrollbar
regardless of matches, if any.
Let's make sure there's no selection in the Memo (to search through its entirety) and let's change the
Match Highlight Color to light-blue. A new MemoSearch (for some other word) and a new set of
light-blue matches appears in both the Memo and the MatchBar. You can continue with more searches
and more colors, but you get the idea.
Copyright 2002-2007 Alventis Corporation. All rights reserved.
Alventis
68
MemoSearch allows you to perform a quick search on the entire Memo or a selection all in "one
shot".
The matches are marked with the color of your choice and also shown on the MatchBar. You may be
able to figure out what portion of the Memo you are looking for by simply observing the concentration
or distribution of matches along its length.
You can navigate the Memo by clicking wherever you want to go on the MatchBar.
There's more though. More pairs of Match combo boxes and Match Highlight Color buttons, that is. In
fact, there are 4 of them. Each pair is fully independent from the others: it can have its own favorite
Highlight Color, and it remembers its own separate list of most recently used search expressions. You
may never need all 4 pairs, but at least you can select your preferred Highlight Colors for, say, two of
them, and use them interchangeably. This way you won't have to switch colors as often. Or you might
be organized enough to want to separate your searches so that each Match combo boxes maintains
some logically-organized list of relevant search expressions. Whatever your needs may be, the 4
MemoSearch pairs of controls are there for you.
That's not all. Sometimes you may want to highlight some text "by hand" without ever searching for it.
Easily done: just select the text you want and hit the Mark Selection button
.
The text gets highlighted with the current Marker color of that button. Pick the color you like using the
Copyright 2002-2007 Alventis Corporation. All rights reserved.
69
Alventis User's Guide
dropdown. Mark Selection is an InstaButton, so you can have as many of them as you like - each with
its own color.
Clear a Single Match lets you get rid of the match that you pick from the dropdown menu of that
button. For highlighted matches produced as a result of a MemoSearch, this will clear all occurrences
highlighted by it. So, if our first MemoSearch for the word "the" produced 100 matches, all of them will
get cleared.
Copyright 2002-2007 Alventis Corporation. All rights reserved.
Alventis
70
Clear All Matches goes even further and clears... well, all matches produced by all MemoSearches
and all manual highlighting done using Mark Selection.
It's not quite over yet. Okay, so maybe you have this Memo with 10 different MemoSearches and 20
different Marked Selections. And at this point in time you don't want to see all this flashy highlighting:
you just want to quietly read the Memo or maybe edit some of it. But all that highlighting has been
done for a reason, and just clearing it would be wasteful. The solution is easy. Just turn off the display
of the highlighting. This doesn't affect the Memo in any way, just the way the highlighting is shown
on-screen. To turn highlighting On or Off, there's a little button at the bottom of the MatchBar of every
Memo .
Copyright 2002-2007 Alventis Corporation. All rights reserved.
71
Alventis User's Guide
There's also a single Global Match Highlight Level button that will affect all Memos in all InfoViews
in Alventis. Actually, both of these buttons are not On/Off buttons but rather "dimmer switches" with 3
states: Full highlighting, Dimmed, and Off. The Global Level takes precedence over any "local" Levels of
individual Memos: if the Global Level is Off, for example, all Memos have their highlighting off
regardless of what their current individual Level is. If the Global Level is Dimmed, Memos can't "go
beyond" the Dimmed Level: they can be just Off or Dimmed. It's clearer if you just play with it a bit.
Memos remember their Highlight Level setting and preserve it when closed and re-opened.
Note that since there's nothing else to see in a MatchBar, they always show all matches with Full
Highlight Level.
- Are we there yet?
- No!
The act of highlighting something in a Memo is an editing operation. This means that you are actually
modifying the Memo whenever you perform a MemoSearch or Mark Selection.
This also means that you can save any highlighting you have in a Memo by posting your changes. If
that's what you want to do, that is. If you were just casually looking for something and don't need the
corresponding highlighting, all you have to do is cancel your changes. You can of course clear existing
highlighting at any time using one of the Clear buttons.
And finally, there's a little multi-user issue... In a multi-user environment, the same Memo may
obviously be viewed by many users, and all of them may be searching for something, and marking it
with colors that may not be to your liking, and... well, it's clear that things would very quickly get ugly
or at least confusing. Which is why every user's highlighting is only visible to that user and nobody else.
This only applies to highlighting described in this chapter. All "normal" editing operations, for instance,
changing text background color (which may also be seen as a kind of highlighting, but which has
nothing to do with the special kind we're talking about here), all regular editing operations are
Copyright 2002-2007 Alventis Corporation. All rights reserved.
Alventis
72
user-agnostic, and as such will be visible to everyone.
Congratulations! End of chapter.
2.6.14 Find and Replace
In the previous chapter we have seen how MemoSearch can help you find what you're looking for in a
flash. In this chapter we will examine the more classic method of text search.
The Memo Find and Replace functionality is encompassed in Alventis by 3 commands and 2 dialogs:
Find in Memo which opens the Find dialog
Replace in Memo which opens the Replace dialog
Find Next in Memo which doesn't have a dialog, poor thing
The Find dialog is depicted below.
The Find combo box is of course where you specify what text you are looking for. No regular expressions
or formatting here, sorry. Just good old plain text. This is an MRU Combo Box though, so it will
remember your recent searches.
The Global checkbox, when checked, will perform the search on the entire text of the Memo. Otherwise,
it will start at your current cursor position in the Memo.
The Case sensitive checkbox forces the search to only find exact matches where character case is as
you specified.
The Across line breaks checkbox makes the search ignore a line breaks if one is found between the
words of the search expression you have specified. Could be useful if your Memo contains text with lots
of manual line breaks at the end of every line as is frequently the case with e-mails.
Close dismisses the dialog.
The Find button starts the search.
Once a match has been found in the Memo, you can stop the search using the Cancel button (the one
that used to say Close) (if you've found what you're looking for). You can attempt to locate the next
match by clicking the Find Next button (which used to say just Find). You can highlight the found
occurrence with the Color (which you select using the so called button) by clicking the Mark button,
which automatically continues the search on to the next match, if any. Highlighting has been described
in the MemoSearch chapter.
Copyright 2002-2007 Alventis Corporation. All rights reserved.
73
Alventis User's Guide
During a search, you can adjust whatever the dialog will let you, e.g., the search expression in the Find
combo box. The search will continue with the updated text.
If you cancel the search in progress, you do just that: cancel the on-going search. This gives you an
opportunity to perform another search without closing the dialog. If the search is Global, it will restart at
the beginning of the Memo. If not, it will proceed from where you left off with the preceding search.
You can also perform a search on just the selected Memo text. You do so by first selecting the text, and
then invoking the Find dialog.
The Replace dialog is quite similar to the Find dialog:
In fact, the only differences are:
The Replace MRU Combo Box is of course where you specify the replacement text.
The buttons related to match Marking are not appropriate here, and so have been replaced by Replace
All and Replace.
The general procedure is the same as before:
Specify the Find and Replace text and set the checkboxes up as you like
Hit the Find button to initiate a search
Copyright 2002-2007 Alventis Corporation. All rights reserved.
Alventis
74
If a match is found:
Hit Replace All to replace this and all subsequent matches without any prompting
Hit Replace to replace just this match and proceed with the search
Hit Find Next to skip this match and try to locate another one
Everything we said about the Find dialog also applies here: you can perform multiple search/replace
sequences without closing the dialog, you can modify whatever it will let you during a search (including,
yes, both the Find and Replace text strings), and you can perform all that in a selection.
Finally, the Find Next in Memo button simply repeats the last Find operation. It simply goes from the
current cursor position in the forward direction. If you haven't performed any Find/Replace operations
yet since you have launched Alventis, it won't know what search to repeat, so it will simply open the
Find dialog.
2.6.15 Style Picker
Alventis has rather intricate support for Styles, which is so much broader than just text styles in
Memos, that we'll have to save this discussion for a chapter on Styles. What we'll do here is "scratch the
surface" by mentioning just the few aspects of Styles that apply to Memos.
Alventis supports Named Styles. Their management is performed in the Style Explorer, which is fully
described elsewhere. For the time being, let's just accept the fact that some styles can be named in
some mysterious way.
Named styles (as well as some unnamed styles, but again, let's not get into this here) appear in the
Style Picker combo box.
You can select a style and apply it to any text in a Memo just like you would apply it using the Font
InstaButton or any other.
While working with your Memos, you "create" text styles using such InstaButtons as: Font, QuickStyle,
Font and/or Background Colors, as well as the Bold/Italic/Underline/Strikeout buttons. Automatically
adding them all to the Style Picker would very quickly make its list of styles extremely long,
unmanageable, and thus not very useful. Which is why you have to explicitly add a style you want to
the Style Picker by Shift-clicking it. Just place the cursor on the text stylized with the style you like, and
Shift-click on the Picker.
And that's really all there is to it as far as Memos are concerned. To give styles names and make them
Copyright 2002-2007 Alventis Corporation. All rights reserved.
75
Alventis User's Guide
appear in the Style Picker permanently, you'll have to refer to the chapter on the Style Explorer.
2.6.16 Spellcheck and Thesaurus
Alventis supports both Spellcheck and Thesaurus. It is shipped with spelling dictionaries in
American English and French, and the Roget's Thesaurus of American English. The UK English version of
the Thesaurus and dictionaries in numerous other languages are available for download from the
manufacturer of the component that Alventis uses for all its linguistic needs: Addictive Software
(www.addictivesoftware.com/dicts-extern.htm).
The operation of both Spellcheck and Thesaurus is very similar to what can be found in most common
word processors, so impatient minds can skip this chapter and learn how things work by just playing
with the dialogs. We'll try to provide a brief explanation anyway.
Alventis Memos support the following Spellcheck-related features:
On-demand spellcheck via a familiar-looking dialog.
LiveSpell which, if enabled, can underline spelling mistakes in your Memos with a wiggly red line. You
may be familiar with this feature under other names, e.g., "Check spelling as you type" or similar.
AutoCorrect which automatically replaces teh [sic] most common spelling mistakes such as the above.
Support for all this is afforded by 3 types of dictionaries:
Main Dictionaries. These are the dictionaries of some language or perhaps a thematic subset thereof
(e.g., chemical terms). The English and French dictionaries fall into this category. Each dictionary comes
in a separate file with an ADM extension. Each of these dictionaries can be enabled or disabled
individually by checking/clearing the checkbox next to it in the Spelling Options dialog which is
accessible from the Spelling dialog.
Copyright 2002-2007 Alventis Corporation. All rights reserved.
Alventis
76
AutoCorrect Dictionary. There is one such dictionary shipped with Alventis. It comes in a file named
AutoCorrect.adu and contains a vast array of common auto-correct pairs for the English language. More
on this later.
User Dictionaries. These are the dictionaries where your amendments of the Main Dictionaries are
saved. When you tell Alventis to "learn" the spelling of, say, your last name this is where it ends up.
Alventis defaults to using a single such dictionary saved in the file called UserDict.adu. Alventis will also
try to use your existing user dictionaries from Microsoft Word if it finds any. They would be typically
called Custom.dic. You can enable or disable the use of specific User and AutoCorrect Dictionaries. You'd
do so from the Dictionaries dialog: Spelling / Spelling Options / Dictionaries. It is from here that you can
view and even edit the AutoCorrect and User Dictionaries. Editing of Microsoft Word custom/user
dictionaries is entirely up to you. They are basically plain-text files with one word per line, but since
they are not part of Alventis, we can't take any responsibility for what you do with them, so we won't
even mention them again.
Copyright 2002-2007 Alventis Corporation. All rights reserved.
77
Alventis User's Guide
You can view or edit AutoCorrect.adu and UserDict.adu as much as you like though. They both have the
same exact structure comprised of 3 sections:
Added Words. These are words that weren't found in any of the Main dictionaries, were therefore flagged
as misspelled, to which you at some point responded "Add" in the Spelling dialog. This action adds
words to this section of UserDict.adu. Which is why this section is likely to be empty for
AutoCorrect.adu. This section can be thought of as an extension of the Main dictionaries.
Auto-Correct Pairs. This section contains pairs of words: the misspelled and the properly spelled version.
For example, teh / the or adn / and. This section will be quite lengthy in AutoCorrect.adu since that's
precisely its raison d'tre. You can add your own favorite pairs there, or better yet, in UserDict.adu
which is likely to have no pairs there yet, so it'll be easier for you to manage your AutoCorrect setup.
Pairs are automatically added there whenever you click the Auto-Correct button in the Spelling dialog.
This feature is of course not limited to correcting common misspellings. You can, for instance, tell it to
replace occurrences of xxa by your signature or address or any other text you have to type frequently.
As soon as you type xxa and hit either Space or Enter, it will be replaced by the text of your choice.
Excluded Words. This lists words you want always considered misspelled. Foul words, perhaps. Maybe
you can come up with a more creative use for this.
Copyright 2002-2007 Alventis Corporation. All rights reserved.
Alventis
78
The words you choose to simply Ignore or Change in the Spelling dialog are not remembered since both
of the above operations are "one shot deals". Words you elect to Ignore All or Change All must be
remembered somewhere to not prompt you again if they are encountered later. They are temporarily
stored (just until you close Alventis) in a pseudo-dictionary called "(Ignore All / Change All)" which
appears in the list of other User dictionaries whenever there's something in it. You can edit it in much
the same way you'd edit the other "real" ones.
LiveSpell. We already told you what it is at the very beginning of this chapter, and there's really
very little else to say. Whenever the Spellchecker considers a word misspelled, it will "flag" it with a
wiggly red underlining just as it is done in quite a few modern word processors.
You can right-click the misspelling and "make things right" using the context menu that appears. At the
top it will list the spelling suggestions, if any. Picking one will correct the misspelling. Beneath these you
will find two buttons: Ignore All and Add to Dictionary. These are equivalent to Ignore All and Add
buttons in the Spelling dialog. Note that as is commonly the case, you can invoke the context menu by
placing the cursor on (or just to the right of) the misspelled word and hitting the Application key on
your keyboard. That's the one usually sitting right next to the right Ctrl key.
If you ever want to turn LiveSpell off, doing so is very easy: just toggle it by clicking the LiveSpell
Toggle button. This setting is global, i.e., it will affect all Memos within Alventis.
Thesaurus. Select a word or simply place the cursor on it and invoke the Thesaurus to get a list of
synonyms for that word. The interface is very simple and should be familiar to you from other word
processors, so we will forego further detail.
Copyright 2002-2007 Alventis Corporation. All rights reserved.
79
Alventis User's Guide
Spellcheck Form. Saved for last is a little surprise. In Alventis, both Spellcheck and Thesaurus
work in not just Memos, but other controls as well: Text Boxes, for example. And since you may have
significantly more than one Text Box on an InfoView form, you can Spellcheck them all one after
another with a single command: Spellcheck Form.
2.6.17 Drag-and-Drop
Memos support a variety of Drag-and-Drop operations. Most of them work exactly as you'd expect
from a modern word processor, so we won't dwell upon them. We will briefly point out what we believe
may be unfamiliar to you.
You can drag-and-drop text between Alventis Memos and other applications. E.g., WordPad to Memo
and vice versa.
We already mentioned that you can drag-and-drop selections of text and/or hyperlinks from Microsoft
Internet Explorer to Memos.
Copyright 2002-2007 Alventis Corporation. All rights reserved.
Alventis
80
You can also drag-and-drop files into a Memo. Files whose format is directly recognized by Alventis get
their contents inserted at the point where you drop them. Such files are: Text (TXT), Rich Text Format
documents (RTF), all supported Picture files: Bitmaps (BMP), JPEGs (JPG/JPEG), GIFs (GIF), PNGs
(PNG), Icons (ICO), Enhanced and regular Metafiles (EMF/WMF). Attempts to drag-and-drop an
unsupported file will be ignored by the Memo.
As was described in the chapter on Hyperlinks, you can insert a link to any file (regardless of its
format/extension) into a Memo using Alt-drag-and-drop, i.e., hold down the Alt key while dropping.
The same chapter on Hyperlinks also explained how you can create links to records by dragging them
from the Search Results into a Memo.
2.6.18 Other Operations
You may be familiar with most items in this topic from your experience with other word processors, so
we'll just list them with brief descriptions.
Format Painter. Place the cursor on some text whose format you would like to replicate to some other
text. Click the Format Painter it now "remembers" the chosen format and becomes active (its button is
depressed). Select the text you would like to apply your chosen format to: the just-selected text
becomes formatted, and the Format Painter gets automatically deactivated.
If you would like the Format Painter to not get deactivated and remain active so that you could format
more than one selection, use double-click in place of a single click that you saw in the above
instructions to activate the Format Painter.
To manually deactivate the active Format Painter simply click it with the mouse or hit Escape.
Indent/Outdent. These buttons move the left indent of the selected paragraph(s) to the next/previous
Tab stop respectively. When working with a Bulleted/Numbered List though, the same commands
promote/demote the selected lines to the next/previous B&N Level.
Paragraph Alignment. This is a group of radio buttons that set the alignment of the selected
paragraph(s) to Left/Center/Right/Justified respectively.
Undo/Redo. Memos support Undo for most operations. See the keyboard shortcuts below.
Select All. Selects all text in a Memo. Also works in UniGrids to select all Search Results records (you
Copyright 2002-2007 Alventis Corporation. All rights reserved.
81
Alventis User's Guide
must be in Search Results already).
Clear Styles. Clicking this button simply returns the selected text formatting to default "no particular"
formatting.
B/I/U/S. Bold/Italic/Underline/Strikeout. Need we say more?
Font/Size. These combo boxes allow you to set the Font Name and Size directly.
Insert Date/Insert Time/Insert Date and Time. These buttons will insert what their names suggest
in either a Memo or a Text Box in an InfoView form.
Insert Page Break. Inserts a "hard" page break in the Memo. This of course only affects printing.
Memos also have some useful keyboard shortcuts that perform some equally useful operations:
Shift-Enter
Insert soft line breaks. Such breaks start a new
line but (in contrast to ordinary paragraph breaks
you obtain when you hit Enter) not a new
paragraph, so paragraph formatting applies to
the whole block of text even though it has such
line breaks. This can be particularly useful if
using first line indents.
Ctrl-Z and Alt-Backspace
Undo.
Shift-Ctrl-Z and Shift-Alt-Backspace
Redo.
Ctrl-Backspace
Delete the word to the left.
Ctrl-Delete
Delete the word to the right.
Ctrl-Shift-Delete
Delete from carret until the end of the paragraph.
Ctrl-Up / Ctrl-Down
Scroll the document up or down respectively.
2.7
Record Styles
Data records in Alventis can have Styles applied to them. The Styles we are referring to are purely
visual and consist of the most common Font attributes: Font Name, Charset, Size,
Bold/Italic/Underline/Strikeout style, Text and Background Colors.
Copyright 2002-2007 Alventis Corporation. All rights reserved.
Alventis
82
While it is true that such visual Styles do not carry any well-defined "information" attached to them,
they can still be effectively used as a kind of pseudo-data flags or qualifiers attached to record. For
instance, you may set the background of all work-related records from all tables to some adequately
repulsive color, and paint all entertainment-related ones in some other way. This allows you to quickly
identify records by the visual queues their Style conveys to you. You can also sort and group them
based on their Style, but let's not jump ahead of ourselves.
Stylizing records is done in much the same way you'd do it if they were simple lines of text in a Memo:
select the records you want in the Search Results grid and use all the text-style tools available: Font,
QuickStyle, Colors, Clear Text Formatting Style. Even the Format Painter. The latter can "copy" styles
not only within Memos or between records, but between Memos and records too.
Styles that you assign to records are automatically added to the Style Picker (unlike the Memo whose
styles you must add manually).
Every new style you apply to a record is given a default name, such as "Unnamed #123". This name
appears in the Style Name column of the Search Results grid. If you apply to a record a style that
already exists, the existing style is re-used. For example, if you make some record that didn't have any
style Bold, its style may become "Unnamed #5". If you make some other record Bold, the second record
will simply re-use the style of the first one, and it too will end up with the "Unnamed #5" style.
You can rename styles using the Style Explorer, which is discussed in its own chapter.
As we have mentioned earlier, once you have stylized some records, you can sort them and group them
by their style using the Style Name column of the Search Results grid. You can also filter by style of
course. All regular grid operations are supported. This gives you the ability to perform the above
operations across the table boundaries. If you are, for example, marking all health-related records in a
particular style, such records will be grouped together in the Search Results no matter which table they
are coming from and what they contain: a record of your dentist in the Contacts table or a record of a
healthy recipe in the Recipes table.
Copyright 2002-2007 Alventis Corporation. All rights reserved.
83
Alventis User's Guide
You can also stylize an entire table with a Default Table Style. Just select the table in the Tables Grid
and use all the usual tools. Same goes for entire Databases as described at the very end of the
Database Explorer chapter.
Record Styles are recorded on a per-user basis. That is, whatever styles you paint your records with,
they are only visible to you and nobody else (if there are multiple users accessing the
record/table/database in question). This is similar to how each user only sees his own Memo
highlighting, remember? The exception to this rule is a feature in its own right, which is discussed
below.
The following discussion is mainly applicable to Alventis used in a multi-user environment, but even a
single user can draw some benefit from this advanced feature, so you may want to read on.
Administrative Styles. First, let's remember that users in Alventis exist in a hierarchy, a kind of
"pyramid of power". Suffice it to say that we may be looking at such users as, for instance, an
"Employee" and his "Manager". We'll use these two as an example for this explanation. Normally, the
Manager can mark records with some styles, and the Employee can mark them in some other way, and
each of them only sees his/her styles. In addition to this "user-style independence", it is possible for the
Manager to apply a style in such a way that it will be visible to all of his subordinates. Such styles are
called Administrative Styles. A user will see his own or his superior's Administrative Styles marked with
the
symbol in the Style Name column.
The basic rule is rather simple, actually. Ordinary, personal styles are only visible to their creator (the
user who applied this style to the record, that is). Administrative styles are visible to their creator and
all his subordinates in the user hierarchy.
Arbitration. The Employee can apply his preferred style "over" his Manager's Administrative style (we
are of course talking about styles applied to the same record(s) here). The Manager's style is still intact,
and still visible to his other subordinates, but not to our clever Employee. Imagine the following
scenario. The Manager wants to bring some important piece of news to the attention of his department,
so he marks the corresponding record in flashy red. The Employee has seen it, diligently read it, and
doesn't really want or need to see this record in red any more, so he can "paint over it" using whatever
style he prefers. Or not using any particular style. He can simply clear the Manager's style using the
Clear Text Formatting Style button
. This does not affect the Manager's style in any way, but from
the Employee's perspective, this record no longer has a style. What happens in reality, is that the
Manager's style is painted over using a neutral style that makes the record look as if it had no style at
all.
But what if the next day there's an important update to that same piece of news in that same record,
and the Manager would like to once again inform his team about it? He'll give the record an updated
Administrative style, perhaps leaving the red background and making the text Bold, but what about our
Employee who has "painted over" this record's style? He won't be left out either. Since the
Administrative style is newer than whatever style the Employee has applied, it's the Administrative style
that "takes over".
So, the Arbitration rule is also quite simple: if an Administrative style and a Personal style are applied to
the same record, the more recent style application "wins".
This stylizing "war" can go back-and-fourth between the Manager and the Employee for as long as they
want. Or until retirement.
Copyright 2002-2007 Alventis Corporation. All rights reserved.
Alventis
84
So now you know what Administrative styles are, but we still haven't told you how to apply them. This
is easy.
The Admin-Style Mode toggle button
, when depressed, places you in a mode where whatever styles
you apply (using all the usual techniques) become Administrative. You must therefore be diligent and
turn this mode Off as soon as you're done. Otherwise your subordinates will end up seeing all your
styles unless that's what you want of course.
Since Administrative actions on your part affect other users, you may or may not have the Right to go
into the Admin-Style Mode. The right to do so is part of Alventis' Multi-User Security system, and as
such is only relevant to the Enterprise version.
There's one last thing to be aware of. The Manager himself sees both his Personal and his
Administrative styles, and can arbitrate between them. For example, he can Administratively mark that
news record red for his Employee, and then make that record green for himself with his Personal style
(after turning Off the Admin-Style Mode of course).
2.8
Hidden/Sticky Records
The idea is quite simple, so we'll just say it:
Hidden records are those you don't want to see in the Search Results (even if they ought to be
there).
Sticky records are those you always want to see in the Search Results regardless of what the current
search may be.
Sounds easy? It mostly is.
You mark records Hidden or Sticky using the Make Sticky
and Make Hidden
buttons
respectively. These are toggle buttons, so you can unmark a Sticky record by un-clicking the Sticky
button. You can also clear either marking using the Clear Sticky/Hidden
button.
You can also enable or disable the effect of each type of marking:
Use Sticky is a toggle button that, if depressed, will make Sticky records "do their thing" and
remain in the Search Results grid all the time. If this button is in the Off state, Sticky records are still
marked as such, but they behave like any other record.
Use Hidden is similarly responsible for the behavior of the Hidden records.
If you ever wanted to clear the Hidden flag from a record, you'd obviously need to temporarily turn Use
Hidden Off, find the record in the Search Results, select it, and clear the Hidden flag.
Copyright 2002-2007 Alventis Corporation. All rights reserved.
85
Alventis User's Guide
And this would be the end of that Hidden and Sticky subject, if it weren't for one other aspect of it.
Administrative Hidden/Sticky. If you've been reading this manual consecutively, you already know
everything about it. If not, we'll just say here that the Hidden/Sticky attributes of a record work very
much the same as Record Styles, including the fact that Hidden/Sticky flags can be applied
Administratively to be seen as such by a user's subordinates.
Arbitration also works the same way. So we won't repeat our tedious explanation here and instead refer
you to the portion of the chapter on Record Styles that deals with Administrative Styles and Arbitration
between them.
UniGrids indicate the Hidden/Sticky states of records using the following symbols in the State column:
Hidden by User (that'd be you)
Sticky by User
Hidden by Administrator
Sticky by Administrator
Hidden by User, with some arbitration between User's and Administrator's state going on
Sticky with arbitration
Cleared by User (i.e., the User cleared whatever state has been set by the Administrator)
2.9
Style Explorer
You may have learned a thing or two about Styles in Alventis from the previous chapters on Record
Styles, the Style Picker, and Memo formatting. Here, we will discover how you can manipulate all these
Copyright 2002-2007 Alventis Corporation. All rights reserved.
Alventis
86
Styles directly.
The Style Explorer form is depicted below.
We said "form" and not "dialog" on purpose. The Style Explorer can remain open while you work in some
other form in Alventis. You can close it when you don't need it any more.
The Style Explorer is quite straightforward. At the very top you find the DataNav bar that should be
familiar to you from the InfoView chapter. It lets you navigate between Styles of the Database (that
you'll select in a moment). Styles are treated here just like data records, so if you know how to use an
InfoView, there should be no surprises for you here.
Right underneath it is the Database combo box. Styles in Alventis are considered part of the Database
whose record(s) they are applied to. This combo box allows you to choose which Database's styles you
want to explore.
The remaining controls essentially comprise the individual Style itself.
Style ID is just a unique style order number automatically assigned at the time of its creation (just like
a data record's ID).
Created is the style's creation date.
Style Name gives you an opportunity to name the style any way you want for identification purposes.
This name is your "personal" name for the style, i.e., it is not visible to other users, if any. The Style
Name has more importance than we just led you to believe though. It tells Alventis that this style has
some "special meaning" for you and should therefore be preserved for posterity even if it is not
currently applied to any data records. Alventis only preserves styles that are either currently applied to
at least one record or that you have explicitly named. This is where you do so. It is only these preserved
styles that will appear in the Style Picker when you launch Alventis.
Note that while unnamed styles are displayed in the Search Results grid as "Unnamed #123" or similar
(123 being the Style ID in case you haven't guessed), these "fake" names are not listed in the Style
Explorer.
Copyright 2002-2007 Alventis Corporation. All rights reserved.
87
Alventis User's Guide
Note also that the fact that a style may be "used" somewhere in Memo text does not play any role and
won't make such styles preserved. The text in the Memo remains stylized of course, but the style will
not appear in the Style Explorer or the Style Picker.
The rest of the controls look and work almost exactly like their counterparts in the Font dialog box, so
please refer to that chapter if you have some doubts. You can use them to modify an existing style or
create a brand new one.
2.10
Synopsis Workbench
We have briefly discussed the Synopsis column when we were talking about the Search Results
grid. We will now discover where all this Synopsis text comes from.
The Synopsis Workbench form is depicted below.
The Synopsis Specification of a table is basically a sequence of fields of that table interspersed with
whatever text might be suitable. Let's clarify this with some examples. Imagine we are talking about the
Contacts table that stores names, addresses, etc. We'll see all that information in all its glory in the
appropriate InfoView of that table. The UniGrid's Search Results are unfortunately much more terse,
being limited to directly displaying only the values of the always-present System fields. So, if Category
and Subject are not sufficient for properly identifying the record in the Search Results, we have to
resort to the Synopsis.
Copyright 2002-2007 Alventis Corporation. All rights reserved.
Alventis
88
For a Contact record, for
example, we may want to
see at least some
information about the person
the record describes.
Something like "John Smith"
would be nice. Synopsis
allows us to do just that (and
more). Note that "John" and
"Smith" were likely coming
from different fields of the
Contacts table (First Name
and Last Name
respectively).
The truth of the matter is,
we can put whatever
string/text or numeric fields
we want here, so we can
make the above Synopsis
even more useful by
including the person's
telephone number like so:
"John Smith:
321-555-3210". Whatever
fits in the Synopsis column.
Let's see now how we would
achieve the above.
First, we need to select the Database and the Table whose Synopsis we want to manipulate. The two
combo boxes at the top do just that.
Most of the remaining controls correspond to a single Synopsis. You can think of it as a Synopsis
Record. And you can have more than one. That's right, a table can have as many Synopses as you want.
You can navigate between them using the trimmed-down version of the DataNav bar.
Let's go ahead and create a new Synopsis by clicking the Plus button on the DataNav bar. A new blank
Synopsis is created for us and is assigned a default Synopsis Name. Feel free to change it to something
more memorable or leave it as is.
Right beneath it we find the Synopsis Specification grid. This is the "heart" of this form as this is where
we arrange the fields we want in the order we like. Focus the grid by clicking on it (you may not see any
change if the grid is empty). As with most grids in Alventis, create a new Spec record by hitting Insert
on the keyboard. A new blank record appears in the grid. Let's start with the Field column and set it to
FName (First Name). It's a combo box column, and we can only pick fields that are appropriate for a
Synopsis. System fields are not listed because they already appear in the Search Results. Memo and
Graphic fields can't be shown as part of a string of plain text, so they don't appear either. As soon as
you pick a field, the Sample Text Box is updated to reflect your changes, so by now it may be displaying
the First Name of the person from whatever happens to be your first record of the Contacts table. Hit
Insert again to add a second Spec record and set its Field to Last Name. The Sample becomes
something like "JohnDoe". That's not quite right, but let's add the 3rd field we want in there to get it
Copyright 2002-2007 Alventis Corporation. All rights reserved.
89
Alventis User's Guide
over with: the Telephone number, so we'll add the Tel field in a similar fashion. We now end up with
"JohnDoe123-555-4444" or something like that depending on which data record of the table provides
us with the data for the Sample. If the first data record doesn't suit you (maybe its relevant fields are
empty), you can try to navigate to a better one using the Next/Prior buttons right next to the Sample.
Let's fix our Synopsis though.
All we need to add is some punctuation to make the Synopsis more readable. We can put a single space
character either in the first field's Suffix or the second field's Prefix, and the ": " pair in either of the two
between the Last Name and Tel. Both Prefix and Suffix do basically the same thing: their text is inserted
according to their position in the Synopsis Spec, so you can use whichever you prefer. Using both for
the same field may make sense if you want to enclose its value in parenthesis or similar, e.g., "Smith
(John)". You can even use either or both and leave the Field column blank if that's what you want.
Reordering Spec records is easy too: just drag them up/down with the mouse. Note that this
automatically saves your changes.
If the Auto-refresh checkbox was checked, as soon as you post your changes to a Synopsis that is
currently used (i.e., displayed) in an open UniGrid's Search Results, they will be automatically applied to
wherever they are visible. Otherwise, you can click the Refresh button and it will refresh the Search
Results. If you don't refresh them from here, they will get refreshed the next time you perform a
search.
Alternative Synopses.
We've mentioned earlier that a table can have more than one Synopsis, but what do you do with them?
If a table has more than one, you can simply select which one you want to use. You do so directly in the
Search Results, but there's a trick to it. You need to Alt-click the Synopsis of the table you want to
change it for. This will "let you into" the corresponding cell. You can now pick the Synopsis you want
from the combo box.
You can also click the little dotted button at the right to open the Synopsis Workbench and display the
currently selected Synopsis.
Your choice of which Synopsis to use is your personal business in the very specific sense that in a
multi-user setting it does not affect the other users. The Synopses themselves are shared between all
users though, so be careful if editing existing ones.
2.11
Database Explorer
We discuss the general concepts relating to Servers and Databases in a chapter dedicated to them, so
feel free to refer to it if necessary.
Database Explorer is a simple-looking form that lists all Servers and Databases you can access.
Copyright 2002-2007 Alventis Corporation. All rights reserved.
Alventis
90
The form is split in two with a Splitter that allows you to adjust its layout to some extent.
In the upper portion of the form you find the Servers grid, and in the lower portion the Databases
grid. At the very bottom there's a Status bar with a little Clear button to clear, if you so desire,
messages that may appear there once in a while.
Servers Grid.
The Servers grid lists the servers known to Alventis. Let's clarify something right away. Alventis can
function in two modes:
Local mode is when Alventis is accessing data directly. The data may physically reside on your
computer or on another computer on the network, but in either case Alventis is accessing it as one
would access files in Windows.
Client-Server (C/S) mode is when Alventis is making requests to a Server (which is a standalone
application) without directly "touching" the data files. More details on all of this are in the Servers and
Databases chapter.
What's important to realize is that Alventis can use both of the above modes concurrently, i.e., access
some Databases locally, and communicate with remote Servers to access other Databases. Aside from
the admittedly most important question "where is the data?", the rest is very similar no matter which
access mode is in use. Which is why we will be referring to all data you can access locally as a "Local
Server" even though there is no server per se in this case.
Peer-to-Peer Shared Access. This is not a separate mode, but is nonetheless worth explaining in case
you need it. As we have mentioned, Alventis can use Local mode to access data residing on another
computer on the network. More than one user can access such data concurrently. Such Shared Access
can provide multi-user operation for small groups of users that do not require the benefits of real
Client-Server operation. Note that C/S mode is more robust since all data requests are "funneled"
through a single Server application, presumably running on a secure, undisturbed, robust computer with
adequate backup power protection, etc. And only C/S mode is truly multi-user in the sense of
maintaining multiple user accounts, access rights and privileges, and so on.
Back to the Servers Grid now. Each line in the grid corresponds to a Server. Alventis will normally list at
least one Local Server here, and in addition to that, you may add any number of Servers known to you.
You would add a server by simply inserting a new record in the grid. Let's quickly go over its columns.
SrvID is just the order number of the Server record, it has no special meaning and no relation to the
Server itself, so you can ignore this number for the most part.
Created and Modified are likewise, dates this record was created/modified (not the Server itself).
Copyright 2002-2007 Alventis Corporation. All rights reserved.
91
Alventis User's Guide
Name, Caption, and Comment are there mostly for your convenience: you can name the Server as you
see fit, and leave yourself a comment if you wish: none of this is related to the Server itself, so enter
whatever you want here.
Address. At long last we get to something that matters! If this is a record for a real remote Server
(accessed in Client-Server mode), this is where you enter its address. C/S mode uses the TCP/IP
protocol same as used on the Internet, and the address of the Server must be specified the same way
you'd specify the name of a Web server. It can be the name of the machine where the Server is running
(e.g., "DepartmentHost" or some such) or its IP address (e.g., "192.168.0.1"). Either you know it
already or your System Administrator should be able to tell you. Whoever is responsible for running the
Server should know all the right values you may need to use.
If this record is for a Local Server (which is not a real server at all, remember?), the Address value is
meaningless, so you can leave it empty or type "N/A" or whatever in there.
Type/Port/Service is another important column. It is this column's value that determines whether this
record is for a Local or "real" Remote Server. It can be set to several things. When set to the word
"Local", it indicates that this is a Local Server. You can type it or pick it from the combo box. When set
to anything else, it means this is a Remote Server. "Anything else" can be any of the following:
Port Number. TCP/IP communications require the Address (and we've dealt with it earlier) and Port,
which is simply a number. That number must be "right" for a particular Server running on a particular
machine. Once again, someone like the System Administrator should tell you what Port Number to use
here. The default is 12005.
Blank. If the value in this column is left blank, it means "use default", which as we have mentioned is
12005.
Service Name. That would be the name of the TCP/IP service that your copy of Windows knows how to
resolve into a Port Number. Your System Administrator will tell you if you need to use something like
this here and what the right value would be.
Admin Port/Service. Technically, it's very similar to Type/Port/Service described above. Except that this
is the TCP/IP Port/Service used for Administration of the Server. When left blank, it means "use
default", which in this case is 12006. If you are lucky enough to be this Server's administrator, you
must ensure you have the correct value here to be able to administer the Server, that is. Just
accessing data from the Server does not require a proper value here, so if you aren't the server's
administrator, you can safely leave it blank. Same goes for the Local Server.
Remote Encryption Password. This column contains exactly what its name suggests for the Remote
Server. The Local Server doesn't support this, so just leave it blank. Every "real" Remote Server
encrypts its communications with you, at least to some extent. Server Administration is a subject of
another chapter. Once again, this is a value your System Administrator should provide you with, but
we'll let you in on a secret: the default value is "elevatesoft". This password is per-Server: each Server
has its own single password of this type.
Full Encryption. When checked, it tells Alventis to encrypt all communications with the Remote Server,
including all data transfers. When unchecked, the only part that will get encrypted is the authentication
(when Alventis sends your Username/Password to the server). Alventis uses Blowfish encryption, in case
you want to know. The Server may be set-up to enforce full encryption, in which case your attempt to
relax the security will simply be ignored. In general, encryption obviously slows things down a bit, but if
you need it, that's a small price to pay for security.
Compression. This column specifies the Remote Compression level for communications with the Remote
Copyright 2002-2007 Alventis Corporation. All rights reserved.
Alventis
92
Server. You may want to use more or less compression depending on the speed of your connection to
the Server. A 100Mbps LAN connection is not likely to benefit from any compression, for example. A
slower Internet connection may go faster with compression level set to 5 or 6 around the middle of
the slider scale. You may have to experiment a bit to achieve the best results. Or just use what we
suggested in the above examples: 0 for LAN / 6 for slower.
UName. This is your Username that you use to log into this Server.
For a Local Server, it can be any valid user known to it. This is described in detail in the chapter on
Administration. For now, you should be happy to learn that if there are any users known to your Local
Server, they appear in the combo box in this cell, so all you have to do is pick one.
For a Remote Server, you have to know what your Username for this Server is and correctly type it in
the cell. No combo boxes to help you here, sorry.
Available. This is mostly an indicator column. A checked value indicates that you are properly connected
to the server. An unchecked value means the connection could not be established. You can attempt to
re-establish a connection to a currently un-Available server by checking this checkbox. If Alventis
succeeds, the checkbox will get checked. If not, it will remain unchecked, so you can try later.
Enable. A Local Server is always Enabled, so the checkbox is grayed-out and you can't uncheck it. A
Remote Server can be Enabled or not. When Enabled, it simply tells Alventis that you do want to
attempt to connect to this Server. When disabled, Alventis won't even try. This is useful if you have one
or more Servers in your list, and these Servers may not always be accessible. Whenever you launch
Alventis, it tries to establish a connection to all Servers listed here. If the Server is accessible, this is
very fast. If the Server is not accessible though, it takes Alventis several seconds (around 5
per-server) before it gives up and marks the Server not Available (in the preceding column). If you
know in advance that one or more Servers in your list are currently inaccessible (or you don't want to
even try accessing them for some other reason), you can speed things up by telling Alventis to not
attempt to access these Servers in vain.
Any Server modifications you make here take effect as soon as you post the corresponding record. For
example, if a Remote Server was previously not Accessible to you because you had specified a wrong
Username or Password, as soon as you post your new Username to the Servers grid, you will likely get
prompted for your Password.
Creating a Server record creates just that: a record in a list. Likewise, deleting a Server record merely
deletes the corresponding record in the list. Neither of these operations do anything to the Server.
A word of warning. Alventis keeps track of Servers by their SrvID number. If you edit a Server's record
(which means its SrvID remains the same) everything will be fine, as long as that record keeps referring
to the same Remote Server. You can freely edit the Name/Caption/Comment (nobody cares at all), as
well as anything else you like as long as this record is still "pointing" to the same Server. If however
you edit it in such a way that it starts referring to a different Server, Alventis will likely get quite
confused by this with unpredictable results. Editing of Address and Type/Port/Service would likely fall
into this dangerous category. If this is what you absolutely want to do, proceed with great caution and:
close all forms that are referencing anything from the Server you are about to modify (except the
Database Explorer form of course). Once this is done, perform the editing you want and post your
changes. Preferably, decline the connection to the new Server if prompted. Restart Alventis. A "fresh
start" should let Alventis get properly "re-acquainted" with the modified Server. But your safest bet is to
simply create a new Server record and, optionally, delete the old one.
There are 3 buttons floating on top of the Servers grid. They all act upon the currently-selected Server.
Copyright 2002-2007 Alventis Corporation. All rights reserved.
93
Alventis User's Guide
Administration opens the same-name form for the selected Server. This is a subject of the chapter on
Administration.
Change Password allows you to modify your password for the specified Username used on the selected
Remote Server. Local Servers don't use any password-protection, so for them, this button is disabled.
Forget Password is rather similar. It makes Alventis (just your local copy) forget your Password, if it
remembered it in the first place. Hopefully, clicking this button won't make you forget your Password.
Because you will be prompted for it next time Alventis needs to establish a connection to this Server.
Which is the whole idea. This simply allows you to enhance your security that was previously somewhat
relaxed by the fact that your Password was stored somewhere on your computer. See the Authentication
topic for a bit more info.
Databases Grid.
This grid lists the Databases of the Server currently selected in the Servers grid. Such being the case,
all Databases listed at any given time belong to the same (you got it: currently selected) Server.
Consequently, just as Servers, Databases can be either Local or Remote. The only difference between
how they are listed is in the Location column. We'll go over all the other columns first though.
DBID is as usual, simply a unique numeric ID for the particular Database record.
Created/Modified are the usual dates for the record.
Name/Caption/Comment can all be set to whatever helps you identify the Database. You should set at
least the Name, but preferably all of them.
Location is a bit more interesting. For a Local Database, it specifies the file system path where the data
tables physically reside. It can be an absolute path like C:\SomePath\MyData or a path relative to
Alventis' program directory: just MoreData would put the Database in the subdirectory MoreData under
whatever directory Alventis is installed in. You can specify UNC paths too. Something like
\\ComputerName\Path. Check your Windows Help if in doubt.
For a Remote Database, Location specifies the logical name of a Database on the Remote Server. This is
described in the chapter on Administration. Luckily, whenever Alventis successfully makes a connection
to a Remote Server, it automatically lists here all its Databases, so all Locations will be appropriately
filled out for you.
Manipulating Databases. As far as Remote Databases go, this is neither the place nor time. No, really:
this is not the form where you manipulate these, and it is described in the chapter on Administration.
Local Databases may be created and deleted right from the Databases grid. There's really very little to
it. To create a new Database, you simply create a new record in the Databases grid. The most important
part is properly specifying the Location, and we already told you what it should be set to. To help you
properly pick a directory accessible from your computer, you can click the little dotted button in the
Location column and browse to the directory you want. If you want to create a new directory, just type
its path in the box, and it will get created for you. When you post your new record, if the directory you
chose does not already contain a valid Alventis Database, a new blank one is created for you. If you
picked a directory of an existing Database, you just established a "link" to it, but no new physical data
got created. That is, you just let Alventis know about that Database so that it could access it, that's all.
Copyright 2002-2007 Alventis Corporation. All rights reserved.
Alventis
94
Deleting a Local Database record is as is often the case in Alventis less destructive than you may
initially think. It merely removes the record, so Alventis "forgets" about that Database. It does not
delete any data in the Database. Feel free to delete it manually, outside Alventis, using your favorite file
manager if this is what you really want to do. Alventis won't have the "evil deed" on it conscience
though. This is for your data's own protection.
Advanced and unsupported (i.e., "perform at your own risk") procedure: there's a useful
consequence of what we have just explained. You can move a Database from one directory to
another. The steps are: delete the Database in Alventis (the data remains intact); using your
favorite file manager, move the data from its current location wherever you want; in the
Database Explorer, create a new Database and point it to the new location of the data. An even
more advanced unsupported procedure: you could move the Database from one directory to
another without deleting/recreating the Database record. The procedure is quite similar: edit the
Location to point to the new one; close Alventis; delete all newly-created data in the new
location; move the data files from the old to the new location.
There are just a few more things you can do with Databases (regardless of whether they are Local or
Remote) in this grid.
You can create a new UniGrid with the selected Database automatically added to it by simply
double-clicking the Database you want.
You can add a Database to any currently visible UniGrid by dragging it onto the UniGrid's Tables Grid.
Finally, you can set a Default Database Style. Select the Database you want and apply a style to it like
you would to a record in the Search Results. All tables of this Database (together with all their records)
become painted with the style you chose. This is mostly helpful as a visual queue telling you at-a-glance
the table or record's "origin".
2.12
Security Overview
This is an advanced subject. It is only applicable to the Enterprise version of Alventis. And it's just plain
scary. So don't tell us we didn't warn you.
Alventis Multi-User Security Model
Alventis supports a rather sophisticated multi-user security model. The entire user/security system
works on a per-server basis, so we'll assume that we're talking about a single server in the following
discussion.
The users exist in a hierarchy. There exists a single "Root" user who should not be used by anybody
(i.e., no copy of Alventis should be configured to access the server with Root credentials) for reasons
that will become apparent shortly.
Every user is (or at least can be) a Manager. That means that other users can be his direct
subordinates. Such direct subordinates of a user/manager form his Group.
It follows that each of these subordinates being just a user at the same time can also be a manager
for more subordinates (his group), and so on.
This constitutes the hierarchical tree of users.
Direct subordinates of Root are said to be at the Level 1 of the tree. Their subordinates are at Level 2,
and so on. You can have up to 50 levels, which should be enough for just about any enterprise.
Copyright 2002-2007 Alventis Corporation. All rights reserved.
95
Alventis User's Guide
Alventis' security revolves around Rights given to user Groups with regards to Objects. It's actually
simpler than it sounds. Instead of giving you simplistic examples, we'll start by telling you what Objects
we have in mind. They are:
Table
Form
Select Query
Non-Select Query
Report
Creation
The latter is not a real Object of course, but it's convenient to think of it as if it were one.
User Groups we have already discussed. These are all users who are direct subordinate from one
particular Manager user. It therefore makes sense to refer to that Group of users by simply referring to
its Manager. Which means that in a sense at least as far as Rights are concerned (which is all we care
about) a Group is essentially equivalent to its Manager. Not in the sense that the 3 users Bob, Tom,
and Jim who report to their boss James are equivalent to him, no. It is in the sense that Bob does not
have any Rights to any Objects on his own. Bob's access privileges are based on his Group's Rights,
which simply mean: the Rights of James.
It's important to get this straight, so we'll try to say it differently. If we ever wanted to know what
access privileges Tom has, we would not go looking for any Rights "attached" to his Username (those
would be the rights of his Group of subordinates, but not of him). We would go "one level up" and see
what Rights his Manager James has because those would be the rights of James's group which
includes Tom, and hence apply to him.
Each Right grants some access privileges (a few related ones). There is no mechanism per se in Alventis
to deny an access privilege. Each Right applies on the one hand to a user (read: group/manager), and
on the other to an Object. (You can think of the Right as the central "bridging" element in a
many-to-many relationship between users and Objects if it helps and if you understand what it
means).
Right Hierarchy.
Rights too have a hierarchy of their own. On the Object "side", a Right can apply to basically one of two
things:
An explicitly specified Object, e.g., Table Contacts of Database such-and-such.
A class of Objects, e.g., Tables. This is typically expressed as "Default Table" and essentially means
"all tables, unless there's a more specific Right to the table of interest".
On the user "side", there's even more choice:
A particular Group of a particular user. Everything is specified explicitly, no deviations.
A Level. A Right can be specified as applicable to all users who belong to a particular Level of the user
tree (see above).
Default. This simply means "everybody".
The overall principle behind all this is quite simple. Imagine a huge collection of various Rights. Some
apply to Groups, some to Levels. Some apply to individual Objects, others to Object classes. Whenever
Alventis must figure out if a specific user (the one currently logged into a specific Server from that
specific copy of Alventis) has particular access privileges to a specific Object, it simply goes through the
Copyright 2002-2007 Alventis Corporation. All rights reserved.
Alventis
Rights collection in
is there a Right
is there a Right
is there a Right
followed by:
is there a Right
is there a Right
is there a Right
96
the following order:
for the specific Object and this user's Group
for the specific Object and this user's Level
for the specific Object and "Default" user
for the Object class and this user's Group
for the Object class and this user's Level
for the Object class and "Default" user
As soon as Alventis finds a match (going top-to-bottom), it returns whatever access privileges that
Right specifies. And yes, it just might be that somewhere down that list there does exist a Right
granting even broader privileges, but Alventis won't take it into account. Incidentally, this can be seen
as a way of "denying" someone some access privileges: Default user (i.e., everybody) may have full
Rights to, say, a Table, but we could "give" one restricted user his own "personal" Right that does not
grant any privileges to that same table. The more "specific" Right will be found first by Alventis and
that's what will be applied to this user.
Rights of Author.
And you thought it couldn't get any more complicated than that? Hang on.
Every Object in Alventis has an Author. This is just the user who created that Object, nothing fancy. But
as we have discovered, Alventis users are arranged in a hierarchical tree. Wouldn't it be nice if this
could be put to some twisted use? For example, make it so that a user could only access records created
by members of his Group. Or a manager could access records of his subordinates but not his own
manager. And so on. This is exactly the kind of flexibility that this feature offers you. Here's how it
works.
Every Right has 3 Hierarchical Access Level specifiers: Read, Edit, Delete. Let's take Read, for example.
The possible values are quite numerous, but they simply go in order
restrictive-broader-broader-broader-... like so:
Self means whatever access this Right is granting, it is only granted to Objects (say, records) whose
Author is the user himself or any subordinate of his, even an indirect one. So, basically, he can read his
own records plus those belonging to anybody "under" him in the tree/pyramid.
Group means he is granted access to all records belonging to (i.e., created by a user of) this user's
group plus all their subordinates. A little better.
Manager means he gains access to records authored by his manager plus all of his manager's
subordinates. Generally speaking, whenever a user gains access to records of user X, he is
automatically granted same access to records of all X's subordinates. So we won't repeat it each and
every time.
Manager's Group access to records of his manager's entire group.
Mgr's Manager higher up, we get to his manager's manager.
Mgr's Mgr Group higher yet, the group of his manager's manager.
And so on for all Levels ad nauseum. Essentially, the "movement" upwards in the user tree always
works in steps: up to a manager; include his group; up to his manager; include his group, etc.
Copyright 2002-2007 Alventis Corporation. All rights reserved.
97
Alventis User's Guide
Hierarchical Access Levels make sense for some but not all types of Objects. They can be used for
Tables, Queries of both kinds, and Reports. They are not appropriate (and are hence unavailable) for
Forms (i.e., InfoViews) and Creation.
Use of Rights of Author / Hierarchical Access Levels may slow things down a bit in Alventis, but it's up to
you to gage the performance drop. We do not expect it to be significant.
If you decide to steer clear from this feature because you might not need this much flexibility (or
because we finally managed to confuse you out of your wits), you can effectively disable it by simply
setting all (or some) Access Levels to a level which is higher than the height of your entire user tree.
For instance, if your mighty user tree had 5 levels, it would be sufficient to set the Access Levels to "Mgr
6 up" which "overshoots" the Root of the tree and makes this whole feature irrelevant and thus
disabled. To avoid counting levels at the risk of running out of fingers, you can simply set it to "Mgr 49
up" and forget it.
Before we get into all the nitty-gritty stuff, let's examine a scenario where Alventis Security could be
used as a feature.
Human Resources. A company could have an Employees table that would record everything known
about them. The HR department would want to have full access to all fields from the table. They could
have an InfoView that implements all available fields and Queries/Reports to match. Managers may
have a need to access just their subordinate's personal records, and perhaps not all the available fields.
A different InfoView accessible to just them + appropriately set Hierarchical Access Levels could do the
trick. Employees themselves may benefit from being able to access all records, but only the first/last
name, telephone/extension, and e-mail fields. Yet another InfoView with just these fields would suit
their needs. Since rights can be set not only on a per-table, but also on per-InfoView basis, it is possible
to expose different sets of fields of the very same table to different groups of users.
This concludes the overview of Security in Alventis. Time to take a look at how all this is maintained
and administered.
2.13
Security and Administration
This is an advanced subject only applicable to the Enterprise version of Alventis.
We are assuming that you have read the previous Security Overview chapter.
The Administration form is accessible from the Database Explorer form: highlight the Server you want
to administer and click the Administration button. Note that everything that pertains to multi-user
security in Alventis also applies to the Local Server even if it is infinitely more useful for Remote
Servers.
Now that Alventis' security model is intimately familiar to you, most of the Administration form itself
should become quite obvious. The form uses a tabbed interface and has several buttons at the very
bottom. The buttons pertain to some specific tab sheets, but have been placed here simply to remind
you that their respective items may need saving (they will become enabled when this happens). Let's go
over the tab sheets one-by-one.
Users
Copyright 2002-2007 Alventis Corporation. All rights reserved.
Alventis
98
The Users and Groups tab sheet has a single grid of users. Each user is a manager of his Group,
remember? That's why there are no Groups per se listed anywhere. The only thing that pertains to user
grouping here is the arrangement of the users in a tree structure by means of establishing the manager
of every user. Except for Root who is at the very top of the tree and thus doesn't have a manager.
Let's do a quick run through the columns.
UID is the unique User ID. It is auto-assigned when a user record is created.
Created/Modified are the usual auto-set dates.
UName is the unique Username that you create to identify users. It will appear in InfoView and other
forms when appropriate.
Password is the user's password. Passwords are case-sensitive and can include whatever characters you
like. They can be up to 36 characters in length. All passwords are hidden behind asterisks to protect
them from prying eyes. You can reveal and edit them by simply activating the corresponding cell, i.e.,
"entering" into it by hitting Enter or clicking the already-focused cell with the mouse. Can be useful
when users inevitably forget their passwords.
P/w Created. Reserved for future use.
Admin specifies if a user has the ultimate privilege of administering this Server. There would normally
be only a single user with this privilege, and this is preferred to keep security as tight as possible. But
you may grant this privilege to more than one user if you wish. There's only one caveat: if more than
one Admin users attempt to administer the same Server concurrently (and in particular, change the
same "area": users, Rights, etc.), Alventis is likely to get confused. That is, the Admin who saves the
configuration last is likely to overwrite the changes of the preceding Admin. So it is your responsibility
to prevent this from happening. The easiest way is of course to have a single Admin. Otherwise, make
sure they don't "step on each other's toes".
Group is the single column that establishes the tree hierarchy. It is here that you specify which
manager's subordinate this user is. Just pick the right manager from the combo box. If an existing user
does not appear in the list, check (in more senses than one) the next column.
Copyright 2002-2007 Alventis Corporation. All rights reserved.
99
Alventis User's Guide
IsMgr is there to help you manage the user hierarchy. If you know that a particular user is not intended
to become anybody's manager and have subordinate users, you can uncheck the IsMgr checkbox for
him. All this does is remove his Username from the Group combo box's list, so it doesn't needlessly
clutter it. If a user is already somebody's manager, the checkbox is grayed-out and you can't change it.
If the user is currently nobody's manager, you can freely check/uncheck it.
FName/LName/Tel/Email/Comment. These are all for your information only. They are not used
anywhere but here, so fill them out any way you find useful.
Once you modify anything in the user hierarchy, the Save Users button becomes enabled. You don't
have to click it right away though: perhaps you want to adjust the user's Rights first to keep your
security "in check". Just don't forget to save your changes at some point before closing the form,
because Alventis will not prompt you to save your changes.
And that's all there is to maintaining users. Let's do something about their Rights now.
Rights
Sorting out who's got what Rights to what can get complicated. Which is why Alventis offers you not one
but two approaches implemented in two separate tab sheets: Rights by Group and Rights by Object.
Both contain the same exact information. It is only the way that information is presented to you that is
different. Which one you prefer may depend on your personal taste or, more likely, the task at hand.
You can freely switch between the two tab sheets as much as you like. In either case, Rights are listed
on a per-Database basis. You can switch between the Server's Databases using the combo box at the
top of either tab sheet. Doing so requires you to either save or abandon your changes (if any) to the
currently-edited Database.
Rights by Group lists all Rights in a single "flat" grid. You can group the list by the Group/Level column
to see what Rights each Group or Level has. This is what gives this tab sheet its name and makes it
reminiscent of a Capability List that you may be familiar with. Let's go over the available columns.
Copyright 2002-2007 Alventis Corporation. All rights reserved.
Alventis
100
RightID is as usual the unique auto-incrementing numeric ID auto-assigned to each Right when it is
created.
Object Class is the Object Class: Table, Form, Select Query, Non-Select Query, Report, or Creation.
Object displays the Object this Right applies to. As we have learned earlier, it can be, e.g., a specific
explicitly-specified table such as Contacts or "Default Table". Same goes for most other Object Classes.
Group/Level indicates who this Right applies to. This can be "Default", a particular Level, or a particular
Group.
Level-Read/Level-Edit/Level-Delete are the Hierarchical Access Levels for this Right.
Privileges is a column that displays the list of access privileges this Right grants.
Only the 3 Hierarchical Access Level columns allow direct editing right in the grid. The rest of them are
read-only. To edit the Right, you double-click it in the grid. This will open the individual Right in a dialog
box. The appearance of the dialog box depends on the Object Class whose Right you are opening. While
the specific contents of the dialog may vary slightly, the basic principle is always the same, so we'll only
illustrate it on the example of a Table Right dialog.
Copyright 2002-2007 Alventis Corporation. All rights reserved.
101
Alventis User's Guide
All the checkboxes represent individual access privileges. Those that are grouped together with a Slider
control have a certain degree of inter-dependency: enabling a certain privilege automatically enables
"lesser" privileges and vice versa. Higher privileges are higher on the Slider scale, so it should be quite
intuitive. You can use either the Slider or the checkboxes (or both).
The Hierarchical Access Level group will be present for Rights to which it applies, and there should be
nothing enigmatic about it by now.
We'll discuss the specific access privileges of each Object Class shortly.
Rights by Object lists the very same Rights, but in a hierarchical grid or set of grids grouped by Object
Class. As such, they can be seen as similar to an Access Control List you may have encountered
elsewhere.
Copyright 2002-2007 Alventis Corporation. All rights reserved.
Alventis
102
The first several columns are identical to those of the Rights by Group grid described above, so we won't
repeat ourselves.
The remaining checkbox columns represent individual access privileges. As simple as that.
In this combined grid, you can edit Rights directly by altering values of the corresponding cells. You can
still open each Right in its own dialog if you prefer again, by double-clicking a Right in the grid.
Whichever Rights grid you use, you can create a new Right as if you were creating a new record in the
grid by hitting the Insert key. You are prompted for what the new Right should apply to and who it
should apply to, i.e., the Object and the Group/Level respectively. The prompt automatically ensures
that you do not create duplicate Rights, i.e., two Right records that apply to the same pair of what/who.
Once a Right "connecting" an Object and a Group/Level has been created, you cannot modify this
connection information. You can only edit the Right's access privileges and Hierarchical Access Levels, if
applicable. You can of course simply "replace" a Right by deleting the old one and creating a new one.
You can delete a Right from either grid as you would delete any grid record: highlight the Right and hit
Delete or Ctrl-Delete on the keyboard.
Copyright 2002-2007 Alventis Corporation. All rights reserved.
103
Alventis User's Guide
Whenever you create a new Database, Alventis initializes Rights to a "maximum access" default set that
gives everybody full Privileges.
Let's quickly go over the specific Access Privileges that you can grant to Objects of specific Classes.
Tables have the largest assortment which is listed below.
General Rights pertain for the most part to privileges that affect your interaction with tables and their
records in Alventis:
Delete means right to delete records in the table
Create means create new records in the table
Edit means edit existing records
Read means, well, read or view records
Design Rights are related to what you do with a table in Alventis Designer:
Delete object means delete the table itself
Delete fields means delete any of its fields
Add fields means create new fields
Edit means edit existing fields
Read means gain at least read-only access to a table
Copyright 2002-2007 Alventis Corporation. All rights reserved.
Alventis
Besides the above grouped privileges, there are two more:
Export means export the table or its data from Alventis
Import into means import data into the table
Forms have a group of Design Rights that greatly resemble those of tables:
Delete object means delete the form itself
Delete fields means delete any of its fields
Add fields means create new fields
Edit means edit the form in any way
Read means being able to at least open the form in Designer
Beyond these, there's a single right relevant to forms in Alventis:
Open means opening the InfoView form in Alventis
Copyright 2002-2007 Alventis Corporation. All rights reserved.
104
105
Alventis User's Guide
Both Select and Non-Select Queries have the same set of privileges:
Delete object means delete the query
Edit means edit the query
Set parameters means editing the query parameters
Read means opening the query and executing it
Reports have an identical set of privileges with a virtually identical meaning:
Delete object means delete the report
Edit means edit the report
Set parameters means editing the report parameters
Read means opening and using the report to produce output
In addition to the above, Reports have two more:
Print is rather obvious
Export means exporting Report Output via the Save Output command
Copyright 2002-2007 Alventis Corporation. All rights reserved.
Alventis
106
Creation has privileges to create new objects in either Alventis or Designer, as the case may be. We'll
just list them for the sake of completeness:
Table
Form
Select Query
Non-Select Query
Report
Administrative Style and Hidden/Sticky
Once you have made any changes to Rights, the Save Users and Rights button becomes enabled. As its
caption suggests, it saves Users/Groups if necessary, and their updated Rights (it is not possible to save
Rights updates without saving the users first). Don't forget to press this button before exiting the form
if you do indeed want to save your changes.
The remaining tab sheets pertain to the administration of the Server but have almost nothing to do with
security, except for a portion of the Settings tab sheet, so let's get it over with.
The part that interests us is on the right-hand side of the tab sheet. At the top, we have the Levels grid.
This allows you to essentially name the Levels the way you want to make them more identifiable in
whatever Right-related combo boxes list them. The Level column is auto-set to the level number. The
Name is the level name that will appear in combo boxes. The Comment is as usual, for your "notes to
Copyright 2002-2007 Alventis Corporation. All rights reserved.
107
Alventis User's Guide
self". You have to name levels in sequence, i.e., you can't have named levels 1 and 2 and suddenly
decide that you would like to name level 5: you have to name levels 3 and 4 first. You can re-order
existing levels by dragging them around with the mouse, even several at the same time.
The Table Protection group has just a single checkbox Table Password Protection and an Apply/Reapply
button.
But before we tell you what this checkbox does, let's discuss the issue of data file security for a
moment. In this case, we are no longer talking about Alventis' Security Model, Rights, Groups, and so
on. All of the above can allow or prevent Alventis from accessing certain records or kinds of items. The
key word in the last sentence is "Alventis". Alventis takes upon itself the responsibility of accessing
objects according to its user's privileges. Any other application capable of accessing the data would not
be bound by this responsibility and would therefore gain full unrestricted access. But it's not quite that
simple either. Let's see what happens between a Client (Alventis in our case but generally speaking
any application that accesses the data from the Server) and a Server when they communicate.
First, the Client needs to know the Server's address to even attempt to establish a connection. In the
case of the Alventis Server, this corresponds to Address and Type/Port/Service. Plus the Client needs to
know the Server's Remote Encryption Password. Unlike the Address and the Port, the latter is not
directly visible to Alventis users, so a security-conscious System Administrator could install Alventis for
everybody in the enterprise without ever telling them what the Remote Encryption Password is. Alventis
would know it but the user would not. That's not the only password at play though. Every user also has
his personal password the one he uses in the Authentication Dialog. So, an "outsider" who may have
found out the Server's Remote Encryption Password still needs a valid Username and Password to make
a successful connection to the Server. This means we only need to worry about a malicious user with
valid credentials and the knowledge of the Remote Encryption Password. If a mean-spirited user did
know both of the above passwords, he could then, in theory, connect to the Server using an application
other than Alventis and gain direct access to whatever tables the Server has to offer. We are not aware
of any applications that would provide such functionality, so it's a somewhat far-fetched scenario, but it
is possible. We can imagine yet another one. If the Server (the application that constitutes the Alventis
Server) is running on a machine that someone can gain direct access to (physically or via the network),
he could obviously get to the data table files and do whatever he wants with them.
The solution to the last problem is: run the Server under properly configured Windows on a well-secured
machine that users would have no physical or other unauthorized access to. The only open access
channel would be the Port needed by Alventis. Even a partial discussion of this level of security is
beyond the scope of this Guide, so you'll have to refer to any good book on Security. But we still haven't
done anything about the possibility of someone using the proper Port access channel from software
other than Alventis. Well, there's really only one thing you can do against this hypothetical threat:
encrypt all data tables (and some system tables used by Alventis).
The tables are encrypted on-disk using the strong Blowfish algorithm, so the perpetrator would have to
know yet another password regardless of the fashion in which he may have gained access to the Server
(physical or via something other than Alventis). The good news about that Table Password is that
neither the Alventis user, nor the System Administrator, nor even we know what the password is, and
we'll just leave it at that. Alventis and the Server arrange it between themselves. The bad news is...
well... the same: since nobody knows the password, if something were to go wrong (data corruption
caused by power outage or hardware or software failure) you put yourself at a somewhat greater risk of
losing access to your data. On the other hand, if you are this serious about data security, you are
undoubtedly serious about data backups, right? So, if you are in a habit of performing regular rotating
data backups, the risk of losing your data can hopefully be considered negligible. You should still
Copyright 2002-2007 Alventis Corporation. All rights reserved.
Alventis
108
remember that it is your full responsibility to prevent data loss by using backups, uninterruptible power
supplies, reliable hardware, and a well-tuned installation of Windows. Oh, did we mention that you
should do regular backups?
So, now you know. If you check the Table Password Protection checkbox and hit Apply/Reapply, the
Server's tables become encrypted on the Server's disk. You can leave the checkbox checked (assuming
it already was in that state) and hit Apply/Reapply again, in which case it will re-encrypt everything with
a different password. To decrypt the tables, uncheck the checkbox and guess what hit the
Apply/Reapply button.
This concludes the topic on Alventis Security Model and Implementation.
2.14
Server Administration
This chapter is only relevant to Remote Servers. Local Server doesn't have any settings we are going to
discuss here.
Aside from Database maintenance, if you insist, which for the Local Server is performed directly in the
Database Explorer form.
Server Administration is performed in the 4 last tab sheets of the Administration form. The first 3 tab
sheets are dedicated to Alventis Security and have been dealt with in the Security and Administration
chapter.
The Databases tab sheet is remarkably simple.
Name is the name of the Remote Database. This is what appears in the Location column in the
Databases grid of the Database Explorer form for Remote Databases. You can't change it for an existing
Database.
Path is the physical file system path to the directory on the Server where the Database's data tables are
located. This path is specified relative to the Server application. That is, it is the Server that will be
resolving it from its "point of view". Let's illustrate this with an example. Imagine we have the Server
running on a computer called Alpha, which has (or will end up having) a Database in the directory
C:\ServerData. Imagine that were are administering this Server from Alventis running on another
Copyright 2002-2007 Alventis Corporation. All rights reserved.
109
Alventis User's Guide
computer called Theta. Imagine finally that Theta has direct access to Alpha's hard disk C: - either via a
mapped drive letter R: or using a UNC path. You may be tempted to enter the path to the Database
directory as you may see it from Theta: either as R:\ServerData or as \\Alpha\C$\ServerData. The latter
may even work, but you shouldn't use it, and the former certainly won't work at all. The path that
should be entered is C:\ServerData because this is what the Server running on Alpha sees and
understands.
To further confuse you, there's a little dotted button in the Path cell that helps you browse to a
directory. It will work great if you are administering a Server running on the same machine you are
administering it from since in this case both Alventis and the Server are sharing a common "point of
view" of the file system. If administering a Server on a remote machine though, you must use this
button with great caution. Even if you do manage to browse to the remote directory you want, once you
have done so you must edit the beginning of the path to make it "understandable" to the Server (as in
the example above where we replaced the beginning by "C:").
Any modifications enable the Save Databases button. As with other similar buttons in this form, you
must remember to save your changes before closing the form (it won't remind you).
The Re-read Databases button abandons your changes, if any, and updates the list with whatever
databases currently exist on the Server.
Editing the Path of an existing Database will not move any existing data to the new location. It will
create a new blank database there and abandon the old.
Deleting a Database does not delete any data tables either. It merely removes the Database in question
from the Server's internal list of Databases known to it.
If you do need to "move" your Database, you may want to simply copy its entire data directory to the
new destination (using your favorite file manager and in all likelihood when the Server is shut down
and nobody is connected to the Database), and only then change the Path in the Databases grid. Once
this is done, you can remove the original directory at your leisure.
The Settings tab sheet is depicted below.
Copyright 2002-2007 Alventis Corporation. All rights reserved.
Alventis
110
We have already been through the Levels and Table Protection groups of controls on the right in the
chapter on Security, so we will only describe here the controls we find on the left.
Server Configuration group contains everything related to the Server's setup that can be configured
remotely.
Max Connections specifies the maximum number of concurrent connection the Server may accept. The
default value is 100. The maximum possible value is 32,765. You may want to set this value to some
low number if you want to limit the number of concurrent connections for performance or other reasons.
Connection Timeout specifies for how many seconds a Session may remain Idle before the Server
automatically disconnects it. Default: 300.
Dead Session Cleanup Interval specifies, in seconds, how often the Server checks for expired Dead
Sessions. Default: 30.
Dead Session Expiration specifies after how many seconds a disconnected Session is considered Dead. A
value of zero (0) indicates that Sessions are never considered Dead. Default: 43200 (12 hours).
Max Number of Dead Sessions specifies how many Dead Sessions the Server will keep around before it
starts removing them in the oldest-first order. Default: 64.
Copyright 2002-2007 Alventis Corporation. All rights reserved.
111
Alventis User's Guide
There's little reason for you to care about it, but let us briefly tell you in case you do. Alventis
communicates with a Server using what is known as a Session. A Session is established when Alventis
makes its first request to the Server, and may persist indefinitely depending on Alventis' activity.
While Alventis is actively communicating with the Server, the corresponding Session is active. As soon
as Alventis makes a pause, the Session becomes Idle. If the Session remains Idle for a period that
exceeds the Connection Timeout value, the Session is disconnected. If after that the Dead Session
Expiration time interval passes (if it is non-zero), the Session is considered Dead. The Server
periodically removes Dead Sessions once every Dead Session Cleanup Interval seconds. If Dead
Session Expiration timeout is set to zero, disconnected Sessions do not become Dead, but the Server
simply removes them when their number reaches Max Number of Dead Sessions.
You are not likely to ever need to modify the above settings.
The Addresses Allowed list box is where you can specify Allowed IP addresses. Default: "*", i.e.,
"everybody".
The Addresses Blocked list box lists IP addresses from which the Server will not accept any connections.
Default: empty list.
The IP addresses can be specified explicitly or using the asterisk wildcard, e.g., "192.168.5.*".
Be careful to not deny yourself access to the Server!
Server Temporary Directory is the directory, on the Server's machine, where it stores any temporary
files. It defaults to the Server's %TEMP% directory. This directory must be specified from the Server's
"point of view" just like the Path of a Remote Database see the discussion pertaining to that.
The Deny New Connections checkbox, if checked, will make the Server not accept any new connections.
The Reload Saved button abandons your changes, if any, and reloads the current configuration from the
Server.
The Save Settings button updates the Server's configuration.
The Credentials Caching group of controls specifies how lazy this Server's users are allowed to get.
Username may be cached by clients, when checked, means that if a user wishes to do so, he can let his
copy of Alventis (his "client" software) remember his Username. To do so, he'd check the corresponding
checkbox in the Authentication dialog.
Password may be cached by clients does the same exact thing but for the user's Password.
Enabling both checkboxes relaxes your security a bit since now each user's local copy of Alventis will
have his credentials stored somewhere (even though a user is not likely to be able to read them).
You can disable Username and/or Password caching at any time. The only issue you should be aware of
is that Alventis will still use the cached credentials (if it has already cached them in the past) at the
time of the next login. At that point, Alventis will diligently "forget" the cached value to comply with the
new Server policy, so subsequent logins will require the user to enter his credentials by hand.
The Sessions tab sheet may look busy, but it mostly presents read-only status information.
Copyright 2002-2007 Alventis Corporation. All rights reserved.
Alventis
112
At the very top we find some Server status information boxes: Server Name and Version, as well as
Memory used by the Server application and its Uptime.
At the bottom there are a few TCP/IP settings: the Data Address and Port pair and the same for the
Administrative access.
The chapter on the Server Installation explains how these are set.
The middle of the tab sheet is occupied by a list of Sessions that currently exist on the Server.
User shows the Username this Session belongs to.
Address will display the IP address the Session is connected from. If the Session is Dead (i.e., it has
been Idle long enough), this column will change to "Was " followed by the last-known IP address.
Created is the time the Session got created.
Last connect is the last time the Session (re)established a connection.
Encrypted tells us if the Session used full data encryption, which would be the case if the user enabled
the Full Encryption checkbox for this Server.
To the right of the Session list, two status boxes display the Total number of Sessions and how many of
these are currently Connected.
The Disconnect button just below allows you to manually disconnect the selected Session. To be
perfectly honest, we can't think of any reason for you to do so.
In the top/right corner there's a Refresh button that allows you to manually refresh all the info
Copyright 2002-2007 Alventis Corporation. All rights reserved.
113
Alventis User's Guide
displayed by this tab sheet. You can force it to auto-refresh every 15 seconds by checking the checkbox
under the button.
Lurking in the bottom/right corner is the Stop Server button. It allows you to stop (and restart) the
current Server. Stopping the Server will close all active connections, which may lead to users losing
their work if they are in the middle of an unposted editing operation, so be very careful.
The Event Log tab sheet displays the current event log of the Server. It uses the following format:
Date/Time, Event Type (which could be: Infrm/Warng/Error which stands for Information/Warning/Error
respectively), some Client information in brackets: Version, Address, Username (if available), Session
ID, Request, and whether it was Encrypted, and all this is followed by the Status Message, e.g.,
"Connection accepted".
The Refresh button at the bottom re-reads the log from the Server.
2.15
Authentication Dialog
Accessing a Remote Server requires you to "present your credentials" consisting of your Username and
Password. If Alventis does not already know them, it will present you with the opportunity to specify
them in the Authentication Dialog.
Copyright 2002-2007 Alventis Corporation. All rights reserved.
Alventis
114
You are given 5 attempts to properly specify a valid Username and Password combination. The Password
is case-sensitive.
The two checkboxes on the right allow you to ask Alventis to remember your Username and, optionally,
Password so as to not prompt you in the future. Having Alventis remember both obviously lowers your
security if you are not the only person who has access to your computer. Knowing this, a
security-conscious Server (well, its administrator, of course) may not allow your copy of Alventis to
remember either or both. This is controlled from the Credentials Caching group of controls in the
Settings tab sheet of the Administration form. You cannot know in advance what the Server may permit
you to remember, and Alventis will ignore your request if it has to, so don't be surprised if it "doesn't
work": Alventis may be simply complying with the Server's security policy.
You can Cancel the dialog thus abandoning your attempts to connect to the Server. This would happen if
you got prompted for your credentials when you did not really intend to make a connection or if you
realized that you don't remember your Username or Password.
2.16
Queries List
This chapter contains some fairly advanced subject matter. However, even if you don't know what a
query is and don't intend to ever create one, you will still interact with default queries created for you
by Alventis, so don't get too intimidated.
Alventis supports queries using a broad subset of the ANSI SQL-92 specification. Queries can be written
by you and executed against the data tables of the Database the queries belong to. A large number of
query types is supported, such as the following:
SELECT
UPDATE
INSERT
and many more. Select queries are considered to be in one category of queries since they do not modify
any data and produce a set of record as "output". All other types of queries are considered to be in the
"Non-Select" category.
Alventis also supports Reports as a means of arranging selected records and formatting their contents
for printing or some other form of output. Every Report is based on the output of a Select query.
Non-Select queries don't produce any output, and so cannot be a source of a Report.
Copyright 2002-2007 Alventis Corporation. All rights reserved.
115
Alventis User's Guide
You may not know (or ever want to know) how to write Queries, but you will in all likelihood want to
produce Reports. This is why Alventis makes your life easier by supplying a Default query for each and
every data table. The Default query is nothing more than a rather simple SELECT query mainly based on
the data table it "represents". The only twist to it is that the Default queries look-up the Username of
the Author of each record. For now though, all you need to know is that for every table you may have,
there is at least one Default query based on it, that allows you to base a Report on it.
There may be any number of queries. In the simplest case, a query may be based on a single table, the
simplest possible such query being SELECT * FROM Contacts, for example. A query may use more than
one table as its source though, so in general, it makes little or no sense thinking of a query being
somehow "attached" to some specific table. Which is why what you have in Alventis is simply a "flat" list
of queries. There is one such list per Database.
There may also be any number of Reports. Each Report is based on one and only one Select query, so in
this case it does make sense to say: you can have one or more Reports per query. You can also have a
query with no Reports based on it, of course.
The Queries List form is then quite simple. It lists all queries of the Database, and under each
query that has Reports based on it the Reports. You end up with a two-level grid, where queries
occupy the top level, and Reports the second level "under" their queries.
You can create and delete queries and Reports directly in the grid as you would do with any grid
records. There are just a few restrictions on what you can do:
You cannot delete a Default query
You cannot delete a query that has Reports based on it
You cannot create a Report based on a Non-Select query
All columns in both the queries and the Reports grids are self-explanatory. The only values you can
modify directly in the grids are the 3 last values for the Reports: Name, Caption, and Comment. To
modify everything else, you must open the query or the Report in its own form. Double-click the
corresponding record to do so. This will open the query in the Query form and the Report in the Report
form.
Copyright 2002-2007 Alventis Corporation. All rights reserved.
Alventis
2.17
116
Query Form
We have briefly introduced queries in the preceding chapter on the Queries List. Here, we shall examine
the topic of queries in more detail. This is an advanced subject, and if all you are interested in is
producing a Report based on a query, you can skim through this material on your way to the next
chapter that deals with Reports.
To recap, Alventis supports queries using a large subset of the ANSI SQL-92 language specification.
Queries are per-Database, i.e., they have access to the tables of a single Database they belong to.
Queries may be based on data tables of the Database. They may also "draw upon" some System tables,
e.g., the table of Users. Queries are considered to fall into one of two categories: Select queries (the
SELECT statement) and Non-Select queries (everything else, e.g., UPDATE, INSERT, and so on).
Alventis automatically creates a set of Default queries for you: one per data table. Default queries may
be used as source of Reports based on their respective tables. Default queries can be neither deleted,
nor modified.
In the following discussion, we will be using selected SQL query examples, but we will not be explaining
their syntax. You can consult the included SQL Reference if something is not clear. If you find the
Reference too terse for your liking, you can also find some good books on the SQL language, most of
which will apply to Alventis with few modifications.
The Query form is depicted below.
Copyright 2002-2007 Alventis Corporation. All rights reserved.
117
Alventis User's Guide
At the top of it, we find the usual DataNav bar. On the right-hand side of the bar, there are 3 buttons
that we have not seen before.
Run Query. Click this button to attempt to run the query or, said differently, execute its statement.
Depending on the nature of the query and the amount of data it has to process, this may take a short or
a long time, so you may have to be patient once you have clicked this button. Note that if the query is
of the Non-Select type, it will proceed right away to modifying whatever data you instructed it to
modify. There will be no "Are you sure?" prompts and no opportunity to cancel or undo your changes
(short of restoring the original data from a backup), so proceed with caution.
Save As. Clicking this button immediately makes a copy of the current query. This makes it easy for
you to make a clone of an existing query and apply whatever changes you want to the clone thus
preserving the original query intact.
Export Results. This button launches the Data Export Wizard that allows you to export the
currently-displayed results produced by your query to a delimited text file. We'll discuss Data Export in
a separate chapter.
Just below the toolbar, we find a group of familiar Text Boxes with fairly self-descriptive names. As is
usually the case, you can set Name, Caption, and Comment to whatever you find useful.
In the middle of the form we find the two main controls. The Query Box is a plain-text memo control.
This is where you write the text of the query. SQL doesn't care about carriage returns, so you can
format your query as you see fit.
Just to the right is the Parameters grid. Parameterized queries use parameters in their statements. Such
parameters act a little like variables that allow you to leave the query statement unchanged but still
modify the query's behavior by setting these parameters to different values. Parameters in SQL are
identified by the colon ":" that precedes their names.
The query shown in the above screenshot has one parameter "Subj". Alventis places all parameters it
finds in your query into the Parameters grid where you can assign the values you would like them to
use when the query is executed. You can also write a little Description of each parameter. This is not
used anywhere and is just for your convenience. Parameters are automatically created and deleted
based on the query statement you write, you cannot create/delete/rename them in the Parameters grid.
Parameter data types are interpreted according to what the value looks like. Alventis tries to interpret
the value as a number, as date/time, and if the above attempts fail, as a string. If you want to force a
particular Parameter to be treated as a particular type, you can use the SQL CAST() function. For
example, CAST(Xyz AS Integer). To force a value to be interpreted as string, you can simply enclose it
in single quotes: '123' would then be seen as string (as opposed to 123 which would be seen as
integer).
Parametric Queries are only supported for single Queries, not batch Queries consisting of multiple SQL
statements separated by semicolons.
The bottom of the form is occupied by the Output grid. This is where a Select query displays the
resulting records. Non-Select queries don't have any result in the form of records, so they will not
display anything there. Once you have produced some Output results, you can modify the query if
Copyright 2002-2007 Alventis Corporation. All rights reserved.
Alventis
118
necessary. For your convenience the old Output is not automatically cleared, so that you could refer to it
while editing the query. It may no longer be up-to-date though, so Alventis displays a warning to this
effect in the Status bar at the very bottom of the form.
The information shown in the Output grid is read-only.
You can usually open the data record displayed in the Output grid by double-clicking it. For this to work,
Alventis must be able to figure out the ID value of the record. Simply put: the Output must include the
ID field of the main table the query is written against.
If the database engine fails to interpret your query statement due a syntax error, the error will be
displayed in the Status bar. If the error makes a specific reference to a particular position in the query
statement, Alventis will place the cursor at the "offending" position so that you could see right away
where things went wrong.
Saving a query (i.e., posting of its record) saves the query statement, the parameters, and their values.
It does not however save the query Output results, if any.
2.18
Reports
Alventis supports printing via the use of Reports. In general, Reports provide a means of arranging and
laying out collections of records, and sending thus merged result into the Report Output. The latter is
nothing more than an Alventis Memo that allows you to print its contents or simply save it electronically
for future reference. This is all very sweet and even true, but probably not very clear, so let us show
you what we mean on a very simple example.
Let's say we have records that go something like this:
ID
FName
LName
Tel
25
John
Doe
123-555-6148
26
James
Smith
321-555-6644
27
Tom
Brown
147-555-7766
We will use a Report Template (we'll show you the real templates later, this is just an example) that
could look like this:
User ID: [ID] Full Name: [FName] [LName] Tel: [Tel]
As you may have guessed, the above tells Alventis how to arrange the values of the records to produce
the Report Output, which in our case would resemble:
User ID: 25 Full Name: John Doe
Tel: 123-555-6148
User ID: 26 Full Name: James Smith
Tel: 321-555-6644
User ID: 27 Full Name: Tom Brown
Tel: 147-555-7766
Conceptually, what we've just demonstrated using this rather abstract example is precisely what goes
on when you generate a Report. The essential steps one would go through to produce some useful
Report Output are then:
Get the Data. That is, start out with the data that will go into the Report. This corresponds to the 3
records we had in the example above. We'll see where the real data will be coming from in a little while.
Arrange the Data. This is something we have not done in our simplistic example. We are talking about
operations like sorting and grouping, but we'll examine them in more detail later.
Copyright 2002-2007 Alventis Corporation. All rights reserved.
119
Alventis User's Guide
Create the Template. This would roughly correspond to that single line "User ID: [ID]...". The real
Report Templates are a bit more interesting than that.
Produce Report. That's just the name of the button you'd hit at this point.
Essentially, that's all there is to it! We will now examine each of the above steps in detail. To avoid too
many "forward references" to material we haven't covered yet, we won't go over the Report form in a
strict top-to-bottom order. Instead, we'll try to go through it in the most logical fashion: according to
the steps in Report preparation that we have outlined above. To get at least some (relatively
insignificant) part of the Report form out of our way, we'll just point out that the group of Text Boxes in
the top/left area of the form should be mostly familiar to you by now, so we won't bother with them.
Getting the Data. As we have mentioned before, every Report is based on a Select query. The ID
number of the query is listed in the Text Box called Query close to the top/left corner of the Report
form. You can click the little arrow button in it to open the query in its own Query form. The role of the
query is to produce an output in the shape of a collection of records. It is this collection of records that
the Report will "use", i.e., take as its input, arrange the way you want, and eventually send to the
Report Output. These records appear in the Record List grid (which in many ways resembles the Query
Output grid).
Copyright 2002-2007 Alventis Corporation. All rights reserved.
Alventis
120
We have seen in the chapter on Queries that a query may have parameters. These parameters are
listed in the Report Parameters grid. This little grid works exactly like its counterpart in the Query form.
You assign the value you want to a parameter (if there are any) and update the Record List by
re-running the query (the Re-run Query toolbar button accomplishes just that). This too is quite similar
to what goes on in the Query form. The similarity goes even further: you can open a record in its own
InfoView directly from the Record List if you like.
The Record List grid is obviously extremely important for the Report since this is what supplies the
Report with the data. Its importance doesn't end there though. The Record List grid also represents the
entire outline of the Report. This is what we were hinting at when we said earlier "Arrange the Data".
Here's what this means:
Whatever records appear in the Record List grid will eventually end up in the Report Output. The
implication of this is that no matter what cunning tricks you use to make certain records appear or
disappear from the Record List, what ends up in the List is what ends up in the Output. The "tricks" you
may use can be:
Modifying the query itself that the Report is based on
Adjusting the query parameters, if any
Filtering the records directly in the Record List grid
A combination of any of the above
You therefore have practically unlimited control over what data goes into the Report. The what is
probably the most important issue and we have just established how you could control it, but there
remains the how aspect of the Report.
How the Record List gets processed depends first and foremost on two aspects: Grouping and Sorting.
Grouping records in the Record List grid is performed exactly as you would do it in any grid in Alventis.
The records in the grid become grouped by whatever column (i.e., field) you want. You can have as
many grouping levels as you like, of course. The only thing that is special about the Record List
grouping is that it directly affects the Report Template (that we will be examining shortly) and
eventually the Report Output. As soon as you group by a certain field, the Template receives a pair of
new Bands (or sections) that correspond to the grouping field: a Header and a Footer. We'll discuss
Template Bands in more detail later. For now, it is sufficient to know that all grouping in the Record List
grid directly "translates" into grouping of the Report Template and thus Output.
Sorting is similar: you perform it like you would for any grid, and most importantly, it has direct effect
on how the records end up sorted in the Report.
To sum it up: take whatever records happen to be displayed in the Record List grid, and group and sort
them any way you like. The results you see in the grid may not look anything like a Report but they
exactly correspond to the structural outline the "real" Report will have.
Report Template. This is the focal point of the Report. You can think of it as a funnel through which we
squeeze all the data that appears in the Record List grid, which squeezes out onto the canvas of the
Report Output. Sounds fancy, but it's quite simple in reality.
Copyright 2002-2007 Alventis Corporation. All rights reserved.
121
Alventis User's Guide
The Template is nothing more than a Memo which is divided into one or more Bands. Each Band looks
and acts very much like a cell of a Memo Table in that it can hold whatever you want to place there:
formatted text, bulleted/numbered lists, pictures, tables with more of the above, etc.
The simplest imaginable Report that would use no grouping would have the most minimalist Template
with a single Band: Detail. The Detail Band corresponds to records in the Record List. Remember our
abstract example where we used a line "User ID: [ID] Full Name: [FName] [LName] Tel: [Tel]" to
produce some formatted output? This is precisely the kind of stuff we want in our Detail Band of the
Template. As a matter of fact, this is what we want! Except that we can do better than write the field
names by hand enclosing them in clumsy brackets. We can put the Fields themselves in the Template.
This is what the Field Grid is for. It simply lists all Fields produced by the query they also match the
columns displayed by the Record List grid. The Field grid lists a few more things, but we'll get to them
later. To add a Field to a Band of the Template, you simply drag-and-drop it from the Field grid into the
Template wherever you find suitable. To reproduce our example report, we would then:
Type "User ID: " in the Detail Band
Drag the ID Field from the Field grid and drop it right after the text we just entered.
The Field is created with a little border around it to help us distinguish Fields from other formatted text.
Similarly, we could now add some more text and drag the remaining Fields (FName, LName, Tel or
whatever else we may want) where they belong.
Copyright 2002-2007 Alventis Corporation. All rights reserved.
Alventis
122
Guess what: that's it! You have just created a real, albeit simple, Report. Well, at least the Template for
one, but the really important stuff is all done. All that remains is to click the Produce Report button
and contemplate the results in the Report Output Memo (see the snapshot before the last one).
Report Grouping. We have already learned above that any grouping you perform in the Record List grid
gets "applied" to the Report Template. Let's examine this in more detail.
To demonstrate grouping, we need some data we can sensibly group by some column/field. Let's just
group our good old Contacts table by Category of contact: Family/Friend/Coworker. The data itself may
look like this:
ID
FName
LName
Tel
Category
25
John
Doe
123-555-6148
Friend
26
James
Smith
321-555-6644
Family
27
Tom
Brown
147-555-7766
Friend
28
Jane
Smith
441-555-6144
Family
29
Bill
White
661-555-3316
Coworker
When grouped by Category, the above data will look like:
ID
FName
LName
Tel
Category: Family
Copyright 2002-2007 Alventis Corporation. All rights reserved.
123
Alventis User's Guide
26
James
Smith
28
Jane
Smith
Category: Friend
25
John
Doe
27
Tom
Brown
Category: Coworker
29
Bill
White
321-555-6644
441-555-6144
123-555-6148
147-555-7766
661-555-3316
Something happened when we grouped the records in the Record List grid: two new Bands appeared in
the Template: Group Header: Category and Group Footer: Category one on each side of the Detail
Band:
Let's arrange the new 3-Band Template in the following fashion and see what it produces. Let's put the
Category Field in the Group Header: Category Band and leave the Group Footer: Category Band empty
for the time being. Let's put the relevant record fields in the Detail Band. This would be our usual ID,
FName, LName, Tel. Click Produce Report and we obtain the output that essentially corresponds to the
way the grouped Record List grid looked like. We have just effortlessly produced a Grouped Report. And
how are you doing on your side?
Copyright 2002-2007 Alventis Corporation. All rights reserved.
Alventis
124
You can create as many grouping levels as you want. Simply group the data in the Record List grid,
place the relevant Fields in the relevant Group Header/Footer Bands and you're done. The "relevant"
fields would typically be the ones that are responsible for the existence of the corresponding Band in the
first place. Remember, in our example grouping by Category created the Group Header/Footer: Category
Bands, and Category was precisely the Field we placed in the Header. This is most likely what you would
want to do most of the time.
You can change the grouping order as you would do with any ordinary grid: just drag the columns
around in the Group by Box. The corresponding Group Header/Footer Bands will be rearranged
accordingly, preserving their contents.
Alright, so we have put something interesting in the Header Band, but what about the Footer? Is there
anything useful we can place there? Turns out there is.
Summaries. As all grids in Alventis, the Record List grid supports dynamic creation of Summaries. It
does so slightly differently from other grids, but the overall principle is the same. Here's how it works
for the Record List grid.
Copyright 2002-2007 Alventis Corporation. All rights reserved.
125
Alventis User's Guide
Double-clicking on the Summary row toggles the Summary for the corresponding column On/Off.
Once a Summary is created, passing the mouse over it makes a little dropdown button appear close to
the right edge of the Summary.
Clicking on that dropdown button displays a menu that allows you to directly select the mathematical
operation you would like this Summary value to use.
As is generally the case, not all operations are supported for all field types (e.g., averaging string values
doesn't make much sense), so see what is available on a case-by-case basis.
If a particular column only supports a single operation (e.g., strings only support counting of them), the
dropdown button will be grayed-out.
You can create both Grid Footer Summaries and Grid Group Summaries.
Copyright 2002-2007 Alventis Corporation. All rights reserved.
Alventis
126
Whatever Summaries you end up creating, they become listed in the Field grid alongside with ordinary
Fields themselves. You can drag-and-drop them exactly like any regular Field wherever it makes sense
in the Template. Normally, it would make sense in the Band that corresponds to the Record List
grouping level that the Summary "belongs" to. In our earlier example, if after grouping contacts by
Category we also created a Count (or any other) Summary counting contacts within each Category
group, such a Summary would fit nicely in the Group Footer: Category Band. Or in the Header if you
prefer to precede a group of records with some cumulative information about them. Header and Footer
Bands are basically "symmetrical" and in all respects interchangeable. You can spread whatever
group-level information you want between these two Bands whichever way suits your taste, even repeat
some or all of it in both if you like.
You may have noticed by now that there are a few elements in the Field grid that are neither Fields, nor
Summaries. These are useful InfoFields:
TimeStamp is the time you hit Produce Report
Page is the current page number
Number of pages we're not telling
User is the UserID of whoever is producing the Report
Copyright 2002-2007 Alventis Corporation. All rights reserved.
127
Alventis User's Guide
Report ID/Name/Caption/Parameters/Filter will output the corresponding information pertaining to this
Report. The first 3 are easy. The last two will list the Report Parameters that were in effect and the
Record List Filter, if any. Including them in a Report may help the reader understand why the Report
includes the records that it includes.
Since the InfoFields only appear in the Field grid, you can only drag them into the Template from there.
Not so for Fields and Summaries. You can drag Summaries directly from the Record List grid. Fields are
a bit trickier. Dragging a column caption sounds like a great idea, but this is something you do to group
by columns. To distinguish an act of dragging a Field into the Template, you must Alt-drag-and-drop the
column header. Hold down the Alt key and start to drag. You can now release the Alt key at any time.
Drop the Field where you want it. You can obviously drag everything from the Field grid, so use
whatever you find more direct and convenient.
Report/Page Header/Footer Bands. We have seen that grouping creates pairs of Bands: Group Header
and Group Footer a pair for each level of grouping. You may want to "surround" your output with just
two more kinds of Bands.
Page Header/Footer Bands as the name suggests will appear at the top and bottom of every page
(when printing).
Report Header/Footer Bands appear as "prologue" and "epilogue" of the Report.
You can enable each pair independently by checking the corresponding checkbox under the Field grid.
A Page Header/Footer could be just the right place for the Page and Number of pages InfoFields, as well
as whatever else you may find useful there, like the Report Name.
The Report Header could be used as a title page.
The Report Footer may be suitable for the Report info, such as Parameters and Filter. But this is entirely
up to you of course.
Certain items don't make sense in certain Bands though. For example, a real Field value has no place in
any of the Bands we have discussed above. Such a value would not be known at the point in time when
the Report Header/Footer or the Page Header/Footer Bands are produced, so Alventis won't let you place
some items in Bands that are deemed inappropriate for them. Other than that, you are free to fully
unleash your creativity.
Template Field Formatting. Since the Template is basically just a Memo, the full array of Alventis'
formatting tools is available to you: Font, QuickStyle, Colors, and so on. You can lay things out using
Memo Tables and/or Tab stops. Whatever works for you.
The only thing that is handled differently, are the Fields. You cannot edit a Field. You can delete a Field
by selecting it completely and hitting Delete. You can move them around like you'd do with any text.
And finally, you can format Fields. This works very much like formatting Hyperlinks: place the cursor
anywhere within the Field (or select any portion thereof) and use any of the available formatting tools.
The Field gets formatted in its entirety. Whatever text ends up replacing the little Field rectangle, it will
be formatted with the Field's format in the Template. Aside from the little border surrounding the Field,
that is.
You can select what format you want your Fields to have by default. The Report toolbar has a Font
button dedicated to just this purpose. It is just like any other Font button in Alventis, except that
whatever font it happens to have determines the font of all newly-created Fields. So, if you intend to
format all or most of your Template's Fields the same way, set this Field Font button's font the way you
want before you start dragging all those Fields into the Template and they will come out the way you
Copyright 2002-2007 Alventis Corporation. All rights reserved.
Alventis
128
wanted and won't require any "post-processing".
Field format is of course meaningless for Fields that represent (and thus will end up being replaced by)
Memos and Pictures.
Memo Fields in Reports. There's nothing particularly special about them. They do have some features
you should take into consideration though.
If all your records are known to have short Memos, you can do pretty much whatever you want. For
example, arrange the record's Fields in such a way that several fields are in a table cell on the left, and
the Memo is in another cell on the right all within the Detail Band. Or maybe you have two short
Memos that you would place side-by-side.
If at least some of your Memos are lengthy, you may want to avoid placing the Memo Field into a table's
cell. As we have warned you elsewhere, Alventis can't correctly print a very long table cell that is longer
than the page length. Such a cell will get cut-off at the bottom of the page together with its contents.
Your best bet in such a situation is to forego the use of tables to lay things out, and simply place a
Memo Field directly in the Detail Band, most likely on a line by itself. This way, the Memo will not be
constrained by a cell in the Report Output, so it will get properly paginated and will span as many pages
as necessary.
Picture Fields in Reports. When you place a Picture Field into the Template, what is placed there is a
little Picture that simply states the name of its source Field. By default, when such a Field is replaced by
the actual Picture from the data record, the Picture will be output with its "real" original size. This may
or may not be what you want, and there are several things you can change. You can simply resize the
little Field picture in the Template. The real Picture will be resized to fit whatever width you set for the
Field. Only the width matters: the height is always ignored, preserving the original picture's aspect
ratio. If your resized Field picture in the Template is wider than the real data Picture, the latter is not
stretched though. If you do want it to stretch under such circumstances, you must explicitly set a
special attribute of the Field picture. This attribute is accessible from the regular Picture Format
dropdown dialog but only for Template's pictures. It's called "Auto-Expand in Report" and you'll find it
at the very bottom of the dialog. The Field picture's size must be anything other than default/100% for
this attribute to be accessible. If this attribute is set, all data Pictures replacing this Field picture will be
shrunk or stretched to end up with the same width.
Reset the Picture dimensions to default/100% to return to the default behavior, i.e., outputting Pictures
with their original sizes.
You can also place the Picture Field in a table cell. The cell will constrain the output to its size. You
probably wouldn't want to use a single-cell Memo Table for the sole purpose of constraining the Picture
size, since you can achieve the same effect by simply resizing the Field picture. If the Field picture is
already in a cell though, perhaps because you are using a table to better format the Report's layout, the
cell-constraint feature comes quite handy.
Print Preview. Report Output is essentially just another Memo. You can even edit whatever the Report
produced in there. All normal editing/formatting operations are available to you. Normally, you should
not need to change anything there, but you can if you must. The Report Output Memo has just one little
trick up its sleeve: this is the only Memo in Alventis that knows how to print its contents.
Printing per se works essentially the same way it works in just about every Windows application: you
click the Print button, respond to your printer's dialog box if appropriate, and you're all set. But before
you print anything, it's usually a good idea to preview the output, and that's what Print Preview is for.
Copyright 2002-2007 Alventis Corporation. All rights reserved.
129
Alventis User's Guide
Clicking the Print Preview toggle button on the toolbar places the Report Output Memo in Preview mode.
You can't edit the Memo's contents in this mode. You can merely see the preview of what the printout
with your current settings would look like one page at a time.
In the Preview mode, you can navigate between the pages of the Output in several ways:
You can use the PageUp/PageDown keys on the keyboard when the Preview is focused
You can use the First/Prior/Next/Last toolbar buttons
You can pick the page you want directly from a combo box
You can type the page you want into the combo box
You can zoom in and out of the Preview using several methods:
With the mouse, clicking anywhere in the Preview will zoom in on the clicked spot. Clicking again will
zoom back out. Basically, the mouse clicks toggle the zoom level between the current one and 100%.
You can click the Zoom to Full Page and Zoom to Page Width toolbar buttons that will adjust the
magnification level accordingly.
You can pick or type-in the zoom factor you want in the Zoom Percentage combo box.
You can zoom in and out by clicking the Numeric +/- keys on the keyboard (the ones on the far right,
in the Numeric keypad portion).
Copyright 2002-2007 Alventis Corporation. All rights reserved.
Alventis
130
Note that it is only in the Print Preview Mode that you get to see the Page Header and Footer.
Note also that you can leave the Output Memo in the Preview Mode while you are producing Report
Output, adjusting the Template, re-running the Report, and so on.
Page Setup. You may at some point want to change your page setup, for instance, change your selected
paper size and/or Landscape vs. Portrait orientation. You can accomplish all this by clicking the Page
Setup button and thus invoking the standard Page Setup dialog. Change whatever you see fit and press
OK to see your new settings reflected in the Report Output.
Margins. The Report Output is also the only Memo in Alventis that has real meaningful margins. Since
you are likely to find yourself adjusting them rather frequently, the controls that let you set them are
located right above the Output Memo. You can also adjust the left and right margins using the Ruler.
The Rulers above the Output Memo and the Template are synchronized, and you can use either one. All
adjustments are "live", so you see the effect they have on your page layout immediately, in
near-real-time.
While we're on the subject of margins, we'd like to point out something that is a little different about
the Print Preview with regards to margins. In many word processors you may be familiar with, the Print
Preview displays the whole white page on some shaded background, and the white rectangle you see
corresponds to the entire sheet of paper sitting in your printer's input tray. In Alventis, the
similar-looking white rectangle represents only the printable area of the page. Most printers cannot print
on the entire page edge-to-edge. They usually have to leave small bands on some or all sides. Alventis
simply does not include these "off-limits" bands, if any, in the white rectangle it shows you. The good
thing about it is that you can know right away how much more usable space you have on each side: the
entire white "margin" you see is usable, whereas with most word processors, only some part of it may
be usable, and you don't have any indication, which part. The only drawback is that it is, well, different.
Which is why we told you about it. That's all.
Page Breaks. Normally, your Report Output will get auto-paginated according to its contents and your
page setup. If you are including any Memo Fields in the Report, and some of these Memos contain Hard
Page Breaks, the Report will honor such page breaks unless you place the Memo Field into a table cell
(in the Template). The Hard Page Breaks, if any, will end up in a cell, and will therefore be ignored,
since Alventis does not support page breaks inside table cells.
You can also insert Hard Page Breaks wherever you want in the Template. For example, you may want
to separate the Report Header from the rest of it with a page break, so you'd simply put one at the end
of the Report Header Band. Placing a page break at the end of a Group Footer would separate Groups.
You can save or cancel your changes to the Report Template and the Record List grid setup
(grouping/sorting/summaries/filtering) by clicking the Post or Cancel toolbar buttons at the far left of
the toolbar.
You can also create a clone of the current Report. Clicking the Save As button offers you two choices:
Duplicate Report under Original Query will create the copy of the Report attached to the same query as
the current Report.
Duplicate Report under Duplicate Query will create a duplicate of both the query and the report.
Save Output. Clicking this button displays a list of all tables of the same Database where you could
Copyright 2002-2007 Alventis Corporation. All rights reserved.
131
Alventis User's Guide
"export" the currently-displayed Report Output. A table "qualifies" as a possible valid destination if it has
at least one Memo field (and you have sufficient privileges to create records there). Whichever table you
select from the list, a new record will be created in it, and the current contents of the Report Output
Memo will be saved in that record's Memo field. This makes it very easy for you to save not only the
Report's Setup (Template and Record List grid setup), but the Report Output itself. Maybe this will make
printing the Report less necessary under some circumstances and will save a tree somewhere. If you
find yourself using this feature regularly, you may want to dedicate a separate Alventis Table to Report
Output just to keep things better organized. Note that Page Header and Footer are not saved in this
manner since you can only see them in the Print Preview mode.
In closing, you must have noticed that the Report form is divided into 3 panes with RotoSplitters
between them. Each of the panes is a zoomable Panel, so you can double-click any of them to
temporarily maximize them within the Report form.
2.19
Search Syntax
UniGrid Search supports powerful searches using a variety of expressions. We will give you an overview
of their syntax in this topic. We are basing it on the documentation written by Tamarack Associates for
their Rubicon component which Alventis uses for its full-text indexing needs.
Searches support the following operators (listed in the highest to lowest order of precedence):
LIKE, NEAR
NOT
AND, OR
Note that we are writing the operators in uppercase simply to make them stand-out from surrounding
text, if any. The entire search text is case-insensitive, which applies to both literal text you are
searching for and operators, so in "real life", a search for "Jack AND Smith" is equivalent to "jack and
smith".
The following expressions show the syntax of each operator:
LIKE <string>
<string> NEAR <string>
NOT <expression>
<expression> OR <expression>
<expression> AND <expression>
In the above:
<string> is a literal string of text you are looking for, possibly ending with a wildcard character (e.g.,
maple, map*)
<expression> can be a <string> or another, simpler, expression, possibly enclosed in parentheses
This should become clear from some examples:
Search
What it looks for
maple
The literal word (string) "maple"
map*
All words that start with "map": map, maps, maple, etc.
ma*e
Words that start with "ma" and end with "e": maple,
marble, etc.
Copyright 2002-2007 Alventis Corporation. All rights reserved.
Alventis
132
ma?le
Words that contain any character in place of the "?"
symbol: maple or matle, but not marble
LIKE maple
Words that sound like maple, e.g., maple, maphle
(whatever that is). Like compares words based on their
phonetic similarity using a modified Soundex algorithm.
maple AND leaf
Text that contains both words anywhere
maple AND NOT syrup
Text with "maple" but not "syrup"
maple NEAR leaf OR flag
Text where either "maple" is found close enough to "leaf",
or "flag" is found somewhere
maple NEAR (leaf OR syrup)
Text where "maple" is found not far from either "leaf" or
"syrup"
"maple leaf"
The literal phrase just as specified, except for quotes
(i.e., it will find: a maple leaf fell from a pine tree).
(ma?l* AND leaf*) OR LIKE flagh
You should be able to figure this one out by now, but if
not: text that contains either some word that resembles
"flagh" (e.g., "flag") or, failing that, text that contains
both some word whose first two letters are "ma" followed
by any one letter, followed by "l", followed by whatever
-and- any word that starts with "leaf".
As you may have gathered, you can use two wildcard characters:
* means "any sequence of characters" (or none)
? means "any single character"
You can freely mix-and-match them as you wish, e.g., *uto??b* would match "automobile" or "utofobia"
(if such a thing existed).
You can enclose phrases or words you want to find in a particular sequence in double or single quotes:
"good dog" is equivalent to 'good dog'. Whichever quotes you use, you must always make sure you
match them properly, i.e., that you have proper pairs of quotes of the same kind. Same goes for
parenthesis.
There's also one simplified type of search you can perform. If you don't need to use any expression
operators, you can simply make a search consisting of a space-separated list of words, and the search
will use the AND logic for them. For example, the following two searches are equivalent:
maple syrup pine
maple AND syrup AND pine
If you write a search that Alventis cannot understand according to the syntax described above, the
search won't be executed, and Alventis will make the search text red as an indication of an error
condition. This may happen periodically while you are in the process of typing your search. For instance,
if the search you intend to execute is "maple AND syrup" (with no quotes), the moment you type
"maple AND", the search expression becomes red indicating an error. This makes sense since the above
expression is indeed syntactically incorrect. But since you know you'll "fix" it in a moment by adding
"syrup" to it, you should simply ignore such transient errors.
Copyright 2002-2007 Alventis Corporation. All rights reserved.
133
Alventis User's Guide
There are two search types that are more time-consuming than the rest: searches where the expression
starts with a wildcard (e.g., "*ortoise") and proximity searches (e.g., "slow NEAR search"). They may
take on the order of 1 second per 1000 records, so it only becomes a problem for large tables.
2.20
Alventis Application Settings
Invoke the Settings command under the File menu to open the Settings dialog. The settings are
few and quite self-explanatory, so we will quickly go over them.
The Hints checkbox controls the display of ToolTips when you pause the mouse over various user
interface items. It is equally responsible for the ToolTips for Memo Hyperlinks, so you may want to leave
it enabled.
Memo Ruler Units offers you a choice of inches or centimeters. It will be used as default unit for
newly-opened Memos.
Records Open Mode has been described in the UniGrids chapter.
Time Editors Format offers you 3 options that affect how time values are displayed in Time Edit Boxes.
Use System Locale is the default option which will use your Windows system settings as specified in the
Copyright 2002-2007 Alventis Corporation. All rights reserved.
Alventis
134
Time tab of the Regional Options Control Panel applet.
Toolbar Style offers a choice of 5 visual styles that affect the appearance of all toolbars and menus in
Alventis.
2.21
New/Open Record Wizards
You can create new records or open existing ones using the following commands:
New Record Wizard
Open Record Wizard
The Wizards are quite simple and intuitive, so you should have little trouble finding your way around
them.
It should be noted that there are other, often more efficient ways to accomplish the same tasks.
You can create new records:
button in the DataNav toolbar of an InfoView
By clicking the
By double-clicking the desired table in the Tables grid of a UniGrid
You can open an existing record:
By double-clicking it in the Search Results grid of a UniGrid
By focusing it in the Search Results grid and hitting Ctrl-Enter
By dragging it from the Search Results grid onto an already open InfoView
All of this is described in more detail in the topic on UniGrids.
2.22
Import/Export
2.22.1 InfoSet Import/Export
Alventis offers you a facility to easily exchange data in Alventis' proprietary format with other Alventis
users. You can also use this same functionality as means of creating selective data backups or
"snapshots".
An InfoSet is a data table plus the InfoView forms that are based on it. Very simple. For the Contacts
table, for example, this would be the Contacts table itself + whatever InfoView(s) may be "attached" to
it.
To save and/or share something you have in Alventis with the rest of the world (or with a backup
diskette, or whatever the reason may be), you can export any of the following:
The data table per se. This is a minimum. You can export the table with or without data, i.e., just the
table structure (what fields it has, what their properties are, etc.) or the actual data as well.
The accompanying InfoView forms, if any. This is optional.
Whatever you end up exporting, we will refer to it as InfoSet (even if there are no InfoViews that come
Copyright 2002-2007 Alventis Corporation. All rights reserved.
135
Alventis User's Guide
with it).
The basic concept is quite simple. Exporting an InfoSet saves a group of files relevant to what you
choose to export. Importing an InfoSet imports it from such a group of files into some Alventis
Database. Let's start by examining InfoSet Export.
InfoSet Export is performed by clicking the Export InfoSet button. This launches the InfoSet
Export Wizard, which is so magical it only has a single screen depicted below:
At the very top is the Database/Table combo box where you select what table from what Database you
want to export.
Some Alventis tables may be relationally linked. We discuss Relationality elsewhere. All that's important
to understand is that if Alventis notices that there are any tables that the selected table references,
such tables will be listed in the grid.
The Export Relationally-Linked Tables checkbox, when checked, will export not only the main table you
selected, but also all the tables it references. If you know what you are doing and understand the
Copyright 2002-2007 Alventis Corporation. All rights reserved.
Alventis
136
implications, you can uncheck this checkbox, thus only exporting the main table.
The Forms grid lists all InfoView forms that "belong" to all the tables you are exporting the main table
and the relationally-linked ones, if any. You can export whatever forms you want by
checking/unchecking the Export checkbox for each form.
The Export Table Data checkbox, when checked, will make the Wizard export the data of all exported
tables.
Output Folder should be set to the path where you want to export the InfoSet. It is preferable that you
set it to either an existing empty directory or specify a new directory. Alventis will attempt to create it
in the latter case.
Output File Name is the name you want for the export file. Whatever gets exported (and it can be quite
a few files) will be zipped by Alventis in a standard Zip file with whatever name you specify here. You
don't need to add the .zip extension: Alventis will do it for you. If you end up specifying a file name that
cannot be used (e.g., because you include some illegal characters in it), Alventis will use the default file
name which is simply "InfoSetExport" followed by the date/time of the operation.
Export Comment gives you an opportunity to attach a comment to the exported InfoSet. Whatever may
be useful when you or somebody else decides to import it.
As soon as you specify a proper Output Folder, the Export button becomes enabled, and clicking it will
perform the requested operation. Essentially, that's all there is to it.
Multi-InfoSet Export. You can export a single InfoSet as we have seen above. You can export more than
one InfoSet following the same exact procedure. If you export multiple InfoSets in the same Output
Folder, this will simply create a Multi-InfoSet Export package, which will still end up as a single Zip file.
You can of course export one InfoSet to one Output Folder, and another to some other directory, if
that's what you prefer.
Multi-InfoSet Export must be performed and completed without closing the InfoSet Export Wizard
though. The reason for this is that whatever you export during a Wizard's "session" is zipped according
to the settings you have specified at the time when you close the Wizard. Once the output has been
zipped, you can't add anything to it, so subsequent Export operations even into the same Output
Folder will be treated as separate and will result in new, separate Zip file(s).
A word of caution. You should never combine multiple InfoSets from more than one Database in a single
Export package. It might work or at least seem like it has worked fine (if all relevant table and InfoView
IDs happen to be unique), but generally-speaking this is an unsupported operation that you should not
attempt.
Technical note. Alventis may create and leave a hidden file called dbisam.lck in the Output Folder. You
may not be able to delete this file until you exit Alventis. You can delete it manually once Alventis has
released its "hold" on that file.
It is now time to see how we can import back into Alventis something previously exported.
InfoSet Import is performed by clicking the Import InfoSet button. This launches the InfoSet
Copyright 2002-2007 Alventis Corporation. All rights reserved.
137
Alventis User's Guide
Import Wizard. In the spirit of Alventis, this Wizard too accomplishes all of its sorcery with a single
screen depicted below:
Before we go any further, you should remember that an Import operation will modify your local data. If
you ever make a mistake, such modification can lead to drastic results, including data loss. You should
therefore have a secure recent backup of your data before you attempt importing something into it. This
said, let's proceed.
Destination Database is the Database into which you would like to import something. It may not be the
first control on the form in the left-to-right order, but you may still want to pick the Database first.
Nothing terrible will happen if you don't. Except that under some circumstances, the Wizard's initial
inclination to import (or not) a particular table may be influenced by the currently selected Destination
Database, so you might have to do more work later (check a checkbox it decided not to check for you,
that is).
Import From is a Text Box where you specify the name of the Zip file that contains the InfoSet package
you or somebody else has at some point in time exported from Alventis. You must specify the full
filename with the path. You can use the little dotted button to browse for the file you want using the
standard Open dialog.
Import Comment is a read-only box that displays the Comment that was specified by whoever prepared
the InfoSet package.
As soon as you enter a proper Zip file name in the Import From box, the rest of the form comes to life
according to what InfoSet(s) the specified Zip file contains and what your chosen Destination Directory
is.
The Tables grid displays a list of all InfoSet tables that were found in the package. We'll go over its
columns now.
Copyright 2002-2007 Alventis Corporation. All rights reserved.
Alventis
138
ID is simply the table's ID whatever it happened to be in the Database from which someone originally
exported it.
Created/Modified/Name/Caption/Comment are the usual information-only columns.
Local indicates if you have a table with the same name locally, i.e., in the selected Destination
Database. InfoSet Import cannot rename tables. If you are importing a table called Contacts into a
Database that already has a table called Contacts, this in itself is fine, but Alventis understands your
intention as one to transfer some data from the Contacts table in the package into your local Contacts
table. This is precisely what the Local checkbox indicates.
Structures Match. If Local is true, i.e., you have a local table with the same name, the structures of the
table you are importing data from and your local table must match exactly, as if this were the same
table. The Structures Match indicates if this is indeed the case. It is only applicable when you do have a
local same-name table, so it will be grayed-out if you don't.
Match Recs indicates the number of records with matching IDs. This is of course only applicable if you
have a Local same-name table.
Unmatch Recs indicates the number of "incoming" records with IDs that you don't have locally. This
value is meaningful regardless of whether you have a Local same-name table. If you don't, it will simply
equal the total number of "incoming" records.
Dependents will list each table's dependent or linked tables, i.e., other tables it may be referencing, if
any. When importing Relational InfoSets, you must import a table together with whatever tables it
references. This column will give you an indication if this is the case.
Import checkbox is finally something you have direct control over: check it to enable the import from
the corresponding table. When importing from Multi-InfoSet packages, you may want to perform the
import from only some tables, so this is where you'd specify which ones.
Import Mode deserves special attention, so we will explain it shortly, once we've covered the rest of the
form.
Message will display hopefully helpful hints or explanations the Wizard may have regarding each table.
For example, if a particular table cannot be imported (e.g., due to a structure mismatch) this is where it
will tell you.
The Forms grid lists all associated InfoView forms and is luckily quite simple.
Table tells you which table the InfoView "belongs" to.
SpecID is the original ID number of the InfoView at the time it was exported.
Name/Caption/Comment are what they seem.
Import checkbox allows you to tell the Wizard to import some but not other forms.
Import Modes. Depending on various factors, certain import operations may or may not make sense or
even be possible. These factors include: Local, Structures Match, Match Recs, Unmatch Recs. Together,
they tell Alventis what can and cannot be done with a particular table or its data. The specific logic used
is quite complex but it simply follows the "common sense" logic of the situation, so you can usually
figure out fairly easily why only certain choices are presented for certain tables if you feel like it of
course.
Copyright 2002-2007 Alventis Corporation. All rights reserved.
139
Alventis User's Guide
The possible values or choices you may see are:
Can't Import. This simply indicates that importing is impossible for some reason.
Nothing to do. This means the Wizard arrived to the conclusion that the table in question doesn't need
any import (likely because there are no records to import and the structures already match).
Structure Only. This choice allows you to import the table's structure but not the data.
Append All / Preserve IDs. All records will be appended with their ID values preserved.
Append All with New IDs. All records will be appended but their ID values will be auto-set to whatever
the next "empty slots" in the local table happen to be.
Skip Matching, Append New Ones Preserving IDs. Almost entirely self-descriptive, this means that any
matching records with same ID values will be ignored completely, and any new records for which
there is no local matching ID will be appended with their "incoming" IDs preserved.
Skip Matching, Append New Ones Resetting IDs. As above, but the "incoming" IDs will get auto-set.
Update Matching Only. Records with matching IDs will be updated (local ones will be overwritten with
whatever is in the "incoming" ones), nothing else will be done with unmatching records, if any.
Update Matching, Append New Ones Preserving IDs. As above, but records with IDs that don't exist
locally will be appended preserving their ID values.
Delete Matching Only. This seldom-used option will delete whatever local records have a matching
"counterpart" with the same ID in the import package. Nothing gets imported.
If you just read the above list of Modes for the first time and don't have much experience importing
InfoSets, it may look quite daunting. In most cases though, you won't have to face too many
complicated choices, and never all of them at the same time for the same table. Alventis always tries to
suggest the most common Mode. In some cases more than one may indeed be available, and it is only
you who can decide what makes most sense based on your knowledge of what you are importing where.
We may not be able to make that choice for you, nor even provide you with an exhaustive list of
possible scenarios and suitable Modes, so you may occasionally have to resort to common sense and
decide what you want to happen to matching and unmatching records.
The most basic reasoning is therefore this. Some incoming records may be "matching", i.e., their IDs
match those of the locally-available ones. Others may be "unmatching" with no local counterparts. The
number of such records will be displayed in the Match Recs and Unmatch Recs columns respectively.
Matching records can be skipped, imported "over" the local ones (update), imported with their IDs
changed (in case, for example, the IDs match by accident and don't indicate any true relation between
local and incoming records), and lastly you can just have the local ones deleted. There's no other
conceivable operation you can perform on the matching ones.
Unmatching records may be skipped, imported with their IDs preserved (since they don't have any local
matches, so the local ID values are "available"), or imported with their IDs changed.
Most sensible combinations of the above are available, so you can usually pick the right Mode based on
how you want to handle the matching and unmatching records.
You should also remember that ID values may have a special meaning for some records. This is
especially true of relational tables. The table in which some other table performs "lookup" using the
record ID values must obviously preserve its IDs, otherwise relationships between data records risk
getting broken.
Copyright 2002-2007 Alventis Corporation. All rights reserved.
Alventis
140
2.22.2 Data Import/Export
In the previous chapter on InfoSet Import/Export we've seen that you can export and import entire
Alventis tables with their accompanying InfoView forms. This is the best way to share information
between multiple copies of Alventis, but it won't be of much help if you want Alventis to share data with
any other application: to share something they need to "speak the same language", which in this
particular case means sharing a common data format. Data Export gives Alventis the ability to export its
data in one of the most standard data exchange formats, and Data Import allows it to read several
popular formats of data that may be coming from other applications.
Data Export. Clicking the Data Export button launches the Data Export single-screen Wizard. It
allows you to export a table of your choice into a delimited text file.
The Database/Table combo at the very top lets you select the table whose data you would like to export.
Copyright 2002-2007 Alventis Corporation. All rights reserved.
141
Alventis User's Guide
As soon as you make a selection, the rest of the form is automatically filled-out according to the
contents of that table.
The Export Field grid on the left lists all fields of the table.
The Export checkbox lets you specify which fields' values you want exported. You may uncheck any
ones you don't need.
Field is the name of the field.
Type and Size are the field's data type and size respectively.
The exported values will be written to the output file in the order in which the fields are listed in the
Export Field grid. You can adjust this order very easily by dragging fields up and down in the grid with
the mouse (even several at a time).
The Delimiter group to the right of the grid lets you select what delimiter you would like to use for the
destination file. The most common ones (Comma, Semicolon, Tab) are available to you by simply
selecting the appropriate radio button. You can use some other delimiter of your choice by specifying it
in the Character Text Box. You can input either a literal character or its numerical ASCII code, which
you can enter in decimal or hexadecimal format (0x2F or $2F, for example).
Text Qualifier is the Quote character you'd like to enclose values in, when necessary. Normally, this
would be a double or single quote character, but you can choose whatever you want in the same way it
has been done for the Delimiter Character above.
Decimal Separator will be used in exported numerical values and you have a choice between the Point
and the Comma.
Quoting Level specifies how "aggressively" you want your output values quoted. The options are
self-explanatory.
Field Names on First Row checkbox allows you to include the field names as the first row of the exported
text file.
Memo Options control how Memo text will be exported, if at all. Alventis Memos can obviously contain
many elements that cannot be exported to a plain-text file, e.g., formatting, pictures. Alventis can only
export the textual contents of the Memos. Many applications cannot import multi-line Memos from
delimited text files. Sadly, even Alventis finds itself in this category. For such applications you can
export the entire Memo text as a single long line by stripping line breaks from it. Other apps may have
trouble with Tab character embedded in Memo text Strip Tabs option may help those. Finally, even
Microsoft Excel and Microsoft Access do not share the same exact format when it comes to Memos and
that, despite being members of the very same Office suite! This is why you find an option specifically
tailored for making the exported file compatible with Excel, while the last option is most generic (and
should be compatible with Access).
Data Formats allow you to select how specific types of data will get exported. You can select one of the
pre-defined formats or type whatever you want it to be following the common formatting convention.
The Preview displays the first several records exactly as they would get exported using the current
settings. It is auto-updated whenever you change any of the above options.
Export to Text Box specifies the filename of the destination file where the data will be saved. You can
click the dotted button to browse to an appropriate folder.
Copyright 2002-2007 Alventis Corporation. All rights reserved.
Alventis
142
The Export button does the deed.
We have attempted to select the most common defaults for all configuration options in the dialog.
Ultimately though, there is no "correct" set of values. Whatever output you end up with, it must be
"understood" and correctly imported by whatever application happens to be the "recipient" of the data.
If you know that application's import requirements, this should give you a strong indication of what
settings you need to use to make it "happy".
Data Import. Clicking the Data Import button launches the Data Import Wizard. It allows you to
import data from a variety of formats into an Alventis table of your choice. Unlike other one-step
single-screen Wizards used in Alventis, this one is a "real" multi-step beast of a Wizard. The bad news is
that there are so many screens and options that explaining them all in detail would double the size of
this Guide. The good news is that it is fairly intuitive, so you should be able to find your way through it
quite easily. We will therefore mention only some selected facts and issues here and leave the rest to
your intuition.
Before we go any further, you should remember that an Import operation will modify your local data. If
you ever make a mistake, such modification can lead to drastic results, including data loss. You should
therefore have a secure recent backup of your data before you attempt importing something into it.
The Wizard starts by asking you for an Import Destination, which is of course the Database and Table
into which you would like to import some data.
Copyright 2002-2007 Alventis Corporation. All rights reserved.
143
Alventis User's Guide
Once you have selected the desired Destination, clicking Next brings you to the Import Source page of
the Wizard depicted below:
You are presented with a choice of 6 import formats:
Microsoft Excel (spreadsheet or workbook)
Microsoft Access database
DBF files
XML (Extensible Markup Language) files
Fixed-width Text files
CSV files with delimited values
The Template that the lower portion of the dialog refers to is simply a saved import setup. You can save
and re-load such setup Templates if you frequently make the same kind of import.
The next step of the Wizard will depend on which input format you have selected. The basic task you
will be presented with is explaining to the Wizard what incoming data should go into what fields of the
Destination table. The snapshot below shows the interface you would use when importing from an Excel
spreadsheet.
Copyright 2002-2007 Alventis Corporation. All rights reserved.
Alventis
144
Once this is done, you arrive to the next screen where you can specify the Data Formats that will be
used to interpret the incoming data, when necessary.
Copyright 2002-2007 Alventis Corporation. All rights reserved.
145
Alventis User's Guide
The Data Values section lets you make some adjustments to how the destination fields are filled out.
You can, for example, auto-fill some field's values using the Generator value/step controls. Each
imported record will have the specified values placed in the field of your choice. For example, if you
were to set Generator value/step to 10 and 5 respectively for field SomeNumber of the Destination
table, the imported records would have this field's values set to: 15, 20, 25, 30, etc. All of this is
specified on a per-field basis: select the field on the left, and set whatever options you want for it, if
any, on the right.
You can specify what value you want in place of Null values or what quote characters you want to insert.
You can even perform automatic search-and-replace operations on the incoming data.
Copyright 2002-2007 Alventis Corporation. All rights reserved.
Alventis
146
The final, 3rd Step of the Wizard lets you specify how many records you want to import, as well as some
logging options. You can save the error log (should there be any import errors) to a file of your choice.
If you elect to not save it to a file, you will be presented with a list of errors on-screen.
Copyright 2002-2007 Alventis Corporation. All rights reserved.
147
Alventis User's Guide
The Import Mode tab sheet may be the most important and complicated step. You should read our
general discussion of InfoSet Import Modes for a conceptual understanding of what is going on and what
possibilities exist. Unlike the InfoSet Import which offers you a choice of only the Modes that Alventis
has determined as valid and reasonable, the Data Import Wizard always offers you the full spectrum of
options. Whatever records it does not manage to import (most probably due to Key violations: two
records with the same ID value), it will simply list in the error log/list you will be presented with.
Insert All will attempt to import all incoming records.
Insert New will import only unmatching ones.
Update will only import matching ones.
Update or Insert will update matching records and import unmatching ones.
Delete will delete matching local records.
Delete or Insert will do the same plus import unmatching records.
Copyright 2002-2007 Alventis Corporation. All rights reserved.
Alventis
148
The Key Columns would normally be set to just the ID field since this is the key of all Alventis tables.
This is used by some of the above Import Modes to figure out which records are matching and which
aren't.
Copyright 2002-2007 Alventis Corporation. All rights reserved.
149
Alventis User's Guide
It should be noted that you can import multi-line plain-text Memo fields but only from Microsoft
Access databases.
2.22.3 Memo Import/Export
Alventis Memos are like all other table fields saved in the corresponding data table and loaded from
it. You may occasionally find a need to save the contents of a Memo to a disk file or insert the contents
from some file into a Memo. These two operations are discussed below.
Memo Export is conceptually similar to a "Save As" command you may be familiar with from other
programs. This is exactly how it works in Alventis too. Clicking the Memo Export button opens the
familiar "Save As" dialog in which you pick the format of the file in which you want to save the Memo
and the destination folder. Alventis supports the following file formats:
RTF / Rich Text Format. This format is supported directly by Alventis and should preserve most
Memo formatting quite well.
HTML and HTML with CSS are two "flavors" of supported HTML output. They differ in how faithfully
they maintain various aspects of document formatting, so you may want to experiment with both
to see what works best for you.
Text Files. The Memo will have its text exported to a plain old text file of your choice. All formatting
Copyright 2002-2007 Alventis Corporation. All rights reserved.
Alventis
150
will be lost of course.
Unicode Text Files. Same, but the resulting text file will use the Unicode format.
Microsoft Office Converters. The rest of the export format list will vary depending on your system
setup, specifically, on whether you have any Microsoft Office Converters installed on your machine.
These are usually installed if you have Microsoft Office. If so, Alventis will attempt to use them to
support whatever formats they support. These would typically include various flavors of Microsoft
Word and Works, and Corel WordPerfect.
Memo Import is just as simple. Clicking the Memo Import button will open the standard Open
dialog from which you must pick the desired file format and file. The imported text will be inserted at
the current cursor position in the Memo. The supported file formats are pretty much the same as those
supported by Memo Export, but we'll list them again:
RTF / Rich Text Format. Alventis should be able to import most RTF files with proper formatting.
This is definitely the preferred import format.
HTML. Note that we didn't say "CSS". That's because generally-speaking, HTML with CSS is not
supported. Alventis should be able to import HTML with CSS produced by its own Memo Export, but
not necessarily any other CSS. You can give it a shot, but don't be upset if the results are not quite
right. Import from non-CSS HTML is not stellar either, but if you want to get all the text from a
Web page into a Memo, it should work reasonably well. If you save your HTML file in your browser
with images (e.g., in Microsoft Internet Explorer: Save As... Web Page, Complete; in Opera: Save
As... Web page with images), the HTML file should be loaded with images.
Text Files and Unicode Text Files. Same as with Export.
Microsoft Office Converters. The situation here is also similar to Memo Export: if you have them
installed on your computer, more import formats will be available. Please note that since Alventis is
merely using the available Converters, it has practically no control over their operation, so the
success of the conversion may vary greatly, and there's not much we can do about it. You would
likely obtain the same result in, say, Microsoft Word if you tried to import the same file into it using
the same Converter. Sometimes trying a Converter for a different listed version of the same
application may yield better results, so you may need to experiment a bit if the file you are trying
to import is not properly decoded right away.
Copyright 2002-2007 Alventis Corporation. All rights reserved.
III
Designer
Designer
Designer
3.1
Alventis Designer Overview
152
Alventis Designer is a second application that is part of the Alventis Professional and Enterprise
Suites. You may therefore not have Designer. If this is the case, you have two choices:
Skip all material in this and several subsequent chapters dedicated to Designer, and never find out
what you are missing, or
Read at the very least this introductory chapter to get a better idea of how Alventis works and what
"makes it tick".
Since this is merely an Overview of what Designer is, and you are undoubtedly eager to "take the
plunge" and see what it is really capable of, we'll try to keep it brief and simply outline what Designer is
and does.
Designer does basically two "simple" things:
Create and manipulate data tables
Create and manipulate associated InfoView forms
That's all there is to it, really. Each of these tasks is, of course, what differentiates Alventis from a
myriad of other data-management application.
Copyright 2002-2007 Alventis Corporation. All rights reserved.
153
Alventis User's Guide
As has been previously mentioned in the Overall Alventis Concept chapter, all Alventis tables have
several common System fields, e.g., Creation Date, Last Modification Date, Subject, Category.
Everything else is up to you, and Designer allows you to add as many fields as you need to any table.
You have full control over the data types (and when appropriate, sizes) of these fields. Things like
strings, numbers of all kinds, Memos, and pictures are all within reach with just a few clicks. We will
show you how exactly you create tables and fields in the next chapter.
Copyright 2002-2007 Alventis Corporation. All rights reserved.
Designer
154
Once your table structure is ready, creating an InfoView for the table is a snap. This is discussed in the
chapter on InfoView Editing, so you'll have to hold your breath for now. Basically, it's mostly
drag-and-drop with some formatting that works exactly as if you were formatting text in an Alventis
Memo, but that's all we want to say about it for the time being.
Any new InfoSet (a table with its "accompanying" InfoViews, remember?) becomes available to Alventis
right away and in exactly the same way as any other InfoSet that may have been shipped with Alventis.
There is no difference whatsoever between an InfoSet you create and any other InfoSet in the world
the ones created by us included. You can start by examining the existing InfoSets and what "stuff" they
are made of, and soon you'll be on your way to creating your own, hopefully even better and more
useful ones. So, without further ado, let's create some tables!
3.2
FieldViews
Designer has just a single main kind of form. This form is called FieldView and, as its name suggests,
its main task is to manage table fields. There is exactly one FieldView per Database, so everything a
FieldView displays automatically belongs to a single Database. Naturally, you can open more than one
FieldView concurrently if you want to work on more than one Database at the same time. You can open
a FieldView in two ways. Either select the one you want from the dropdown menu opened by the
FieldViews button
, or double-click the corresponding Database in the Database Explorer form
The FieldView form is remarkably simple. It is divided in two panes with a Splitter between them. The
top pane is occupied by the Tables grid. The lower pane holds the Fields Grid.
Tables Grid
Copyright 2002-2007 Alventis Corporation. All rights reserved.
155
Alventis User's Guide
This grid lists all tables of the FieldView's Database. Most of its columns are fairly obvious, so let's
quickly go over them:
ID is the table's ID number, unique index auto-assigned at the time of its creation.
Created/Modified are the creation and last modification dates.
Author is the user who created the table.
Name is the name of the table. This also ends up being used as the physical file name that holds the
data table.
Caption/Comment have no special meaning and you can set them to whatever you find
convenient/useful.
Save is simply a column full of the familiar Save buttons, albeit in a somewhat unusual place. In
Designer, you can make modifications to multiple tables but postpone saving them to the actual
physical tables until later. This can give you an opportunity to review your changes and perhaps
make some corrections. Any tables that have not been saved will have their corresponding Save
buttons enabled.
The above describes Designer's one possible behavior. The alternative is: Designer will save each table
every time you make a modification to its field. This does save you the effort of clicking the Save
button. There's a subtler benefit to this mode of operation though. In this mode, you can rename
existing fields that are not already found on any InfoView forms. The downside is that table saving may
be lengthy for a table with thousands of records, so you may prefer to "accumulate" all field
modifications and save only once rather than patiently waiting after each and every field modification.
Note that not all field editing results in changes to the physical table. You can specify which Designer's
Table Saving Mode you prefer from the Designer's Settings dialog invoked using the Settings command
. The remaining options this dialog offers are so self-explanatory, we won't bother with them.
The Wizards. In the top-right corner of the Tables grid you will find three buttons. They invoke Wizards
that should assist you in creating the three types of objects the FieldView is "responsible" for:
New Table
Copyright 2002-2007 Alventis Corporation. All rights reserved.
Designer
156
New Field
New InfoView
The Wizards are quite intuitive and self-explanatory, so we shall not explain them in detail. You can also
invoke these Wizards from the File menu. It should be noted that the Wizards perform the exact same
tasks that you can accomplish by simply inserting a new record into the corresponding grid directly in
the FieldView form, as explained below.
You can create a new table by simply creating a new record in the Tables grid: with this grid focused,
hit Insert on the keyboard, specify the table's Name (the only important value!) and you're done.
You can modify an existing table's Caption and Comment by editing the respective values.
You can also delete a table by deleting its record. As a safety measure, you cannot delete a table that
has InfoView forms based on it (which would usually be the case). If you absolutely insist on deleting
it, you have to delete the InfoViews first, and only then go after the table. You will obviously lose the
table's structure and all its data, so be careful what you wish for.
This would be the end of our discussion of the Tables grid if it weren't for the little Plus buttons in the
ID column. Yes, this is a two-level grid. The top level holds the list of tables that we have just
examined, while the second level holds the InfoView forms of each table. We'll get to them in the next
chapter, so let's pretend for now that they are not there.
Fields Grid
This grid lists all fields of all tables from the Database.
All fields are listed together so that you could easily find all fields by their data type (e.g., all Picture
fields) or all fields that have some other feature in common. Whenever you find yourself working with a
single table, you may want to reduce the clutter by simply either grouping this grid by Table or filtering
on the Table column.
Whenever the Fields Grid is sorted primarily by the table, you can use drag-ordering to place a table's
fields in the order you find convenient. This display order of fields is purely visual and has no effect on
anything other than the Fields Grid. When the Fields Grid displays fields from multiple tables, you have
to be careful to only drag-order fields of a table within that table: dragging a field outside of the range
of fields belonging to the same table (or even to its top or bottom) will result in the field ending up in
unexpected places. Drag-ordering therefore works best when the Fields Grid is filtered to display fields
from only a single table.
Following is a list of the available columns and their descriptions.
Copyright 2002-2007 Alventis Corporation. All rights reserved.
157
Alventis User's Guide
ID is the usual auto-incremented field ID.
Table is the table the field belongs to.
Created/Modified are the usual dates.
Author is obviously the creator of the field.
Type is the data type of the field, e.g., Integer, String, etc. We'll be discussing these shortly.
Length is the length of the field. This is only meaningful for String fields. More on this later.
InfoView Item offers you a choice of what Control to represent the field with on InfoView forms. We'll
talk about it in a bit.
Name is the name of the field. This is what goes into the actual physical table structure. You may not
be able to change it for any fields referenced from any InfoView forms, so choose field names
carefully. They must start with a letter and must only contain alphanumeric characters or the
underscore.
Remark is similar to Name, except that the Remark is for your information only: it is not used by
Alventis, so you can set it to whatever you find meaningful. You are free to use whatever characters
you like here.
Caption will be used, where appropriate, as the default Caption for the Control representing the field
on the InfoView form. You can edit all Control's Captions later, but you have an opportunity here to
specify a sensible default value in case you end up "implementing" the same field more than once,
perhaps on multiple InfoViews.
Comment is just a comment you want to associate with the field. Except that this Comment is saved
in the physical table structure and it is used under some circumstances as a replacement for the
field's Name in Captions (for instance, it may get used by grids displaying records from the table).
You should therefore leave it empty unless you know what the consequences are and when/where
they will manifest themselves.
Default Value is the default value you'd like this field to get assigned when creating new records. You
must specify values that make sense for the data type of the field, e.g., an Integer field may have a
Default value of 25 but not Xyz.
Text-Indexed, when checked, specifies that the field's contents should be indexed using Alventis'
full-text indexing, so that searches performed in UniGrids would take its contents into consideration.
By default, all String and Memo fields are indexed in this fashion, so Alventis searches through all
your textual data. You can disable full-text indexing of some fields if you do not want them to be
searched for some reason.
Read-Only, when checked, specifies that the field is read-only and should not be editable by the
user. Some standard System fields are read-only due to their nature, for example. Setting this flag
to true may only make sense for your own field if it has already received all the values you want, so
no further editing should be possible. This sounds like a far-fetched scenarios though, so you'd
typically want to leave this checkbox in its default, unchecked state. You can always make read-only
the Control that implements this field on a specific InfoView, which would probably make much more
sense.
Required, when checked, specifies that this field must be assigned a value for a record to be posted
to the table. An attempt to post a record with this field left empty will generate an error that the user
will need to correct. You can use this to ensure that the most crucial information is never left blank.
Formula is used for Calculated Fields. This is a fairly advanced topic, and we'll discuss it in the
Calculated Fields chapter.
Pointer Target column is only applicable to Pointer type fields that are used to link Relational tables.
We'll be looking at them in more detail at a later time.
Let's go back and examine some columns we have mentioned in more detail.
Data Types. Designer supports the following field data types:
Copyright 2002-2007 Alventis Corporation. All rights reserved.
Designer
String
Small Integer
Word
Integer
Large Integer
Float
Currency
Auto-Increment
Boolean
Date
Time
Date/Time
Memo
Graphic
Pointer
158
Text of the specified Size (1 to 512 characters)
16-bit integer (-32,768 32,767)
16-bit unsigned integer (0 65,535)
32-bit integer (-2,147,483,648 2,147,483,647)
64-bit integer (up to +/-9,223,372,036,854,775,807)
Floating-point number: positive or negative, 5.0 * 10^-324 to 1.7 * 10^308
with an accuracy of 15 digits
Floating-point monetary amount number
Auto-incrementing 32-bit integer counter
Boolean (True/False)
Date
Time
Timestamp, i.e., both Date and Time
Alventis Memo
Picture/image
32-bit integer used as foreign key
We'll be talking about some of the above Types in the following sections. Changing a field's Type may
result in data loss, so you must be extremely careful (and have a recent backup which is something
you should have in any case). Some field conversions work with no data loss. For example, converting a
String field that holds properly-formatted integers to an Integer field should preserve the existing
values. Most field types should convert to String type with few problems. Beyond that, you should
exercise caution. Same goes for String field's Length. Extending the Length of an existing String field
will always preserve existing data. Conversely, reducing its Length will preserve whatever fits, but may
obviously "chop-off" long text values.
InfoView Item. Designer uses the following principle to simplify your task of creating InfoView forms.
Each field of a table is assigned a particular InfoView Item, also referred to as Control. This is the widget
or thingy that will appear in the InfoView and will be used to display and edit the field's value. We could
say that a Control "implements" a field, is attached to it, and so on. Designer therefore establishes an
essentially one-to-one relationship between fields and Controls. This way, when you want to "place a
field on the InfoView", Designer knows what actual Control attached to that field it needs to place on the
form. This is why every field must have a Control associated with it. For some field Types you have a
choice among several suitable Controls. For others, e.g., Graphic or Memo, there's but a single one.
Following is a list of field Types together with what Controls may be used to represent each of them.
String
Edit Box
Radio Button Group
Immediate Lookup Combo
Multi-Line Edit Box
Small Integer
Word
Integer
Edit Box
Radio Button Group
Immediate Lookup Combo
SpinEdit
Calculator Edit Box
Float
Edit Box
SpinEdit
Copyright 2002-2007 Alventis Corporation. All rights reserved.
159
Alventis User's Guide
Calculator Edit Box
Currency Edit Box
Currency
Edit Box
Calculator Edit Box
Currency Edit Box
Auto-Increment
Large Integer
Edit Box
Boolean
Checkbox
Radio Button Group
Immediate Lookup Combo
Date
Date/Time
Date Edit Box
Time
Time Edit Box
Memo
Memo
Graphic
Image
Pointer
Lookup Combo Box
We will now take a look at each Control individually.
Edit Box. This is the most basic of them all: the common Text Box for general-purpose text entry. A
natural choice for String fields.
Multi-Line Edit Box. A plain-text memo which may be suitable for some String fields, especially
Calculated or other read-only ones.
SpinEdit. An editor suitable for numeric fields. You can change its value by "scrolling" it with the
mouse.
Currency Edit Box. Essentially an Edit Box that always displays its contents with your locale's Currency
format, e.g., $1,200.00.
Calculator Edit Box. An Edit Box with a little calculator attached to it. Allows you to enter the value
you want either directly or by using the calculator.
Checkbox. We're sure you know these "squares".
Date Edit Box. An editor with a dropdown calendar to help you enter a date (which you can key-in
directly if you prefer).
Time Edit Box. Same idea, but you enter the time using a dropdown clock.
Image. A Picture Box that allows you to display, load, and save images stored in the corresponding
field.
Memo. The opulent Alventis Memo editor with all its richness of formatting.
Radio Button Group. A Radio Group Control allows you to represent a small set of possible field values
as a group of options (each a Radio Button). The underlying field values may be: any integral
numeric type (1/2/3/4), a String ("NY"/"CA"/"TX" field values may be represented by Radio Buttons
"New York"/"California"/"Texas", for example), a Boolean (True/False can be expressed as "Yes"/"No",
"To be"/"Not to be" or whatever else suits you).
Immediate Lookup Combo. Same exact idea as Radio Group but implemented as a combo box. The
functionality and applicability is the same, only the actual interface of the Control is different.
Copyright 2002-2007 Alventis Corporation. All rights reserved.
Designer
160
Lookup Combo Box. A combo box that displays a grid of records from another table, one referenced by
(or pointed to) by the field this Lookup beast of a combo box represents. We will get to know it better
when we talk about Relationality.
There may be times when you would want to represent a field using different Controls. For example, you
may be creating two InfoView forms for the same table. One could be representing an integer field as a
Radio Button Group, while the other could benefit from using an Immediate Lookup Combo in its place.
Whatever the case may be, it's quite easy to implement the same field using more than one Control
that it supports. Just edit the field changing its Control value to whatever you wish to create at that
particular moment in time and off you go. We'll talk much more about actually placing Controls on
InfoViews later though.
As soon as you create a new table (in the Tables grid), its standard System fields are automatically
created. There are very few things you can modify about those, and Designer won't let you alter things
you shouldn't meddle with. You may change the length of the system String fields and disable full-text
indexing for them. You can also change the Control, Title, Caption, and Comment. With your own fields,
you have no limitations.
You can create new fields and delete existing (non-System) ones directly in the Fields grid as you'd do
with any grid record. The Fields grid tries to help you as much as it can. For example, the Type you
select for your field influences the behavior of many of the remaining columns: some will offer suitable
defaults, others won't let you edit them if this is not appropriate for the selected Type, etc. In all cases,
if you can't seem to be able to edit a certain cell's value, this is because you shouldn't. In most cases,
the grid will tell you why in the Status bar at the very bottom of the FieldView form. You can clear the
message at any time once you no longer need it by clicking the Clear button on the right.
3.3
InfoView Manipulation Overview
We have seen how easy it is to create tables and their fields using the two respective grids of the
FieldView form. There is one more thing this form lets us create though.
As we have mentioned earlier, the Tables grid is a two-level grid. The top level lists tables, while the
second level lists InfoView forms belonging to each table.
Each InfoView in Alventis is considered to "belong" to its respective main table. Relational InfoViews
may "bring together" data from more than a single table, but one of these tables will be considered
"main", so even these complex InfoViews can still be deemed attached to a single table. We will be
talking about Relational tables and InfoViews in another chapter, but we just wanted to make sure you
Copyright 2002-2007 Alventis Corporation. All rights reserved.
161
Alventis User's Guide
understand the overall relationship between tables and InfoViews.
Any table may have more than one InfoViews (or none at all, of course, but that would be a little sad).
All InfoViews of a table are listed in the second-level sub-grids underneath the table. The columns of
these InfoView grids are almost entirely self-evident, so we'll rush through them quickly:
ID is the auto-incrementing unique index, sometimes also referred to as SpecID.
Created/Modified/Author are the usual elements.
Name is the unique name of the InfoView used mostly for your reference.
Caption is more "visible" since it determines the Title of the InfoView form. You can edit it even for
an existing InfoView, whether open or closed.
Comment can hold whatever text/note you may find useful.
You create a new InfoView you probably guessed by now by creating a new record in the grid.
Delete the InfoView by deleting the record. Nothing to it.
Once you have created a new InfoView record, you may open the corresponding InfoView form by
double-clicking the record or hitting Ctrl-Enter on the keyboard. The new blank form with the Caption
you have specified is created for you. You can now put some fields and other interesting stuff onto it,
but this is the subject of the next chapter.
It may be a bit premature to tell you this, but it seems most appropriate at this point, so we'll tell you
now. An empty InfoView you just created is truly "very empty". You may have created it under the
Contacts table, for example, but in its empty state, it has nothing that "bonds" it to this particular table.
It is only when you start placing fields onto the InfoView (well, creating Controls corresponding to some
fields, really, but we'll allow ourselves to use such imprecise language), so, it is only at that point, that
there's something in the InfoView that really establishes a strong link between it and some table.
Therefore, whichever field you place first on an InfoView determines what table this InfoView will be
"representing" that of the field you just placed. Usually, you'd obviously place the fields of the table
for which you created the new InfoView onto it, so all of the above won't be an issue. But if you make a
mistake or just change your mind, and start with a field of some other table, the InfoView will get
re-assigned to that other table. This may only happen to an empty InfoView with no existing fields, so
InfoViews won't be "jumping around" too much.
3.4
InfoView Editing
In the preceding chapter we got a rough idea of how you create an InfoView. Here, we'll see what you
do with it once it has been created.
The basic operations are actually quite simple:
Create new items of various kinds
Adjust the items on the InfoView form
Let's start by creating the most basic but nonetheless functional InfoView to demonstrate at least some
of the above. For the following example, we'll be basing our InfoView on the Contacts table, but any
table would do just fine.
First, we are assuming that a new InfoView record has been created in the InfoView sub-grid under the
Contacts table (as described in the previous chapter). Let's open the new blank InfoView form by
double-clicking its record, and let's place it wherever it won't be obstructed by the FieldView form.
Copyright 2002-2007 Alventis Corporation. All rights reserved.
Designer
162
To create a minimally useful InfoView, we must place some fields on it. Placing a field on an InfoView
form is an easy-to-follow 14-step process. Just kidding. It's a one-step process, of course. Drag the field
you want to place onto the InfoView and drop it roughly where you want it. That's all! You can also
double-click the field in the Fields grid and it will be added to the bottom of whatever may already be
in the InfoView. Whichever way you prefer, it's a snap. As soon as you place the first field on the
InfoView (let's start with the Contacts table's ID field just to follow some sequence), the InfoView starts
to look like... well, like a real InfoView:
You got the DataNav bar at the top plus whatever Control happened to correspond to the field you just
added to the form, possibly accompanied by a Caption label.
Copyright 2002-2007 Alventis Corporation. All rights reserved.
163
Alventis User's Guide
Let's add the rest of the fields, or at least some of them to keep the ID field company. Drag-and-drop or
double-click CreationDate, LastModificationDate, Author, Subject, Category, and whatever else you
want: the Controls get added to the form, so it starts to look even more like "the real thing":
At its very simplest, that's it! We have just created a perfectly usable, albeit extremely primitive
InfoView. We can save it at any time by clicking the Save InfoView Form button
for InfoViews that have been modified and thus need saving.
it will be enabled
Note that the Author edit box doesn't look the same in Designer and Alventis: in the former, it simply
displays the User ID, while in the latter, it displays the corresponding User Name. All other items look
and work the same in both applications.
The above procedure for "implementing" fields on an InfoView form may be simple and effective, but
there's one other way we'd like to mention before we move on to the fun stuff. You can place all fields of
a table onto an InfoView in one shot by dragging the table itself onto the InfoView. Instead of dragging
a field from the Fields grid, you'd simply drag the table from the Tables grid and all fields get created
for you one underneath the other. You can then re-arrange them whichever way you like, but this is
what the next chapter is about.
An InfoView may be based on a single "main" table. This means, in particular, that you cannot freely
mix tables within a single InfoView form: you can only add fields of the table the InfoView is already
based on. A field from some other table will not be accepted. Relational InfoViews present all sorts of
exceptions to the above rule, but we'll deal with Relationality later.
3.5
InfoView Item Selection and Editing
You may be familiar with the concept from some other application. The idea is quite simple. To
manipulate any existing items on an InfoView form, you need to select them first, and then do
something with them. You select an item by clicking it with the mouse.
Copyright 2002-2007 Alventis Corporation. All rights reserved.
Designer
164
You can select more than one item at a time. You add (or subtract) items from an existing selection by
Shift-clicking them. Or to put it simply, if you have 4 items A, B, C, D, and you want to select A, B, and
D, you'd click A, Shift-click B, and Shift-click D. If you change your mind, and no longer want B to be
selected, Shift-click B again.
You can also drag-select items. To do so you must hold down the Ctrl key on the keyboard, and drag
across any controls you'd like to select. Doing so draws a dashed selection rectangle as you drag the
mouse across the form. Whatever this rectangle touches, becomes selected.
You can combine the two selection methods by drag-selecting some items, and then adjusting the
resulting selection if necessary by Shift-clicking some items to either select or deselect them. Just don't
forget to hold down Ctrl when drag-selecting.
You can also select one item at a time using the keyboard, but this is seldom practical. In case you want
to try it, you can press the arrow keys or Tab/Shift-Tab to select next/previous items. The item order
corresponds to the order in which they were created, so it may not match their visual arrangement on
the form.
One special type of item selection with the Keyboard is quite useful though. Whatever items you may
have selected, hitting Escape will select their parent Container. We haven't discussed what they are yet,
but remember this fact when we get to them.
To deselect everything, just click on the background of the InfoView.
Copyright 2002-2007 Alventis Corporation. All rights reserved.
165
Alventis User's Guide
Moving. One or more selected items can be moved within the boundaries of the InfoView (or whatever
other stuff they may be "sitting on" we'll see what that is later). Just drag the selected controls
around with the mouse.
As we mentioned above, you can only move the items within their enclosing "Container". E.g., if you
have some items on a Panel, you can move them around within that Panel, but you cannot move them
to another Panel. To achieve such a "jump", you would use a Cut-and-Paste operation.
Moving the controls using the keyboard actually works quite well. You use the cursor arrow keys
Left/Right/Up/Down together with Ctrl and optionally Shift like so:
Ctrl-Left will move the selected items 1 pixel to the left (Ctrl-Right to the right, and so on)
Ctrl-Shift-Left moves the items one Gridline Step at a time
We'll deal with Gridlines later, but for now, it's just a convenient number of pixels, perhaps 8 or
something (and there's a SpinEdit box on the toolbar to control this).
Sizing. You can resize a selected item with the mouse by dragging its sizing handles in the desired
direction. The sizing handles are the little squares drawn along the perimeter of the selected item.
You can also use the keyboard, whose operation is very similar to how you move items with it, except
that to resize an item, you use the Shift key (with the same Arrow keys): Shift-Left will shrink the item
width 1 pixel at a time, Shift-Right will expand it, etc. With the keyboard, you can resize more than one
selected item at the same time.
As you move or resize an item with the mouse, a little ToolTip displays either the item's position
(relative to its parent Container) or its dimensions depending on the operation in progress.
You can constrain a moving or resizing operation to a single axis (horizontal or vertical) by pressing and
holding the Ctrl key once you have started the moving/sizing operation. For example, if you want to
move an item horizontally, but you want to make sure it does not change its vertical position, you can
start dragging it, press Ctrl, and keep dragging it approximately along the horizontal axis.
Copyright 2002-2007 Alventis Corporation. All rights reserved.
Designer
166
You also have some toolbar controls that allow you to perform a few operations related to item moving
and sizing.
When a single item is selected, the only relevant thing you can do to it is explicitly set its size in pixels.
Set Width SpinEdit sets the item's width
Set Height is similarly responsible for the height
As always, you can change the values using the SpinEdit's little arrow buttons, by clicking the Up/Down
keys on the keyboard, or by typing the desired value directly.
Whenever there are 2 or more selected items, quite a few more commands become relevant and thus
available.
Here are the horizontally-moving ones:
Align Left Sides will move all selected items to line-up with the leftmost of them
Align Centers (H) will line-up their midpoints
Align Right Sides lines-up the right sides
Space Equally (H) spreads them in the horizontal direction
Center in Parent (H) centers them in whatever happens to be their container (more on these later)
The horizontally-sizing ones are self-explanatory:
Shrink Width to Narrowest
Expand Width to Widest
There are also the vertical counterparts of all of the above that perform similar actions in the up/down
direction, so we won't bother listing them.
Copyright 2002-2007 Alventis Corporation. All rights reserved.
167
Alventis User's Guide
Z-Order. You may occasionally need to adjust what is known as the Z-Order of items. This simply means
which item is "on top" of which. The "Z" refers to the imaginary Z axis sticking out of the InfoView,
perpendicularly to its surface. And you thought Designer was a 2D application! Adjusting Z-Order
becomes important when you have overlapping items. We haven't seen anything like that yet, but let's
get it out of our way. There are two buttons that let you adjust the Z-Order:
Bring to Front places the selected items on top of the rest of them
Send to Back does the opposite. This is what we'll use at a later time to make sure a background
picture appears underneath all other items instead of covering them, for example.
There's one peculiarity about how items are stacked on top of one another that you should be aware of.
Items basically fall into two groups. For lack of a better term, we'll call them Lightweight items and
Heavyweight items. The Lightweight items are of a cosmetic or static nature and include: Label,
Rectangle, and Image (the static kind used for esthetic purposes, not the field-based one). All the other
items are Heavyweights. Such items can be regarded as functional or dynamic. The peculiarity you
should be aware of is that all Heavyweights are always "floating" above all Lightweight items in the
Z-Order. You can re-order Labels and Rectangles, for example, but there's absolutely no way to make a
Label appear above, e.g., a Panel. Inside a Panel yes, no problem (because now the Label is parented
to the Panel, so it is their parent-child relationship that takes over and Z-Order plays no role), but if the
Panel and a Label are siblings (both parented to a common Container), the Label will always be
underneath.
This can sometimes be a bit of a limitation. What if you wanted, for example, to display a Label or
warning or a static Image on top of, say, a Grid item? You can't do it. At least not without resorting to a
simple trick. Place a little Panel above the Grid (or whatever Heavyweight you are trying to "cover") and
place the Label or Image inside that Panel. The Panel is also a Heavyweight, so it can "float" above
whatever you want. Whatever is in it is no longer "floating" above the Grid item, but merely "sits
quietly" in its Panel Container. You may not find yourself performing such Z-Order "stunts" very often,
but at least you know that there's a way if you need it.
Alignment Lines. There's a very nice visual aid to help you align and resize items relative to one
another, and you may have already seen it in action if you've been playing along. Alignment Lines are
the lines that appear automatically as soon as you attempt to move or resize item(s) with the mouse.
As soon as relevant edges of the controls line-up, the corresponding line is drawn to indicate this joyful
event.
Copyright 2002-2007 Alventis Corporation. All rights reserved.
Designer
168
Gridlines. Another feature aimed at helping you create well-aligned InfoViews is Gridlines.
You can display or hide these dotted lines that form a visual "grid" over the InfoView using the
Toggle Gridlines button.
The Gridline Step SpinEdit controls the distance between the lines of the "grid". The default is 8,
but you can set it to whatever suits you.
Independently of whether the Gridlines are visible, you can make moving and sizing operations
respect the Gridlines. When Auto-snap to Gridlines toggle button is in the depressed state, moving and
sizing an item will make it "jump" in the desired direction by whatever number of pixels Gridline Step
happens to equal (instead of moving smoothly 1 pixel at a time).
You can temporarily suppress the Auto-snapping (if it's in effect) by performing the moving or sizing
with the Alt key pressed. Alt-moving or Alt-sizing are therefore always smooth as if Auto-snap were Off.
If you ever want to align some existing items to Gridlines, the Snap to Grid button accomplishes
just that. This button looks similar to the Auto-snap to Gridlines button, but this one is a bit smaller and
enclosed in a rectangle.
Custom Gridlines, when depressed, draws the Gridlines using a crosshair pattern, which may be
more visible on some forms. Otherwise, Gridlines are drawn as simple dots.
Cut-and-Paste. You can use all the usual editing operations on the selected items: Copy-and-Paste,
Cut-and-Paste, and Delete
When using Cut-and-Paste between different Containers (which is what you'd normally do to "move"
items from one Container to another), Alventis maintains the position of the items relative to their
parent Container. This may be a bit inconvenient when pasting an item that had relatively large X or Y
offsets into a smaller Container: the item gets pasted and positioned with its old (large) offsets, so it
may end up beyond the visible area of the new Container.
Copyright 2002-2007 Alventis Corporation. All rights reserved.
169
Alventis User's Guide
You can scroll to it and move it where desired, but there's a neat trick that makes this unnecessary.
Simply move the item(s) to reduce their offset within their old parent Container before performing the
Cut operation. The cut item(s) will now maintain smaller offsets when pasted, so they will fit in the new
Container.
Warning. Please note that Alventis has problems performing a Copy-and-Paste operation on a Grid
within the same InfoView form. Pasting Grids into InfoViews that already have other Grids may also
cause problems. This should not be something you'd want to do anyway, so please avoid using such
Clipboard operations with Grids. Cut-and-Paste within the same InfoView should work fine though.
Design Mode. Normally, you'd want your InfoViews to be in Design Mode where you can create items,
adjust them, and so on. After all, that's the whole point of Alventis Designer. Even in Design Mode the
InfoView is shown almost exactly as it would appear in Alventis. On occasion, you may want to "take it
for a spin" though. One reason could be: you want to adjust the data in the fields to make sure the
corresponding Controls are large enough. Another: to verify that the Tab order of all Controls is correct.
You can therefore temporarily disable Design Mode using the Design Mode toggle button
. When in
the Off state, it places the InfoView in Preview Mode that's pretty close to how the InfoView would
behave in Alventis. You can edit the current record's data or create a new record. This is precisely what
gives you the ability to make sure you have some sensible data displayed in the Controls so that you
could size them appropriately to their intended contents. Once satisfied with your data edits, you can
return to Design Mode and make whatever adjustments may be necessary. What you cannot do in
Preview Mode is post a record. Whatever you do with the data is temporary and for your convenience
only. If you want to try some real editing, you must open the InfoView "for real" in Alventis.
Item Hints are item-specific ToolTips that display some basic information about the item you pass the
mouse over. Enable/disable them using the Design Item Hints toggle button
Copyright 2002-2007 Alventis Corporation. All rights reserved.
Designer
170
Note that this is essentially the only way for you to "identify" an item on an InfoView, i.e., get an
answer to a question "Dear Panel, what is your name?" which is something you may occasionally want
to do if there are so many Panels you get confused as to which is which.
3.6
InfoView Grids
We have already learned how to create fields and place the corresponding Controls on an InfoView.
There's an important alternative to what we've seen so far, and we are going to examine it here.
You may have gotten used to grids by now: both Alventis and Designer use them all over the place.
Designer allows you to create such grids on your own InfoView forms. The resulting grids can represent
the entire table the InfoView is based on or any part thereof. Let's see how we would go about creating
one.
An InfoView grid (any grid for that matter) does not represent a single field, but rather a collection of
fields, possibly even all fields from a table. This is why you won't find the "Grid Control" among the
choices you have for any given field. Instead, to create a grid, we simply invoke the Grid command.
Clicking this button creates an empty grid and places it in the InfoView.
Now that we have our grid in place, the rest is easy. To add a column "implementing" a field of the
table... can you guess?... just drag the field and drop it onto the grid. Or double-click the field. Or drag
the table itself from the Tables grid. Basically, the grid acts as a "recipient" of fields exactly in the
same way the whole InfoView does.
Copyright 2002-2007 Alventis Corporation. All rights reserved.
171
Alventis User's Guide
Editing of grids as far as moving and sizing is concerned is somewhat different from how it's done for
regular items, but it should be mostly quite intuitive. The thing about the grid is: the whole grid is an
item just like an Edit Box or a Label. You can select the grid as a whole, and move or resize it exactly
as we've done for other types of items. What makes the grid special is that it contains other stuff within
it, the most important being obviously the columns. Turns out we have virtually the same amount of
control over the columns as we have over other items. Resizing of columns works just as it does in all
"regular" grids: just drag the edge between the column headers with the mouse. You can select
individual columns by clicking them. Since the Shift key applies to selecting/deselecting multiple items
at the "real" item level (that of the whole grid), we can't use it to select multiple columns though (don't
worry if you didn't follow this sentence). You can select multiple columns, "adding" to an existing
selecting by Alt-clicking columns. You de-select all columns by clicking somewhere outside all columns
in the grid. The Group by Box at its top may be a good place, for example.
You can delete selected columns using the Delete command. We'll see later what else you can do with
them. One thing you unfortunately cannot do is re-order the columns. In Design Mode, that is. Go
temporarily into Preview Mode (by clicking the Design Mode toggle button
) and the grid starts to
act as any other grid, allowing you to drag-reorder columns, use grouping and sorting. While you're at
it, you might as well create some Summaries too. This works exactly as it does in Alventis: enable the
Summary rows you want using the Grid Group Summary or Grid Group Summaries buttons, then
double-click the rows to cycle through available Summaries. Once satisfied with your adjustments, you
can return to Design Mode and go back to "business as usual".
Just as with ordinary "standalone" Controls, the type of column that you create for a field depends on
what Control you have selected for it in the Fields grid. A field with a Calculator Edit Control will, for
example, create either a standalone Calculator Edit Box or a Calculator column.
Copyright 2002-2007 Alventis Corporation. All rights reserved.
Designer
3.7
172
InfoView Items Overview
We have already encountered quite a few interesting items one can place on an InfoView. So far, we've
seen:
Controls, which includes a whole palette of items
Labels that typically accompany Controls
Grids which we have examined in detail in the previous chapter
We will now take a closer look at some of the field Controls and see what, if anything, we can edit about
them.
Label. This is perhaps the simplest of all items, but there's a trick even to this one. You can edit the
Label's Caption simply by double-clicking it.
The Caption "lets you in": you can adjust the text in the Text Box it has temporarily become. Just click
somewhere outside the Label or hit Ctrl-Enter when you're done and the Label is updated.
Checkbox. While not a Label at all, it sort of looks like one, doesn't it? Editing its Caption therefore
works exactly like editing a Label: just double-click it to edit.
Grid Column Caption. It's not a separate Item per se, but it works like a Label: double-click to edit.
Radio Button Group. Implementing a field using this control creates an empty Radio Group with no
Buttons inside.
The way you create the buttons that will correspond to whatever choices you want this Radio Group to
present, is by getting "into" the Radio Group. You do this by double-clicking it right in the middle. This
opens a little grid of Value/Caption pairs. The Value corresponds to the actual "real" value this Radio
Group will store or retrieve from its underlying field, e.g., "NY"/"CA"/"TX" and so on. The Caption is the
caption of the corresponding Radio Buttons, which in this case would be "New
York"/"California"/"Texas", etc. Using this example, we'd fill the little grid to make it look like this:
Copyright 2002-2007 Alventis Corporation. All rights reserved.
173
Alventis User's Guide
Once satisfied with the setup, you can close the mini-grid simply by clicking anywhere outside the Radio
Group. This creates the Radio Buttons in the order in which you have listed the corresponding
Value/Caption pairs.
Note that you can't re-order the pairs at will, so you have to be very careful and organized as far as the
order in which you enter them: start with the last Button, then insert the other ones. If you do find
yourself in need of re-ordering the Radio Buttons, you can sort their list by either the Value or Caption
column in ascending or descending order. If neither order produces the right results, here's a little
tedious trick: edit the Captions so that their first character places them in the desired order (e.g., using
the example above, you'd change them to "1New York"/"2California"/"3Texas" or similar). Sort by the
Caption column and accept your changes. The order is now correct, but the Captions themselves aren't.
Re-open the grid, and "fix" the Captions by taking out that first character. Re-apply the changes. The
already-correct order has not changed, so now you have your correct Captions in correct order.
If you want to change the Radio Group's Caption, editing it works exactly as if it were a Label (see
above): double-click, edit, click elsewhere or hit Ctrl-Enter. This is the only reason we told you earlier to
double-click the Radio Group close to its center: in fact, you must double-click it anywhere outside the
Caption area at the very top.
Immediate Lookup Combo. Since it performs essentially the same function as a Radio Group, it too
requires a set of Value/Caption pairs, which are edited the same way: double-click the Combo Box.
Lookup Combo Box. We mentioned it here only for the sake of completeness, but we really don't want to
talk about it until the chapter on Relational Tables. So, don't double-click it!
You have already seen a few other Controls, e.g., Calculator Edit Box. We are not listing them here
simply because there's nothing to be edited about them at least not in a way similar to those we did
list above.
Symbol Picker. This is not directly related to item editing, but you will most likely use it to enter
fancy symbols into Label Captions and the like, so we'll mention it here. Basically, the Symbol Picker
Copyright 2002-2007 Alventis Corporation. All rights reserved.
Designer
174
works exactly as it does in Alventis. The only difference is that in Alventis, entering a symbol belonging
to a particular Character Set (e.g., Greek) would affect the Charset of the entire item (Text Box, etc.)
into which you are entering it. In Designer, it doesn't. If you need to set the Charset of an item, you
have to do so explicitly.
As you can see, quite a bit of useful stuff can be edited directly, "in-place", simply by double-clicking
the corresponding item.
Let's see what other items we can create in Designer.
Panel. A Panel is a very important item. It allows you to place other items (including other Panels)
onto it. Whatever is placed on a Panel will then "follow it around", i.e., move where it moves, gets
resized with it, etc. We will talk much more about Panels and their usefulness in the chapter on Layout.
Split Panel. A Panel with a Splitter that separates it into two sub-Panels. Again, we'll leave it aside
until we talk about Layout.
Page Control. This is the familiar multi-page control comprised of multiple Tab Sheets. A very
different kind of item, and definitely the kind we want to set aside until the Layout chapter.
Label. We have already seen many of those: they get automatically created to accompany most
Controls that implement fields. You can create your own "independent" Labels too.
Rectangle. This is just a rectangle, no more, no less. Useful for surrounding logically-related
Controls, for example. You can make its border or its inside area whatever color you want. To make
them transparent, set the corresponding color to "None".
Image. This is just a static picture box: an item into which you can load a graphic file of your
choice. It may be used for decorating your InfoView or whatever other esthetic purpose it may serve.
Do not confuse this static Image item with a "real" Image Control based on a Graphic field! The former
gets assigned some image for purely cosmetic purposes and never changes. The latter displays pictures
stored in the Database table and allows you to save/load them. If an existing Image item is selected,
Copyright 2002-2007 Alventis Corporation. All rights reserved.
175
Alventis User's Guide
invoking this command will assign a new graphic file to the existing item. Otherwise, a new Image item
will be created with the picture of your choice. You can select one using the standard Open dialog you
get if you click the button. The drop-down menu attached to it lists the most recently used pictures, so
you can select frequently used ones from it directly.
Layout Template. This is not an item in any sense of the word, but inserting it is quite similar to
inserting ordinary Panels described above. A Layout Template is simply the contents of any InfoView
form that has no data-aware items and hence has not been "attached" to any table. This is really
simpler than it sounds. Imagine you have devised a certain layout consisting of the above-mentioned
non-data-aware items, such as Page Controls, Panels, Split Panels, Shapes, and perhaps even Labels.
You may have arranged them in a certain magnificently complex structure with all sorts of clever
Alignments and Anchors (that you will learn about in the next chapter). To reuse your work, you could
certainly use Copy-and-Paste, but there's a better way. Simply click the Insert Layout Template button.
This will open a list of InfoView forms that have not been attached to any data, which should therefore
include the InfoView with that clever layout you want to reuse. Select the desired InfoView from the list
and its entire contents is inserted into the currently selected Container. Like we said, this works very
much like inserting a Panel or similar except that in this case you are inserting whatever was in the
selected "template" InfoView.
Creating a Layout Template is therefore simple: just create an InfoView but do not place any data-aware
items on it (i.e., do not drag any fields into it). You can create and save it attached to any Table you
wish. You may find it convenient to create all Layout Templates under some particular table just to
keep them together. This is up to you though since Designer will find all suitable InfoViews regardless of
where you put them. You will find the several default ones under the Car Manufacturers table (simply
because that table has the fewest "real" InfoViews).
The above represents absolutely all items you may place on an InfoView form. The list is not particularly
long, so you should be able to quickly and easily master every available item.
We have intentionally avoided quite a few attributes of all these items. Some will be treated in the next
chapter on Layout. Others will get what they deserve in a separate chapter dedicated to Item
Formatting.
3.8
Layout
Alventis Designer gives you all the tools you may need to produce InfoViews that are not merely
functional, but also exceptionally well laid out. In this chapter, we'll learn what these tools are and how
to use them.
In Alventis, almost all essential forms are resizable. InfoViews are no exception. It is therefore very
important to understand what happens to the form's contents when it gets resized. But first, we'll have
to learn about Containers.
Copyright 2002-2007 Alventis Corporation. All rights reserved.
Designer
176
A Container is simply an item that can
contain or hold other items within it. The
InfoView form itself is one such
Container. The other ones are: a Panel,
a Split Panel, and a Page Control.
Nothing else "qualifies". An Edit Box
can't hold a Checkbox inside it. An
Image item may initially seem like a
Container, but in reality it's not: you can
place items on top of the Image, but not
in it. Even a grid is not a Container.
While it is true that it can hold columns,
these are not items in the general
sense, but rather the grid's own
sub-elements (even if we occasionally
refer to them as "items"). The ultimate
test is quite simple: moving a Container
moves the items it contains. You can
move an Image item all you like, but
whatever other items happen to be on
top of it won't move with it, so it "fails"
the test.
We will be saying about a Container that it is parent to the items it contains, which we will refer to as
its children.
Why all this fuss about Containers? Well, for starters, because all items exist in their parent item and
whatever layout-related behavior they may have is relative to their parent.
Whenever you are resizing a Container (you personally will be resizing the InfoView, but it may be
resizing some child Container within it), there are two issues to consider:
A. How the Container is reacting to its contents
B. How the Container's child items are reacting
A. The first one is rather simple. The Container only reacts to child items
within it that do not move when the Container is resized. And the way is
reacts is: whenever it is shrunk so much that at least one non-moving child
item no longer fits, the Container displays appropriate scrollbars thus
extending its "virtual area".
It may sound mighty complicated but you have undoubtedly witnessed it a
hundred times: make a form too small and suddenly it's got scrollbars, so
you can scroll around to still get to all these (child) items.
B. The possible reactions of the Container's child items to their parent's resizing vary between very
simple and rather involved:
Do nothing. Nothing gets simpler than that. The Container resizes the child item "stays put" and
doesn't budge. Nothing interesting here except that it is precisely such "dumb" items that make the
Container react by displaying its scrollbars when necessary.
Move and/or resize itself according to the child's Anchors property. We'll see what this means in a bit.
Resize itself proportionally to the parent Container. This sound like the most natural thing to do, but
Copyright 2002-2007 Alventis Corporation. All rights reserved.
177
Alventis User's Guide
amazingly, only Panels and Split Panels can do this. We will learn how exactly this works shortly.
Anchors are the cornerstone of Layout, so we'll have to thoroughly familiarize ourselves with what they
are and how they work. It's actually quite simple.
Every item has 4 Anchors: Left
, Right
, Top
, and
Bottom
one on each side. Each of the Anchors is like an
On/Off toggle switch, so an Anchor can be On or Off. They are all
pretty much independent from one another, and each of them
means the following thing: when On, maintain the distance from
the item to its parent on the corresponding side (when Off,
don't). Let's see how it works for, say, an Edit Box directly
parented to the InfoView (i.e., the Edit Box is child of the
InfoView as all our items have been so far). We'll see what will
happen to it depending on how we set up its Left and Right
Anchors.
By default, the Edit Box (almost all items, in fact) has its Left
and Top Anchors On and the Right and Bottom Off.
We promised to only play with the Left and Right
ones, so we'll leave the Top/Bottom ones alone. So,
initially, the Left Anchor is On, Right one Off. We all
know what such Edit Boxes do when their parent
resizes: nothing. This makes sense: the Left Anchor
tells the Edit Box to maintain its distance on the left
from its parent's left edge and that's what it does.
It's not its fault that it looks like it's not doing
anything.
It's also true that doing what it's doing (staying in
place) doesn't take much effort, so let's make its life
a little more complicated. Let's turn Left Anchor Off
and Right Anchor On. But we haven't told you how to
do this, have we? The Anchor - Left and its 3 sibling
toggle buttons do this. Now, when we resize the
InfoView, our Edit Box moves "with" the right edge of
the form. This is exactly what we have told it to do:
maintain its distance on the right.
On to the most interesting test now: turn both the
Left and Right Anchors On.
As is to be expected, the Edit Box now maintains both
"margins" constant, and resizes itself as necessary.
Copyright 2002-2007 Alventis Corporation. All rights reserved.
Designer
178
This essentially concludes our tests, but there remains one setup we haven't tried, so let's do it for the
sake of completeness. Turn both the Left and Right Anchors Off. Did you guess what the Edit Box would
do? It now seems to make a great effort to not maintain its distance on either side by moving
proportionally to its parent's width. It looks rather neat but the only meaningful use we have ever found
for this behavior is centering an item within its parent, which is not something you are likely to use very
often.
Top/Bottom Anchors work similarly to their Left/Right counterparts but in the vertical direction.
Now that you have seen Anchors in action, you can hopefully appreciate their importance and power.
You are not likely to ever create a nicely resizable InfoView without adjusting at least some Anchors.
Before we move on, we'd like to point out to you one
common source of confusion.
Given the item layout depicted in the accompanying
screenshot, how do we set the Anchors of the two Edit
Boxes so that they maintain the 3 gaps between
themselves and the edges of the form?
The frequent initial reaction may be to set both Left
and Right Anchors to On, and that for both Edit
Boxes. Alas, the results are not what we could hope
for. You can try it yourself, but the cause is easy to
understand even without experimenting: Edit Box A
will maintain its distance to its parent on the left
(great!) and... on the right and this is precisely
the problem. On the right, it will be maintaining its
distance to its parent (the form) and not to Edit Box
B. The latter will have the same exact problem on
its left side. As a result, both Edit Boxes will be
resizing themselves, quite oblivious of one another,
overlapping, etc.
The correct solution to this problem... there is none. At least not without resorting to using a few more
"intermediate" Containers, which is what we are going to examine shortly.
Anchor Mode. Properly setting up the items' Anchors is so important that Designer offers you an
innovative method of inspecting and setting them. The basic idea is this: you temporarily put the
InfoView into a special Anchor Mode that helps you adjust Anchors, you perform whatever adjustments
may be necessary, and return to the normal Design Mode by deactivating the Anchor Mode.
Copyright 2002-2007 Alventis Corporation. All rights reserved.
179
Alventis User's Guide
The Anchor Mode toggle button
, as the name
suggests, is responsible for turning this special mode
On or Off. Once in the Anchor Mode, everything
behaves a little differently. You can select only one item
at a time. You cannot move or resize items. The only
thing you can do is what this mode is all about: inspect
and adjust Anchors. And this task is remarkably easy.
The selected item displays the Anchors in the middle of
its edges.
The Anchors that are On, are shown as green squares,
those that are Off as gray ones. You can toggle an
Anchor by clicking it with the mouse.
You therefore have a much more direct visual feedback
right at the spot where the Anchor is "attached" to
the item. The limitation of this mode is of course that
you can only adjust Anchors for one item at a time. If
you have a whole array of items you want to set
Anchors for the same way at the same time, you may
be better served by the "regular" Anchor buttons. Make
sure Anchor Mode is Off, select all the items you want
to affect, and toggle the Anchors using the buttons. You
won't have any visual feedback directly on the affected
items, but at least you don't have to iterate through
them one-by-one to set them up.
Proportional Panels. A Panel is a Container item. As such, it can hold other items inside. Any items. A
Panel can have a border and by default it does have a thin 3D sunken one. We'll learn to adjust its
appearance later. What interests us here is the Panel's layout-related behavior.
Remember the 3rd possible kind of reaction of a Container's child item to its parent's resizing:
Resize itself proportionally to the parent Container.
Panels possess the unique ability to do precisely that.
By default, Panels behave (layout-wise) just like other items. They too have Anchors, and they act in
accordance with how they are set up. But one flick of a switch and all this changes. The "switch" is
appropriately called Proportionality, and there are two independent switches: one for the horizontal
and one for the vertical direction
Proportionality / H, when enabled, makes the Panel resize itself proportionally to its parent Container
(sorry to keep repeating ourselves) in the horizontal direction.
We should note that Anchors and Proportionality are mutually-exclusive: you can only use one or the
other, but never both (which wouldn't make much sense anyway).
Copyright 2002-2007 Alventis Corporation. All rights reserved.
Designer
180
Let's go back to our last problem with two
side-by-side Edit Boxes and see if Panels can help.
We will now place two Panels side-by-side,
completely "filling" all available space (horizontally).
We'll put Edit Box A in the left Panel and Edit Box B
in the right one:
With that done, we will make both
Panels Proportional in the H
direction by selecting both and
making sure Proportionality / H
button is depressed. Almost there.
We now set both Left and Right
Anchors to On for both Edit Boxes
(yes, just as we have
unsuccessfully tried earlier).
Done!
Why does it work now? Let's see... Each Panel maintains its size and position proportional to that of its
parent (independently from one another: they know nothing about each other and the fact that they are
touching edges is purely incidental). The left Panel will therefore always occupy the left half of the form,
and the right one the right half. Each Edit Box is anchored to its parent, which is now its respective
Panel. So, each Edit Box will be maintaining its distance to both edges of the Panel, which corresponds
to the left edge of the form (because that's where the left edge of the left Panel happens to be) and its
middle (because the right edge of the left Panel makes an effort to stay there).
You can also think of it this way if you prefer: by using the Panels the way we did, we have split the
whole problem in two. Each panel behaves independently from the other, so all we care about now is
that one Edit Box behaves properly in one Panel. Which is real easy. Now repeat that twice for both
Panels, and we're done.
To generalize this: properly set up Proportional Panels split their Container in independent pieces, so
you get a much better chance to make each individual piece work the way you want, which ends up
making the whole Container work.
Some layout tasks may require just a few Proportional Panels on the form. Other, more sophisticated
ones, may benefit from multi-level Panel-in-a-Panel-in-a-Panel setups. No matter how complex it gets
though, the basic principle is always the same, and we've just seen it "at work".
Split Panels. A Split Panel is a Panel with a Splitter that divides it into two Sub-Panels.
You can adjust the position of the Splitter with the mouse simply by dragging it wherever you want.
Technically, doing so resizes the two Sub-Panels according to the Splitter's position.
Copyright 2002-2007 Alventis Corporation. All rights reserved.
181
Alventis User's Guide
While it may look for a moment like a very different item, the
fact of the matter is: a Split Panel is just a regular Panel (the
kind we have examined earlier) that holds two more such Panels
inside, with a Splitter in-between. That's all there really is to it,
so there's very little new stuff to learn. It mostly works and
reacts just the way ordinary Panels would. You can set the Split
Panel's Anchors or Proportionality. The Sub-Panels, while true
Panels in all respects, offer you fewer layout adjustment
possibilities simply because they are already properly laid-out for
you within their parent Split Panel. This is why you can't even
resize them. You can still set Proportionality for the "top/left"
Sub-Panel though. Resizing the entire Split Panel will make that
Sub-Panel resize itself proportionally, which will have the effect
of the Splitter automatically maintaining the split ratio, e.g., one
third on the top, two thirds at the bottom.
The Splitter is a RotoSplitter of course, so you can rotate it 90 degrees at any moment by
Shift-double-clicking it or by clicking the little button at its right/bottom end.
Selecting Sub-Panels is no different than selecting any other item: just click them. Not so with the Split
Panel itself. Since it is completely covered by the Sub-Panels, there's no place to click. One solution is to
use the keyboard. The Tab and/or Arrow keys could do the job. An even better way is to select one of
the Sub-Panels and hit Escape. As you might recall, Escape always attempts to select the parent
Container of the currently selected item, so it will select the Split Panel. That's all very nice if all we
want is to select the Split Panel, but it doesn't help much if we want to move it somewhere by dragging
it with the mouse: the moment we try to click it, one of the Sub-Panels get selected. The solution is to
Alt-click or Alt-drag it. Alt-clicking either Sub-Panel selects the Split Panel. Likewise, Alt-dragging will
drag the entire Split Panel.
Page Control. The last of the Containers.
You are probably familiar with these ubiquitous and
frequently over-used user interface items. A Page Control
can have one or more Tab Sheets. The little tabs on the
top allow one to select the active Tab Sheet that will then
reveal its contents to the world. This can be a neat way
of organizing a busy form that has too many items to fit
in a single screen. Quite frequently, Panels and/or Split
Panels prove sufficient. Even if your monitor's resolution
is not very high, and you can only see small Panels with
items crammed in them, you may be able to "zoom-in" to
a specific Panel using PanelZoom. Somebody else may
have a high-resolution monitor though, and he/she will
benefit from seeing all form's items at the same time,
side-by-side, which is usually preferable. For situations
when such a Panel-based solution is not what you're
looking for, the Page Control provides an easy
alternative.
Placing a Page Control on an InfoView creates a default Page Control with two Tab Sheets. Manipulation
of Tab Sheets is very similar to how you work with, e.g., a Radio Group: double-click the Page Control to
display a mini-grid of Tab Sheets.
Copyright 2002-2007 Alventis Corporation. All rights reserved.
Designer
182
The Caption column lists the Tab Sheets and allows you
to adjust their tab's Captions. The Values column, on
the other hand, is not very meaningful. Its only
purpose it to make it easier for you to re-order Tab
Sheets. You can enter numbers or letters into it and
sort the grid by that column. The Tab Sheets will end
up in the same order they appear in the list, so
whichever way (and by whichever column) you sort,
this will determine the Tab Sheets order in the Page
Control. The mini-grid is obviously where you can
create new Tab Sheets by inserting a record in the list
or delete them by deleting the corresponding record.
As far as selection goes, there are no surprises here. You can select the entire Page Control by clicking
on the row of tabs at the top. You can activate individual Tab Sheets by simply clicking on the tabs
exactly as you would do in any Page Control. You can select a Tab Sheet by clicking it.
Tab Sheets always occupy the full area of the Page Control allotted to them, so you can't resize or move
them. The Page Control itself can be moved/sized in the usual ways and you can set its Anchors.
Alignment. There's one more important weapon in our Layout arsenal, and it's called Alignment. The
default setting for all items is "None"
, i.e., no particular Alignment. This means the item can
reside wherever we place it within its parent. If we take a Panel and use it for our examples, and set its
Alignment to Top, the following happens: the Panel "jumps" to the top of its parent Container (we can
assume it's the InfoView form for the sake of simplicity), and gets "glued" to its top, left, and right
edges. Only the bottom edge is "free", so we can resize the Panel by dragging the bottom grab handle
up/down.
Alignment Left, Right, and Bottom work in a similar fashion: the Panel "sticks" to the specified side of its
Container.
The only remaining type of Alignment is Client. You can also toggle the Alignment between None and
Client using the Toggle Client Alignment button
. What it does is make the item (Panel or whatever)
fill the entire client area (i.e., available/usable area) of its parent Container. The so-aligned item "sticks"
to all sides of its parent. What good is that? Let's take a look at some examples.
Copyright 2002-2007 Alventis Corporation. All rights reserved.
183
Alventis User's Guide
First, let's place two Panels on an InfoView. For
the first panel, let's set its Alignment to Top and
ensure the Panel occupies roughly the top third of
the form. For the second Panel, we'll set its
Alignment to Client. The second Panel now
occupies the entire available area, i.e., whatever
area was not taken by the first Panel. Resizing the
first (Top-aligned) panel automatically adjusts the
size of the Client-aligned second Panel. Resizing
the entire InfoView form doesn't affect the height
of the Top-aligned first panel, but the second one
always fills whatever space is left, so it gets
automatically resized. This is a great way to very
quickly divide a form (any Container really) in
portions that will neatly maintain their overall
relative layout.
You can put more than two aligned
Panels next to each other.
Here's an example of just one possible
layout.
One common thread that is likely to be
found in all such layouts is the single
Client-aligned Panel that always
"completes the picture". You are under
no obligation to have one, but you'll
discover that your layout will be mighty
strange without it.
Here's another, even simpler, example of when you might want to use Alignment. A Page Control by
itself does not "know" how to behave proportionally. If you want to have a layout where a Page Control
resizes itself proportionally to its Container, e.g., always occupying the left half of it, you have to use
some persuasion. What you'd do is: place a Panel on the Container and make it Proportional in the right
direction(s). Place the Page Control into the Panel. All we need now is to make the Page Control fill the
entire area of the Panel. Sure, we could carefully resize it and set all of its Anchors to On (and yes, it
would work fine), but there's a much easier way: just set the Page Control's Alignment to Client and it
does precisely what we want: covers the entire Panel. The Panel now behaves proportionally, and the
Page Control within it simply keeps up with it by resizing itself to whatever the Panel decides to size
itself.
Many items support the Alignment property, but not all of them would benefit from it. Items that look
and essentially behave like a rectangle of no pre-set size would usually be good/sensible candidates for
setting their Alignment: Panel, Split Panel, Page Control, Grid, Image, Rectangle, Memo. Everything else
is probably less suitable. A top-aligned Label, for instance, is possible, but doesn't usually make much
sense.
Now that we have introduced the concept of Containers, and parent and child items, it's time to
examine how you place items in Containers.
Copyright 2002-2007 Alventis Corporation. All rights reserved.
Designer
184
Actually, there's almost nothing to it. When dragging a field from the Fields grid onto the InfoView, the
procedure is exactly the same: you just drag the field and drop it into the Container you want to parent
it to (i.e., the one you want to insert the field into). If you have an InfoView and a Panel in it, both of
the above are Containers, so you can drag the field onto the InfoView itself or onto the Panel. In the
first case, whatever item gets created will be parented to the InfoView and will hence become a sibling
of the Panel. In the second case, it will be parented to the Panel and become its child. So,
drag-and-drop works the same way.
With other methods of creating items double-clicking a field or invoking a command such as "Panel"
all you need to do is indicate what your desired destination for new items is. The destination is simply
the currently selected Container. If the currently selected item is not a Container (a Label or an Edit
Box, for example), Designer will assume that the current destination is the item's parent Container. If
nothing is selected at all, this is typically interpreted as if the InfoView itself were selected, so this is
what will be the destination.
Some examples follow. Let's assume you have an InfoView with a Panel A, a Split Panel and Page
Control within it, and another Panel B in the first Tab Sheet of the Page Control. Plus perhaps some
Labels and similar fluff here and there.
To insert a new item, for example a Label,
into the InfoView itself, we'd unselect
everything by clicking on the InfoView
background, and we'd then invoke the Label
command.
To insert it into the Panel A, select Panel A or
any non-Container item within it and click
Label.
To insert it into the lower Sub-Panel of the
Split Panel, select that Sub-Panel.
To insert it into the Tab Sheet select the
Tab Sheet.
To insert it into Panel B select that Panel or
some non-Container item in it.
Well, hopefully you get the idea.
Moving existing items from one Container into another is not very difficult either. Unfortunately, you
can't just drag-and-drop them between Containers. What you can do, is use Cut-and-Paste: select the
items you want to move; Cut; select the destination Container; Paste. Note that when pasted, the items
attempt to maintain their original positions in the source Container. It is sometimes convenient to
temporarily resize the destination Container so that the pasted items are at least visible, then move
them where you want them, and resize the Container back to its original or desired size. An alternative
solution is described in the topic dedicated to Cut-and-Paste. You'll quickly get a hang of it all.
There remains just one last trick we'd like to share with you. It's not a Designer feature per se, but
merely a clever way of using the behavior of Containers and items we have described above.
Let's say you have an InfoView form with a relatively simple layout depicted below.
The items on the left keep their sizes and positions constant. The Memo on the other hand gets
automatically resized with the form. Why? We have probably set all of its Anchors to On. Fine. But let's
see what happens if you shrink the InfoView's width too much. The Memo will simply keep shrinking
Copyright 2002-2007 Alventis Corporation. All rights reserved.
185
Alventis User's Guide
until there's nothing left. Keep reducing the width of the form, and when we reach the items on the left,
the form finally displays a horizontal scrollbar. Everything is behaving correctly, and it's not too bad
either, but we can make it better. Wouldn't it be nice if the scrollbar appeared just a little earlier when
there was still some Memo left? That would make the InfoView usable even when shrunk to a
microscopic size. But we don't have any direct control over when the scrollbar appears: it does so when
the form reaches some non-moving item in it. And that's precisely the trick.
All we need to do is put some non-moving item
where we want the scrollbar to show up! There
are a few items that would suit this purpose: a
Label or a Rectangle, for example. Especially since
we can easily make both of them effectively
invisible. A Label's text can be set to a single (or
several) spaces. Or we can set its font color to the
color of the background. Similarly, we can
persuade the Rectangle to not display a border.
We'll see how all this is done in the next chapter,
but the point is: we can place a little invisible item
where we want, and its only useful function will be
to hit the edge of the form (or whatever Container
we are working with) thus persuading it to display
a scrollbar.
The above screenshot displays such an item in a position that we consider reasonable. Note that the
item is underneath other controls, so all you can see is its selection handles.
We were talking about this "doorstop" item being "non-moving", and by now you probably understand
what exactly this means "technically": it's an item with only its default Anchors turned On: Left and
Top.
There are some special considerations when deciding on what Container you should place the doorstop
item. Generally speaking, it is always true that it is the parent Container of this item that will display its
scrollbars when the item no longer fits in it. The rather technical problem (which, incidentally, is not
specific to Alventis) is that items anchored right and/or bottom maintain their distance to the visible
edge of their Container irrespective of scrollbars, if any. This may have sounded obscure, and it really
is. You don't have to worry about such intricacies though. What's important is the bottom line: always
place the doorstop item behind a client-aligned Container. Both the doorstop item and the Container
must be siblings, both being parented to their common Container. A simple example would be: the
InfoView form (acting here as a parent Container) would have the doorstop item and a Panel. The Panel
would be client-aligned thus covering the doorstop item. If that Panel weren't client-aligned but merely
anchored on all sides, you'd fall victim to that obscure problem we have mentioned earlier. Try it if you
don't believe us.
Creating effective layouts that behave well when you resize the form is half science and half art. It
certainly takes a bit of practice and some trial and error. With the unprecedented flexibility of the
Layout tools Designer puts at your disposal, you should be soon creating dazzling and fully-resizable
InfoViews.
Copyright 2002-2007 Alventis Corporation. All rights reserved.
Designer
3.9
186
Item Formatting
In the previous chapters we have seen what items we can place on an InfoView form. We have also
learned to properly position them so that the InfoView maintains a pleasing and functional Layout when
resized. All that remains is to see what other attributes we can adjust for all these items to make them
look just the way we want.
In contrast to the vast majority of applications that perform at least some similar tasks, Alventis
Designer doesn't force you to set cryptic settings in long lists of properties or learn to use dozens of
dialog boxes for each item. The basic principle in Designer is remarkably simple: select the items you
want to affect, and apply whatever attribute you wish using an array of mostly familiar formatting tools.
If this sounds a bit like formatting text in a Memo, that's precisely how it works!
Want to make a Label italic? Select the
Label and depress the Italic button.
Want to set the background color of an Edit
Box and a Panel (both together)? Select
both and use the familiar Background Color
InstaButton. Almost all style adjustments
of all items are performed in this fashion
and work exactly the same as text
formatting works in Alventis Memos. Which
is why we won't even bother mentioning
75% of them.
If you need to refresh your memory on how exactly the Font or QuickStyle InstaButtons work, you can
always refer to the relevant topics in Alventis Memos section of this Guide. Let's take a closer look at
some of the Formatting and other controls we have not seen previously.
In general, Designer tries to keep the number of controls or commands you must use to adjust item
attributes to a minimum. The fewer there are, the quicker you'll "learn the ropes". One effect of this
approach is that some controls perform slightly different actions depending on what item they are acting
upon. The actions will have something in common, so their effect becomes quite natural after a little
while, but we wanted to point this out from the onset to avoid surprises.
Border Color InstaButton. It works exactly like all other Colors, except that this one sets the color
of the border of items that have one. Edit Boxes and similar items can have various border types (we'll
get to them in a moment), and only some of them use the color you select here, so don't be surprised if
they seem to ignore your efforts. A Grid doesn't have a border, so this button sets the color of the
gridlines instead.
Border Style InstaButton. It has a rather simple dropdown dialog that lets you pick the
appearance of the border and adjust its thickness (Margin).
Copyright 2002-2007 Alventis Corporation. All rights reserved.
187
Alventis User's Guide
Border Style applies to several items: Panels, Split Panels (and of course their Sub-Panels), Tab Sheets,
the InfoView itself (the form's background acts very much like a Panel), Edit Boxes and similar,
Rectangle, and even the Memo. The trick is that the above items are quite different, and so are their
borders. Panels, for example, support the full array of Border Style settings offered by this dialog. Edit
Boxes support only 5 border styles, so a number of similar-looking border styles from the dialog's
palette of 24 apply the same Edit Box border style. You'll have to click around a little to see which of the
24 produce what effect.
Panels, Split Panels, Tab Sheets, the InfoView all support the full array of adjustments.
Edit Boxes and similar support 5 border styles and ignore the Margin.
Rectangle and Memo support only the Margin. They both interpret it as "border thickness + 1": a Margin
of 1 means "no border", a Margin of 2 creates a single-pixel border, and so on. It's easy to use even if
initially confusing.
Grid Item Selection. Let's get this out of our way right now. You can select the Grid, that you knew.
You can also select individual Grid Columns you've seen how to do this in the InfoView Grids chapter.
What we haven't told you is that you can select quite a few other parts of the Grid. Designer refers to
them as Grid Items. All available Grid Items are listed in the Grid Item combo box on the toolbar:
Copyright 2002-2007 Alventis Corporation. All rights reserved.
Designer
188
Data means all Grid Cells
Data/Odd means cells of the
odd-numbered rows
Data/Even means the
even-numbered rows
Selection/Active means the Grid
selection when the Grid has focus
Selection/Inactive same, but when
the Grid does not have focus
Header is the row of Column
Captions
Group Rows are the Grouping
rows, if any
Footer is the Grid or Group Footer
where Summaries are displayed
Background is the unoccupied
empty space of the Grid
GroupByBox is the Group by Box at
the top
Filter is the Filter Box at the
bottom
Column Header is the Header
(Caption area) of an individual
Column
Column Data is the Data area
(Cells) of a Column
Column Footer is the Footer
(Summary) area of a Column
The last 3 Grid Items therefore refer to the specific selected Column(s), if any, while everything else
refers to the Grid in general.
Selecting what you want is easy. You can simply click the Grid area of interest and the Grid Item you
clicked gets automatically selected in the Grid Item combo box. If it's not the right Item, you can always
manually pick the right one from the same combo box. By default, when you click any Cell of the Grid,
Designer thinks you are interested in the Data Item. Similarly, clicking the Header row selects the
Header Grid Item for you. There's a little trick to let you select the corresponding Column's Item:
Alt-click the area you want. Alt-clicking a Column's Header, for example will select the Column itself and
set the current Grid Item to Column Header.
Copyright 2002-2007 Alventis Corporation. All rights reserved.
189
Alventis User's Guide
It should be noted that while most attributes will apply themselves to the selected Grid Item, some
simply don't apply to any, so they may get applied to the Grid as a whole. Border Color is one such
example.
Align Text buttons Align Left
/ Center(H)
/ Right
, Top
/Center(V)
/Bottom
These buttons are
responsible for setting
the alignment of the
text within some items
that allow text-editing.
Such items are Text
Boxes and similar, as
well as grid columns.
Just select the column(s) you want (make sure the grid itself is selected too), and apply whatever
attributes are appropriate. You can even select a few columns and a few Text Boxes all at the same
time. Vertical alignments are typically less useful and only come into play if the text editor (or cell,
which in effect is one) is taller than the text.
Enabled. By default, all items are Enabled. Disabling a data-editing item (Text Box, etc.) makes it
inaccessible for editing and usually grayed-out. You can usually achieve a somewhat better effect by
simply making the item Read-Only (see below).
Read-Only. Applies to various data-editing items and makes it impossible to edit their contents. The
item is not grayed out and its contents can still be selected and copied to the clipboard. Both of these
factors are usually advantages, so we tend to prefer this attribute to the Enable one (above).
AutoSize. Applies to Labels, Edit Boxes, and similar items that attempt to somehow automatically
resize themselves based on their contents. Labels can be resized regardless of this setting but auto-size
themselves if their Caption is later edited. Edit Boxes tend to set their own height depending on the
Copyright 2002-2007 Alventis Corporation. All rights reserved.
Designer
190
chosen font, and don't allow you to set it manually unless you turn AutoSize Off for them, that is.
Once you do (if ever), Vertical text alignments can be adjusted, e.g., to center the text vertically in an
oversized Edit Box.
Shadow. A purely visual attribute that applies to various data-editing items. You can simulate a
shadow for items that don't explicitly support one (e.g., the Memo) using a properly sized and
positioned Rectangle.
HotTrack. Applies to Text Boxes and similar. Makes their border react visually when you pass the
mouse over the item.
Page Control Style. A combo box that allows you to set one of 9 Page Control visual styles.
Obviously, only applies to Page Controls.
Checkbox Null Style. A Boolean field may obviously contain True or False values, but it can also
contain the Null value, which means "no value has been assigned" (this is true of all field Types, by the
way). This combo box allows you to select how you want the Null values, if any, to be displayed: as a
grayed-out unchecked checkbox, a grayed-out checked checkbox, or as a normal-looking unchecked
checkbox (to make it look as if Null were equivalent to False). Note that you can also control whether
the user can set the Checkbox's value to Null. You do so using the UniToggle button described below.
RadioGroup Column Count / Currency Precision. Sharing a single SpinEdit control are two
completely different attributes. RadioGroup Column Count specifies the number of columns for the Radio
Buttons in a Radio Group and obviously only applies to this item. Currency Precision only applies to
Currency Edit Boxes and sets the number of digits you'd like to be editable after the decimal separator.
The default is 2, so amounts like 24.95 could be entered (but not 24.951). You should avoid using this
"combination" control on both kinds of items it applies to simultaneously, but there's hopefully little risk
of that happening.
UniToggle. This is a "fun" little control since it applies to quite a few items and toggles something
different for each type. We will therefore list the items it affects and what it does:
Label
Toggles WordWrap. When On, Labels will become multi-line if not wide
enough to display their entire contents.
Radio Group
WordWrap for Radio Buttons same as Labels.
Time Edit Box
When On, seconds won't be displayed/edited.
Checkbox
When On, the user can cycle through all 3 possible values: True, False, Null.
When Off, just True/False.
Image (static)
When On, stretched images will be stretched proportionally, i.e.,
maintaining their aspect ratio.
Page Control
When On, Tabs of a Slanted Page Control will be slanted, when Off only
their corners will be "bent".
Multi-Line Edit Box
When On, both scrollbars will be visible. When Off, only the vertical one
(and text will auto-wrap at the right margin).
Split Panel
When On, the Splitter has a 3D beveled appearance.
Rectangle
When On, the Rectangle's corners are rounded.
Grid
When On, the columns always occupy the full width of the Grid. When Off,
the total width of all columns may be larger or smaller than that of the Grid,
which will have a horizontal scrollbar if necessary.
Copyright 2002-2007 Alventis Corporation. All rights reserved.
191
Alventis User's Guide
Let's take a break and explore some Panel attributes. Firstly, as we have already seen a few times,
Split Panels are just "combination" items made up of 3 Panels each. A Tab Sheet is essentially a Panel
too, and so is the background of the InfoView form itself. All these Panels share 99% of their attributes,
so almost everything we will be talking about applies equally well to all of them. We will point out the
rare exceptions to this rule whenever we encounter them.
We have already seen that a Panel can have a variety
of Border Styles and Margins, but we haven't really
explained this.
The Panel Margin is the space just inside its borders
that is "off limits" to whatever items may be inside the
Panel. Some Border Styles have no associated Margin
regardless of what number of pixels you set it to. Some
Border Styles do use the Margin. Yet others use a
"double" Margin, i.e., make it twice as wide as what you
specify.
The screenshot on the right shows you which Border
Styles have what Margin (1 means normal and 2 means
double).
What good use can you put the Margin to? Actually, not much. Except for one thing. If you put some
client-aligned (Alignment set to Client) item inside a Panel with a Margin, you suddenly have a nifty way
of controlling how close that item gets to the Panel's edges. Because if the Panel has a Margin, its
client-aligned child item will occupy the space within the Margins, but won't venture into their territory.
A Panel can have a Picture Background. In theory, you could achieve a similar effect by placing a static
Image item onto a Panel, and making it client-aligned or sizing it whichever way you want. You can in
fact do that, and in some cases you may want to. But there's an easy alternative. You can assign the
desired picture directly to the Panel itself. The advantage is that there's no longer an Image item,
possibly getting in the way of your attempts to select items, etc. There's an even greater advantage
Copyright 2002-2007 Alventis Corporation. All rights reserved.
Designer
192
that we will discover shortly. But first, how do you assign an image to a Panel? The Panel Background
Image button
accomplishes this task. Clicking it opens the standard Open Image dialog. You'll
notice that as is the case with most such buttons in Alventis, this button has a drop-down menu that
holds the most recently used Images. You can clear the assigned Image from a Panel using the Panel
Background Clear button
. A word of warning: you can use transparent GIF and PNG images as Panel
Backgrounds, but in these cases you should also enable the Panel's Transparency. We'll see this
attribute in a little while. Otherwise the background is not always redrawn properly, especially if the
image is Stretched.
Attribute Inheritance. Many items inherit some of their attributes from their parent Container. Here's
how it works. Let's say we have a Panel with a bunch of Labels on it. Labels have such attributes as Font
and Background Color. Turns out, so does the Panel. You could have guessed about the Background
Color yourself, but Font is less obvious. Imagine what happens if we change the Font of the Panel to
Italic. Nothing happens to the Panel itself (since it itself doesn't display any text), but all Labels "sitting"
on it suddenly become Italic. Change the Panel's Background Color and... well, now it seems that it's
just the Panel's background that changed, but in reality this is not the case: the Label's backgrounds
changed as well, so they simply keep looking "transparent". The above doesn't apply to just Labels of
course. The vast majority of available items behave this way, inheriting their attributes from their
parent. You can "break the connection" at any time by setting a child item's attribute explicitly. Once
you do that, the item becomes independent of its parent's attribute changes and stops "playing along".
You can always make an item use its parent's attributes again using the Clear Style button
. It
returns most item's properties to their most common default values and the item will once again
become an "obedient" child. The Attribute Inheritance often makes it easy to control the appearance of
a multitude of items at the same time without the need to tediously select each and every one of
them. Just select their parent Container and adjust its attributes. Setting the Font of the entire InfoView
form (when there's no selection), for example, will set the Font of all its child items, and their child
items, if any, and so on.
This is why the Font attributes are applicable to Panels.
Now that we have learned that Panels can have Background Images, let's continue looking at item
attributes we can adjust.
Transparency. Makes some items transparent. Applies to Labels, Images, and Panel Background
Images (now you know why we had to take a break to tell you about them). The way Images (both
static ones and Panel Backgrounds) become transparent, if at all, depends on the type of the loaded
picture. JPEGs don't support transparency at all. Bitmaps can be transparent or not depending on the
Transparency attribute. When enabled, the Bitmap's lowest/leftmost pixel's color becomes transparent
in the entire Bitmap. If the color of that pixel happened to be Yellow, for example, everything that's
Copyright 2002-2007 Alventis Corporation. All rights reserved.
193
Alventis User's Guide
Yellow becomes transparent. When not enabled, the entire image is opaque. GIF and PNG images
support their own transparency "explicitly", and the Transparency attribute should be simply
"synchronized" with the transparency of the picture file.
Stretch. Makes the picture in Images and Panel Background Images stretched to fill the item's
boundaries.
Tile. Applies to Panel Background Images that are not Stretched. Repeats the image to fill the
Panel's boundaries.
Center. Applies to Panel Background Images and field-based Image items. Make the image centered
within them. For Panels, this attribute can be combined with Tiling but not with Stretching, which
always takes priority.
See-Through. Applies to Panels. Makes their background transparent as far as their parent
Container is concerned. This is a very powerful feature and here's how it works. Let's say we are
creating some fairly advanced Layout that requires us to use a few Panels to make things properly react
to resizing. Imagine we also want to use an image background for our InfoView.
The problem is quite obvious: the
Background Image that we have
assigned to the InfoView is at least
partially covered by the Panels.
We could try assigning the same
Background Image to these
Panels, but it will not align
properly, certainly not all the
time.
The solution is simple: enable the
See-Through attribute for the
Panels. This makes them
transparent to whatever their parent
Container Panel's background is
displaying.
The reason we don't simply say that
the Panel becomes transparent is
that it doesn't: if it completely or
partially covers some other item,
you won't see that item through the
panel only its parent's background.
Since it would be highly unusual for
a Panel to cover some item, this is
largely not an issue, so you can in
fact think of this attribute as making
a Panel transparent if you wish.
Copyright 2002-2007 Alventis Corporation. All rights reserved.
Designer
194
Zoomable. Applies to Panels, except the InfoView itself. This enables the PanelZoom feature for the
Panel. PanelZoom is described elsewhere, but let's see how it works in more detail, specifically, when
there are multi-level Containers involved. When PanelZoom is invoked by either double-clicking a
particular Panel or using the PanelZoom command, the program starts by getting hold of the
double-clicked Panel or the currently-selected item, as the case may be. It then "walks its way" up the
chain of parents until it finds a parent Panel with the Zoomable property set to On. This is the Panel that
will get zoomed. It may very well happen to be the Panel that was double-clicked, but it could be some
parent thereof. For the "end user" of the InfoView in Alventis, there's usually little need to know any of
this stuff. He tries to zoom something gets zoomed (or nothing at all). But it is you, in Designer, who
decides which Panels get zoomed, and which simply "pass" the zoom command on to their parent
Panels. This is a confusing subject, so let's clarify it with an adequately confusing example.
In the form above, there's a Split Panel with two columns of items in one Sub-Panel, and some other
stuff we don't care about in the other. The two columns of items have been made to resize
proportionally by placing each column on its own Panel and making both Panels Proportional. Why all
this was done is not really important though. What's important is which Panel(s) we should make
Zoomable. We could make them all Zoomable of course. But then, if the user has the cursor in an Edit
Box in the left column, and invokes the PanelZoom command, only that single column's Panel would get
zoomed, since this would be the closest Zoomable parent Container of the focused item. If we really
wanted to make things nice, we'd want both columns to zoom together. To achieve this, we would make
the two Proportional Panels non-Zoomable, and we'd make their common parent Container the first
Sub-Panel Zoomable. That's the one that will get zoomed then, together with both of its child Panels
and their two columns of Edit Boxes. It's up to you to decide which Panels, if any, you want to zoom
under what circumstances, and now you know how the applications decide which one to zoom.
3.10
Navigation and Tab Order
An effective InfoView must be as keyboard-friendly as it can be. To Designer, this means two things:
Properly setting the Tab Order
Properly setting Label's Accelerators
The Tab Order and Label's Accelerators are two independent mechanisms that make navigation of the
form easier using the keyboard even in this day and age of the reign of the Mouse.
Copyright 2002-2007 Alventis Corporation. All rights reserved.
195
Alventis User's Guide
The Tab Order is so obvious, yet it is often overlooked even in some very serious applications. Tab
Order is the order in which the focusable items on an InfoView form are "visited" when one clicks the
Tab key. To adjust the Tab Order, Designer offers you not one, but two methods.
Tab Order Direct. This is exceptionally simple but requires a little concentration on your part. With
no items initially selected on the InfoView, select all focusable items (Edit Boxes and the like) in the
desired Tab Order one-by-one: select the first one, and then just keep Shift-clicking the rest of them.
Once all necessary items are selected, click the Tab Order Direct button. That's it. The Tab Order is set
to the order in which you selected the items.
You can use the above procedure on a subset of items. For example, if you have items that currently
have the incorrect tab order A, C, D, B, E, F, ..., you could re-arrange the order of just the C, D, B group
by selecting these 3 items in the right order B, C, D, and clicking the Tab Order Direct button.
The above "direct" procedure may work well for relatively simple InfoViews, but sometimes you may
wish you had a way to just see what the current Tab Order is and make small adjustments to it. Your
wish is our command, and the second method of setting Tab Order offers you precisely that and then
some. But before we delve into it, let's discuss a little Tab Order problem.
Tab Order and Containers. The problem is this: Tab Order works within Containers. That sounded
menacing but not very clear, so let us explain.
Imagine you have Panel A with a few Edit
Boxes, and next to it Panel B with a few
more Edit Boxes or some such focusable
items.
The way Tab navigation works, you have a
few choices as far as the Tab Order:
you can choose which Panel gets visited
first
you can choose the order in which the
Edit Boxes in Panel A are tabbed
through
you can choose the same for Panel B's
Edit Boxes
What you cannot do, is persuade the form to make the Tab key move the focus directly from one Panel's
Edit Box to an Edit Box of the other Panel in a zigzag fashion. You have to go through all items of one
Panel, and only then are you allowed to move on to the next Panel. As a matter of fact, you may never
notice this because Panels themselves do not receive focus, but Panels (and other Containers) have a
particular Tab Order associated with them just as Text Boxes and some other focusable items do.
We had to mention the above problem or issue simply because you are very likely to quickly run into
this limitation, and get upset, annoyed, confused, and perhaps even become quite rude with your
computer. There's little reason for any of the above though. For one thing, if some items end up
grouped together in the fashion we have illustrated above, it's not all that dreadful if Tab navigation
between them works in "columns" order instead of the admittedly more natural zigzag one. Secondly,
there's a solution even for this insurmountable problem. If you absolutely insist on the zigzag Tab
Order, just place the 6 Edit Boxes on 6 Panels! It may seem like too much trouble and in most cases it
Copyright 2002-2007 Alventis Corporation. All rights reserved.
Designer
196
probably is.
The Navigation button invokes the dialog box depicted below:
The list shows all focusable items of the InfoView in a grid with the following columns:
Type is the type of the item
Path shows what Container(s), if any, the item is in
Item Name is the name of the item/control
Field shows what data field the item is "attached" to
Label shows the Label item that is set up to focus this item a feature we'll discuss shortly
Adjusting the Tab Order is as simple as drag-reordering the corresponding records of the grid: just drag
the ones you want where you want them. You can drag more than one item at a time.
And this is when you need to remember the Tab Order / Container limitation we have described earlier.
The list displays all items and, alas, allows you to re-order them whichever way you want, including a
zigzag fashion that will not work. Applying such an "illegal" Tab Order will essentially make Designer do
its best to make it "legal", i.e., it will attempt to honor it the best it can while complying with the Tab
Order within Container rule. This will produce the effect of the Containers being visited in the order in
which their first child item has been listed by you. If you would like to make sure you are looking at a
proper "legal" Tab Order, it is your responsibility to list child items consecutively "within" their parent
Container. As we said, this is not important to be able to set the best reasonable Tab Order, but you
may want to do it this way simply to avoid surprises.
Label's Accelerators. A Label has secret powers. Well, at least one: it can focus an item. For this to
work, two things must be set up:
The Label must have a valid Accelerator character. An Accelerator is the first character in the Label's
Caption that follows the ampersand "&". Windows underlines such characters (at least when you press
and hold the Alt key, depending on your Windows settings). When you click Alt- Accelerator (whatever
character that happens to be), some action takes place. If the Accelerator is that of a Checkbox, it's as
if you clicked it. Same for Radio Buttons. It's similar for Labels too, except that they don't "get
clicked" they perform a function that depends on the other, second thing to be properly set:
The Label must have an associated focusable item. A label that has such an item will focus it when its
Accelerator is invoked. The Label column of the Navigation list lets you associate items with Labels. To
do so, you simply pick the Label you'd like to be the item's "focuser" from the item's combo box. Since
Copyright 2002-2007 Alventis Corporation. All rights reserved.
197
Alventis User's Guide
a Label can only focus a single item, it can't appear twice in the list, so an attempt to assign the same
Label the second time will simply "steal" it from its original item.
The Label column does not indicate if a given Label has a valid Accelerator character. You can verify and
adjust the Accelerators directly in the InfoView by editing item Captions as necessary. An item, such as
a Checkbox, that has its own Caption can usually focus itself with no need for a Label's help. Labels that
are auto-created when you create items based on fields are pre-set to focus their corresponding item.
You can edit this for any label if necessary: there's nothing else that makes these default Labels
"special". If you ever want to have a Label with a literal ampersand character, you must double it up so
that it is not interpreted as an Accelerator "marker". For example, you could create a Caption "Cats &&
D&ogs" which would be displayed as "Cats & Dogs".
Accelerator Conflicts. You must watch out for two possible sources of conflicts between Accelerator
characters. One is within the same InfoView. No two items should have the same Accelerator. If they
do, it is most likely that only one of them will work. The second source of conflicts is the main menu of
the application. If both the menu and an InfoView end up with the same Accelerator character, the
menu "wins", and the InfoView's one is ignored. Since InfoViews and Accelerators are conceived to work
in Alventis, it is Alventis' main menu you should be worried about not Designer's. Since nobody will
prevent you from setting a wrong Accelerator, you have to approach this systematically. Start by
making a list of Accelerators taken by Alventis' menu (E F G H I O T U V W). You can now assign unused
letters to your Captions. You can also use numbers or whatever else is accessible with the Alt key: if
you "run out" of all the common stuff, you can even venture into such exotic Accelerators as the dollar
sign "$" and similar. One would have to invoke these with both the Alt and Shift keys though: Alt-$ is
equivalent to Alt-Shift-4, for example. Note that you can't use this trick to distinguish between
uppercase and lowercase letters. In closing, here's a little tip on how you might proceed with your
Accelerator choices: start with the shortest Captions with the most common letters on the one hand,
and with the most infrequently used letters (in all Captions) on the other and attack the problem from
both of these directions. You'll see why this makes sense when you start assigning Accelerators to your
27 items...
3.11
Calculated Fields
Warning: Advanced Material
Alventis and Designer support Calculated Fields via expressions or formulas written using the SQL
language. To create a Calculated field, all you need to do is create a String field as you normally would,
and specify the formula for it in the Formula cell of the Fields grid. In general, a field can be either a
"real" physical field that ends up saved to the physical data table or a Calculated field that is not
saved to the table but is merely maintained "virtually", in-memory only, using the formula you specify.
It is the existence of the formula that determines whether the field is physical or Calculated. All
formulas are deemed to produce a String result, so only String fields can be Calculated and have a
formula.
Formula Syntax. Alventis uses the formula by inserting it into a SELECT query statement: SELECT
<formula> AS CalculatedFieldName FROM TheFieldsTable. For example, if the formula is "FName + ' ' +
LName", the query becomes "SELECT FName + ' ' + LName AS CalculatedFieldName FROM
TheFieldsTable". You can therefore use whatever SQL syntax is legal for specifying the calculated
"column" value, including the full array of SQL operators and functions available to you. Please refer to
the SQL Reference if you need more information.
Copyright 2002-2007 Alventis Corporation. All rights reserved.
Designer
198
Note that it is possible to produce multi-line "string" output by concatenating lines with the CR/LF
characters like this:
'Text of first line' + #13 + #10 + 'Second line'
Such calculated String fields are great candidates for the Multi-Line Edit Box item (which is its primary
intended purpose).
It is possible to "convert" an existing field between a physical and Calculated state. That is, a field that
already exists in the table can become Calculated. Just supply the formula and save the Table. The
physical field will be deleted and all the data it may have been storing will be lost, so exercise caution.
Removing a formula from a Calculated field converts it to an ordinary physical one.
3.12
Validation
Warning: Advanced Material
Alventis and Designer support Field-Level and Record-Level Validation. Basically, you can specify a
condition that must evaluate to True for an individual field's value to be accepted during record editing
or the whole record to be considered valid when posting it. The validation conditions are specified using
the SQL language. Technically speaking, the condition ends up being used as the expression in a query's
WHERE clause, so you can use whatever SQL syntax is legal for this clause.
To edit Validation conditions, you must indicate which table's Validation you want to edit using any of
the following means:
Highlight the desired table in the Tables grid
Highlight any field of that table in the Fields grid
Focus an InfoView of that table
Once this is done, click the Validation button to open the Validation dialog. Note that this dialog is
modeless to allow you to switch to another form in Designer while leaving it open.
The Validation dialog is remarkably simple. All it has is a list of conditions in a grid.
Create new conditions by inserting new records in the list. Delete them by deleting the corresponding
record. Re-order the conditions using drag-reordering.
Item specifies what the condition applies to. This can be an individual field or the entire record.
Rule must be set to the desired validation expression.
Error message is the message you want displayed to the user if the validation of this condition fails.
Copyright 2002-2007 Alventis Corporation. All rights reserved.
199
Alventis User's Guide
The field-level expressions are evaluated when the user edits a field's value and tabs-out of the field
(this action posts the value to the field). If the validation fails, the user receives the error message you
specified for the specific failed condition, and he is prevented from leaving the field until he fixes the
problem.
Record-level expressions are evaluated when the user attempts to post the whole record. The principle
of operation is same as described above.
If multiple validation rules exist for a single posting operation (be it field-level or record-level), they are
all applied in the order in which they are listed in the Validation dialog. The first rule that fails displays
its error message and aborts the operation. You may therefore find it useful or convenient (both for you
and for the end-user) to specify multiple rules per item instead of a single "combined" rule.
For example, you could have the following two record-level rules for the Contacts table:
LName (last name) must not be empty
DateOfBirth must be between 1950 and 2000
You could then express
Item
LName
DateOfBirth
each rule individually with the following setup:
Rule
Error message
LName IS NOT Null
Last Name must be specified
DateOfBirth >= 1950 AND DateOfBirth DOB must be in the 1950-2000 range
<= 2000
This "condition separation" will make it quite clear to the user what exactly his problem is. You could of
course specify both conditions in a single Rule, but the user would have to guess which problem he hit.
Note that the above example is merely for illustration purposes: in reality, since each of the above rules
applies to a single field, it would probably make more sense to make them field-level conditions. And
this is pretty much how you should approach validation:
Validation rules that validate a single field's value should probably be field-level rules
Validation rules that use more than one field are good candidates for record-level rules
3.13
Relational Databases Design
Alventis and Designer support creation of relationally-linked tables and InfoViews based on them. The
overall concepts behind Relationality are explained in the chapter on Databases. Here, we will examine
how this powerful feature works in Alventis and what you need to do in Designer to implement it.
You probably remember that to establish a relational link, a record of table A must be referencing
another record from table B. This is achieved by having a special Pointer type field in table A. This field
"points" to records of table B by storing their ID values. To establish a link between tables A and B then,
all we need is a single Pointer field in A pointing to table B. Note that we are not using particularly
precise terminology when we say the above. It would be more correct to say something to the effect of
"value of the Pointer field from each record of table A points to some record from table B", but this is
quite a mouthful, so we won't be very strict with our wording.
The field Type called Pointer is precisely the type we need.
Using an example very similar to the one from the Database Principles chapter, we must then ensure
that the Contacts table has a Pointer field pointing to the States table. This field can be called anything
Copyright 2002-2007 Alventis Corporation. All rights reserved.
Designer
200
we like, so we'll call it StatePtr. In the Contacts table, we shall create a new field, set its Type to
Pointer, set its Name to StatePtr, and set its Pointer Target to States. That's it. Note that there's nothing
that needs to be changed in the States table, which remains quite oblivious to the fact that some other
table is now pointing to it.
With the relationship established at the table/field level, we must do the same at the InfoView level.
There are two distinct kinds of Relational InfoViews that we can create, and we'll examine each one
below.
Lookup Relational InfoView. This is the most obvious kind. Basically, we are basing the InfoView
almost entirely on the main Contacts table: all fields that we place on the InfoView come from it. So, we
end up with a rather ordinary looking InfoView with a bunch of Text Boxes for FName, LName,
DateOfBirth, and the like plus one new item for the StatePtr Pointer field: the Lookup Combo Box. As
described in the Database Principles chapter, the Lookup Combo Box is a bit of a hybrid between an
ordinary Combo Box and a grid. As a Combo Box, it is used to display and select the State that each
Contact record points to (i.e., references or belongs to whichever terminology you prefer), which is its
main relational operation. As a grid, it allows you to view and even edit the records from the States
table directly in the drop-down grid. You can also easily open the desired States record by
Alt-double-clicking it or hitting Alt-Enter when it is focused. Since the Lookup Combo Box has pretty
much an entire grid attached to it, we must populate that grid. Since this grid is supposed to be
displaying fields from the States table, this is the table whose fields we must drag into this grid (or
"send" them there by double-clicking them).
Copyright 2002-2007 Alventis Corporation. All rights reserved.
201
Alventis User's Guide
The Lookup Combo Box's grid opens automatically when the item is created. If it's not open, you can do
so by double-clicking the Lookup Combo Box. Once you're done with the grid, you must close it using
the Close button on top of it. There's just one other element of interest here. Imagine you have added 3
fields from the States table to the grid (ID, Abbreviation, and FullStateName or something similar).
When the grid is not dropped-down, the Lookup Combo Box only displays a single States field value
but which one? If there's more than one column in the grid, we must explicitly tell it which one we want
to see in the Lookup Combo Box in its closed state. We do so using the little combo box next to the
Close button.
Copyright 2002-2007 Alventis Corporation. All rights reserved.
Designer
202
Reverse Lookup Relational InfoView. This is only slightly trickier. The fundamental idea is to base
the InfoView mainly on the States table, and for each State record display all Contacts records that
point to it.
The above idea gives us a strong clue as to what we can expect to find in such an InfoView. It's mainly
based on the States table, so it shouldn't be too different from any non-relational form based on that
table. This suggests that our form will probably have a bunch of fields from the States table scattered all
over it. And how would such an "ordinary" form display a list of anything, and in particular of Contacts
records? Well, a list seems to suggest a grid. Turns out this is exactly what such an InfoView looks like.
If we were to spell-out a "definition" of the Reverse Lookup InfoView, it would go something like this: it
is an InfoView that contains one or more items implementing fields from the pointed-to table, and a grid
implementing the pointing table.
In the above example, the "pointed-to" table is States, and the pointing one is Contacts (Contacts
points to States, remember?). Note that the above "definition" does not specify what items are
implementing the pointed-to table's fields. This is because it absolutely doesn't matter. It can be an
array of Text Boxes or a grid (this one based on the pointed-to table and not to be confused with the
other one that lists records from the pointing table), or even a combination of both. What is mandatory
is that the pointing table be represented by a grid. It is also worth noting that nothing in the above
"definition" suggests the order in which fields should be added to the InfoView and the grid. This is not
Copyright 2002-2007 Alventis Corporation. All rights reserved.
203
Alventis User's Guide
a careless omission: the order does not matter. Designer allows you to start the InfoView as a
completely "innocent" non-relational form, based on the pointed-to table, and then suddenly turn it into
a relational one simply by adding a grid based on the pointing table. Conversely, an InfoView can start
its life with just a single grid based on the pointing table (only a grid, no other field-based items!), and
then become relational the moment you add a field from the pointed-to table. Either way, we end up
with the very same result.
3.14
New Object Wizards
There are three Wizards in Alventis Designer that can assist you in creating the three main types of
objects:
New Table Wizard
New Field Wizard
New InfoView Wizard
All of these Wizards are quite similar, and can be invoked either from the File menu or directly from a
FieldView form's top-right corner. The Wizards are fairly self-explanatory, so you should have no trouble
with them.
The Wizards perform the exact same tasks that you can accomplish by simply inserting a new record
into the corresponding grid in the FieldView form. The FieldViews topic describes this in more detail, as
well as all the items and options you may encounter in the Wizards.
Copyright 2002-2007 Alventis Corporation. All rights reserved.
IV
Additional
Information
205
Alventis User's Guide
Additional Information
4.1
Server Installation and Setup
The contents of this chapter is only relevant to the Enterprise Edition of Alventis.
Alventis Server is a standalone application which implements the Server side of the Client-Server mode
of operation of Alventis.
The Server application is part of the DBISAM database engine manufactured by Elevate Software
(www.elevatesoft.com). It is remarkably compact and easy to set up. As easy as launching a single
executable. This chapter will be largely quoting Elevate Software's instructions.
The Server consists of one small executable file dbsrvr.exe accompanied by a same-name dbsrvr.ini
configuration file. There is no installation or deployment procedure to follow. Place the above two files in
an empty (preferably) directory of your choice, and you're ready to launch the Server.
When running in normal interactive mode, the Server appears as an icon in the System Tray.
Right-clicking it displays a context menu with a few obvious entries.
Double-clicking it displays a status window.
Copyright 2002-2007 Alventis Corporation. All rights reserved.
Additional Information
206
Server Configuration. The dbsrvr.ini configuration file specifies the Server's setup and configuration
parameters. It's a regular Windows INI file, and as such can be edited in Notepad or any other
plain-text editor. When launching, the Server tries to load its settings from an INI file with the same
name as the executable and the .ini extension. If such a file does not exist, the Server starts with
default settings which would be fine for most circumstances. You can also launch the Server with
command-line switches that would specify the desired parameters. Each switch has an equivalent INI
file setting, and they are listed in the following table:
/sn
Server Name. Specifies the user-defined Server name that will be used to identify the Server to
remote sessions. You must enclose the Server name in double quotes if there are spaces in it.
The Server name is informational only.
/sd
Server Description. Specifies the user-defined Server description that will be displayed in the
caption of the Server's user interface. You must enclose it in double quotes if there are spaces in
it. The Server description is informational only.
/sa
Server Address. Specifies the main Server IP address that the Server will bind to for accepting
inbound data connections. The IP address must be specified directly after the /sp switch using
dot notation (i.e. 192.168.0.1). The default IP address that the Server will bind to if this switch is
not specified is all IP addresses available on the machine. Using this option will cause the Server
to only listen on the specified address. This means that it will no longer listen on the local
loopback 127.0.0.1 address.
/sp
Server Port. Specifies the main Server port that the Server will bind to for accepting inbound
data connections. The port number must be specified directly after the /sp switch. The default
main port that the Server will bind to if this switch is not specified is 12005.
Copyright 2002-2007 Alventis Corporation. All rights reserved.
207
Alventis User's Guide
/aa
Administration Address. Specifies the administration Server IP address that the Server will bind
to for accepting administrative connections. Same considerations apply as for Server address.
/ap
Administration Port. Specifies the administration Server port that the Server will bind to for
accepting administrative connections. The port number must be specified directly after the /ap
switch. The default administration port that the Server will bind to if this switch is not specified is
12006.
/st
Server Thread Cache Size. Specifies the main Server thread cache size. The thread cache size
controls how many threads the Server will cache in order to speed up connect/disconnect times.
The thread cache size must be specified directly after the /st switch. The default main thread
cache size that the Server will use if this switch is not specified is 10.
/at
Administration Thread Cache Size. Specifies the administration Server thread cache size. Similar
to "/st" above, but this controls administration threads and defaults to 1.
/cf
Configuration File. Specifies the Server configuration file name. The configuration file is where
the Server stores its internal configuration information including databases, users, permissions,
etc. You must enclose the configuration file name in double quotes if there are spaces in the
configuration file name. Do not specify a file extension for the file since the Server always uses
the ".scf" extension for all configuration files. The default configuration file name that the Server
will use if this switch is not specified is "dbsrvr".
/cp
Configuration Password. Specifies the Server configuration file password. The configuration file
password is used to encrypt the contents of the configuration file. You must enclose the
configuration file password in double quotes if there are spaces in the configuration file password.
The default configuration file password that the Server will use if this switch is not specified is
"elevatesoft". Note: Do not lose this password. If you do, the Server will not be able to read the
configuration information.
/en
Encrypted Only. Specifies that the main Server will require encrypted connections only. Note that
the administration Server always requires encrypted connections.
/ep
Encryption Password. Specifies the password to use for encrypting all data between any remote
sessions and the Server. This switch can be specified without the above /en switch to change the
password for encrypted connections to the administration Server only. If combined with the
above switch, this switch will change the password for encrypted connections to both the main
Server and the administration Server. You must enclose the encryption password in double
quotes if there are spaces in the encryption password. The default encryption password that the
Server will use if this switch is not specified is "elevatesoft". This password must be correctly
specified in the Remote Encryption Password column in the Servers grid of the Database Explorer
form.
/ni
No User Interface. Specifies that the Server should not display any user interface at all. When
this switch is used you must use the task manager to stop the Server process. This switch only
applies to running the Server as an application and does not apply to running the Server as a
service, which instead uses the /nointeract installation switch to determine if it should interact
with the Windows desktop in any fashion. The Server defaults to having an interface when it is
run as an application.
/al
Append to Log. Specifies that the Server should append to any existing Server log file when the
Copyright 2002-2007 Alventis Corporation. All rights reserved.
Additional Information
208
Server process is started. The default behavior is to overwrite the log every time the Server
process is started.
/lf
Large File Support. Alventis does not support this feature, so you should never use it. By default,
the Server supports a maximum file size of 4Gb for any physical file (data, indexes, or BLOBs)
that is part of a logical table and a maximum of 200 million records within a given logical table.
Enabling this parameter sets these limits to 128Gb and 1 billion records respectively. Once again,
we only mention this as a matter of "full disclosure", but this feature is not supported by
Alventis.
The Server can be run as a normal application as we have discussed above. The Server can also be run
as a Windows NT/2000/XP service. To do so, you must install it as a service by running the Server with
the /install command-line switch: dbsrvr.exe /install. If you wish to install the Server so that it does not
interact with the desktop at all, which is required in instances where the current user will be logged out
of the system, you should use the /nointeract flag along with the /install command-line switch:
dbsrvr.exe /install /nointeract. This will install the service as a non-interactive service and the database
server will not display a user interface when it is started.
To uninstall the Server service run it with the /uninstall switch: dbsrvr.exe /uninstall
The only difference between starting the Server as a normal application and as a service is in the way
the switches are specified. When starting it as a normal application, you may specify the switches
directly on the command-line that you are using to start the Server. For example, the following
command will start the Server using port 13000 for the main port and 13001 for the administration
port: dbsrvr.exe /sp13000 /ap13001. When starting the Server as a service, you may specify the
switches via the Startup Parameters in the Services dialog of the Control Panel, or directly on the
command-line that you are using to start the database server with the net start command. For example,
the following command will start the database server as a service using port 13000 for the main port
and 13001 for the administration port: net start dbsrvr /sp13000 /ap13001. Note that in order to start
the Server as a Windows NT/2000/XP service the Server must have already been installed as a service
using the /install command-line switch. To start the Server as a Windows NT/2000/XP service
automatically when the operating system boots up, you must use the INI file since there is no other way
to provide parameters in such a scenario.
You can run multiple instances of the Server on the same physical machine. When running it as an
application, it is sufficient to make a second copy of the Server's executable (and INI file) in a second
directory, thus effectively creating two independent Server installations. When running the Server as a
service, this is insufficient since the service name is set to match the name of the Server's executable,
and you can't have two services with the same name. You must therefore rename one of the Server
executables (together with its accompanying INI file and other files, such as settings, if already
created).
Aside from the Server configuration settings listed above, all other Server settings (Databases, Users,
Security, and a few options) are controlled via the Alventis Administration interface.
4.2
Database Principles Overview
In this chapter we will present a very brief and "unscientific" overview of what Databases, Tables, and
Records are. This is a vast subject that entire books are dedicated to, and we can only hope to "scratch
the surface" enough for you to understand some basic principles behind Alventis' information
Copyright 2002-2007 Alventis Corporation. All rights reserved.
209
Alventis User's Guide
handling.
To start with at least some sense of perspective, let's take a look at a Table first. Here's an example of
some information about people:
Jack Thompson 612-555-8478
John Barclay 614-555-8114
Helen Bolton 231-555-1421
The above list could be something jotted-down on a piece of paper, but there's clearly a pattern here
that makes it more than just "a list". The pattern is that we keep seeing the same "bits" of information
about each person listed: first name, last name, and what looks like a telephone number. This stands in
stark contrast to another possible list on the other side of the same piece of paper:
Tom Greene 332-555-6478
Bladerunner 1982 Ridley Scott 10 Philosophical Sci-Fi
4 Mars
What's listed above is also "a list" and it certainly contains some information. The problem with this one
is that we can't make out a pattern: every line is different, seems to "talk" about different things, and
so is quite disjoint from its neighbors.
The first list is a good candidate to be represented by a Table. The second list, alas, is not.
Back to the first list then, let's define what we see in a bit more detail. We see 3 lines with repeating
patterns of data: first name, last name, telephone number. We can even write this on top of the list and
format it nicely like this:
First name
Jack
John
Helen
Last name
Thompson
Barclay
Bolton
Telephone number
612-555-8478
614-555-8114
231-555-1421
Guess what, we have just created a Table! Well, to be a "real" Table in the pure Database sense, we'd
need to put all of the above into some data file, but let's not worry about such details for the time
being. The above organization of information essentially constitutes a Table, that's all that matters. It's
not surprising, by the way, that the above also just happens to be a very different kind of table, one
inserted in some surrounding text by a word processor, what we refer to as Memo Table in the rest of
this manual. This is because the organization of data in these two kinds of tables tends to follow the
same principles:
Data is organized in columns and rows
Each column is homogeneous, i.e., it displays the same "bit" of information, be it first name or
telephone number
Each row constitutes everything we know about one element of some kind: people in this case
And so, it's time we called at least some of these "things" we've been talking about by their proper
"official" names:
A Table is the whole "rectangular", matrix-like collection of information about similar objects of some
kind
A Field is a column of such a Table
A Record is a data row of such a Table (i.e., the very first one with column captions doesn't count)
Incidentally, some people even use the words Column in place of Field and Row in place of Record.
Using our newly-acquired lexicon, we can then state, for example, that what's written in a particular cell
Copyright 2002-2007 Alventis Corporation. All rights reserved.
Additional Information
210
in the Memo Table that appears in the text above, is a Field Value for the Record that cell belongs to.
We can also say that the collection of all Fields of a Table constitutes its Structure.
Finally, a collection of Tables is a Database.
As we have seen above, each Field is dedicated to storing a particular kind of information about the
object. One Field might store first names. Another might be dedicated to recording appointment dates.
Yet another prices. Thus, each Field has a preference for particular kinds of data: text strings, dates,
numbers, and so on. We could probably store all these pieces of data in textual form much as we do
on paper, but there's a more convenient way: Field Type. The Field that stores first names would be of
the String Type. A Date Type Field would be suitable for appointment dates. A Currency Field for
prices. It may not be immediately obvious to you why such "restrictions" on each Field are useful. We'll
give you some examples without going into them any further. Having specific Types for Fields ensures
that a Field dedicated to storing prices can only contain prices. Otherwise, a price list could end up
looking like this: $4.95, $3.25, "cheap", $2.05, "expensive", etc. Enforcing Types makes it easier to sort
Records by values of these Fields. It makes it possible to perform some useful operations on them, such
as calculating their total, maximum, minimum, and other aggregate values. Almost all Database
Systems, Alventis included, offer you a broad range of Field Types, such as String, Integer, Currency,
Date, Time, and so on.
Structures of Tables can vary wildly. One Table will contain the Fields we have been listing above: first
name, last name, telephone number. Another might have a completely different set: film title, year,
director, rating, category. There are virtually no limits to their variations. Each Table is suitable for
enumerating a particular type of objects and is structured accordingly. Alventis does not limit the
freedom of each Table to have whatever Fields it wants. On the other hand, Alventis does introduce a
little bit of order in this chaos. This is accomplished by requiring every Table to have a few "standard"
Fields, that we also refer to as System Fields. Everything else is up to the Table's designer (quite
possibly you). This dichotomy allows Alventis to always know at least something about each and every
Table it deals with, while still permitting the rest of the Table's Structure to vary as necessary.
System Fields. The list of the standard System Fields is quite short:
ID
Auto-Increment This is an integer number that uniquely identifies each Record in a
ing Integer
Table. No two Records will ever have the same ID value. This number
is automatically assigned to each Record at the moment when the
Record is created, and it simply keeps incrementing for each new
Record. We intentionally avoid the subject of indexes (indices for
purists, but the most widely used spelling is the incorrect one, so we'll
stick to that) but for "data-aware readers" among you: the ID is the
primary index or key of each Table.
CreationDate
Date/Time
This Field holds the date and time the Record was created. This
"timestamp" is recorded with millisecond precision. It could be useful
to know when a certain Record first came into existence. It may be
even more useful to be able to sort Records by this Field thus being
able to list Records in their order of "maturity".
Copyright 2002-2007 Alventis Corporation. All rights reserved.
211
Alventis User's Guide
LastModificationD Date/Time
ate
Another Field of the same Type. This one records the moment of the
last time the Record was saved. Note that Alventis uses the
timestamp of the local computer on which it is running, not that of
the remote Server (in cases of Remote Databases). It is therefore
important to ensure that all computers running Alventis have
properly-set clocks.
Author
Integer
This Field records the ID of the user who created the Record. Yes,
users are also listed in some Table and they too have their unique ID
values. It may be useful to simply know who created a certain Record
(to thank him/her, obviously). Luckily, under the most common
circumstances, Alventis will display the Username of the user in place
of his ID. We won't discuss the details here, but Alventis may also use
the Author value for other purposes, such as giving access to a
particular Record only to its Author. You can learn all about it in the
chapter on Alventis Security, if you're fearless enough.
Subject
String
This is a general-purpose String Field that you can use in whatever
way you find convenient.
Category
String
Another general-purpose Field similar to Subject in all respects.
You can record whatever textual information you want in these last two Fields. They default to a
maximum Length of 50 characters, but they may have other Lengths in some Tables. If you have
Alventis Designer, you can set their Length to whatever you want in the range of 1 to 512 characters.
Only String Fields have the Length property which specifies how much text the Field can hold. Each
Record will allocate the same amount of space for a String Field regardless of how much text each
Record actually ends up containing. Setting the Length to a value that is too high will therefore waste
space and lead to a larger Table file on your disk. This is why it makes sense to set String Field's Length
to some reasonable value based on what the Field is supposed to hold. If it's a first name Field, these
are not likely to exceed, say, 24 characters, so a value in this ballpark would make sense. But we
digress. There's one special thing about the Subject and Category Fields that differentiates them from
any other String Field you may create or encounter: these two appear in the Search Results grid. As a
matter of fact, all System Fields appear there because they are common to all Alventis data Tables.
Such being the case, you may want to use the Subject and Category Fields for some of the most
recognizable textual information in whatever Table Structures you might create. While it is true that
these two fields will always be identified as "Subject" and "Category" in the Search Results grid, you can
give them whatever Captions you want on the InfoView forms based on them. For example, a Table of
information about cars would likely need such Fields as make and model. Assuming for the moment that
these are String Fields, it could be convenient to store the make in the Subject Field and the model
name in Category. This way, the Search Results will display the make and model directly in the grid.
Relational Databases. Imagine you have two Tables. The first table is called Countries and by pure
coincidence holds Records of Countries of the world. Its Structure and some data may look like this:
CountryID
1
2
3
Country
France
Italy
Spain
Capital
Paris
Rome
Madrid
Population
60,000,000
58,000,000
40,000,000
Copyright 2002-2007 Alventis Corporation. All rights reserved.
Additional Information
212
This Table may have many more interesting Fields and will most certainly have many more Records for
other countries, but the above is sufficient for our little example.
The second Table is called Contacts and it lists Records of people. We've already encountered this Table
in earlier examples, but we will now want to record what country each person is from, so it will look as
follows:
PersonID
1
2
3
4
5
FName
Edith
Antonio
Federico
Jean
Luchino
LName
Piaf
Banderas
Fellini
Rochefort
Visconti
FromCountry
France
Spain
Italy
France
Italy
As you can see, each Record contains information about a person, including the country he/she is from.
Given the fact that we have not one but two Tables, we could, for example take a person's Record, find
out from it that person's country, and then go to the other Table and examine that country in more
detail. In a certain sense, we have established a relationship between these two Tables. Conceptually,
this is exactly how Relational Databases work. One table lists one kind of objects plus a certain value
that uniquely identifies some Record from another table. In the above example, this value was the
name of the country.
The above two Tables could actually form a correct Relational Database exactly as we have presented
them. The presented setup does have a drawback though. Every time we have to enter a new person
into the Contacts Table, we have to type his country into the FromCountry String Field. The above was
not too bad, but what if you have a long list of Swiss people to enter? The other problem stems from the
previous one: what if you misspell a country? Switzerland is a long word, you know. And you can only
hope you don't know anybody from Liechtenstein, Tajikistan, and Guinea-Bissau. From the purely
spelling perspective, obviously. If you were to misspell one, it would no longer be found in the Countries
Table, so the Relational link would be broken. Sure, there are ways to ensure you don't misspell
anything, and even let you simply pick an existing country and record its correct name for you, but
there's an even simpler way: not record the country name at all. Instead of recording the country name,
we can record something else that would let us uniquely identify the country in the Countries Table.
Luckily, that Table has just what we're looking for: a unique integer number called CountryID. Our new
improved version of the Contacts Table then becomes:
PersonID
1
2
3
4
5
FName
Edith
Antonio
Federico
Jean
Luchino
LName
Piaf
Banderas
Fellini
Rochefort
Visconti
FromCountry
1
3
2
1
2
Note that we can no longer say in all honesty that the last Field holds the "country": "1" is not a
country. What we can say is that it points to a Record in the Countries Table, and it is that Record that
does in fact represent the country. Alventis refers to such Fields as Pointer Type Fields. Internally, they
are just integers of course, but Alventis treats them as a special Field Type. Since such Fields are
responsible for establishing and maintaining a relationship between two Tables, they certainly deserve
some special treatment.
Copyright 2002-2007 Alventis Corporation. All rights reserved.
213
Alventis User's Guide
The last version of the Contacts Table certainly has one advantage over its predecessor: you can't
misspell a number, so the CountryPtr Field is more reliable. Incidentally, it is also faster and easier to
store for the Table. The bad news is that it's just a number, and you may not remember which one to
enter for Zimbabwe. The good news is: you don't have to remember anything. Alventis will let you
simply select the country you want from a combo box. You may never even find out what the
corresponding Country ID value is. Let's take a closer look at that combo box now.
Lookup Combo Box. Its name is its function. It lets you look-up the country you wish in the combo box's
dropdown list. When the dropdown is closed, the combo box still quietly performs one very important
task: it takes the CountryPtr value recorded in the current Contacts Record, finds the corresponding
country in the Countries Table, and displays the country's name.
When we activate/open the dropdown, it lists all countries available in the Countries Table. The main
purpose of this is for us to be able to pick the country we want and assign it (well, its ID value) to the
current Record's CountryPtr Field. We can do so by either double-clicking the country in the dropdown
list or hitting Enter when it is focused.
The above is the most essential "Relational" functionality of the Lookup Combo Box, but it can do a few
more useful things. For starters, the dropdown list is not just any list but a whole grid displaying as
much (or as little) of the Countries Table as the creator of the InfoView thought necessary. It can
theoretically display all Fields from the Countries Table right in the little dropdown (which is, by the
way, resizable). You may be excited to know that this dropdown grid allows editing, so you can even
edit the Countries Table directly from it. It may not be the most convenient way, but it can be useful if,
say, you notice a small misspelling and want to quickly fix it. If you'd rather edit one of the countries
from the dropdown in the convenience of the Countries own InfoView, it's easy to get there.
Alt-double-clicking a Record from the dropdown grid will open that Record in its own InfoView. Hitting
Alt-Enter will do the same for the focused Record. When the dropdown grid is closed, you can either use
one of the above methods to open the Record currently displayed by the combo box, or simply click the
little right-pointing arrow at the right of the combo box.
One last aspect of the Lookup Combo Box you should be aware of is that you may encounter more than
one level of them. Using the above example, what if the Countries Table also had a Pointer Field, say,
pointing to the Continents Table? If this field appeared in the CountryPtr Lookup Combo Box, each
country's Record in the dropdown grid would have a similar ContinentPtr Lookup Combo Box right in the
grid, so you could drop-down that one too, and so on. There's no limit to how many relational "levels"
Tables can have, and Alventis allows all these levels to be implemented in as many cascading Lookup
Combo Boxes as necessary. Even if we admit that just 3 levels may get intimidating.
An InfoView form could present the relationship between the Contacts and Countries Tables a little
differently. The Lookup "point of view" described above sees Contacts as the "main" Table that accesses
the Countries Tables as necessary. This is perhaps the most frequently seen view of their relationship,
but not the only possible one. The other possible "point of view" looks at the Countries Tables as the
"main" Table. When looking at a Countries Record, we could ask the question: what are the Contacts
Records that point to this country? The chapter on Relational Databases Design explains what you must
do in Designer to create an InfoView that answers this question. Here, we'll leap straight to the
conclusion: the InfoView will look essentially like a Countries Table's InfoView with the addition of a grid
of Records from the Contacts Table. As we explore the Countries Table, this "Reverse Lookup" grid will
always display just the Contacts Records that point to the current country. It should be noted that the
core relationship between the Contacts and Countries Tables has not changed a bit: it's only our "point
of view" on that relationship that experienced a kind of "reversal".
Copyright 2002-2007 Alventis Corporation. All rights reserved.
Additional Information
214
Referential Integrity. Remember our neat little Contacts Table that points to Countries? What do you
think would happen to all the Contacts Records from France if we deleted this country from the
Countries Table? This would break the Referential Integrity of the link between the Contacts and
Countries Tables. Some Contacts Records would suddenly start pointing to no-longer-existing Countries
Records. Not good at all. There do exist methods of circumventing this problem by various means.
Alventis takes a simple approach: it does not allow you to delete a Record pointed to by some other
Record of some relationally-linked Table. Instead, Alventis will inform you of all such Records it finds. If
you really absolutely want to delete something (France in the above example), it is your responsibility
to "find a new home" for all the French, i.e., re-point each Contacts Record currently pointing to France
to some other country (or delete them all since you are already clearly on the path of destruction).
Once this is done, you can delete the Record you want since there are no longer any other Records
pointing to it.
In closing, here are some assorted notes on some relevant issues, mostly of interest to readers with
some Database background.
We have intentionally not used the master-detail terms since we don't find them particularly intuitive.
Same goes for one-to-many and many-to-one relationships.
We haven't said a word about many-to-many relationships and for a simple reason: they don't exist.
Period. They are always the result of a premature impression that fails to see that the many-to-many
link is actually 2 one-to-many links, with some connecting table in-between, which has simply been
overlooked.
The ID field of each table is of course the primary key, and what Alventis refers to as Pointer fields are
foreign keys.
Self-referencing tables are not allowed. Nor are circular references.
An InfoView may only "implement" the relationship between two tables in either the "Lookup" or the
"Reverse Lookup" fashion, but not both at the same time, which wouldn't make any sense anyway.
4.3
Customizing Toolbars and Menus
Both Alventis and Designer allow you full control over their toolbars and menus. Firstly, as we have
explained earlier, toolbars and menus are almost entirely mutually-interchangeable. They can contain all
the same items, be it buttons or combo boxes. The only difference is the way they present these items
to you. You can use either or both, whatever you find convenient. Note that only the main application
form's bars/menu are customizable.
You can access the customization pop-up menu by right-clicking anywhere within the menu/bar area.
From this menu, you can hide/unhide the bars. You can also access the Customize dialog.
Copyright 2002-2007 Alventis Corporation. All rights reserved.
215
Alventis User's Guide
The Customize dialog has 3 tabs. The Toolbars tab displays a list of existing bars. You can hide/unhide
the bars using the corresponding checkboxes. You can create new toolbars, which you can subsequently
rename or delete. You can also reset the selected bar/menu to its defaults, which correspond to its "as
installed" state. This will discard all your customizations, if any, so be careful.
The Commands tab lists all available commands (or items) grouped in Categories seen on the left. Pick a
Category to see its commands. You can place any command onto the bar/menu of your choice simply by
dragging it in the desired position and dropping it there.
Copyright 2002-2007 Alventis Corporation. All rights reserved.
Additional Information
216
To put an item onto a menu, drag it to the menu caption first this will open the corresponding menu.
Copyright 2002-2007 Alventis Corporation. All rights reserved.
217
Alventis User's Guide
Rearrange existing items using drag-and-drop as well. To remove an item from a bar/menu, drag it
"away into nowhere".
You can create separators between items by dragging one item just a little bit away from the other.
For instance, if [A][B] are adjacent buttons, you'd drag [B] to the right about 1/3 of its width to obtain
[A]|[B]. You can't create new items, obviously. You can create new toolbars, but unfortunately, not
menus. This is why a "spare" sub-menu called Custom has been pre-created for you. You will find this
empty sub-menu at the bottom of the Built-in Menus category.
The Options tab offers a few fairly self-explanatory options. Note that the Show shortcut keys in
ToolTips option does not work since Alventis and Designer use an alternative mechanism for shortcut
processing.
Copyright 2002-2007 Alventis Corporation. All rights reserved.
Additional Information
218
You can move the menu and the toolbars by dragging them with the mouse. Grab them by their grab
handle at the very left edge of the bar/menu. Grabbing close to the center of the left edge works best.
You can place more than one of them on the same line (including the menu). You can place them either
at the top of the application workspace or at the bottom.
InstaButton Multiplicity. InstaButtons deserve a special mention here since this is the type of button
you are most likely to want to clone and multiply on the toolbars. Toolbars are more practical than
menus for this purpose, so we'll be saying "bars" in the following discussion, but everything applies to
menus as well. So, you want 5 Font InstaButtons next to each other? Open the Customize dialog by
right-clicking on the bar area and picking it from the pop-up menu.
In the Commands tab, find the right Category (which for Font would likely be Format), then find Font in
the Commands list. Drag the Font item and drop it onto the toolbar where you want it. Repeat as many
times as you want. Same basic steps apply to all other InstaButtons (and all items in general, of
course). You may find it convenient to create a whole new toolbar (see the Toolbars tab and an earlier
discussion) to hold all your InstaButtons, but this is entirely up to your taste.
Hiding/Unhiding the Menu. We have seen how you can hide/unhide the bars, but not the menu. This can
be done from the application's System menu. Click on the application's icon on the left-hand side of its
titlebar (or hit Alt-Space) to invoke this menu.
Copyright 2002-2007 Alventis Corporation. All rights reserved.
219
Alventis User's Guide
The Main Menu Bar command will toggle the menu on/off.
Bar and Menu Style. You can change the visual appearance of all application bars and menus. The 5
possible options are available from the Settingsdialog (the Settings command under the File menu). In
the Alventis tradition, your changes take effect immediately, so you can see which look you prefer right
away. You can still Cancel your changes though.
KeyMap and Keyboard Shortcuts
In both Alventis and Designer, all keyboard shortcuts are user-definable. You can edit them in the
KeyMap form. Note that this is a form and not a dialog: you can leave it open as a "floating reference"
or while testing your newly-assigned shortcuts.
All available commands are listed in a single grid. The only columns you can edit are Comment, where
you can jot-down a little note to yourself, and the Key 1/2/3/4 columns that specify and allow editing
the shortcuts. Yes, there can be as many as 4 shortcuts per command!
Copyright 2002-2007 Alventis Corporation. All rights reserved.
Additional Information
220
You will have noticed that the InstaButton Index column displays mysterious numbers for some, but not
other commands. The numbers enumerate InstaButtons. A single InstaButton can have multiple
independent "incarnations" on the menus and bars. You can assign separate shortcuts to each. Note
that it may not be immediately obvious which of the enumerated InstaButtons is which. They should be
enumerated in the order in which they were created, but if you don't remember, you may have to resort
to trial-and-error approach to identify them.
The Comment column should tell you where the corresponding InstaButton is located (on which toolbar
or menu). You can change the default Comment text if you want.
There's another trick to the InstaButton shortcuts. Remember how most of them work (e.g., Font):
clicking it applies its stored attribute(s) to the selected item(s) (text, record, item whatever), and
Shift-clicking it sets its attribute(s) to those of the selected item. You can make this work with keyboard
shortcuts too: assign two shortcuts to the InstaButton one with and one without the Shift key. For
example, Ctrl-F11 and Ctrl-Shift-F11. The one invoked with the Shift key depressed will "set" the
InstaButton, while the one with no Shift will "use" it. Basically, any InstaButton shortcut with the Shift
key will be interpreted as a Shift-click on the InstaButton.
Setting Shortcuts. This part is easy. Get into the cell you want as you would with any grid: focus the
desired Key cell and hit Enter or click the already-focused cell with the mouse. Once in the cell, just
press the desired shortcut on the keyboard. You'll see the Ctrl-Alt-Shift- key "prefixes" appear and
disappear as you press and release them. If you change your mind, hit Escape to abandon the cell. You
can clear an existing shortcut by hitting Delete. Duplicate shortcuts are not allowed, and KeyMap will tell
you what existing command is using it, if you enter an existing one.
Any shortcut changes you make take effect immediately, so you can test the results right after setting
the shortcut (and without leaving the KeyMap form unless the command in question is only applicable
to some particular "place", such as a Memo).
Copyright 2002-2007 Alventis Corporation. All rights reserved.
221
4.4
Alventis User's Guide
International Issues
Alventis supports text in a variety of languages and alphabets. This chapter will explain what is and is
not supported, and what pertinent features are at your disposal.
The single most important element of Alventis' multilingual support is Character Set or Charset. This is
a property of fonts that determines the subset of characters that are available at any given time. Here's
how it works. Imagine you have a Text Box. The Text Box has a Font attribute, and the entire Text Box
can only display its contents using a single font. Since Charset is a property or attribute of a font, it
follows that the Text Box can only display its contents using one Charset at a time. This Charset (as well
as the font) can vary, but the important point and limitation is that only a single Charset can be in
effect for any single item at any given time. The only exception to this rule is an Alventis Memo, which
can display text in a variety of formats, fonts, and Charsets, but we are only interested in all the other
items here.
The above "one Charset" limitation is usually quite tolerable. Let's see what exactly it "means" to a Text
Box. It means that once the Text Box's Charset has been set, the Box can only display the available
subset of characters. For all textual Charsets (this excludes the special Symbol Charset which has no
relevancy to multilingual issues discussed here), the available subset of characters includes all letters of
the Latin alphabet (as found in the English language) plus the alphabet of your choice: Greek, Cyrillic,
Hebrew, etc. As a result, setting the Charset of your Text Box to Greek will allow you to mix Greek with
English (or any other language using the Latin alphabet, but we'll use English in our examples). If the
Charset is set to Cyrillic, you can mix Russian and English text, and so on. Basically, the limitation
imposed on you by a single Charset limits you to using up to two alphabets at the same time, one of
which must be Latin. You cannot mix text from multiple non-Latin alphabets, so you won't be able to put
Greek and Russian text in the same Text Box. If this is not on your agenda, you should not encounter
any problems.
Items in Alventis and Designer default to the Western Charset, which covers the Latin alphabet and
letters with accents and diacritics. If you need to use some other alphabet, say, Cyrillic, you must make
some adjustments that vary depending on what it is you are trying to do. We will use Russian/Cyrillic in
the following examples, but they apply to any other alphabet.
Russian InfoView. Alright, so you want an entirely Russian InfoView: Russian Labels, Russian text in
Text Boxes, etc. Since we're talking about designing an InfoView, this is obviously a task for Designer.
Open the InfoView and select the items you want to affect (you can affect them all if you wish by not
selecting any items at all: see the Attribute Inheritance section). Change their Font's Charset attribute
to Cyrillic. Edit the Labels' Captions as necessary. You're done. To return the Charset to its default
"unspecified" value, use the Set Charset to Default button
. You can of course have different
Charsets for different items, so Labels can be in Russian, and Text Boxes themselves in Greek, for
example.
Mixed Contents. Imagine you have a table of films, and you want to record the film's title in its language
of origin. This is a tricky proposition since you now have data whose single field's values may use
variable alphabets: one record may be listing a Russian film and another a Greek one. You can't apply
the InfoView editing technique we have discussed above because there's no single appropriate Charset
for the Title Text Box now. Record Styles to the rescue. In Alventis, set the Record Style of the Russian
Copyright 2002-2007 Alventis Corporation. All rights reserved.
Additional Information
222
film record to use the Cyrillic Charset. Similarly, set the Greek film to use the Greek Charset, and so on.
As you are navigating from one record to another, Alventis will apply the record's Style's Charset to the
entire record, so you'll see its data in the proper alphabet.
Dynamic Charset Adjustments. In theory, the above should be sufficient. You may of course encounter
records that have not been assigned a Style at all or one with a wrong Charset. To view and edit such
records you can make temporary adjustments to the InfoView directly in Alventis. Click the Select
Character Set button
to open a list of available Charsets and select the one you want. All Text
Boxes and other similar items on the InfoView that are not using some explicitly-specified Charset start
using the one you selected. If you want all items to use the new Charset regardless of what their
Charset was previously set to, Shift-click the new Charset when selecting it. To return to the original
Charset assignments, select the Restore Default option in the Charset list.
The above description implied that some items may have explicitly-specified Charsets. This means that
when the InfoView was created in Designer, the Charset of the item was explicitly set to some
non-default value.
You can use the Select Character Set button for other Text Boxes or Combo Boxes in Alventis: just focus
the Editor of interest and select the new Charset. This may be useful, for example, if you want to
perform a search in the UniGrid, and you want to enter the search expression in Russian.
Note that such Charset changes are not permanent and will be forgotten when the relevant form is
closed.
Symbol Picker Effect. In Alventis (but not in Designer), whenever you use the Symbol Picker to enter a
symbol or some text into a Text Box or a similar Editor, that Editor's Charset is automatically set to that
of the symbol you are entering. For example, if you are entering a Greek letter into the UniGrid Search
Box using the Symbol Picker, the Search Box's Charset will be set to Greek. If you want to reset the
Editor to the original Charset, simply use the Dynamic Charset Adjustments technique described above.
Cut-and-Paste From Web Browsers. We regretfully admit that at present time there appears to be a
problem with cutting and pasting international text from many Web browsers into Alventis. This is most
likely to affect text in locales other than the default locale used by Windows. The problem is under
investigation. Meanwhile, hold on for a twisted workaround that does seem to work. Example: you want
to copy some Greek text from a Web page into a Text Box in an InfoView. At some point in time (before
the following procedure or after it doesn't matter), you must ensure the Text Box is set to the Greek
Charset. Now, the procedure:
Copy the text selected in the browser to the clipboard
Paste it into WordPad (or Microsoft Word)
Re-select the just-pasted text and copy to the clipboard
Paste it into any Memo in Alventis (at this point, the text is already OK in the Memo even if it is not
set to the correct Charset)
Re-select the just-pasted text and copy to the clipboard (yes, again!)
Paste it into the Text Box
In closing, a little clarification for particularly inquisitive readers: as you may have figured out by now,
Alventis does not support Unicode. The reason for this is that Alventis relies on a number of
technologies of which only a tiny minority support Unicode. We feel that Alventis' Charset-based
implementation provides a sufficiently powerful alternative that will satisfy your multi-lingual needs.
Copyright 2002-2007 Alventis Corporation. All rights reserved.
223
4.5
Alventis User's Guide
Data Table Verification, Repair, and Backup
In a perfect world you would not need this chapter. Alas, in real life, data corruption does happen. We
will explain to you the available tools and procedures that should minimize the possibility of you losing
your valuable data.
Each table in Alventis is made up of 2 or 3 physical files. If the table is called "Something", you'll find
the following files in the directory where the Database is located:
Something.dat
Something.idx
Something.blb
The DAT file holds the table data, except that of BLOB fields (Memos and Graphics/Pictures). The IDX
file holds the indices. The BLB file holds the BLOB data mentioned above. It is only present if the table
contains at least one Memo or Graphic field, which is why some tables don't have a BLB file.
You may also find files with DBK/IBK/BBK extensions. These are backup files created when you change
the table structure in Designer.
When it comes to Alventis data tables of the kind that you use in UniGrids and InfoViews, there's a
whole second table that always accompanies the main data table. That second table contains the
full-text index for the data table. It follows the same "pattern" as we have described above. It's name is
always that of the data table with an ".idw" suffix. If we assume that "Something" table above was one
of your data tables, it would then be accompanied by:
Something.idw.dat
Something.idw.idx
Something.idw.blb
Alventis stores all kinds of information it needs in many other tables. These tables always have names
that begin with "Ifxs", e.g., "IfxsTables". Such "system" tables will not have a second full-text index
table.
Due to a power outage, a computer crash, or some other sinister event, one or more of the
above-mentioned files comprising a table may get corrupted. Some minor corruption can be repaired
using tools built into Alventis. Major corruption may not be fixable, so you'd have to restore affected
tables from a backup. But let's not be overly pessimistic, so let's talk about repairs first.
Verify / Repair Tables. Clicking the so named button opens the Table Doctor dialog box depicted
below:
Copyright 2002-2007 Alventis Corporation. All rights reserved.
Additional Information
224
To be able to click this button you must be in the right place (and preferably at the right time more on
that later). Specifically, you must be either in the Tables grid of a UniGrid with some table focused or
in the Database Explorer with some Database focused. When invoked from a UniGrid, the dialog box will
offer you to verify and/or repair the selected table and all system tables belonging to the same
Database. When invoked from the Database Explorer, all tables of the selected Database will be listed
(both data and system ones).
For a table to be verified (or repaired), it must not be already open (neither by your copy of Alventis or
Designer, nor by anybody else). If Alventis does not manage to open the table exclusively, verification is
immediately abandoned. The Progress Log memo will display a message to that effect:
Operation aborted: Table Something could not be opened exclusively
This in itself does not mean that there's something wrong with the table. It only states that the table is
open by someone or something, so it cannot be checked. Which brings us to the question of when is the
"right time" to verify/repair tables. It is obviously best to do so when relevant tables can be opened
exclusively. Doing so right after you start Alventis may be a good idea. If Alventis re-opens tables on
startup, you can either close the corresponding InfoViews manually or simply restart Alventis with the
Shift key pressed so that Alventis does not re-open any forms (you do not need to clear Persistence
data, just prevent Alventis from using it for this "verification" session). Once you are done with
verify/repair operations, you can close Alventis again holding down the Shift key. This way, the next
time it will start and re-open whatever forms you had open as usual. In a multi-user environment, you
must make sure you are the only user accessing the data (not because something can "break" but
simply to be able to open the tables exclusively).
The Table Doctor dialog is rather simple. On the left, the tables that will be verified/repaired are listed.
On the right is the Progress Log that displays any output messages. Three buttons and a Status bar
complete the picture. The Verify button starts verification of all listed tables. Tables that are successfully
verified and given a clean bill of health are prefixed with "[OK]" in the list. Tables that could not be
verified (typically because they were open) or that did get verified and were found to be defective
remain unchanged. If you want to try once more (perhaps after persuading your colleagues to close the
table of interest), you can simply click Verify again: only the tables that were not already found to be
OK are re-verified. If not all tables are OK, it's a good idea to review the Progress Log to see what's
wrong. If you see any messages other than the relatively innocent "could not be opened exclusively",
Copyright 2002-2007 Alventis Corporation. All rights reserved.
225
Alventis User's Guide
it's time to do some repairs.
Clicking the Repair button launches the repair procedure for all tables not already found to be OK. The
basic principle is quite similar to what we described above, except in this case, Alventis will attempt to
repair any defects it finds. If you see some messages to the effect that repairs were performed and
were successful, it's a very good idea to verify the tables once again (which is why the Repair procedure
does not mark the affected tables "[OK]"). On rare occasions Alventis can be overly-optimistic and think
it has repaired a table when it has improved it but didn't quite finish the job. If this happens, a second
repair will often succeed in fixing the remaining problems. So, occasionally you may need to repeat the
Verify/Repair/Verify/Repair cycle. If consecutive attempts to Repair a table produce the same
unsatisfactory result, this means the problem is too serious, and Alventis does not and will not manage
to fix it. Restoring the table from a backup is then the only solution, but we'll get to that shortly.
The above procedures were verifying and repairing table(s) of one Database. There are some system
tables that are not part of any Database though. Alventis verifies them all on startup, every time it is
launched. If a problem is found, Alventis will display the Table Doctor dialog on startup offering you an
opportunity to repair the corrupted table(s). The procedure is exactly the same as we have described
above. Ideally, you should go through the Verify/Repair cycle enough times, until all system tables are
OK. If they aren't, closing the dialog in a less-than-perfect state will offer you a choice of closing
Alventis (so that you could restore the relevant tables from a backup) or proceeding at your own risk.
What is the risk? It's really impossible to tell. The worst that can happen is even worse data corruption
leading to further data loss. You should most certainly avoid any data-modification operations (which is
rather tricky). Basically, you should fix the problem as soon as possible.
A few notes and facts pertaining to table repairs are in order. A "broken" table may get repaired. This
means that you went through the Verify/Repair procedure outlined above, re-verified the table, and that
final verification stated the table is now "OK". You must understand though that this only means one
thing: the structure of the table no longer has any visible defects. The problem is that nobody can
guarantee that the data that was in the table is still intact and what it's supposed to be. For example,
imagine your table contained in some string field the name "Smith". Imagine now that some data
corruption resulted in one byte of that table changing, so the above field value became "Skith" or some
such. The verification procedure will notice the problem, and the repair procedure will most likely
clean-up the table structure, but it may not be able to figure out what letter was supposed to be in the
2nd position in that field value, so you might end up with a seemingly healthy table that now contains
"Skith". If your data is mission-critical, you may want to, e.g., export it (perhaps from time to time) to
text files so that you could perform textual comparisons. If you didn't understand this idea, don't worry
about it. This is rather advanced topic that is beyond the scope of this Guide. Besides, data corruption is
a fairly rare occurrence.
Index corruption. This paragraph is somewhat advanced, so feel free to skip it. The Repair procedure
certainly does its best to repair both data and indices (whatever got corrupted). On rare occasions, the
corruption is in the index file, and repairs fail to make any improvements. If you find yourself in that
situation, the solution is simple for someone who is comfortable with file management. Close Alventis,
delete the broken index file (affected TableName.idx), re-launch Alventis, and try to repair the table
again. This time, Alventis should be able to simply rebuild the index from scratch (instead of trying in
vain to repair the damage). This works because the index can be "derived" in its entirety from the data
file.
Reindex Table. Sometimes, it is not the structure of a table that has problems, but merely its
full-text index. The bad news is that there is no way to test for this condition. You will simply notice the
Copyright 2002-2007 Alventis Corporation. All rights reserved.
Additional Information
226
consequences. The most common ones are: an error or warning message suggesting you to reindex a
table, and UniGrid Search not finding records it should be finding or finding those it shouldn't. The good
news is that full-text indexing problems are much less serious than data corruption we have discussed
above, and present no risk of any data loss.
When you have reasons (outlined above) to believe that a table may have a problem with its full-text
index, all you have to do is rebuild the said index. To do so, select the table of interest in the Tables
grid of a UniGrid, and click the Reindex Table button. You get a Proceed/Cancel type of prompt. If you
proceed, Alventis will attempt to re-create the full-text index for the selected table. If reindexing fails,
you will get a grim message to that effect. Failure almost always means the table could not be opened
exclusively (even though the actual error message text may suggest otherwise). If you firmly believe
that the relevant table is closed, trying again in several minutes (5 or so) often helps. You can also try
closing and reopening Alventis, perhaps holding down the Shift key to prevent the possibility of the
relevant table getting automatically reopened.
Technical notes (advanced material). The reindexing operation essentially recreates the entire full-text
index from scratch (or more precisely, from the indexed data). This has some important implications.
The reindexing process can be quite lengthy for large tables, especially if the tables have Memo fields.
Around 1 minute per Megabyte of data file should not be too surprising, so you may want to launch
reindexing of large tables at strategically-chosen times of the day. As we said earlier, the full-text index
table (confusing but correct terminology: the full-text index is itself stored in a separate table), so, that
full-text index table can be completely derived from the data that is being indexed. The full-text index
table, as you may remember, is stored in a table that has a name of the type "Something.idw" with
extensions dat/idx/blb (3 files). In case the full-text index ("idw") table gets corrupted, you can simply
delete it and rebuild it from scratch. After all, this is what is automatically done after an InfoSet Import.
Backup. We have learned that data corruption may occasionally occur and that Alventis may be able to
verify and often repair minor corruption. More importantly, we have hopefully learned that not all
corruption can be repaired, and even seemingly successful repairs may result in you losing some data.
Which brings us to the inevitable subject of backups.
Data backups are the only means of ensuring complete safety of your data. We are not writing a book
about backups though, so we'll get straight to the technicalities.
What should be backed up. The very short answer is: data. Everything that looks like data. In the case
of Alventis, this means: all files with the following extensions: dat, idx, blb. These files can be found in
the following locations:
The data folder and the "System" subdirectory thereof. The data folder's location varies depending on
the version of Windows you are using and on Windows setup. For Windows versions prior to Windows
2000 (i.e., Windows 95/98/ME/NT 4.0), this location is that of the application directory (i.e., the one
where you have installed Alventis). For Windows 2000 and newer, this location depends on how
Windows was set up, but it will be typically found under "C:\Documents and Settings\All
Users\Application Data" or similar. You can locate it by searching your hard disk(s) for the file named
"IfxsDBs.dat". You can instruct Alventis and Designer to use a data folder other than the default one
described above by launching the applications with the /D command line option, e.g., Alventis.exe
/D="C:\Some Folder Path". Paths that contain spaces must be enclosed in double quotes as in the
above example.
Secondly and most importantly: the Database directories. These directories can be anywhere: their
locations are specified in the Database Explorer under the "Local" pseudo-server. If relative paths are
specified, such paths would be relative to the application directory.
In addition to data, you may also want to backup your custom spelling dictionaries. These would include
the files in the Spell subdirectory of the application directory: those with the adu extension. You may
Copyright 2002-2007 Alventis Corporation. All rights reserved.
227
Alventis User's Guide
also backup Learning.adl and Spell.cfg, even though these 2 are less valuable.
It is of course a good idea to verify all the tables prior to backing them up. A sensible sequence would
therefore go something like this: close Designer (if you have it and it was open) and Alventis; re-launch
Alventis (so that it gets an opportunity to verify all system tables on startup); verify (and if necessary,
repair) all tables of all databases; close Alventis once everything seems in order; perform the backup.
The following notes are rather technical and somewhat advanced, so you can safely ignore this section if
you don't fully understand it. From our earlier discussion of repairs and reindexing it should be clear
that the truly most important files are data table files (those in the Database directories), of which the
dat and blb files are most important since this is where the actual data is stored. The idx file can be
rebuilt, but it's obviously better to have a backup copy. The "idw" table is less important in a backup
since it can be rebuilt, but it's best to back it up too (if space is not an issue). The system (Ifxs*) tables
are for the most part quite important, so you should back them all up. They typically don't take too
much space either.
It may be useful to list files you most likely would not want to back up (at least not more than once).
The application executables (the files with the exe extension) need not be backed up since you can
hopefully re-install the application if they ever got corrupted. Same goes for the User's Guide and the
Spelling and Thesaurus dictionaries: files with adm and adt extensions in the Spell subdirectory. None of
these files should ever change, so you may want to exclude them from your daily backup routine.
If you ever find yourself restoring data from a backup, you'd first want to make sure all copies of
Alventis and/or Designer are closed (and the Server is shut down, if applicable). You would then restore
the files you deem necessary (maybe all of them, maybe just one table this would depend on the
situation, so we can't offer you much guidance in this matter). Once this is done, it may be wise to
launch Alventis, verify the affected tables, and possibly reindex them (unless you restored both the
table and its full-text index).
In closing, we would like to once again remind you of the importance of making backups. Computers
crash, hard drives die, power goes out, and in the resulting darkness you step on the CD-R with the only
good backup. Make multiple backups of any data you would be sad to lose. On different types of media:
other hard drives, diskettes, CD-Rs, Zip disks, Flash cards or drives, etc. Never overwrite your last good
backup with a new one. Keep several sets of good backups and rotate them. E.g., if backing up to disks
A, B, and C, do so in a round-robin fashion. It may sound tedious, and it probably is, but one day, it
may save your data.
4.6
System Capacities
For the most inquisitive among you, following is a list of data-related system capacities as supported by
Alventis.
The
The
The
The
The
The
The
The
maximum
maximum
maximum
maximum
maximum
maximum
maximum
maximum
number of tables in a database is 4096.
number of records in a table is 200 million.
record size is 65280 bytes (this does not take BLOB fields into account).
number of fields in a table is 1024.
number of BLOB fields in a table is 128.
size of a BLOB field is 2 gigabytes.
length of a string field is 512 bytes.
size of the each of the physical files that make up a table (TableName.dat,
Copyright 2002-2007 Alventis Corporation. All rights reserved.
Additional Information
TableName.idx, and TableName.blb), is 4,000,000,000 bytes.
The maximum length of a database name is 60 bytes.
The maximum length of a table name is 60 bytes.
The maximum length of a table description is 100 bytes.
The maximum length of a field name is 60 bytes.
The maximum length of a field description is 100 bytes.
Copyright 2002-2007 Alventis Corporation. All rights reserved.
228
DBISAM SQL
Reference
DBISAM SQL Reference
DBISAM SQL Reference
5.1
Overview
230
The following SQL Reference is provided to you courtesy of Elevate Software, the manufacturer of
DBISAM the database engine used by Alventis. We are including the Reference almost verbatim, so
don't be surprised to see numerous and as yet unfamiliar references to DBISAM. It is simply the engine
ticking under the hood of Alventis. Note also that all references to "full text indexing" in the SQL
Reference have nothing to do with the likewise-named feature of Alventis. Alventis does not use
DBISAM's full text indexing (it uses a separate Rubicon engine to achieve a similar effect). We chose to
include all information for the sake of completeness even though you are likely to only ever need a
small subset thereof.
DBISAM does not support the complete ANSI SQL-92 specification. Rather, it supports a subset of the
specification that includes the most widely used SQL statements for data manipulation and definition,
in some cases with DBISAM extensions, as well as some SQL statements that are specific to DBISAM:
SQL Statement
Standard
SELECT
SQL-92 with DBISAM Extensions
INSERT
SQL-92 with DBISAM Extensions
UPDATE
SQL-92 with DBISAM Extensions
DELETE
SQL-92 with DBISAM Extensions
CREATE TABLE
SQL-92 with DBISAM Extensions
ALTER TABLE
SQL-92 with DBISAM Extensions
EMPTY TABLE
DBISAM-specific
OPTIMIZE TABLE
DBISAM-specific
EXPORT TABLE
DBISAM-specific
IMPORT TABLE
DBISAM-specific
REPAIR TABLE
DBISAM-specific
UPGRADE TABLE
DBISAM-specific
DROP TABLE
SQL-92 with DBISAM Extensions
RENAME TABLE
DBISAM-specific
CREATE INDEX
SQL-92 with DBISAM Extensions
Copyright 2002-2007 Alventis Corporation. All rights reserved.
231
Alventis User's Guide
DROP INDEX
SQL-92 with DBISAM Extensions
START TRANSACTION
SQL-92 with DBISAM Extensions
COMMIT
SQL-92 with DBISAM Extensions
ROLLBACK
SQL-92 with DBISAM Extensions
5.2
Naming Conventions
Introduction
DBISAM requires that certain naming conventions be adhered to when executing SQL. The following
rules and naming conventions apply to all supported SQL statements in DBISAM.
Table Names
ANSI-standard SQL specifies that each table name must be a single word comprised of alphanumeric
characters and the underscore symbol (_). However, DBISAM's SQL is enhanced to support multi-word
table names by enclosing them in double quotes ("") or square brackets ([]):
SELECT *
FROM "Customer Data"
DBISAM's SQL also supports full file and path specifications in table references for SQL statements being
executed within a local session. Table references with path or filename extensions must be enclosed in
double quotes ("") or square brackets ([]). For example:
SELECT *
FROM "c:\sample\parts"
or
SELECT *
FROM "parts.dat"
Note
It is not recommended that you specify the .dat file name extension in SQL statements for two reasons:
1) First of all, it is possible for the developer to change the default table file extensions for data, index,
and BLOB files from the defaults of ".dat", ".idx", and ".blb" to anything that is desired.
2) Using file paths and extensions at all in SQL statements makes the SQL less portable to other
database engines or servers.
DBISAM's SQL also supports database name specifications in table references for SQL statements being
executed within a remote session. Table references with database must be enclosed in double quotes
("") or square brackets ([]). For example:
SELECT *
FROM "\Sample Data\parts"
Note
The database name used with remote sessions is not a directory name like it is with local sessions.
Copyright 2002-2007 Alventis Corporation. All rights reserved.
DBISAM SQL Reference
232
Instead, it must be a logical database name that matches that of a database defined on the database
server that you are accessing with the SQL statement.
To use an in-memory table in an SQL statement within both local and remote sessions, just prefix the
table name with the special "Memory" database name:
SELECT *
FROM "\Memory\parts"
Column Names
ANSI-standard SQL specifies that each column name be a single word comprised of alphanumeric
characters and the underscore symbol (_). However, DBISAM's SQL is enhanced to support multi-word
column names. Also, DBISAM's SQL supports multi-word column names and column names that
duplicate SQL keywords as long as those column names are enclosed in double quotes ("") or square
brackets ([]) or prefaced with an SQL table name or table correlation name. For example, the following
column name consists of two words:
SELECT E."Emp Id"
FROM employee E
In the next example, the column name is the same as the SQL keyword DATE:
SELECT weblog.[date]
FROM weblog
String Constants
ANSI-standard SQL specifies that string constants be enclosed in single quotes (''), and DBISAM's SQL
follows this convention. For example, the following string constant is used in an SQL SELECT WHERE
clause:
SELECT *
FROM customer
WHERE Company='ABC Widgets'
Note
String constants can contain any character in the ANSI character set except for the non-printable
characters below character 32 (space). For example, if you wish to embed a carriage-return and line
feed in a string constant, you would need to use the following syntax:
UPDATE customer SET Notes='ABC Widgets'+
#13+#10+'Located in New York City'
The pound sign can be used with the ordinal value of any ANSI character in order to represent that
single character as a constant.
Date, Time, TimeStamp, and Number Constants
DBISAM's SQL uses ANSI/ISO date and number formatting for all date, time, timestamp (date/time),
and number constants, which is consistent with ANSI-standard SQL except for missing support for date
and time interval constants, which are not supported in DBISAM's SQL currently. The formats are as
follows:
Constant
Format
Dates
The date format is yyyy-mm-dd where yyyy is the year (4 digits
required), mm is the month (leading zero optional), and the day (leading
Copyright 2002-2007 Alventis Corporation. All rights reserved.
233
Alventis User's Guide
zero optional).
Times
The time format is hh:mm:ss.zzz am/pm where hh is the hour (leading
zero optional), mm is the minutes (leading zero optional), ss is the
seconds (leading zero optional), zzz is the milliseconds (leading zero
optional), and the am/pm designation for times using the 12-hour clock.
The seconds and milliseconds are optional when specifying a time, as is
the am/pm designation. If the am/pm designation is omitted, the time is
expected to be in 24-hour clock format.
Timestamps (date/time)
The timestamp format is a combination of the date format and the time
format with a space in-between the two formats.
Numbers
All numbers are expected to use the period (.) as the decimal separator
and no monetary symbols must be used. DBISAM's SQL does not support
scientific notation in number constants currently.
All date, time, and timestamp constants must be enclosed in single quotes ('') when specified in an SQL
statement. For example:
SELECT *
FROM orders
WHERE (saledate <= '1998-01-23')
Boolean Constants
The boolean constants TRUE and FALSE can be used for specifying a True or False value. These
constants are case-insensitive (True=TRUE). For example:
SELECT *
FROM transfers
WHERE (paid = TRUE) AND NOT (incomplete = FALSE)
Table Correlation Names
Compliant with ANSI-standard SQL, table correlation names can be used in DBISAM's SQL to explicitly
associate a column with the table from which it is derived. This is especially useful when multiple
columns of the same name appear in the same query, typically in multi-table queries. A table
correlation name is defined by following the table reference in the SQL statement with a unique
identifier. This identifier, or table correlation name, can then be used to prefix a column name. The base
table name is the default implicit correlation name, irrespective of whether the table name is enclosed
in double quotes ("") or square brackets ([]). The base table name is defined as the table name for the
DBISAM table not including the full path or any file extensions. For example, the base table name for
the physical table "c:\temp\customer.dat" is "customer" as show in this example:
SELECT *
FROM "c:\temp\customer.dat"
LEFT OUTER JOIN "c:\temp\orders.dat"
ON (customer.custno = orders.custno)
You may also use the physical file name for the table as a table correlation name, although it's not
required nor recommended:
SELECT *
FROM "customer.dat"
Copyright 2002-2007 Alventis Corporation. All rights reserved.
DBISAM SQL Reference
234
LEFT OUTER JOIN "orders.dat"
ON ("customer.dat".custno = "orders.dat".custno)
Note
Table correlation names are case-sensitive in any Kylix version of DBISAM. This is due to the fact that
table names under Linux are case-sensitive, and since the default table correlation names are based
upon the table names the table correlation names must also be case-sensitive.
And finally, you may use a distinctive token as a correlation name (and prefix all column references with
the same correlation name):
SELECT *
FROM "customer" C
LEFT OUTER JOIN "orders" O
ON (C.custno = O.custno)
Column Correlation Names
You can use the AS keyword to assign a correlation name to a column or column expression within a
DBISAM SQL SELECT statement, which is compliant with ANSI-standard SQL. Column correlation names
can be enclosed in double quotes ("") and can contain embedded spaces. The following example shows
how to use the AS keyword to assign a column correlation name:
SELECT
customer.company AS "Company Name",
orders.orderno AS "Order #",
sum(items.qty) AS "Total Qty"
FROM customer LEFT OUTER JOIN orders ON customer.custno=orders.custno
LEFT OUTER JOIN items ON orders.orderno=items.orderno
WHERE customer.company LIKE '%Diver%'
GROUP BY 1,2
ORDER BY 1
You may also optionally exclude the AS keyword and simply specify the column correlation name
directly after the column, as shown here:
SELECT
customer.company "Company Name",
orders.orderno "Order #",
sum(items.qty) "Total Qty"
FROM customer LEFT OUTER JOIN orders ON customer.custno=orders.custno
LEFT OUTER JOIN items ON orders.orderno=items.orderno
WHERE customer.company LIKE '%Diver%'
GROUP BY 1,2
ORDER BY 1
Embedded Comments
Per ANSI-standard SQL, comments, or remarks, can be embedded in SQL statements to add clarity or
explanation. Text is designated as a comment and not treated as SQL by enclosing it within the
beginning /* and ending */ comment symbols. The symbols and comments need not be on the same
line:
/*
This is a comment
*/
SELECT SUBSTRING(company FROM 1 FOR 4) AS abbrev
FROM customer
Copyright 2002-2007 Alventis Corporation. All rights reserved.
235
Alventis User's Guide
Comments can also be embedded within an SQL statement. This is useful when debugging an SQL
statement, such as removing one clause for testing.
SELECT company
FROM customer
/* WHERE (state = 'TX') */
ORDER BY company
Reserved Words
Below is an alphabetical list of words reserved by DBISAM's SQL. Avoid using these reserved words for
the names of metadata objects (tables, columns, and indexes). An exception occurs when reserved
words are used as names for metadata objects. If a metadata object must have a reserved word as it
name, prevent the error by enclosing the name in double-quotes ("") or square brackets ([]) or by
prefixing the reference with the table name (in the case of a column name).
ABS
ACOS
ADD
ALL
ALLTRIM
ALTER
AND
AS
ASC
ASCENDING
ASIN
AT
ATAN
ATAN2
AUTOINC
AVG
BETWEEN
BINARY
BIT
BLOB
BLOCK
BOOL
BOOLEAN
BOTH
BY
BYTES
CAST
CEIL
CEILING
CHAR
CHARACTER
CHARCASE
CHARS
COALESCE
COLUMN
COLUMNS
COMMIT
COMPRESS
CONCAT
CONSTRAINT
COS
COT
COUNT
Copyright 2002-2007 Alventis Corporation. All rights reserved.
DBISAM SQL Reference
CREATE
CURRENT_DATE
CURRENT_GUID
CURRENT_TIME
CURRENT_TIMESTAMP
DAY
DAYOFWEEK
DAYOFYEAR
DAYSFROMMSECS
DECIMAL
DEFAULT
DEGREES
DELETE
DELIMITER
DESC
DESCENDING
DESCRIPTION
DISTINCT
DROP
DUPBYTE
ELSE
EMPTY
ENCRYPTED
ESCAPE
EXCEPT
EXISTS
EXP
EXPORT
EXTRACT
FALSE
FLOAT
FLOOR
FLUSH
FOR
FORCEINDEXREBUILD
FROM
FULL
GRAPHIC
GROUP
GUID
HAVING
HEADERS
HOUR
HOURSFROMMSECS
IDENT_CURRENT
IDENTITY
IF
IFNULL
IMPORT
IN
INCLUDE
INDEX
INNER
INSERT
INT
INTEGER
INTERSECT
INTERVAL
INTO
Copyright 2002-2007 Alventis Corporation. All rights reserved.
236
237
Alventis User's Guide
IS
JOIN
KEY
LARGEINT
LAST
LASTAUTOINC
LCASE
LEADING
LEFT
LENGTH
LIKE
LOCALE
LOG
LOG10
LONGVARBINARY
LONGVARCHAR
LOWER
LTRIM
MAJOR
MAX
MAXIMUM
MEMO
MIN
MINIMUM
MINOR
MINSFROMMSECS
MINUTE
MOD
MONEY
MONTH
MSECOND
MSECSFROMMSECS
NOBACKUP
NOCASE
NOCHANGE
NOJOINOPTIMIZE
NONE
NOT
NULL
NUMERIC
OCCURS
ON
OPTIMIZE
OR
ORDER
OUTER
PAGE
PI
POS
POSITION
POWER
PRIMARY
RADIANS
RAND
RANGE
REDEFINE
RENAME
REPAIR
REPEAT
Copyright 2002-2007 Alventis Corporation. All rights reserved.
DBISAM SQL Reference
REPLACE
RIGHT
ROLLBACK
ROUND
RTRIM
RUNSUM
SECOND
SECSFROMMSECS
SELECT
SET
SIGN
SIN
SIZE
SMALLINT
SPACE
SQRT
START
STDDEV
STOP
SUBSTRING
SUM
TABLE
TAN
TEXT
TEXTOCCURS
TEXTSEARCH
THEN
TIME
TIMESTAMP
TO
TOP
TRAILBYTE
TRAILING
TRANSACTION
TRIM
TRUE
TRUNC
TRUNCATE
UCASE
UNION
UNIQUE
UPDATE
UPGRADE
UPPER
USER
VALUES
VARBINARY
VARBYTES
VARCHAR
VERIFY
VERSION
WEEK
WHERE
WITH
WORD
WORDS
WORK
YEAR
YEARSFROMMSECS
Copyright 2002-2007 Alventis Corporation. All rights reserved.
238
239
Alventis User's Guide
The following are operators used in DBISAM's SQL. Avoid using these characters in the names of
metadata objects:
|
+
*
/
<>
<
>
.
;
,
=
<=
>=
(
)
[
]
#
5.3
Unsupported SQL
The following ANSI-standard SQL-92 language elements are not used in DBISAM's SQL:
ALLOCATE CURSOR (Command)
ALLOCATE DESCRIPTOR (Command)
ALTER DOMAIN (Command)
CHECK (Constraint)
CLOSE (Command)
CONNECT (Command)
CONVERT (Function)
CORRESPONDING BY (Expression)
CREATE ASSERTION (Command)
CREATE CHARACTER SET (Command)
CREATE COLLATION (Command)
CREATE DOMAIN (Command)
CREATE SCHEMA (Command)
CREATE TRANSLATION (Command)
CREATE VIEW (Command)
CROSS JOIN (Relational operator)
DEALLOCATE DESCRIPTOR (Command)
DEALLOCATE PREPARE (Command)
DECLARE CURSOR (Command)
DECLARE LOCAL TEMPORARY TABLE (Command)
DESCRIBE (Command)
DISCONNECT (Command)
DROP ASSERTION (Command)
DROP CHARACTER SET (Command)
Copyright 2002-2007 Alventis Corporation. All rights reserved.
DBISAM SQL Reference
240
DROP COLLATION (Command)
DROP DOMAIN (Command)
DROP SCHEMA (Command)
DROP TRANSLATION (Command)
DROP VIEW (Command)
EXECUTE (Command)
EXECUTE IMMEDIATE (Command)
FETCH (Command)
FOREIGN KEY (Constraint)
GET DESCRIPTOR (Command)
GET DIAGNOSTICS (Command)
GRANT (Command)
MATCH (Predicate)
NATURAL (Relational operator)
NULLIF (Expression)
OPEN (Command)
OVERLAPS (Predicate)
PREPARE (Command)
REFERENCES (Constraint)
REVOKE (Command)
SET CATALOG (Command)
SET CONNECTION (Command)
SET CONSTRAINTS MODE (Command)
SET DESCRIPTOR (Command)
SET NAMES (Command)
SET SCHEMA (Command)
SET SESSION AUTHORIZATION (Command)
SET TIME ZONE (Command)
SET TRANSACTION (Command)
TRANSLATE (Function)
USING (Relational operator)
5.4
Operators
Introduction
DBISAM allows comparison operators, extended comparison operators, arithmetic operators, string
operators, date, time, and timestamp operators, and logical operators in SQL statements. These
operators are detailed below.
Comparison Operators
Use comparison operators to perform comparisons on data in SELECT, INSERT, UPDATE, or DELETE
queries. DBISAM's SQL supports the following comparison operators:
Operator
Description
<
Determines if a value is less than another value.
Copyright 2002-2007 Alventis Corporation. All rights reserved.
241
Alventis User's Guide
>
Determines if a value is greater than another value.
Determines if a value is equal to another value.
<>
Determines if a value is not equal to another value.
>=
Determines if a value is greater than or equal to another value.
<=
Determines if a value is less than or equal to another value.
Use comparison operators to compare two like values. Values compared can be: column values, literals,
or calculations. The result of the comparison is a boolean value that is used in contexts like a WHERE
clause to determine on a row-by-row basis whether a row meets the filtering criteria. The following
example uses the >= comparison operator to show only the orders where the ItemsTotal column is
greater than or equal to 1000:
SELECT *
FROM Orders
WHERE (ItemsTotal >= 1000)
Comparisons must be between two values of the same or a compatible data type. The result of a
comparison operation can be modified by a logical operator, such as NOT. The following example uses
the >= comparison operator and the logical NOT operator to show only the orders where the ItemsTotal
column is not greater than or equal to 1000:
SELECT *
FROM Orders
WHERE NOT (ItemsTotal >= 1000)
Note
Comparison operators can only be used in a WHERE or HAVING clause, or in the ON clause of a join they cannot be used in the SELECT clause. The only exception to this would be within the first argument
to the IF() function, which allows comparison expressions for performing IF...ELSE boolean logic.
Extended Comparison Operators
Use extended comparison operators to perform comparisons on data in SELECT, INSERT, UPDATE, or
DELETE queries. DBISAM supports the following extended comparison operators:
Operator
Description
[NOT] BETWEEN
Compares a value to a range formed by two values.
[NOT] IN
Determines whether a value exists in a list of values.
[NOT] LIKE
Compares, in part or in whole, one value with another.
IS [NOT] NULL
Compares a value with an empty, or NULL, value.
BETWEEN Extended Comparison Operator
The BETWEEN extended comparison operator determines whether a value falls inside a range. The
syntax is as follows:
Copyright 2002-2007 Alventis Corporation. All rights reserved.
DBISAM SQL Reference
242
value1 [NOT] BETWEEN value2 AND value3
Use the BETWEEN extended comparison operator to compare a value to a value range. If the value is
greater than or equal to the low end of the range and less than or equal to the high end of the range,
BETWEEN returns a TRUE value. If the value is less than the low end value or greater than the high end
value, BETWEEN returns a FALSE value. For example, the expression below returns a FALSE value
because 10 is not between 1 and 5:
10 BETWEEN 1 AND 5
Use NOT to return the converse of a BETWEEN comparison. For example, the expression below returns a
TRUE value:
10 NOT BETWEEN 1 AND 5
BETWEEN can be used with all non-BLOB data types, but all values compared must be of the same or a
compatible data type. The left-side and right-side values used in a BETWEEN comparison may be
columns, literals, or calculated values. The following example returns all orders where the SaleDate
column is between January 1, 1998 and December 31, 1998:
SELECT SaleDate
FROM Orders
WHERE (SaleDate BETWEEN '1998-01-01' AND '1998-12-31')
BETWEEN is useful when filtering to retrieve rows with contiguous values that fall within the specified
range. For filtering to retrieve rows with noncontiguous values, use the IN extended comparison
operator.
IN Extended Comparison Operator
The IN extended comparison operator indicates whether a value exists in a set of values. The syntax is
as follows:
value [NOT] IN (value_set)
Use the IN extended comparison operator to filter a table based on the existence of a column value in a
specified set of comparison values. The set of comparison values can be a comma-separated list of
column names, literals, or calculated values. The following example returns all customers where the
State column is either 'CA' or 'HI':
SELECT c.Company, c.State
FROM Customer c
WHERE (c.State IN ('CA', 'HI'))
The value to compare with the values set can be any or a combination of a column value, a literal value,
or a calculated value. Use NOT to return the converse of an IN comparison. IN can be used with all
non-BLOB data types, but all values compared must be of the same or a compatible data type.
IN is useful when filtering to retrieve rows with noncontiguous values. For filtering to retrieve rows with
contiguous values that fall within a specified range, use the BETWEEN extended comparison operator.
LIKE Extended Comparison Operator
The LIKE extended comparison operator indicates the similarity of one value as compared to another.
The syntax is as follows:
Copyright 2002-2007 Alventis Corporation. All rights reserved.
243
Alventis User's Guide
value [NOT] LIKE [substitution_char] comparison_value
[substitution_char] ESCAPE escape_char
Use the LIKE extended comparison operator to filter a table based on the similarity of a column value to
a comparison value. Use of substitution characters allows the comparison to be based on the whole
column value or just a portion. The following example returns all customers where the Company column
is equal to 'Adventure Undersea':
SELECT *
FROM Customer
WHERE (Company LIKE 'Adventure Undersea')
The wildcard substitution character (%) may be used in the comparison to represent an unknown
number of characters. LIKE returns a TRUE when the portion of the column value matches that portion
of the comparison value not corresponding to the position of the wildcard character. The wildcard
character can appear at the beginning, middle, or end of the comparison value (or multiple
combinations of these positions). The following example retrieves rows where the column value begins
with 'A' and is followed by any number of any characters. Matching values could include 'Action Club'
and 'Adventure Undersea', but not 'Blue Sports':
SELECT *
FROM Customer
WHERE (Company LIKE 'A%')
The single-character substitution character (_) may be used in the comparison to represent a single
character. LIKE returns a TRUE when the portion of the column value matches that portion of the
comparison value not corresponding to the position of the single-character substitution character. The
single-character substitution character can appear at the beginning, middle, or end of the comparison
value (or multiple combinations of these positions). Use one single-character substitution character for
each character to be wild in the filter pattern. The following example retrieves rows where the column
value begins with 'b' ends with 'n', with one character of any value between. Matching values could
include 'bin' and 'ban', but not 'barn':
SELECT Words
FROM Dictionary
WHERE (Words LIKE 'b_n')
The ESCAPE keyword can be used after the comparison to represent an escape character in the
comparison value. When an escape character is found in the comparison value, DBISAM will treat the
next character after the escape character as a literal and not a wildcard character. This allows for the
use of the special wildcard characters as literal search characters in the comparison value. For example,
the following example retrieves rows where the column value contains the string constant '10%':
SELECT ID, Description
FROM Items
WHERE (Description LIKE '%10\%%') ESCAPE '\'
Use NOT to return the converse of a LIKE comparison. LIKE can be used only with string or compatible
data types such as memo columns. The comparison performed by the LIKE extended comparison
operator is always case-sensitive.
IS NULL Extended Comparison Operator
The IS NULL extended comparison operator indicates whether a column contains a NULL value. The
syntax is as follows:
Copyright 2002-2007 Alventis Corporation. All rights reserved.
DBISAM SQL Reference
244
column_reference IS [NOT] NULL
Use the IS NULL extended comparison operator to filter a table based on the specified column
containing a NULL (empty) value. The following example returns all customers where the InvoiceDate
column is null:
SELECT *
FROM Customer
WHERE (InvoiceDate IS NULL)
Use NOT to return the converse of a IS NULL comparison.
Note
For a numeric column, a zero value is not the same as a NULL value.
Value Operators
Use value operators to return specific values based upon other expressions in SELECT, INSERT, UPDATE,
or DELETE queries. DBISAM supports the following value operators:
Operator
CASE
Description
Evaluates a series of boolean expressions and returns the matching result value.
CASE Value Operator
The CASE value operator can be used with two different syntaxes, one being the normal syntax while
the other being a shorthand syntax. The normal syntax is used to evaluate a series of boolean
expressions and return the matching result value for the first boolean expression that returns True, and
is as follows:
CASE
WHEN boolean expression THEN value
[WHEN boolean expression THEN value]
[ELSE] value
END
The following is an example of the normal CASE syntax. It translate a credit card type into a more
verbose description:
SELECT CardType,
CASE
WHEN Upper(CardType)='A' THEN 'American Express'
WHEN Upper(CardType)='M' THEN 'Mastercard'
WHEN Upper(CardType)='V' THEN 'Visa'
WHEN Upper(CardType)='D' THEN 'Diners Club'
END AS CardDesc,
SUM(SalesAmount) AS TotalSales
FROM Transactions
GROUP BY CardType
ORDER BY TotalSales DESC
The shorthand syntax is as follows:
CASE expression
WHEN expression THEN value
[WHEN expression THEN value]
Copyright 2002-2007 Alventis Corporation. All rights reserved.
245
Alventis User's Guide
[ELSE] value
END
The primary difference between the shorthand syntax and the normal syntax is the inclusion of the
expression directly after the CASE operator itself. It is used as the comparison value for every WHEN
expression. All WHEN expressions must be type-compatible with this expression and can be any type,
unlike the normal syntax which requires boolean expressions. The rest of the shorthand syntax is the
same as the normal syntax.
The following is the above credit card type example using the shorthand syntax:
SELECT CardType,
CASE Upper(CardType)
WHEN 'A' THEN 'American Express'
WHEN 'M' THEN 'Mastercard'
WHEN 'V' THEN 'Visa'
WHEN 'D' THEN 'Diners Club'
END AS CardDesc,
SUM(SalesAmount) AS TotalSales
FROM Transactions
GROUP BY CardType
ORDER BY TotalSales DESC
Arithmetic Operators
Use arithmetic operators to perform arithmetic calculations on data in SELECT, INSERT, UPDATE, or
DELETE queries. DBISAM's SQL supports the following arithmetic operators:
Operator
Description
Add two numeric values together.
Subtract one numeric value from another numeric value.
Multiply one numeric value by another numeric value.
Divide one numeric value by another numeric value.
MOD
Returns the modulus of the two integer arguments as an integer
Calculations can be performed wherever non-aggregated data values are allowed, such as in a SELECT
or WHERE clause. In the following example, a column value is multiplied by a numeric literal:
SELECT (itemstotal * 0.0825) AS Tax
FROM orders
Arithmetic calculations are performed in the normal order of precedence: multiplication, division,
modulus, addition, and then subtraction. To cause a calculation to be performed out of the normal order
of precedence, use parentheses around the operation to be performed first. In the next example, the
addition is performed before the multiplication:
SELECT (n.numbers * (n.multiple + 1)) AS Result
FROM numbertable n
Arithmetic operators operate only on numeric values.
Copyright 2002-2007 Alventis Corporation. All rights reserved.
DBISAM SQL Reference
246
String Operators
Use string operators to perform string concatenation on character data in SELECT, INSERT, UPDATE, or
DELETE queries. DBISAM's SQL supports the following string operators:
Operator
Description
Concatenate two string values together.
||
Concatenate two string values together.
String operations can be performed wherever non-aggregated data values are allowed, such as in a
SELECT or WHERE clause. In the following example, a column value is concatenated with a second
column value to provide a new calculated column in the query result set:
SELECT (LastName + ', ' + FirstName) AS FullName
FROM Employee
String operators operate only on string values or memo columns.
Date, Time, and Timestamp Operators
Use date, time, and timestamp operators to perform date, time, and timestamp calculations in SELECT,
INSERT, UPDATE, or DELETE queries. DBISAM's SQL supports the following date, time, and timestamp
operators:
Operator
Description
Adding days or milliseconds to date, time, or timestamp values.
Subtracting days or milliseconds from date, time, or timestamp values, or subtracting two
date, time, or timestamp values to get the difference in days or milliseconds.
The rules for adding or subtracting dates, times, and timestamps in conjunction with integers are as
follows:
Adding an integer to a date is equivalent to adding days to the date
Adding an integer to a time is equivalent to adding milliseconds to the time (be careful of wraparound
since a time value is equal to the number of milliseconds elapsed since the beginning of the current
day)
Adding an integer to a timestamp is equivalent to adding milliseconds to the time portion of the
timestamp (any milliseconds beyond the number of milliseconds in a day will result in an increment of
the day value in the timestamp by 1)
Subtracting an integer from a date is equivalent to subtracting days from the date
Subtracting an integer from a time is equivalent to subtracting milliseconds from the time (be careful of
going below 0, which will be ignored)
Subtracting an integer from a timestamp is equivalent to subtracting milliseconds from the time portion
Copyright 2002-2007 Alventis Corporation. All rights reserved.
247
Alventis User's Guide
of the timestamp (any milliseconds less than 0 for the time portion will result in a decrement of the day
value in the timestamp by 1)
Subtracting a date value from another date value will result in the number of days between the two
dates (be sure to use the ABS() function to ensure a positive value if the second value is larger than the
first)
Subtracting a time value from another time value will result in the number of milliseconds between the
two times (be sure to use the ABS() function to ensure a positive value if the second value is larger
than the first)
Subtracting a date value from a timestamp value will result in the number of milliseconds between the
timestamp and the date (be sure to use the ABS() function to ensure a positive value if the second
value is larger than the first)
Subtracting a timestamp value from a timestamp value will result in the number of milliseconds
between the timestamp and the other timestamp (be sure to use the ABS() function to ensure a positive
value if the second value is larger than the first)
The following example shows how you would add 30 days to a date to get an invoice due date for an
invoice in a SELECT SQL statement:
SELECT InvoiceDate, (InvoiceDate + 30) AS DueDate, BalanceDue
FROM Invoices
WHERE InvoiceDate BETWEEN '1999-01-01' AND '1999-01-31'
Date, time, and timestamp operators operate only on date, time, or timestamp values in conjunction
with integer values.
Logical Operators
Use logical operators to perform Boolean logic between different predicates (conditions) in an SQL
WHERE clause. DBISAM's SQL supports the following logical operators:
Operator
Description
OR
OR two boolean values together.
AND
AND two boolean values together.
NOT
NOT a boolean value.
This allows the source table(s) to be filtered based on multiple conditions. Logical operators compare the
boolean result of two predicate comparisons, each producing a boolean result. If OR is used, either of
the two predicate comparisons can result in a TRUE value for the whole expression to evaluate to TRUE.
If AND is used, both predicate comparisons must evaluate to TRUE for the whole expression to be TRUE;
if either is FALSE, the whole is FALSE. In the following example, if at least one of the two predicate
comparisons is TRUE, the row will be included in the query result set:
SELECT *
FROM Reservations
WHERE ((ReservationDate < '1998-01-31') OR (Paid = TRUE))
Logical operator comparisons are performed in the order of OR and then AND. To perform a comparison
Copyright 2002-2007 Alventis Corporation. All rights reserved.
DBISAM SQL Reference
248
out of the normal order of precedence, use parentheses around the comparison to be performed first.
The SELECT statement below retrieves all rows where the Shape column is 'Round' and the Color is
'Blue'. It also returns those rows where the Color column is 'Red', regardless of the value in the Shape
column (such as 'Triangle'). It would not return rows where the Shape is 'Round' and the Color is
anything but 'Blue' or where the Color is 'Blue' and the Shape is anything but 'Round':
SELECT Shape, Color, Cost
FROM Objects
WHERE ((Shape = 'Round') AND (Color = 'Blue')) OR (Color = 'Red')
Without the parentheses, the default order of precedence is used and the logic changes. The next
example, a variation on the above statement, would return rows where the Shape is 'Square' and the
Color is 'Blue'. It would also return rows where the Shape is 'Square' and the Color is 'Red'. But unlike
the preceding statement, it would not return rows where the Color is 'Red' and the Shape is 'Triangle':
SELECT Shape, Color, Cost
FROM Objects
WHERE Shape = 'Round' AND Color = 'Blue' OR Color = 'Red'
Use the NOT operator to negate the boolean result of a comparison. In the following example, only
those rows where the Paid column contains a FALSE value are retrieved:
SELECT *
FROM reservations
WHERE (NOT (Paid = TRUE))
5.5
String Functions
Use string functions to manipulate string values in SELECT, INSERT, UPDATE, or DELETE queries.
DBISAM's SQL supports the following string functions:
Function
Description
LOWER or LCASE
Forces a string to lowercase.
UPPER or UCASE
Forces a string to uppercase.
LENGTH
Returns the length of a string value.
SUBSTRING
Extracts a portion of a string value.
LEFT
Extracts a certain number of characters from the left side of a string value.
RIGHT
Extracts a certain number of characters from the right side of a string value.
TRIM
Removes repetitions of a specified character from the left, right, or both
sides of a string.
LTRIM
Removes any leading space characters from a string.
RTRIM
Removes any trailing space characters from a string.
Copyright 2002-2007 Alventis Corporation. All rights reserved.
249
Alventis User's Guide
POS or POSITION
Finds the position of one string value within another string value.
OCCURS
Finds the number of times one string value is present within another string
value.
REPLACE
Replaces all occurrences of one string value within a string by a new string
value.
REPEAT
Repeats a string value a specified number of times.
CONCAT
Concatenates two string values together.
LOWER or LCASE Function
The LOWER or LCASE function converts all characters in a string value to lowercase. The syntax is as
follows:
LOWER(column_reference or string constant)
LCASE(column_reference or string constant)
In the following example, the values in the NAME column appear all in lowercase:
SELECT LOWER(Name)
FROM Country
The LOWER or LCASE function can be used in WHERE clause string comparisons to cause a
case-insensitive comparison. Apply LOWER or LCASE to the values on both sides of the comparison
operator (if one of the comparison values is a literal, simply enter it all in lower case).
SELECT *
FROM Names
WHERE LOWER(Lastname) = 'smith'
LOWER or LCASE can only be used with string or memo columns or constants.
UPPER or UCASE Function
The UPPER or UCASE function converts all characters in a string value to uppercase. The syntax is as
follows:
UPPER(column_reference or string constant)
UCASE(column_reference or string constant)
Use UPPER or UCASE to convert all of the characters in a table column or character literal to uppercase.
In the following example, the values in the NAME column are treated as all in uppercase. Because the
same conversion is applied to both the filter column and comparison value in the WHERE clause, the
filtering is effectively case-insensitive:
SELECT Name, Capital, Continent
FROM Country
WHERE UPPER(Name) LIKE UPPER('PE%')
UPPER can only be used with string or memo columns or constants.
LENGTH Function
Copyright 2002-2007 Alventis Corporation. All rights reserved.
DBISAM SQL Reference
250
The LENGTH function returns the length of a string value as an integer value. The syntax is as follows:
LENGTH(column_reference or string constant)
In the following example, the length of the values in the Notes column are returned as part of the
SELECT statement:
SELECT Notes, LENGTH(Notes) AS "Num Chars"
FROM Biolife
LENGTH can only be used with string or memo columns or constants.
SUBSTRING Function
The SUBSTRING function extracts a substring from a string. The syntax is as follows:
SUBSTRING(column_reference or string constant
FROM start_index [FOR length])
SUBSTRING(column_reference or string constant,
start_index[,length])
The second FROM parameter is the character position at which the extracted substring starts within the
original string. The index for the FROM parameter is based on the first character in the source value
being 1.
The FOR parameter is optional, and specifies the length of the extracted substring. If the FOR parameter
is omitted, the substring goes from the position specified by the FROM parameter to the end of the
string.
In the following example, the SUBSTRING function is applied to the literal string 'ABCDE' and returns
the value 'BCD':
SELECT SUBSTRING('ABCDE' FROM 2 FOR 3) AS Sub
FROM Country
In the following example, only the second and subsequent characters of the NAME column are retrieved:
SELECT SUBSTRING(Name FROM 2)
FROM Country
SUBSTRING can only be used with string or memo columns or constants.
LEFT Function
The LEFT function extracts a certain number of characters from the left side of a string. The syntax is as
follows:
LEFT(column_reference or string constant FOR length)
LEFT(column_reference or string constant,length)
The FOR parameter specifies the length of the extracted substring.
In the following example, the LEFT function is applied to the literal string 'ABCDE' and returns the value
'ABC':
SELECT LEFT('ABCDE' FOR 3) AS Sub
FROM Country
LEFT can only be used with string or memo columns or constants.
Copyright 2002-2007 Alventis Corporation. All rights reserved.
251
Alventis User's Guide
RIGHT Function
The RIGHT function extracts a certain number of characters from the right side of a string. The syntax is
as follows:
RIGHT(column_reference or string constant FOR length)
RIGHT(column_reference or string constant,length)
The FOR parameter specifies the length of the extracted substring.
In the following example, the RIGHT function is applied to the literal string 'ABCDE' and returns the
value 'DE':
SELECT RIGHT('ABCDE' FOR 2) AS Sub
FROM Country
RIGHT can only be used with string or memo columns or constants.
TRIM Function
The TRIM function removes the trailing or leading character, or both, from a string. The syntax is as
follows:
TRIM([LEADING|TRAILING|BOTH] trimmed_char
FROM column_reference or string constant)
TRIM([LEADING|TRAILING|BOTH] trimmed_char,
column_reference or string constant)
The first parameter indicates the position of the character to be deleted, and has one of the following
values:
Keyword
Description
LEADING
TRAILING
BOTH
Deletes the character at the left end of the string.
Deletes the character at the right end of the string.
Deletes the character at both ends of the string.
The trimmed character parameter specifies the character to be deleted. Case-sensitivity is applied for
this parameter. To make TRIM case-insensitive, use the UPPER or UCASE function on the column
reference or string constant.
The FROM parameter specifies the column or constant from which to delete the character. The column
reference for the FROM parameter can be a string column or a string constant.
The following are examples of using the TRIM function:
TRIM(LEADING '_' FROM '_ABC_') will return 'ABC_'
TRIM(TRAILING '_' FROM '_ABC_') will return '_ABC'
TRIM(BOTH '_' FROM '_ABC_') will return 'ABC'
TRIM(BOTH 'A' FROM 'ABC') will return 'BC'
TRIM can only be used with string or memo columns or constants.
LTRIM Function
The LTRIM function removes any leading spaces from a string. The syntax is as follows:
Copyright 2002-2007 Alventis Corporation. All rights reserved.
DBISAM SQL Reference
252
LTRIM(column_reference or string constant)
The first and only parameter specifies the column or constant from which to delete the leading spaces, if
any are present. The following is an example of using the LTRIM function:
LTRIM('
ABC') will return 'ABC'
LTRIM can only be used with string or memo columns or constants.
RTRIM Function
The RTRIM function removes any trailing spaces from a string. The syntax is as follows:
RTRIM(column_reference or string constant)
The first and only parameter specifies the column or constant from which to delete the trailing spaces, if
any are present. The following is an example of using the RTRIM function:
RTRIM('ABC
') will return 'ABC'
RTRIM can only be used with string or memo columns or constants.
POS or POSITION Function
The POS or POSITION function returns the position of one string within another string. The syntax is as
follows:
POS(string constant IN column_reference or string constant)
POSITION(string constant IN column_reference or string constant)
POS(string constant,column_reference or string constant)
POSITION(string constant,column_reference or string constant)
If the search string is not present, then 0 will be returned.
In the following example, the POS function is used to select all rows where the literal string 'ABC' exists
in the Name column:
SELECT *
FROM Country
WHERE POS('ABC' IN Name) > 0
POS or POSITION can only be used with string or memo columns or constants.
OCCURS Function
The OCCURS function returns the number of occurrences of one string within another string. The syntax
is as follows:
OCCURS(string constant
IN column_reference or string constant)
OCCURS(string constant,
column_reference or string constant)
If the search string is not present, then 0 will be returned.
In the following example, the OCCURS function is used to select all rows where the literal string 'ABC'
occurs at least once in the Name column:
SELECT *
FROM Country
Copyright 2002-2007 Alventis Corporation. All rights reserved.
253
Alventis User's Guide
WHERE OCCURS('ABC' IN Name) > 0
OCCURS can only be used with string or memo columns or constants.
REPLACE Function
The REPLACE function replaces all occurrences of a given string with a new string within another string.
The syntax is as follows:
REPLACE(string constant WITH new string constant
IN column_reference or string constant)
REPLACE(string constant,new string constant,
column_reference or string constant)
If the search string is not present, then the result will be the original table column or string constant.
In the following example, the REPLACE function is used to replace all occurrences of 'Mexico' with 'South
America':
UPDATE biolife
SET notes=REPLACE('Mexico' WITH 'South America' IN notes)
REPLACE can only be used with string or memo columns or constants.
REPEAT Function
The REPEAT function repeats a given string a specified number of times and returns the concatenated
result. The syntax is as follows:
REPEAT(column_reference or string constant
FOR number_of_occurrences)
REPEAT(column_reference or string constant,
number_of_occurrences)
In the following example, the REPEAT function is used to replicate the dash (-) character 60 times to
use as a separator in a multi-line string:
UPDATE biolife
SET notes='Notes'+#13+#10+
REPEAT('-' FOR 60)+#13+#10+#13+#10+
'These are the notes'
REPEAT can only be used with string or memo columns or constants.
CONCAT Function
The CONCAT function concatenates two strings together and returns the concatenated result. The
syntax is as follows:
CONCAT(column_reference or string constant
WITH column_reference or string constant)
CONCAT(column_reference or string constant,
column_reference or string constant)
In the following example, the CONCAT function is used to concatenate two strings together:
UPDATE biolife
SET notes=CONCAT(Notes WITH #13+#10+#13+#10+'End of Notes')
CONCAT can only be used with string or memo columns or constants.
Copyright 2002-2007 Alventis Corporation. All rights reserved.
DBISAM SQL Reference
5.6
254
Numeric Functions
Use numeric functions to manipulate numeric values in SELECT, INSERT, UPDATE, or DELETE queries.
DBISAM's SQL supports the following numeric functions:
Function
Description
ABS
Converts a number to its absolute value (non-negative).
ACOS
Returns the arccosine of a number as an angle expressed in radians.
ASIN
Returns the arcsine of a number as an angle expressed in radians.
ATAN
Returns the arctangent of a number as an angle expressed in radians.
ATAN2
Returns the arctangent of x and y coordinates as an angle expressed in
radians.
CEIL or CEILING
Returns the lowest integer greater than or equal to a number.
COS
Returns the cosine of an angle.
COT
Returns the cotangent of an angle.
DEGREES
Converts a number representing radians into degrees.
EXP
Returns the exponential value of a number.
FLOOR
Returns the highest integer less than or equal to a number.
LOG
Returns the natural logarithm of a number.
LOG10
Returns the base 10 logarithm of a number.
MOD
Returns the modulus of two integers as an integer.
PI
Returns the ratio of a circle's circumference to its diameter - approximated
as 3.1415926535897932385.
POWER
Returns the value of a base number raised to the specified power.
RADIANS
Converts a number representing degrees into radians.
RAND
Returns a random number.
ROUND
Rounds a number to a specified number of decimal places.
SIGN
Returns -1 if a number is less than 0, 0 if a number is 0, or 1 if a number is
Copyright 2002-2007 Alventis Corporation. All rights reserved.
255
Alventis User's Guide
greater than 0.
SIN
Returns the sine of an angle.
SQRT
Returns the square root of a number.
TAN
Returns the tangent of an angle.
TRUNC or TRUNCATE
Truncates a numeric argument to the specified number of decimal places
ABS Function
The ABS function converts a numeric value to its absolute, or non-negative value:
ABS(column_reference or numeric constant)
ABS can only be used with numeric columns or constants.
ACOS Function
The ACOS function returns the arccosine of a number as an angle expressed in radians:
ACOS(column_reference or numeric constant)
ACOS can only be used with numeric columns or constants.
ASIN Function
The ASIN function returns the arcsine of a number as an angle expressed in radians:
ASIN(column_reference or numeric constant)
ASIN can only be used with numeric columns or constants.
ATAN Function
The ATAN function returns the arctangent of a number as an angle expressed in radians:
ATAN(column_reference or numeric constant)
ATAN can only be used with numeric columns or constants.
ATAN2 Function
The ATAN2 function returns the arctangent of x and y coordinates as an angle expressed in radians:
ATAN2(column_reference or numeric constant,
column_reference or numeric constant)
ATAN2 can only be used with numeric columns or constants.
CEIL or CEILING Function
The CEIL or CEILING function returns the lowest integer greater than or equal to a number:
CEIL(column_reference or numeric constant)
CEILING(column_reference or numeric constant)
Copyright 2002-2007 Alventis Corporation. All rights reserved.
DBISAM SQL Reference
CEIL or CEILING can only be used with numeric columns or constants.
COS Function
The COS function returns the cosine of an angle:
COS(column_reference or numeric constant)
COS can only be used with numeric columns or constants.
COT Function
The COT function returns the cotangent of an angle:
COT(column_reference or numeric constant)
COT can only be used with numeric columns or constants.
DEGREES Function
The DEGREES function converts a number representing radians into degrees:
DEGREES(column_reference or numeric constant)
DEGREES can only be used with numeric columns or constants.
EXP Function
The EXP function returns the exponential value of a number:
EXP(column_reference or numeric constant)
EXP can only be used with numeric columns or constants.
FLOOR Function
The FLOOR function returns the highest integer less than or equal to a number:
FLOOR(column_reference or numeric constant)
FLOOR can only be used with numeric columns or constants.
LOG Function
The LOG function returns the natural logarithm of a number:
LOG(column_reference or numeric constant)
LOG can only be used with numeric columns or constants.
LOG10 Function
The LOG10 function returns the base 10 logarithm of a number:
LOG10(column_reference or numeric constant)
LOG10 can only be used with numeric columns or constants.
MOD Function
Copyright 2002-2007 Alventis Corporation. All rights reserved.
256
257
Alventis User's Guide
The MOD function returns the modulus of two integers. The modulus is the remainder that is present
when dividing the first integer by the second integer:
MOD(column_reference or integer constant,
column_reference or integer constant)
MOD can only be used with integer columns or constants.
PI Function
The PI function returns the ratio of a circle's circumference to its diameter - approximated as
3.1415926535897932385:
PI()
POWER Function
The POWER function returns the value of a base number raised to the specified power:
POWER(column_reference or
TO column_reference
POWER(column_reference or
column_reference or
numeric constant
or numeric constant)
numeric constant,
numeric constant)
POWER can only be used with numeric columns or constants.
RADIANS Function
The RADIANS function converts a number representing degrees into radians:
RADIANS(column_reference or numeric constant)
RADIANS can only be used with numeric columns or constants.
RAND Function
The RAND function returns a random number:
RAND([RANGE range of random values])
The range value is optional and is used to limit the random numbers returned to between 0 and the
range value specified. If the range is not specified then any number within the full range of numeric
values may be returned.
ROUND Function
The ROUND function rounds a numeric value to a specified number of decimal places:
ROUND(column_reference or numeric constant
[TO number of decimal places])
ROUND(column_reference or numeric constant
[, number of decimal places])
The number of decimal places is optional, and if not specified the value returned will be rounded to 0
decimal places.
ROUND can only be used with numeric columns or constants.
Note
Copyright 2002-2007 Alventis Corporation. All rights reserved.
DBISAM SQL Reference
258
The ROUND function performs "normal" rounding where the number is rounded up if the fractional
portion beyond the number of decimal places being rounded to is greater than or equal to 5 and down if
the fractional portion is less than 5. Also, if using the ROUND function with floating-point values, it is
possible to encounter rounding errors due to the nature of floating-point values and their inability to
accurately express certain numbers. If you want to eliminate this possibility you should use the CAST
function to convert the floating-point column or constant to a BCD value (DECIMAL or NUMERIC data
type in SQL). This will allow for the rounding to occur as desired since BCD values can accurately
represent these numbers without errors.
SIGN Function
The SIGN function returns -1 if a number is less than 0, 0 if a number is 0, or 1 if a number is greater
than 0:
SIGN(column_reference or numeric constant)
SIGN can only be used with numeric columns or constants.
SIN Function
The SIN function returns the sine of an angle:
SIN(column_reference or numeric constant)
SIN can only be used with numeric columns or constants.
SQRT Function
The SQRT function returns the square root of a number:
SQRT(column_reference or numeric constant)
SQRT can only be used with numeric columns or constants.
TAN Function
The TAN function returns the tangent of an angle:
TAN(column_reference or numeric constant)
TAN can only be used with numeric columns or constants.
TRUNC or TRUNCATE Function
The TRUNC or TRUNCATE function truncates a numeric value to a specified number of decimal places:
TRUNC(column_reference or numeric constant
[TO number of decimal places])
TRUNCATE(column_reference or numeric constant
[TO number of decimal places])
TRUNC(column_reference or numeric constant
[, number of decimal places])
TRUNCATE(column_reference or numeric constant
[, number of decimal places])
The number of decimal places is optional, and if not specified the value returned will be truncated to 0
decimal places.
Copyright 2002-2007 Alventis Corporation. All rights reserved.
259
Alventis User's Guide
TRUNC or TRUNCATE can only be used with numeric columns or constants.
Note
If using the TRUNC or TRUNCATE function with floating-point values, it is possible to encounter
truncation errors due to the nature of floating-point values and their inability to accurately express
certain numbers. If you want to eliminate this possibility you should use the CAST function to convert
the floating-point column or constant to a BCD value (DECIMAL or NUMERIC data type in SQL). This will
allow for the truncation to occur as desired since BCD values can accurately represent these numbers
without errors.
5.7
Boolean Functions
Use boolean functions to manipulate any values in SELECT, INSERT, UPDATE, or DELETE queries.
DBISAM's SQL supports the following boolean functions:
Function
Description
IF
Performs IF..ELSE type of inline expression handling.
IFNULL
Performs IF..ELSE type of inline expression handling specifically for NULL values.
NULLIF
Returns a NULL if two values are equivalent.
COALESCE
Returns the first non-NULL value from a list of expressions.
IF Function
The IF function performs inline IF..ELSE boolean expression handling:
IF(boolean expression THEN result expression
ELSE result expression)
IF(boolean expression, result expression,
result expression)
Both result expressions must be of the same data type. Use the CAST function to ensure that both
expressions are of the same data type.
In the following example, if the Category column contains the value 'WRASSE', then the column value
returned will be the Common_Name column, otherwise it will be the Species Name column:
SELECT IF(Upper(Category)='WRASSE'
THEN Common_Name
ELSE "Species Name") AS Name
FROM Biolife
The IF function can be used in WHERE clause comparisons to cause a conditional comparison:
SELECT *
FROM Employee
WHERE IF(LastName='Young' THEN PhoneExt='233' ELSE PhoneExt='22')
IFNULL Function
Copyright 2002-2007 Alventis Corporation. All rights reserved.
DBISAM SQL Reference
260
The IFNULL function performs inline IF..ELSE boolean expression handling specifically on NULL values:
IFNULL(expression THEN result expression
ELSE result expression)
IFNULL(expression, result expression,
result expression)
Both result expressions must be of the same data type. Use the CAST function to ensure that both
expressions are of the same data type.
In the following example, if the Category column contains a NULL value, then the column value returned
will be the Common_Name column, otherwise it will be the Species Name column:
SELECT IFNULL(Category THEN Common_Name
ELSE "Species Name") AS Name
FROM Biolife
The IFNULL function can be used in WHERE clause comparisons to cause a conditional comparison:
SELECT *
FROM Employee
WHERE IFNULL(Salary THEN 10000 ELSE Salary) > 8000
NULLIF Function
The NULLIF function returns a NULL if the two values passed as parameters are equal:
NULLIF(expression,expression)
Both expressions must be of the same data type. Use the CAST function to ensure that both expressions
are of the same data type.
In the following example, if the EmpNo column contains the value 14, then the value returned will be
NULL, otherwise it will be the EmpNo column value:
SELECT NULLIF(EmpNo,14) AS EmpNo
FROM Orders
The NULLIF function can be used in WHERE clause comparisons to cause a conditional comparison:
SELECT *
FROM Employee
WHERE NULLIF(Salary,10000) > 8000
COALESCE Function
The COALESCE function returns the first non-NULL value from a list of expressions:
COALESCE(expression [, expression [, expression]])
All expressions must be of the same data type. Use the CAST function to ensure that all expressions are
of the same data type.
In the following example, if the Category column contains a NULL value, then the column value returned
will be the Common_Name column. If the Common_name column contains a NULL, then the literal
string 'No Name' will be returned:
SELECT COALESCE(Category,Common_Name,'No Name') AS Name
FROM Biolife
Copyright 2002-2007 Alventis Corporation. All rights reserved.
261
Alventis User's Guide
5.8
Aggregate Functions
Use aggregate functions to perform aggregate calculations on values in SELECT queries containing a
GROUP BY clause. DBISAM's SQL supports the following aggregate functions:
Function
Description
AVG
Averages all numeric values in a column.
COUNT
Counts the total number of rows or the number of rows where the specified column is not
NULL.
MAX
Determines the maximum value in a column.
MIN
Determines the minimum value in a column.
STDDEV
Calculates the standard deviation of all numeric values in a column.
SUM
Totals all numeric values in a column.
RUNSUM
Totals all numeric values in a column in a running total.
AVG Function
The AVG function returns the average of the values in a specified column or expression. The syntax is
as follows:
AVG(column_reference or expression)
Use AVG to calculate the average value for a numeric column. As an aggregate function, AVG performs
its calculation aggregating values in the same column(s) across all rows in a dataset. The dataset may
be the entire table, a filtered dataset, or a logical group produced by a GROUP BY clause. Column values
of zero are included in the averaging, so values of 1, 2, 3, 0, 0, and 0 result in an average of 1. NULL
column values are not counted in the calculation. The following is an example of using the AVG function
to calculate the average order amount for all orders:
SELECT AVG(ItemsTotal)
FROM Orders
AVG returns the average of values in a column or the average of a calculation using a column performed
for each row (a calculated field). The following example shows how to use the AVG function to calculate
an average order amount and tax amount for all orders:
SELECT AVG(ItemsTotal) AS AverageTotal,
AVG(ItemsTotal * 0.0825) AS AverageTax
FROM Orders
When used with a GROUP BY clause, AVG calculates one value for each group. This value is the
aggregation of the specified column for all rows in each group. The following example aggregates the
average value for the ItemsTotal column in the Orders table, producing a subtotal for each company in
the Customer table:
SELECT c."Company",
Copyright 2002-2007 Alventis Corporation. All rights reserved.
DBISAM SQL Reference
262
AVG(o."ItemsTotal") AS Average,
MAX(o."ItemsTotal") AS Biggest,
MIN(o."ItemsTotal") AS Smallest
FROM "Customer.dat" c, "Orders.dat" o
WHERE (c."CustNo" = o."CustNo")
GROUP BY c."Company"
ORDER BY c."Company"
AVG operates only on numeric values.
COUNT Function
The COUNT function returns the number of rows that satisfy a querys search condition or the number of
rows where the specified column is not NULL. The syntax is as follows:
COUNT(column_reference or expression)
Use COUNT to count the number of rows retrieved by a SELECT statement. The SELECT statement may
be a single-table or multi-table query. The value returned by COUNT reflects a reduced row count
produced by a filtered dataset. The following example returns the total number of rows in the Averaging
source table with a non-NULL Amount column:
SELECT COUNT(Amount)
FROM Averaging
The following example returns the total number of rows in the filtered Orders source table irrespective
of any NULL column values:
SELECT COUNT(*)
FROM Orders
WHERE (Orders.ItemsTotal > 5000)
MAX Function
The MAX function returns the largest value in the specified column. The syntax is as follows:
MAX(column_reference or expression)
Use MAX to calculate the largest value for a string, numeric, date, time, or timestamp column. As an
aggregate function, MAX performs its calculation aggregating values in the same column(s) across all
rows in a dataset. The dataset may be the entire table, a filtered dataset, or a logical group produced by
a GROUP BY clause. Column values of zero are included in the aggregation. NULL column values are not
counted in the calculation. If the number of qualifying rows is zero, MAX returns a NULL value. The
following is an example of using the MAX function to calculate the largest order amount for all orders:
SELECT MAX(ItemsTotal)
FROM Orders
MAX returns the largest value in a column or a calculation using a column performed for each row (a
calculated field). The following example shows how to use the MAX function to calculate the largest
order amount and tax amount for all orders:
SELECT MAX(ItemsTotal) AS HighestTotal,
MAX(ItemsTotal * 0.0825) AS HighestTax
FROM Orders
When used with a GROUP BY clause, MAX returns one calculation value for each group. This value is the
aggregation of the specified column for all rows in each group. The following example aggregates the
largest value for the ItemsTotal column in the Orders table, producing a subtotal for each company in
Copyright 2002-2007 Alventis Corporation. All rights reserved.
263
Alventis User's Guide
the Customer table:
SELECT c."Company",
AVG(o."ItemsTotal") AS Average,
MAX(o."ItemsTotal") AS Biggest,
MIN(o."ItemsTotal") AS Smallest
FROM "Customer.dat" c, "Orders.dat" o
WHERE (c."CustNo" = o."CustNo")
GROUP BY c."Company"
ORDER BY c."Company"
MAX can be used with all string, numeric, date, time, and timestamp columns. The return value is of the
same type as the column.
MIN Function
The MIN function returns the smallest value in the specified column. The syntax is as follows:
MIN(column_reference or expression)
Use MIN to calculate the smallest value for a string, numeric, date, time, or timestamp column. As an
aggregate function, MIN performs its calculation aggregating values in the same column(s) across all
rows in a dataset. The dataset may be the entire table, a filtered dataset, or a logical group produced by
a GROUP BY clause. Column values of zero are included in the aggregation. NULL column values are not
counted in the calculation. If the number of qualifying rows is zero, MIN returns a NULL value. The
following is an example of using the MIN function to calculate the smallest order amount for all orders:
SELECT MIN(ItemsTotal)
FROM Orders
MIN returns the smallest value in a column or a calculation using a column performed for each row (a
calculated field). The following example shows how to use the MIN function to calculate the smallest
order amount and tax amount for all orders:
SELECT MIN(ItemsTotal) AS LowestTotal,
MIN(ItemsTotal * 0.0825) AS LowestTax
FROM Orders
When used with a GROUP BY clause, MIN returns one calculation value for each group. This value is the
aggregation of the specified column for all rows in each group. The following example aggregates the
smallest value for the ItemsTotal column in the Orders table, producing a subtotal for each company in
the Customer table:
SELECT c."Company",
AVG(o."ItemsTotal") AS Average,
MAX(o."ItemsTotal") AS Biggest,
MIN(o."ItemsTotal") AS Smallest
FROM "Customer.dat" c, "Orders.dat" o
WHERE (c."CustNo" = o."CustNo")
GROUP BY c."Company"
ORDER BY c."Company"
MIN can be used with all string, numeric, date, time, and timestamp columns. The return value is of the
same type as the column.
STDDEV Function
The STDDEV function returns the standard deviation of the values in a specified column or expression.
The syntax is as follows:
Copyright 2002-2007 Alventis Corporation. All rights reserved.
DBISAM SQL Reference
264
STDDEV(column_reference or expression)
Use STDDEV to calculate the standard deviation value for a numeric column. As an aggregate function,
STDDEV performs its calculation aggregating values in the same column(s) across all rows in a dataset.
The dataset may be the entire table, a filtered dataset, or a logical group produced by a GROUP BY
clause. NULL column values are not counted in the calculation. The following is an example of using the
STDDEV function to calculate the standard deviation for a set of test scores:
SELECT STDDEV(TestScore)
FROM Scores
When used with a GROUP BY clause, STDDEV calculates one value for each group. This value is the
aggregation of the specified column for all rows in each group.
STDDEV operates only on numeric values.
SUM Function
The SUM function calculates the sum of values for a column. The syntax is as follows:
SUM(column_reference or expression)
Use SUM to sum all the values in the specified column. As an aggregate function, SUM performs its
calculation aggregating values in the same column(s) across all rows in a dataset. The dataset may be
the entire table, a filtered dataset, or a logical group produced by a GROUP BY clause. Column values of
zero are included in the aggregation. NULL column values are not counted in the calculation. If the
number of qualifying rows is zero, SUM returns a NULL value. The following is an example of using the
SUM function to calculate the total order amount for all orders:
SELECT SUM(ItemsTotal)
FROM Orders
SUM returns the total sum of a column or a calculation using a column performed for each row (a
calculated field). The following example shows how to use the SUM function to calculate the total order
amount and tax amount for all orders:
SELECT SUM(ItemsTotal) AS Total,
SUM(ItemsTotal * 0.0825) AS TotalTax
FROM orders
When used with a GROUP BY clause, SUM returns one calculation value for each group. This value is the
aggregation of the specified column for all rows in each group. The following example aggregates the
total value for the ItemsTotal column in the Orders table, producing a subtotal for each company in the
Customer table:
SELECT c."Company",
SUM(o."ItemsTotal") AS SubTotal
FROM "Customer.dat" c, "Orders.dat" o
WHERE (c."CustNo" = o."CustNo")
GROUP BY c."Company"
ORDER BY c."Company"
SUM operates only on numeric values.
RUNSUM Function
The RUNSUM function calculates the sum of values for a column in a running total. The syntax is as
follows:
Copyright 2002-2007 Alventis Corporation. All rights reserved.
265
Alventis User's Guide
RUNSUM(column_reference or expression)
Use RUNSUM to sum all the values in the specified column in a continuous running total. The RUNSUM
function is identical to the SUM function except for the fact that it does not reset itself when
sub-totalling.
Note
The running total is only calculated according to the implicit order of the GROUP BY fields and is not
affected by an ORDER BY statement.
5.9
AutoInc Functions
Use autoinc functions to return the last autoinc value from a given table in INSERT, UPDATE, or DELETE
queries. DBISAM's SQL supports the following autoinc functions:
Function
Description
LASTAUTOINC
Returns the last autoinc value from a specified table.
IDENT_CURRENT
Same as LASTAUTOINC, with a different name.
LASTAUTOINC Function
The LASTAUTOINC function returns the last autoinc value from a specified table. The syntax is as
follows:
LASTAUTOINC(table name constant)
The LASTAUTOINC function will return the last autoinc value from the specified table relative to the
start of the SQL statement currently referencing the LASTAUTOINC function. Because of this, it is
possible for LASTAUTOINC to not return the most recent last autoinc value for the specified table. It is
usually recommended that you only use this function within the scope of a transaction in order to
guarantee that you have retrieved the correct last autoinc value from the table. The following example
illustrates how this would be accomplished using an SQL script and a master-detail insert:
START TRANSACTION;
INSERT INTO customer (company) VALUES ('Test');
INSERT INTO orders (custno,empno) VALUES (LASTAUTOINC('customer'),100);
INSERT INTO orders (custno,empno) VALUES (LASTAUTOINC('customer'),200);
COMMIT FLUSH;
5.10
Text Search Functions
Use full text indexing functions to search for specific words in a given column in SELECT, INSERT,
Copyright 2002-2007 Alventis Corporation. All rights reserved.
DBISAM SQL Reference
266
UPDATE, or DELETE queries. The word search is controlled by the text indexing parameters for the table
in which the column resides. DBISAM's SQL supports the following word search functions:
Function
Description
TEXTSEARCH
Performs an optimized text word search on a field, if the field is part of the full text
index for the table, or a brute-force text word search if not.
TEXTOCCURS
Counts the number of times a list of words appears in a field based upon the full
text indexing parameters for the table.
TEXTSEARCH Function
The TEXTSEARCH function searches a column for a given set of words in a search string constant. The
syntax is as follows:
TEXTSEARCH(search string constant
IN column_reference)
TEXTSEARCH(search string constant,
column_reference)
The optimization of the TEXTSEARCH function is controlled by whether the column being searched is
part of the full text index for the table in which the column resides. If the column is not part of the full
text index then the search will resort to a brute-force scan of the contents of the column in every record
that satisfies any prior conditions in the WHERE clause. Also, the parsing of the list of words in the
search string constant is controlled by the text indexing parameters for the table in which the column
being searched resides.
In the following example, the words 'DATABASE QUERY SPEED' are searched for in the TextBody
column:
SELECT GroupNo, No
FROM article
WHERE TEXTSEARCH('DATABASE QUERY SPEED' IN TextBody)
TEXTSEARCH returns a boolean value indicating whether the list of words exists in the column for a
given record. TEXTSEARCH can only be used with string or memo columns.
TEXTOCCURS Function
The TEXTOCCURS function searches a column for a given set of words in a search string constant and
returns the number of times the words occur in the column. The syntax is as follows:
TEXTOCCURS(search string constant
IN column_reference)
TEXTOCCURS(search string constant,
column_reference)
TEXTOCCURS is always a brute-force operation and accesses the actual column contents to perform its
functionality, unlike the TEXTSEARCH function which can be optimized by adding the column being
searched to the full text index for the table. Also, the parsing of the list of words in the search string
constant is controlled by the text indexing parameters for the table in which the column being searched
resides.
In the following example, the number of occurrences of the words 'DATABASE QUERY SPEED' in the
TextBody column are used to order the results of a TEXTSEARCH query in order to provide ranking for
Copyright 2002-2007 Alventis Corporation. All rights reserved.
267
Alventis User's Guide
the text search:
SELECT GroupNo, No,
TEXTOCCURS('DATABASE QUERY SPEED' IN TextBody) AS NumOccurs
FROM article
WHERE TEXTSEARCH('DATABASE QUERY SPEED' IN TextBody)
ORDER BY 3 DESC
TEXTOCCURS returns an integer value indicating the total number of times the list of words occurs in
the column for a given record. TEXTOCCURS can only be used with string or memo columns.
5.11
Data Conversion Functions
Use data conversion functions to convert values from one type to another in SELECT, INSERT, UPDATE,
or DELETE queries. DBISAM's SQL supports the following data conversion functions:
Function
Description
EXTRACT
Extracts the year, month, week, day of week, or day value of a date or the
hours, minutes, or seconds value of a time.
CAST
Converts a given data value from one data type to another.
YEARSFROMMSECS
Takes milliseconds and returns the number of years.
DAYSFROMMSECS
Takes milliseconds and returns the number of days (as a remainder of the
above years, not as an absolute).
HOURSFROMMSECS
Takes milliseconds and returns the number of hours (as a remainder of the
above years and days, not as an absolute).
MINSFROMMSECS
Takes milliseconds and returns the number of minutes (as a remainder of
the above years, days, and hours, not as an absolute).
SECSFROMMSECS
Takes milliseconds and returns the number of seconds (as a remainder of
the above years, days, hours, and minutes, not as an absolute).
MSECSFROMMSECS
Takes milliseconds and returns the number of milliseconds (as a remainder
of the above years, days, hours, minutes, and seconds, not as an absolute).
EXTRACT Function
The EXTRACT function returns a specific value from a date, time, or timestamp value. The syntax is as
follows:
EXTRACT(extract_value
FROM column_reference or expression)
EXTRACT(extract_value,
column_reference or expression)
Use EXTRACT to return the year, month, week, day of week, day, hours, minutes, seconds, or
Copyright 2002-2007 Alventis Corporation. All rights reserved.
DBISAM SQL Reference
268
milliseconds from a date, time, or timestamp column. EXTRACT returns the value for the specified
element as an integer.
The extract_value parameter may contain any one of the specifiers:
YEAR
MONTH
WEEK
DAYOFWEEK
DAYOFYEAR
DAY
HOUR
MINUTE
SECOND
MSECOND
The specifiers YEAR, MONTH, WEEK, DAYOFWEEK, DAYOFYEAR, and DAY can only be used with date and
timestamp columns. The following example shows how to use the EXTRACT function to display the
various elements of the SaleDate column:
SELECT SaleDate,
EXTRACT(YEAR FROM SaleDate) AS YearNo,
EXTRACT(MONTH FROM SaleDate) AS MonthNo,
EXTRACT(WEEK FROM SaleDate) AS WeekNo,
EXTRACT(DAYOFWEEK FROM SaleDate) AS WeekDayNo,
EXTRACT(DAYOFYEAR FROM SaleDate) AS YearDayNo,
EXTRACT(DAY FROM SaleDate) AS DayNo
FROM Orders
The following example uses a DOB column (containing birthdates) to filter those rows where the date is
in the month of May. The month field from the DOB column is retrieved using the EXTRACT function and
compared to 5, May being the fifth month:
SELECT DOB, LastName, FirstName
FROM People
WHERE (EXTRACT(MONTH FROM DOB) = 5)
Note
The WEEK and DAYOFWEEK parameters will return the week number and the day of the week according
to ANSI/ISO standards. This means that the first week of the year (week 1) is the first week that
contains the first Thursday in January and January 4th and the first day of the week (day 1) is Monday.
Also, while ANSI-standard SQL provides the EXTRACT function specifiers TIMEZONE_HOUR and
TIMEZONE_MINUTE, these specifiers are not supported in DBISAM's SQL.
EXTRACT operates only on date, time, and timestamp values.
CAST Function
The CAST function converts a specified value to the specified data type. The syntax is as follows:
CAST(column_reference AS data_type)
CAST(column_reference,data_type)
Use CAST to convert the value in the specified column to the data type specified. CAST can also be
applied to literal and calculated values. CAST can be used in the columns list of a SELECT statement, in
the predicate for a WHERE clause, or to modify the update atom of an UPDATE statement.
The data type parameter may be any valid SQL data type that is valid as a destination type for the
source data being converted.
Copyright 2002-2007 Alventis Corporation. All rights reserved.
269
Alventis User's Guide
The statement below converts a timestamp column value to a date column value:
SELECT CAST(SaleDate AS DATE)
FROM ORDERS
Converting a column value with CAST allows use of other functions or predicates on an otherwise
incompatible data type, such as using the SUBSTRING function on a date column:
SELECT SaleDate,
SUBSTRING(CAST(CAST(SaleDate AS DATE) AS CHAR(10)) FROM 1 FOR 1)
FROM Orders
Note
All conversions of dates or timestamps to strings are done using the 24-hour clock (military time).
YEARSFROMMSECS Function
The YEARSFROMMSECS function takes milliseconds and returns the number of years. The syntax is as
follows:
YEARSFROMMSECS(column_reference or expression)
Use YEARSFROMMSECS to return the number of years contained in a milliseconds value as an integer
value.
DAYSFROMMSECS Function
The DAYSFROMMSECS function takes milliseconds and returns the number of days as a remainder of the
number of years present in the milliseconds. The syntax is as follows:
DAYSFROMMSECS(column_reference or expression)
Use DAYSFROMMSECS to return the number of days present in a milliseconds value as an integer value.
The number of days is represented as the remainder of days once the number of years is removed from
the milliseconds value using the YEARSFROMMSECS function.
HOURSFROMMSECS Function
The HOURSFROMMSECS function takes milliseconds and returns the number of hours as a remainder of
the number of years and days present in the milliseconds. The syntax is as follows:
HOURSFROMMSECS(column_reference or expression)
Use HOURSFROMMSECS to return the number of hours present in a milliseconds value as an integer
value. The number of hours is represented as the remainder of hours once the number of years and
days is removed from the milliseconds value using the YEARSFROMMSECS and DAYSFROMMSECS
functions.
MINSFROMMSECS Function
The MINSFROMMSECS function takes milliseconds and returns the number of minutes as a remainder of
the number of years, days, and hours present in the milliseconds. The syntax is as follows:
MINSFROMMSECS(column_reference or expression)
Use MINSFROMMSECS to return the number of minutes present in a milliseconds value as an integer
value. The number of minutes is represented as the remainder of minutes once the number of years,
days, and hours is removed from the milliseconds value using the YEARSFROMMSECS,
Copyright 2002-2007 Alventis Corporation. All rights reserved.
DBISAM SQL Reference
270
DAYSFROMMSECS, and HOURSFROMMSECS functions.
SECSFROMMSECS Function
The SECSFROMMSECS function takes milliseconds and returns the number of seconds as a remainder of
the number of years, days, hours, and minutes present in the milliseconds. The syntax is as follows:
SECSFROMMSECS(column_reference or expression)
Use SECSFROMMSECS to return the number of seconds present in a milliseconds value as an integer
value. The number of seconds is represented as the remainder of seconds once the number of years,
days, hours, and minutes is removed from the milliseconds value using the YEARSFROMMSECS,
DAYSFROMMSECS, HOURSFROMMSECS, and MINSFROMMSECS functions.
MSECSFROMMSECS Function
The MSECSFROMMSECS function takes milliseconds and returns the number of milliseconds as a
remainder of the number of years, days, hours, minutes, and seconds present in the milliseconds. The
syntax is as follows:
MSECSFROMMSECS(column_reference or expression)
Use MSECSFROMMSECS to return the number of milliseconds present in a milliseconds value as an
integer value. The number of milliseconds is represented as the remainder of milliseconds once the
number of years, days, hours, minutes, and seconds is removed from the milliseconds value using the
YEARSFROMMSECS, DAYSFROMMSECS, HOURSFROMMSECS, MINSFROMMSECS, and SECSFROMMSECS
functions.
5.12
Constant Functions
Use the following constant functions to obtain the literal values that each of them returns:
Function
Description
CURRENT_DATE
CURRENT_TIME
CURRENT_TIMESTAMP
CURRENT_GUID
CURRENT_USER
Returns the current system date.
Returns the current system time.
Returns the current system date and time.
Returns a unique 38-byte GUID value in string format.
Returns the User ID that is being used by Alventis to access the
Server that this query belongs to. This function is an Alventis
extension and may not be supported by other systems.
All of these functions take no parameters, so you do not need to write empty parenthesis after them, for
example:
SELECT CURRENT_DATE AS TodaysDate, ID FROM TableName
The date/time functions will return the Server's date/time if executed by a Remote Server (i.e., when
the query belongs to a Remote Database).
Copyright 2002-2007 Alventis Corporation. All rights reserved.
271
Alventis User's Guide
5.13
SELECT Statement
Introduction
The SQL SELECT statement is used to retrieve data from tables. You can use the SELECT statement to:
Retrieve a single row, or part of a row, from a table, referred to as a singleton select.
Retrieve multiple rows, or parts of rows, from a table.
Retrieve related rows, or parts of rows, from a join of two or more tables.
Syntax
SELECT [DISTINCT | ALL] * | column
[AS correlation_name | correlation_name], [column...]
[INTO destination_table]
FROM table_reference
[AS correlation_name | correlation_name] [EXCLUSIVE]
[[[[INNER | [LEFT | RIGHT] OUTER JOIN] table_reference
[AS correlation_name | correlation_name] [EXCLUSIVE]
ON join_condition]
[WHERE predicates]
[GROUP BY group_list]
[HAVING predicates]
[[UNION | EXCEPT| INTERSECT] [ALL] [SELECT...]]
[ORDER BY order_list [NOCASE]]
[TOP number_of_rows]
[LOCALE locale_name | LOCALE CODE locale_code]
[ENCRYPTED WITH password]
[NOJOINOPTIMIZE]
[JOINOPTIMIZECOSTS]
The SELECT clause defines the list of items returned by the SELECT statement. The SELECT clause uses
a comma-separated list composed of: table columns, literal values, and column or literal values modified
by functions. You cannot use parameters in this list of items. Use an asterisk to retrieve values from all
columns. Columns in the column list for the SELECT clause may come from more than one table, but
can only come from those tables listed in the FROM clause. The FROM clause identifies the table(s) from
which data is retrieved.
The following example retrieves data for two columns in all rows of a table:
SELECT CustNo, Company
Copyright 2002-2007 Alventis Corporation. All rights reserved.
DBISAM SQL Reference
272
FROM Orders
You can use the AS keyword to specify a column correlation name, or alternately you can simply just
specify the column correlation name after the selected column. The following example uses both
methods to give each selected column a more descriptive name in the query result set:
SELECT Customer.CustNo AS "Customer #",
Customer.Company AS "Company Name",
Orders.OrderNo "Order #",
SUM(Items.Qty) "Total Qty"
FROM Customer LEFT OUTER JOIN Orders ON Customer.Custno=Orders.Custno
LEFT OUTER JOIN Items ON Orders.OrderNo=Items.OrderNo
WHERE Customer.Company LIKE '%Diver%'
GROUP BY 1,2
ORDER BY 1
Use DISTINCT to limit the retrieved data to only distinct rows. The distinctness of rows is based on the
combination of all of the columns in the SELECT clause columns list. DISTINCT can only be used with
simple column types like string and integer; it cannot be used with complex column types like blob.
INTO Clause
The INTO clause specifies a table into which the query results are generated. The syntax is as follows:
INTO destination_table
Use an INTO clause to specify the table where the query results will be stored when the query has
completed execution. The following example shows how to generate all of the orders in the month of
January as a table on disk named "Results":
SELECT *
INTO "Results"
FROM "Orders"
If you do not specify a drive and directory in the destination table name, for local sessions, or a
database name in the destination table name, for remote sessions, then the destination table will be
created in the current active database for the query being executed.
The following examples show the different options for the INTO clause and their resultant destination
table names.
This example produces a destination table in the current database called "Results":
SELECT *
INTO "Results"
FROM "Orders"
This example produces a destination table called "Results" in the specified local database directory (valid
for local sessions only):
SELECT *
INTO "c:\MyData\Results"
FROM "Orders"
This example produces a destination table called "Results" in the specified database (valid for remote
sessions only):
SELECT *
INTO "\MyRemoteDB\Results"
FROM "Orders"
Copyright 2002-2007 Alventis Corporation. All rights reserved.
273
Alventis User's Guide
This example produces an in-memory destination table called "Results":
SELECT *
INTO "\Memory\Results"
FROM "Orders"
Note
There are some important caveats when using the INTO clause:
The INTO clause creates the resultant table from scratch, so if a table with the same name in the
same location already exists, it will be overwritten. This also means that any indexes defined for the
table will be removed or modified, even if the result set columns match those of the existing table.
You must make sure that you close the query before trying to access the destination table with
another table component. If you do not an exception will be raised.
You must make sure to delete the table after you are done if you don't wish to leave it on disk or
in-memory for further use.
Remote sessions can only produce tables that are accessible from the database server and cannot
automatically create a local table from a query on the database server by specifying a local path for the
INTO clause. The path for the INTO clause must be accessible from the database server in order for the
query to be successfully executed.
The destination table cannot be passed to the INTO clause via a parameter.
FROM Clause
The FROM clause specifies the tables from which a SELECT statement retrieves data. The syntax is as
follows:
FROM table_reference [AS] [correlation_name]
[, table_reference...]
Use a FROM clause to specify the table or tables from which a SELECT statement retrieves data. The
value for a FROM clause is a comma-separated list of table names. Specified table names must follow
DBISAM's SQL naming conventions for tables. Please see the Naming Conventions topic for more
information. The following SELECT statement below retrieves data from a single table:
SELECT *
FROM "Customer"
The following SELECT statement below retrieves data from a single in-memory table:
SELECT *
FROM "\Memory\Customer"
You can use the AS keyword to specify a table correlation name, or alternately you can simply just
specify the table correlation name after the source table name. The following example uses both
methods to give each source table a shorter name to be used in qualifying source columns in the query:
SELECT c.CustNo AS "Customer #",
c.Company AS "Company Name",
o.OrderNo "Order #",
SUM(i.Qty) "Total Qty"
FROM Customer AS c LEFT OUTER JOIN Orders AS o ON c.Custno=o.Custno
LEFT OUTER JOIN Items i ON o.OrderNo=i.OrderNo
WHERE c.Company LIKE '%Diver%'
Copyright 2002-2007 Alventis Corporation. All rights reserved.
DBISAM SQL Reference
274
GROUP BY 1,2
ORDER BY 1
Use the EXCLUSIVE keyword to specify that the table should be opened exclusively.
Note
Be careful when using the EXCLUSIVE keyword with a table that is specified more than once in the same
query, as is the case with recursive relationships between a table and itself.
See the section below entitled JOIN clauses for more information on retrieving data from multiple tables
in a single SELECT query.
The table reference cannot be passed to a FROM clause via a parameter.
JOIN Clauses
There are three types of JOIN clauses that can be used in the FROM clause to perform relational joins
between source tables. The implicit join condition is always Cartesian for source tables without an
explicit JOIN clause.
Join Type
Description
Cartesian
INNER
OUTER
Joins two tables, matching each row of one table with each row from the other.
Joins two tables, filtering out non-matching rows.
Joins two tables, retaining non-matching rows.
Cartesian Join
A Cartesian join connects two tables in a non-relational manner. The syntax is as follows:
FROM table_reference, table_reference [,table_reference...]
Use a Cartesian join to connect the column of two tables into one result set, but without correlation
between the rows from the tables. Cartesian joins match each row of the source table with each row of
the joining table. No column comparisons are used, just simple association. If the source table has 10
rows and the joining table has 10, the result set will contain 100 rows as each row from the source table
is joined with each row from the joined table.
INNER JOIN Clause
An INNER join connects two tables based on column values common between the two, excluding
non-matches. The syntax is as follows:
FROM table_reference
[INNER] JOIN table_reference ON predicate
[[INNER] JOIN table_reference ON predicate...]
Use an INNER JOIN to connect two tables, a source and joining table, that have values from one or more
columns in common. One or more columns from each table are compared in the ON clause for equal
values. For rows in the source table that have a match in the joining table, the data for the source table
rows and matching joining table rows are included in the result set. Rows in the source table without
matches in the joining table are excluded from the joined result set. In the following example the
Customer and Orders tables are joined based on values in the CustNo column, which each table
contains:
Copyright 2002-2007 Alventis Corporation. All rights reserved.
275
Alventis User's Guide
SELECT *
FROM Customer c INNER JOIN Orders o ON (c.CustNo=o.CustNo)
More than one table may be joined with an INNER JOIN. One use of the INNER JOIN operator and
corresponding ON clause is required for each set of two tables joined. One columns comparison
predicate in an ON clause is required for each column compared to join each two tables. The following
example joins the Customer table to Orders, and then Orders to Items. In this case, the joining table
Orders acts as a source table for the joining table Items:
SELECT *
FROM Customer c JOIN Orders o ON (c.CustNo = o.CustNo)
JOIN Items i ON (o.OrderNo = i.OrderNo)
Tables may also be joined using a concatenation of multiple column values to produce a single value for
the join comparison predicate. In the following example the ID1 and ID2 columns in the Joining table
are concatenated and compared with the values in the single column ID in Source:
SELECT *
FROM Source s INNER JOIN Joining j ON (s.ID = j.ID1 || j.ID2)
OUTER JOIN Clause
The OUTER JOIN clause connects two tables based on column values common between the two,
including non-matches. The syntax is as follows:
FROM table_reference LEFT | RIGHT [OUTER]
JOIN table_reference ON predicate
[LEFT | RIGHT [OUTER] JOIN table_reference ON predicate...]
Use an OUTER JOIN to connect two tables, a source and joining table, that have one or more columns in
common. One or more columns from each table are compared in the ON clause for equal values. The
primary difference between inner and outer joins is that, in outer joins rows from the source table that
do not have a match in the joining table are not excluded from the result set. Columns from the joining
table for rows in the source table without matches have NULL values.
In the following example the Customer and Orders tables are joined based on values in the CustNo
column, which each table contains. For rows from Customer that do not have a matching value between
Customer.CustNo and Orders.CustNo, the columns from Orders contain NULL values:
SELECT *
FROM Customer c LEFT OUTER JOIN Orders o ON (c.CustNo = o.CustNo)
The LEFT modifier causes all rows from the table on the left of the OUTER JOIN operator to be included
in the result set, with or without matches in the table to the right. If there is no matching row from the
table on the right, its columns contain NULL values. The RIGHT modifier causes all rows from the table
on the right of the OUTER JOIN operator to be included in the result set, with or without matches. If
there is no matching row from the table on the left, its columns contain NULL values.
More than one table may be joined with an OUTER JOIN. One use of the OUTER JOIN operator and
corresponding ON clause is required for each set of two tables joined. One column comparison predicate
in an ON clause is required for each column compared to join each two tables. The following example
joins the Customer table to the Orders table, and then Orders to Items. In this case, the joining table
Orders acts as a source table for the joining table Items:
SELECT *
FROM Customer c LEFT OUTER JOIN Orders o ON (c.CustNo = o.CustNo)
LEFT OUTER JOIN Items i ON (o.OrderNo = i.OrderNo)
Tables may also be joined using expressions to produce a single value for the join comparison predicate.
Copyright 2002-2007 Alventis Corporation. All rights reserved.
DBISAM SQL Reference
276
In the following example the ID1 and ID2 columns in Joining are separately compared with two values
produced by the SUBSTRING function using the single column ID in Source:
SELECT *
FROM Source s RIGHT OUTER JOIN Joining j
ON (SUBSTRING(s.ID FROM 1 FOR 2) = j.ID1) AND
(SUBSTRING(s.ID FROM 3 FOR 1) = j.ID2)
WHERE Clause
The WHERE clause specifies filtering conditions for the SELECT statement. The syntax is as follows:
WHERE predicates
Use a WHERE clause to limit the effect of a SELECT statement to a subset of rows in the table, and the
clause is optional.
The value for a WHERE clause is one or more logical expressions, or predicates, that evaluate to true or
false for each row in the table. Only those rows where the predicates evaluate to TRUE are retrieved by
the SELECT statement. For example, the SELECT statement below retrieves all rows where the State
column contains a value of 'CA':
SELECT Company, State
FROM Customer
WHERE State='CA'
A column used in the WHERE clause of a statement is not required to also appear in the SELECT clause
of that statement. In the preceding statement, the State column could be used in the WHERE clause
even if it was not also in the SELECT clause.
Multiple predicates must be separated by one of the logical operators OR or AND. Each predicate can be
negated with the NOT operator. Parentheses can be used to isolate logical comparisons and groups of
comparisons to produce different row evaluation criteria. For example, the SELECT statement below
retrieves all rows where the State column contains a value of 'CA' or a value of 'HI':
SELECT Company, State
FROM Customer
WHERE (State='CA') OR (State='HI')
Subqueries are supported in the WHERE clause. A subquery works like a search condition to restrict the
number of rows returned by the outer, or "parent" query. Such subqueries must be valid SELECT
statements. SELECT subqueries cannot be correlated in DBISAM's SQL, i.e. they cannot refer to columns
in the outer (or "parent") statement. In the following statement, the subquery is said to be
un-correlated:
SELECT *
FROM "Clients" C
WHERE C.Acct_Nbr IN
(SELECT H.Acct_Nbr
FROM "Holdings" H
WHERE H.Pur_Date BETWEEN '1994-01-01' AND '1994-12-31')
Note
Column correlation names cannot be used in filter comparisons in the WHERE clause. Use the actual
column name instead.
A WHERE clause filters data prior to the aggregation of a GROUP BY clause. For filtering based on
aggregated values, use a HAVING clause.
Copyright 2002-2007 Alventis Corporation. All rights reserved.
277
Alventis User's Guide
Columns devoid of data contain NULL values. To filter using such column values, use the IS NULL
predicate.
GROUP BY Clause
The GROUP BY clause combines rows with column values in common into single rows for the SELECT
statement. The syntax is as follows:
GROUP BY column_reference [, column reference...]
Use a GROUP BY clause to cause an aggregation process to be repeated once for each group of similar
rows. Similarity between rows is determined by the distinct values (or combination of values) in the
columns specified in the GROUP BY. For instance, a query with a SUM function produces a result set
with a single row with the total of all the values for the column used in the SUM function. But when a
GROUP BY clause is added, the SUM function performs its summing action once for each group of rows.
In statements that support a GROUP BY clause, the use of a GROUP BY clause is optional. A GROUP BY
clause becomes necessary when both aggregated and non-aggregated columns are included in the same
SELECT statement.
In the statement below, the SUM function produces one subtotal of the ItemsTotal column for each
distinct value in the CustNo column (i.e., one subtotal for each different customer):
SELECT CustNo, SUM(ItemsTotal)
FROM Orders
GROUP BY CustNo
The value for the GROUP BY clause is a comma-separated list of columns. Each column in this list must
meet the following criteria:
Be in one of the tables specified in the FROM clause of the query.
Also be in the SELECT clause of the query.
Cannot have an aggregate function applied to it (in the SELECT clause).
Cannot be a BLOB column.
When a GROUP BY clause is used, all table columns in the SELECT clause of the query must meet at
least one of the following criteria, or it cannot be included in the SELECT clause:
Be in the GROUP BY clause of the query.
Be the subject of an aggregate function.
Literal values in the SELECT clause are not subject to the preceding criteria and are not required to be
in the GROUP BY clause in addition to the SELECT clause.
The distinctness of rows is based on the columns in the column list specified. All rows with the same
values in these columns are combined into a single row (or logical group). Columns that are the subject
of an aggregate function have their values across all rows in the group combined. All columns not the
subject of an aggregate function retain their value and serve to distinctly identify the group. For
example, in the SELECT statement below, the values in the Sales column are aggregated (totalled) into
groups based on distinct values in the Company column. This produces total sales for each company:
SELECT C.Company, SUM(O.ItemsTotal) AS TotalSales
FROM Customer C, Orders O
WHERE C.CustNo=O.CustNo
GROUP BY C.Company
Copyright 2002-2007 Alventis Corporation. All rights reserved.
DBISAM SQL Reference
278
ORDER BY C.Company
A column may be referenced in a GROUP BY clause by a column correlation name, instead of actual
column names. The statement below forms groups using the first column, Company, represented by the
column correlation name Co:
SELECT C.Company Co, SUM(O.ItemsTotal) AS TotalSales
FROM Customer C, Orders O
WHERE C.CustNo=O.CustNo
GROUP BY Co
ORDER BY 1
HAVING Clause
The HAVING clause specifies filtering conditions for a SELECT statement. The syntax is as follows:
HAVING predicates
Use a HAVING clause to limit the rows retrieved by a SELECT statement to a subset of rows where
aggregated column values meet the specified criteria. A HAVING clause can only be used in a SELECT
statement when:
The statement also has a GROUP BY clause.
One or more columns are the subjects of aggregate functions.
The value for a HAVING clause is one or more logical expressions, or predicates, that evaluate to true or
false for each aggregate row retrieved from the table. Only those rows where the predicates evaluate to
true are retrieved by a SELECT statement. For example, the SELECT statement below retrieves all rows
where the total sales for individual companies exceed $1,000:
SELECT Company, SUM(sales) AS TotalSales
FROM Sales1998
GROUP BY Company
HAVING (SUM(sales) >= 1000)
ORDER BY Company
Multiple predicates must be separated by one of the logical operators OR or AND. Each predicate can be
negated with the NOT operator. Parentheses can be used to isolate logical comparisons and groups of
comparisons to produce different row evaluation criteria.
A SELECT statement can include both a WHERE clause and a HAVING clause. The WHERE clause filters
the data to be aggregated, using columns not the subject of aggregate functions. The HAVING clause
then further filters the data after the aggregation, using columns that are the subject of aggregate
functions. The SELECT query below performs the same operation as that above, but data is limited to
those rows where the State column is 'CA':
SELECT Company, SUM(sales) AS TotalSales
FROM Sales1998
WHERE (State = 'CA')
GROUP BY Company
HAVING (TOTALSALES >= 1000)
ORDER BY Company
A HAVING clause filters data after the aggregation of a GROUP BY clause. For filtering based on row
values prior to aggregation, use a WHERE clause.
UNION, EXCEPT, or INTERSECT Clause
Copyright 2002-2007 Alventis Corporation. All rights reserved.
279
Alventis User's Guide
The UNION clause concatenates the rows of one query result set to the end of another query result set
and returns the resultant rows. The EXCEPT clause returns all of the rows from one query result set that
are not present in another query result set. The INTERSECT clause returns all of the rows from one
query result set that are also present in another query result set. The syntax is as follows:
[[UNION | EXCEPT| INTERSECT] [ALL] [SELECT...]]
The SELECT statement for the source and destination query result sets must include the same number
of columns for them to be UNION/EXCEPT/INTERSECT-compatible. The source table structures
themselves need not be the same as long as those columns included in the SELECT statements are:
SELECT CustNo, Company
FROM Customers
EXCEPT
SELECT OldCustNo, OldCompany
FROM Old_Customers
The data types for all columns retrieved by the UNION/EXCEPT/INTERSECT across the multiple query
result sets must be identical. If there is a data type difference between two query result sets for a given
column, an error will occur. The following query shows how to handle such a case to avoid an error:
SELECT S.ID, CAST(S.Date_Field AS TIMESTAMP)
FROM Source S
UNION ALL
SELECT J.ID, J.Timestamp_Field
FROM Joiner J
Matching names is not mandatory for result set columns retrieved by the UNION/EXCEPT/INTERSECT
across the multiple query result sets. Column name differences between the multiple query result sets
are automatically handled. If a column in two query result sets has a different name, the column in the
UNION/EXCEPT/INTERSECTed result set will use the column name from the first SELECT statement.
By default, non-distinct rows are aggregated into single rows in a UNION/EXCEPT/INTERSECT join. Use
ALL to retain non-distinct rows.
Note
When using the EXCEPT or INTERSECT clauses with the ALL keyword, the resultant rows will reflect the
total counts of duplicate matching rows in both query result sets. For example, if using EXCEPT ALL with
a query result set that has two 'A' rows and a query result set that has 1 'A' row, the result set will
contain 1 'A' row (1 matching out of the 2). The same is true with INTERSECT. If using INTERSECT ALL
with a query result set that has three 'A' rows and a query result set that has 2 'A' rows, the result set
will contain 2 'A' rows (2 matching out of the 3).
To join two query result sets with UNION/EXCEPT/INTERSECT where one query does not have a column
included by another, a compatible literal or expression may be used instead in the SELECT statement
missing the column. For example, if there is no column in the Joining table corresponding to the Name
column in Source an expression is used to provide a value for a pseudo Joining.Name column. Assuming
Source.Name is of type CHAR(10), the CAST function is used to convert an empty character string to
CHAR(10):
SELECT S.ID, S.Name
FROM Source S
INTERSECT
SELECT J.ID, CAST('' AS CHAR(10))
FROM Joiner J
If using an ORDER BY or TOP clause, these clauses must be specified after the last SELECT statement
Copyright 2002-2007 Alventis Corporation. All rights reserved.
DBISAM SQL Reference
280
being joined with a UNION/EXCEPT/INTERSECT clause. The WHERE, GROUP BY, HAVING, LOCALE,
ENCRYPTED, and NOJOINOPTIMIZE clauses can be specified for all or some of the individual SELECT
statements being joined with a UNION/EXCEPT/INTERSECT clause. The INTO clause can only be
specified for the first SELECT statement in the list of unioned SELECT statements. The following
example shows how you could join two SELECT statements with a UNION clause and order the final
joined result set:
SELECT CustNo, Company
FROM Customers
UNION
SELECT OldCustNo, Company
FROM Old_Customers
ORDER BY CustNo
When referring to actual column names in the ORDER BY clause you must use the column name of the
first SELECT statement being joined with the UNION/EXCEPT/INTERSECT clause.
ORDER BY Clause
The ORDER BY clause sorts the rows retrieved by a SELECT statement. The syntax is as follows:
ORDER BY column_reference [ASC|DESC]
[, column_reference...[ASC|DESC]] [NOCASE]
Use an ORDER BY clause to sort the rows retrieved by a SELECT statement based on the values from
one or more columns. In SELECT statements, use of this clause is optional.
The value for the ORDER BY clause is a comma-separated list of column names. The columns in this list
must also be in the SELECT clause of the query statement. Columns in the ORDER BY list can be from
one or multiple tables. If the columns used for an ORDER BY clause come from multiple tables, the
tables must all be those that are part of a join. They cannot be a table included in the statement only
through a SELECT subquery.
BLOB columns cannot be used in the ORDER BY clause.
A column may be specified in an ORDER BY clause using a number representing the relative position of
the column in the SELECT of the statement. Column correlation names can also be used in an ORDER BY
clause columns list. Calculations cannot be used directly in an ORDER BY clause. Instead, assign a
column correlation name to the calculation and use that name in the ORDER BY clause.
Use ASC (or ASCENDING) to force the sort to be in ascending order (smallest to largest), or DESC (or
DESCENDING) for a descending sort order (largest to smallest). When not specified, ASC is the implied
default.
Use NOCASE to force the sort to be case-insensitive. This is also useful for allowing a live result set
when an index is available that matches the ORDER BY clause but is marked as case-insensitive. When
not specified, case-sensitive is the implied default.
The statement below sorts the result set ascending by the year extracted from the LastInvoiceDate
column, then descending by the State column, and then ascending by the uppercase conversion of the
Company column:
SELECT EXTRACT(YEAR FROM LastInvoiceDate) AS YY,
State,
UPPER(Company)
Copyright 2002-2007 Alventis Corporation. All rights reserved.
281
Alventis User's Guide
FROM Customer
ORDER BY YY DESC, State ASC, 3
TOP Clause
The TOP clause causes the query to only return the top N number of rows, respecting any GROUP BY,
HAVING, or ORDER BY clauses. The syntax is as follows:
TOP number_of_rows
Use a TOP clause to only extract a certain number of rows in a SELECT statement, based upon any
GROUP BY, HAVING, or ORDER BY clauses. The rows that are selected start at the logical top of the
result set and proceed to the total number of rows matching the TOP clause. In SELECT statements, use
of the clause is optional.
LOCALE Clause
Use a LOCALE clause to set the locale of a result set created by a canned query (not live). The syntax
is:
LOCALE locale_name | LOCALE CODE locale_code
If this clause is not used, the default locale of any canned result set is based upon the locale of the first
table in the FROM clause of the SELECT statement.
ENCRYPTED WITH Clause
The ENCRYPTED WITH clause causes a SELECT statement returning a canned result set to encrypt the
temporary table on disk used for the result set with the specified password. The syntax is as follows:
ENCRYPTED WITH password
Use an ENCRYPTED WITH clause to force the temporary table created by a SELECT statement that
returns a canned result set to be encrypted with the specified password. This clause can also be used to
encrypt the contents of a table created by a SELECT statement that uses the INTO clause.
NOJOINOPTIMIZE Clause
The NOJOINOPTIMIZE clause causes all join re-ordering to be turned off for a SELECT statement. The
syntax is as follows:
NOJOINOPTIMIZE
Use a NOJOINOPTIMIZE clause to force the query optimizer to stop re-ordering joins for a SELECT
statement. In certain rare cases the query optimizer might not have enough information to know that
re-ordering the joins will result in worse performance than if the joins were left in their original order, so
in such cases you can include this clause to force the query optimizer to not perform the join
re-ordering.
JOINOPTIMIZECOSTS Clause
The JOINOPTIMIZECOSTS clause causes the optimizer to take into account I/O costs when optimizing
join expressions. The syntax is as follows:
JOINOPTIMIZECOSTS
Use a JOINOPTIMIZECOSTS clause to force the query optimizer to use I/O cost projections to determine
Copyright 2002-2007 Alventis Corporation. All rights reserved.
DBISAM SQL Reference
282
the most efficient way to process the conditions in a join expression. If you have a join expression with
multiple conditions in it, then using this clause may help improve the performance of the join
expression, especially if it is already executing very slowly.
5.14
INSERT Statement
Introduction
The SQL INSERT statement is used to add one or more new rows of data in a table.
Syntax
INSERT INTO table_reference
[AS correlation_name | correlation_name] [EXCLUSIVE]
[(columns_list)]
VALUES (update_values) | SELECT statement
[COMMIT [INTERVAL commit_interval] [FLUSH]]
Use the INSERT statement to add new rows of data to a single table. Use a table reference in the INTO
clause to specify the table to receive the incoming data. Use the EXCLUSIVE keyword to specify that the
table should be opened exclusively.
The columns list is a comma-separated list, enclosed in parentheses, of columns in the table and is
optional. The VALUES clause is a comma-separated list of update values, enclosed in parentheses.
Unless the source of new rows is a SELECT subquery, the VALUES clause is required and the number of
update values in the VALUES clause must match the number of columns in the columns list exactly.
If no columns list is specified, incoming update values are stored in fields as they are defined
sequentially in the table structure. Update values are applied to columns in the order the update values
are listed in the VALUES clause. The number of update values must match the number of columns in
the table exactly.
The following example inserts a single row into the Holdings table:
INSERT INTO Holdings
VALUES (4094095,'INPR',5000,10.500,'1998-01-02')
If an explicit columns list is stated, incoming update values (in the order they appear in the VALUES
clause) are stored in the listed columns (in the order they appear in the columns list). NULL values are
stored in any columns that are not in a columns list. When a columns list is explicitly described, there
must be exactly the same number of update values in the VALUES clause as there are columns in the
list.
The following example inserts a single row into the Customer table, adding data for only two of the
columns in the table:
INSERT INTO "Customer" (CustNo, Company)
VALUES (9842,'Elevate Software, Inc.')
To add rows to one table that are retrieved from another table, omit the VALUES keyword and use a
Copyright 2002-2007 Alventis Corporation. All rights reserved.
283
Alventis User's Guide
subquery as the source for the new rows:
INSERT INTO "Customer" (CustNo, Company)
SELECT CustNo, Company
FROM "OldCustomer"
The INSERT statement only supports SELECT subqueries in the VALUES clause. References to tables
other than the one to which rows are added or columns in such tables are only possible in SELECT
subqueries.
The INSERT statement can use a single SELECT statement as the source for the new rows, but not
multiple statements joined with UNION.
COMMIT Clause
The COMMIT clause is used to control how often DBISAM will commit a transaction while the INSERT
statement is executing and/or whether the commit operation performs an operating system flush to
disk. The INSERT statement implicitly uses a transaction if one is not already active. The default interval
at which the implicit transaction is committed is based upon the record size of the table being updated
in the query and the amount of buffer space available in DBISAM. The COMMIT INTERVAL clause is used
to manually control the interval at which the transaction is committed based upon the number of rows
inserted, and applies in both situations where a transaction was explicitly started by the application and
where the transaction was implicitly started by DBISAM. In the case where a transaction was explicitly
started by the application, the absence of a COMMIT INTERVAL clause in the SQL statement being
executed will force DBISAM to never commit any of the effects of the SQL statement and leaves this up
to the application to handle after the SQL statement completes. The syntax is as follows:
COMMIT [INTERVAL nnnn] [FLUSH]
The INTERVAL keyword is optional, allowing the application to use the default commit interval but still
specify the FLUSH keyword to indicate that it wishes to have the transaction commits flushed to disk at
the operating system level.
5.15
UPDATE Statement
Introduction
The SQL UPDATE statement is used to modify one or more existing rows in a table.
Syntax
UPDATE table_reference
[AS correlation_name | correlation_name] [EXCLUSIVE]
SET column_ref = update_value
[, column_ref = update_value...]
[FROM table_reference
[AS correlation_name | correlation_name] [EXCLUSIVE]
[[INNER | [LEFT | RIGHT] OUTER JOIN] table_reference
[AS correlation_name | correlation_name] [EXCLUSIVE] ON join_condition]
Copyright 2002-2007 Alventis Corporation. All rights reserved.
DBISAM SQL Reference
284
[WHERE predicates]
[COMMIT [INTERVAL commit_interval] [FLUSH]]
[NOJOINOPTIMIZE]
[JOINOPTIMIZECOSTS]
Use the UPDATE statement to modify one or more column values in one or more existing rows in a
single table per statement. Use a table reference in the UPDATE clause to specify the table to receive
the data changes. Use the EXCLUSIVE keyword to specify that the table should be opened exclusively.
SET Clause
The SET clause is a comma-separated list of update expressions for the UPDATE statement. The syntax
is as follows:
SET column_ref = update_value
[, column_ref = update_value...]
Each expression comprises the name of a column, the assignment operator (=), and the update value
for that column. The update values in any one update expression may be literal values or calculated
values.
FROM and JOIN Clauses
You may use an optional FROM clause with additional JOIN clauses to specify multiple tables from which
an UPDATE statement retrieves data for the purpose of updating the target table. The value for a FROM
clause is a comma-separated list of table names, with the first table exactly matching the table name
specified after the UPDATE clause. Specified table names must follow DBISAM's SQL naming
conventions for tables. Please see the Naming Conventions topic for more information. The following
UPDATE statement updates data in one table based upon a LEFT OUTER JOIN condition to another table:
UPDATE orders SET ShipToContact=Customer.Contact
FROM orders LEFT OUTER JOIN customer
ON customer.custno=orders.custno
Note
The orders table must be specified twice - once after the UPDATE clause and again as the first table in
the FROM clause.
You can use the AS keyword to specify a table correlation name, or alternately you can simply just
specify the table correlation name after the source table name. The following example uses the second
method to give each source table a shorter name to be used in qualifying source columns in the query:
UPDATE orders o SET ShipToContact=c.Contact
FROM orders o LEFT OUTER JOIN customer c
ON c.custno=o.custno
Use the EXCLUSIVE keyword to specify that the table should be opened exclusively.
Note
Be careful when using the EXCLUSIVE keyword with a table that is specified more than once in the same
query, as is the case with recursive relationships between a table and itself.
The table reference cannot be passed to a FROM clause via a parameter. Please see the SELECT
Statement topic for more information.
Copyright 2002-2007 Alventis Corporation. All rights reserved.
285
Alventis User's Guide
WHERE Clause
The WHERE clause specifies filtering conditions for the UPDATE statement. The syntax is as follows:
WHERE predicates
Use a WHERE clause to limit the effect of a UPDATE statement to a subset of rows in the table, and the
clause is optional.
The value for a WHERE clause is one or more logical expressions, or predicates, that evaluate to TRUE
or FALSE for each row in the table. Only those rows where the predicates evaluate to TRUE are
modified by an UPDATE statement. For example, the UPDATE statement below modifies all rows where
the State column contains a value of 'CA':
UPDATE SalesInfo
SET TaxRate=0.0825
WHERE (State='CA')
Subqueries are supported in the WHERE clause. A subquery works like a search condition to restrict the
number of rows updated by the outer, or "parent" query. Such subqueries must be valid SELECT
statements. SELECT subqueries cannot be correlated in DBISAM's SQL, i.e. they cannot refer to columns
in the outer (or "parent") statement.
Column correlation names cannot be used in filter comparisons in the WHERE clause. Use the actual
column name.
Columns devoid of data contain NULL values. To filter using such column values, use the IS NULL
predicate.
The UPDATE statement may reference any table that is specified in the UPDATE, FROM, or JOIN clauses
in the WHERE clause.
COMMIT Clause
The COMMIT clause is used to control how often DBISAM will commit a transaction while the UPDATE
statement is executing and/or whether the commit operation performs an operating system flush to
disk. The UPDATE statement implicitly uses a transaction if one is not already active. The default
interval at which the implicit transaction is committed is based upon the record size of the table being
updated in the query and the amount of buffer space available in DBISAM. The COMMIT INTERVAL
clause is used to manually control the interval at which the transaction is committed based upon the
number of rows updated, and applies in both situations where a transaction was explicitly started by the
application and where the transaction was implicitly started by DBISAM. In the case where a transaction
was explicitly started by the application, the absence of a COMMIT INTERVAL clause in the SQL
statement being executed will force DBISAM to never commit any of the effects of the SQL statement
and leaves this up to the application to handle after the SQL statement completes. The syntax is as
follows:
COMMIT [INTERVAL nnnn] [FLUSH]
The INTERVAL keyword is optional, allowing the application to use the default commit interval but still
specify the FLUSH keyword to indicate that it wishes to have the transaction commits flushed to disk at
the operating system level.
NOJOINOPTIMIZE Clause
Copyright 2002-2007 Alventis Corporation. All rights reserved.
DBISAM SQL Reference
286
The NOJOINOPTIMIZE clause causes all join re-ordering to be turned off for a SELECT statement. The
syntax is as follows:
NOJOINOPTIMIZE
Use a NOJOINOPTIMIZE clause to force the query optimizer to stop re-ordering joins for a SELECT
statement. In certain rare cases the query optimizer might not have enough information to know that
re-ordering the joins will result in worse performance than if the joins were left in their original order, so
in such cases you can include this clause to force the query optimizer to not perform the join
re-ordering.
JOINOPTIMIZECOSTS Clause
The JOINOPTIMIZECOSTS clause causes the optimizer to take into account I/O costs when optimizing
join expressions. The syntax is as follows:
JOINOPTIMIZECOSTS
Use a JOINOPTIMIZECOSTS clause to force the query optimizer to use I/O cost projections to determine
the most efficient way to process the conditions in a join expression. If you have a join expression with
multiple conditions in it, then using this clause may help improve the performance of the join
expression, especially if it is already executing very slowly.
5.16
DELETE Statement
Introduction
The SQL DELETE statement is used to delete one or more rows from a table.
Syntax
DELETE FROM table_reference
[AS correlation_name | correlation_name] [EXCLUSIVE]
[[INNER | [LEFT | RIGHT] OUTER JOIN] table_reference
[AS correlation_name | correlation_name] [EXCLUSIVE] ON join_condition]
[WHERE predicates]
[COMMIT [INTERVAL commit_interval] FLUSH]
[NOJOINOPTIMIZE]
[JOINOPTIMIZECOSTS]
Use DELETE to delete one or more rows from one existing table per statement.
FROM Clause
The FROM clause specifies the table to use for the DELETE statement. The syntax is as follows:
FROM table_reference
[AS correlation_name | correlation_name] [EXCLUSIVE]
Specified table names must follow DBISAM's SQL naming conventions for tables. Please see the Naming
Copyright 2002-2007 Alventis Corporation. All rights reserved.
287
Alventis User's Guide
Conventions topic for more information.
Use the EXCLUSIVE keyword to specify that the table should be opened exclusively.
Note
Be careful when using the EXCLUSIVE keyword with a table that is specified more than once in the same
query, as is the case with recursive relationships between a table and itself.
JOIN Clauses
You may use optional JOIN clauses to specify multiple tables from which a DELETE statement retrieves
data for the purpose of deleting records in the target table. The following DELETE statement below
deletes data in one table based upon an INNER JOIN condition to another table:
DELETE FROM orders
INNER JOIN customer ON customer.custno=orders.custno
WHERE customer.country='Bermuda'
You can use the AS keyword to specify a table correlation name, or alternately you can simply just
specify the table correlation name after the source table name. The following example uses the second
method to give each source table a shorter name to be used in qualifying source columns in the query:
DELETE FROM orders o
INNER JOIN customer c ON c.custno=o.custno
WHERE c.country='Bermuda'
Please see the SELECT Statement topic for more information.
WHERE Clause
The WHERE clause specifies filtering conditions for the DELETE statement. The syntax is as follows:
WHERE predicates
Use a WHERE clause to limit the effect of a DELETE statement to a subset of rows in the table, and the
clause is optional.
The value for a WHERE clause is one or more logical expressions, or predicates, that evaluate to TRUE
or FALSE for each row in the table. Only those rows where the predicates evaluate to TRUE are deleted
by a DELETE statement. For example, the DELETE statement below deletes all rows where the State
column contains a value of 'CA':
DELETE FROM SalesInfo
WHERE (State='CA')
Multiple predicates must be separated by one of the logical operators OR or AND. Each predicate can be
negated with the NOT operator. Parentheses can be used to isolate logical comparisons and groups of
comparisons to produce different row evaluation criteria.
Subqueries are supported in the WHERE clause. A subquery works like a search condition to restrict the
number of rows deleted by the outer, or "parent" query. Such subqueries must be valid SELECT
statements. SELECT subqueries cannot be correlated in DBISAM's SQL, i.e. they cannot refer to columns
in the outer (or "parent") statement.
Column correlation names cannot be used in filter comparisons in the WHERE clause. Use the actual
column name.
Copyright 2002-2007 Alventis Corporation. All rights reserved.
DBISAM SQL Reference
288
Columns devoid of data contain NULL values. To filter using such column values, use the IS NULL
predicate.
The DELETE statement may reference any table that is specified in the FROM, or JOIN clauses in the
WHERE clause.
COMMIT Clause
The COMMIT clause is used to control how often DBISAM will commit a transaction while the DELETE
statement is executing and/or whether the commit operation performs an operating system flush to
disk. The DELETE statement implicitly uses a transaction if one is not already active. The default
interval at which the implicit transaction is committed is based upon the record size of the table being
updated in the query and the amount of buffer space available in DBISAM. The COMMIT INTERVAL
clause is used to manually control the interval at which the transaction is committed based upon the
number of rows deleted, and applies in both situations where a transaction was explicitly started by the
application and where the transaction was implicitly started by DBISAM. In the case where a transaction
was explicitly started by the application, the absence of a COMMIT INTERVAL clause in the SQL
statement being executed will force DBISAM to never commit any of the effects of the SQL statement
and leaves this up to the application to handle after the SQL statement completes. The syntax is as
follows:
COMMIT [INTERVAL nnnn] [FLUSH]
The INTERVAL keyword is optional, allowing the application to use the default commit interval but still
specify the FLUSH keyword to indicate that it wishes to have the transaction commits flushed to disk at
the operating system level.
NOJOINOPTIMIZE Clause
The NOJOINOPTIMIZE clause causes all join re-ordering to be turned off for a SELECT statement. The
syntax is as follows:
NOJOINOPTIMIZE
Use a NOJOINOPTIMIZE clause to force the query optimizer to stop re-ordering joins for a SELECT
statement. In certain rare cases the query optimizer might not have enough information to know that
re-ordering the joins will result in worse performance than if the joins were left in their original order, so
in such cases you can include this clause to force the query optimizer to not perform the join
re-ordering.
JOINOPTIMIZECOSTS Clause
The JOINOPTIMIZECOSTS clause causes the optimizer to take into account I/O costs when optimizing
join expressions. The syntax is as follows:
JOINOPTIMIZECOSTS
Use a JOINOPTIMIZECOSTS clause to force the query optimizer to use I/O cost projections to determine
the most efficient way to process the conditions in a join expression. If you have a join expression with
multiple conditions in it, then using this clause may help improve the performance of the join
expression, especially if it is already executing very slowly.
Copyright 2002-2007 Alventis Corporation. All rights reserved.
289
Alventis User's Guide
5.17
CREATE TABLE Statement
Introduction
The SQL CREATE TABLE statement is used to create a table.
Syntax
CREATE TABLE [IF NOT EXISTS] table_reference
(
column_name data type [dimensions]
[DESCRIPTION column description]
[NULLABLE][NOT NULL]
[DEFAULT default value]
[MIN | MINIMUM minimum value]
[MAX | MAXIMUM maximum value]
[CHARCASE UPPER | LOWER | NOCHANGE]
[COMPRESS 0..9]
[, column_name...]
[, [CONSTRAINT constraint_name]
[UNIQUE] [NOCASE]
PRIMARY KEY (column_name [[ASC |ASCENDING] | [DESC | DESCENDING]]
[, column_name...])
[COMPRESS DUPBYTE | TRAILBYTE | FULL | NONE]]
[TEXT INDEX (column_name, [column_name])]
[STOP WORDS space-separated list of words]
[SPACE CHARS list of characters]
[INCLUDE CHARS list of characters]
[DESCRIPTION table_description]
[INDEX PAGE SIZE index_page_size]
[BLOB BLOCK SIZE BLOB_block_size]
[LOCALE locale_name | LOCALE CODE locale_code]
[ENCRYPTED WITH password]
[USER MAJOR VERSION user-defined_major_version]
[USER MINOR VERSION user-defined_minor_version]
[LAST AUTOINC last_autoinc_value]
)
Use the CREATE TABLE statement to create a table, define its columns, and define a primary key
constraint.
The specified table name must follow DBISAM's SQL naming conventions for tables. Please see the
Naming Conventions topic for more information.
Column Definitions
Copyright 2002-2007 Alventis Corporation. All rights reserved.
DBISAM SQL Reference
290
The syntax for defining a column is as follows:
column_name data type [dimensions]
[DESCRIPTION column description]
[NULLABLE][NOT NULL]
[DEFAULT default value]
[MIN or MINIMUM minimum value] [MAX or MAXIMUM maximum value]
[CHARCASE UPPER | LOWER | NOCHANGE]
[COMPRESS 0..9]
Column definitions consist of a comma-separated list of combinations of column name, data type and (if
applicable) dimensions, and optionally their description, allowance of NULL values, default value,
minimum and maximum values, character-casing, and compression level (for BLOB columns). The list of
column definitions must be enclosed in parentheses. The number and type of dimensions that must be
specified varies with column type.
DESCRIPTION Clause
The DESCRIPTION clause specifies the description for the column. The syntax is as follows:
DESCRIPTION column description
The description must be enclosed in single or double quotes and can be any value up to 100 characters
in length.
NULLABLE and NOT NULL Clauses
The NULLABLE clause specifies that the column is not required and can be NULL. The NOT NULL clause
specifies that the column is required and cannot be NULL. The syntax is as follows:
NULLABLE
NOT NULL
DEFAULT Clause
The DEFAULT clause specifies the default value for the column. The syntax is as follows:
DEFAULT default value
The default value must be a value that matches the data type of the column being defined. Also, the
value must be expressed in ANSI/ISO format if it is a date, time, timestamp, or number. Please see the
Naming Conventions topic for more information.
MINIMUM Clause
The MINIMUM clause specifies the minimum value for the column. The syntax is as follows:
MIN | MINIMUM minimum value
The minimum value must be a value that matches the data type of the column being defined. Also, the
value must be expressed in ANSI/ISO format if it is a date, time, timestamp, or number. Please see the
Naming Conventions topic for more information.
MAXIMUM Clause
The MAXIMUM clause specifies the maximum value for the column. The syntax is as follows:
Copyright 2002-2007 Alventis Corporation. All rights reserved.
291
Alventis User's Guide
MAX | MAXIMUM maximum value
The maximum value must be a value that matches the data type of the column being defined. Also, the
value must be expressed in ANSI/ISO format if it is a date, time, timestamp, or number. Please see the
Naming Conventions topic for more information.
CHARCASE Clause
The CHARCASE clause specifies the character-casing for the column. The syntax is as follows:
CHARCASE UPPER | LOWER | NOCHANGE
If the UPPER keyword is used, then all data values in this column will be upper-cased. If the LOWER
keyword is used, then all data values in this column will be lower-cased. If the NOCHANGE keyword is
used, then all data values for this column will be left in their original form. This clause only applies to
string columns and is ignored for all others.
The following statement creates a table with columns that include descriptions and default values:
CREATE TABLE employee
(
Last_Name CHAR(20) DESCRIPTION 'Last Name',
First_Name CHAR(15) DESCRIPTION 'First Name',
Hire_Date DATE DESCRIPTION 'Hire Date' DEFAULT CURRENT_DATE
Salary NUMERIC(10,2) DESCRIPTION 'Salary' DEFAULT 0.00,
Dept_No SMALLINT DESCRIPTION 'Dept #',
PRIMARY KEY (Last_Name, First_Name)
)
Primary Index Definition
Use the PRIMARY KEY (or CONSTRAINT) clause to create a primary index for the new table. The syntax
is as follows:
[, [CONSTRAINT constraint_name]
[UNIQUE] [NOCASE]
PRIMARY KEY (column_name [[ASC |ASCENDING] | [DESC | DESCENDING]]
[, column_name...])
[COMPRESS DUPBYTE | TRAILBYTE | FULL | NONE]]
The columns that make up the primary index must be specified. The UNIQUE flag is completely optional
and is ignored since primary indexes are always unique. The alternate CONSTRAINT syntax is also
completely optional and ignored.
A primary index definition can optionally specify that the index is case-insensitive and the compression
used for the index.
NOCASE Clause
The NOCASE clause specifies the that the primary index should be sorted in case-insensitive order as
opposed to the default of case-sensitive order. The syntax is as follows:
NOCASE
Columns Clause
The columns clause specifies a comma-separated list of columns that make up the primary index, and
optionally whether the columns should be sorted in ascending (default) or descending order. The syntax
Copyright 2002-2007 Alventis Corporation. All rights reserved.
DBISAM SQL Reference
292
is as follows:
PRIMARY KEY (column_name [[ASC |ASCENDING] | [DESC | DESCENDING]]
[, column_name...])
The column names specified here must conform to the column naming conventions for DBISAM's SQL
and must have been defined earlier in the CREATE TABLE statement. Please see the Naming
Conventions topic for more information.
COMPRESS Clause
The COMPRESS clause specifies the type of index key compression to use for the primary index. The
syntax is as follows:
COMPRESS DUPBYTE | TRAILBYTE | FULL | NONE
The DUPBYTE keyword specifies that duplicate-byte index key compression will be used, the TRAILBYTE
keyword specifies that trailing-byte index key compression will be used, and the FULL keyword specifies
that both duplicate-byte and trailing-byte index key compression will be used. The default index key
compression is NONE.
The following statement creates a table with a primary index on the Last_Name and First_Name
columns that is case-insensitive and uses full index key compression:
CREATE TABLE employee
(
Last_Name CHAR(20) DESCRIPTION 'Last Name',
First_Name CHAR(15) DESCRIPTION 'First Name',
Hire_Date DATE DESCRIPTION 'Hire Date' DEFAULT CURRENT_DATE
Salary NUMERIC(10,2) DESCRIPTION 'Salary' DEFAULT 0.00,
Dept_No SMALLINT DESCRIPTION 'Dept #',
NOCASE PRIMARY KEY (Last_Name, First_Name) COMPRESS FULL
)
Note
Primary indexes are the only form of constraint that can be defined with CREATE TABLE.
Full Text Indexes Definitions
Use the TEXT INDEX, STOP WORDS, SPACE CHARS, and INCLUDE CHARS clauses (in that order) to
create a full text indexes for the new table. The syntax is as follows:
TEXT INDEX (column_name, [column_name])
STOP WORDS space-separated list of words
SPACE CHARS list of characters
INCLUDE CHARS list of characters
When using full text indexing, the TEXT INDEX clause is required and consists of a comma-separated
list of columns that should be full text indexed. The column names specified here must conform to the
column naming conventions for DBISAM's SQL and must have been defined earlier in the CREATE TABLE
statement. Please see the Naming Conventions topic for more information.
The STOP WORDS clause is optional and consists of a space-separated list of words as a string that
specify the stop words used for the full text indexes.
The SPACE CHARS and INCLUDE CHARS clauses are optional and consist of a set of characters as a
string that specify the space and include characters used for the full text indexes.
Copyright 2002-2007 Alventis Corporation. All rights reserved.
293
Alventis User's Guide
Table Description
Use the DESCRIPTION clause to specify a description for the table. The syntax is as follows:
DESCRIPTION table_description
The description is optional and should be specified as a string.
Table Index Page Size
Use the INDEX PAGE SIZE clause to specify the index page size for the table. The syntax is as follows:
INDEX PAGE SIZE index_page_size
The index page size is optional and should be specified as an integer in the 1024 bytes to 16 kilobytes
range.
Table BLOB Block Size
Use the BLOB BLOCK SIZE clause to specify the BLOB block size for the table. The syntax is as follows:
BLOB BLOCK SIZE BLOB_block_size
The BLOB block size is optional and should be specified as an integer in the 64 bytes to 64 kilobytes
range.
Table Locale
Use the LOCALE clause to specify the locale for the table. The syntax is as follows:
LOCALE locale_name | LOCALE CODE locale_code
The locale is optional and should be specified as an identifier enclosed in double quotes ("") or square
brackets ([]) if specifying a locale constant, or as an integer value if specifying a locale ID. If this clause
is not specified, then the default "ANSI Standard" locale (ID 0) will be used for the table.
Table Encryption
Use the ENCRYPTED WITH clause to specify whether the table should be encrypted with a password. The
syntax is as follows:
ENCRYPTED WITH password
Table encryption is optional and the password for this clause should be specified as a string constant
enclosed in single quotes ('').
User-Defined Versions
Use the USER MAJOR VERSION and USER MINOR VERSION clauses to specify user-defined version
numbers for the table. The syntax is as follows:
USER MAJOR VERSION user-defined_major_version
[USER MINOR VERSION user-defined_minor_version]
User-defined versions are optional and the versions should be specified as integers.
Last Autoinc Value
Use the LAST AUTOINC clause to specify the last autoinc value for the table. The syntax is as follows:
Copyright 2002-2007 Alventis Corporation. All rights reserved.
DBISAM SQL Reference
294
LAST AUTOINC last_autoinc_value
The last autoinc value is optional and should be specified as an integer. If this clause is not specified,
the default last autoinc value is 0.
5.18
CREATE INDEX Statement
Introduction
The SQL CREATE INDEX statement is used to create a secondary index for a table.
Syntax
CREATE [UNIQUE] [NOCASE]
INDEX [IF NOT EXISTS] index_name
ON table_reference
(column_name [ASC or ASCENDING | DESC or DESCENDING]
[, column_name...])
[COMPRESS DUPBYTE | TRAILBYTE | FULL | NONE]]
Use the CREATE INDEX statement to create a secondary index for an existing table. If index names
contain embedded spaces they must be enclosed in double quotes ("") or square brackets ([]).
Secondary indexes may be based on multiple columns.
UNIQUE Clause
Use the UNIQUE clause to create an index that raises an error if rows with duplicate column values are
inserted. By default, indexes are not unique. The syntax is as follows:
UNIQUE
NOCASE Clause
The NOCASE clause specifies the that the secondary index should be sorted in case-insensitive order as
opposed to the default of case-sensitive order. The syntax is as follows:
NOCASE
Columns Clause
The columns clause specifies a comma-separated list of columns that make up the secondary index, and
optionally whether the columns should be sorted in ascending (default) or descending order. The syntax
is as follows:
(column_name [[ASC |ASCENDING] | [DESC | DESCENDING]]
[, column_name...])
The column names specified here must conform to the column naming conventions for DBISAM's SQL
and must have been defined earlier in the CREATE TABLE statement. Please see the Naming
Conventions topic for more information.
COMPRESS Clause
Copyright 2002-2007 Alventis Corporation. All rights reserved.
295
Alventis User's Guide
The COMPRESS clause specifies the type of index key compression to use for the secondary index. The
syntax is as follows:
COMPRESS DUPBYTE | TRAILBYTE | FULL | NONE
The DUPBYTE keyword specifies that duplicate-byte index key compression will be used, the TRAILBYTE
keyword specifies that trailing-byte index key compression will be used, and the FULL keyword specifies
that both duplicate-byte and trailing-byte index key compression will be used. The default index key
compression is NONE.
The following statement creates a multi-column secondary index that sorts in ascending order for the
CustNo column and descending order for the SaleDate column:
CREATE INDEX CustDate
ON Orders (CustNo, SaleDate DESC) COMPRESS DUPBYTE
The following statement creates a unique, case-insensitive secondary index:
CREATE UNIQUE NOCASE INDEX "Last Name"
ON Employee (Last_Name) COMPRESS FULL
5.19
ALTER TABLE Statement
Introduction
The SQL ALTER TABLE statement is used to restructure a table.
Syntax
ALTER TABLE [IF EXISTS] table_reference
[[ADD [COLUMN] [IF NOT EXISTS]
column_name data type [dimensions]
[AT column_position]
[DESCRIPTION column description]
[NULLABLE][NOT NULL]
[DEFAULT default value]
[MIN or MINIMUM minimum value]
[MAX or MAXIMUM maximum value]
[CHARCASE UPPER | LOWER | NOCHANGE]
[COMPRESS 0..9]]
|
[REDEFINE [COLUMN] [IF EXISTS]
column_name [new_column_name] data type [dimensions]
[AT column_position]
[DESCRIPTION column description]
[NULLABLE][NOT NULL]
[DEFAULT default value]
[MIN or MINIMUM minimum value]
[MAX or MAXIMUM maximum value]
[CHARCASE UPPER | LOWER | NOCHANGE]
[COMPRESS 0..9]]
Copyright 2002-2007 Alventis Corporation. All rights reserved.
DBISAM SQL Reference
296
|
[DROP [COLUMN] [IF EXISTS] column_name]]
[, ADD [COLUMN] column_name
REDEFINE [COLUMN] column_name
DROP [COLUMN] column_name...]
[, ADD [CONSTRAINT constraint_name]
[UNIQUE] [NOCASE] PRIMARY KEY
(column_name [ASC or ASCENDING | DESC or DESCENDING]
[, column_name...])
[COMPRESS DUPBYTE | TRAILBYTE | FULL | NONE]]
[, REDEFINE [CONSTRAINT constraint_name]
[UNIQUE] [NOCASE] PRIMARY KEY
(column_name [ASC or ASCENDING | DESC or DESCENDING]
[, column_name...])
[COMPRESS DUPBYTE | TRAILBYTE | FULL | NONE]]
[, DROP [CONSTRAINT constraint_name] PRIMARY KEY]
[TEXT INDEX (column_name, [column_name])]
[STOP WORDS space-separated list of words]
[SPACE CHARS list of characters]
[INCLUDE CHARS list of characters]
[DESCRIPTION table_description]
[INDEX PAGE SIZE index_page_size]
[BLOB BLOCK SIZE BLOB_block_size]
[LOCALE locale_name | LOCALE CODE locale_code]
[ENCRYPTED WITH password]
[USER MAJOR VERSION user-defined_major_version]
[USER MINOR VERSION user-defined_minor_version]
[LAST AUTOINC last_autoinc_value]
[NOBACKUP]
Use the ALTER TABLE statement to alter the structure of an existing table. It is possible to delete one
column and add another in the same ALTER TABLE statement as well as redefine an existing column
without having to first drop the column and then re-add the same column name. This is what is
sometimes required with other database engines and can result in loss of data. DBISAM's REDEFINE
keyword removes this problem. In addition, the IF EXISTS and IF NOT EXISTS clauses can be used with
the ADD, REDEFINE, and DROP keywords to allow for action on columns only if they do or do not exist.
The DROP keyword requires only the name of the column to be deleted. The ADD keyword requires the
same combination of column name, data type and possibly dimensions, and extended column definition
information as the CREATE TABLE statement when defining new columns.
The statement below deletes the column FullName and adds the column LastName, but only if the
LastName column doesn't already exist:
Copyright 2002-2007 Alventis Corporation. All rights reserved.
297
Alventis User's Guide
ALTER TABLE Names
DROP FullName,
ADD IF NOT EXISTS LastName CHAR(25)
It is possible to delete and add a column of the same name in the same ALTER TABLE statement,
however any data in the column is lost in the process. An easier way is to use the extended syntax
provided by DBISAM's SQL with the REDEFINE keyword:
ALTER TABLE Names
REDEFINE LastName CHAR(30)
Note
In order to remove the full text index completely, you would specify no columns in the TEXT INDEX
clause like this:
ALTER TABLE Customer
TEXT INDEX ()
NOBACKUP Clause
The NOBACKUP clause specifies that no backup files should be created during the process of altering the
table's structure.
Please see the CREATE TABLE statement for more information on all other clauses used in the ALTER
TABLE statement. Their usage is the same as with the CREATE TABLE statement.
5.20
EMPTY TABLE Statement
Introduction
The SQL EMPTY TABLE statement is used to empty a table of all data.
Syntax
EMPTY TABLE [IF EXISTS] table_reference
Use the EMPTY TABLE statement to remove all data from an existing table. The statement below
empties a table:
EMPTY TABLE Employee
5.21
OPTIMIZE TABLE Statement
Introduction
The SQL OPTIMIZE TABLE statement is used to optimize a table.
Syntax
OPTIMIZE TABLE [IF EXISTS] table_reference
Copyright 2002-2007 Alventis Corporation. All rights reserved.
DBISAM SQL Reference
298
[ON index_name]
[NOBACKUP]
Use the OPTIMIZE TABLE statement to remove all free space from a table and organize the data more
efficiently.
ON Clause
The ON clause is optional and specifies the name of an index in the table to use for organizing the
physical data records. It is usually recommended that you do not specify this clause, which will result in
the table being organized using the primary index.
NOBACKUP Clause
The NOBACKUP clause specifies that no backup files should be created during the process of optimizing
the table.
The statement below optimizes a table and suppresses any backup files:
OPTIMIZE TABLE Employee NOBACKUP
5.22
EXPORT TABLE Statement
Introduction
The SQL EXPORT TABLE statement is used to export a table to a delimited text file.
Syntax
EXPORT TABLE [IF EXISTS] table_reference [EXCLUSIVE]
TO text_file_name
[DELIMITER delimiter_character]
[WITH HEADERS]
[COLUMNS (column_name [, column_name])]
[DATE date_format]
[TIME time_format]
[DECIMAL decimal_separator]
Use the EXPORT TABLE statement to export a table to a delimited text file specified by the TO clause.
The file name must be enclosed in double quotes ("") or square brackets ([]) if it contains a drive, path,
or file extension. Use the EXCLUSIVE keyword to specify that the table should be opened exclusively.
DELIMITER Clause
Copyright 2002-2007 Alventis Corporation. All rights reserved.
299
Alventis User's Guide
The DELIMITER clause is optional and specifies the delimiter character to use in the exported text file.
The DELIMITER character should be specified as a single character constant enclosed in single quotes
('') or specified using the pound (#) sign and the ASCII character value. The default delimiter character
is the comma (,).
WITH HEADERS Clause
The WITH HEADERS clause is optional and specifies that the exported text file should contain column
headers for all columns as the first row.
COLUMNS Clause
The columns clause is optional and specifies a comma-separated list of columns that should be exported
to the text file. The column names specified here must conform to the column naming conventions for
DBISAM's SQL and must exist in the table being exported. Please see the Naming Conventions topic for
more information.
DATE, TIME, and DECIMAL Clauses
The DATE, TIME, and DECIMAL clauses are optional and specify the formats and decimal separator that
should be used when exporting dates, times, timestamps, and numbers. The DATE and TIME formats
should be specified as string constants enclosed in single quotes ('') and the DECIMAL separator should
be specified as a single character constant enclosed in single quotes ('') or specified using the pound (#)
sign and the ASCII character value. The default date format is 'yyyy-mm-dd', the default time format is
'hh:mm:ss.zzz ampm', and the default decimal separator is '.'.
The statement below exports three fields from the Employee table into a file called 'employee.txt':
EXPORT TABLE Employee
TO "c:\mydata\employee.txt"
WITH HEADERS
COLUMNS (ID, FirstName, LastName)
5.23
IMPORT TABLE Statement
Introduction
The SQL IMPORT TABLE statement is used to import data from delimited text file into a table.
Syntax
IMPORT TABLE [IF EXISTS] table_reference
FROM text_file_name
[DELIMITER delimiter_character]
[WITH HEADERS]
[COLUMNS (column_name [, column_name])]
Copyright 2002-2007 Alventis Corporation. All rights reserved.
DBISAM SQL Reference
300
[DATE date_format]
[TIME time_format]
[DECIMAL decimal_separator]
Use the IMPORT TABLE statement to import data into a table from a delimited text file specified by the
FROM clause. The file name must be enclosed in double quotes ("") or square brackets ([]) if it contains
a drive, path, or file extension. Use the EXCLUSIVE keyword to specify that the table should be opened
exclusively.
DELIMITER Clause
The DELIMITER clause is optional and specifies the delimiter character used in the imported text file to
separate data from different columns. The DELIMITER character should be specified as a single
character constant enclosed in single quotes ('') or specified using the pound (#) sign and the ASCII
character value. The default delimiter character is the comma (,).
WITH HEADERS Clause
The WITH HEADERS clause is optional and specifies that the imported text file contains column headers
for all columns as the first row. In such a case DBISAM will not import this row as a record but will
instead ignore it.
COLUMNS Clause
The columns clause is optional and specifies a comma-separated list of columns that the imported text
file contains. If the imported text file contains column data in a different order than that of the table, or
only a subset of column data, then it is very important that this clause be used. Also, the column names
specified here must conform to the column naming conventions for DBISAM's SQL and must exist in the
table being exported. Please see the Naming Conventions topic for more information.
DATE, TIME, and DECIMAL Clauses
The DATE, TIME, and DECIMAL clauses are optional and specify the formats and decimal separator that
should be used when importing dates, times, timestamps, and numbers from the text file. The DATE
and TIME formats should be specified as string constants enclosed in single quotes ('') and the DECIMAL
separator should be specified as a single character constant enclosed in single quotes ('') or specified
using the pound (#) sign and the ASCII character value. The default date format is 'yyyy-mm-dd', the
default time format is 'hh:mm:ss.zzz ampm', and the default decimal separator is '.'.
The statement below imports three fields from a file called 'employee.txt' into the Employee table:
IMPORT TABLE Employee
FROM "c:\mydata\employee.txt"
WITH HEADERS
COLUMNS (ID, FirstName, LastName)
5.24
REPAIR TABLE Statement
Introduction
Copyright 2002-2007 Alventis Corporation. All rights reserved.
301
Alventis User's Guide
The SQL REPAIR TABLE statement is used to repair a table that is corrupted or suspected of being
corrupted.
Syntax
REPAIR TABLE [IF EXISTS] table_reference
FORCEINDEXREBUILD
Use the REPAIR TABLE statement to repair the physical structure of a table that is corrupted or
suspected of being corrupted.
FORCEINDEXREBUILD Clause
Use the FORCEINDEXREBUILD clause to force the indexes in the table to be rebuilt regardless of
whether they are determined to be corrupted or not. Sometimes there is corruption in indexes that
DBISAM cannot detect in the table verification or repair process, and this clause will resolve such an
issue.
The statement below repairs a table:
REPAIR TABLE Employee
5.25
UPGRADE TABLE Statement
Introduction
The SQL UPGRADE TABLE statement is used to upgrade a table from a previous DBISAM table format to
the current table format.
Syntax
UPGRADE TABLE [IF EXISTS] table_reference
Use the UPGRADE TABLE statement to upgrade a table to the current DBISAM table format. The
statement below upgrades a table:
UPGRADE TABLE Employee
5.26
DROP TABLE Statement
Introduction
The SQL DROP TABLE statement is used to delete a table.
Syntax
DROP TABLE [IF EXISTS] table_reference
Use the DROP TABLE statement to delete an existing table. The statement below drops a table:
Copyright 2002-2007 Alventis Corporation. All rights reserved.
DBISAM SQL Reference
302
DROP TABLE Employee
5.27
RENAME TABLE Statement
Introduction
The SQL RENAME TABLE statement is used to rename a table.
Syntax
RENAME TABLE [IF EXISTS] table_reference
TO table_reference
Use the RENAME TABLE statement to rename a table. The statement below renames a table:
RENAME TABLE Employee
TO Employees
5.28
DROP INDEX Statement
Introduction
The SQL DROP INDEX statement is used to delete a primary or secondary index from a table.
Syntax
DROP INDEX [IF EXISTS]
table_reference.index_name | PRIMARY
Use the DROP INDEX statement to delete a primary or secondary index. To delete a secondary index,
identify the index using the table name and index name separated by an identifier connector symbol (.):
DROP INDEX Employee."Last Name"
To delete a primary index, identify the index with the keyword PRIMARY:
DROP INDEX Orders.PRIMARY
5.29
START TRANSACTION Statement
Introduction
The SQL START TRANSACTION statement is used to start a transaction on the current database.
Syntax
START TRANSACTION
Copyright 2002-2007 Alventis Corporation. All rights reserved.
303
Alventis User's Guide
[WITH <comma-separated list of tables>]
Use the START TRANSACTION statement to start a transaction. The WITH clause allows to start a
restricted transaction on a specified set of tables. It accepts a comma-delimited list of table names to
include in the restricted transaction.
5.30
COMMIT Statement
Introduction
The SQL COMMIT statement is used to commit an active transaction on the current database.
Syntax
COMMIT [WORK] [FLUSH]
Use the COMMIT statement to commit an active transaction. You may optionally include the WORK
keyword for compatibility with the SQL standard.
FLUSH Clause
Use the FLUSH clause to indicate that the commit operation should also instruct the operating system to
flush all committed data to disk.
5.31
ROLLBACK Statement
Introduction
The SQL ROLLBACK statement is used to rollback an active transaction on the current database.
Syntax
ROLLBACK [WORK]
Use the ROLLBACK statement to rollback an active transaction. You may optionally include the WORK
keyword for compatibility with the SQL standard.
Copyright 2002-2007 Alventis Corporation. All rights reserved.
Index
>= SQL comparison operator
Index
240
-A-
--- arithmetic operator in SQL
- date/time operator in SQL
240
240
-&& accelerator character
304
194
-** arithmetic operator in SQL
240
-// arithmetic operator in SQL
240
-||| string concatenation operator in SQL
240
-++ arithmetic operator in SQL 240
+ date/time operator in SQL 240
+ string concatenation operator in SQL
240
-<< SQL comparison operator 240
<= SQL comparison operator 240
<> SQL comparison operator 240
-== SQL comparison operator
240
->> SQL comparison operator
240
Copyright 2002-2007 Alventis Corporation. All rights reserved.
ABS numeric function in SQL 254
Accelerator characters 194
Access - import from 140
Access privileges 97
Access privileges introduction 94
ACOS numeric function in SQL 254
ADD clause in SQL ALTER TABLE 295
Add Database command 9
Administration 97
Administration button 89
Administrative Hidden/Sticky 84
Administrative Styles 81
Admin-Style Mode toggle button 81
Aggregate functions in SQL 261
Align Bottoms button 163
Align Centers (H) button 163
Align Centers (V) button 163
Align Left paragraph alignment button 80
Align Left Sides button 163
Align Right paragraph alignment button 80
Align Right Sides button 163
Align Text buttons 186
Align Tops button 163
Alignment Lines 163
Alignment of items 175
Alignment of paragraphs 36
ALL clause in SQL SELECT 271
Alphabets 221
ALTER TABLE statement in SQL 295
Alternative Synopses 87
Alventis introduction 4
Alventis overview for the experts 2
Ampersand accelerator character 194
Anchor Mode 175
Anchors 175
AND logical operator in SQL 240
AND search operator 131
ANSI SQL-92 support overview 230
Application Settings for Alventis 133
Arbitration 81
Arithmetic operators in SQL 240
AS clause in SQL SELECT 271
ASCENDING clause in SQL ALTER TABLE 295
ASCENDING clause in SQL CREATE INDEX 294
305
Alventis User's Guide
ASCENDING clause in SQL CREATE TABLE
Ascending sort order 22
ASCII code of symbols 47
ASIN numeric function in SQL 254
AT clause in SQL ALTER TABLE 295
ATAN numeric function in SQL 254
ATAN2 numeric function in SQL 254
Attribute inheritance 186
Authentication Dialog 113
Author System field 208
AutoCorrect 75
Auto-Expand in Report checkbox 118
AutoInc functions in SQL 265
Auto-Increment data type 154
AutoSize item attribute 186
Auto-snap to Gridlines toggle button 163
Average summary type 28
AVG aggregate function in SQL 261
289
-BBackground Color button 39
Background of Panels 186
Backup 223
Banded reports 118
Bar customization 214
Bar style settings 133
BBK 223
BETWEEN SQL extended comparison operator
240
Bitmap 59
BLB 223
BLOB BLOCK SIZE clause in SQL ALTER TABLE
295
BLOB BLOCK SIZE clause in SQL CREATE TABLE
289
BLOB field storage 223
BMP 59
Bold button 80
Boolean data type 154
Boolean functions in SQL 259
Boolean logic 22
Border Color InstaButton 186
Border Style InstaButton 186
Borders of Memo tables 50
Borders of paragraphs 36
Both Colors button 39
Bring to Front button 163
Browsers and non-Latin text Cut-and-Paste
Bullets and Numbering InstaButton 41
221
-CCaching of credentials 108
Calculated Fields 197
Calculator Boxes 19
Calculator Edit Box item introduced 154
Cancel DataNav button 16
Caption editing 172
CASE value operator in SQL 240
CAST function in SQL 267
Category System field 208
CEIL numeric function in SQL 254
CEILING numeric function in SQL 254
Cell focus 22
Cell Format InstaButton 50
Cells of Memo tables 50
Center 186
Center in Parent (H) button 163
Center in Parent (V) button 163
Center paragraph alignment button 80
Change Password button 89
Character Scale 33
Character set 221
Character Sets 33
Character Spacing 33
CHARCASE clause in SQL ALTER TABLE 295
CHARCASE clause in SQL CREATE TABLE 289
Charset 221
Charset in Font dialog 33
Charset Priority button 33
Checkbox caption editing 172
Checkbox item introduced 154
Checkbox Null Style 186
Child relationship 175
Clear a Single Match button 66
Clear All Matches button 66
Clear Bullets/Numbering button 41
Clear Cell Formatting button 50
Clear Sticky/Hidden button 84
Clear Style button in Designer 186
Clear Styles button 80
Client Alignment 175
Client-Server 89
Clipboard operations between Containers 163
Clone UniGrid command 9
Copyright 2002-2007 Alventis Corporation. All rights reserved.
Index
Close Filter button 22
COALESCE boolean function in SQL 259
Collapsing grouping row 22
Color Picker 39
COLUMN clause in SQL ALTER TABLE 295
Column correlation names 231
Column header 22
Column hiding 22
Column moving 22
Column naming conventions in SQL 231
Column sizing 22
COLUMNS clause in SQL EXPORT TABLE 298
COLUMNS clause in SQL IMPORT TABLE 299
Columns of tables defined 208
COMMIT clause in SQL INSERT 282
COMMIT statement in SQL 303
Comparison operators in SQL 240
COMPRESS clause in SQL ALTER TABLE 295
COMPRESS clause in SQL CREATE INDEX 294
COMPRESS clause in SQL CREATE TABLE 289
CONCAT string function in SQL 248
Constant functions in SQL 270
CONSTRAINT clause in SQL ALTER TABLE 295
CONSTRAINT clause in SQL CREATE TABLE
289
Containers 175
Controls on InfoViews 154
Convert Link to Text button 62
Copy-and-Paste between Containers 163
Corruption of data 223
COS numeric function in SQL 254
COT numeric function in SQL 254
COUNT aggregate function in SQL 261
Count summary type 28
CREATE INDEX statement in SQL 294
CREATE TABLE statement in SQL 289
Create/Reopen UniGrid button 9
CreationDate System field 208
Credentials Caching 108
CSV - import from 140
Currency data type 154
Currency Edit Box item introduced 154
Currency Precision 186
CURRENT_DATE function in SQL 270
CURRENT_GUID function in SQL 270
CURRENT_TIME function in SQL 270
CURRENT_TIMESTAMP function in SQL 270
CURRENT_USER function in SQL 270
Copyright 2002-2007 Alventis Corporation. All rights reserved.
306
Custom colors palette 39
Custom Filter dialog 22
Custom Gridlines button 163
Customization dialog 22
Customize button 22
Customize dialog (bars/menus) 214
Customizing toolbars and menus 214
Cut-and-Paste between Containers 163
Cut-and-Paste non-Latin text from web browsers
221
-DDAT 223
Data backup 223
Data Conversion functions in SQL 267
Data Import/Export 140
Data Types 154
Data verification and repair 223
Database Explorer 89
Database manipulation 89
Database principles 208
Databases grid 89
Data-entry forms introduction 4
DataNav toolbar 16
Date Boxes 19
DATE clause in SQL EXPORT TABLE 298
DATE clause in SQL IMPORT TABLE 299
Date constants in SQL 231
Date data type 154
Date Edit Box item introduced 154
Date operators in SQL 240
Date/Time data type 154
Date/Time inserting 80
DAYSFROMMSECS function in SQL 267
DBF - import from 140
DBISAM Database Server 205
DBISAM introduced 230
DBK 223
DBMS - differences from 4
dbsrvr 205
DECIMAL clause in SQL EXPORT TABLE 298
DECIMAL clause in SQL IMPORT TABLE 299
DEFAULT clause in SQL ALTER TABLE 295
DEFAULT clause in SQL CREATE TABLE 289
Default queries 114
DEGREES numeric function in SQL 254
Delete Data Table button 9
307
Alventis User's Guide
Delete DataNav button 16
Delete Selected Columns button 50
Delete Selected Rows button 50
DELETE statement in SQL 286
Delimited files import/export 140
DELIMITER clause in SQL EXPORT TABLE 298
DELIMITER clause in SQL IMPORT TABLE 299
Deployment of the Server 205
DESCENDING clause in SQL ALTER TABLE 295
DESCENDING clause in SQL CREATE INDEX
294
DESCENDING clause in SQL CREATE TABLE
289
Descending sort order 22
DESCRIPTION clause in SQL ALTER TABLE 295
DESCRIPTION clause in SQL CREATE TABLE
289
Design Item Hints toggle 163
Design Mode 163
Designer 152
Designer introduction 4
Designer overview for the experts 2
Detail InfoView 16
Dictionaries 75
DISTINCT clause in SQL SELECT 271
Doorstop item 175
Drag-and-Drop in Memos 79
DROP clause in SQL ALTER TABLE 295
DROP INDEX statement in SQL 302
DROP TABLE statement in SQL 301
DUPBYTE COMPRESS clause in SQL ALTER
TABLE 295
DUPBYTE COMPRESS clause in SQL CREATE
INDEX 294
DUPBYTE COMPRESS clause in SQL CREATE
TABLE 289
Dynamic grid Summaries 28
-EEdit Box item introduced 154
Editing grid records 22
Embedded comments in SQL 231
EMF 59
EMPTY TABLE statement in SQL 297
Enable GIF Animation button 59
Enabled item attribute 186
ENCRYPTED WITH clause in SQL ALTER TABLE
295
ENCRYPTED WITH clause in SQL CREATE TABLE
289
ENCRYPTED WITH clause in SQL SELECT 271
Encryption of tables 97
Enhanced Metafiles 59
Event Log of servers 108
Excel - import from 140
EXCEPT clause in SQL SELECT 271
EXCLUSIVE clause in SQL SELECT 271
EXP numeric function in SQL 254
Expand Height to Tallest button 163
Expand Width to Widest button 163
Expanding grouping row 22
Export of Data 140
Export of InfoSets 134
EXPORT TABLE statement in SQL 298
Extended comparison operators in SQL 240
EXTRACT function in SQL 267
-FFeatures overview 2
Field creation/deletion/modification 154
Field Types 154
Fields Grid in FieldViews 154
Fields of tables defined 208
FieldView 154
FieldViews button 154
File Hyperlinks 62
Files of a table 223
Files of Alventis 223
Filter Box 22
Filter Builder dialog 22
Filter button 22
Filter criteria 22
Filtering expression 22
Filtering records 22
Find and Replace 72
Find in Memos 72
Find Next in Memo button 72
First DataNav button 16
Fixed width table 50
Fixed-width Text files - import from 140
Float data type 154
FLOOR numeric function in SQL 254
FLUSH clause in SQL COMMIT 303
FLUSH clause in SQL INSERT 282
Focusing cells 22
Copyright 2002-2007 Alventis Corporation. All rights reserved.
Index
Font Charset 221
Font Color button 39
Font combo box 80
Font dropdown dialog 33
Font InstaButton 33
Font Priority button 33
Footer Summary 28
Footers of reports 118
FORCEINDEXREBUILD clause in SQL REPAIR
TABLE 300
Foreign keys 208
Forget Password button 89
Format Painter 80
Formatting InfoView Items 186
Formula 197
FROM clause in SQL IMPORT TABLE 299
FROM clause in SQL SELECT 271
FULL COMPRESS clause in SQL ALTER TABLE
295
FULL COMPRESS clause in SQL CREATE INDEX
294
FULL COMPRESS clause in SQL CREATE TABLE
289
Full Text Indexing functions in SQL 265
Full-text index table 223
Full-Text Indexing 9
-GGIF 59
Global Match Highlight Level button 66
Graphic data type 154
Grayed-Out State 9
Greened-In State 9
Grid 22
Grid button 170
Grid cell 22
Grid Cell Auto Height toggle button 22
Grid column 22
Grid Column Caption editing 172
Grid column creation/deletion/selection/manipulation
170
Grid Copy-and-Paste on InfoViews 163
Grid creation on InfoViews 170
Grid footer Summary 28
Grid group Summary 28
Grid InfoView 16
Grid Item selection combo box 186
Grid record 22
Copyright 2002-2007 Alventis Corporation. All rights reserved.
Grid row 22
Gridline Step 163
Gridlines 163
Group by Box 22
GROUP BY clause in SQL SELECT
Group Summary 28
Grouping records 22
Groups 97
Groups introduction 94
308
271
-HHAVING clause in SQL SELECT 271
Header Sorting Arrow 22
Headers of reports 118
Heavyweight items 163
Height SpinEdit for Item sizing 163
Help organization 4
Hidden records 84
Hiding columns 22
Highlighted record 22
Highlighting in Memos 66
Hints for controls and Memos 133
Hotkey customization 214
HotTrack item attribute 186
HOURSFROMMSECS function in SQL
Hover hyperlink text color 62
HTML - import/export 149
Hyperlink Caption 62
Hyperlink Target 62
Hyperlinks 62
267
-IIBK 223
Icons (ICO) 59
ID System field 208
IDENT_CURRENT autoinc function in SQL 265
IDW 223
IDX 223
IF boolean function in SQL 259
IF EXISTS clause in SQL ALTER TABLE 295
IF EXISTS clause in SQL EMPTY TABLE 297
IF EXISTS clause in SQL OPTIMIZE TABLE 297
IF NOT EXISTS clause in SQL ALTER TABLE
295
IF NOT EXISTS clause in SQL CREATE INDEX
294
309
Alventis User's Guide
IF NOT EXISTS clause in SQL CREATE TABLE
289
IFNULL boolean function in SQL 259
Ifxs system tables 223
Image (static) creation 172
Image Boxes 19
Image Format 59
Image item introduced 154
Images - inserting in Memos 59
Immediate Lookup Combo editing 172
Immediate Lookup Combo item introduced 154
Import Modes 134
Import of Data 140
Import of InfoSets 134
IMPORT TABLE statement in SQL 299
IN SQL extended comparison operator 240
INCLUDE CHARS clause in SQL ALTER TABLE
295
INCLUDE CHARS clause in SQL CREATE TABLE
289
Indent button 80
Indents of paragraphs 36
Index corruption and repair 223
INDEX PAGE SIZE clause in SQL ALTER TABLE
295
INDEX PAGE SIZE clause in SQL CREATE TABLE
289
InfoSet 134
InfoSet Import/Export 134
InfoView 16
InfoView creation/deletion 160
InfoView Grid in FieldViews 160
InfoView introduction 4
InfoView Item creation 161
InfoView Item manipulation 163
InfoView Item moving/resizing 163
InfoView Items 154
InfoView Items Overview 172
InfoView opening 9
InfoView relationship with Tables 160
InfoView Title/Caption 160
Inheritance of attributes 186
INNER clause in SQL SELECT 271
Insert Column on the Left button 50
Insert Column on the Right button 50
Insert DataNav button 16
Insert Date/Time buttons 80
Insert Link to File button 62
Insert Link to Record button 62
Insert Page Break button 80
Insert Picture button 59
Insert Row Above button 50
Insert Row Below button 50
INSERT statement in SQL 282
Insert Table InstaButton 50
Insert/Edit Hyperlink button 62
InstaButton multiplicity 214
InstaButtons brief introduction 30
InstaButtons overview for the experts 2
Installation of the Server 205
InstaSearch mode 9
Integer data type 154
Interface persistence 19
International issues 221
Internet Hyperlinks 62
INTERSECT clause in SQL SELECT 271
INTERVAL clause in SQL INSERT 282
INTO clause in SQL INSERT 282
INTO clause in SQL SELECT 271
Introduction to Alventis and Designer 4
Introduction to Alventis for the experts 2
IS NULL SQL extended comparison operator
Italic button 80
Item Formatting 186
Item Hints 163
Item manipulation on InfoViews 163
Items on InfoViews 154
Items on InfoViews Overview 172
240
-JJOIN clause in SQL SELECT 271
JOINOPTIMIZECOSTS clause in SQL SELECT
271
JPEG 59
JPG 59
Justify paragraph alignment button 80
-KKeep lines together 36
Keep paragraph with next 36
Keep Table Together button 50
Keyboard shortcuts 214
KeyMap 214
Kill UniGrid command 9
Copyright 2002-2007 Alventis Corporation. All rights reserved.
Index
-LLabel caption editing 172
Label creation 172
Languages and internationalization 221
Large Integer data type 154
LAST AUTOINC clause in SQL ALTER TABLE
295
LAST AUTOINC clause in SQL CREATE TABLE
289
Last DataNav button 16
LASTAUTOINC autoinc function in SQL 265
LastModificationDate System field 208
Layout of InfoViews 175
Layout Templates 172
LCASE string function in SQL 248
LEFT clause in SQL SELECT 271
LEFT string function in SQL 248
Legal bullets and numbering 41
Length of fields 154
LENGTH string function in SQL 248
Lengths of String fields 208
Lightweight items 163
LIKE search operator 131
LIKE SQL extended comparison operator 240
Limits and system capacities 227
Line spacing 36
Linked tables 199
Lists (bulleted/numbered) 41
LiveSpell 75
Local mode 89
LOCALE clause in SQL ALTER TABLE 295
LOCALE clause in SQL CREATE TABLE 289
LOCALE clause in SQL SELECT 271
LOG numeric function in SQL 254
LOG10 numeric function in SQL 254
Logical operators 22
Logical operators in SQL 240
Lookup Combo Box creation 199
Lookup Combo Box editing 172
Lookup Combo Box introduced 208
Lookup Combo Box item introduced 154
Lookup Relational InfoViews 199
LOWER CHARCASE clause in SQL ALTER TABLE
295
LOWER CHARCASE clause in SQL CREATE
TABLE 289
Copyright 2002-2007 Alventis Corporation. All rights reserved.
310
LOWER string function in SQL 248
LTRIM string function in SQL 248
-MMain Menu Bar command 214
Make Hidden button 84
Make Sticky button 84
Many-to-one relationship 208
Margin of Borders and Panels 186
Margins of reports 118
Mark Selection InstaButton 66
Marker color 66
Master-detail relationship 208
Match combo boxes 66
Match Highlight Color 66
MatchBar 66
MatchBar overview for the experts 2
MAX aggregate function in SQL 261
Max summary type 28
MAXIMUM clause in SQL ALTER TABLE 295
MAXIMUM clause in SQL CREATE TABLE 289
Maximum system capacities 227
MDI 19
Memo data type 154
Memo Import/Export 149
Memo item introduced 154
Memo margins 30
Memo operations 30
Memo Ruler 30
Memo Ruler Units 133
Memo Tables 50
Memo Tables explained 30
MemoSearch 66
MemoSearch overview for the experts 2
Menu customization 214
Menus and toolbars general overview 19
Merge Cells button 50
Metafiles 59
Microsoft Access - import from 140
Microsoft Excel - import from 140
Microsoft Office Converters - import/export 149
MIN aggregate function in SQL 261
Min summary type 28
MINIMUM clause in SQL ALTER TABLE 295
MINIMUM clause in SQL CREATE TABLE 289
MINSFROMMSECS function in SQL 267
Mixed InfoView 16
311
Alventis User's Guide
MOD arithmetic operator in SQL 240
MOD numeric function in SQL 254
Most Recently Used Symbols 47
Moving columns 22
Moving InfoView Items 163
Moving InfoView Items between Containers 175
MSECSFROMMSECS function in SQL 267
Multi-Line Edit Box item introduced 154
Multilingual support 221
Multiple Document Interface 19
Multiplicity of InstaButtons 214
Multi-user security 97
Multi-user security introduction 94
-NNamed Styles 74
Naming conventions in SQL 231
Navigation button and dialog 194
NEAR search operator 131
New Field creation 154
New Field Wizard 203
New InfoView creation 160
New InfoView Wizard 203
New record creation 9
New Record Wizard 134
New Table creation 154
New Table Wizard 203
Next DataNav button 16
NOBACKUP clause in SQL ALTER TABLE 295
NOBACKUP clause in SQL OPTIMIZE TABLE
297
NOCASE clause in SQL ALTER TABLE 295
NOCASE clause in SQL CREATE INDEX 294
NOCASE clause in SQL CREATE TABLE 289
NOCASE clause in SQL SELECT 271
NOCHANGE CHARCASE clause in SQL ALTER
TABLE 295
NOCHANGE CHARCASE clause in SQL CREATE
TABLE 289
NOJOINOPTIMIZE clause in SQL SELECT 271
None color palette 39
NONE COMPRESS clause in SQL ALTER TABLE
295
NONE COMPRESS clause in SQL CREATE INDEX
294
NONE COMPRESS clause in SQL CREATE TABLE
289
Non-Select queries defined 114
Normal hyperlink text color 62
NOT logical operator in SQL 240
NOT NULL clause in SQL ALTER TABLE 295
NOT NULL clause in SQL CREATE TABLE 289
NOT search operator 131
NULLABLE clause in SQL ALTER TABLE 295
NULLABLE clause in SQL CREATE TABLE 289
NULLIF boolean function in SQL 259
Numeric constants in SQL 231
Numeric functions in SQL 254
-OObject Class 97
Object Class introduction 94
OCCURS string function in SQL 248
ON clause in SQL CREATE INDEX 294
ON clause in SQL OPTIMIZE TABLE 297
ON clause in SQL SELECT 271
On-Edit Search Updates toggle button 9
One-to-many relationship 208
Open Record Wizard 134
Opening Records in InfoViews 9
Operator list in SQL 231
Operators in search expressions 131
Operators in SQL 240
OPTIMIZE TABLE statement in SQL 297
Options for Alventis 133
Options for bars/menus 214
OR logical operator in SQL 240
OR search operator 131
ORDER BY clause in SQL SELECT 271
Order of Items along the Z axis 163
Ordering columns 22
Outdent button 80
OUTER clause in SQL SELECT 271
Outline bullets and numbering 41
Overview for the experts 2
Overview of Alventis and Designer 4
-PPage breaks in reports 118
Page Breaks inserting in Memo
Page Control and layout 175
Page Control creation 172
Page Control Style 186
80
Copyright 2002-2007 Alventis Corporation. All rights reserved.
Index
Panel background 186
Panel creation 172
Panels and layout 175
PanelZoom 19
PanelZoom technical operation 186
Paragraph Alignment 80
Paragraph Background button 39
Paragraph Format InstaButton 36
Parametric queries 116
Parent relationship 175
Password authentication 113
Password Caching 108
Password protection of tables 97
Paste in Memo as HTML button 62
Peer-to-Peer shared access 89
Perform Search button 9
Persistence of interface 19
Personal Styles 81
PI numeric function in SQL 254
Picture (static) creation 172
Picture Format InstaButton 59
Pictures - inserting in Memos 59
PIM - differences from 4
PNG 59
Pointer data type 154
Pointer fields 199
Pointer fields introduced 208
POS string function in SQL 248
POSITION string function in SQL 248
Post DataNav button 16
Posting grid records 22
POWER numeric function in SQL 254
Preview Mode 163
PRIMARY clause in SQL DROP INDEX 302
PRIMARY KEY clause in SQL ALTER TABLE 295
PRIMARY KEY clause in SQL CREATE TABLE
289
Primary keys 208
Print 118
Prior DataNav button 16
Privileges 97
Privileges introduction 94
Proportional Panels 175
Proportional table 50
Proportionality / H button 175
Protection 97
Proximity searches 131
Copyright 2002-2007 Alventis Corporation. All rights reserved.
312
-QQueries List 114
Queries overview 114
Query Form 116
QuickStyle InstaButton 34
-RRADIANS numeric function in SQL 254
Radio Button Group caption editing 172
Radio Button Group creation/editing 172
Radio Button Group item introduced 154
RadioGroup Column Count / Currency Precision
186
RAND numeric function in SQL 254
Read-Only item attribute 186
Record and database principles 208
Record creation 9
Record filtering 22
Record grouping 22
Record Hyperlinks 62
Record List grid 118
Record opening 9
Record sorting 22
Record Style Charset 221
Record Styles 81
Records in grids 22
Records of tables defined 208
Rectangle creation 172
REDEFINE clause in SQL ALTER TABLE 295
Redo in Memo 80
Referential integrity 208
Reindex Table button 223
Relational Database principles 208
Relational InfoViews - implementing 199
Remember Current Search button 9
Remove Database command 9
RENAME TABLE statement in SQL 302
Renaming UniGrids 9
Re-ordering columns 22
Repair of data 223
REPAIR TABLE statement in SQL 300
REPEAT string function in SQL 248
Replace in Memos 72
REPLACE string function in SQL 248
313
Alventis User's Guide
Report 118
Reserved words in SQL 231
Resizing behavior of Containers 175
Resizing columns 22
Resizing InfoView Items 163
Resizing pictures 59
Reveal non-visible characters 49
Reverse Lookup Relational InfoViews 199
Reverse Lookup Relationality introduced 208
Rich Text Format - import/export 149
RIGHT clause in SQL SELECT 271
RIGHT string function in SQL 248
Rights 97
Rights introduction 94
ROLLBACK statement in SQL 303
RotoSplitters 19
ROUND numeric function in SQL 254
Rows in grids 22
Rows of tables defined 208
RTF - import/export 149
RTRIM string function in SQL 248
Ruler 30
Ruler Units 133
RUNSUM aggregate function in SQL 261
-SSave InfoView Form button 161
Search Box 9
Search expression 9
Search in multiple tables 4
Search Results pane 9
Search Syntax 131
SECSFROMMSECS function in SQL
Security 97
Security overview 94
See-Through 186
Select All button 80
Select Character Set button 221
Select Columns button 50
Select queries defined 114
Select Rows button 50
SELECT statement in SQL 271
Send to Back button 163
Server Administration 108
Server installation and setup 205
Servers grid 89
Sessions of servers 108
267
Set Charset to Default button in Designer 221
SET clause in SQL UPDATE 283
Settings dialog in Designer 154
Settings for Alventis 133
Setup of the Server 205
Shadow item attribute 186
Shared access 89
Shortcut customization 214
Show Hidden Table Lines button 50
Show Special Symbols button 49
Shrink Height to Shortest button 163
Shrink Width to Narrowest button 163
SIGN numeric function in SQL 254
SIN numeric function in SQL 254
Size (of text) combo box 80
Sizing columns 22
Sizing InfoView Items 163
Small Integer data type 154
Snap to Grid button 163
Sort direction 22
Sorting Arrow 22
Sorting grid records 22
SPACE CHARS clause in SQL ALTER TABLE
295
SPACE CHARS clause in SQL CREATE TABLE
289
Space Equally (H) button 163
Space Equally (V) button 163
Spellcheck 75
Spellcheck Form button 75
SpinEdit Boxes 19
SpinEdit item introduced 154
Split Cells Horizontally button 50
Split Cells Vertically button 50
Split Panel creation 172
Split Panels 175
Splitters 19
Spreadsheets - import from 140
SQL 116
SQL operators 240
SQL Reference overview 230
SQL-92 support overview 230
SQRT numeric function in SQL 254
Stacking of Items along the Z axis 163
START TRANSACTION statement in SQL 302
State Search Results column 9
STDDEV aggregate function in SQL 261
Sticky records 84
Copyright 2002-2007 Alventis Corporation. All rights reserved.
Index
STOP WORDS clause in SQL ALTER TABLE 295
STOP WORDS clause in SQL CREATE TABLE
289
Stretch of Panels 186
Strikeout button 80
String data type 154
String functions in SQL 248
String operators in SQL 240
Structures of tables 208
Style Charset 221
Style Explorer 85
Style Name column in Search Results 81
Style Name Search Results column 9
Style Picker 74
Styles of records 81
Subject System field 208
Sub-Panels of Split Panels 175
SUBSTRING string function in SQL 248
SUM aggregate function in SQL 261
Sum summary type 28
Summaries of grids 28
Switch InfoView button 16
Symbol Picker 47
Symbol Picker effect on Charset 221
Symbol Picker in Designer 172
Synopsis Search Results column 9
Synopsis Workbench 87
Syntax of search expressions 131
System capacities 227
System Fields intro 4
System fields introduced 208
-TTab Order 194
Tab Order Direct button 194
Tab Sheets of Page Controls 175
Tab Stops 49
Table and database principles 208
Table Cells of Memo tables 50
Table correlation names 231
Table creation/deletion 154
Table Doctor 223
Table Format InstaButton 50
Table formats introduction 4
Table naming conventions in SQL 231
Table protection 97
Table Saving Mode 154
Copyright 2002-2007 Alventis Corporation. All rights reserved.
314
Table structures 208
Table structures introduction 4
Tables Grid in FieldViews 154
Tables in Memos 50
TAN numeric function in SQL 254
Templates of reports 118
Text files - import/export 149
TEXT INDEX clause in SQL ALTER TABLE 295
TEXT INDEX clause in SQL CREATE TABLE 289
Text Search functions in SQL 265
TEXTOCCURS function in SQL 265
TEXTSEARCH function in SQL 265
Thesaurus 75
Tile 186
Time Boxes 19
TIME clause in SQL EXPORT TABLE 298
TIME clause in SQL IMPORT TABLE 299
Time constants in SQL 231
Time data type 154
Time Edit Box item introduced 154
Time Editors format 133
Time operators in SQL 240
TO clause in SQL RENAME TABLE 302
Toggle Client Alignment button 175
Toolbar customization 214
Toolbar style 214
Toolbar style settings 133
ToolTips 133
TOP clause in SQL SELECT 271
TRAILBYTE COMPRESS clause in SQL ALTER
TABLE 295
TRAILBYTE COMPRESS clause in SQL CREATE
INDEX 294
TRAILBYTE COMPRESS clause in SQL CREATE
TABLE 289
Transparency of Panels 186
Transparency of pictures 59
Trashcan button 22
TRIM string function in SQL 248
TRUNC numeric function in SQL 254
TRUNCATE numeric function in SQL 254
Types of data 154
-UUCASE string function in SQL
Underline button 80
Undo in Memo 80
248
315
Alventis User's Guide
Ungrouping records 22
Unicode 221
Unicode text files - import/export 149
UniGrid 9
UniGrid PanelZoom 9
UniGrid Preview pane 9
UniGrid Search Box 9
UniGrid Search Results pane 9
UniGrid Synopsis column 9
UniGrid Tables grid 9
UNION clause in SQL SELECT 271
UNIQUE clause in SQL ALTER TABLE 295
UNIQUE clause in SQL CREATE INDEX 294
UNIQUE clause in SQL CREATE TABLE 289
UniToggle button 186
Units in Memos 133
Unsupported SQL 239
UPDATE statement in SQL 283
UPGRADE TABLE statement in SQL 301
UPPER CHARCASE clause in SQL ALTER TABLE
295
UPPER CHARCASE clause in SQL CREATE
TABLE 289
UPPER string function in SQL 248
URL Hyperlinks 62
Use Hidden button 84
Use Sticky button 84
User Groups 97
User Groups introduction 94
USER MAJOR VERSION clause in SQL ALTER
TABLE 295
USER MAJOR VERSION clause in SQL CREATE
TABLE 289
USER MINOR VERSION clause in SQL ALTER
TABLE 295
USER MINOR VERSION clause in SQL CREATE
TABLE 289
Username authentication 113
Username Caching 108
User's Manual organization 4
Vertical Shift
33
-WWeb browsers and non-Latin text Cut-and-Paste
221
Web Hyperlinks 62
WHERE clause in SQL SELECT 271
Width SpinEdit for Item sizing 163
Wildcards in search expressions 131
Windowing in Alventis 19
WITH clause in SQL START TRANSACTION 302
WITH HEADERS clause in SQL EXPORT TABLE
298
WITH HEADERS clause in SQL IMPORT TABLE
299
Wizards in Alventis 134
Wizards in Designer 203
WMF 59
Word data type 154
WORK clause in SQL COMMIT 303
WORK clause in SQL ROLLBACK 303
Workbook - import from 140
Workspace 19
-XXML - import from
140
-YYEARSFROMMSECS function in SQL
267
-ZZoomable 186
Z-Order of Items
163
-VValidation 198
Value operators in SQL 240
VALUES clause in SQL INSERT 282
Verification of data 223
Verify / Repair Tables button 223
Version comparison 2
Copyright 2002-2007 Alventis Corporation. All rights reserved.
Das könnte Ihnen auch gefallen
- Nikon D3200Dokument228 SeitenNikon D3200Mieczysław MichalczewskiNoch keine Bewertungen
- Forensic Fingerprints FBI Fingerprint Source Book 225320Dokument422 SeitenForensic Fingerprints FBI Fingerprint Source Book 225320ConfusedOne100% (4)
- Dipifr BG (Low)Dokument8 SeitenDipifr BG (Low)breazuNoch keine Bewertungen
- Sata Vs SasDokument12 SeitenSata Vs SasRad. SambasivanNoch keine Bewertungen
- Appendix: SS 2006 by Taylor & Francis Group, LLCDokument4 SeitenAppendix: SS 2006 by Taylor & Francis Group, LLCbreazuNoch keine Bewertungen
- Tl-wdn4800 V 1 User GuideDokument47 SeitenTl-wdn4800 V 1 User GuidebreazuNoch keine Bewertungen
- Cocaine Pharmacology Effects and Treatment of AbuseDokument146 SeitenCocaine Pharmacology Effects and Treatment of AbuseEza HasnanNoch keine Bewertungen
- Ray Tracing TermsDokument2 SeitenRay Tracing TermsbreazuNoch keine Bewertungen
- The Subtle Art of Not Giving a F*ck: A Counterintuitive Approach to Living a Good LifeVon EverandThe Subtle Art of Not Giving a F*ck: A Counterintuitive Approach to Living a Good LifeBewertung: 4 von 5 Sternen4/5 (5783)
- The Yellow House: A Memoir (2019 National Book Award Winner)Von EverandThe Yellow House: A Memoir (2019 National Book Award Winner)Bewertung: 4 von 5 Sternen4/5 (98)
- Never Split the Difference: Negotiating As If Your Life Depended On ItVon EverandNever Split the Difference: Negotiating As If Your Life Depended On ItBewertung: 4.5 von 5 Sternen4.5/5 (838)
- Shoe Dog: A Memoir by the Creator of NikeVon EverandShoe Dog: A Memoir by the Creator of NikeBewertung: 4.5 von 5 Sternen4.5/5 (537)
- The Emperor of All Maladies: A Biography of CancerVon EverandThe Emperor of All Maladies: A Biography of CancerBewertung: 4.5 von 5 Sternen4.5/5 (271)
- Hidden Figures: The American Dream and the Untold Story of the Black Women Mathematicians Who Helped Win the Space RaceVon EverandHidden Figures: The American Dream and the Untold Story of the Black Women Mathematicians Who Helped Win the Space RaceBewertung: 4 von 5 Sternen4/5 (890)
- The Little Book of Hygge: Danish Secrets to Happy LivingVon EverandThe Little Book of Hygge: Danish Secrets to Happy LivingBewertung: 3.5 von 5 Sternen3.5/5 (399)
- Team of Rivals: The Political Genius of Abraham LincolnVon EverandTeam of Rivals: The Political Genius of Abraham LincolnBewertung: 4.5 von 5 Sternen4.5/5 (234)
- Grit: The Power of Passion and PerseveranceVon EverandGrit: The Power of Passion and PerseveranceBewertung: 4 von 5 Sternen4/5 (587)
- Devil in the Grove: Thurgood Marshall, the Groveland Boys, and the Dawn of a New AmericaVon EverandDevil in the Grove: Thurgood Marshall, the Groveland Boys, and the Dawn of a New AmericaBewertung: 4.5 von 5 Sternen4.5/5 (265)
- A Heartbreaking Work Of Staggering Genius: A Memoir Based on a True StoryVon EverandA Heartbreaking Work Of Staggering Genius: A Memoir Based on a True StoryBewertung: 3.5 von 5 Sternen3.5/5 (231)
- On Fire: The (Burning) Case for a Green New DealVon EverandOn Fire: The (Burning) Case for a Green New DealBewertung: 4 von 5 Sternen4/5 (72)
- Elon Musk: Tesla, SpaceX, and the Quest for a Fantastic FutureVon EverandElon Musk: Tesla, SpaceX, and the Quest for a Fantastic FutureBewertung: 4.5 von 5 Sternen4.5/5 (474)
- The Hard Thing About Hard Things: Building a Business When There Are No Easy AnswersVon EverandThe Hard Thing About Hard Things: Building a Business When There Are No Easy AnswersBewertung: 4.5 von 5 Sternen4.5/5 (344)
- The Unwinding: An Inner History of the New AmericaVon EverandThe Unwinding: An Inner History of the New AmericaBewertung: 4 von 5 Sternen4/5 (45)
- The World Is Flat 3.0: A Brief History of the Twenty-first CenturyVon EverandThe World Is Flat 3.0: A Brief History of the Twenty-first CenturyBewertung: 3.5 von 5 Sternen3.5/5 (2219)
- The Gifts of Imperfection: Let Go of Who You Think You're Supposed to Be and Embrace Who You AreVon EverandThe Gifts of Imperfection: Let Go of Who You Think You're Supposed to Be and Embrace Who You AreBewertung: 4 von 5 Sternen4/5 (1090)
- The Sympathizer: A Novel (Pulitzer Prize for Fiction)Von EverandThe Sympathizer: A Novel (Pulitzer Prize for Fiction)Bewertung: 4.5 von 5 Sternen4.5/5 (119)
- Her Body and Other Parties: StoriesVon EverandHer Body and Other Parties: StoriesBewertung: 4 von 5 Sternen4/5 (821)
- Abap OopsDokument22 SeitenAbap OopsKonduru MadhavaNoch keine Bewertungen
- Bisection and Fixed-Point Methods for Solving EquationsDokument27 SeitenBisection and Fixed-Point Methods for Solving EquationsHumble muzikNoch keine Bewertungen
- Dapper Ansyc Functions Quick NotesDokument3 SeitenDapper Ansyc Functions Quick NotesSTYRNoch keine Bewertungen
- PRESENTATION: From Internet Usage To Genomics Analysis With Google BigQueryDokument70 SeitenPRESENTATION: From Internet Usage To Genomics Analysis With Google BigQueryADB Health Sector GroupNoch keine Bewertungen
- Agile DocsDokument6 SeitenAgile DocsganisubiNoch keine Bewertungen
- AmbaDokument13 SeitenAmbaAtish BardeNoch keine Bewertungen
- Short History and Development of Modern ComputerDokument10 SeitenShort History and Development of Modern Computerapi-465491789Noch keine Bewertungen
- SCS Installation Instruction for Geode and ES-3000 SeismographsDokument6 SeitenSCS Installation Instruction for Geode and ES-3000 SeismographslutfiNoch keine Bewertungen
- Summary Cloud Computing by Zaid Ahmad SiddiquiDokument1 SeiteSummary Cloud Computing by Zaid Ahmad SiddiquiZaid SiddiquiNoch keine Bewertungen
- Dell Error MessagesDokument7 SeitenDell Error Messagesjodi0103Noch keine Bewertungen
- Chapter 4: ThreadsDokument28 SeitenChapter 4: ThreadsVenkatesh pNoch keine Bewertungen
- MPLAB C32 User Guide 51686aDokument120 SeitenMPLAB C32 User Guide 51686aXavi SegarraNoch keine Bewertungen
- PLSQL 3 3 PracticeDokument4 SeitenPLSQL 3 3 PracticeIsaac Yañez W100% (2)
- Dept. CS (SF) BHC Question Bank (UG) Web App. DevDokument25 SeitenDept. CS (SF) BHC Question Bank (UG) Web App. DevhairboiNoch keine Bewertungen
- Banking SystemDokument39 SeitenBanking SystemChirag KherNoch keine Bewertungen
- Industrial Motherboard IMBM - B75ADokument58 SeitenIndustrial Motherboard IMBM - B75AcezarignatNoch keine Bewertungen
- SV AssertionsDokument99 SeitenSV AssertionsPardhasaradhi DamarlaNoch keine Bewertungen
- XSVHD: Sequential VHDL Examples: Xsvhd.1 T-Bird Tail LightsDokument19 SeitenXSVHD: Sequential VHDL Examples: Xsvhd.1 T-Bird Tail LightsJacob ChakoNoch keine Bewertungen
- Android OSDokument19 SeitenAndroid OSUjjaval VadviNoch keine Bewertungen
- Installing Windows 7 StepsDokument9 SeitenInstalling Windows 7 Stepseden josieNoch keine Bewertungen
- Pollux DatasheetDokument33 SeitenPollux DatasheetBrandon MacEachernNoch keine Bewertungen
- Us 17 Lain Skype & Type Keystroke Leakage Over VoIPDokument30 SeitenUs 17 Lain Skype & Type Keystroke Leakage Over VoIPicanadaaNoch keine Bewertungen
- Data Structures and AlgorithmsDokument18 SeitenData Structures and AlgorithmsabhiNoch keine Bewertungen
- 151811-2151707-Mci - Winter 2018Dokument2 Seiten151811-2151707-Mci - Winter 2018Bhautik Daxini100% (1)
- 5350 Conf GuideDokument262 Seiten5350 Conf GuideNihat YilmazNoch keine Bewertungen
- A Broker For Cost-Efficient QoS Aware Resource Allocation in EC2Dokument134 SeitenA Broker For Cost-Efficient QoS Aware Resource Allocation in EC2kurt_vermeerschNoch keine Bewertungen
- PLSQL 9 1 PracticeDokument6 SeitenPLSQL 9 1 PracticeCrisanAndreiNoch keine Bewertungen
- CSEC IT Jan 2001 PaperDokument3 SeitenCSEC IT Jan 2001 PaperRonaldo DegazonNoch keine Bewertungen
- CSE CompleteDokument126 SeitenCSE CompleteSameer ChandraNoch keine Bewertungen
- Minitab vs. MatlabDokument2 SeitenMinitab vs. Matlabtsultim bhutiaNoch keine Bewertungen