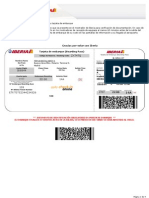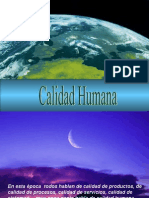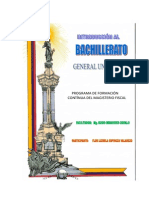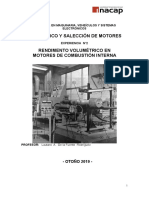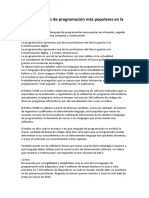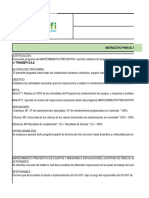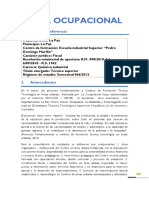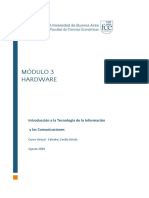Beruflich Dokumente
Kultur Dokumente
Sistemas Informaticos
Hochgeladen von
Flor María EsppinozaOriginaltitel
Copyright
Verfügbare Formate
Dieses Dokument teilen
Dokument teilen oder einbetten
Stufen Sie dieses Dokument als nützlich ein?
Sind diese Inhalte unangemessen?
Dieses Dokument meldenCopyright:
Verfügbare Formate
Sistemas Informaticos
Hochgeladen von
Flor María EsppinozaCopyright:
Verfügbare Formate
MANTENIMIENTO DE EQUIPOS INFORMTICOS - INSTITUTO EUROPA
ndice
1. Introduccin y objetivos del curso .................................................
Pg
1
2. Conceptos bsicos...........................................................................
3. Estructura de un PC .........................................................................
3.1. Dentro de la CPU ............................................................................................
Fuente de alimentacin..........................................................................
Placa base.............................................................................................
Microprocesador ....................................................................................
Memoria RAM........................................................................................
Ranuras para Tarjetas de Expansin .....................................................
Puertos IDE ...........................................................................................
Bloque de conectores Standard .............................................................
La BIOS.................................................................................................
La pila de botn...................................................................................
Conector para la(s) disquetera(s) ...........................................................
7
9
10
15
17
19
21
22
23
23
3.2. Tarjetas de expansin ....................................................................................
25
3.1.1.
3.1.2.
3.1.3.
3.1.4.
3.1.5.
3.1.6.
3.1.7.
3.1.8.
3.1.9.
3.1.10.
Tarjetas de vdeo ...................................................................................
Tarjetas de sonido .................................................................................
Mdem interno (o externo) .....................................................................
Tarjetas de red.......................................................................................
Tarjetas sintonizadotas/capturadotas de TV ...........................................
Tarjetas SCSI ........................................................................................
25
25
26
27
28
28
3.3. Dispositivos de lectura / escritura .................................................................
29
3.2.1.
3.2.2.
3.2.3.
3.2.4.
3.2.5.
3.2.6.
3.3.1.
3.3.2.
3.3.3.
3.3.4.
3.3.5.
3.3.6.
Disco duro .............................................................................................
CD-ROM................................................................................................
DVD-ROM .............................................................................................
Grabadoras de CD-ROM........................................................................
Disquetera .............................................................................................
Unidades ZIP (o unidades magnticas equivalentes) y unidades de cinta
3.4. Perifricos externos .......................................................................................
29
29
30
30
31
31
32
Monitor ..................................................................................................
Teclado..................................................................................................
Ratn.....................................................................................................
Impresoras.............................................................................................
Scanners ...............................................................................................
Altavoces y micrfonos ..........................................................................
Joysticks y otros dispositivos de juego ...................................................
Webcams...............................................................................................
32
32
33
33
34
34
35
35
4. Montaje de un Equipo Desde Cero..............................................
36
4.1. Consideraciones previas..................................................................................
4.2. Secuencia correcta y descripcin del montaje...................................................
36
37
3.4.1.
3.4.2.
3.4.3.
3.4.4.
3.4.5.
3.4.6.
3.4.7.
3.4.8.
Daniel Aparicio
INDICE - 1
MANTENIMIENTO DE EQUIPOS INFORMTICOS - INSTITUTO EUROPA
5. Configuracin de la BIOS ................................................................
40
6. Grficos.............................................................................................
47
6.1. Ejemplo de una placa base real: EPOX EP-58MVP3C-M..................................
6.2. Un PC por dentro ...........................................................................................
6.3. Instalacin de una unidad de CD-ROM.............................................................
6.4. Instalacin de una tarjeta de sonido..................................................................
6.5. Funcionamiento interno de CD-ROMs, DVD-ROMs y discos duros ...................
6.6. El bus microprocesador <-> RAM, velocidades. Northbridge y Southbridge.......
48
49
50
51
52
53
7. Software para el Mantenimiento de Equipos .................................
54
7.1. El Disco de Inicio de Windows ..........................................................................
54
7.2. Hacer particiones en el disco duro ....................................................................
55
7.2.1.
7.2.2.
Utilidad includa con Windows: fdisk.......................................................
Utilidad comercial para particiones: PowerQuest PartitionMagic .............
56
59
7.3. Herramientas de Mantenimiento incluidas con Windows ...................................
60
7.4. El Panel de Control...........................................................................................
66
7.5. Aadir un nuevo dispositivo a nuestro PC.........................................................
71
7.6. Ahorrar tiempo en la instalacin: Norton Ghost .................................................
73
8. Los virus y los antivirus ..................................................................
76
8.1. Artculo de la revista PC-World (Abril 2001) ......................................................
Viernes 13 Tenemos que preocuparnos?
77
8.2. Artculo de la revista PC Actual (Abril 2001)......................................................
2000, el ao de los gusanos
85
8.3. Comparativa de nueve antivirus, PC Actual (Abril 2001)....................................
El peligro acecha
91
8.4. Ejemplo de un virus script: Stages of Life .....................................................
105
9. Apndice: Licencia FDL...................................................................
107
Este manual ha sido elaborado por Daniel Aparicio
bajo la de Documentacin Libre FDL (consultar Apndice)
www.gueb.de/daniprofe
daniprofe@iespana.es
Daniel Aparicio
INDICE - 2
MANTENIMIENTO DE EQUIPOS INFORMTICOS - INSTITUTO EUROPA
1. Introduccin y objetivos del curso
Hoy en da el uso de un Ordenador Personal, dominar los programas que en l se ejecutan
y sacar el mximo partido de todos sus perifricos es imprescindible para la mayora de los
puestos de trabajo.
El ordenador es una herramienta que si se utiliza correctamente puede facilitarnos en gran
medida tareas que de otra forma seran pesadas y tediosas. Con el auge de Internet tambin
es un fascinante medio de comunicacin que echa abajo la barrera de la distancia y permite
compartir informacin con rapidez y seguridad.
En este curso vamos a aprender de qu elementos fsicos consta un ordenador, que tarea
desempea cada uno de ellos y como se integran y comunican dentro de esa misteriosa
cajita. Vamos a aprender a montar un PC desde cero, tambin seremos capaces de aadir
perifricos que compremos y configurar el Sistema Operativo para que funcionen
correctamente. Tenemos que saber hacer frente a cualquier problema que presenten estos
dispositivos, solucionndolo con rapidez y eficacia para que nuestro PC funcione siempre con
toda su potencia.
Pretendemos tambin ponernos al da en las ltimas tendencias del mundo de la
informtica, conociendo las ltimas tecnologas y las ventajas que nos ofrecen. Queremos
tener la informacin suficiente para hacer una buena eleccin y adquirir los dispositivos que
cumplan nuestras exigencias entre la amplia oferta del mercado, siempre dentro de nuestra
capacidad econmica.
A pesar de ello tambin tenemos que saber enfrentarnos con ordenadores o dispositivos
ms antiguos o desfasados tecnolgicamente, puesto que podemos necesitar reparar o ampliar
alguno de estos equipos.
Por ltimo, prestaremos atencin a uno de los problemas ms importantes en cualquier
equipo: los virus informticos, que pueden tener fuera de juego a nuestro ordenador durante
mucho tiempo y hacernos la vida imposible. Deberemos pues, saber como librarnos de ellos y
como estar prevenidos para reducir las posibilidades de infeccin.
Sin ms, comencemos por la base, un poco de vocabulario para que nada nos suene a
chino...
Daniel Aparicio
MANTENIMIENTO DE EQUIPOS INFORMTICOS - INSTITUTO EUROPA
2. Conceptos bsicos
A continuacin vamos a explicar el significado de extraas palabrejas, la mayora
provenientes de la lengua inglesa. Es conveniente conocer el significado de los siguientes
trminos para no perdernos durante el curso:
Hardware: Elementos
electrnicamente.
Software: Programas informticos. O bien controlan un elemento fsico (hardware) o bien
efectan otras tareas aprovechando la capacidad del hardware.
fsicos
de
un
ordenador,
efectan
tareas
concretas
Os reiris, pero una regla de oro para distinguir siempre entre hardware y software es la
siguiente:
Hardware es todo aquello que puedes destrozar con un hacha, software es aquello que slo
puedes maldecir
PC: En ingls Personal Computer (Ordenador Personal) Al principio todos los ordenadores
se consideraban PCs, ahora slo lo son los compatibles con aquel IBM-PC, los que siguen
su arquitectura y su filosofa de expansin. As, por ejemplo no consideramos PCs
ordenadores como los Apple, Amiga...
A continuacin se explica la forma en la que los ordenadores representan cualquier tipo de
informacin, as como las distintas unidades que se utilizan para medir la cantidad de
informacin que un dispositivo es capaz de guardar o procesar.
Bit: Cualquier dato electrnicamente se codifica en una sucesin de unos y ceros. El bit
es la porcin ms pequea de informacin que puede procesar un ordenador: un bit es un
uno un cero.
Cualquier circuito electrnico de los que se encuentran dentro de un PC est formado por
miles (incluso millones) de transistores que son capaces de dejar pasar o no la corriente
elctrica, igual que un interruptor. De esta forma se codifican los bits:
Interruptor
ABIERTO
1
Interruptor
CERRADO
0
Agrupando bits con cierto orden podemos representar mayor cantidad de informacin, y es
as como obtenemos las siguientes unidades, que siempre expresan capacidad (cantidad
de informacin):
Unidad Abreviatura
Equivalente a ...
La unidad ms pequea (1 0)
Bit
bit
byte
byte
8 bits
Kilobyte
Kb
1024 bytes
Megabyte
Mb
1024 Kb
Gigabyte
Gb
1024 Mb
Daniel Aparicio
MANTENIMIENTO DE EQUIPOS INFORMTICOS - INSTITUTO EUROPA
A continuacin se explica de que forma se mide la velocidad de proceso de cualquier
dispositivo que encontremos dentro de un ordenador:
Hz (Hertzio): El Hz (hertzio hertz) es una medida de frecuencia de reloj.
Todos los dispositivos electrnicos que componen un ordenador trabajan sincronizados por
un reloj. En electrnica un reloj es un circuito que oscila (va dando un 1 y un 0
peridicamente) Si tuvisemos un reloj que oscilase 1 vez por segundo diramos que
dicho reloj funciona a la frecuencia de 1Hz (un hertzio).
1
Seal de reloj
de frecuencia
1Hz
(un hertzio)
0
1 s.
A partir de esta unidad fundamental de frecuencia encontramos otros mltiplos que nos dan
la idea de lo veloz que puede resultar cualquier dispositivo:
Unidad
Abreviatura
Equivalente a ...
Hertzio
Hz
Una vez por segundo
Kilohertzio
KHz
1000 Hz
Megahertzio
MHz
1000 KHz = 1 milln Hz
Gigahertzio
GHz
1000 MHz = 1.000 millones de Hz
A continuacin se explica las diferentes formas que los dispositivos externos utilizan para
comunicarse con el ordenador:
Puerto: Es una va a travs de la cual los dispositivos externos se comunican con el PC.
A travs de los puertos los dispositivos externos transmiten datos al ordenador, o por el
contrario el ordenador enva datos a dichos dispositivos.
Existen varios tipos de puertos, que podemos clasificar en dos grandes grupos
diferenciados por el mtodo empleado en la transmisin/recepcin de datos:
Comunicacin EN PARALELO
En este tipo de comunicacin cada bit (1 0) de los datos viaja por una va, por lo que si (por
ejemplo) disponemos de 8 vas, podemos enviar la informacin en grupos de 8 bits (1 byte)
que viajan en paralelo
1
0
1
0
0
1
1
1
Este mtodo de comunicacin es bastante rpido, puesto que de un golpe
enviamos (en el caso de nuestro ejemplo) 1 byte.
Sin embargo el inconveniente que presenta es el del gasto econmico,
puesto que por cada va que usamos debemos de instalar un cable. En
nuestro ejemplo 8 bits = 8 cables (sin contar otros cables que podran resultar
imprescindibles, como una seal de reloj, o algn tipo de protocolo)
El puerto paralelo ms importante (y el nico que se conserva) es el destinado
a las impresoras, LPT1. La comunicacin en paralelo se usa tambin en la
placa base, puesto que dentro de ella las distancias son cortas y la velocidad
muy necesaria.
Daniel Aparicio
MANTENIMIENTO DE EQUIPOS INFORMTICOS - INSTITUTO EUROPA
Comunicacin SERIE
Usando este tipo de comunicacin los bits (1s 0s) viajan por una nica va, transmitindose
en fila, uno detrs de otro
1 1 1 0 0 1 0 1
Lgicamente esta comunicacin es ms lenta que la comunicacin en paralelo, puesto que
para enviar los 8 bits de nuestro ejemplos nos haran falta 8 golpes, es decir, invertimos un
tiempo 8 veces mayor que si utilizsemos comunicacin en paralelo.
Tambin hay ventajas: slo se necesita una va. A travs de un nico cable podemos enviar
la cantidad de bits que deseemos (sin contar otros cables como la seal de reloj, tierra...)
Los puertos serie ms importantes que podemos encontrar en un PC son:
1. Puertos serie UART (normalmente dos, denominados COM1 y COM2), donde
antiguamente, entre otros muchos dispositivos, se conectaban el ratn y el mdem.
Hoy en da cada vez estn ms en desuso puesto que su velocidad ha sido
ampliamente superada por el puerto USB.
2. Puertos USB. Tambin utilizan la comunicacin serie, aunque consiguen velocidades
muy superiores a los puertos serie standard (con USB 2.0 se alcanzan los 20Mbits/s,
frente a los 0,9Mbits/s que como mximo alcanza un puerto serie UART). Ms adelante
comentaremos otras ventajas de este puerto que lo han convertido en el ms utilizado
y frecuente hoy en da.
3. Puertos FireWire o IEE1394. Ms veloces an que el puerto USB, se usan para la
transferencia de grandes cantidades de informacin en dispositivos como
videocmaras digitales, discos duros externos, etc. Su mayor problema en la actualidad
es el elevado precio (tanto de las placas que los soportan o tarjetas como de los
dispositivos que usan este puerto). Posiblemente en un futuro cercano sustituyan a los
puertos USB.
Programa
Sistema
Operativo
Controlador
(driver)
Proporcionado
por el fabricante
Dispositivo
El acceso a todos los dispositivos de un ordenador es sumamente
complejo, por ello se disea una primera capa de software que se
ocupa de automatizar y hacer ms sencillas las operaciones ms
frecuentes (por ejemplo: escribir o leer de un disco duro, de un
CD-ROM, mostrar un texto en la pantalla, copiar un archivo,
borrarlo...)
A esta primera capa se le denomina Sistema Operativo, y sobre
l se construyen los programas, por lo que si el Sistema Operativo
es poco potente, o falla por cualquier razn nuestros programas
no funcionarn correctamente.
Los programadores no pueden disear programas que
reproduzcan sonido en todos los modelos de tarjetas de sonido
que se venden, o que impriman un grfico en todos los modelos
de impresora que existen.
Por ello los fabricantes distribuyen junto al dispositivo una
pequea porcin de software, de forma que el programador slo
tiene que dar un comando tipo reproduce sonido, y es el driver o
controlador distribuido por el fabricante el que se encarga de
reproducir el sonido en ese modelo concreto de tarjeta.
Daniel Aparicio
MANTENIMIENTO DE EQUIPOS INFORMTICOS - INSTITUTO EUROPA
Estructura de un PC
Un ordenador personal es una mquina que adems de almacenar y procesar datos
es capaz de comunicarse con el mundo exterior (con nosotros). Para ello dispone de unas
entradas por las que introducimos datos y unas salidas por las cuales extraemos los datos
que necesitamos en el exterior.
Almacenamiento
Entradas
CPU
Salidas
10010111010
100101...
Procesado
Fsicamente podramos decir que la parte que almacena y procesa datos est
integrada dentro de esa caja metlica a la que solemos llamar CPU (Central Processing Unit =
Unidad Central de Procesado), y las entradas (Inputs, por ejemplo: teclado, ratn, scanner,
Webcam...) y salidas (Outputs, por ejemplo: monitor, altavoces, impresora...) se conectan a
ella externamente mediante una maraa de cables.
Si observamos la parte de atrs de la CPU veremos muchos conectores en los que
enchufaremos nuestros perifricos (entrada/salida). Vamos a echar un vistazo e intentar
identificar estos conectores:
Parte trasera de una CPU antigua
Parte trasera de una CPU moderna
Daniel Aparicio
MANTENIMIENTO DE EQUIPOS INFORMTICOS - INSTITUTO EUROPA
3.1. Dentro de la CPU
Vamos a conocer en primer lugar los dispositivos que
se encuentran dentro de esa caja misteriosa.
Antes de abrir la carcasa siempre debemos
cable de alimentacin, para evitar
manipulamos los componentes una posible
elctrica, que podra daarnos seriamente a
o bien a los caros dispositivos que forman
ordenador.
retirar el
mientras
descarga
nosotros,
parte del
Cada caja tiene su propio sistema para acceder al interior, no
hay una norma general que podramos seguir.
En las ms antiguas debemos soltar los tornillos de la parte
trasera y extraer la carcasa, de una pieza.
En otras cajas los paneles laterales pueden retirarse sin
desmontar el resto de la estructura, si bien en algunos casos
antes habr que soltar los tornillos que los fijan.
Por ltimo, en otras cajas acceder al interior es tan sencillo
como retirar un panel de plstico en la parte frontal, tras lo cual
la carcasa metlica se retira de una pieza sin ningn problema.
A la derecha podis observar el catico
aspecto del interior de la caja. No os
preocupis, paso a paso a partir de
ahora vamos a ir identificando cada uno
de estos elementos y aprendiendo como
funcionan.
La prxima vez que observis un
ordenador abierto no deberais tener
problemas
en
identificar
cada
dispositivo.
Daniel Aparicio
MANTENIMIENTO DE EQUIPOS INFORMTICOS - INSTITUTO EUROPA
3.1.1. Fuente de alimentacin
Este elemento proporciona la alimentacin elctrica que necesitan todos los
dispositivos del ordenador. Su principal cometido es convertir la electricidad alterna (la tensin
vara con el tiempo) de la red de nuestro domicilio en electricidad continua (tensin constante
con el tiempo) estable, que es la que utilizan los dispositivos electrnicos:
FUNCIONAMIENTO DE UNA FUENTE DE ALIMENTACIN
Voltios
Voltios
Tiempo
Tiempo
Corriente ALTERNA
(en nuestro domicilio)
Corriente CONTINUA
(usada por dispositivos electrnicos)
La fuente tiene un ventilador propio que la refrigera y
evacua el calor producido en el proceso, adems de
proporcionar ventilacin para toda la caja.
En la parte trasera, visible con la carcasa cerrada
encontramos un conector en el que insertamos el
cable de alimentacin, cuyo otro extremo se coloca en
un enchufe convencional de nuestro domicilio. Slo
hay una forma de insertar este cable, no podemos
equivocarnos.
Las fuentes antiguas tenan otra conexin (esta vez
hembra) para alimentar mediante un cable puente
el monitor. Actualmente no se utiliza dicho sistema,
dado que los monitores consumen mucha energa y
se alimentan directamente desde la red elctrica.
En muchos casos observamos tambin un interruptor que permite encender o apagar la
fuente. Aunque normalmente usamos el botn de encendido del ordenador, este interruptor
resulta til para los casos en que dicho botn no responde, o para aislar el equipo de la red
elctrica durante pocas prolongadas en las que no lo utilicemos.
Las tensiones que proporciona la fuente de alimentacin son las siguientes:
a) Tensin 5v / 0v , para la parte electrnica (todos los chips)
b) Tensin 12v / 0v, para la parte mecnica (motores de disco duro, disqutera, CDROM, etc...)
c) Otras tensiones ms reducidas para elementos que las necesitan
(microprocesador, etc.)
Existen dos tipos de fuentes: AT y ATX.
Las fuentes AT (las ms antiguas) slo pueden encenderse o apagarse mediante el
interruptor, que est firmemente conectado al aparato.
Daniel Aparicio
MANTENIMIENTO DE EQUIPOS INFORMTICOS - INSTITUTO EUROPA
Las fuentes ATX se pueden encender o apagar mediante software o mediante eventos
tales como una llamada de mdem, recibir informacin a travs de la tarjeta de red, incluso se
pueden programar para encenderse o apagarse a una hora determinada.
La nica desventaja mencionable de las fuentes ATX es que siempre estn dormidas,
conectadas a la red, por lo que son ms sensibles a sobretensiones (un rayo, un fallo en el
suministro) que las fuentes AT.
La forma ms sencilla de descubrir qu tipo de fuente de alimentacin tiene nuestro
equipo es fijarse en lo que ocurre cuando apagamos Windows (Inicio -> Apagar el Sistema). Si
tras unos instantes aparece el mensaje Ahora puede apagar el Sistema, nuestra fuente es de
tipo AT, y deberemos pulsar el botn de encendido para apagar el ordenador. Si tenemos una
fuente ATX el ordenador se apagar sin nuestra intervencin.
De la parte interior de la fuente (la que no es visible una vez cerrada la carcasa) sale un
manojo de cables con diferentes tipos de conectores:
El conector ms alargado es el
que va a dar alimentacin a la
placa base. Tiene una lengeta
para que no nos equivoquemos
al insertarlo en su respectivo
lugar.
Encontraremos normalmente cuatro conectores idnticos, que van a alimentar a las
unidades IDE, de las que hablaremos ms tarde, tales como discos duros, CD-ROMs o DVDROMs, grabadoras, etc. En este caso tambin slo pueden insertarse en una posicin, debido
al chafln en dos de sus esquinas.
El ltimo tipo de conector que encontramos (puede haber uno o dos) es de pequeo
tamao, y sirve para alimentar a las disqueteras.
Normalmente las fuentes de
alimentacin se incluyen al
comprar una caja, y su
potencia va en funcin del
tamao de dicha caja (en las
cajas ms grandes pueden
colocarse ms dispositivos, se
necesita ms potencia)
La potencia entregada por la
fuente, as como los voltajes y
las
intensidades
pueden
encontrarse en una pegatina.
Para un equipo habitual la
potencia deber ser de 250w
o ms.
Daniel Aparicio
MANTENIMIENTO DE EQUIPOS INFORMTICOS - INSTITUTO EUROPA
3.1.2. Placa base
La placa base (o placa madre) es una placa de circuito muy grande sobre la que van
montados todos los dispositivos internos del ordenador.
A pesar de que pocos usuarios ponen especial inters a la hora de adquirir la placa
base, despus del microprocesador ste es el elemento ms importante de un ordenador,
puesto que va a ser el dispositivo que dirige el trfico de la informacin. Si la placa base no es
potente, da igual lo buenos que sean el resto de dispositivos.
Los chips ms importantes de la placa base son dos:
El NorthBridge, o puente Norte. Se encarga de dirigir el intercambio de informacin
entre los elementos ms rpidos del ordenador, tales como el procesador, la memoria
RAM y el bus AGP.
El SouthBridge, o puente Sur. Se encarga de dirigir el intercambio de informacin
entre dispositivos ms lentos, como las tarjetas PCI e ISA, los dispositivos IDE, ratn,
impresora, puertos serie, puertos USB...
Al conjunto de estos dos chips se le llama chipset. A pesar de que hay muchos fabricantes
y modelos de placas base, los chipsets son ms bien pocos.
As pues, a la hora de adquirir una placa base, deberemos fijarnos en si el chipset que lleva
cumple nuestras exigencias (cosas como si soporta USB 2.0, AGP8x, tipo y de memoria RAM
soportada...) Despus podemos exigir otras cosas como nmero de ranuras PCI, puertos USB,
etc.
A continuacin vamos a ir conociendo los diferentes slots (ranuras), zcalos y conectores
que encontramos sobre una placa base. Sobre ellos pincharemos los dispositivos internos
que vamos a conocer ms adelante. Debemos ser capaces de identificar al primer vistazo
todos estos elementos en una placa base, incluso sin tener el diagrama que aparece en el
manual de la placa.
Daniel Aparicio
MANTENIMIENTO DE EQUIPOS INFORMTICOS - INSTITUTO EUROPA
Hoy en da muchas placas base llevan integradas una tarjeta de sonido o incluso la tarjeta
de vdeo dentro de su chipset. No puede decirse que esto sea bueno o malo, todo depende
del uso al que se destina el equipo, y as hemos de analizar el problema:
Puede ser que en equipos con pocas exigencias en el apartado de grficos y/o sonido (por
ejemplo ordenadores de una oficina, o de un aula) las tarjetas integradas cumplan de sobra con
nuestras necesidades. De esta forma ahorramos el dinero que supone adquirir las tarjetas por
separado, adems de que no ocupamos los correspondientes slots PCI.
Pero si pedimos ms calidad sin duda las tarjetas integradas se nos quedarn cortas, y
muchas veces deshabilitar estas tarjetas es ms que complicado (si no imposible), o pueden
producir incompatibilidades con las tarjetas que queremos instalar.
3.1.3. Microprocesador
El microprocesador es el cerebro del ordenador, es el chip
ms potente, encargado de procesar los datos y realizar
complejas operaciones matemticas y lgicas con ellos.
Despus de la placa base, es el dispositivo ms importante
del ordenador, y por ello debemos elegirlo con sumo
cuidado, puesto que la potencia de nuestro equipo
depender de su eficacia.
La caracterstica ms importante de un microprocesador es
su velocidad de proceso, la velocidad a la que ejecuta
operaciones. La frecuencia mxima de trabajo de un
procesador, expresada en mltiplos de hertzio (ver
Conceptos Bsicos) nos da una idea aproximada de la
velocidad de proceso, aunque siempre hay que tener en cuenta otros factores tambin muy
importantes como la arquitectura interna, memoria cach, juego de instrucciones...
Daniel Aparicio
10
MANTENIMIENTO DE EQUIPOS INFORMTICOS - INSTITUTO EUROPA
Hoy en da en el mercado de los microprocesadores para PC son dos empresas las que
compiten con garras y dientes: Intel y AMD (American Micro Devices).
Los procesadores de Intel siguen un diseo llamado CISC (Complete Instruction Set Code),
mientras que los fabricados por AMD siguen el diseo RISC (Reduced Instruction Set Code).
Esto significa que internamente funcionan de forma completamente diferente, aunque el
usuario final no se da cuenta de este hecho.
Es por esto que resulta muy complicado comparar ambas familias de procesadores, ya que
un Pentium y un AMD que trabajan a la misma frecuencia no tienen porque ser igual de
veloces. Debido a la diferencia de funcionamiento interno, los procesadores de AMD son ms
veloces realizando determinadas tareas, mientras que los de Intel son ms rpidos realizando
otras.
Por ello AMD decidi usar un ndice que fuese equiparable a las frecuencias de los
procesadores de Intel, de forma que el usuario pudiese comparar procesadores de las dos
compaas con seguridad. Este ndice se identifica con las siglas XP, que nada tienen que ver
con el Sistema Operativo de Microsoft.
Resumiendo: podemos comparar, sin temor a equivocaciones, un Intel Pentium IV 2GHz
con un AMD Ahtlon XP 2GHz.
SISTEMAS DE MONTAJE
Montaje horizontal (Montaje sobre zcalo o socket)
Socket 7, Socket 8, Socket370, Socket423, Socket 478,
Socket A.
El procesador tiene el aspecto de un chip cuadrado
plano con muchas patitas en su parte inferior, que debe
de ir encajado horizontalmente en un zcalo de plstico
de la misma forma que encontraremos en la placa.
Se levanta una palanquita de plstico que
encontraremos cerca del zcalo. Se inserta
suavemente el procesador, con cuidado de hacer
coincidir las esquinas achaflanadas del zcalo y el
chip. Una vez hecho esto se baja la palanca de plstico
con lo que el microprocesador queda firmemente fijado.
Montaje vertical (Montaje sobre ranura o slot)
Slot 1, Slot 2, Slot A
El procesador tiene aspecto de una tarjeta rectangular,
en uno de sus lados ms largos hay una fila de
conectores que permite insertarlo de forma vertical en
una ranura que encontramos a tal efecto en la placa.
Daniel Aparicio
11
MANTENIMIENTO DE EQUIPOS INFORMTICOS - INSTITUTO EUROPA
Tanto la ranura como los contactos tienen dos zonas
claramente diferenciadas y asimtricas, lo que nos
evita confusiones al insertar el microprocesador. A los
lados del slot encontraremos dos guas de plstico con
sus respectivas pinzas que nos permitirn fijar
firmemente el procesador una vez insertado.
Los procesadores de este tipo se venden con el
bloque disipador + ventilador ya integrado, de
manera que si el usuario desea un tipo de
ventilador o disipador diferentes es ms difcil
instalarlos que en el caso de los procesadores
de montaje horizontal.
El montaje vertical fue abandonado enseguida
por los fabricantes debido a que la disipacin de
calor era mucho peor y los procesadores sufran
ms peligro de ser daados durante el montaje.
MEMORIA CACH
Otra de las caractersticas que hacen que un procesador sea ms o menos potente que
otro es la memoria cach. La memoria cach es un tipo de memoria muy veloz y muy cara
que normalmente se encuentra en el interior del procesador.
El procesador va recogiendo las instrucciones que ejecuta de la memoria RAM (se
explica ms adelante), y el acceso a dicha memoria es muy lento. Por ello las instrucciones van
copindose a la memoria cach, una memoria mucho ms rpida que est dentro del
procesador, de forma que de all se van recogiendo las instrucciones segn se ejecutan. As
pues, cuanta ms memoria cach tenga un microprocesador ms veloz ser.
Microprocesador
A.L.U
(Unidad AritmticoLgica)
Memoria
cach
Memoria RAM
(instrucciones)
La memoria cach se divide en dos niveles: L1 (Level 1) y L2 (Level 2). La memoria
cach L1 siempre est dentro del procesador, no puede ampliarse. Sin embargo, la L2 a veces
se pincha en la placa base, de forma que el usuario puede elegir que capacidad quiere. A
veces el que un procesador de la misma frecuencia que otro sea ms caro se debe tan slo a
que tiene ms memoria cach, ya que este tipo de memoria es de difcil construccin y por lo
tanto muy cara.
JUEGOS DE INSTRUCCIONES EXTENDIDAS
Los microprocesadores ejecutan un juego bsico de instrucciones con las que procesan la
informacin, este juego de instrucciones est presente en cualquier microprocesador PC,
independientemente de si es de AMD o Intel, o de su frecuencia.
Con el auge del multimedia (proceso de audio, vdeo y sonido) y los grficos en 3D cada
fabricante aadi unas instrucciones extra que aceleraban las operaciones ms frecuentes
en estos campos. Si los programas hacen uso de estas nuevas instrucciones el
microprocesador ser an ms veloz.
Daniel Aparicio
12
MANTENIMIENTO DE EQUIPOS INFORMTICOS - INSTITUTO EUROPA
Los juegos de instrucciones ms conocidos son:
MMX (Intel)
MultiMedia Extensions (Extensiones Multimedia). 57 nuevas instrucciones introducidas
en los ltimos modelos de la gama Pentium I que aceleran la compresin y
descompresin de vdeo, la manipulacin de imgenes y el cifrado y procesamiento de
entrada y salida de datos.
SSE KNI (Intel)
Streaming SIMD Extensions Katmai New Instructions. 70 nuevas instrucciones
introducidas con el nacimiento del Pentium III que aceleran el procesamiento de
grficos y sonido, adems de acelerar la descompresin de vdeo en formato MPEG-2,
propio de las pelculas en DVD.
El ltimo conjunto de 144 instrucciones introducido en los Pentium IV recibe el nombre
de SSE-2 KNI-2.
3DNow! y 3DNow!+ (AMD)
Para no quedarse atrs cuando Intel dise el conjunto de instrucciones MMX, AMD
contraatac con su propia extensin. 21 nuevas instrucciones diseadas para mejorar
el procesamiento de grficos 3D y aplicaciones multimedia, que empezaron a incluirse
en la familia de procesadores K6. Con la aparicin de la familia Athlon se mejora este
juego de instrucciones pasando a llamarse 3DNow!+, totalmente compatible con las
extensiones de Intel.
FAMILIAS DE MICROPROCESADORES
En las siguientes tablas se muestran las familias desarrollado los dos gigantes:
INTEL
Modelo
Tipo de Montaje
Pentium
Pentium MMX
Pentium PRO
Pentium II
Pentium II Xeon
Pentium III
Pentium III Xeon
Socket 7
Socket 7
Socket 8
Slot 1
Slot 2
Slot 1
Slot 2
Celeron
Slot 1 / Socket 370
Pentium IV
Socket 423
Socket 478
Memoria cach
( L1 / L2 )
16 kb / 0 kb
32 kb / 0 kb
16 kb / 256 kb
32 kb / 512 kb
32 kb / 512 kb
32 kb / 256 kb
32 kb / 512 kb
32 kb / 0 kb
32 kb / 128 kb
75 MHz 200 MHz
166 MHz 233 MHz
150 MHz 200 MHz
233 MHz 500 MHz
400 MHz y 450 MHz
450 MHz 1 GHz
500 MHz 800 MHz
32 kb / 256 kb
Hasta 3,06 GHz
Frecuencias
266 MHz 600 MHz
AMD
Modelo
Tipo de Montaje
K5
K6
K6 2
K6 3
Duron
Athlon
Socket 7
Socket 7
Socket 7
Socket 7
Socket A
Socket A / Slot A
Memoria cach
( L1 / L2 )
24 kb / 0 kb
64 kb / 0 kb
64 kb / 0 kb
64 kb / 256 kb
128 kb / 64 kb
128 kb / 512 kb
Daniel Aparicio
Frecuencias
120 MHz 166 MHz
166 MHz 300 MHz
266 MHz 550 MHz
400 MHz y 450 MHz
Hasta 1,3 GHz
500 MHz 2,25 GHz
13
MANTENIMIENTO DE EQUIPOS INFORMTICOS - INSTITUTO EUROPA
SISTEMAS DE DISIPACIN DE CALOR
Uno de los problemas ms graves en el mundo de los microprocesadores es el de la
disipacin del calor.
Cualquier dispositivo electrnico durante su funcionamiento produce un calor que es
necesario disipar. Si dicho calor no se disipa correctamente el dispositivo puede funcionar
incorrectamente (fallar) o incluso destruirse. Adems cuanto ms rpido trabaja el dispositivo,
ms calor produce.
Para disipar el calor producido por los microprocesadores se utilizan dos mtodos:
Disipadores metlicos
Son piezas metlicas con formas muy
extraas y estudiadas, que mejoran el
intercambio de calor con el aire que les
rodea.
Los disipadores deben de estar en ntimo
contacto con el microprocesador para que el
intercambio de calor sea ptimo. Por ello
normalmente se impregnan ambos elementos
con una pasta trmica que hace que el
contacto sea perfecto.
Ventiladores
Si el aire que hay alrededor del disipador no se mueve, el calor
disipado se quedara concentrado en esa zona y el esfuerzo no
servira de nada. Por ello, cerca del disipador se colocan unos
pequeos ventiladores que renuevan el aire.
Estos ventiladores normalmente se alimentan desde un
pequeo conector de la placa base (marcado como CPU FAN).
Slo en los equipos ms antiguos se conectaban directamente a la
fuente de alimentacin.
A veces el chip NorthBridge (puente Norte), debido a que funciona a altas frecuencias (se
encarga de la comunicacin de los dispositivos ms veloces) tambin necesita un pequeo
disispador y ventilador, que tambin se alimenta desde un conector en la placa.
Daniel Aparicio
14
MANTENIMIENTO DE EQUIPOS INFORMTICOS - INSTITUTO EUROPA
3.1.4. Memoria RAM
La memoria RAM (Random Access Memory, o Memoria de Acceso Aleatorio) despus de
la placa base y el microprocesador, es el siguiente dispositivo ms importante de un ordenador,
que tambin tiene mucho que decir en la potencia final del equipo.
Se trata de un conjunto de chips en el que se guardan datos que se van a utilizar en un
corto periodo de tiempo, y al que se desea acceder de forma rpida. Se trata de una memoria
voltil, esto significa que al apagar el equipo los datos guardados en ella se pierden. Para
almacenar datos de forma permanente se deben utilizar otros dispositivos como el disco duro,
los disquetes, etc.
La memoria RAM tiene el aspecto de una pequea tarjeta de forma rectangular repleta de
chips, con un conjunto de contactos en uno de sus lados largos. Cada una de estas tarjetas
(mejor llamarlas mdulos) se fabrican con distintas capacidades (16, 32, 64, 128Mb...), de
forma que instalando una o varias el usuario puede elegir que capacidad de memoria va a
tener su equipo.
Segn avanza la tecnologa aparecen distintos tipos de memoria RAM, mejorndose sobre
todo la velocidad de acceso. Siempre debemos tener en cuenta que tipo(s) de memoria
soporta nuestra placa base antes de comprarla:
FPM (Fast Page Mode)
Utilizada por procesadores
386, 486 y los primeros
Pentium.
Alcanza
velocidades
de
hasta 60ns. Se fabrica en
mdulos SIMM de 30 y 72
contactos.
EDO (Extended Data Output)
Se encuentra en los Pentium, Pentium PRO y los primeros Pentium II. Gracias a que
permite mover un bloque de memoria (frente a la FPM que slo permite mover un byte)
consigue un tiempo de acceso de 45ns. Se fabrica en mdulos SIMM de 72 contactos y en los
primeros mdulos DIMM de 168 contactos.
SDRAM (Synchronous Dynamic RAM)
Hasta hace muy poco la ms
utilizada en todos los equipos. Es una
memoria sncrona, por lo que puede
transferir datos al ritmo de reloj,
desapareciendo los molestos tiempos de
espera. Se fabrica en mdulos DIMM de
168 contactos.
Memoria
SDRAM
(mdulo DIMM de 168 contactos)
Esta memoria puede trabajar con las velocidades de bus de 100MHz (PC-100) y
133MHz (PC-133). Por eso debemos tener en cuenta unas reglas bsicas al comprarla:
Daniel Aparicio
15
MANTENIMIENTO DE EQUIPOS INFORMTICOS - INSTITUTO EUROPA
Si instalamos una memoria PC-133 en un bus de 100MHz todo funcionar
correctamente, pero no estamos aprovechando toda la potencia de la memoria, que es
por lo que pagamos al comprarla.
No se puede instalar una memoria PC-100 en un bus de 133MHz. El sistema puede
volverse inestable o dejar de funcionar.
DDR (Double Data Rate)
Esta memoria consigue sus espectaculares velocidades realizando las transferencias de
datos en los flancos de subida y de bajada de la seal de reloj.
Se fabrica para diferentes velocidades de bus, entre ellas 266, 333 y 400MHz. Por ello,
antes de comprarlas debemos averiguar a que velocidad trabaja el bus de nuestro sistema.
Se presenta en mdulos DIMM de 168 contactos, al igual que la SDRAM, por lo que
debemos poner cuidado en no confundirlas.
RDRAM (RAMBUS Dynamic RAM)
Este tipo de memoria alcanza las
espectaculares velocidades de 400 a
800MHz, y se presenta en un formato
propio llamado mdulo RIMM.
La memoria RAMBUS resulta
an demasiado cara, y lo mismo ocurre
con las placas base que la soportan.
Adems es un diseo exclusivo de Intel,
por lo que (hasta la fecha) slo puede
montarse en equipos con procesadores
de este fabricante.
A pesar de las desventajas
comentadas,
posiblemente
esta
tecnologa ser el futuro en cuanto a
memoria RAM.
Montar los mdulos de memoria es una operacin sencilla: una vez localizadas las ranuras
o slots basta con abrir las pinzas de plstico que encontramos en cada extremo. Insertamos
suave pero firmemente la memoria, slo entra en una posicin puesto que los conectores estn
divididos en zonas asimtricas. Segn va bajando el mdulo, las pinzas se van cerrando para
quedar al final del proceso firmemente fijadas.
Daniel Aparicio
16
MANTENIMIENTO DE EQUIPOS INFORMTICOS - INSTITUTO EUROPA
3.1.5. Ranuras para Tarjetas de Expansin
Una de las razones por las que el ordenador personal de IBM (hoy en da lo conocemos
como PC) tuvo ms xito y acogida que los diseos de otras empresas fue la posibilidad de
expansin que ofreca.
Conscientes de que el mundo de la informtica y la electrnica avanzara a un ritmo
vertiginoso, los ingenieros de IBM se decidieron por un diseo abierto, un aparato al que se
pudiesen adaptar las nuevas tecnologas que aparezcan en los aos sucesivos a su
fabricacin, de forma que no se quedase antiguo tan rpidamente.
Adems este diseo permite vender un ordenador bsico, bastante econmico. Aquellos
usuarios que necesitan alguna caracterstica aadida al modelo bsico pueden adquirir la
correspondiente tarjeta de expansin. De esta forma cada usuario paga por el equipo que
necesita, ni ms ni menos.
Para hacer factible esta idea en la placa base se integran ciertas ranuras o slots en los que
se pueden pinchar tarjetas de expansin, que no son ms que tarjetas repletas de circuitos
electrnicos que permiten a nuestro ordenador realizar tareas que no era capaz de llevar a
cabo cuando lo compramos.
Veamos los diferentes tipos de tarjetas de expansin que podemos instalar en un PC y
vamos a identificar las ranuras o slots donde vamos a pincharlas:
Tarjetas ISA: Son las primeras tarjetas de expansin que aparecieron. Se presentan
en dos formatos: las ms pequeas, de 8 bits, y las ms alargadas, de 16 bits.
Normalmente en una misma ranura se pueden instalar los dos modelos: si instalamos
una tarjeta ISA de 16 bits ocupar la totalidad de la ranura, mientras que si instalamos
una de 8 bits tan slo ocupar parte del slot.
Hoy en da ya no se fabrican este tipo de tarjetas, dado que las siguientes tecnologas
las superan ampliamente en velocidad y sencillez de instalacin y configuracin. Sin
embargo siguen incluyndose una o ms ranuras de este tipo en las placas base, para
que los usuarios que posean una tarjeta de este tipo puedan seguir utilizndola.
Tarjetas PCI (Peripheral Connection Interface): Casi todas las tarjetas que
encontramos en la actualidad se ajustan a este formato, por lo que en cualquier placa
base encontraremos varios slots para ellas.
Gracias al standard PlugnPlay (enchufar y listo) la instalacin de estas tarjetas es
tericamente muy sencilla, es la propia tarjeta la que reserva los recursos que necesita
de forma transparente para el usuario, que slo tiene que pincharla en un slot libre.
Daniel Aparicio
17
MANTENIMIENTO DE EQUIPOS INFORMTICOS - INSTITUTO EUROPA
Tarjetas AGP (Acelerated Graphics Port):
Con el auge de los grficos en 3D los microprocesadores
deban realizar las complicadas operaciones matemticas
necesarias para representar grficos en tres dimensiones en
tiempo real en la pantalla. Esta importante carga de trabajo
haca que el sistema fuese ms lento, por lo que se decidi
disear tarjetas grficas que realizasen esas complicadas
operaciones matemticas descargando as al procesador del
duro trabajo, dejndolo libre para otras necesidades. Son las
tarjetas que llamamos aceleradoras 3D.
Al principio las tarjetas aceleradoras 3D eran tarjetas PCI, pero
pronto los avances en el mundo 3D hicieron que la velocidad
de este bus se quedase corta, las tarjetas aceleradoras
necesitaban gran cantidad de datos de forma muy rpida. Por
ello se diseo un nuevo bus, el AGP.
Nunca debemos olvidar que:
En el slot AGP slo pueden insertarse tarjetas grficas aceleradoras 3D, es
un bus diseado slo para estos dispositivos.
Siempre encontraremos slo un slot AGP, en cualquier placa base, puesto
que en equipos medios slo se instala una tarjeta grfica.
El slot para las tarjetas AGP es fcil de identificar, puesto que est ms introducido
hacia la parte interior de la placa base que los slots para tarjetas PCI.
La insercin de una tarjeta de cualquiera de los tipos comentados es una operacin
bastante sencilla:
En primer lugar debemos localizar
una ranura libre y correspondiente al tipo de
tarjeta que tenemos. En la carcasa de
ordenador, frente a dicha ranura existe una
pestaa metlica que debemos retirar, de
forma que los conectores que pudiera tener la
tarjeta queden accesibles desde fuera del
ordenador,
para
conectar
en
ellos
posteriormente los cables necesarios.
Esta pestaa metlica se extrae de
forma diferente, dependiendo del fabricante
de la caja. En algunos casos viene soldada
en algunos puntos a la carcasa, de forma que
debemos forzar varias veces la pestaa,
haciendo palanca con un destornillador, hasta que los puntos de anclaje cedan. En otros
casos la operacin es menos aparatosa, puesto que se puede extraer la pestaa a presin,
de forma que si ms adelante retiramos la tarjeta podemos volver a colocar la pestaa y evitar
as que entre polvo y suciedad en la caja.
Una vez retirada la pestaa metlica insertamos firme pero suavemente la tarjeta en su
ranura correspondiente, y la fijamos mediante un tornillo a la carcasa, de esta forma los
esfuerzos al enchufar/desenchufar los cables no la movern de su posicin.
Daniel Aparicio
18
MANTENIMIENTO DE EQUIPOS INFORMTICOS - INSTITUTO EUROPA
3.1.6. Puertos IDE
IDE (Integrated Drive Electronics) es un standard para instalar unidades de
almacenamiento en un ordenador personal. Es el caso de discos duros, CD-ROMs, DVD-ROMs
y grabadoras.
Existe otro mtodo para instalar estas unidades llamado SCSI, del que hablaremos ms
tarde, pero en un equipo medio suele utilizarse el sistema IDE.
En la placa base vamos a encontrar dos
conectores
prximos
entre
s
serigrafiados con las siglas IDE.
Uno de ellos es el PRIMARIO y el otro
ser el SECUNDARIO. En algunas
placas encontramos precisamente estas
palabras para distinguirlos (PRIMARY
IDE, SECONDARY IDE).
En otras ocasiones se numeran estos
conectores, en este caso el que tenga el
nmero ms bajo es el PRIMARIO, y el
otro es el SECUNDARIO.
En cada uno de estos conectores podemos instalar un mximo de dos unidades, por lo que
en un equipo medio pueden instalarse como mximo cuatro unidades IDE.
Las unidades se conectan a la placa base mediante cables
IDE. Existen dos tipos:
El cable de dos terminales sirve si slo queremos
conectar una unidad en uno de los puertos.
El cable de tres terminales sirve para conectar dos
unidades en un mismo puerto.
OJO ! En algunos comercios cuando nos instalan una grabadora, un CD-ROM, un DVDROM... suelen sustituir el cable de tres terminales que viene con el dispositivo por uno de dos
terminales al que no consiguen dar salida, quedndose ellos con el otro. Eso nos obliga a
comprar un cable de tres terminales el da que queramos aadir otra unidad en ese mismo
puerto, desechando el que ellos nos instalaron. Qu listillos!
Los cables IDE en principio pueden conectarse de dos formas, por lo que los fabricantes nos
muestran cual es la correcta.
El mtodo infalible es el extremo rojo que
encontramos en los cables, que debe coincidir
con el extremo marcado (a veces con un 1,
otras con un smbolo) en la placa base o la
unidad IDE.
Daniel Aparicio
19
MANTENIMIENTO DE EQUIPOS INFORMTICOS - INSTITUTO EUROPA
Es cierto que algunos cables (o unidades) tienen otros detalles que aseguran la correcta
conexin (una pestaa en el conector, la ausencia de un pin...), pero estos mtodos no son
seguidos por todos los fabricantes, mientras que el extremo rojo es una norma.
Cada una de las unidades IDE que instalemos pueden funcionar de tres formas:
Maestro, MASTER, MA
Esclavo, SLAVE, SL
Seleccin por cable, CABLE-SELECT, CS
En cada uno de los puertos IDE una unidad trabaja como MAESTRO y la otra como
ESCLAVO. Las regla de oro son:
Si en un puerto IDE slo hay una unidad, sta funcionar como MAESTRO
En un mismo puerto IDE no puede haber dos MAESTROS ni dos ESCLAVOS
Nosotros decidimos qu unidad trabaja como MAESTRO y cual como ESCLAVO. Cmo?
Mediante un jumper que encontramos en la parte trasera de cualquier unidad IDE.
El fabricante, mediante un esquema nos
explica como debemos colocar dicho jumper
para que la unidad trabaje de una u otra
forma. Este esquema suele encontrarse en
una pegatina adherida a la unidad, o en el
manual del dispositivo.
A veces incluso se serigrafa el esquema en
la carcasa metlica de la unidad.
El tercer modo de funcionamiento, CABLE-SELECT, sirve para que la unidad trabaje de
una u otra forma dependiendo del puesto que ocupa en el cable IDE de tres terminales: la
unidad que se encuentre ms cerca del extremo conectado a la placa trabajar como
MAESTRO y la ms alejada como ESCLAVO. Para que esto funcione as ambas unidades
deben tener su jumper colocado en la posicin CABLE-SELECT.
En la prctica el modo CABLE-SELECT da muchos problemas, y no nos ofrece muchas
ventajas, por lo que raras veces se utiliza.
Cul es la diferencia entre MAESTRO y ESCLAVO?
Cuando el ordenador tiene que leer o escribir en la unidad que trabaja como MAESTRO, el
acceso es directo.
Sin embargo, para leer o escribir en una unidad que trabaja como ESCLAVO el
ordenador debe realizar la peticin a la unidad MAESTRO. Podra decirse que el
MAESTRO acta como intermediario cuando deseamos hablar con su ESCLAVO.
Esto significa que si por cualquier motivo el MAESTRO esta distrado (colgado
intentando leer un CD-ROM rayado, por ejemplo...) hasta que no quede libre no podremos
acceder a su ESCLAVO.
Adems el flujo de datos desde/hacia un ESCLAVO siempre atraviesa a la unidad
MAESTRO, por lo que la velocidad ser siempre mucho menor al leer o escribir en una unidad
ESCLAVO.
Daniel Aparicio
20
MANTENIMIENTO DE EQUIPOS INFORMTICOS - INSTITUTO EUROPA
En general se recomienda que las unidades que necesitan un flujo de datos rpido y
estable (grabadoras o discos duros que contienen el Sistema Operativo) se configuren
como MAESTRO siempre que sea posible.
La forma ms sencilla de comprobar que hemos entendido todo lo expuesto es ponindolo
en prctica. A continuacin se muestra una buena configuracin IDE para un ordenador con un
disco duro, un CD-ROM y una grabadora (bastante comn):
3.1.7. Bloque de conectores standard
Sea cual sea la configuracin de nuestro ordenador, hay un grupo de conectores que
siempre encontramos y que deben de quedar accesibles desde el exterior del equipo. Son los
siguientes:
Puerto Paralelo: Se trata de un conector DB-25 hembra, llamado LPT1. En el se
enchufan las impresoras u otros dispositivos que utilicen la comunicacin en paralelo
(antiguamente scanners)
Puertos serie (UART): En un equipo medio suelen integrarse dos puertos serie
standard (UART), llamados COM1 y COM2. Los conectores pueden ser DB-9 o DB-25,
siempre machos. Hoy en da estos puertos se utilizan muy poco, antiguamente a ellos
se conectaban multitud de dispositivos, tales como ratones, mdems, cmaras
digitales...
Conector para el teclado: Los teclados antiguos usaban un conector AT-5, hoy en da
se usa un conector PS-2, ms pequeo y manejable. Existen adaptadores que
permiten conectar teclados PS-2 en conectores AT-5, o de forma inversa.
Daniel Aparicio
21
MANTENIMIENTO DE EQUIPOS INFORMTICOS - INSTITUTO EUROPA
Conector PS-2 para el ratn: Los ratones antiguos se conectaban a uno de los
puertos serie UART. Hoy en da usan un conector PS-2, idntico al del teclado. Por
ello, debemos de fijarnos siempre en los iconos que aparecen al lado de estos
conectores, que nos aclaran en cual va conectado el teclado y en cual el ratn.
Conectores USB: En ellos conectaremos aquellos dispositivos que usen la
comunicacin USB, una gran variedad: mdems, scanners, impresoras, cmaras
digitales... Dependiendo de la calidad de la placa base habr ms o menos conectores.
En las placas base modernas se integran
todos los conectores mencionados en un
bloque, que queda accesible al exterior
en la parte trasera de la caja.
En placas ms antiguas se entregan
unos cables, uno de los extremos tiene el
conector que quedar accesible desde el
exterior y el otro extremo va conectado en
la placa, en el lugar indicado en el manual.
En estos casos el nico conector
soldado firmemente en la placa es el del
teclado, de tipo AT-5.
En aquellas placas base que tengan
una tarjeta de sonido integrada, en este
bloque de conectores encontramos los
jacks de sonido (altavoces delanteros y
traseros, micrfono, entrada de lnea y
puerto de joystick)
De igual forma, si la placa base integra una tarjeta grfica, encontraremos el conector
RGB-15 para el cable de monitor en el bloque que mencionamos.
3.1.8. La BIOS
La BIOS (Basic Input/Output System) es un chip muy importante que encontramos en la
placa base. Se ocupa de organizar la comunicacin entre todos los dispositivos que forman un
ordenador, y es totalmente configurable mediante un completo programa que nos permite
cambiar muchos parmetros que definen el funcionamiento de nuestro equipo.
A la BIOS dedicaremos un completo y
extenso captulo, por lo que ahora
nicamente mencionamos que es
sencillo
encontrarla,
puesto
que
normalmente hay una pegatina brillante
(holograma) pegada sobre el chip, y en el
diagrama de la placa base viene
identificada de forma inequvoca.
Daniel Aparicio
22
MANTENIMIENTO DE EQUIPOS INFORMTICOS - INSTITUTO EUROPA
Normalmente la BIOS se puede actualizar. Esto significa que segn avanza la tecnologa
puede aparecer una nueva versin del programa que va dentro de ese chip, y podemos
sustituir el antiguo por la actualizacin que conseguimos de forma gratuita en Internet, en la
pgina Web del fabricante.
OJO ! Siempre que actualicemos la BIOS o el firmware (programas contenidos en un chip) de
cualquier dispositivo debemos hacerlo en modo MS-DOS puro.
Actualizar la BIOS o el firmware de un dispositivo es una tarea muy delicada y si el proceso se
detiene antes de terminar podra daarse irreversiblemente nuestro dispositivo. Como Windows
es muy dado a cuelgues, y adems dificulta acceder directamente al hardware, este proceso
debe realizarse en modo MS-DOS.
Para acceder a modo MS-DOS puro:
En Windows 9x: Inicio -> Apagar el Sistema -> Reiniciar en modo MS-DOS
A partir de Windows Me: Pulsar F8 en el inicio del arranque (Iniciando Windows...) y
elegir la opcin Slo smbolo del sistema en el men que aparece.
Si ninguno de los dos mtodos anteriores funciona basta con arrancar el equipo con el
Disco de Emergencia de cualquier Sistema Operativo Windows dentro de la
disquetera.
3.1.9. La pila de botn
Sobre la placa base encontramos una pequea pila de
litio, de las denominadas de botn. Esta pila se
encarga de mantener la configuracin de la BIOS
cuando el equipo est apagado, y tambin de
mantener funcionando el Reloj de Tiempo Real (el que
nos da la fecha y la hora).
Las placas base modernas avisan con un mensaje y
varios pitidos cuando la pila se est agotando (el
mensaje suele ser CAUTION! Battery Low). Para
sustituirla compramos una de igual voltaje y tamao, y
la colocamos en el zcalo, teniendo cuidado con la
polaridad (no estara de ms fijarnos en que lado se
encontraba el signo + de la pila vieja, antes de
retirarla)
Hay placas base que no avisan cuando la pila se agota. El hecho de que repetidamente el
reloj atrase puede ser una clara seal de que a la pila le queda poco tiempo de vida.
Normalmente al arrancar el ordenador tras sustituir la pila se habr perdido nuestra
configuracin de la BIOS, aunque se cargar la configuracin de fbrica, que suele bastar
para que un equipo medio funcione correctamente.
Si alguna vez olvidamos la contrasea de BIOS una forma sencilla de anularla es retirar
durante unos instantes la pila. Tras colocarla de nuevo y arrancar el equipo la contrasea habr
desaparecido, al igual que el resto de la configuracin de la BIOS.
3.1.10. Conector para la(s) disquetera(s)
Es un conector en el que colocamos un cable plano parecido a los cables IDE, aunque ms
estrecho. Tambin hay que tener cuidado de que el extremo marcado en rojo coincida con el 1
o marca serigrafiada junto al conector.
Daniel Aparicio
23
MANTENIMIENTO DE EQUIPOS INFORMTICOS - INSTITUTO EUROPA
El lado del cable en el que observamos un extrao corte se conecta en la disquetera, en
este caso tambin es necesario hacer coincidir el extremo rojo con el pin 1, aunque
generalmente ste suele estar al lado del pequeo motor. No olvidemos conectar el cable de
alimentacin (el conector ms pequeo que veamos en el manojo de cables de la fuente), que
slo entra de una forma.
Conector para la disquetera: En este conector se pincha el cable que va a la disquetera,
podemos instalar hasta dos disqueteras usando el mismo cable.
BIOS: Es un chip especializado en organizar la comunicacin entre todos los dispositivos
conectados a la placa base, tiene una zona de memoria no voltil (no se pierden los datos
al apagar el ordenador como ocurra con la RAM) en la que se guardan todos los datos de
la configuracin. A la BIOS le dedicaremos un captulo completo en este curso, puesto que
es conveniente dominarla a la perfeccin para sacar el mximo partido a nuestro equipo.
Al lado de la BIOS se suele encontrar una pila tipo botn (como las de los relojes) que es
la encargada de mantener funcionando el reloj del equipo y guardar ciertos datos cuando
apagamos nuestro ordenador.
Conectores COM: Conectores para perifricos de comunicacin SERIE, como es el caso
de los modems. Casi todas las placas tienen dos, puesto que antes los ratones utilizaban
este tipo de conexin de forma que se ocupaba siempre uno de ellos y el otro quedaba
libre para un modem, por ejemplo.
Hoy en da casi todos los ratones utilizan una conexin especfica para ellos (tipo PS-2),
evitando as ocupar un puerto serie.
Conectores LPT: Conectores para perifricos de comunicacin PARALELO, como es el
caso de impresoras y scanners. Normalmente slo existe uno, aunque algunos dispositivos
como los scanners permiten conectar a ellos una impresora y utilizar o bien slo la
impresora, o bien slo el scanner.
Conector para el teclado: Antes era de tipo AT-5, aunque ahora se integran los de tipo
PS/2.
Conectores USB: Conectores para perifricos USB (Universal Serial Bus = Bus Serie
Universal), un protocolo de comunicaciones que consigue velocidades de vrtigo de varios
megabytes por segundo adems de olvidarnos de una vez por todas del engorroso
transformador de corriente de los dispositivos, puesto que estos se alimentan directamente
a travs del puerto USB.
Daniel Aparicio
24
MANTENIMIENTO DE EQUIPOS INFORMTICOS - INSTITUTO EUROPA
3.2. Tarjetas de expansin
Cuando se disearon los primeros ordenadores personales se pens en una estructura
abierta que permitiese ir ampliando las capacidades del aparato segn apareciesen nuevas
tecnologas y aplicaciones.
A este efecto se dejan unas ranuras en la placa base en las que se pueden pinchar
tarjetas repletas de chips y circuitos (nuevo hardware) que realizan trabajos para los que en
principio no fue diseado el PC. As pues con cada nueva tarjeta le aadimos nuevas
caractersticas a nuestro ordenador.
Veamos ahora varios tipos de tarjetas y qu hace cada una de ellas:
3.2.1. Tarjeta de vdeo
Esta tarjeta es la encargada de convertir los datos de
nuestro PC para poder mostrarlos en una pantalla o monitor.
Las tarjetas de vdeo actuales tienen su propio microprocesador
y memoria RAM, son como un pequeo ordenador dedicado
slo a procesar y transformar datos de vdeo, son aceleradoras
de vdeo. Si adems son capaces de formar imgenes
tridimensionales (3D) en tiempo real, se dice que son
aceleradoras 3D.
Antes solan pincharse en los slots PCI, las aceleradoras actuales se pinchan en los slots
AGP, que se disearon especficamente para satisfacer la exigente velocidad de comunicacin
de estas tarjetas.
Al comprar una de estas tarjetas deberemos tener en cuenta las siguientes caractersticas:
Tipo y velocidad del microprocesador
Memoria RAM: tipo y velocidad
Resolucin y profundidad de color
Capacidades 3D
Tiene salida para TV?
3.2.2. Tarjetas de sonido
Esta tarjeta permite procesar datos de audio en tiempo real: grabar,
reproducir y modificar sonido. Hoy en da la mayora de las tarjetas de
sonido incluyen tambin chips que aaden efectos al sonido en tiempo
real, que crean sonido 3D (Dolby, Aureal3D, Direct3D) y un banco de
instrumentos musicales para reproducir msica MIDI.
Hoy en da muchas placas base traen integrada la tarjeta de sonido,
aunque no suele ser una buena opcin, puesto que las caractersticas no
son muy buenas para cualquier usuario medianamente exigente, por lo que la mayora de la
gente acaba desactivndola y comprando una tarjeta tradicional.
Daniel Aparicio
25
MANTENIMIENTO DE EQUIPOS INFORMTICOS - INSTITUTO EUROPA
Estas tarjetas se pinchan en un
accesibles las siguientes conexiones:
tan PCI. Por la parte exterior del ordenador quedan
Entrada de micrfono
Entrada de lnea
Salida altavoces delanteros
Salida altavoces traseros
Entrada MIDI / conector joystick
Adems por la parte interior del ordenador podemos conectar un CD-ROM o DVD-ROM
para escuchar CDs de audio a travs de la tarjeta, un tand interno, una tarjeta tandard dota
de TV o decodificadora MPEG
Las tarjetas con ms xito en la gama media son las SoundBlaster de Creative, de hecho el
resto de las tarjetas de sonido intentan ser 100% compatibles con las SoundBlaster, debido a
que stas siempre han sido el tandard en la industria del sonido.
Una buena opcin de compra sera una SoundBlaster de la serie Live! (256 1024)
3.2.3. Modem interno (o externo)
El modem es un aparato capaz de adaptar datos informticos para transmitirlos a travs de
la lnea telefnica bsica. Para ello lo que hace es traducirlos a una complicada trama de
sonidos. Igualmente, es capaz de recibir datos codificados por otro modem y convertirlos de
nuevo a lenguaje legible para el ordenador.
Hoy en da, adems de la capacidad de envo/recepcin de datos todos los modems
incorporan chips para la compresin/decompresin de datos. Puesto que la red telefnica tiene
un lmite de velocidad, reduciendo el espacio que ocupan los datos (a esto se le llama
compresin) conseguimos mayor rapidez en la transmisin y recepcin de datos.
Que no os engaen ! La limitacin de velocidad de la Red Telefnica Bsica (RTB, la que
todos utilizamos para hablar con los amigotes) es de 28.800bps, no se puede conseguir ni un
bit ms. Toda la velocidad mayor que veis se consigue mediante compresin de datos, no es
velocidad real. Si vuestro flamante modem de 56.600bps conecta con un servidor que no usa
compresin de datos, nunca superaris la barrera de los 28.800bps.
Los modems de hoy tambin incorporan capacidad de voz (son capaces de transmitir una
y grabar sonidos de la lnea telefnica, como un contestador automtico) y fax.
Diferencias entre modems externos e internos:
El modem interno es una tarjeta, se pincha dentro de
vuestro ordenador. Al comunicarse directamente con la
placa su velocidad no se ve limitada por la del puerto
COM, clara ventaja para ordenadores con puertos COM
lentos, aunque las placas base de hoy en da tienen unos
puertos tan rpidos que esta ventaja no es tan importante.
El modem externo es un perifrico que ocupa espacio fsico
(aunque esta desventaja tampoco es demasiado importante,
vista la miniaturizacin que se est consiguiendo). Necesita su
propia fuente de alimentacin (aunque los modelos USB se
alimentan del propio ordenador)
La ventaja os parecer una tontera: podemos ver las lucecitas.
Dejad de reros! Si con un modem interno se nos cuelga el
ordenador no podemos averiguar el estado de la conexin (si se
siguen recibiendo o transmitiendo datos) puesto que el icono que
simula estas lucecitas no funciona.
Daniel Aparicio
26
MANTENIMIENTO DE EQUIPOS INFORMTICOS - INSTITUTO EUROPA
Tanto los modems internos como los externos tienen dos conexiones de tipo clavija
telefnica RJ, una para la lnea telefnica y otra para conectar un telfono convencional, de
forma que no tengamos que comprar un ladrn si antes tenamos conectado un telfono a ese
punto, adems de poder utilizar el telfono convencional para responder cualquier llamada,
aunque el ordenador est apagado.
Es importante a la hora de comprar un modem fijarse en su velocidad, la norma de
comunicaciones que cumplen sus circuitos (la ms rpida hoy en dia es la V.90) y si contiene
una BIOS de tipo Flash, que nos permitir adaptar el modem a los nuevos protocolos que
aparezcan en un futuro cargndolos desde un diskette, CD-ROM o archivo conseguido en
Internet, consiguiendo as tener nuestro modem siempre al da.
Existen otras tarjetas para la conexin a Internet que se describen como modems pero en
realidad no lo son:
Tarjeta RDSI: Tarjeta para la conexin a Internet a travs de la Red Telefnica de
Servicios Integrados. Esta red permite usar tanto servicios de voz (llamadas
telefnicas habituales) como servicios digitales (conexin a Internet) a alta velocidad
(128kps) simultneamente. Es decir: podemos hablar por telfono mientras alguien
est conectado a Internet! Todo este lujo hay que pagarlo, por supuesto...
Tarjeta ADSL: Este es otro protocolo para las comunicaciones digitales, implantado
por telefnica y que (por ahora) no est teniendo demasiado auge, aunque... quin
sabe?
3.2.4. Tarjetas de Red
Estas tarjetas sirven para interconectar varios PCs localmente (se
encuentran fsicamente cerca, como en un aula, una Universidad, una
empresa), formando una red entre ellos, de forma que puedan
compartir informacin, recibir o enviar archivos entre ellos, e incluso
conectarse a Internet todos ellos a travs de una nica conexin
telefnica que comparten todos los ordenadores.
La tarjeta de red suele tener dos conexiones, una parecida a la
roseta telefnica (RJ-45) y otra para cable coaxial (parecido al
cable de la antena de TV, muy poco utilizado hoy en da)
Las redes locales se denominan LAN (Local Area Network =
Red de rea Local), y existen varios tipos de configuraciones:
Ethernet, ArcNet
Daniel Aparicio
27
MANTENIMIENTO DE EQUIPOS INFORMTICOS - INSTITUTO EUROPA
3.2.5.Tarjetas
apturadotas s/ apturadotas de Televisin
Estas tarjetas nos permiten ver la televisin en el monitor del ordenador, as como capturar
vdeos y guardarlos en el disco duro para posteriormente editarlos.
Bsicamente contienen un sintonizador como el de las televisiones y un chip que traduce la
seal de TV en seales que entiende el ordenador. Este chip es muy potente y programable,
de hecho las tarjetas de televisin se han hecho muy populares porque mediante algunos
programas piratillas podemos visionar cadenas de pago codificadas analgicamente, como
Canal+. Este chip es de la casa Brooktree y suele ser el BT848 BT878.
Las conexiones externas de estas tarjetas suelen ser:
Entrada de antena
Entrada de cable
Entrada S-VHS
Entrada RCA
Entrada para la fotoclula del mando a distancia
Salida de audio (hay que conectarla a la tarjeta de
sonido)
Existen tambin tarjetas orientadas a la edicin de vdeo, bastante caras, que realizan
mediante hardware trabajos muy complicados con vdeo, adems de comprimir en tiempo real
(el problema ms importante de la edicin de vdeo por ordenador es el tremendo espacio que
ocupa)
Tambin hay tarjetas de decompresin MPEG, que es el formato de compresin del DVD,
de forma que le quitan de encima el enorme trabajo de decomprimir vdeo al procesador,
mejorando el rendimiento y la velocidad al reproducir DVDs.
3.2.6. Tarjetas SCSI
SCSI es una tecnologa de transmisin de datos entre la CPU y dispositivos como discos
duros, CD-ROMs, DVD-ROMs, grabadoras, scanners Las velocidades que se pueden
alcanzar con esta tecnologa son de vrtigo, aunque estos dispositivos son tambin mucho ms
caros que los IDE.
Para poder conectar dispositivos SCSI a nuestro ordenador nos hace falta una tarjeta
SCSI, donde irn conectados. Mediante esta tecnologa se pueden conectar hasta 15
dispositivos en serie, superando ampliamente a la limitacin de 4 del IDE.
La tarjeta SCSI tendr dos conectores, uno de ellos se ve por la parte exterior del
ordenador, y sirve para conectar dispositivos externos como scanners. El otro conector queda
dentro de la CPU y a l conectaremos dispositivos internos.
Los dispositivos SCSI tendrn siempre dos conectores, uno de entrada y otro de salida.
Se van conectando en cadena o en serie, y cada dispositivo tiene un nmero que le identifica
dentro de la cadena, el denominado ID SCSI.
La tecnologa SCSI ha evolucionado mucho, crendose muchas especificaciones, cada
una de ellas con ms velocidad de transferencia que la anterior:
SCSI-1: La pionera.
SCSI-2: 8 canales, 5Mb/s
Wide SCSI: 16 canales, 10Mb/s
Fast SCSI: 8 canales, 10Mb/s
SCSI-3 o Ultra SCSI: 8 canales, 20Mb/s
Ultra Wide SCSI: Ultra SCSI con 16 canales, 40Mb/s
Ultra Wide SCSI 2: Tensin de alimentacin de 3v. 80Mb/s
Daniel Aparicio
28
MANTENIMIENTO DE EQUIPOS INFORMTICOS - INSTITUTO EUROPA
3.3. Dispositivos lectura / escritura
Son dispositivos que sirven para almacenar datos y posteriormente poder leerlos,
utilizarlos y modificarlos. Vamos a pasar a enumerarlos:
3.3.1. Disco duro
Sin duda alguna, el ms popular y til. Es un disco magntico, dividido
en pistas (crculos concntricos) y sectores (como cortes en una tarta).
Una cabeza magntica se posiciona sobre l y lee o escribe datos. Tiene
mucha capacidad (cada da ms, ahora rondan los 40! Gigas) y un
tiempo de acceso razonablemente rpido. Su aspecto exterior es el de la
fotografa.
En su parte trasera encontramos el conector para el
cable IDE (habr marcado uno de los pines como 1, y con l
debe coincidir la marca roja del cable IDE), el conector para
la alimentacin (este conector slo entra de una manera, no
podemos equivocarnos) y un jumper que nos permite
configurar el disco como maestro esclavo.
El disco duro maestro colocado en el puerto IDE primario es el que siempre debe contener
el Sistema Operativo con el que arrancar nuestro ordenador
Normalmente la capacidad del disco duro se detecta
automticamente por la BIOS, pero cuando esta autodeteccin no
funciona podemos introducir los datos a mano, de forma que
conviene siempre antes de instalar fsicamente el disco duro,
apuntar los datos que aparecen en la etiqueta (nmero de pistas,
sectores y cabezas) en un papel por si ms tarde los
necesitamos.
3.3.2. CD-ROM
El CD-ROM (Compact Disc Read Only Memory =
Disco Compacto Memoria de Slo Lectura) proviene del
formato patentado por Sony, el CD (Compact Disc = Disco
Compacto).
Se trata de un disco metlico que tiene miles de agujeros en
su superficie, conformando los datos que contiene (agujero =
0, no hay agujero = 1). Una lente lser recorre el disco y
va leyendo estos ceros y unos. Por lo tanto, se trata de un
mtodo de almacenamiento ptico.
En un CD-ROM convencional caben 74 minutos de audio o bien 650Mb de datos.
Existen tambin CD-ROMs de 80 minutos de audio o bien 700Mb de datos. Adems, ciertas
grabadoras son capaces de robar un poco de espacio ms (tcnica denominada overburnig)
consiguiendo unos megas de regalo
Lo ms importante a la hora de comprar un CD-ROM, es la velocidad de lectura, que
se expresa en mltiplos de una velocidad base de 150kbytes/s. As, un CD-ROM que lea a
50x estar pasando 7,5Mbytes por segundo a nuestro ordenador.
Tambin es muy importante la velocidad de extraccin de audio (DAE = Direct Audio
Extraction) Los CDs musicales (de audio) tienen un formato algo diferente de los CD-ROMs,
por lo que el posicionamiento de la lente es ms difcil y la velocidad de extraccin de audio
Daniel Aparicio
29
MANTENIMIENTO DE EQUIPOS INFORMTICOS - INSTITUTO EUROPA
siempre es menor que la de lectura de datos. As pues podemos tener una CD-ROM que
vuele leyendo datos, pero pattico a la hora de pasar nuestras canciones favoritas al disco
duro.
En la parte trasera del CD-ROM tenemos los mismos conectores que en el caso del
disco duro (conector IDE, alimentacin y jumper maestro/esclavo) adems de un conector para
un cable que pasa el audio a la tarjeta de sonido, para poder escuchar CDs en nuestro
ordenador. A veces incluso existen dos de estos conectores: uno analgico y otro digital,
aunque este ltimo es un lujazo.
3.3.3. DVD-ROM
El DVD (Digital Versatile Disc) es tambin un mtodo de almacenamiento ptico. Se basa
en el mismo principio que el CD-ROM, slo que puede tener dos caras, y en cada una de estas
caras dos capas, con lo que la capacidad de datos se dispara a la espectacular! Cifra de 17
gigas! Si utilizamos toda su potencia.
Externamente el aspecto de un DVD-ROM es casi idntico al de un CD-ROM, y su
conexin es idntica (conectores IDE, alimentacin y audio).
Sin embargo algunos DVD-ROMs vienen con una tarjeta decompresora MPEG, que se
encarga de decomprimir vdeo (pelculas en DVD), liberando as al procesador de este trabajo
tan duro, adems de ofrecer salidas digitales para sistemas de sonido tridimensional como
Dolby Digital 5.0, con lo que podramos montarnos nuestra propia sala de cine en casa. La
conexin de la unidad de DVD-ROM a estas tarjetas ya es otro cantar, en general bastar con
seguir las instrucciones del fabricante..
Tanto las unidades de CD-ROM y DVD-ROM como los discos duros pueden ser IDE (los
comentados anteriormente) o SCSI. SCSI es un sistema de transferencia de datos realmente
veloz, pero esa velocidad hay que pagarla: las unidades SCSI son mucho ms caras que las
IDE, adems de que tenemos que adquirir una tarjeta SCSI para poder utilizarlas. Debemos
decidir si la inversin merece la pena realmente, depende de nuestras exigencias de velocidad.
3.3.4. Grabadoras de CD-ROM
Son unidades capaces de escribir datos en CD-ROMs que podrn ser ledos por cualquier
unidad normal de CD-ROM o por equipos de msica.
Resultaron ser una revolucin en su salida al mercado, hoy en da son muy econmicas,
rpidas y potentes. Como desventaja sealar como han contribuido al aumento del pirateo
(aunque si los precios del software no fueran tan absurdos los usuarios preferiran tener el
original con manuales, etc.)
Su aspecto y conexin es idntico al de las unidades de CD-ROM y DVD-ROM (conectores
IDE, alimentacin y audio), aunque en este caso se recomienda que trabajen como
MAESTRO debido a la velocidad que exigen a la hora de recibir datos.
Al comprar una grabadora en primer lugar tenemos que tener en cuenta las velocidades.
Normalmente se marcan de la siguiente forma:
Grabacin x ReGrabacin x Lectura (Ejemplo: 16x10x40x)
Grabacin: Velocidad de grabacin de CD-ROMs normales (slo pueden ser
grabados una vez)
ReGrabacin: Velocidad de grabacin de CD-ROMs regrabables (se pueden borrar y
volver a ser grabados muchas veces)
Lectura: Las grabadoras tambin son lectoras de CD-ROM
Daniel Aparicio
30
MANTENIMIENTO DE EQUIPOS INFORMTICOS - INSTITUTO EUROPA
Otro aspecto fundamental a tener en cuenta es la capacidad del buffer: cuanto ms
grande sea, menos posible es que nos quedemos sin datos durante la grabacin y el CD-ROM
resultante sea inservible.
Tambin es importante que tenga la caracterstica BurnProof, una tecnologa patentada
por Plextor que nos evita dejar inservible un CD-ROM si la grabadora se queda sin datos
durante la grabacin
Por ltimo podemos ser exigentes tambin con las tecnologas de grabacin: grabacin
RAW, Track-at-Once (TAO), Disc-at-Once (DAO), Multisesin, CD-TEXT, Overburning,
Packet Es un mundo lleno de posibilidades, y algunas de estas capacidades son
imprescindibles para copiar CD-ROMs especiales (PlayStation, programas o juegos
protegidos, etc.)
3.3.5. Disquetera
A pesar de que los disketes tienen muy poca capacidad (1,44Mb
los de 3 HD que son los que se utilizan ahora) y el tiempo de
acceso es realmente eterno comparado con disco duro o CDROM siguen siendo un mtodo de almacenamiento muy til por
sus reducidas dimensiones, comodidad (todos los ordenadores
tienen disquetera) y facilidad de transporte. Para transferir
pequeas cantidades de datos entre equipos siguen siendo
imprescindibles.
Todos los PCs vienen ya con una disquetera,
slo
debemos
atornillarla
correctamente,
conectar los cables de alimentacin y el de
disquetera y a trabajar!
3.3.6. Unidades ZIP (o unidades magnticas equivalentes) y unidades de cinta
Las unidades ZIP usan disketes con gran capacidad (de 150 a 300Mb)
y pueden ser externas (en este caso se conectan al puerto IDE) o
externas (se conectan al puerto de impresora o actualmente al USB).
La velocidad de acceso, a pesar de ser
menor que la de los discos duros, permite
transferir grandes cantidades de datos
con comodidad. Antes de la aparicin de las grabadoras de CDROM este tipo de unidades tuvieron gran auge, pero desde
entonces han quedado relegadas a un muy honroso segundo
puesto.
Las unidades de cinta usan una cinta magntica parecida a la de
los vdeos o cassettes para guardar datos, sobra decir que la
velocidad de acceso es muy lenta (debido al sistema mecnico) y
siempre hay que leer o escribir los datos secuencialmente, lo
que es realmente una desventaja. Sin embargo siguen
utilizndose para hacer copias de seguridad (backups) de
cantidades
ingentes
de
datos.
Daniel Aparicio
31
MANTENIMIENTO DE EQUIPOS INFORMTICOS - INSTITUTO EUROPA
3.4. Perifricos externos
En este apartado hablaremos de todos aquellos dispositivos que estn fsicamente
fuera de esa cajita metlica, no por ello menos importantes:
3.4.1. Monitor
Como ya sabis, es un elemento imprescindible, puesto que el ordenador se comunica con
nosotros a travs de l mostrando los datos grficamente.
Su aspecto exterior es muy parecido al de una TV. De l salen dos
cables: el cable RGB es el que se conecta a la tarjeta de vdeo, y
es el que recoge los datos del ordenador para mostrarlos en la
pantalla. El otro cable es el de alimentacin, bien puede ir
enchufado en una toma de corriente de vuestra caso o bien a una
toma de corriente que tenga vuestro ordenador, ahorrndonos as
un enchufe si andamos justos de ellos.
Caractersticas que definen un monitor, a tener en cuenta al
adquirir uno:
Tamao en pulgadas de la diagonal
Resolucin mxima (en pixels horizontales x pixels horizontales)
Tamao del punto (en mm)
Frecuencia de refresco (en Hz)
Modo entrelazado o no entrelazado?
Capacidad de Baja Radiacin, que protege nuestra vista ante exposiciones
prolongadas
Cantidad de controles y facilidad de manejo, memorizacin de la configuracin en cada
modo
Pantalla plana?
Existen tambin monitores TFT, en los que la pantalla est repleta de
transistores diminutos. De ellos destacaremos su gran calidad en los colores,
el poco espacio que ocupan y su bajo consumo.
Aunque no todo podan ser ventajas: si nos movemos alrededor de la
pantalla, bajo un determinado ngulo perdemos la visin. Adems por el
momento son un lujo, sus precios son espectaculares.
A su favor diremos que son los nicos que pueden llevar los equipos
porttiles debido a su bajo consumo, y si la tecnologa sigue avanzando
como hasta ahora, sern el futuro.
3.4.2. Teclado
Al igual que el monitor, es el dispositivo de entrada ms imprescindible en un ordenador. Es un
panel con un conjunto de teclas que representan letras, nmeros,
smbolos o realizan determinadas tareas.
Si bien todos los teclados contienen las mismas teclas bsicas,
ltimamente se tiende a incluir teclas para el control multimedia, Internet,
funciones de ahorro de energa, etc. Esto puede llegar a ser una ventaja, aunque en general
entorpecen y reducen el espacio disponible para el resto.
La conexin normal del teclado se realiza con un cable (conector AT-5 antiguamente o
conector PS/2 hoy en da) directamente a la placa base. Tambin existen teclados
inhalmbricos, que se comunican bien por radiofrecuencia o bien por infrarrojos con nuestro
ordenador. Otro lujo del que tambin podremos prescindir en general...
Daniel Aparicio
32
MANTENIMIENTO DE EQUIPOS INFORMTICOS - INSTITUTO EUROPA
3.4.3. Ratn
Aunque no os lo creis, el ratn no es imprescindible para usar el ordenador.
Pero bien es cierto que en la actualidad nos sera muy incmodo no utilizarlo
dado que todos los Sistemas Operativos y programas tienen un claro interfaz
grfico.
Sobre este interfaz pulsamos botones moviendo el puntero por la
pantalla, esa flechita cuyo movimiento controlamos deslizando el ratn sobre
una superficie plana.
El ratn contiene en su interior una bola de goma que al rodar codifica el movimiento de
forma ptica. Ya desmontaremos alguno para que lo veis...
Los ratones antiguos se conectaban a un puerto COM, los de ahora tienen un conector
PS/2 dejando as libres los dos puertos COM de nuestro equipo.
Como variantes del ratn bsico tenemos: ratones inalmbricos (por
infrarrojos o radiofrecuencia), ratones con controles aadidos (como esas
ruedecitas para el scroll), trackballs (un ratn fijo en la mesa, nosotros hacemos
rodar la bola con los dedos) o paletas grficas (dibujamos con un lpiz
electrnico)
3.4.4. Impresoras
Las impresoras tambin se han convertido en un dispositivo de
salida imprescindible, permiten plasmar en papel con gran precisin
y profesionalidad grficos y textos editados con nuestro ordenador.
Las ms antiguas son las matriciales, en las que cientos de
minsculas agujas golpeaban una cinta impregnada de tinta que
dejaba sus huellas en el papel. Eran lentas y ruidosas, y la
resolucin era muy pobre. Sin embargo siguen utilizndose para
aplicaciones que necesitan copiar mediante papel de calco el
original, dado que la fuerza con la que impactan las agujas lo
permiten (por ejemplo, cajas registradoras)
Hoy en da las ms extendidas son las de chorro de tinta en color. En ellas encontramos
cartuchos de tinta (negro + color) en el que se van disparando gotitas que impregnan el papel.
Se conectan al puerto LPT de nuestro ordenador, aunque ltimamente tambin se ven muchos
modelos que aprovechan la gran velocidad de transferencia del USB. Necesitaremos otro
enchufe libre para alimentarlas elctricamente.
Una opcin mucho ms cara son las impresoras lser. En ellas un gran rodillo
impregnado de tinta en estado semi-solido se calienta punto a punto por un haz lser que
transfiere la tinta al papel en contacto con el rodillo. Adems de ser caras, los rodillos (toners)
tambin lo son. La calidad, sin embargo, es espectacular.
Las caractersticas que debemos observar a la hora de comprar una impresora es la
resolucin de la impresin (suele venir expresada en puntos por pulgada ppp), la
velocidad de impresin (expresada en pginas por minuto o ppm) y la duracin de los
cartuchos de tinta, as como su precio.
Daniel Aparicio
33
MANTENIMIENTO DE EQUIPOS INFORMTICOS - INSTITUTO EUROPA
3.4.5. Scanners
El scanner es un dispositivo que transfiere una imagen leda
arcter te de un libro, revista, papel o fotografa a nuestro
ordenador, de forma que podamos editar dicha imagen ms
tarde.
Este dispositivo, que antes era un lujo, hoy en da es muy
econmico y potente. Algunos se conectan al puerto de
impresora (LPT) aunque a ellos podemos conectar una
impresora, de forma que podemos usar uno u otro
dispositivo, pero nunca los dos a la vez. Tambin estn
empezando a aprovechar la gran velocidad de transferencia
del puerto USB o de la tecnologa SCSI.
El scanner contiene una lmpara que ilumina el objeto a scannear y un conjunto de lentes
y sensores opto-electrnicos que traducen el color y contraste de cada punto a seales que el
ordenador comprende.
Las caractersticas que debemos tener en cuenta al comprar un scanner son:
Resolucin ptica (expresada en puntos por pulgada o ppp)
Ojo, que no nos engaen! Algunos scanners dicen tener una resolucin impresionante,
pero no es resolucin ptica real, es resolucin interpolada por software, es decir:
realmente se scanean pocos puntos por pulgada, luego el ordenador se inventa
puntos entre los obtenidos de la realidad. Lo que nos interesa, pues, es la resolucin
real.
Profundidad del color: 24 32 bits
rea efectiva de scaneado: A4, A4+, A3
Junto con el scanner adems de los programas para scanear imgenes se suele entregar
una utilidad llamada OCR (Optical arcter Recognition = Reconocimiento ptico de
Caracteres) que permite traducir un texto scaneado a un documento Word (por ejemplo) que
podamos editar.
Si bien la mayora de las veces esto nos ahorra el arduo trabajo de copiar un texto, otras
veces hace ms lento an el proceso: si el OCR no es de calidad se equivoca mucho y
debemos andar corrigiendo el texto resultante. Aunque siempre ser ms rpido que copiarlo
a mano!
3.4.6. Altavoces y micrfono
Los altavoces amplifican el sonido procedente de nuestra tarjeta de sonido
(valga la redundancia). Normalmente debemos alimentarlos elctricamente,
por lo que nos ocuparn otro enchufe ms.
La mayora de las veces no se le da gran importancia a los altavoces, esto
es un gran error ya que en gran medida la calidad del sonido depende de
ellos enormemente.
Ojo y que no nos engaen de nuevo: La potencia de los altavoces se mide en Watios (W) y en
muchos sitios nos dirn que un altavoz tiene, por ejemplo, 140W cuando en realidad tiene
mucha menos potencia, esto es debido a que existen los Watios Nominales (RMS), que es la
potencia real de la amplificacin, y los Watios musicales, que no expresan tan claramente la
potencia
Daniel Aparicio
34
MANTENIMIENTO DE EQUIPOS INFORMTICOS - INSTITUTO EUROPA
El micrfono transmite el sonido ambiente a la tarjeta de sonido, cualquier
micrfono convencional valdra, aunque se fabrican algunos expresamente
para ordenadores, muy direccionales, y a veces incluso integrados en los
auriculares, al estilo de las telefonistas, para videoconferencia.
3.4.7. Joysticks y otros dispositivos de juego
Los joysticks convencionales son palancas que permiten transmitir su
movimiento al ordenador para mover personajes u objetos en juegos de
ordenador. Los normalitos suelen conectarse al puerto de joystick que
integran ya todas las tarjetas de sonido.
Aunque tambin los hay muy caros y sofisticados que pueden utilizar los
puertos COM, LPT o USB.
Adems de joysticks podemos encontrar uchsimos dispositivos orientados al ocio
informtico: gamepads, volantes y pedales, palancas para simuladores de vuelo
3.4.8. WebCams
Las WebCams son pequeas cmaras de vdeo que transmiten imgenes en movimiento al
ordenador.
En principio se disean para permitir la videoconferencia,
es decir: poder mantener una conversacin con otra persona
a travs de Internet vindonos las caras adems de
hablando en directo.
Sin embargo estos aparatitos tambin nos permiten grabar
pequeos vdeos. Si tenemos una tarjeta sintonizadora de
TV podramos conectar a ella una videocmara convencional
para hacer videoconferencia.
Debido a la rapidez de transmisin necesaria, todas ellas suelen utilizar el puerto USB,
algunas incluso traen una tarjeta propia que deberemos pinchar en la placa base.
Al comprarlas es importante saber que nmero de fotogramas por segundo (fps,
framerate) son capaces de capturar, cuanto mayor sea, ms fludo y real ser el movimiento.
Adems nos fijaremos en la resolucin mxima de las imgenes capturadas.
Daniel Aparicio
35
MANTENIMIENTO DE EQUIPOS INFORMTICOS - INSTITUTO EUROPA
4. Montaje de un Equipo Desde Cero
4.1. Consideraciones previas
Antes de soltar un solo tornillo debemos conocer las precauciones que es debido tomar
y todo lo que hay que saber para no meter la pata. Las reglas de oro son:
Siempre que compremos un equipo, o cualquier dispositivo, pedid expresamente en la
tienda que os entreguen todos los accesorios, es decir: manuales, cables, tornillos, CDROMs... TODO, incluso las cajas.
As tendremos siempre todo lo que necesitamos a mano y si el dispositivo se estropea
dentro de el periodo de garanta no habr problemas.
Antes de tocar cualquier cosa dentro de nuestro ordenador desconectar todos los
enchufes de la corriente. No slo por lo que podra pasarnos a nosotros, sino tambin
porque no queremos estropear ningn componente por culpa de un cortocircuito.
Antes de retirar cualquier enchufe, apuntar siempre dnde estaba conectado y cmo.
La memoria juega malas pasadas y siempre tenemos que saber volver atrs. Si antes
funcionaba, ponindolo igual seguir funcionando. Y si antes no funcionaba pero tras
tocarlo funciona an peor, siempre podremos volver a la situacin inicial.
Algunos cables tienen un conector diseado para que slo entren de una forma donde les
corresponde, no los forcis.
Otros cables (por ejemplo los IDE) tienen una marca (color diferente o serigrafa) que tiene
que coincidir con un pin marcado tambin (con un 1 o un circulito, normalmente) en el
conector correspondiente
No forzaremos nunca ningn conector ni tarjeta. Lo que nosotros rompamos, lo
pagamos nosotros. Las cosas se disearon para encajar sin problemas, si no lo hacen nos
equivocamos de cosa o lugar.
La electricidad esttica que acumula nuestro cuerpo sin darnos cuenta es un gran enemigo
de los chips electrnicos. Para evitar estropearlos, tocar con vuestra mano desnuda una
superficie metlica, bastara con la carcasa del ordenador, un radiador...
Los tornillos tienden a perderse muy fcilmente. Un buen sistema es colocar la mano
debajo antes de que caigan. Si no es la tuya porque est ocupada, la de tu compaer@.
Ms vale prevenir que buscarlos con pinzas despus. Podis tambin irlos agrupando
sobre un trozo de cinta adhesiva, as tendris aparte los tornillos del CD-ROM, los del disco
duro...
Al soltar un jumper, no lo guardis o desechis. Colocadlo entre dos pines de forma
horizontal. As no hace ninguna funcin, pero evitaremos perderlo.
El interior del ordenador tiende a llenarse de una gran maraa de cables. Contribuyamos a
poder meter la mano sin problemas usando cinta adhesiva o gomas para fijar los cables
una vez estn debidamente conectados.
Daniel Aparicio
36
MANTENIMIENTO DE EQUIPOS INFORMTICOS - INSTITUTO EUROPA
4.2. Secuencia correcta y descripcin del montaje
La siguiente es la secuencia lgica de montaje de un PC clnico de gama media desde
cero:
1. Atornillado de la fuente de alimentacin a la carcasa (si no viene ya integrada)
2. Atornillado de la placa base a la carcasa
Ojo! Entre la parte inferior de la placa base y la chapa de la carcasa van unos separadores
de goma que impiden que las soldaduras toque la chapa, producindose un espantoso y
caro cortocircuito. No os olvidis de ponerlas!
3. Conexin de cables de la carcasa (LEDs, botones, altavoz y llave de seguridad) a la
placa
Los cables de los LEDs (lucecitas de disco duro, encendido y turbo), el altavoz, y la llave
de seguridad no da igual conectarlos al revs, suelen tener una marca que debe coincidir
con otra marca en el pin de la placa base.
4. Conexin de la fuente de alimentacin a la placa base
Ojo tambin con la orientacin del cable, aunque algunos slo entran en una posicin.
5. Insertar el microprocesador en su slot
En los Slot-7:
1. Levantar la palanquita
2. Una de las esquinas del micro est mordida, tiene que coincidir con una esquina
parecida del slot
3. Presionar suave pero firmemente
4. Bajar la palanquita para acabar de fijar
5. Colocar el disipador (normalmente suelen venir ya pegados al micro con la pasta
trmica)
6. Sujetar encima del conjunto el ventilador, se suele fijar con unas pestaas que
entran en unas ranuras del ventilador
7. Enchufar el cable del ventilador en los pines disponibles en la placa para ello
En los Slot-1:
Aqu los sistemas varan algo de un micro a otro. En general suele haber rales
verticales por los que introduciremos el micro, presionando suavemente hasta que
quede fijado. En algunos casos, tambin existen dos pestaas en cada lado que nos
permiten fijarlo con ms seguridad.
Estos micros suelen venir ya con el disipador y ventilador montados, tan slo debemos
enchufar el cable del ventilador a los pines al efecto en la placa base.
Si la placa base dispone de una sonda de temperatura debemos adherirla sobre el
disipador del micro para la correcta medicin.
6. Insertar la memoria RAM
Si la plaquita de memoria tiene alguna muesca, fijarse que ests coincidan con los
espacios que sern visibles entre contactos en el conector correspondiente. Depende del
tipo de sujecin en algunos casos hay que introducir la memoria inclinada y luego
empujarla hasta colocarla vertical (sonar un clic) En otros casos se introduce
verticalmente.
Daniel Aparicio
37
MANTENIMIENTO DE EQUIPOS INFORMTICOS - INSTITUTO EUROPA
7. Dispositivos IDE: disco duro, CD-ROM o DVD-ROM, grabadora...
Pensemos como configurar la disposicin maestro/esclavo, teniendo en cuenta:
El disco duro con el Sistema Operativo tiene que ser maestro del puerto IDE primario
(IDE0)
Se recomienda que la grabadora ocupe puesto de maestro
En primer lugar pinchamos un extremo del cable IDE en el conector de la placa base,
teniendo en cuenta que el extremo marcado en rojo coincida con el pin marcado como 1
Despus conectamos el dispositivo maestro de ese puerto IDE, que ir en el conector que
queda en medio del cable IDE. Seguiremos la misma correspondencia: rojo pin1.
Colocaremos el jumper del dispositivo en el lugar que especifique la etiqueta para que
trabaje como maestro. Enchufaremos un cable de alimentacin en el dispositivo, este
cable slo entra de una forma.
Si el dispositivo es un disco duro, apuntar antes de atornillarlo las especificaciones de
pistas, sectores y cabezas que vendrn en la etiqueta.
Despus podemos conectar de igual forma el dispositivo esclavo en el extremo del cable
IDE, recordando tambin colocar su jumper de forma que trabaje como esclavo.
Al atornillar los dispositivos en sus bahas, colocar los tornillos en diagonales cruzadas,
que es la disposicin que ms estabilidad proporciona.
8. Tarjeta de vdeo
Seguramente ser AGP, por lo que slo encaja la ranura de este tipo. Si es PCI,
intentaremos colocarla en la primera o ltima ranura, para dejar un buen espacio de
ventilacin para el disipador y/o ventilador del micro de la tarjeta.
En la carcasa, en frente de cada ranura hay una pestaa metlica que podemos arrancar
doblndola varias veces hasta que los puntos de amarre casquen. Por este hueco saldrn
los conectores de la tarjeta al exterior (en este caso el conector para el cable del monitor y
las salidas de TV, si la tarjeta las tiene)
Insertamos la tarjeta suave pero firmemente y la fijamos mediante un tornillo a la carcasa.
9. Tarjeta de sonido
La insertaremos en un slot PCI de la forma descrita en el apartado anterior (arrancar
pestaa metlica, insertar firmemente y fijar con el tornillo)
Utilizaremos el cable de audio que debera venir con el CD-ROM, DVD-ROM o grabadora:
uno de los extremos se conecta a la salida analog audio de la unidad, suelen entrar en
una nica posicin. El otro extremo se conecta en el conector marcado como CD-IN de la
tarjeta de sonido.
Si este conector ya est ocupado por el cable de otra unidad, usaremos el marcado como
AUX-IN. Si la unidad tiene salida de audio digital usaremos este cable, insertndolo en el
conector marcado como DIGITAL IN en la tarjeta.
10. Modem interno
Lo insertamos en un slot PCI como se ha descrito anteriormente.
Conectamos el cable de audio a la entrada marcada como MODEM en la tarjeta de
sonido, para dotar al modem de la capacidad de voz.
Daniel Aparicio
38
MANTENIMIENTO DE EQUIPOS INFORMTICOS - INSTITUTO EUROPA
11. Tarjeta de red
Se inserta en un slot PCI como se describe anteriormente
12. Tarjeta sintonizadora de TV
Se inserta en un slot PCI como se describe anteriormente
13. Ordenamos los cables dentro de la carcasa para un correcto flujo del aire y fcil
acceso a todos los componentes. Repasamos que todo est donde debiera y
correctamente conectado.
14. An no cerramos la carcasa, para evitar tener que volver a abrirla si algo va mal
durante el arranque del ordenador, configuracin de la BIOS e instalacin del
Sistema Operativo
15. Enchufamos todos los cables externos en sus correspondientes conectores:
Alimentacin principal. No lo conectemos an a la red, slo lo insertamos.
Cable RGB del monitor a la tarjeta de vdeo, y el cable de alimentacin si vamos a
alimentar al monitor desde el ordenador
Teclado a su correspondiente conector.
Modem: cable telefnico al modem. Si es externo, cable al puerto COM.
Tarjeta de red: Cable de red.
Tarjeta de TV: Antena de TV, cable del mando a distancia, cable puente de audio
(conectar en la entrada Line-In de la tarjeta de sonido)
Impresora (+ Scanner)
Ratn: Los antiguos a un puerto COM, los nuevos al conector PS/2
Altavoces: a la salida Altavoces Posteriores de la tarjeta de sonido, no nos olvidemos
de alimentarlos elctricamente
Ya habis observado que terrible maraa de cables se crea detrs de nuestro ordenador. Es
por ello que los cables que ms movilidad requieren (teclado, altavoces y ratn) debemos
enchufarlos en ltimo lugar para que no se enreden con el resto.
Algunos conectores (impresora, puertos COM, cable RGB) tienen tornillos para fijarlos, an no
los atornillis, cuando comprobemos que todo va bien los fijaremos y cerraremos la carcasa.
16. Ahora por fin configuraremos la BIOS e instalaremos el Sistema Operativo con todos
los drivers para comprobar que todo funciona correctamente. Estas dos operaciones
se tratan ampliamente en los captulos siguientes
Daniel Aparicio
39
MANTENIMIENTO DE EQUIPOS INFORMTICOS - INSTITUTO EUROPA
5. Configuracin de la BIOS
La BIOS (Basic Input-Output System = Sistema Bsico de Entrada-Salida) es un rea
de memoria no voltil contenida en la placa base en la que el ordenador guarda la
configuracin del hardware, es decir: los dispositivos que tiene conectados, y todos los
parmetros para utilizarlos correctamente.
Para entrar en la BIOS encendemos el ordenador: en primer lugar aparecer
fugazmente las caractersticas de la tarjeta de vdeo, junto con el logo de ahorro de energa.
Entonces aparecer la versin de la BIOS instalada en placa base y comenzar a comprobarse
la memoria RAM (veris correr unos numeritos rpidamente)
Debajo aparecer un mensaje parecido a Press DEL to enter BIOS setup
Pulsaremos entonces la tecla Supr (bien la que est sobre los cursores, bien la que est en el
teclado numrico, marcado con un punto .). Nos aparecer entonces el men principal de la
BIOS.
En algunas placas base hay que pulsar otra tecla (normalmente F1) para entrar en la
configuracin de la BIOS. Atentos pues al mensaje para saber que tecla debemos pulsar.
Vamos a ir analizando uno a uno todos los apartados de la BIOS y explicamos que es
lo que debemos cambiar en cada uno de ellos:
STANDARD CMOS SETUP
En la esquina inferior derecha comprobamos el tamao total de la memoria RAM instalada.
Arriba podemos cambiar la fecha y hora del equipo.
Abajo (Halt On) especificamos bajo que errores se detendr el arranque del ordenador, lo
lgico es con todos los errores (All errors)
Daniel Aparicio
40
MANTENIMIENTO DE EQUIPOS INFORMTICOS - INSTITUTO EUROPA
Tambin podemos especificar que tipo de disqueteras tenemos instaladas, en nuestro caso
una (unidad A) de 3 1.44Mb.
En la parte central aparece una lista de los dispositivos IDE: IDE primario y secundario,
maestro y esclavo. Ahora estar vaca, ms adelante haremos una autodeteccin, es decir: el
ordenador los buscar el solito y los colocar ah. Si no los encontrase podramos introducir los
datos a mano en esta pantalla, por eso hemos apuntado los datos del disco duro, por si
acaso...
BIOS FEATURES SETUP
CPU Internal cache / external cache
Aqu activaremos o desactivaremos la memoria cach interna del procesador y la externa
(en la placa, si es que existe)
Quick Power on Self Test
Activando esta opcin se realizan menos comprobaciones, de forma que el arranque es
ms rpido.
Boot Sequence
En esta opcin especificamos que secuencia se sigue en el arranque para buscar el
Sistema Operativo. Lo lgico es primero la unidad de disquete (A) por si tenemos, por
ejemplo, el disquete de inicio de Windows, luego la unidad de CD-ROM (por si tenemos un
CD-ROM de autoarranque, como Linux o Windows) y por ltimo el disco que contiene el
Sistema Operativo (normalmente C)
Swap Floppy Drive
Intercambia las letras de las unidades de disquete (A pasa a ser B y viceversa). Como slo
tenemos una, no nos afecta, por lo que dejamos la opcion desactivada (Disabled)
Boot up Floppy Seek
Comprueba durante el arranque si la disqutera es de 80 o 40 pistas. Si la dejamos
desactivada supone que es de 80 (nuestro caso) y el equipo arrancar ms rpido.
Boot up NumLock Status
Especifica el estado de la lucecita Bloq Num en el arranque. Activar o desactivar segn las
preferencias personales: a algunos nos gusta introducir nmeros con este pequeo teclado,
otros preferimos usarlo para los cursores.
Gate A20 Option
Especifica la forma en que se accede a la memoria superior a 1Mb. Pondremos acceso
rpido (Fast)
Typematic...
Aqu se especifica el comportamiento del teclado cuando sujetamos una tecla durante un
tiempo, segn las siguientes opciones:
Daniel Aparicio
41
MANTENIMIENTO DE EQUIPOS INFORMTICOS - INSTITUTO EUROPA
Rate Setting: Si la activamos, la BIOS controla la repeticin de caracteres segn lo que
especifiquemos en las siguientes opciones, si est desactivada no se repiten los
caracteres
Rate (Chars/Sec): Nmero de caracteres que se muestran por segundo (se puede
elegir entre 6, 8, 10, 12, 15, 20, 24 y 30)
Delay (Msec): Retraso desde que se muestra el primer carcter hasta que aparece el
segundo
Security Option
Especifica para que servir la proteccin por contrasea: System bloquea el arranque por
completo si no se introduce la contrasea correcta, nadie podr utilizar nuestro ordenador sin
conocer la contrasea. Setup limita el acceso a la BIOS mediante la contrasea.
PCI/VGA Palette Snoop
Especifica si una tarjeta de vdeo PCI puede compartir la paleta con otra tarjeta de vdeo ISA.
Como no hemos instalado ninguna tarjeta ISA, la dejamos desactivada.
Video BIOS Shadow
Determina si se copia la BIOS de la tarjeta de vdeo a la memoria RAM, consiguiendo as
mayor rapidez, por lo que la dejaremos activada.
XXXXXX YYYYYY Shadow
Nos permite copiar la ROM de otras tarjetas a la RAM, pero como no conocemos las
direcciones dejaremos esta opcin desactivada.
CHIPSET FEATURES SETUP
En este apartado se configuran parmetros muy avanzados de los chips que hay en la placa
base: velocidades de acceso a memoria, tiempos de acceso, etc. Si activamos la primera opcin
(Auto Configuration) el ordenador decidir por nosotros cual es la mejor configuracin de todos
estos parmetros, evitndonos quebraderos de cabeza.
En algunas BIOS en la parte derecha de esta pantalla (en la imagen est vaca) aparece un
sistema de monitorizacin de la temperatura del microprocesador, los voltajes de alimentacin y la
velocidad de los ventiladores. Adems, podemos definir si queremos que suene una alarma cuando
se sobrepase una determinada temperatura. En la mayora de las placas toda esta monitorizacin
se puede hacer tambin bajo un programa en Windows que se incluye con la placa.
Daniel Aparicio
42
MANTENIMIENTO DE EQUIPOS INFORMTICOS - INSTITUTO EUROPA
POWER MANAGEMENT SETUP
En este apartado se configuran los modos de ahorro de energa: nuestro ordenador es capaz
de apagar o hacer que consuman menos a casi todos los dispositivos que a l se conectan,
cuando detecta que hace tiempo que no estn siendo utilizados. Aunque esto podra carecer de
importancia en un PC normal, es fundamental para los equipos porttiles, en los que la vida de la
batera es muy importante.
Power Management
Si desactivamos esta opcin no se utiliza ningn mtodo de ahorro de energa. En caso
contrario podemos elegir entre varios posiblidades:
Max. Saving: Ahorro mximo de energa
Min. Saving: Ahorro mnimo de energa
User define: Nosotros decidimos que apagar, cuando, como...
PM Control by APM
Los mtodos de ahorro de energa pueden ser controlados por software (programas) que usen
un determinado lenguaje (APM = Advanced Power Management). Al activar esta opcin
entregamos el control del ahorro de energa a estos programas.
Video Off Method
Aqu se especifica que queremos que haga el monitor cuando entramos en modo de ahorro de
energa, existen tres opciones:
Doze / Standby / Suspend Mode
En este apartado activamos cada modo de ahorro de energa y especificamos en cuanto
tiempo sin utilizacin de los recursos queremos que se active dicho modo. Los diferentes
modos son los siguientes:
Blank Screen: Se escribe color negro en la pantalla
V/HSYNC + Blank: Adems de escribir color negro, se detiene el barrido del haz de
electrones
DPMS Support: Los monitores que cumplen la norma verde DPMS pueden recibir una
orden de entrar en modo de ahorro de energa, y son ellos los que deciden que hacer.
Doze: Se baja la velocidad del reloj del sistema, de forma que se consume menos
Standby: Se detiene la ejecucin de comandos en todos los dispositivos hasta que se
recibe una orden, aunque los dispositivos siguen consumiendo, aunque menos que en su
forma de operacin habitual.
Suspend: Se detiene por completo el reloj del sistema. Es el mtodo que ms energa
ahorra
HDD Power Down
Aqu especificamos si queremos que el disco duro deje de funcionar cuando pasa cierto tiempo
sin intentar leer/escribir en l.
Daniel Aparicio
43
MANTENIMIENTO DE EQUIPOS INFORMTICOS - INSTITUTO EUROPA
Wake Up Events In Doze & Standby
En este apartado se especifican las interrupciones que harn despertar al procesador cuando
est en ahorro de enrga en los mtodos Doze o Standby. Una peticin de interrupcin (IRQ
= Interrupt ReQuest) sucede cuando uno de los dispositivos conectados al ordenador pide que
le atiendan
Power Down & Resume Events
Igual que en el apartado anterior pero para salir del modo Power Down
RTC Alarm Resume
Al activar esta opcin se pide una fecha y hora. El ordenador se encender slo el da y hora
especificados. Slo funciona con placas ATX
Modem Ring Resume
Si tenemos un modem interno o bien un modem externo continuamente alimentado
electricamente podemos especificar que el ordenador se encienda slo al recibir una llamada
telefnica
PNP / PCI Configuration
En este apartado de la BIOS se especifican las IRQs y DMAs asignadas a las tarjetas PCI e
ISA que tengamos pinchadas en el ordenador. Lo mejor es poner en la opcin Resources
Controlled By el valor Auto para que la propia BIOS lo ponga todo de la mejor forma posible.
Integrated Peripherals
IDE HDD Block Mode
Nos permite activar el modo de transferencia por bloques del disco duro. Lo activaremos,
puesto que as la lectura y escritura son ms rpidas
Daniel Aparicio
44
MANTENIMIENTO DE EQUIPOS INFORMTICOS - INSTITUTO EUROPA
IDE Primary / Secondary Master / Slave PIO
Nos permite definir el modo PIO que utiliza cada disco duro. Dejaremos esta opcin en auto
para que sea el ordenador el que lo detecte
On-Chip Primary / Secondary IDE
Permite activar o desactiver los dos puertos IDE de la placa base. Como los vamos a necesitar
los dos, los dejamos en enabled.
Onboard FDD Controller
Nos permite activar o desactivar el controlador de la disquetera. Obviamente, lo dejamos
activado (enabled)
Onboard Serial Port 1/2
Nos permite activar o desactivar los dos puertos serie: COM1 y COM2. Los dejamos activados
los dos
UART2 Mode
Nos permite elegir el mtodo de transferencia de datos por el puerto serie COM2. El mtodo
normal es Standard, si tenemos un dispositivo de infrarrojos conectado en este puerto
elegiremos elegiremos HPSIR (Hewlett Packard) o ASKIR (Sharp)
Onboard Parallel Port
Para activar o desactivar el puerto de impresora (LPT). Obviamente, lo dejamos activado
Onboard Parallel Port Mode
Aqu elegimos el modo de transferencia de datos por el puerto de impresora: SPP (el ms
antiguo), EPP ECP. Lo mejor es elegir EPP, que es compatible con los perifricos que
utilizaban el antiguo SPP.
El modo ECP es el ms rpido, pero algunos perifricos an no lo soportan. Si elegimos este
ltimo tendremos que especificar que DMA va a usar (DMA1 DMA3), teniendo cuidado de
que no est ya ocupada por alguna tarjeta.
LOAD SETUP DEFAULTS
Al elegir esta opcin del men se cargan todos los valores de fbrica en la BIOS. Muy til por
si hemos cambiado algo, hemos metido la pata, y no sabemos dnde.
CHANGE SUPERVISOR OR USER PASSWORD
Aqu podemos cambiar la contrasea que se utilizar para evitar la entrada slo en la
BIOS/BIOS+todo el ordenador. Se nos pide la contrasea vieja y dos veces la nueva para evitar
que nos equivoquemos.
IDE HDD Autodetection
En este apartado el ordenador busca los dispositivos conectados en los dos puertos IDE e
intenta detectar de que tipo son: CD-ROM/DVD-ROM/grabadora disco duro. Adems intenta
averiguar sus caractersticas y las muestra.
Si durante la autodeteccin los datos que se muestran son correctos pulsamos Y para aceptar,
si vemos que no lo son, pulsamos S (Skip) para rechazarlos. Ms tarde podemos ir al apartado
Standard CMOS Setup e introducirlos manualmente (para eso los habamos apuntado)
Si alguna unidad no se autodetecta y adems ni introduciendo los datos manualmente el
ordenador la ve significa que algo hemos enchufado mal: lo ms corriente suele ser haber
enchufado el cable IDE al revs, comprobad que la lnea roja coincide con el pin marcado como 1,
tanto en el dispositivo como en el conector de la placa base.
Daniel Aparicio
45
MANTENIMIENTO DE EQUIPOS INFORMTICOS - INSTITUTO EUROPA
HDD LOW LEVEL FORMAT
En este apartado podemos hacer un formato de bajo nivel (fsico) de los discos duros. Se nos
pedira un Interleave, si en la documentacin o pegatina del disco duro no habla de ese parmetro,
escribimos 0 (autodetectar). Podemos activar tambin la opcin Auto Scan Bad Track que
comprueba fsicamente cada pista antes de formatearla.
El formato de bajo nivel suele ser til cuando la orden FORMAT de MS-DOS fracasa, antes de
tirar el disco duro a la basura pensando que esta completamente estropeado deberamos probar
esta opcin.
SAVE & EXIT SETUP
Guarda todos los cambios que hemos hecho en la BIOS desde que accedimos a ella y continua
con el arranque normal del ordenador.
EXIT WITHOUT SAVING
Desecha todos los cambios que hayamos hecho en la BIOS y continua el arranque normal.
Daniel Aparicio
46
MANTENIMIENTO DE EQUIPOS INFORMTICOS - INSTITUTO EUROPA
Grficos
Daniel Aparicio
47
MANTENIMIENTO DE EQUIPOS INFORMTICOS - INSTITUTO EUROPA
Daniel Aparicio
48
MANTENIMIENTO DE EQUIPOS INFORMTICOS - INSTITUTO EUROPA
Daniel Aparicio
49
MANTENIMIENTO DE EQUIPOS INFORMTICOS - INSTITUTO EUROPA
Daniel Aparicio
50
MANTENIMIENTO DE EQUIPOS INFORMTICOS - INSTITUTO EUROPA
Daniel Aparicio
51
MANTENIMIENTO DE EQUIPOS INFORMTICOS - INSTITUTO EUROPA
Daniel Aparicio
52
MANTENIMIENTO DE EQUIPOS INFORMTICOS - INSTITUTO EUROPA
Daniel Aparicio
53
MANTENIMIENTO DE EQUIPOS INFORMTICOS - INSTITUTO EUROPA
7. Software para el Mantenimiento de Equipos
7.1. El Disco de Inicio de Windows
Con el CD-ROM de Instalacin de Windows para equipos nuevos se incluye un Disco
de Inicio, que nos ser imprescindible para muchas cosas, adems de ser un buen aliado para
cuando surgen problemas graves (por ello a veces tambin se le llama Disco de Emergencia)
Si por cualquier razn hubisemos perdido este diskette, siempre podremos crearlo en
cualquier ordenador con Windows instalado, siguiendo estos pasos:
Inicio -> Configuracin -> Panel de Control -> Agregar o quitar programas ->
Disco de Inicio -> Crear disco...
Una vez tengamos el Disco de Inicio, lo insertamos en la disquetera y encendemos el
ordenador. Lo ms importante que hace el Disco de Inicio es cargar los controladores (o
drivers) que nos permiten acceder a la unidad de CD-ROM y poder as leer el CD-ROM de
Instalacin de Windows98. Para comprobar que estos drivers funcionan correctamente,
escribimos:
A:\> D:
D:\> DIR /W
Si no obtenemos ningn error tipo Unidad D: no existente o Imposible leer del
dispositivo: Abandonar, Reintentar, Ignorar significa que todo va bien.
En caso de error puede ser que los drivers de CD-ROM genricos que trae Windows no
nos sirvan para nuestra unidad, en este caso buscaremos el diskette que vena con la unidad
cuando la compramos y cargaremos esos drivers siguiendo las instrucciones que nos da el
fabricante.
Una vez hecho todo esto, vamos a...
Daniel Aparicio
54
MANTENIMIENTO DE EQUIPOS INFORMTICOS - INSTITUTO EUROPA
7.2. Hacer particiones en el disco duro
Aunque fsicamente slo tengamos un disco duro, si queremos podemos partirlo en
varios trozos, y para el ordenador cada uno de esos trozos ser como una unidad diferente,
con su propia letra (C:, D:, E: ...)
Existen varios tipos de particiones:
Particiones Primarias
Por norma general son las particiones en las que instalaremos los diferentes Sistemas
Operativos que pueden convivir en nuestro disco duro. Algunos Sistemas Operativos
exigen estar instalados en una particin primaria para funcionar correctamente.
En un disco duro pueden coexistir un mximo de 4 particiones primarias, y slo una
puede ser activa.
Las particiones primarias que no sean activas sern escondidas por el sistema, no
seremos capaces de acceder a ellas.
As mismo, la particin primaria activa es desde la que se carga el Sistema Operativo
en el arranque. De hecho, los mens que nos permiten elegir con que Sistema Operativo
vamos a arrancar hacen precisamente eso: convertir una particin primaria en activa.
Particiones Extendidas
Las particiones extendidas surgen para arreglar el problema de que slo una de las
particiones primarias es visible. Si tenemos datos que vamos a compartir entre varios
Sistemas Operativos que conviven en nuestro disco duro, esos datos los colocaremos en
una particin extendida.
Siempre debe cumplirse:
N particiones primarias + N particiones extendidas <= 4
Particiones Lgicas
Las particiones lgicas surgen para evitar la limitacin de 4 particiones en un disco duro.
Dentro de una particin extendida se pueden crear tantas particiones lgicas como
deseemos, y todas sern visibles desde cualquier Sistema Operativo.
Para aclarar toda esta estructura veamos un ejemplo prctico, un disco duro particionado
como se muestra en el siguiente grfico:
Daniel Aparicio
55
MANTENIMIENTO DE EQUIPOS INFORMTICOS - INSTITUTO EUROPA
En esta figura se observa que el disco duro tiene tres particiones primarias: una
contiene el Sistema Operativo DOS+Windows 3.1, otra el 0S/2 y otra el Windows NT.
Observemos que cada uno de estos Sistemas Operativos utiliza sistemas de archivo diferentes:
NTFS, HPFS y FAT16.
Durante el arranque el ordenador cargar el Sistema Operativo de la particin que sea
activa. Como comentamos antes, podramos tener un men que nos preguntase durante el
arranque que Sistema Operativo vamos a utilizar y hara la correspondiente particin activa.
Si elegimos, por ejemplo, arrancar con Windows NT, las particiones de DOS+Windows
3.1 y la de OS/2 sern invisibles. Por ello se ha creado una particin extendida, y dentro de
ella una particin lgica, en la que podremos dejar datos que compartan los tres Sistemas
Operativos.
7.2.1.
Utilidad incluida con Windows: fdisk
Junto con Windows se incluye una sencilla utilidad llamada fdisk que nos permite
particionar el disco duro. La encontraremos en el disco de inicio que creamos anteriormente.
Desde el prompt de MS-DOS, despus de haber arrancado el ordenador con el disco de inicio,
escribimos fdisk y la primera pantalla con la que nos encontramos es la siguiente:
En esta primera pantalla el programa nos avisa que al ser nuestro disco duro mayor de
512Mb se puede utilizar un sistema denominado FAT32 para usar toda su capacidad sin
realizar particiones.
El sistema de archivos FAT32 tiene adems otras ventajas: aprovecha mejor el
espacio de nuestro disco duro y mejora la velocidad de acceso. Como desventaja
mencionar que otros Sistemas Operativos ms antiguos (como MS-DOS, Unix, etc.) no puedan
leer o escribir en particiones FAT32.
No hay problema si usamos Sistemas Operativos que no lean/escriban FAT23, ms
adelante crearemos particiones con otro sistema de archivos que puedan ser ledas. Por ello,
elegimos S y pulsamos ENTER, con lo que accedemos al men principal del programa:
Daniel Aparicio
56
MANTENIMIENTO DE EQUIPOS INFORMTICOS - INSTITUTO EUROPA
En primer lugar, si tenemos ms de un disco duro, debemos elegir con cual vamos a
trabajar utilizando la opcin 5. Cambiar la unidad actual de disco duro.
Una vez elegido seleccionamos la opcin la opcin 1. Crear una particin o una
unidad lgica de DOS. En el men que aparece (figura inferior) podemos elegir crear
particiones de los tres tipos descritos anteriormente: primarias, extendidas y lgicas.
Vamos a suponer el ejemplo de un equipo en el que vamos a instalar dos Sistemas
Operativos: Windows 98 y Linux y una particin para el intercambio de datos entre ellos. Por
lo tanto el esquema de particiones que queremos obtener es el siguiente:
Particin Primaria 1: [C:] Windows 98
Particin Primaria 2: [C:] Linux
Particin Extendida 1 -
[D:] Particin lgica 1.1 : DATOS
Bien, en primer lugar creamos la particin primaria 1. Para ello elegimos la opcin 1.
Crear una particin primaria de DOS y el programa nos pedir el tamao de dicha particin
(podemos expresarlo en Megabytes (Mb) o bien en porcentaje respecto al tamao total de
nuestro disco duro. En nuestro caso escribiremos 40%. Tambin podemos darle una etiqueta
a la particin, escribamos WINDOWS98 y pulsemos ENTER, el programa debera informarnos
de que se cre la particin satisfactoriamente.
Repetimos la operacin de forma idntica para crear la particin primaria 2, para el
Linux, slo que esta vez especificando como etiqueta LINUX.
Daniel Aparicio
57
MANTENIMIENTO DE EQUIPOS INFORMTICOS - INSTITUTO EUROPA
A continuacin vamos a crear una particin extendida, para lo cual seleccionamos 2.
Crear una particin extendida de DOS.
Al igual que en el caso anterior, especificamos tamao: el 20% restante.
Ahora debemos crear una particin lgica dentro de la particin extendida que
acabamos de crear. Para ello elegimos la opcin 3. Crear unidades lgicas de DOS en la
particin extendida de DOS.
Como espacio escribimos 100%, puesto que ahora se toma el porcentaje respecto
al tamao de la particin extendida, y queremos ocuparla por completo. Tambin se nos
pedir una etiqueta, esta vez escribiremos DATOS.
Una vez realizadas todas estas operaciones nuestro disco duro ha quedado con la
estructura que deseabamos, para comprobarlo basta con que volvamos al men principal y
seleccionemos 4. Mostrar informacin sobre la particin y nos aparecer la lista de
particiones.
Ahora slo quedara formatear cada particin primaria con la unidad de formateo de
cada Sistema Operativo (Windows 98 y Linux) y la particin de DATOS con el Sistema de
Archivos FAT16, que pueden leer y escribir los dos Sistemas Operativos.
Daniel Aparicio
58
MANTENIMIENTO DE EQUIPOS INFORMTICOS - INSTITUTO EUROPA
7.2.2. Utilidad comercial para particiones: PowerQuest Partition Magic 4.0
Existen programas comerciales mucho ms potentes, configurables y flexibles que
permiten hacer todo lo explicado anteriormente con fdisk adems de otras operaciones ms
potentes.
Por ejemplo, el Partition Magic de PowerQuest es capaz de:
Cambiar el tamao de las particiones sin perder datos
Redistribuir el espacio libre en varias particiones
Formatear particiones con diferentes sistemas de archivo: FAT16, FAT32, NTFS...
Convertir particiones de un sistema de archivo a otro sin perder datos
Tiene su propio programa para elegir el Sistema Operativo en el arranque
(BootManager)
Mueve programas instalados bajo Windows de una particin a otra para que sigan
funcionando perfectamente (MagicMover)
Arregla todos los problemas de letras de unidades (al crear nuevas particiones las
letras de unidad varan, y programas que accedan a ellas pueden dejar de funcionar)
Este programa funciona tanto bajo Windows (cuando ya tenemos el ordenador con un
Sistema Operativo y en funcionamiento) como bajo MS-DOS (se puede crear un diskete que
contiene el programa) para hacer particiones en ordenadores con el disco duro completamente
vaco.
Daniel Aparicio
59
MANTENIMIENTO DE EQUIPOS INFORMTICOS - INSTITUTO EUROPA
7.3. Herramientas de Mantenimiento incluidas con Windows
Con el Sistema Operativo Windows se incluyen ciertas herramientas para el Mantenimiento
de nuestro ordenador. Todas ellas las encontraremos en:
Inicio -> Programas -> Accesorios -> Herramientas del Sistema
Desfragmentador de disco
Segn vamos realizando operaciones de lectura y escritura en nuestro disco duro los
datos van quedando distribuidos por toda su superficie, a veces de forma muy desordenada, de
forma que las cabezas de lectura/escritura de nuestro disco duro tienen que dar muchos saltos
para acceder a la informacin, resultando al final muy lento el acceso a la informacin.
Esta utilidad permite compactar los datos de forma que estn fsicamente seguidos en la
superficie del disco, la cabeza ya no tiene que dar saltos y el acceso resulta mucho ms rpido.
Daniel Aparicio
60
MANTENIMIENTO DE EQUIPOS INFORMTICOS - INSTITUTO EUROPA
En primer lugar se nos pregunta qu unidad de disco duro deseamos defragmentar.
Una vez elegida comienza el proceso de defragmentado. Podemos pulsar en el botn Detalles
y se nos muestra el mapa de la unidad en el que podemos observar que operaciones se estn
realizando grficamente, tal y como se ve en la figura de la pgina anterior. Tambin podemos
pulsar en el botn Leyenda y nos aparecer lo que significan los colores en los que puede
aparecer cada cuadro (cluster del disco duro)
Se recomienda encarecidamente que durante la defragmentacin no se acceda al
disco duro, pues el proceso comenzara de nuevo. Tambin es recomendable cerrar los
programas residentes, normalmente identificados por los pequeos iconos que aparecen
junto al reloj en la barra de tareas. Tareas de mantenimiento que acceden al disco duro
deberan ejecutarse con los mximos recursos disponibles, y sin ser molestadas por otros
programas, pues si se les interrumpe corremos el peligro de perder datos. Estas normas sern
aplicables a otros apartados como Convertir a FAT32, ScanDisk, manejo de particiones con
Partition Magic, etc...
ScanDisk
ScanDisk busca errores tanto fsicos (en la superficie) como lgicos (informacin
perdida) en nuestro disco duro o diskette.
En primer lugar elegimos la unidad de disco (disco duro o diskette) en la que queremos
buscar errores. Despus elegimos el tipo de bsqueda de errores:
Si elegimos Estndar buscar slo errores lgicos (bastante rpido), si elegimos
Completa buscar tambin errores de superficie, o errores fsicos (muy lento). Deberamos
quitar el click en Reparar errores automticamente para que ScanDisk nos pregunt que
queremos hacer cuando encuentre un error, de otra forma siempre intentara repararlos, y en
algunos casos puede no interesarnos.
Daniel Aparicio
61
MANTENIMIENTO DE EQUIPOS INFORMTICOS - INSTITUTO EUROPA
Pulsando en Opciones nos aparece la siguiente ventana:
Podemos elegir en que zonas del disco duro se buscarn errores: reas de datos y de
sistema. Adems podemos decirle a ScanDisk que no repare errores si estos se encuentran en
archivos ocultos y de sistema (archivos normalmente crticos para el correcto funcionamiento
del sistema).
ScanDisk realiza una prueba de lectura y de escritura en cada cluster, podemos
especificar que no realice la prueba de escritura (presuponemos que si hemos conseguido leer
correctamente, seremos capaces de escribir) con lo que hacemos ms rpido el proceso.
Convertidor de unidades a FAT32
Esta utilidad convierte unidades con el sistema de archivos FAT16 a FAT32. Como
comentamos anteriormente, el sistema FAT32 consigue aprovechar ms eficazmente el
espacio en disco duro as como mejora los tiempos de lectura y escritura. Como desventaja
mencionamos que Sistemas Operativos antiguos o utilidades que accedan al disco duro a muy
bajo nivel podran no funcionar con FAT32.
El programa nos pregunta que unidad vamos a convertir a FAT32, busca programas
que podran ser incompatibles con FAT32 y nos informa sobre ellas y por ltimo realiza la
conversin sin perder los datos que existan en la unidad que vamos a convertir.
En este caso tambin es completamente recomendable cerrar los programas
residentes y no realizar accesos al disco duro mientras se realice la conversin.
Liberador de espacio en el disco duro
Daniel Aparicio
62
MANTENIMIENTO DE EQUIPOS INFORMTICOS - INSTITUTO EUROPA
Esta sencilla aplicacin permite liberar algn espacio en nuestro sufrido disco duro
eliminando algunos archivos de los que podramos prescindir:
Archivos Temporales de Internet
Nuestro navegador de Internet guarda las ltimas pginas visitadas para que si
repetimos las visitas el acceso sea mucho ms rpido no teniendo que volver a
cargarlas desde la red. Al terminar la navegacin esas pginas nos ocupan un espacio
que podemos liberar, suelen guardarse en la carpeta C:\WINDOWS\Temporary
Internet Files.
Papelera de Reciclaje
Los archivos eliminados bajo Windows se comprimen y se mandan a la Papelera de
Reciclaje por si ms adelante nos arrepentimos de haberlos eliminado y queremos
recuperarlos. Estos archivos estn ocupando un sitio que tambin podemos liberar, se
guardan en el directorio C:\Recycled.
Archivos Temporales
Muchos programas necesitan utilizar archivos temporales durante su ejecucin, con los
que hacen operaciones intermedias. Al cerrar los programas a veces estos archivos
temporales no se borran y ocupan un sitio que podremos tambin liberar. Los archivos
temporales suelen guardarse en el directorio C:\WINDOWS\TEMP.
Archivos de Programa Descargados
Cuando descargamos un programa desde Internet por defecto se guarda en una
carpeta (normalmente C:\WINDOWS\Downloaded Program Files). Una vez instalado
el programa podramos borrar el archivo, pero no lo recomiendo porque si ms
adelante necesitamos volver a instalarlo no dispondremos de l.
Tareas programadas
Mediante esta aplicacin se puede programar el ordenador para que ejecute cualquier
programa segn el criterio en el tiempo que queramos: por ejemplo, ejecutar ScanDisk todos
los martes, o ejecutar el Defragmentador de disco el da 1 de cada mes a las 17:00... Las
posibilidades son muchas y el programa de muy fcil manejo.
Daniel Aparicio
63
MANTENIMIENTO DE EQUIPOS INFORMTICOS - INSTITUTO EUROPA
Asistente para mantenimiento
Esta pequea aplicacin lo nico que hace es programar el ScanDisk, el Defragmentador
de disco y el Liberador de Espacio en disco para que se ejecuten das determinados a horas
determinadas, es como el Programador de Tareas pero slo para estas aplicaciones. Tambin
muy fcil de utilizar.
Medidor de recursos
Al ejecutar esta sencilla aplicacin un pequeo icono aparecer junto al reloj en nuestra
barra de tareas:
Pinchando dos veces sobre l veremos otra ventana con
informacin ms ampliada, es la que sigue:
Pues bien, aqu vemos los recursos de nuestro ordenador que estn siendo utilizados,
cuando desciendan bastante nos hacemos una idea de que estamos cargando con demasiado
trabajo a nuestro sistema.
Los recursos GDI son los recursos del sistema de grficos que se ocupa de representar
ventantas, etc.
Daniel Aparicio
64
MANTENIMIENTO DE EQUIPOS INFORMTICOS - INSTITUTO EUROPA
Monitor del Sistema
Esta pequea utilidad nos permite realizar grficos en el tiempo de cmo estamos
utilizando diferentes aspectos de nuestro ordenador, como la memoria, disco duro, etc...
Para aadir un grfico vamos a Edicin -> Agregar Elemento y podremos elegir entre
una amplia lista de los sistemas que podemos monitorizar.
En Opciones -> Grfico podemos ajustar la velocidad de actualizacin de los grficos
que se muestran, la velocidad mxima es de un segundo.
Los resultados de la monitorizacin tambin se pueden guardar en un archivo para su
posterior observacin. Lo hacemos desde el men Archivo -> Iniciar el registro.
Los grficos se pueden mostrar de varias formas usando los tres iconos del segundo
grupo de la barra de herramientas: en modo pico (como se ve en esta pgina), en modo
barras y en modo numrico.
Esta aplicacin es muy til para ver que programas cargan determinadas partes del
sistema: si al arrancar cierto programa vemos que aparece un pico terrible en el uso de la CPU
ya sabemos que la carga mucho...
Daniel Aparicio
65
MANTENIMIENTO DE EQUIPOS INFORMTICOS - INSTITUTO EUROPA
7.4. El Panel de Control
El Panel de Control es el lugar donde Windows guarda todos los datos de la configuracin
tanto de nuestro Hardware como del Sistema Operativo. Para acceder a l seguimos el camino:
Inicio -> Configuracin -> Panel de Control
La parte ms interesante para el Mantenimiento del Equipo la encontramos en el icono
Sistema, donde veremos una descripcin de qu elementos se compone nuestro ordenador,
como estn configurados as como la forma en que los maneja el Sistema Operativo:
En la primera lengeta: Propiedades del Sistema podemos ver las caractersticas
bsicas de nuestro ordenador as como la versin del Sistema Operativo instalada. Es una
lengeta de informacin:
Daniel Aparicio
66
MANTENIMIENTO DE EQUIPOS INFORMTICOS - INSTITUTO EUROPA
La segunda lengeta es la ms importante: el Administrador de Dispositivos. En ella
se muestra una completa lista de todos los dispositivos fsicos instalados en nuestro
ordenador, adems si existe algn problema o conflicto entre ellos aqu lo veremos (un icono
con la forma de una seal triangular de peligro, o bien una interrogacin)
Podemos seleccionar cualquiera de los dispositivos y pinchando en Propiedades o
bien en el botn derecho del ratn veremos su estado (si funciona correctamente, si no es as
se da una descripcin del problema existente), los archivos de controlador o drivers
instalados para manejar el dispositivo, y por ltimo, las direcciones de memoria, IRQs y DMAs
con las que se accede al dispositivo.
Las unidades de disco (disco duro, CD-ROM, DVD-ROM y grabadoras) muestran ms
informacin:
Daniel Aparicio
67
MANTENIMIENTO DE EQUIPOS INFORMTICOS - INSTITUTO EUROPA
Una opcin muy interesante es la Notificacin de insercin automtica. Si la
dejamos activada al introducir un CD-ROM en la unidad se ejecutar automticamente, o si
introducimos un CD de Audio arrancar el Reproductor Multimedia de Windows.
Si nuestra unidad lo soporta, deberamos marcar la casilla DMA, de esta forma la
lectura (y escritura en el caso de discos duros) ser mucho ms rpida.
Por ltimo, se muestra un rango de letras de unidad que podemos reservar.
En la ltima lengeta del Administrador de Dispositivos: Rendimiento, podemos ajustar
de forma muy bsica el rendimiento de nuestro equipo en varios aspectos:
Sistema de archivos
En este apartado ajustamos la forma en la que el ordenador accede a los archivos, tanto a los
que se encuentran en el disco duro como en las unidades de CD-ROM, DVD-ROM y
grabadoras.
Discos Duros
Daniel Aparicio
68
MANTENIMIENTO DE EQUIPOS INFORMTICOS - INSTITUTO EUROPA
En este apartado deberamos colocar la Optimizacin de Lectura al mximo, y en el
caso de que a nuestro ordenador le demos un uso meramente personal (que no sea servidor
de una red ni un equipo porttil) elegiremos en la lista desplegable PC de escritorio:
CD-ROM
En este apartado configuramos el tamao de la memoria cach para acceder a las
unidades de CD-ROM, DVD-ROM y grabadoras, es conveniente elegir el mayor tamao, a no
ser que nuestro equipo ande muy escaso de memoria. En la lista desplegable de abajo se
permiten elegir optimizaciones para unidades de velocidades inferiores a 4x. En la mayora de
los casos, la velocidad de nuestra unidad ser mucho mayor, por lo que elegiremos Velocidad
cudruple o superior, tal y como se muestra en la figura siguiente:
Configuracin avanzada de grficos
En este apartado podemos fijar el nivel de aceleracin de los grficos de Windows (ojo:
slo aceleracin al mostrar ventanas y controles de Windows, no aceleracin de pelculas, ni
3D...). A no ser que veamos que el equipo se enlentece al minimizar y maximizar ventanas, la
dejaremos en completa:
Daniel Aparicio
69
MANTENIMIENTO DE EQUIPOS INFORMTICOS - INSTITUTO EUROPA
Memoria virtual
Cuando a Windows se le termina la memoria RAM del equipo utiliza una zona del disco
duro como memoria RAM, es lo que denominamos memoria virtual. El acceso al disco duro,
como ya sabemos, es muchsimo ms lento que a la memoria RAM. Normalmente es Windows
quien decide cmo de grande es esta rea del disco duro y cuanto puede crecer.
En caso de que andemos justos de espacio en nuestro disco duro o observemos que esta
zona crece peligrosamente, podramos especificar nosotros mismos un tamao mnimo y
mximo para esta memoria virtual. Incluso podramos desactivarla por completo.
Debemos tener en cuenta que si Windows se queda sin memoria RAM y tampoco puede
utilizar la memoria virtual (bien porque la hayamos desactivado, bien porque se haya rebasado
el tamao mximo que especificamos) el programa que se estaba ejecutando dar un error.
Daniel Aparicio
70
MANTENIMIENTO DE EQUIPOS INFORMTICOS - INSTITUTO EUROPA
7.5. Aadir un nuevo dispositivo a nuestro PC
En este apartado describimos como, una vez montado fsicamente segn las indicaciones
dadas con anterioridad un nuevo dispositivo fsico en nuestro ordenador, podemos configurar
el Sistema Operativo Windows para que lo reconozca y sepa utilizarlo.
Si el dispositivo conectado sigue la norma PlugnPlay (enchufar y listo) al arrancar el
ordenador Windows nos avisar de que se ha encontrado un nuevo dispositivo y que podemos
proceder a instalar los drivers o controladores.
En caso de que Windows no vea el nuevo dispositivo, basta con que sigamos el camino:
Inicio -> Configuracin -> Panel de Control -> Agregar Nuevo Hardware
Nos aparecer la siguiente ventana:
Podemos pedirle a Windows que busque en el equipo a ver si encuentra el dispositivo
que acabamos de instalar (primera opcin). La bsqueda puede llegar a ser muy lenta y en
algunos casos dejar colgado nuestro equipo.
En caso de que Windows no encuentre el nuevo dispositivo siempre podemos
retroceder hasta esta ventana y marcar la segunda opcin (seleccionar de una lista el hardware
a instalar) y nos aparecer una lista con los tipos de dispositivos que podemos instalar en
Windows:
Daniel Aparicio
71
MANTENIMIENTO DE EQUIPOS INFORMTICOS - INSTITUTO EUROPA
En esta lista seleccionaremos el grupo al que pertenece nuestro dispositivo y aparecer
una nueva lista de dispositivos para los cuales Windows trae drivers en el CD-ROM de
Instalacin:
Si nuestro dispositivo no aparece en esta lista no desesperemos: deberamos tener el
CD-ROM que vena con l cuando lo compramos y en l estarn los drivers. Para instalarlos
pulsamos en el botn Utilizar disco... y en el cuadro de dilogo que aparece accedemos al
CD-ROM del fabricante y buscamos hasta que encontremos un archivo .INF que traer los
drivers. Al seleccionarlo y pulsar en Aceptar debera aparecer una lista como la de arriba pero
slo con nuestro dispositivo. Pulsamos en Aceptar de nuevo y se proceder a instalar los
drivers para nuestro nuevo dispositivo:
Daniel Aparicio
72
MANTENIMIENTO DE EQUIPOS INFORMTICOS - INSTITUTO EUROPA
7.6. Ahorrar tiempo en la Instalacin: Norton Ghost
Norton Ghost es una utilidad que nos permite hacer una imagen exacta de una particin
de un disco duro o del disco entero.
Este programa nos ser enormemente til en los siguientes supuestos:
Debemos realizar la instalacin del Sistema Operativo, drivers y paquetes de
programas (Microsoft Office, Autocad, Antivirus, Compresores...) en varios equipos
idnticos en cuanto a configuracin hardware.
Si tuvisemos que hacerlo de uno en uno el proceso sera realmente lento: en cada
equipo deberamos realizar particiones en el disco duro, formatearlas, instalar el
Sistema Operativo, despus los drivers, ms tarde todos los programas... Y siempre
estando delante del equipo para ir eligiendo las opciones durante la instalacin.
Con Norton Ghost podemos hacer una imagen del disco del primer equipo cuando est
todo instalado y copiarla en un CD-ROM. Ms tarde podemos trasladar esta imagen al
resto de equipos de una forma rpida y sin necesidad de interaccin por nuestra parte.
Podemos realizar una imagen del disco de nuestro equipo con todas las aplicaciones
que usualmente utilizemos y el Sistema Operativo funcionando al 100% para que si
algn da nos vemos en la obligacin de formatear el disco duro e instalarlo todo
desde cero el proceso sea ms rpido.
Adems, de esta forma, si no tenemos en nuestro poder los CD-ROMs de instalacin
de algunos programas, no los necesitaremos para volver a utilizarlos.
Norton Ghost es un programa que trabaja en modo MS-DOS, aunque tiene una interfaz
grfica vistosa e intuitiva. Al arrancarlo se nos presenta el men principal:
En este punto podemos elegir hacer una imagen del disco completo o bien de una
particin. Resulta ms til de una particin, puesto que si ms adelante queremos instalar el
sistema en un disco duro que no est completamente vaco no sobreescribiremos los datos que
contena. Por lo tanto elegimos Partition -> To Image:
Daniel Aparicio
73
MANTENIMIENTO DE EQUIPOS INFORMTICOS - INSTITUTO EUROPA
Lo primero que se nos pide es (si tenemos varios discos duros) seleccionar el disco
duro que contiene la particin de la cual queremos hacer una imagen:
Despus se nos pedir seleccionar la particin de la cual queremos realizar la imagen:
Y por ltimo se nos pedir el nombre del archivo en el que se guardar la imagen y su
localizacin:
Daniel Aparicio
74
MANTENIMIENTO DE EQUIPOS INFORMTICOS - INSTITUTO EUROPA
Es importante anotar que no se puede guardar el archivo imagen en la misma
particin que vamos a copiar, puesto que el sistema es incapaz de leer esa particin y a la
vez escribir el archivo imagen en ella. En caso de que as lo hicisemos el programa nos
muestra un mensaje de error:
Una vez especificados el nombre y localizacin del archivo imagen (con extensin
.GHO) se nos pide que elijamos el tipo de compresin (Ghost es capaz de comprimir los datos
para que ocupen menos espacio). Podemos elegir entre None (ningn tipo de compresin),
Fast (compresin rpida) y High (alta compresin). Se recomienda elegir esta ltima opcin, a
pesar de que el proceso resulta ms lento los datos se comprimen bastante:
Una vez elegido el tipo de compresin comenzar la operacin, y se mostrar el
progreso en una pantalla como la que sigue:
Daniel Aparicio
75
Das könnte Ihnen auch gefallen
- Tarjeta de embarque Iberia: check-in online y puerta de embarqueDokument4 SeitenTarjeta de embarque Iberia: check-in online y puerta de embarquePablo LeybovichNoch keine Bewertungen
- Bosch CanvasDokument21 SeitenBosch CanvasChristian BernalNoch keine Bewertungen
- Colas CircularesDokument2 SeitenColas CircularesJessicaNoch keine Bewertungen
- Dibujos Animados para PintarDokument7 SeitenDibujos Animados para PintarFlor María EsppinozaNoch keine Bewertungen
- Instructivo para Evaluacion Estudiantil 2013Dokument14 SeitenInstructivo para Evaluacion Estudiantil 2013Diego CoronelNoch keine Bewertungen
- Arquitectura de Los Sistemas de Bases de DatosDokument13 SeitenArquitectura de Los Sistemas de Bases de DatosFlor María EsppinozaNoch keine Bewertungen
- B U e N I S I M o ! ! ! ! !Dokument43 SeitenB U e N I S I M o ! ! ! ! !Flor María EsppinozaNoch keine Bewertungen
- Calidad HumanaDokument10 SeitenCalidad HumanaFlor María EsppinozaNoch keine Bewertungen
- Seminario de Redacción y Ortografía InvestigacionDokument2 SeitenSeminario de Redacción y Ortografía InvestigacionFlor María EsppinozaNoch keine Bewertungen
- Planificación de Bloque Apr. Mov. #2Dokument4 SeitenPlanificación de Bloque Apr. Mov. #2Flor María EsppinozaNoch keine Bewertungen
- Instructivo para Evaluacion Estudiantil 2013Dokument14 SeitenInstructivo para Evaluacion Estudiantil 2013Diego CoronelNoch keine Bewertungen
- Relajate Escucha Mira y AdmiraDokument18 SeitenRelajate Escucha Mira y AdmiraFlor María EsppinozaNoch keine Bewertungen
- Juegos tradicionalesDokument2 SeitenJuegos tradicionalesFlor María Esppinoza100% (1)
- Lectura 3 para Recordar Cómo Usar El RatónDokument1 SeiteLectura 3 para Recordar Cómo Usar El RatónCesar GuaninNoch keine Bewertungen
- El Punto NegroDokument12 SeitenEl Punto NegroFlor María EsppinozaNoch keine Bewertungen
- Sociales 5Dokument112 SeitenSociales 5Abel Silva CastilloNoch keine Bewertungen
- 14 TúnelesDokument30 Seiten14 TúnelesFlor María EsppinozaNoch keine Bewertungen
- Fuentes Que HablanDokument31 SeitenFuentes Que HablanFlor María EsppinozaNoch keine Bewertungen
- Fuentes Que HablanDokument31 SeitenFuentes Que HablanFlor María EsppinozaNoch keine Bewertungen
- Iglesias Del MundoDokument29 SeitenIglesias Del MundoFlor María EsppinozaNoch keine Bewertungen
- Introduccion Al BguDokument57 SeitenIntroduccion Al BguFlor María EsppinozaNoch keine Bewertungen
- 14 TúnelesDokument30 Seiten14 TúnelesFlor María EsppinozaNoch keine Bewertungen
- 6 Cuentos Cortos Tony de MelloDokument9 Seiten6 Cuentos Cortos Tony de MellodalohaNoch keine Bewertungen
- EmpresaDokument26 SeitenEmpresaFlor María EsppinozaNoch keine Bewertungen
- La hormiga y su ingenio para superar obstáculosDokument15 SeitenLa hormiga y su ingenio para superar obstáculosjocele03Noch keine Bewertungen
- PeiDokument52 SeitenPeiFlor María EsppinozaNoch keine Bewertungen
- Guía Nº2 Exp. Rendimiento VolumétricoDokument7 SeitenGuía Nº2 Exp. Rendimiento VolumétricoDavid GonzalezNoch keine Bewertungen
- Lectura. MCC Selección de TareasDokument28 SeitenLectura. MCC Selección de TareasJORGE CAICEDONoch keine Bewertungen
- Las Siete Leyes Del CaosDokument7 SeitenLas Siete Leyes Del Caosjoaquijada0% (1)
- Los 10 Lenguajes de Programación Más Populares en La ActualidadDokument3 SeitenLos 10 Lenguajes de Programación Más Populares en La ActualidadjdesarrolladorNoch keine Bewertungen
- Trabajo Fin de Grado Omar MernissiDokument88 SeitenTrabajo Fin de Grado Omar MernissiJosé Inostroza AlcainoNoch keine Bewertungen
- ARMONIZACIÓNDokument912 SeitenARMONIZACIÓNRodry SotoNoch keine Bewertungen
- Diaria02 WebDokument64 SeitenDiaria02 WebAldoNoch keine Bewertungen
- Transformacion Digital en Retail Por Medio de Supply ChainDokument8 SeitenTransformacion Digital en Retail Por Medio de Supply ChainSaul Morales HernandezNoch keine Bewertungen
- Prog Mtto. y HV EqDokument31 SeitenProg Mtto. y HV Eqneiris pallares carreñoNoch keine Bewertungen
- FIEE-UNI Intro Ciencias SocialesDokument3 SeitenFIEE-UNI Intro Ciencias SocialesRodrigo AlbornozNoch keine Bewertungen
- Instalación de Unit4 Ekon Platform 2015Dokument15 SeitenInstalación de Unit4 Ekon Platform 2015jesus_zgzNoch keine Bewertungen
- POQuimicaDokument25 SeitenPOQuimicaPatricia Castro SanchezNoch keine Bewertungen
- NIVELACION TOPOGRAFICA: DETERMINA COTAS DEL TERRENODokument36 SeitenNIVELACION TOPOGRAFICA: DETERMINA COTAS DEL TERRENOWilmer Neciosup FloresNoch keine Bewertungen
- Proyecto Final Secuencia 3 SemaforosDokument16 SeitenProyecto Final Secuencia 3 SemaforosMichel ESNoch keine Bewertungen
- 1GD InyectorDokument7 Seiten1GD InyectorKevin TtitoNoch keine Bewertungen
- ITIC - Módulo 3 - HardwareDokument8 SeitenITIC - Módulo 3 - HardwareNicole Flores V.Noch keine Bewertungen
- Capacitacion Tradicional Vs Capacitacion OnlineDokument15 SeitenCapacitacion Tradicional Vs Capacitacion OnlineIsrael SalazarNoch keine Bewertungen
- Bioetica en La AgriculturaDokument25 SeitenBioetica en La Agriculturajesus1807Noch keine Bewertungen
- C2 P5Dokument9 SeitenC2 P5Olmos Beyuma Luz NadiaNoch keine Bewertungen
- Mejoras en Los Procesos Administrativos y de GestionDokument47 SeitenMejoras en Los Procesos Administrativos y de GestionLUIS JAVIERNoch keine Bewertungen
- Tarea de HoyDokument9 SeitenTarea de HoyLeo PérezNoch keine Bewertungen
- Requerimientos Mínimos para Instalación BtsDokument3 SeitenRequerimientos Mínimos para Instalación BtsL Luis RiosNoch keine Bewertungen
- PRACTICA Por ConsolaDokument11 SeitenPRACTICA Por ConsolaRICARDO ALEJANDRO MONTOYA ORTIZNoch keine Bewertungen
- Guillermo Nuñez Tareas3Dokument7 SeitenGuillermo Nuñez Tareas3guillermo andres nuñezNoch keine Bewertungen
- EEG - Estudio - de - CasosDokument8 SeitenEEG - Estudio - de - Casosalex_tkdNoch keine Bewertungen
- Elaboramos Una Revista DigitalDokument2 SeitenElaboramos Una Revista DigitalChristian Trillo Zevallos100% (1)
- Diego TarazonaDokument4 SeitenDiego TarazonaDiego Tarazona JoyaNoch keine Bewertungen