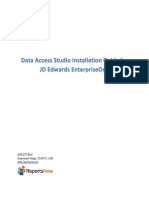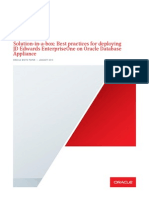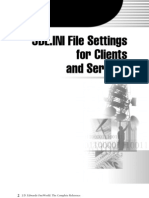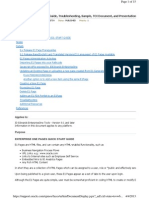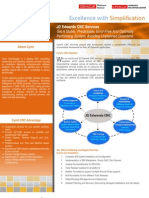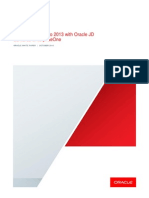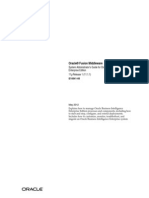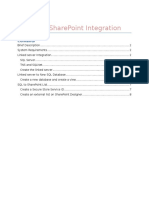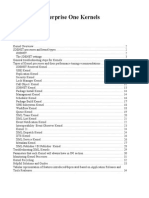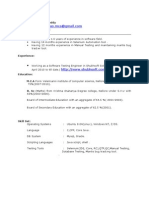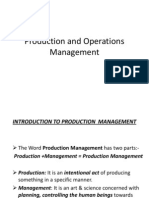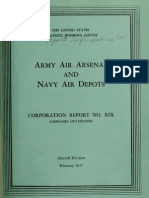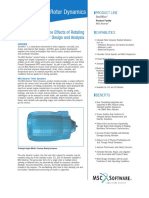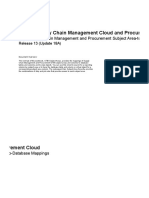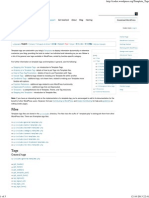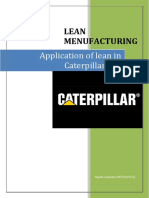Beruflich Dokumente
Kultur Dokumente
JDEtips Article E1PagesCreation
Hochgeladen von
Valdir AraujoCopyright
Verfügbare Formate
Dieses Dokument teilen
Dokument teilen oder einbetten
Stufen Sie dieses Dokument als nützlich ein?
Sind diese Inhalte unangemessen?
Dieses Dokument meldenCopyright:
Verfügbare Formate
JDEtips Article E1PagesCreation
Hochgeladen von
Valdir AraujoCopyright:
Verfügbare Formate
On Technical/
Customizing EnterpriseOne
September 2013
EnterpriseOne 9.1 Pages Creation
By Mike Wright, CNC Administrator, Werner Co.
Editor's Note: By now we've all read about or experienced the EnterpriseOne 9.1 User Interface from the user's
perspective, and know all about pages and how to navigate them. But how do they get there in the first place? Mike
Wright thoroughly documents the process, with the "from the trenches" tips and things to look out for.
Introduction
E1 Pages are a way to give users a graphical presentation of menus. There is a lot of documentation out
there on their use and creation but I find that new people trying to create them get confused from the
documentation and always seem to need help to get going. This article is intended to simplify the creation
process to get you going faster and will also provide a few tips and tricks along the way. If you need more
detail or want to get into more advanced E1 Pages, please go to the Oracle support site to find their
reference material.
In this article, we will work through the following areas:
1.
2.
3.
4.
5.
Configuring the Generator
Creating Pages
Generating Pages
Uploading Content
Managing E1 Pages
Configuring the Generator
To create and generate E1 Pages, you just need a PC running Windows. You dont need a web
development client to work with E1 Pages, so that makes it accessible to more people. In my example, I am
running a PC with Windows 7.
If you dont have it already, you will need to download the E1 Page Generator from the Oracle support site.
Currently you can get to it in document 1401833.1 or you can search for E1 Pages and look through the
search list.
Once you download it, you will get a zip file similar to what you see in Figure 1.
Copyright 2013 by Klee Associates, Inc.
www.ERPtips.com
EnterpriseOne 9.1 Pages Creation
Figure 1: E1PageGenerator Zip File
The current version of the generator is 4.01. Figure 2 shows the full name.
Figure 2: Generator File Full Name
Right click on the zip file to extract from it. You should see a screen similar to Figure 3.
Figure 3: Extract Wizard
Copyright 2013 by Klee Associates, Inc. www.JDEtips.com
Page 2
EnterpriseOne 9.1 Pages Creation
Choose where you want to extract the generator and click Extract. Figure 4 shows what the extracted files
look like.
Figure 4: Extracted Files
I kept the default so in the picture you will see the E1PAGEGenerator twice in the folder structure. If you
dont want the double folders, you can remove it from the extract wizard so that you just get the one folder.
The one file you wont see in your list after you extract it is the zip.exe file. You will need this to make the
generator work. You can have someone provide it to you or you can go out and get it from a web server. We
have WebLogic Server and the zip.exe file exists on that server. Figure 5 shows where it is located.
Copyright 2013 by Klee Associates, Inc. www.JDEtips.com
Page 3
EnterpriseOne 9.1 Pages Creation
Figure 5: Zip.exe Location
Its located in Oracle\Middleware\wlserver_10.3\server\adr. If you dont have access to that, ask your local
CNC or network administrator to get the zip.exe file for you. Once you have copied it to your Generator
folder, as shown in Figure 4, you should save or store the entire folder somewhere as a starting point to give
to other people to do E1 Page generation. That way, they dont have to go looking for the zip.exe.
The next step you need to do to make the generator work is to make sure the generator can access java. If
you dont have java installed, you can install it from java.com or have your IT PC support group install it for
you. Once you have it installed, you need to locate it on your hard drive. Figure 6 shows the location on my
machine.
Copyright 2013 by Klee Associates, Inc. www.JDEtips.com
Page 4
EnterpriseOne 9.1 Pages Creation
Figure 6: Java Install Location
My java location is in Program Files (x86) because my machine is a 64 bit installation of Windows 7. Yours
may be in a different location so you may have to look around if it is something different. It might be in
Program Files or some other location. Once you find it, you can use that location to set your path. If you find
it, as shown in Figure 6, and click in the upper section, you will get the directory path that you need. The one
in Figure 6 is C:\Program Files (x86)\Java\jre7\bin.
Once you have that, go to your Control Panel and System. It should look like Figure 7.
Figure 7: System
Click on Advanced system settings to get to the screen in Figure 8.
Copyright 2013 by Klee Associates, Inc. www.JDEtips.com
Page 5
EnterpriseOne 9.1 Pages Creation
Figure 8: System Properties
Click on Environment Variables to get to the screen in Figure 9.
Copyright 2013 by Klee Associates, Inc. www.JDEtips.com
Page 6
EnterpriseOne 9.1 Pages Creation
Figure 9: Environment Variables
Find Path in the System variables section, highlight it and click Edit. Figure 10 shows the edit of the path.
Figure 10: Edit System Variable
In the Variable value field, go to the end and enter a semicolon (;) for a separator and then the path found
for java. Once done, click OK a couple of times to save it.
Now you are ready to use the generator.
Creating Pages
Lets look at a couple of very simple E1 Pages. If you look at Figure 4 again, you will see a dat_files folder.
Inside that folder is an Examples folder with numerous examples for the different types of pages you can
create. In some cases, this is a good way to see some files you can copy or mimic.
Copyright 2013 by Klee Associates, Inc. www.JDEtips.com
Page 7
EnterpriseOne 9.1 Pages Creation
For our purposes, well keep it really simple. I wanted to create a small page that would do a couple of the
security options from task view GH9052. Figure 11 shows an example.
Figure 11: Security Sample
This E1 Page just gives three options to run security workbench, user security, and administrator
password. This is a dat file and it is just a text file but the generator will turn this into HTML so it is picky
about where you put things. This example uses specific applications information so you specify the
application, form, version, and description to set it up.
Use letters or numbers at the bottom to position the boxes. Currently you can only use single characters, but
you can use all lower and upper case letters as well as numbers. That means you have up to 62 items you
can put on an E1 Page (A-Z, a-z and 0-9). Then the top portion defines what each letter represents. The
letters at the bottom are positioned in what is called the rule of 5. You have to have 5 positions between
letters. So in this example, the A is in 1, B in 6 and C in 11. If you started with A in 3, then B would be 8 and
C would be 13. If you get into using arrows for flow type screens, then the arrows should be one position in
front of the letters. There are examples of this in the Examples folder. Until you get used to doing these, its
a good idea to start with an example and modify it to your liking.
Figure 12 shows the same E1 Page but instead of giving all the specific information for each application, it
uses tasks to simplify the process.
Figure 12: Task Example
Using tasks is a lot easier because once it gets uploaded to E1, it looks up the task and finds the specific
information for the application. A lot of time can be saved doing it this way. Its important to remember that
you can only use a task on an E1 Page that works. It has to be defined as a task and be associated with a
task view. The best way to check this is to either navigate to the menu the task is on and make sure it works,
or run the task from fast path. If it doesnt work from there, then it wont work on an E1 Page. This seems to
be a common problem people struggle with. They either grab tasks that arent valid or they create tasks
without using task relationships to attach them to a task view. You cant shortcut this or the E1 Page option
using the task wont work.
Copyright 2013 by Klee Associates, Inc. www.JDEtips.com
Page 8
EnterpriseOne 9.1 Pages Creation
Generating Pages
Once you have a dat file, its time to generate it into HTML. When you run the generator, it will use two
folders in the process. Refer back to Figure 4. The dat_files folder is where you put the dat files you want to
generate. The Output_pages folder is where the HTML will be generated. Figure 13 shows the dat_files with
the two examples of Security dat files.
Figure 13: dat_files Folder
The generator will only look at dat files in the dat_files folder root structure. If you have subfolders, it will not
look in those, so all the ones in the Examples folder will not be generated unless you copy them to the main
part of the dat_files folder just like the Security examples.
When you have the dat files you want to generate in the dat_files folder, double click the
generatepages.bat that you see in Figure 4. This will generate the dat files into HTML and put the output in
the output_pages folder. If you dont get output in the output_pages folder, then either you dont have the
setup right for java and zip.exe, or you dont have a dat file in the dat_files folder. Figure 14 shows the
output in the output_pages folder.
Figure 14: Output in output_pages
You will notice that each dat file has a folder and zip file after it is generated. If you go into the folder, you will
see something similar to Figure 15.
Copyright 2013 by Klee Associates, Inc. www.JDEtips.com
Page 9
EnterpriseOne 9.1 Pages Creation
Figure 15: Generated Folder
If you double click the home.html, you can see what the page will look like. You cannot run the applications
or options from this but you can at least visually see what it will look like so you can make changes before
uploading the zip file. Figure 16 shows the specific application dat file and Figure 17 shows the task specific
dat file.
Figure 16: Specific Application Options
Figure 17: Specific Task Options
In Figure 16, you will see the descriptions from the dat file in the boxes. In Figure 17, you will see the tasks
displayed in the boxes. You wont see the task descriptions until you upload to E1 where it can then read the
task table for the detail information.
If you wanted to make changes to this before uploading, you could delete the folder and zip file out of the
output_pages folder, change your dat file, and then put it back in the dat_files folder and generate again.
You can repeat this process as often as you like. You can have it generate multiple dat files at one time as
well. I did both of my examples at the same time.
The really nice part about this generation process is that you dont need to know any HTML to do it. The
generator handles it for you. There are a lot of examples in the Examples folder and there are also
documents on the Oracle Support site that go into more detail on how to do many other options. One quick
example that some people like is if you put the word "collapsible" between the colons on the heading line,
Copyright 2013 by Klee Associates, Inc. www.JDEtips.com
Page 10
EnterpriseOne 9.1 Pages Creation
you get a collapsible section that the user controls with a plus (+) sign. It would look like this:
+section:collapsible:Security.
Uploading Content
Once you have a generated page, then its time to upload it to E1. The zip file generated in the
output_pages folder is what you need to upload. You may want to store these somewhere or you may need
to send them to someone if you have a person designated to do the uploads. It depends on whether you are
going to secure parts of the E1 Page process in E1 or not.
I like to treat E1 Pages kind of like objects. You dont have to but thats how I like to treat them. They are
stored in path codes so you can upload them to development and then promote them to prototype and
production, just like you would any other object.
If you log into E1 Development, you can run object P982400 to see the screen in Figure 18.
Figure 18: P982400 Starting Screen
Click Add and you should see the screen in Figure 19.
Copyright 2013 by Klee Associates, Inc. www.JDEtips.com
Page 11
EnterpriseOne 9.1 Pages Creation
Figure 19: Add Option in P982400
There are a few required fields. Figure 20 shows what I entered for my E1 Page.
Copyright 2013 by Klee Associates, Inc. www.JDEtips.com
Page 12
EnterpriseOne 9.1 Pages Creation
Figure 20: Add Option Example
Click the Upload Content button. Figure 21 shows the File Upload screen.
Figure 21: File Upload
On the File Upload screen, click Browse and find your zip from the generator created in the output_pages
folder. Then click Load and OK when you get back to the Add screen. From the first screen of P982400
(Figure 18), click find after youve put your object name in the QBE field. Figure 22 shows what my search
looks like.
Copyright 2013 by Klee Associates, Inc. www.JDEtips.com
Page 13
EnterpriseOne 9.1 Pages Creation
Figure 22: E1 Page Search
You will see that I uploaded both of my examples, one that was object-based and one that was task-based.
If you click the name in the Object Name column, it will actually load up the E1 Page on your screen so you
can test it. Figures 23 and 24 show the two examples.
Figure 23: Security E1 Page Object-Based
Figure 24: Security E1 Page Task-Based
The two examples look very similar except for the text on the third option. That comes from the description I
typed into the first dat file, which can be changed if necessary.
Managing E1 Pages
If you go back to Figure 22, you will notice a Current Status of Editing. If you click the word Editing and
have access, you can change the E1 Page to other statuses. Figure 25 shows the Update Status screen.
Copyright 2013 by Klee Associates, Inc. www.JDEtips.com
Page 14
EnterpriseOne 9.1 Pages Creation
Figure 25: Update Status
Click OK to change the status. You will have to repeat this step to keep changing statuses until you get it to
the Approved status. The status flow to get it to Approved by default is Editing, Pending Review, Pending
Approval, and Approved. Once its approved, you can activate it, publish it, and transfer it if needed in other
sets of objects. There is also a Rework status so if you had people reviewing E1 Pages, they could change
the status back to Rework so that it gets more changes before being approved.
Figure 26 shows the first E1 Page at the Approved status.
Figure 26: Approved E1 Page
It might be hard to see, but the Approved status cannot be changed. At this point you are ready to activate
the page. Figure 27 shows the Admin options from the form exit.
Copyright 2013 by Klee Associates, Inc. www.JDEtips.com
Page 15
EnterpriseOne 9.1 Pages Creation
Figure 27: Admin Options
Choose Activate to see the screen in Figure 28. I also used some QBE selection to find my E1 Page.
Figure 28: Activate Screen
You will only see Approved E1 Pages on this screen. There is a box inside the Activate column. If it doesnt
have any color, then its not activated. If you click the box, it will turn green and become a circle, as shown in
Figure 29.
Figure 29: Activated E1 Page
Close out after you are done activating. Now you are ready to publish records. Go back to the form exit for
Admin as seen in Figure 27 and choose Publish to see the screen in Figure 30.
Copyright 2013 by Klee Associates, Inc. www.JDEtips.com
Page 16
EnterpriseOne 9.1 Pages Creation
Figure 30: Publish User Generated Content
Click Add to publish the new E1 Page. You will see a screen similar to Figure 31.
Figure 31: Add Published Record
The security for publishing records is done by the object name. Enter that at the top and then the product
code. In the grid, enter users or roles. You can publish to the public, role, or user. There is also a Viewable
checkbox. You have to check this to give access. Normally you will just add records for people to see unless
you are trying to exclude someone. One example might be if you publish an E1 Page to a role but have a
couple of people in that role that you do not want to see the E1 Page. Then you can add those couple of
users with the E1 Page but not check the viewable box. Click OK when you are done.
There are a few things to know in regards to publishing. First, these security records are stored in the
F00950 just like other security records but they are not accessible from Security Workbench (P00950).
Second, because you are publishing to a shared security table once you publish the E1 Page, it will show up
for that user/role any place that the E1 Page exists. So you only need to publish to a user/role once but you
will need to transfer the E1 Page if it doesnt exist where they are signed in. If you upload it to development
like we did today and published it to a user, that user would only be able to see the E1 Page if they were
logged into Development. If they logged into Production, they would not see the E1 Page until the E1 Page
was transferred to Production.
While on the topic of transferring, go back to form exit Admin options as shown in Figure 27 and choose
Transfer. This will give you the screen shown in Figure 32.
Copyright 2013 by Klee Associates, Inc. www.JDEtips.com
Page 17
EnterpriseOne 9.1 Pages Creation
Figure 32: Transfer Option
Click the Add button to get to the screen in Figure 33.
Figure 33: Create Transfer
Specify a transfer name and EnterpriseOne Pages from the drop down. You can then search for your E1
Page or Pages and select them in the grid and click the Select button. This will take you to the screen
shown in Figure 34 which will allow you to choose which pathcode or pathcodes to transfer to.
Copyright 2013 by Klee Associates, Inc. www.JDEtips.com
Page 18
EnterpriseOne 9.1 Pages Creation
Figure 34: Pathcodes for Transfer
In this example, I chose PY910 and then clicked OK. At that time the transfer is completed. In order to use
the E1 Page in Prototype, the only thing left to do is to log into Prototype and then activate the E1 Page just
as we did earlier in Development.
There are not a lot of advanced techniques in this document but it should serve as a nice reference guide to
go through the basic steps of creating an E1 Page all the way through getting it to the user. For additional
information or advanced topics, please refer to Oracles documentation on E1 Pages.
Mike Wright, Werner Co., has been a CNC administrator for over 13 years. His focus has been on the
system side of EnterpriseOne software but he also has a fair amount of knowledge on the development side
as well. You may contact the author at JDEtips.Authors@ERPtips.com. Be sure to mention the authors
name and/or the article title.
Visit www.JDEtips.com for information on JDEtips University schedule, on-site training and consulting, and
our Journal Document Library.
License Information: The use of JDE is granted to Klee Associates, Inc. by permission from J.D. Edwards World Source Company. The
information on this website and in our publications is the copyrighted work of Klee Associates, Inc. and is owned by Klee Associates, Inc.
Copyright 2013 by Klee Associates, Inc. www.JDEtips.com
Page 19
EnterpriseOne 9.1 Pages Creation
NO WARRANTY: This documentation is delivered as is, and Klee Associates, Inc. makes no warranty as to its accuracy or use. Any use of
this documentation is at the risk of the user. Although we make every good faith effort to ensure accuracy, this document may include
technical or other inaccuracies or typographical errors. Klee Associates, Inc. reserves the right to make changes without prior notice.
NO AFFILIATION: Klee Associates, Inc. and this publication are not affiliated with or endorsed by J.D. Edwards & Company. J.D. Edwards
software referenced on this site is furnished under license agreements between J.D. Edwards & Company and their customers and can be
used only within the terms of such agreements. J.D. Edwards is a registered trademark of J.D. Edwards & Company. JDE and OneWorld
are registered trademarks of J.D. Edwards World Source Company. WorldSoftware is a trademark of J.D. Edwards World Source
Company. PeopleSoft,the PeopleSoft logo, PeopleTools, PS/inVision, PeopleCode, PeopleBooks, PeopleTalk, and Pure Internet
Architecture are registered trademarks, and Intelligent Context Manager and The Real-Time Enterprise are trademarks of PeopleSoft, Inc.
Oracle is a registered trademark of Oracle Corporation and/or its affiliates.
Klee Associates, Inc. is not affiliated with or endorsed by Oracle Corporation.
Copyright 2013 by Klee Associates, Inc. www.JDEtips.com
Page 20
Das könnte Ihnen auch gefallen
- Oracle Solaris 11 System Virtualization Complete Self-Assessment GuideVon EverandOracle Solaris 11 System Virtualization Complete Self-Assessment GuideNoch keine Bewertungen
- E1 Install GuideDokument31 SeitenE1 Install GuideRahul JaiswalNoch keine Bewertungen
- JDE A73 Tech Foundation PDFDokument505 SeitenJDE A73 Tech Foundation PDFANISHNoch keine Bewertungen
- As400 JDEDokument4 SeitenAs400 JDEvishnuNoch keine Bewertungen
- List OF JDE PapaersDokument15 SeitenList OF JDE PapaerssfranklinRexallNoch keine Bewertungen
- CNC AdministratorDokument1 SeiteCNC Administratorsach_eagleNoch keine Bewertungen
- JD Edwards Solution in A BoxDokument37 SeitenJD Edwards Solution in A BoxDJ JAMNoch keine Bewertungen
- JDE Email SettingsDokument3 SeitenJDE Email SettingsDeepesh Divakaran100% (3)
- One View Reporting For JD Edwards EnterpriseOneDokument3 SeitenOne View Reporting For JD Edwards EnterpriseOneSindhu RamNoch keine Bewertungen
- JDEtips Article Implementing Orchestrator 683Dokument22 SeitenJDEtips Article Implementing Orchestrator 683itjob65Noch keine Bewertungen
- The Jde Ini File SettingsDokument32 SeitenThe Jde Ini File Settingsapi-3711626100% (3)
- E1: E1PAGE: Quick Start Guide, Troubleshooting, Sample, TOI Document, and Presentation For E1 PageDokument15 SeitenE1: E1PAGE: Quick Start Guide, Troubleshooting, Sample, TOI Document, and Presentation For E1 PageValdir AraujoNoch keine Bewertungen
- JDE E1 Administration GuideDokument180 SeitenJDE E1 Administration GuidePrasanth OnenessNoch keine Bewertungen
- JD Edwards CNCDokument2 SeitenJD Edwards CNCSujit MenonNoch keine Bewertungen
- ESU Installation GuidesDokument84 SeitenESU Installation GuidesVinod PardeshiNoch keine Bewertungen
- JDE 9.2 UDO - Security ManagementDokument6 SeitenJDE 9.2 UDO - Security Managementjitender vermaNoch keine Bewertungen
- How To Deploy JDE - Ini, JAS - Ini and JDBJ - Ini Changes To A Webdev Client With A Full Package DeployDokument2 SeitenHow To Deploy JDE - Ini, JAS - Ini and JDBJ - Ini Changes To A Webdev Client With A Full Package DeploymukeshsrivatavaNoch keine Bewertungen
- Oracle JDE CNC Certification QuestionDokument63 SeitenOracle JDE CNC Certification QuestionZingadepp100% (3)
- NOTICE Support of BI Applications 7.9.6.3 or 7.9.6.4 With OBIEE 12cDokument21 SeitenNOTICE Support of BI Applications 7.9.6.3 or 7.9.6.4 With OBIEE 12cKiran TRNoch keine Bewertungen
- ORACLE - JD Edwards CNC Advance TrainingDokument2 SeitenORACLE - JD Edwards CNC Advance TrainingS_BHAVSAR1Noch keine Bewertungen
- JD Edwards EnterpriseOne Installation and Setup of The Web Development ClientDokument98 SeitenJD Edwards EnterpriseOne Installation and Setup of The Web Development ClientAtifNoch keine Bewertungen
- Installing and Configuring Informatica 910 and Dac 11g On Windows 64 BitDokument121 SeitenInstalling and Configuring Informatica 910 and Dac 11g On Windows 64 BitRAVI KUMAR LANKE100% (1)
- CNC QuestionsDokument2 SeitenCNC Questionschiru1250% (2)
- Making The Move From Oracle Warehouse Builder To Oracle Data Integrator 12cDokument34 SeitenMaking The Move From Oracle Warehouse Builder To Oracle Data Integrator 12calejandromoraNoch keine Bewertungen
- ERP DBChangesDokument745 SeitenERP DBChangesluiz.teixeira50% (2)
- TestaDokument36 SeitenTestaMangesh JagadaleNoch keine Bewertungen
- Using Visual Studio 2013 With E1 GA r2Dokument6 SeitenUsing Visual Studio 2013 With E1 GA r2chatwithgmNoch keine Bewertungen
- Development Standards For Business Function Programming E24233Dokument76 SeitenDevelopment Standards For Business Function Programming E24233Marco Ordonez0% (1)
- JDE Cycle Count Test Script!Dokument10 SeitenJDE Cycle Count Test Script!helllwerNoch keine Bewertungen
- Zapdoc - Tips Oracle e Business Suiter122 TroubleshootingDokument20 SeitenZapdoc - Tips Oracle e Business Suiter122 TroubleshootingrkvenkiNoch keine Bewertungen
- Actuate 8 and Maximo 6 Communications Overview: M05088-Actuate 8 Troubleshooting ProceduresDokument6 SeitenActuate 8 and Maximo 6 Communications Overview: M05088-Actuate 8 Troubleshooting ProceduresMelisaNoch keine Bewertungen
- Admin Guide Obiee 11gDokument480 SeitenAdmin Guide Obiee 11gRajesh ReddyNoch keine Bewertungen
- JDE Common Foundation CourseDokument2 SeitenJDE Common Foundation CourseS_BHAVSAR1Noch keine Bewertungen
- Aafaaq OBIEE AdminDokument7 SeitenAafaaq OBIEE AdminBhimavarapu RamiReddyNoch keine Bewertungen
- 1.EnterpriseOne ArchitectureDokument16 Seiten1.EnterpriseOne ArchitectureChandraSekharReddyNoch keine Bewertungen
- Upgrade and Migrate 12cDokument508 SeitenUpgrade and Migrate 12csaidi_m100% (1)
- Loading and Extracting HFMDokument11 SeitenLoading and Extracting HFMMadhavan EyunniNoch keine Bewertungen
- Hyperion Planning EPMA Application Dimension Build Using ODIDokument47 SeitenHyperion Planning EPMA Application Dimension Build Using ODImanohar_anchanNoch keine Bewertungen
- Jenkins Installation On AWS CloudDokument5 SeitenJenkins Installation On AWS CloudDDNoch keine Bewertungen
- Obiee 122140 Certmatrix 4472983Dokument64 SeitenObiee 122140 Certmatrix 4472983Muhammad SalikNoch keine Bewertungen
- Siebel CRM On Oci Validated Solution GuideDokument16 SeitenSiebel CRM On Oci Validated Solution GuideSadasiva Reddy KalakataNoch keine Bewertungen
- JD Edwards Enterpriseone Financial Management 9.0 EssentialsDokument6 SeitenJD Edwards Enterpriseone Financial Management 9.0 EssentialsharrispotretNoch keine Bewertungen
- High Availability Best Practices 11G DBDokument262 SeitenHigh Availability Best Practices 11G DBkmanoj2005Noch keine Bewertungen
- BI Apps Parameters Configuration DetailsDokument6 SeitenBI Apps Parameters Configuration Detailssatyanarayana NVSNoch keine Bewertungen
- Oracle To Sharepoint IntegrationDokument10 SeitenOracle To Sharepoint IntegrationTsdfsd YfgdfgNoch keine Bewertungen
- Installing Oracle Forms and Reports 11G Release 2 PDFDokument19 SeitenInstalling Oracle Forms and Reports 11G Release 2 PDFDaniel Garrido A100% (1)
- Developpment Rapport JDEDokument20 SeitenDeveloppment Rapport JDEOumeima RACHDINoch keine Bewertungen
- JDE Event Rule FlowDokument23 SeitenJDE Event Rule FlowKaryn Lodise0% (1)
- Arabsat: Racle PPS Pgrade ToDokument43 SeitenArabsat: Racle PPS Pgrade ToabouzaidsNoch keine Bewertungen
- Cloning Oracle Applications Release 12 With Rapid Clone (ID 406982.1)Dokument15 SeitenCloning Oracle Applications Release 12 With Rapid Clone (ID 406982.1)mohdinamNoch keine Bewertungen
- Frequently Asked Questions On Batch Versions - Document 1487424.1Dokument15 SeitenFrequently Asked Questions On Batch Versions - Document 1487424.1Sudhakar MotadeNoch keine Bewertungen
- ATGProg GuideDokument549 SeitenATGProg GuideGaurav PawarNoch keine Bewertungen
- EnterpriseOne Kernels White PaperDokument34 SeitenEnterpriseOne Kernels White Paperraveskirza50% (2)
- JDE CNC Interview Questions&Answers V1Dokument2 SeitenJDE CNC Interview Questions&Answers V1sach_eagleNoch keine Bewertungen
- Hyperion 11-1-2 3 Installation Guide On LinuxDokument66 SeitenHyperion 11-1-2 3 Installation Guide On LinuxparmitchoudhuryNoch keine Bewertungen
- Active Directory Migrations A Complete Guide - 2020 EditionVon EverandActive Directory Migrations A Complete Guide - 2020 EditionNoch keine Bewertungen
- RSL Etn 501Dokument5 SeitenRSL Etn 501CatherineRinNoch keine Bewertungen
- Cat 20 23 Minibloc6 Rom GBDokument16 SeitenCat 20 23 Minibloc6 Rom GBarteorNoch keine Bewertungen
- Peram Sreenivasulu Reddy: M.C.A Form Velenkanni Institute of Computer Science, Nellore Under S.V.U WithDokument3 SeitenPeram Sreenivasulu Reddy: M.C.A Form Velenkanni Institute of Computer Science, Nellore Under S.V.U WithperamsrinivasuluNoch keine Bewertungen
- CMPMDokument3 SeitenCMPMJaphet BumaatNoch keine Bewertungen
- Salesforce Naming ConventionsDokument25 SeitenSalesforce Naming ConventionsRamNoch keine Bewertungen
- 5620 SAM Part Number ListingDokument109 Seiten5620 SAM Part Number ListingSa VahidiNoch keine Bewertungen
- Transportation in A Supply ChainDokument18 SeitenTransportation in A Supply ChainprateekNoch keine Bewertungen
- Introduction To Production and Operations ManagementDokument17 SeitenIntroduction To Production and Operations ManagementSyed M. Fakharullah KazmiNoch keine Bewertungen
- AkzoNobel - Colloidal Silica For Adhesives BrochureDokument6 SeitenAkzoNobel - Colloidal Silica For Adhesives BrochureCarlos GuerreroNoch keine Bewertungen
- Advanced Control and Information Systems Handbook - 2003 (2003) (338s) PDFDokument338 SeitenAdvanced Control and Information Systems Handbook - 2003 (2003) (338s) PDFMatthew Irwin100% (1)
- Config3 Vendor MasterDokument17 SeitenConfig3 Vendor Masteravi_sapmm123Noch keine Bewertungen
- Schneider Electric Energy Efficiency File018501Dokument12 SeitenSchneider Electric Energy Efficiency File018501SargurusivaNoch keine Bewertungen
- Operations and Maintenance ManualDokument29 SeitenOperations and Maintenance ManualPrabakaran Muniandy100% (1)
- No.56 Vignarajan Nagar IAF Post, Avadi Chennai-600055.: N.BalasubramanianDokument1 SeiteNo.56 Vignarajan Nagar IAF Post, Avadi Chennai-600055.: N.BalasubramanianbalakarnNoch keine Bewertungen
- USSBS Report 34, Army Air Arsenal and Navey Air DepotsDokument80 SeitenUSSBS Report 34, Army Air Arsenal and Navey Air DepotsJapanAirRaids100% (1)
- MINERA IRL Project Gold OllacheaDokument230 SeitenMINERA IRL Project Gold OllacheaJhonCordovaCruz100% (1)
- ConneCtor PDA 2001 Data (Segmentation)Dokument24 SeitenConneCtor PDA 2001 Data (Segmentation)Vivek AnandanNoch keine Bewertungen
- Inside TT44 ManualDokument64 SeitenInside TT44 Manualkaesar100% (1)
- Hazard Identification Plan (HIP) HaradhDokument29 SeitenHazard Identification Plan (HIP) HaradhAsif Khanzada63% (8)
- MSC - Nastran Rotor Dynamics: Simulating The Effects of Rotating Components For Design and AnalysisDokument2 SeitenMSC - Nastran Rotor Dynamics: Simulating The Effects of Rotating Components For Design and Analysischandra sekharNoch keine Bewertungen
- Chapter 4 Written Discussion QuestionsDokument2 SeitenChapter 4 Written Discussion QuestionsMatthew Beckwith89% (9)
- Rel13.18A SCM and PRC OTBI Database Mapping With ViewObjectsDokument359 SeitenRel13.18A SCM and PRC OTBI Database Mapping With ViewObjectsMadhavi SadhuNoch keine Bewertungen
- Wordpress Template TagsDokument5 SeitenWordpress Template TagsSerene InNoch keine Bewertungen
- Is 3601.2006Dokument21 SeitenIs 3601.2006kprasad_56900Noch keine Bewertungen
- CHALLANGES of Organizational DesignDokument30 SeitenCHALLANGES of Organizational DesignRabia Yasmeen100% (1)
- All SAP Transaction Codes With Report and Description For MDokument28 SeitenAll SAP Transaction Codes With Report and Description For MsanbharasNoch keine Bewertungen
- Coating DFT-RulesDokument2 SeitenCoating DFT-RulesAnand100% (1)
- CV Iksan Mustofa LDokument3 SeitenCV Iksan Mustofa LIksan MustofaNoch keine Bewertungen
- Application of Lean in Caterpillar IncDokument6 SeitenApplication of Lean in Caterpillar IncAyush GautamNoch keine Bewertungen
- HTA Contener TerminalDokument9 SeitenHTA Contener TerminalMaja LutovacNoch keine Bewertungen