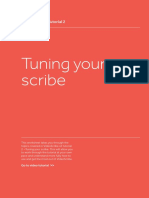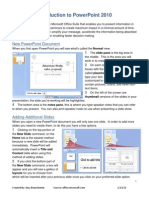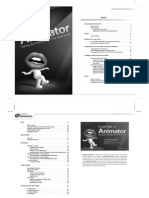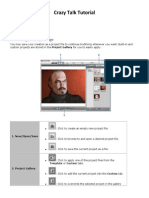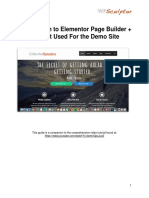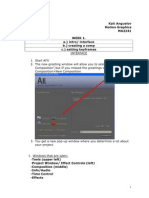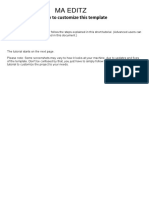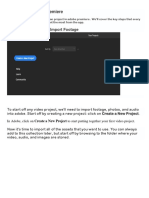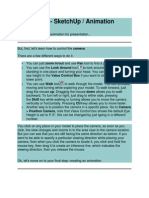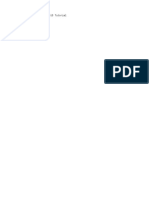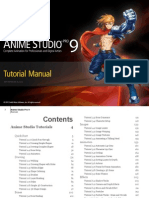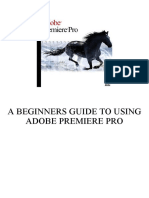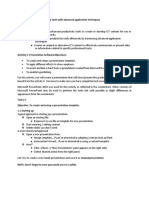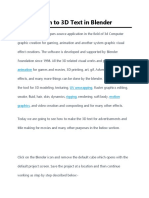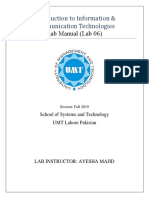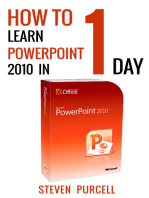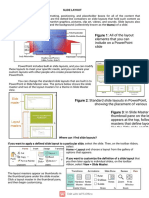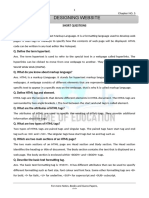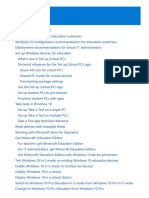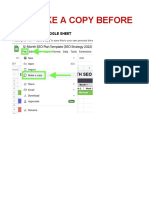Beruflich Dokumente
Kultur Dokumente
VideoScribe v2 Core Tutorial - Enhance Your Scribe With Effects, Fonts
Hochgeladen von
1980houseOriginalbeschreibung:
Originaltitel
Copyright
Verfügbare Formate
Dieses Dokument teilen
Dokument teilen oder einbetten
Stufen Sie dieses Dokument als nützlich ein?
Sind diese Inhalte unangemessen?
Dieses Dokument meldenCopyright:
Verfügbare Formate
VideoScribe v2 Core Tutorial - Enhance Your Scribe With Effects, Fonts
Hochgeladen von
1980houseCopyright:
Verfügbare Formate
VideoScribe v2 Core Tutorial 3
Enhancing
your scribe
This worksheet takes you through the
topics covered in VideoScribe v2 tutorial
3 Enhancing your scribe. This will
allow you to work through the tutorial
at your own pace and understand more
fully how to use and get the most out of
VideoScribe.
Go to video tutorial >>
VideoScribe v2 Core Tutorial 3
Enhancing your scribe
01 Using effects
Drawing effects and filters
Go to video tutorial >>
In this section of the tutorial we look at different drawing effects and filters you can
use with VideoScribe. First of all we are going to preview the project so far.
01
Open the project we were working on in the previous tutorials (we called it
Help IT 2 and we saved in a folder called Help IT)
If you dont have this project you can download the .scribe file provided for this
tutorial here and import it as described in the first tutorial. Dont forget to save the
project locally once youve imported it.
02
With the project open, click the Play button to preview the scribe
so far
Remove the final zoom
At the end of the preview, notice that VideoScribe automatically zooms out to
show all your elements. This happens by default when you preview and also when
you create a video of your scribe. You can turn this option off while in preview
mode so that your scribe video ends on the last camera position you set.
01
Click the Play button again to go back into preview mode and this
time select the Pause button
02
Uncheck the Zoom at end option in the bottom right
Notice that you can also use the Skip buttons while in preview mode
to skip to the next or previous element.
03
Press the Stop button
VideoScribe v2 Core Tutorial 3
Enhancing your scribe
Search the image library
Next we are going to add a few more items to this second scene and look at
some of the effects you can use. First we will use the Search option to search the
image library and find an image to use.
01
Make sure you are at the correct position on the canvas for your second
scene by selecting the Help IT logo image and then clicking the thumbnail
in the Timeline
02
Select Add image
03
Type a keyword search into the Search field at the top of the Add
image screen (we used mug) and then either press return or click on
the arrow button
VideoScribe will return all the images in the library with that keyword.
Tip: We recommend using keyword search rather than browsing the
library folders as this will find all the related images from across the
full library. Also, if no images are found related to your search term
you will be presented with options to search online resources for
suitable images.
04
Select the image you want to use (we used the yellow mug image)
05
With the canvas still in the correct position, click Set camera for this new image
06
Resize the image and position it where you want it (we made it smaller and put
it in the top right corner)
07
And now click Image properties for this element
08
Try out the different Brush effects
VideoScribe v2 Core Tutorial 3
Enhancing your scribe
Use brush and colour effects
The Brush option gives the image a
paint brush effect, while Serrated,
Stitch (sew) and Zip change the line
style and also use different drawing
hands. You can also make the image
partially or totally transparent using the
% Solid option.
01
Press Play in the preview area to see the results of your changes
02
Click on the tick button when you have finished looking at these options
03
Next click on Add image again and Search for another image (this time we
used Superman)
04
Select the image you want to bring onto the canvas (we chose the standing
Superman image)
05
Set the camera to the same position for this element
06
Resize this image and position it where you want it (we made it a bit smaller
and put it under the logo)
07
Go into the Image properties for this image
08
Now try out the different Colour effects
You have the options to make the image Full colour, Outline, Greyscale or
Silhouette. With the Outline and Silhouette effects you can also change the line/
fill colour by clicking on the coloured square in the bottom right corner of the
preview pane.
09
Press Play in the preview area at any time to see the results of your changes
10
Click on the tick button when you have finished looking at these options
VideoScribe v2 Core Tutorial 3
Enhancing your scribe
Change fonts
Next we are going to look at how you can import fonts.
Tip: Before adding each new element, its a good idea to select the
point in the Timeline where you want the new element to appear (it will
be inserted after the selected element).
01
We want to add a text element just after the mug image, so first select this
item in the Timeline
02
Then click the Add text button and type in some text (we used Relax! here)
03
Still in the Add text screen, click on the Fonts button
This brings up the Available fonts screen. The highlighted fonts at the top are
the ones that are currently available in VideoScribe. Under this you will see your
system fonts that VideoScribe can import if you need them. To import a font
simply select it and it will import automatically.
Its important to make sure you have the correct permissions to use a font,
especially if you plan to make a scribe for commercial purposes. You can delete
fonts you have imported using the Delete button. To re-import a font simply click
on it again.
VideoScribe v2 Core Tutorial 3
Enhancing your scribe
04
Once you have finished in the Available fonts screen click the tick button
05
Use the + and buttons here to select the font you want to use
06
Next click on the colour palette button
As well as selecting colours from the colour pallet, you can also enter a Hex code
into the field at the bottom.
Tip: Hex codes are used to identify specific colours and are useful when
you need to match particular colours, e.g. your company brand colours.
07
Type in a hex code (we used 2BB673 to match our Help IT logo colour) and
click the tick button
08
Click on the tick again to add this new text
This new text will now be placed on the canvas, and in the Timeline it should
appear in between the mug and the superman items.
Tip: Each time you add a new element, remember to set the camera.
If you want an element to have the exact same camera position as a
previous item, its a good idea to check the canvas hasnt shifted. You
can do this by selecting the existing item and clicking on its thumbnail
in the Timeline. This will prevent unwanted screen movements.
09
Set the camera for this new element, resize and position as required (we
placed this text just to the left of the mug)
Adjust filter settings
Next we are going to look at how you can use filters. These can be applied to
both images and text, but we will be working with text elements in this case.
01
Go into Text properties for this item and click the Filters button
VideoScribe v2 Core Tutorial 3
Enhancing your scribe
This takes you to the Filters screen.
Here you can enhance your text (or
image) using Blur and Glow effects.
You can also adjust the Brightness,
Contrast and Saturation.
Underneath these options you can
also turn on and customise the Drop
shadow, Inner shadow and Bevel
effects.
Feel free to try out some of these options. As you make changes to these filter
settings you can view the effects in the preview area in the top left part of the screen.
02
Once you are happy with the filter effects you have created, click on the tick
to save your settings
03
Back in the Text properties screen, check the option to Draw backwards
Tip: The draw backwards option is useful if you are using a language
that writes from right-to-left (we are just using it for effect).
04
Click Play in the preview area if you want to see how this text will be drawn
05
Then click the tick to save these options
Tip: If you want additional text to have the same effects and settings, or
be the same size as existing text then it is a good idea to use the Copy
and Paste buttons.
Use copy and paste
01
With the text element still selected click on Copy and then
Paste in the bottom right corner of the Edit screen
You will now have a replica of the original text item with all the same formatting
(and camera position). This new element will appear just after the original one in
the Timeline. You can now move and edit the new text element.
02
Move this new text element to a new position
7
VideoScribe v2 Core Tutorial 3
Enhancing your scribe
03
Go into Text properties and select the Replace text option
04
Here you can overwrite the existing text with your new message (we used
Let us take IT off your hands)
05
Click on the tick when you have finished
06
Back in the Text properties screen uncheck the Draw backwards option so
that the text will be written left-to-right
07
You can centre the text using the Alignment button
08
Next increase the Animate time to around 2.5 seconds and also increase the
Pause time to 1.5 seconds
09
Click on the tick when you have finished
10
Now you will need to move this item to the end of the Timeline as we want
it to appear after the Superman image. Either click and drag it across, or
right-click (CTRL + click on a Mac) and select Move to end.
Tip: When copying (or cutting) and pasting in future we recommend
you select the point in the Timeline where you want the new item(s) to
appear before you click Paste. The pasted items will appear just after
the selected element in the Timeline.
We will be back to add some extra animations here in the next tutorial, but for
now we will start work on our third and final scene.
Erase an element
Instead of moving to a new area of the canvas, we will move back to re-visit our
first scene and show you how you can overlay and change it.
01
Move the canvas back up to the first area. You can do this by selecting the
first item in the Timeline and then clicking on the thumbnail
02
Next select the last item in the Timeline so that when we add a new element
it will be placed after this
First we want to make the text in this scene disappear. To do this we are going to
place another element on top of it.
VideoScribe v2 Core Tutorial 3
Enhancing your scribe
03
Go into the Add image screen and search for the keyword Scribble
04
One of the items returned will be a blank image click this
Tip: The Scribble out image is very useful for overlaying and hiding
existing elements. This can be used to make items vanish instantly, or
you can use it to produce an erasing effect.
05
Set the camera for this item
06
Position the blank image over the top of the text and resize it so it covers it
completely
To make it look like the items underneath simply disappear, you need to change
the Animate time for the Scribble out image to 0.
07
Try this out and then click Play from here to see what it looks like
08
Now change the Animate time to around 2 seconds and click Play from
here again
This time you will see it gives an erasing effect. In tutorial 4 we show you how
to change the drawing hand in your scribe there is a hand with an eraser
specifically for use with this effect.
Now that weve created this new blank area we can bring a new image into
this space.
09
Go into Add image and find an image of a hand holding a business card
(you can either search for the keyword card or look in the Business
library folder)
10
Bring the image onto the canvas and set the camera
11
Resize and position this image where you want it
This might be a good time to save your work.
VideoScribe v2 Core Tutorial 3
Enhancing your scribe
02 Moving elements in
Move-in options
Go to video tutorial >>
In this section of the tutorial we will show you how to use the move-in animate
method. By default each element will be drawn on the canvas by a hand. Move-in
is an alternative effect where, instead of the hand drawing the item, you can have a
hand slide it into position.
Change animate method
We will use this method to move in the logo image then the business
card image.
Tip: Move-in is a good alternative to draw if you have JPG or PNG
images that wont draw particularly well. Swapping between the two will
provide a bit of variety.
01
First select the logo image in the Timeline and click on the thumbnail to
move the canvas
02
Then go into Image properties for this item
Here, at the top of the Image properties screen, you will see that the Animate
method is currently set to Draw.
03
Select the Move-in tab
You will now see the Move-in options.
On the left you can select the edge or
corner you want the item to move in
from. By clicking on the line symbol
you can choose to bring in the element
in a straight or curved line.
On the right of this you can use the +
and buttons to change the effect from Smooth in to Go too far or Bounce in.
04
Choose your preferred settings (we chose an upwards arc from the bottom
right corner with a Bounce in effect)
10
VideoScribe v2 Core Tutorial 3
Enhancing your scribe
05
Press Play in the preview area to see the effect of any changes you make
06
Change the Animate time to around 1 second and then click on the tick
Now the Animate time represents how long VideoScribe will take to move the
element into position on the canvas.
If you look at this item in the Timeline
you will see it is now shown as a
Move event. This indicates that this
element will now be introduced using
the move-in animate method.
07
Click on the business card image in the Timeline and again on the thumbnail
to move the canvas view
08
Go into Image properties and again select the Move-in tab
09
This time set the image to come in from the right hand edge and leave the
other move-in options as they are
10
Click the tick button when you are finished editing this item
If you preview this last move-in you will see that, as with the logo, VideoScribe
will use a hand to move the item in. In this case it doesnt make much sense
using a hand to bring in a hand, so we will be showing you how to change
hands in tutorial 4.
Make sure you save your project so that you can use it for the final tutorial. We
will be looking at using different hands as well as the Morph feature to really
bring your scribe to life.
11
Das könnte Ihnen auch gefallen
- Create your first scribe in VideoScribe v2Dokument16 SeitenCreate your first scribe in VideoScribe v2Sambuca DocNoch keine Bewertungen
- Videoscribe v2 Training ManualDokument51 SeitenVideoscribe v2 Training ManualMelissa MedinaNoch keine Bewertungen
- Tuning Your Scribe: Videoscribe V2 Core Tutorial 2Dokument9 SeitenTuning Your Scribe: Videoscribe V2 Core Tutorial 2Issa AquinoNoch keine Bewertungen
- Tutorial Manual Anime Studio Pro 10Dokument267 SeitenTutorial Manual Anime Studio Pro 10piage_36100% (2)
- Ant Moving Around: AnimationDokument12 SeitenAnt Moving Around: AnimationDesty DeaNoch keine Bewertungen
- Introduction To Computers Lab Manual 8: University of Engineering and Technology, TaxilaDokument24 SeitenIntroduction To Computers Lab Manual 8: University of Engineering and Technology, TaxilaNasir Ali / Lab Engineer, Electrical Engineering DepartmentNoch keine Bewertungen
- Sge BaDokument33 SeitenSge BashairiamilkuiaNoch keine Bewertungen
- Microsoft PowerPoint 2010 TutorialDokument10 SeitenMicrosoft PowerPoint 2010 Tutorialchronos65340% (1)
- Help File Viu UpdateDokument5 SeitenHelp File Viu UpdateSamsung J5proNoch keine Bewertungen
- Itcp ManualDokument182 SeitenItcp ManualSumaira ShafiqNoch keine Bewertungen
- Pro/E Design Animation Tutorial : For Pro/Engineer Wildfire 3.0Dokument24 SeitenPro/E Design Animation Tutorial : For Pro/Engineer Wildfire 3.0danaosajoNoch keine Bewertungen
- Help FileDokument7 SeitenHelp FileTesla CinevideoNoch keine Bewertungen
- Ulead Cool 3d Creating 3d TextDokument5 SeitenUlead Cool 3d Creating 3d TextWong Deso100% (2)
- Anime Studio Pro 11 Tutorial ManualDokument303 SeitenAnime Studio Pro 11 Tutorial ManualCristmart Tití73% (11)
- CrazyTalkAnimator ProDokument42 SeitenCrazyTalkAnimator ProkathaerinNoch keine Bewertungen
- Videoscribe V2: Core Tutorials Training ManualDokument51 SeitenVideoscribe V2: Core Tutorials Training ManualDavid Ureña100% (1)
- Director 11 BasictutorialDokument37 SeitenDirector 11 BasictutorialanjarmanaNoch keine Bewertungen
- CrazyTalk Tutorial: Getting StartedDokument24 SeitenCrazyTalk Tutorial: Getting StartedJoyasLoniNoch keine Bewertungen
- Elementor PDF GuideDokument23 SeitenElementor PDF GuideElton Cesar de Arruda83% (6)
- Elementor PDF Guide PDFDokument23 SeitenElementor PDF Guide PDFTa RikNoch keine Bewertungen
- Microsoft PowerPoint - ProfessionalDokument19 SeitenMicrosoft PowerPoint - Professionalumer plays gameNoch keine Bewertungen
- 6th Imovie AssignmentDokument16 Seiten6th Imovie Assignmentapi-245416746Noch keine Bewertungen
- HyperthemeDokument31 SeitenHyperthemeIvan Sidney Vitta SolanoNoch keine Bewertungen
- Motion Graphics Week - OneDokument5 SeitenMotion Graphics Week - OnejonkyjonkersonNoch keine Bewertungen
- Working with Objects in WordDokument22 SeitenWorking with Objects in WordVia CañedaNoch keine Bewertungen
- Photostory 3 HandoutDokument4 SeitenPhotostory 3 Handoutapi-244997750Noch keine Bewertungen
- HelpfileDokument6 SeitenHelpfileIrokimaNoch keine Bewertungen
- Exercise 1: Export Text Animation As Flash SWFDokument16 SeitenExercise 1: Export Text Animation As Flash SWFxangolaNoch keine Bewertungen
- Pages - AE CS3 Project FileDokument5 SeitenPages - AE CS3 Project FileCatalin FilipNoch keine Bewertungen
- How To Use Adobe PremiereDokument21 SeitenHow To Use Adobe PremiereMuhd HafizNoch keine Bewertungen
- Sketchup Animation TutorialDokument7 SeitenSketchup Animation TutorialRommel Carlo LargadoNoch keine Bewertungen
- How To Create A Rubber Stamp Logo Mockup in Adobe PhotoshopDokument54 SeitenHow To Create A Rubber Stamp Logo Mockup in Adobe PhotoshopLucky AprizalNoch keine Bewertungen
- Assignment On MS-Word: Create A Folder of Your College Id and Save It To CDokument16 SeitenAssignment On MS-Word: Create A Folder of Your College Id and Save It To CHimanshu AcharyaNoch keine Bewertungen
- AfterEffects TutorialCC2015 With LogoDokument17 SeitenAfterEffects TutorialCC2015 With LogoyunisariatiNoch keine Bewertungen
- Animated Logos TutorialDokument4 SeitenAnimated Logos TutorialprunzolinaNoch keine Bewertungen
- Anime Studio Pro 9 Tutorial ManualDokument240 SeitenAnime Studio Pro 9 Tutorial Manualgoogly990% (1)
- How To Customize The TemplatesDokument7 SeitenHow To Customize The TemplatesEddyRGNoch keine Bewertungen
- How to customize this templateDokument6 SeitenHow to customize this templateDK MedNoch keine Bewertungen
- Anime Studio Pro 9 Tutorial Manual PDFDokument251 SeitenAnime Studio Pro 9 Tutorial Manual PDFWilliam Roberto da Silva100% (1)
- Interface Introduction 1Dokument138 SeitenInterface Introduction 1A Ropei RopeiNoch keine Bewertungen
- Flash Cs3 Animation 3 FXDokument9 SeitenFlash Cs3 Animation 3 FXgeongeoNoch keine Bewertungen
- Module Adobe Premiere PDFDokument10 SeitenModule Adobe Premiere PDFFAISAL FIRDAUS BIN TUAH -Noch keine Bewertungen
- After Effects TutorialDokument6 SeitenAfter Effects Tutorialapi-268196508Noch keine Bewertungen
- Poser 08 For BeginnersDokument10 SeitenPoser 08 For BeginnersBruno MelasNoch keine Bewertungen
- Advanced productivity tools lessonDokument15 SeitenAdvanced productivity tools lessonMLGen GTNoch keine Bewertungen
- After Effects 1 TutorialDokument12 SeitenAfter Effects 1 TutoriallindakuttyNoch keine Bewertungen
- Movie Maker: Pengantar Teknologi InformasiDokument9 SeitenMovie Maker: Pengantar Teknologi InformasiUlul IsmiNoch keine Bewertungen
- SliderDokument25 SeitenSliderArchana NaikNoch keine Bewertungen
- How to Use CapCutDokument31 SeitenHow to Use CapCutsetariryeNoch keine Bewertungen
- Unit 11 Microsoft PowerpointDokument24 SeitenUnit 11 Microsoft PowerpointAnurag GoelNoch keine Bewertungen
- How To Watermark Your ImagesDokument16 SeitenHow To Watermark Your ImagesSlavkoRosulNoch keine Bewertungen
- Adding 3D TextDokument24 SeitenAdding 3D TextbachandeepNoch keine Bewertungen
- 7th Imovie AssignmentDokument16 Seiten7th Imovie Assignmentapi-245416746Noch keine Bewertungen
- A Trial Version of FireworksDokument18 SeitenA Trial Version of FireworksKumar ChandraNoch keine Bewertungen
- 10_Quick_PS_Killer_TipsDokument12 Seiten10_Quick_PS_Killer_Tipssantandereditores_80Noch keine Bewertungen
- Android LayoutsDokument51 SeitenAndroid LayoutsLona Jean AberillaNoch keine Bewertungen
- Creating The First Slide: Layouts Section of The Tasks PaneDokument3 SeitenCreating The First Slide: Layouts Section of The Tasks PaneViru VermaNoch keine Bewertungen
- Lab Manual 6Dokument17 SeitenLab Manual 6Ayesha MajidNoch keine Bewertungen
- Module 1 - 1.5. Operating Systems IntroductionDokument15 SeitenModule 1 - 1.5. Operating Systems IntroductionPATAN ASIF KHAN STUDENT - MECHNoch keine Bewertungen
- Power EventDokument2 SeitenPower Eventdavid simicNoch keine Bewertungen
- Online Subjective Exam InstructionsDokument28 SeitenOnline Subjective Exam InstructionsAditya PilaniaNoch keine Bewertungen
- ICF 4th QuarterDokument8 SeitenICF 4th QuarterAisach Jasher BeronioNoch keine Bewertungen
- NofuDokument3 SeitenNofuLONE CYNTHIANoch keine Bewertungen
- IP-guard Product IntroductionDokument44 SeitenIP-guard Product IntroductionRendy AldoNoch keine Bewertungen
- Wit Full NotesDokument236 SeitenWit Full Notessoumya100% (1)
- PeopleSoft 8.4 Enterprise Portal GUI Customization TipsDokument39 SeitenPeopleSoft 8.4 Enterprise Portal GUI Customization Tipsbadjuju123Noch keine Bewertungen
- Lu3 TAFJ Tools PDFDokument38 SeitenLu3 TAFJ Tools PDFGnana SambandamNoch keine Bewertungen
- SPD-1660R/260B: 16 Monitor Network Video Decoder / 2 Monitor Decoder Board For SPD-1660R (Optional)Dokument1 SeiteSPD-1660R/260B: 16 Monitor Network Video Decoder / 2 Monitor Decoder Board For SPD-1660R (Optional)huyvt3Noch keine Bewertungen
- QA API Testing AssessmentDokument3 SeitenQA API Testing AssessmentkrushnakanNoch keine Bewertungen
- 9.1.2.5 Lab - Install Linux in A Virtual Machine and Explore The GUIDokument4 Seiten9.1.2.5 Lab - Install Linux in A Virtual Machine and Explore The GUIWalid OsNoch keine Bewertungen
- Endnote X5Dokument44 SeitenEndnote X5yoviNoch keine Bewertungen
- Webtextures Loader.Dokument16 SeitenWebtextures Loader.boypardede3552Noch keine Bewertungen
- Apache Tomcat - Guia HardeningDokument8 SeitenApache Tomcat - Guia HardeningAngelicaSimon001Noch keine Bewertungen
- 9th Class Computer Chapter No. 5Dokument7 Seiten9th Class Computer Chapter No. 5Areesha NaeemNoch keine Bewertungen
- User Creation FormDokument1 SeiteUser Creation FormAnkesh JaiswalNoch keine Bewertungen
- Opensuse103 ReferenceDokument714 SeitenOpensuse103 Referencelbonilla3089Noch keine Bewertungen
- Zimulator - Requirements and Installation GuideDokument8 SeitenZimulator - Requirements and Installation GuideninodjukicNoch keine Bewertungen
- 70-698 Installing and Configuring Windows 10 Exam Dumps 20% OFF (Christmas Offer)Dokument6 Seiten70-698 Installing and Configuring Windows 10 Exam Dumps 20% OFF (Christmas Offer)David CarlysNoch keine Bewertungen
- Types of Boot Configurations:: NotesDokument3 SeitenTypes of Boot Configurations:: NotesAnonymous NRsxoL7ENoch keine Bewertungen
- DVB Streamer User ManualDokument20 SeitenDVB Streamer User ManualGhufranaka Aldrien NanangNoch keine Bewertungen
- 01-Dávila, Arlene - Culture Works (Introducción) .PDF - Pdfcompressor-854797Dokument11 Seiten01-Dávila, Arlene - Culture Works (Introducción) .PDF - Pdfcompressor-854797Pablo Oré GiustiNoch keine Bewertungen
- Microsoft For EducationDokument279 SeitenMicrosoft For EducationWayne SmithNoch keine Bewertungen
- Converting HTML To WordPress (Simple Guide For 2019) - WebsiteSetupDokument30 SeitenConverting HTML To WordPress (Simple Guide For 2019) - WebsiteSetupMmdNoch keine Bewertungen
- ControlLogix® Redundancy System Revision 11Dokument12 SeitenControlLogix® Redundancy System Revision 11l1f3b00kNoch keine Bewertungen
- Microsoft 365 Certified Enterprise Administrator Expert Skills Measured PDFDokument6 SeitenMicrosoft 365 Certified Enterprise Administrator Expert Skills Measured PDFCeaser RyanNoch keine Bewertungen
- 12-Month SEO Plan Template (SEO Strategy 2022)Dokument8 Seiten12-Month SEO Plan Template (SEO Strategy 2022)Amanda Daycare100% (1)
- Ai ML Assignment 2 - Voice CloningDokument4 SeitenAi ML Assignment 2 - Voice CloningAbu ThalibNoch keine Bewertungen
- Choose A Plan - ScribdDokument2 SeitenChoose A Plan - Scribdvedprakashabhay500Noch keine Bewertungen