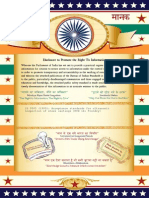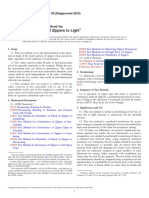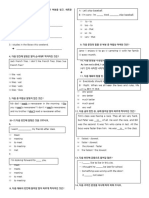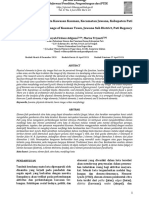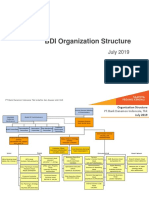Beruflich Dokumente
Kultur Dokumente
Intro To Manifold GIS 2010-09-15
Hochgeladen von
Dean Al DreneOriginaltitel
Copyright
Verfügbare Formate
Dieses Dokument teilen
Dokument teilen oder einbetten
Stufen Sie dieses Dokument als nützlich ein?
Sind diese Inhalte unangemessen?
Dieses Dokument meldenCopyright:
Verfügbare Formate
Intro To Manifold GIS 2010-09-15
Hochgeladen von
Dean Al DreneCopyright:
Verfügbare Formate
Introduction to Manifold GIS (tutorial)
page 1
Introduction to Manifold GIS (tutorial)
1. Overview
Manifold is a modern, low-cost, high-performance GIS application that runs on the Windows operating system. Unlike
ArcGIS, it is freely available to Cornell students, faculty, and staff, thanks to Manifold's generous Academic License,
which includes nearly every extension available, and is equivalent to Manifold's "Ultimate Edition x64" license, which
includes the Business Tools, Geocoding Tools, and Surface Tools extensions, as well as Database Administrator.
Manifold supports massively parallel computing using NVIDIA graphics cards, and is also available for 64-bit versions of
Windows.
Manifold is installed on the computers in all the Mann Library classrooms (Stone, B30A, and B30B) and research
computers. To get a copy of Manifold for your own computer, go to:
https://confluence.cornell.edu/x/e4CqB
1.1. The Manifold user interface
Menus, Toolbars, and Panes (Project and Info)
Special toolbars: the "Selection Toolbar" and the "Transform Toolbar"
Data Layers
Drawing = vector points, lines, and polygons
Image = raster images (e.g. aerial photos, satellite imagery, scanned maps)
Surface = raster data values (e.g. elevation, temperature, land cover)
Table = tabular data (e.g. tab-delimited, csv, Excel spreadsheet)
Importing, Exporting, and Linking to data
Saving your project -- all imported data is saved to your Manifold project (.map) file.
2. Exercises
2.1 Bird observations -- converting a table into points
2.2 Thematic mapping
2.3 County boundaries -- importing a shapefile
2.4 County demographics -- joining data from a spreadsheet
2.5 Creating a map -- combining data layers
2.6 Elevation -- importing a surface
2.7 Calculating elevation for each observation point
2.8 Speeding up the map display
2.9 Linking to remote imagery
For this tutorial, the data has already been downloaded and prepared for use with the exercises below. We'll be using data
from several different sources:
Bird observation data (from Avian Knowledge Network)
New York county boundaries and demographic data (from U.S. Census Bureau)
New York streets data (from NYS CSCIC)
Elevation data (from U.S. Geological Survey)
Aerial photos (from Microsoft Virtual Earth)
From any Mann Library classroom computer, double-click on the "Classroom Files" icon on the desktop, and browse to:
\\Classroom Files\GIS\
Copy the entire Manifold1 folder to your local computer by dragging the Manifold1 folder to your Desktop.
Start Manifold from the Windows "Start" menu:
Start menu > All Programs > Manifold System > Manifold System 8.0
Introduction to Manifold GIS (tutorial)
page 2
2.1 Bird observations -- converting a table into points
The bird observation data was downloaded from the Avian Knowledge Network (AKN). For this exercise, it has been
pared down to just a small subset of the fields available, and has been saved as a comma-delimited .txt file. It includes
Latitude/Longitude coordinates that we can use to create a layer of points.
Import the observation data:
File menu > Import > Table...
Navigate to Desktop > Manifold1
Make sure that "Files of type" is set to "CSV Files"
Open "AKN_BaldEagle.txt"
You will see a preview of the data. Leave all the default settings and click "OK".
Notice that the "AKN_BaldEagle" table now appears in the Project pane.
Double-click to view the data.
To turn this table into a drawing:
Right-click the "AKN_BaldEagle" table in the Project pane > Copy
Right-click on empty space in the Project pane > Paste as > Drawing...
In the dialog, you can select which fields to include (we'll keep them all)
Manifold will guess which columns contain the x and y coordinates. Review this selection. (Although, for this
example, no changes are needed.)
Click "OK"
Notice that a drawing layer called "AKN_BaldEagle 2" now appears in the Project pane. Let's rename it:
Right-click the "AKN_BaldEagle 2" layer > Rename... "Bald Eagle"
At this point, we can delete the original table, since we've copied all the data into the drawing:
Right-click the original table "AKN_BaldEagle" > Delete
Double-click the "Bald Eagle" drawing to view the points.
To view the data for each point, we'll need to turn on the Info pane, if it does not already appear beneath the
Project pane: View menu > Panes > Info. Once the pane appears, you can resize it by dragging the border of the
pane.
Click any point to view the associated fields in the Info pane.
Notice that the status bar at the bottom of the Manifold window shows the Latitude/Longitude coordinates of your
cursor as you move across the map.
Use the tools on the navigation toolbar to zoom in and out. Hover over any icon to see the name of the tool. You
can also zoom by using the mouse scroll wheel.
Use the tools on the format toolbar to change the way the points are displayed. The right-most section of this
toolbar controls the display of points. Again, hover over the controls to see what they control. Try changing the
"Point Background" and "Point Size".
Introduction to Manifold GIS (tutorial)
page 3
2.2 Thematic mapping
In addition to changing the point display options for the entire
set of points together, we can also use the data in the underlying
table to determine how each point is displayed. Click the "Point
Background" color swatch, but instead of selecting a color,
select "Theme..." (below the color options). Try setting the
options according to the screenshot on the right.
Note that after you select a palette, you will need to click the
down-arrow to apply it. There is also a "Preview" checkbox that
will allow you to see the changes on the map as you change the
options. You can adjust any value or color or by double-clicking
on it.
2.3 County boundaries -- importing a
shapefile
Although the points themselves suggest the shape of New York
State, we may want to use county boundaries to provide more
context to our points. To do this, we first need to import a
shapefile of county boundaries into our Manifold project.
Import the counties data:
File > Import > Drawing...
Make sure that "Files of type" is set to "SHP Files"
Navigate to Desktop > Manifold1 (if necessary)
Open "county.shp"
Click "OK" to import all available fields
Notice that the "County Drawing" layer now appears in the Project pane, and its related attribute table also appears.
Double-click the drawing layer to view it. As before, you can click a county to view associated data; if it doesn't work at
first, it may be because you have a tool selected -- press ESC to release the tool. If you want to unselect: Edit menu >
Select None.
You can also change the way the counties are displayed, by using the left section of the format toolbar. The swatch 2nd
from the left controls the background color of the polygons. Try changing it to another color.
2.4 County demographics -- joining data from a spreadsheet
Our county shapefile didn't have very much interesting data for each county -- just the name and the county FIPS code (an
identifier used by the U.S. Census). Suppose we have a Excel spreadsheet that contains these FIPS codes, as well as some
additional demographic data for each county. We can load this data and join it to our county drawing. First, import the
Excel file as a table:
File menu > Import > Table...
Make sure that "Files of type" is set to "XLS Files"
Navigate to Desktop > Manifold1 (if necessary)
Open "NY_county_demographics.xls"
Click "OK" to import all available fields
Notice that the table appears in the Project pane with the generic name "Database". Rename it to "Demographics"
(in the project pane, Right-click > Rename)
In order to join this data to our county drawing, both tables need to have common identifier present in both tables. You
can double-click the "Demographics" table in the Project Pane to view the data from the Excel spreadsheet. Notice that
Introduction to Manifold GIS (tutorial)
page 4
this table contains a column called "COUNTY_FIP", which
contains the county FIPS code, a federally-assigned number.
We will use the values in this column to join our data to the
County drawing. (Lacking such an ID, we could try to use the
county name, which would probably work, but we might run
into problems with abbreviations and other matching issues.) To
join the data:
In the Project Pane, double-click to open the "County
Table" (the one connected to the drawing -- you may
need to click the "+" next to the County Drawing)
Under the Table menu, select "Relations..."
Click the "New Relation" icon (yellow star)
Set the options according to the screenshot on the right.
Click OK, and then check the box next to whatever
fields you want to join. Choose several columns, including
POP2000. If you want to join all columns, click the "Include
All" button above the list. Click OK.
Scroll to the right end of the "County Table" to view the joined
data. Notice that the joined columns have a grey background.
To make these joined columns a permanent part of the table, rightclick the table header > Flatten All.
Close the County Table window.
Now that our counties have some interesting demographic data, we can
create a thematic map of the counties by defining a theme to color of each
county based upon the value of a particular field.
Click the "Area Background" color swatch, select "Theme..." and
set the Field, Method, and Palette according to the screenshot on
the right. Remember that you must click the down-arrow to
apply the palette! Then click "OK".
2.5 Creating a map -- combining data layers
So far, we've only looked at a single data layer at a time. In order to
combine our Bald Eagle points and our county boundaries, we need to
create a map. A map can display several data layers at the time.
In the Project pane, click the small down-arrow next to the "Create" button (yellow star), and select "Map"
Select both layers to be included in the map, and click OK.
Double-click the new map layer to view it.
Notice that there is a tab for each layer at the bottom of the map window. You can double-click layers to toggle them
on/off, and you can drag the tabs to reorder the layers (top is to the left). Make sure that the Bald Eagle points appear on
top of the counties.
You may need to adjust the colors and display options of your data layers, so that the Bald Eagle points are clearly visible
on top of the counties. Whenever changing the formatting of a layer, be sure to first select the layer by clicking on its tab
in the map, otherwise you are likely to format the wrong layer.
2.6 Elevation -- importing a surface
Suppose that we think that bald eagle habitat is related to altitude, so we want to know the elevation of the land at which
the bald eagles were observed. This data wasn't included in our bird observation file, but we can use an elevation dataset
to calculate the heights of each observation point. First, we need to load the layer of elevation data, in this case from a
subset of GTOPO30 data that has been save as a .bil file.
Introduction to Manifold GIS (tutorial)
page 5
File > Import > Surface...
Make sure that "Files of type" is set to "BIL Files"
Navigate to Desktop > Manifold1 (if necessary)
Open "elevation.bil"
Click "OK"
Notice that the Elevation layer appears in the Project pane, along with an associated terrain (which we'll ignore for now).
Double-click the "Elevation" layer to view it. Notice that, as you move the mouse across the image, the height value (in
meters) appears in the status bar at the bottom of the screen. (For example, "Z: 213.00")
We can change the way this layer appears by going to the "View" menu > Display options.
Set Display = "Height"
Set Palette = "Altitude in Meters"
Click the down-arrow to apply the palette.
Make sure the "Shading" checkbox is checked.
Click "OK".
2.7 Calculating elevation for each observation point
Next we want to calculate the elevation of the land at each point where a bald eagle was observed.
Close the elevation layer and open the Map.
Drag the Elevation layer from the Project Pane onto the Map window.
In the map, turn off the County layer, and make sure that the Bald Eagle points are on top of the elevation layer.
Click the "Elevation" tab at the bottom of the map to select that layer.
Surface menu > Transfer Heights, and set the following:
Click OK, and in this case it happens so fast that it may look like nothing has happened. But click on a point and see the
Info pane (or open the Bald Eagle table) to see that elevation values ("Height") have been added to each observation.
We could also use this same technique to summarize the elevation data for the counties. In that case, we would want to
set the "Aggregate heights for line and area objects using..." option to average, maximum, minimum, or sum, depending
on what we want.
2.8 Speeding up the map display
You might have noticed that the display rate has slowed since adding the Elevation layer to the map. This is because the
elevation data is in a different projection, using a different coordinate system. This means that Manifold has to transform
the coordinates of each cell in the Elevation layer each time it redraws the map. We can speed things up a bit by setting
the projection of our map to that of the Elevation layer. (Points, lines, and polygons are usually easier to reproject than
raster data.)
At the bottom of the map, right-click the "Elevation" tab > Use Projection
Introduction to Manifold GIS (tutorial)
page 6
2.9 Linking to remote imagery
Manifold can dynamically link to imagery from remote Web servers, including Microsoft Virtual Earth, Yahoo Maps, and
various OGC WMS servers. In order to access Virtual Earth or Yahoo imagery, the connectors to these image servers
must first be installed on your computer. (These connectors are already installed on the Mann Library computers. -- See
https://confluence.cornell.edu/x/vM8uBg for configuring your own computer.) One advantage of using
remote imagery is that you do not have to store massive image files within your project. But you will need a good
network connection in order to load the imagery.
In this example we will link to satellite imagery from Virtual Earth:
In your map, zoom to the extent for which you would like to load the imagery.
File > Link > Image...
Set "Files of type" to "Manifold Image Servers"
In the dialog box that appears, set "Server" to "Virtual Earth Satellite Image"
Click "refresh" button (two arrows circling)
After the connection to the server is made, click "OK"
From the Project pane, drag the new image layer onto your map. Manifold will not re-project remote imagery, so
if you get a message about the projection being incompatible with the map, don't worry, and:
Click "yes"
Right-click the map tab for the new image layer > "Use projection"
Try zooming into the satellite imagery. New image tiles will be loaded as you zoom or pan.
3. Learning more
There is no published user manual for Manifold. The best documentation, including detailed examples of all the tools and
functions, can be found in the program's "Help" menu. This documentation is also available on the Manifold website:
http://www.manifold.net/doc/manifold.htm
In the real world, finding data is half the challenge. If you need to find geospatial data, here is a good starting point:
http://mannlib.cornell.edu/research-help/gis/gis-data
This tutorial was created for the "Manifold GIS" workshop at Mann Library, Cornell University, and was last updated on
2010-09-13 by Keith Jenkins <kgj2@cornell.edu>.
Das könnte Ihnen auch gefallen
- The Subtle Art of Not Giving a F*ck: A Counterintuitive Approach to Living a Good LifeVon EverandThe Subtle Art of Not Giving a F*ck: A Counterintuitive Approach to Living a Good LifeBewertung: 4 von 5 Sternen4/5 (5794)
- The Gifts of Imperfection: Let Go of Who You Think You're Supposed to Be and Embrace Who You AreVon EverandThe Gifts of Imperfection: Let Go of Who You Think You're Supposed to Be and Embrace Who You AreBewertung: 4 von 5 Sternen4/5 (1090)
- Never Split the Difference: Negotiating As If Your Life Depended On ItVon EverandNever Split the Difference: Negotiating As If Your Life Depended On ItBewertung: 4.5 von 5 Sternen4.5/5 (838)
- Hidden Figures: The American Dream and the Untold Story of the Black Women Mathematicians Who Helped Win the Space RaceVon EverandHidden Figures: The American Dream and the Untold Story of the Black Women Mathematicians Who Helped Win the Space RaceBewertung: 4 von 5 Sternen4/5 (895)
- Grit: The Power of Passion and PerseveranceVon EverandGrit: The Power of Passion and PerseveranceBewertung: 4 von 5 Sternen4/5 (588)
- Shoe Dog: A Memoir by the Creator of NikeVon EverandShoe Dog: A Memoir by the Creator of NikeBewertung: 4.5 von 5 Sternen4.5/5 (537)
- The Hard Thing About Hard Things: Building a Business When There Are No Easy AnswersVon EverandThe Hard Thing About Hard Things: Building a Business When There Are No Easy AnswersBewertung: 4.5 von 5 Sternen4.5/5 (345)
- Elon Musk: Tesla, SpaceX, and the Quest for a Fantastic FutureVon EverandElon Musk: Tesla, SpaceX, and the Quest for a Fantastic FutureBewertung: 4.5 von 5 Sternen4.5/5 (474)
- Her Body and Other Parties: StoriesVon EverandHer Body and Other Parties: StoriesBewertung: 4 von 5 Sternen4/5 (821)
- The Emperor of All Maladies: A Biography of CancerVon EverandThe Emperor of All Maladies: A Biography of CancerBewertung: 4.5 von 5 Sternen4.5/5 (271)
- The Sympathizer: A Novel (Pulitzer Prize for Fiction)Von EverandThe Sympathizer: A Novel (Pulitzer Prize for Fiction)Bewertung: 4.5 von 5 Sternen4.5/5 (121)
- The Little Book of Hygge: Danish Secrets to Happy LivingVon EverandThe Little Book of Hygge: Danish Secrets to Happy LivingBewertung: 3.5 von 5 Sternen3.5/5 (400)
- The World Is Flat 3.0: A Brief History of the Twenty-first CenturyVon EverandThe World Is Flat 3.0: A Brief History of the Twenty-first CenturyBewertung: 3.5 von 5 Sternen3.5/5 (2259)
- The Yellow House: A Memoir (2019 National Book Award Winner)Von EverandThe Yellow House: A Memoir (2019 National Book Award Winner)Bewertung: 4 von 5 Sternen4/5 (98)
- Devil in the Grove: Thurgood Marshall, the Groveland Boys, and the Dawn of a New AmericaVon EverandDevil in the Grove: Thurgood Marshall, the Groveland Boys, and the Dawn of a New AmericaBewertung: 4.5 von 5 Sternen4.5/5 (266)
- A Heartbreaking Work Of Staggering Genius: A Memoir Based on a True StoryVon EverandA Heartbreaking Work Of Staggering Genius: A Memoir Based on a True StoryBewertung: 3.5 von 5 Sternen3.5/5 (231)
- Team of Rivals: The Political Genius of Abraham LincolnVon EverandTeam of Rivals: The Political Genius of Abraham LincolnBewertung: 4.5 von 5 Sternen4.5/5 (234)
- On Fire: The (Burning) Case for a Green New DealVon EverandOn Fire: The (Burning) Case for a Green New DealBewertung: 4 von 5 Sternen4/5 (74)
- The Unwinding: An Inner History of the New AmericaVon EverandThe Unwinding: An Inner History of the New AmericaBewertung: 4 von 5 Sternen4/5 (45)
- Disclosure To Promote The Right To InformationDokument11 SeitenDisclosure To Promote The Right To InformationnmclaughNoch keine Bewertungen
- DION IMPACT 9102 SeriesDokument5 SeitenDION IMPACT 9102 SeriesLENEEVERSONNoch keine Bewertungen
- Colorfastness of Zippers To Light: Standard Test Method ForDokument2 SeitenColorfastness of Zippers To Light: Standard Test Method ForShaker QaidiNoch keine Bewertungen
- Steel Design Fourth Edition William T Segui Solution Manual 1Dokument11 SeitenSteel Design Fourth Edition William T Segui Solution Manual 1RazaNoch keine Bewertungen
- 레벨 테스트Dokument2 Seiten레벨 테스트BNoch keine Bewertungen
- Morfologi Dan Citra Kota Kawasan Kauman, Kecamatan Juwana, Kabupaten Pati The Morphology and Image of Kauman Town, Juwana Sub District, Pati RegencyDokument16 SeitenMorfologi Dan Citra Kota Kawasan Kauman, Kecamatan Juwana, Kabupaten Pati The Morphology and Image of Kauman Town, Juwana Sub District, Pati RegencyRABIAH ARDIANTI TUM TOMAGOLANoch keine Bewertungen
- PP Master Data Version 002Dokument34 SeitenPP Master Data Version 002pranitNoch keine Bewertungen
- Elpodereso Case AnalysisDokument3 SeitenElpodereso Case AnalysisUsama17100% (2)
- Manual For Tacho Universal Edition 2006: Legal DisclaimerDokument9 SeitenManual For Tacho Universal Edition 2006: Legal DisclaimerboirxNoch keine Bewertungen
- 385C Waw1-Up PDFDokument4 Seiten385C Waw1-Up PDFJUNA RUSANDI SNoch keine Bewertungen
- A Hybrid Genetic-Neural Architecture For Stock Indexes ForecastingDokument31 SeitenA Hybrid Genetic-Neural Architecture For Stock Indexes ForecastingMaurizio IdiniNoch keine Bewertungen
- CAA Safety Plan 2011 To 2013Dokument46 SeitenCAA Safety Plan 2011 To 2013cookie01543Noch keine Bewertungen
- Project Document EiDokument66 SeitenProject Document EiPrathap ReddyNoch keine Bewertungen
- Speed, Velocity & Acceleration (Physics Report)Dokument66 SeitenSpeed, Velocity & Acceleration (Physics Report)Kristian Dave DivaNoch keine Bewertungen
- Comparative Study Between Online and Offilne Learning With Reference of Tutedude E-LearningDokument61 SeitenComparative Study Between Online and Offilne Learning With Reference of Tutedude E-LearningDeeksha Saxena0% (2)
- 5066452Dokument53 Seiten5066452jlcheefei9258Noch keine Bewertungen
- EdisDokument227 SeitenEdisThong Chan100% (1)
- Product NDC # Compare To Strength Size Form Case Pack Abcoe# Cardinal Cin # Mckesson Oe # M&Doe#Dokument14 SeitenProduct NDC # Compare To Strength Size Form Case Pack Abcoe# Cardinal Cin # Mckesson Oe # M&Doe#Paras ShardaNoch keine Bewertungen
- Bank Danamon Organization ChartDokument4 SeitenBank Danamon Organization ChartFaisal Agus NugrahaNoch keine Bewertungen
- TraceDokument5 SeitenTraceNorma TellezNoch keine Bewertungen
- What Is Universe?Dokument19 SeitenWhat Is Universe?Ruben M. VerdidaNoch keine Bewertungen
- TESTDokument27 SeitenTESTLegal CheekNoch keine Bewertungen
- 52 - JB CHP Trigen - V01Dokument33 Seiten52 - JB CHP Trigen - V01July E. Maldonado M.Noch keine Bewertungen
- Case Study Single Sign On Solution Implementation Software Luxoft For Ping IdentityDokument5 SeitenCase Study Single Sign On Solution Implementation Software Luxoft For Ping IdentityluxoftNoch keine Bewertungen
- Wwii TictactoeDokument2 SeitenWwii Tictactoeapi-557780348Noch keine Bewertungen
- Question Answers of Chapter 13 Class 5Dokument6 SeitenQuestion Answers of Chapter 13 Class 5SuvashreePradhanNoch keine Bewertungen
- Arduino Uno CNC ShieldDokument11 SeitenArduino Uno CNC ShieldMărian IoanNoch keine Bewertungen
- Practising Modern English For Life Sciences Students Caiet Exercitii-1Dokument77 SeitenPractising Modern English For Life Sciences Students Caiet Exercitii-1Robert BobiaNoch keine Bewertungen
- General Chemistry 2 Q1 Lesson 5 Endothermic and Exotheric Reaction and Heating and Cooling CurveDokument19 SeitenGeneral Chemistry 2 Q1 Lesson 5 Endothermic and Exotheric Reaction and Heating and Cooling CurveJolo Allexice R. PinedaNoch keine Bewertungen
- BS 7974 2019Dokument68 SeitenBS 7974 2019bcyt00Noch keine Bewertungen