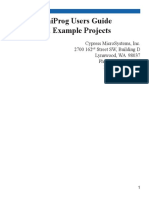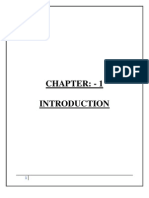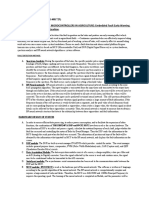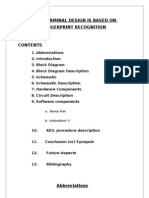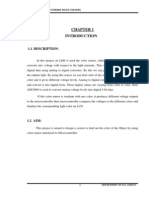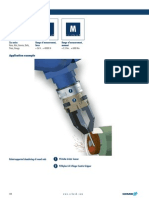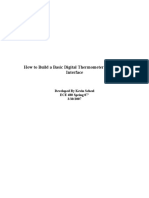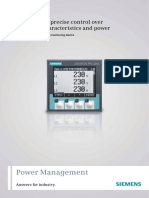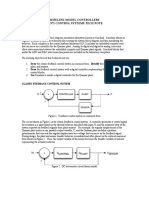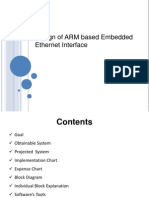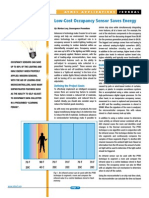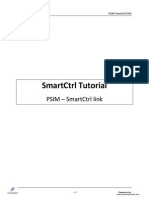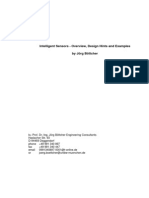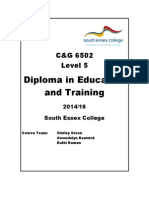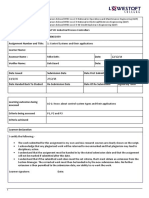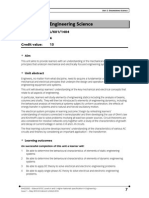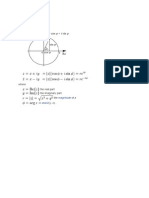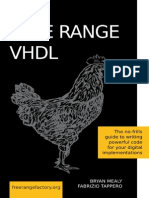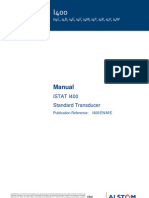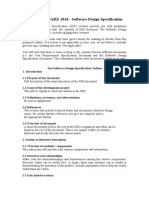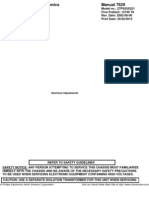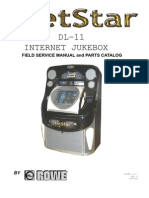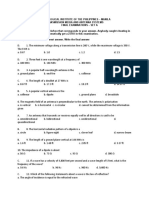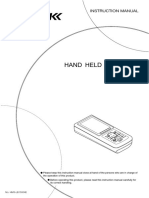Beruflich Dokumente
Kultur Dokumente
CapSense Proximity Design
Hochgeladen von
99SUPERDOG99Copyright
Verfügbare Formate
Dieses Dokument teilen
Dokument teilen oder einbetten
Stufen Sie dieses Dokument als nützlich ein?
Sind diese Inhalte unangemessen?
Dieses Dokument meldenCopyright:
Verfügbare Formate
CapSense Proximity Design
Hochgeladen von
99SUPERDOG99Copyright:
Verfügbare Formate
PSoC 4000 - Starter design
CapSense Proximity Design
1.0
Features
CapSense Proximity Sensing
Pseudo Random Sequence Modulator based LED brightness control
Software UART interface for viewing CapSense data
General Description
This example is a PSoC Creator starter design. The project demonstrates a CapSense based
proximity sensing design to control brightness of a LED. It will help user learn how to design a
proximity sensor in their design using a PSoC 4 (4000, 4100, 4200 families) device and see how
an approaching hand controls the intensity of a LED. It will employ the CapSense auto tuning
ability, SmartSense, to tune the proximity sensor of any wire/trace length. The project will also
help user understand and design a simple Sleep-scan routine using the proximity sensor where
the device will enter a periodic scan mode at a configurable rate and sleep once the sensor scan
is complete to save power.
If you are new to CapSense, see PSoC 4 CapSense Design Guide.
Development Kit Configuration
The following configuration instructions provide a guideline to test this design in CY8CKIT-040.
Though the below instructions describe a stepwise procedure to be followed while testing this
design with the CY8CKIT-040 (PSoC 4000) Kit. This example, however, can be validated on any
other PSoC 4000 development platform. For details, please refer to the Schematic and Pin
Mapping section at the end of the document.
1. Use J1 on the CY8CKIT-040 to select 5.0 V.
2. Plug the Proximity wire loop into J5 on the base board and create a loop as shown in
figure.
Cypress Semiconductor Corporation
198 Champion Court
San Jose, CA 95134-1709
408-943-2600
PSoC Creator Example Project
CapSense Proximity Design
Figure 1. Proximity demo using CY8CKIT-040 Setup
3.
4.
5.
6.
Make sure Jumper J14 and J13 are present.
Plug the USB cable into J10.
Build the project in creator and program the device.
Now move your hand towards the loop and notice the Red LED on the board starts turning
ON and its brightness will increase as the hand approaches the loop.
The project requires configuration settings changes in order to run on the CY8CKIT-042 from
Cypress Semiconductor. A full description of the kit, along with more example programs and
ordering information, can be found at http://www.cypress.com/go/cy8ckit-042.
In order to switch from the CY8CKIT-040 to the CY8CKIT-042/CY8CKIT-042-BLE KITs following
steps should be performed:
1. Select the appropriate device with a Device Selector called from the projects context
menu:
CY8C4245AXI-483 for CY8CKIT-042 KIT
CY8C4014LQI-422 for CY8CKIT-040 KIT
CY8C4247LQI-BL483 for CY8CKIT-042-BLE
2. Change assignment of the pin components to physical pins. In the Workspace Explorer
window, double-click the projects design-wide resource file and assign the pins for
Capsense_CSD and Pin_LED accordingly to Table 1.
Table 1. Pin assignment of CapSense_CSD_P4_Design project
Pin Name
\Capsense_CSD:Cmod\
\Capsense_CSD:Sns\
Pin_LED
CY8CKIT-042
Development Kit
CY8CKIT-042 BLE
CY8CKIT-040
P4[2]
P1[0]
P1[6]
P4[0]
P2[0]
P3[6]
P0[4]
P2[0]
P3[2]
Page 2 of 12
PSoC Creator Example Project
CapSense Proximity Design
Project Configuration
This example project uses CapSense component for proximity, TCPWM for LED brightness and
SW Tx UART component for data logging over PC. Figure shows the Top Design schematic of
this project.
Figure 2. Topdesign Schematic of the Design
Page 3 of 12
PSoC Creator Example Project
CapSense Proximity Design
Component Configuration:
CapSense:
CapSense Component is configured in SmartSense Auto tuning mode with one proximity sensor
for the design with the parameters shown in Table 1.
Table 2. CapSense Component Parameters
Parameter
Tab
present
Tuning Method
Value
Rationale
Auto(SmartSense) To automatically adjust sensitivity
different system environments
Threshold Mode
for
Automatic
To enable run-time threshold calculation for
5:1 SNR
First Order IIR 1/4
Filter out noise/unwanted spikes in raw
count. This setting can be tweaked based
on requirement.
Low
Based on system needs can be set to
high/low. Defaults to Low.
Need to add a Proximity sensor by clicking
on Proximity Sensors and then clicking
Add Proximity sensor. The only parameter
that is available to modify in this tab is
debounce. This can be set/adjusted based
on system requirement
Analog switch
divider source
PRS-12b
For reduced EMI emission and enhanced
EMC immunity.
Sensor Auto
reset
Disabled
Not required in the design. Can be added if
required by the application.
System dependent number. Can
configured as per the user needs
Raw data noise
filter
General
Immunity level
ProximitySensor0 Widgets
Config
Low Baseline
Reset
Inactive sensor Advanced Ground
Connection
be
To make the proximity loop doesnt pick up
any charge when not scanned
Shield
Disabled
Not used in the design
Guard sensor
Disabled
Not used in the design
By Vref
Vref is enough for precharging here, as
there is only one sensor, Cmod voltage will
not drop too low for a fast GPIO precharge
To obtain the maximum possible sensitivity
using SmartSense. The parameter controls
the scan time, so for a lower number of
sensitivity setting, scan rate will be higher.
The parameter can be tweaked depending
on the response rate and desired proximity
range needed.
Cmod precharge
Sensitivity
Scan
Order
Page 4 of 12
PSoC Creator Example Project
CapSense Proximity Design
Tune helper Tune
helper
No tuner used
No tuner used
PWM (TCPWM mode)
TCPWM component is used for controlling the brightness of the LED. The CapSense Proximity
sensors signal output is used for deducing the LED brightness. The parameters for TCPWM
component are as in Figure 3. The TCPWM block is configured as a PWM and in Pseudo
Random Sequence modulator (PRSm) mode with a resolution of 15-bit (fixed by TCPWM block
architecture). This 15-bit resolution of the PRSm along with a 16 MHz input clock generates a
period of 500 Hz (PRS repeat period). The output line is inverted to drive the Active Low LED. A
period of 32768 is set in the component to generate proper period macro for the 15-bit PRSm.
Though the output of PRSm has a variable frequency with a max frequency of 8 MHz (16
MHZ/2), the repeat rate of PRSm is considered as the period in this context.
Note: The Compare value should be minimum 1, 0 will leave the LED ON.
Figure 3. TCPWM component configuration - PWM tab
TX (SW Tx UART)
The software transmit Tx is used to send out proximity sensor related data for debugging. The
configuration for the component is as in Figure 4. The SW TX can be sent over to PC using
either a RS232 connector (with a translator in between) or through USB-UART bridge available
Page 5 of 12
PSoC Creator Example Project
CapSense Proximity Design
in CY8CKIT-040 PSoC 5 LP UART Bridge or CY3240 bridge configured as UART bridge as
documented in AN2397. The TX pin selected in firmware through TX_PORT and TX_PIN macros
defined in main.h file
Figure 4. Software UART Tx Component parameters
PWM_Out (Digital Output Pin)
For driving the PWM output to the LED. It is a standard Strong drive output pin.
Clock_PWM (Clock)
It provides the clock that drives the PWM block. The clock is configured to be the max
possible/allowed (16 MHz), so that repeat rate of the PRSm is as high as possible for reduced
LED flickers.
Project Description
A capacitive proximity sensor controlling the brightness of a LED is implemented in the project.
The project configures the sensor as a CapSense proximity widget with SmartSense auto tuning.
The firmware flow is presented in Figure 5. The CapSense/Input initialization part tunes the
CapSense system parameters using SmartSense. The output initialization part configures the
PWM and the software UART Tx output. The infinite loop code is divided into two phases Input
process and Output process.
The input process phase scans the proximity sensor, processes the sensor signal, such as
applying filter, calculating baseline and filtered signal. The output processing phase is also split
into two phases data calculation and data output sub-phases. In the data calculation subphase, the proximity signal is compared against a minimum and maximum threshold defined for
an approaching hand. The LED brightness is then calculated based on the sensors signal value
relative to the thresholds. Minimum threshold generates the lowest LED brightness and
maximum limit generates the highest LED brightness.
The data output phase, updates the PWM compare value with the calculated brightness. The
Page 6 of 12
PSoC Creator Example Project
CapSense Proximity Design
system data such as sensor raw data, baseline, signal and calculated LED brightness are sent
over UART Tx line. The device monitors the activity on the proximity sensor and if there is no
activity i.e. if the hand is out of range of the proximity, then the device enters a Sleep-scan mode.
The time for which the device checks for a no activity on the sensor before entering Sleep-scan
mode is set to one second and is configurable in the project (ENTER_SLEEP_COUNTS macro
in main.h). In the Sleep-scan mode, the device wakes up every 100 ms and checks for any
activity on the proximity sensor. This wakeup rate is configurable by modifying the
WATCHDOG_TIMER_COUNT macro in the main.h file.
Note: By default debug is disabled and UART TX line is enabled on SWD IO line (P3[0]) in the
project. If debug is desired, then the Debug Select parameter should be set to SWD (serial wire
debug) value as shown in Figure 6. If debug is enabled, TX should be disabled (by commenting
out TX_ENABLE macro in main.h) or routed to another pin (by modifying TX_PORT and
TX_PIN macros).
The periodic interrupts from WDT may complicate debugging of project due to frequent jumps of
the instruction pointer into the interrupt handler. To make debugging more comfortable, interrupts
can be disabled by using option Disable global interrupts from menu Debug.
Figure 5. Firmware flowchart
Start
Input Initialize
Output Initialize
Start the CapSense
block
Update its baseline
Auto tune Proximity
sensor parameters
Is ProxSignal >
THRESHOLD?
Input Process
Yes
Is ProxSignal <
SATURATION?
No
No
Initialize Baseline of
the Proximity
sensor
Duty = 0%
Duty = 100%
Setup PWM & UART
Tx Debug output
Update PWM Duty
Yes
Duty =
ProxSignal/
PROX_SCALE
Output Process
Calculation
Output Process
Data output
Input Process
If no Prox activity,
sleep for configured
period.
Scan the proximity
sensor
Send Proximity data
over UART Tx
Page 7 of 12
PSoC Creator Example Project
CapSense Proximity Design
Figure 6. Enabling Debug in the project
Debug Interface (UART)
For viewing the debug data transmitted over UART Tx line, Bridge Control Panel software is
used. One UART packet size is 13 bytes which includes 8 bytes of data, 2 bytes of header and 3
bytes of footer. The two byte header precedes the data bytes and in the design it is 0x0D and
0x0A. The three byte footer follows the data bytes and in this design consists of 0x00, 0xFF and
0xFF. The data itself consists of proximity sensor raw counts (RC), baseline (BL) and signal
(SIG) along with the calculated PWM duty (DUTY). The UART Tx data packet structure is as
shown below
Table 3. UART Tx Packet Structure
Header
Data
BYTE 0
BYTE 1
BYTE 2
BYTE 3
BYTE 4
BYTE 5
BYTE 6
0x0D
0x0A
RC_MSB
RC_LSB
BL_MSB
BL_LSB
SIG_MSB
Data
Footer
BYTE 7
BYTE 8
BYTE 9
BYTE 10
BYTE 11
BYTE 12
SIG_LSB
DUTY_MSB
DUTY_LSB
0x00
0xFF
0xFF
Follow the below steps to setup Bridge Control Panel (BCP) for viewing the data with CY8CKIT040s USB-UART bridge,
1. Open Bridge control Panel software available under All programs -> Cypress -> Bridge
Control Panel 1.10.0 -> Bridge Control Panel 1.10.0
2. Route the Tx pin of the device to any available Rx which can connect to the PC Com port.
CY3240 (refer AN2397) or KitProg in CY8CKIT-040 can be used for this purpose. In
CY8CKIT-040, Pin 3[0] (Tx line) is directly connected to RX line (P12[6]) of PSoC 5LP
bridge (Zero Ohm R57 in the board needs to be populated) .
3. In the Bridge Control Panel software, click on the COM port to which you have connected
the data. In our case, it is KitProgs COM (can be found in Device manager).
4. Select RX8 as protocol, as shown in Figure 7
Page 8 of 12
CapSense Proximity Design
PSoC Creator Example Project
Figure 7. Bridge Control Panel - COM Port and Protocol Selection
5. Click on Tools -> Protocol Configuration or Press F7 and configure the RX8 protocol
parameters as shown below.
Figure 8. RX8 Protocol Configuration
6. Click on Chart -> Variable Settings and Set the variable names and types as shown in
Figure 9 and then press OK
Page 9 of 12
CapSense Proximity Design
PSoC Creator Example Project
Figure 9. Bridge Control Panel - Variable settings
7. Go to editor and Type or copy the command as shown below
Command:
rx8 [h=0D 0A] @1RawCount @0RawCount @1Baseline @0Baseline @1Signal @0Signal @1Duty @0Duty [t=00 ff
ff]
8. Click Repeat as shown below to start receiving the packets (make sure you have
powered the device and programmed with the projects firmware and the Tx is connected
to Rx line of the COM and the COM port is selected in BCP)
Figure 10. Bridge Control panel - Protocol execution
Page 10 of 12
PSoC Creator Example Project
CapSense Proximity Design
9. You should start receiving data, Click on Chart tab to view the graph.
Expected Results
Following table provides the expected behavior for a wire loop of approximately 5 cm diameter.
Table 4. Expected Results
Hand Distance(in cm) Signal observed in BCP GUI
5-61)
1)
40-50
LED state
Just turns ON with lowest brightness
1
250
LED with full brightness
The detected distance strongly depends on the wire loop diameter and form.
Schematic and Pin Mapping
Schematic:
Figure 11. Schematic of the Project
Pin mapping table:
Table 5. Pin Mapping and Alternate pin options
Function
Pin
Alternate Pins
Proximity Sensor
P2[0] Any CapSense supported GPIO. Refer datasheet for the
supported GPIOs
Modulator
Capacitor
P0[4] Fixed to P0[4]
LED
P3[2] P1[1]. Alternately P1[6] can be used as well for an inverted output.
UART Tx
P3[0] Any available GPIO.
Page 11 of 12
CapSense Proximity Design
PSoC Creator Example Project
Cypress Semiconductor Corporation, 2014. The information contained herein is subject to change without notice. Cypress Semiconductor Corporation assumes no responsibility for
the use of any circuitry other than circuitry embodied in a Cypress product. Nor does it convey or imply any license under patent or other rights. Cypress products are not warranted nor
intended to be used for medical, life support, life saving, critical control or safety applications, unless pursuant to an express written agreement with Cypress. Furthermore, Cypress
does not authorize its products for use as critical components in life-support systems where a malfunction or failure may reasonably be expected to result in significant injury to the
user. The inclusion of Cypress products in life-support systems application implies that the manufacturer assumes all risk of such use and in doing so indemnifies Cypress against all
charges.
PSoC is a registered trademark, and PSoC Creator and Programmable System-on-Chip are trademarks of Cypress Semiconductor Corp. All other trademarks or registered
trademarks referenced herein are property of the respective corporations.
This Source Code (software and/or firmware) is owned by Cypress Semiconductor Corporation (Cypress) and is protected by and subject to worldwi de patent protection (United States
and foreign), United States copyright laws and international treaty provisions. Cypress hereby grants to licensee a personal, non-exclusive, non-transferable license to copy, use,
modify, create derivative works of, and compile the Cypress Source Code and derivative works for the sole purpose of creating custom software and or firmware in support of licensee
product to be used only in conjunction with a Cypress integrated circuit as specified in the applicable agreement. Any reproduction, modification, translation, compilation, or
representation of this Source Code except as specified above is prohibited without the express written permission of Cypress.
Disclaimer: CYPRESS MAKES NO WARRANTY OF ANY KIND, EXPRESS OR IMPLIED, WITH REGARD TO THIS MATERIAL, INCLUDING, BUT NOT LIMITED TO, THE IMPLIED
WARRANTIES OF MERCHANTABILITY AND FITNESS FOR A PARTICULAR PURPOSE. Cypress reserves the right to make changes without further notice to the materials
described herein. Cypress does not assume any liability arising out of the application or use of any product or circuit described herein. Cypress does not authorize its products for use
as critical components in life-support systems where a malfunction or failure may reasonably be expected to result in significant injury to the user. The inclusion of Cypress product in a
life-support systems application implies that the manufacturer assumes all risk of such use and in doing so indemnifies Cypress against all charges.
Use may be limited by and subject to the applicable Cypress software license agreement.
Page 12 of 12
Das könnte Ihnen auch gefallen
- Miniprog Users Guide and Example ProjectsDokument22 SeitenMiniprog Users Guide and Example ProjectsMarcos Flores de AquinoNoch keine Bewertungen
- Motor Tachometer Speed Calculation Using Hardware Timer Capture FeatureDokument3 SeitenMotor Tachometer Speed Calculation Using Hardware Timer Capture Featureaani13Noch keine Bewertungen
- Mixed Signal Devices and Sensors: By: Aaron GL Podbelski, Cypress SemiconductorDokument3 SeitenMixed Signal Devices and Sensors: By: Aaron GL Podbelski, Cypress SemiconductormillgibsonNoch keine Bewertungen
- BLDC Sinusoidal ControlDokument6 SeitenBLDC Sinusoidal ControlOctavian MîrţiNoch keine Bewertungen
- A Master-Slave DSP Board For Digital ControlDokument5 SeitenA Master-Slave DSP Board For Digital Controlfurious143Noch keine Bewertungen
- RPM IndicatorDokument39 SeitenRPM IndicatorAnkur PatelNoch keine Bewertungen
- Microprocessors and Microcontrollers DesignDokument8 SeitenMicroprocessors and Microcontrollers DesignBittu VermaNoch keine Bewertungen
- Programador PsocDokument4 SeitenProgramador PsocMartín SayagoNoch keine Bewertungen
- Siemens Pac3200 4200Dokument12 SeitenSiemens Pac3200 4200Anonymous Y6Mrs88Noch keine Bewertungen
- RPM Measurement (Tachometer)Dokument10 SeitenRPM Measurement (Tachometer)19E45A0229 SDESEEENoch keine Bewertungen
- Arduino DroneDokument16 SeitenArduino DroneBằng Trần DuyNoch keine Bewertungen
- IR TachometerDokument10 SeitenIR TachometerMohammed Abdulrahman MossaNoch keine Bewertungen
- Industrial Application of Microcontrollers in AgricultureDokument2 SeitenIndustrial Application of Microcontrollers in AgricultureAnwesha SwainNoch keine Bewertungen
- Simple Wireless Temperature Monitor Also Has Data-Logging CapabilitiesDokument3 SeitenSimple Wireless Temperature Monitor Also Has Data-Logging CapabilitiesVenkatram PrabhuNoch keine Bewertungen
- 99 000 RPM Contact-Less Digital Tachometer: Featuring LCD Display and Automatic DATA Hold FunctionDokument9 Seiten99 000 RPM Contact-Less Digital Tachometer: Featuring LCD Display and Automatic DATA Hold Functionapi-19786583Noch keine Bewertungen
- Wireless Speed Control of DC Motor Using PWM and UARTDokument3 SeitenWireless Speed Control of DC Motor Using PWM and UARTElins Journal100% (1)
- Embed SensorDokument20 SeitenEmbed SensorBelinda LeeNoch keine Bewertungen
- ATM Terminal Design Based On Figure Print Recognition DocuDokument115 SeitenATM Terminal Design Based On Figure Print Recognition DocuPraveen NaiduNoch keine Bewertungen
- Adaptive Traffic Light Control SystemDokument15 SeitenAdaptive Traffic Light Control SystemSadaf TajNoch keine Bewertungen
- Electronic Eye For Detecting Multi-ColorsDokument47 SeitenElectronic Eye For Detecting Multi-ColorsSmaran RachakondaNoch keine Bewertungen
- Industrial Security System Using Microcontroller Regulated Power SupplyDokument6 SeitenIndustrial Security System Using Microcontroller Regulated Power Supplynaveenraj111Noch keine Bewertungen
- Tachometer: An Overview of The Problem StatementDokument10 SeitenTachometer: An Overview of The Problem StatementAditya Kumar VermaNoch keine Bewertungen
- Microprocessor Based Digital PID Controller For Speed Control of D.C. MotorDokument6 SeitenMicroprocessor Based Digital PID Controller For Speed Control of D.C. MotorSwapnica GarreNoch keine Bewertungen
- 1Dokument7 Seiten1Ricardo salasNoch keine Bewertungen
- Course Code: CSE360 Course Title: Computer Architecture Section: 02 Project Title: Suggest and Design A Minimal CPU Group NumberDokument7 SeitenCourse Code: CSE360 Course Title: Computer Architecture Section: 02 Project Title: Suggest and Design A Minimal CPU Group NumberrimonNoch keine Bewertungen
- Mini Project DocumentationDokument43 SeitenMini Project Documentationmgitecetech100% (6)
- 4571.c2000 Oscilloscope Tech-ManualDokument21 Seiten4571.c2000 Oscilloscope Tech-ManualW33t7Noch keine Bewertungen
- Nec Ir For PicDokument14 SeitenNec Ir For Picsudhakar5472100% (1)
- Speed Detector For HighwaysDokument29 SeitenSpeed Detector For HighwaysShama MahinNoch keine Bewertungen
- Charge Intergraion - Analog Vs DigitalDokument8 SeitenCharge Intergraion - Analog Vs DigitalKen BuiNoch keine Bewertungen
- SPEED CHECKER FOR HI-WAsYSDokument26 SeitenSPEED CHECKER FOR HI-WAsYSAbhinav KumaarNoch keine Bewertungen
- Heart Beat Monitoring SystemDokument17 SeitenHeart Beat Monitoring Systemvinod_patil4607100% (1)
- 3-Phase Switched Reluctance Motor Control With Encoder Using DSP56F80xDokument56 Seiten3-Phase Switched Reluctance Motor Control With Encoder Using DSP56F80xYusuf Ilker öztürkNoch keine Bewertungen
- FT-Delta en DatasheetDokument10 SeitenFT-Delta en DatasheetMariusz PawluczukNoch keine Bewertungen
- USB ThermometerDokument40 SeitenUSB ThermometerTheodøros D' SpectrøømNoch keine Bewertungen
- Power Management-SENTRON PAC3200Dokument8 SeitenPower Management-SENTRON PAC3200JeyakumarNoch keine Bewertungen
- Term Project of Computer OrganizationDokument22 SeitenTerm Project of Computer OrganizationGjrn HhrNoch keine Bewertungen
- Burglar Alarm System: PIC PoweredDokument24 SeitenBurglar Alarm System: PIC PoweredBala SubramaniamNoch keine Bewertungen
- Dire Dawa University Institute of TechnologyDokument28 SeitenDire Dawa University Institute of TechnologyAsed ZakirNoch keine Bewertungen
- Design and Implement of QPSK Modem Based On FPGADokument3 SeitenDesign and Implement of QPSK Modem Based On FPGAAnil PatilNoch keine Bewertungen
- Sensors and Sensing Lab 1: Arduino Motor Control and ROSDokument7 SeitenSensors and Sensing Lab 1: Arduino Motor Control and ROSFebri Rizky PratamaNoch keine Bewertungen
- Simulink Model Controllers Ee371 Control Systems Tech NoteDokument3 SeitenSimulink Model Controllers Ee371 Control Systems Tech NoteShaheer DurraniNoch keine Bewertungen
- QET Motor TrainerDokument13 SeitenQET Motor TrainerKadek Suwar DharmaNoch keine Bewertungen
- Vacon NXP Lift APFIFF33 Application Manual UD01041Dokument76 SeitenVacon NXP Lift APFIFF33 Application Manual UD01041TanuTiganuNoch keine Bewertungen
- Be Project Final PresentationDokument25 SeitenBe Project Final Presentationkblue_8Noch keine Bewertungen
- DSPACE Procedure With MPPT ExampleDokument21 SeitenDSPACE Procedure With MPPT ExampleSri SriNoch keine Bewertungen
- DKAN0005A: PWM Example Using Microchip's Capture/Compare/PWM ModuleDokument6 SeitenDKAN0005A: PWM Example Using Microchip's Capture/Compare/PWM ModulevictorhugoseNoch keine Bewertungen
- ADC DiffPreamplifierDokument7 SeitenADC DiffPreamplifierFurkan IşıldakNoch keine Bewertungen
- Design of ARM Based Embedded Ethernet InterfaceDokument20 SeitenDesign of ARM Based Embedded Ethernet InterfaceShubhankar MandalNoch keine Bewertungen
- Low-Cost Occupancy Sensor Saves Energy: Building A Better SensorDokument2 SeitenLow-Cost Occupancy Sensor Saves Energy: Building A Better SensorYousuf IbrahimNoch keine Bewertungen
- Tutorial PSIM SmartCtrl Link CristinaDokument14 SeitenTutorial PSIM SmartCtrl Link CristinaMadalina-Alexandra PuscasuNoch keine Bewertungen
- Programming A Cypress PSoC Using PSoC DesignerDokument12 SeitenProgramming A Cypress PSoC Using PSoC DesignerThanhha NguyenNoch keine Bewertungen
- 8051 LAB Manual NewDokument189 Seiten8051 LAB Manual New9491104570100% (2)
- HC SR04 TutorialDokument4 SeitenHC SR04 TutorialLe ZueroNoch keine Bewertungen
- Intelligent SensorDokument19 SeitenIntelligent SensorRaj HakaniNoch keine Bewertungen
- Eeol 2007aug13 Pow Ems Opt An PDFDokument22 SeitenEeol 2007aug13 Pow Ems Opt An PDFtimur_okNoch keine Bewertungen
- BTEC Unit 50 - Assignment 1 (P1, P2, P3)Dokument6 SeitenBTEC Unit 50 - Assignment 1 (P1, P2, P3)99SUPERDOG99Noch keine Bewertungen
- DTLLS HandbookDokument19 SeitenDTLLS Handbook99SUPERDOG99Noch keine Bewertungen
- Unit 50 A1 2014 - 15 BlueDokument8 SeitenUnit 50 A1 2014 - 15 Blue99SUPERDOG99Noch keine Bewertungen
- DTLLS HandbookDokument19 SeitenDTLLS Handbook99SUPERDOG99Noch keine Bewertungen
- Introduction To Molecular Dynamics SimulationDokument30 SeitenIntroduction To Molecular Dynamics SimulationJustin BrockNoch keine Bewertungen
- Introduction To Molecular Dynamics SimulationDokument30 SeitenIntroduction To Molecular Dynamics SimulationJustin BrockNoch keine Bewertungen
- AtmosphereDokument35 SeitenAtmosphereOrlando DunstNoch keine Bewertungen
- Eng Sci Engineering UnitsDokument6 SeitenEng Sci Engineering Units99SUPERDOG99Noch keine Bewertungen
- ResistorDokument14 SeitenResistor99SUPERDOG99Noch keine Bewertungen
- EulerDokument1 SeiteEuler99SUPERDOG99Noch keine Bewertungen
- Free Range VHDLDokument192 SeitenFree Range VHDLJanko JaridicNoch keine Bewertungen
- Bally GameMaker Setup PDFDokument40 SeitenBally GameMaker Setup PDFAlex PugachNoch keine Bewertungen
- Manual: iSTAT I400 Standard TransducerDokument62 SeitenManual: iSTAT I400 Standard TransducerMehdi_Mashayekhi_172Noch keine Bewertungen
- Ieee Standard 1016Dokument3 SeitenIeee Standard 1016Juan Carlos Cabrera GudiñoNoch keine Bewertungen
- A Novel High-Gain DC-DC Converter Applied in Fuel Cell VehiclesDokument13 SeitenA Novel High-Gain DC-DC Converter Applied in Fuel Cell Vehiclesrock starNoch keine Bewertungen
- Piper Pa32r IpcDokument414 SeitenPiper Pa32r IpcJelly MortonNoch keine Bewertungen
- Operation ManualDokument9 SeitenOperation Manualapi-202718495Noch keine Bewertungen
- Ps Electricity and Magnetism HandoutDokument5 SeitenPs Electricity and Magnetism HandoutMarcus 'stulla' AllisonNoch keine Bewertungen
- T8 27PS55S321 7629Dokument50 SeitenT8 27PS55S321 7629Cesar ArteagaNoch keine Bewertungen
- How To Use The IEEE Reference FormatDokument4 SeitenHow To Use The IEEE Reference FormatShanks XDNoch keine Bewertungen
- Samsung AC Servo System 2009 4Dokument40 SeitenSamsung AC Servo System 2009 4Frank M C100% (1)
- Datasheet 16F887Dokument288 SeitenDatasheet 16F887thienhoang156Noch keine Bewertungen
- Solid StateDokument5 SeitenSolid StateDar KeyyNoch keine Bewertungen
- Multiple Choice ReviewerDokument3 SeitenMultiple Choice ReviewerVeronicaNoch keine Bewertungen
- Netstar ManualDokument140 SeitenNetstar Manualapi-3713719Noch keine Bewertungen
- Memory Interfaces Made Easy With Xilinx Fpgas and The Memory Interface GeneratorDokument16 SeitenMemory Interfaces Made Easy With Xilinx Fpgas and The Memory Interface GeneratorRamya NedumbalaNoch keine Bewertungen
- Laser HardeningDokument3 SeitenLaser HardeningsaiNoch keine Bewertungen
- 6305ele-S1l5 - DCDokument25 Seiten6305ele-S1l5 - DCJianguo WangNoch keine Bewertungen
- Continental Directional-Proportional Valves PDFDokument98 SeitenContinental Directional-Proportional Valves PDFhebert perezNoch keine Bewertungen
- IGBT - Field Stop, Trench FGH40T120SMD, FGH40T120SMD-F155: DescriptionDokument11 SeitenIGBT - Field Stop, Trench FGH40T120SMD, FGH40T120SMD-F155: DescriptionSerjik FremenNoch keine Bewertungen
- SIM900 at Command Manual V1.03Dokument229 SeitenSIM900 at Command Manual V1.03Ben BenjiNoch keine Bewertungen
- Transmi Finals Set BDokument10 SeitenTransmi Finals Set BKerwin TejucoNoch keine Bewertungen
- Module 1 - Advanced Computer ArchitectureDokument15 SeitenModule 1 - Advanced Computer ArchitectureDream CatcherNoch keine Bewertungen
- Altronic Cpu-2000 Ignition System Installation Instructions FORM CPU-2000 II 9-97Dokument35 SeitenAltronic Cpu-2000 Ignition System Installation Instructions FORM CPU-2000 II 9-97Bran DumitruNoch keine Bewertungen
- SWP-33 A Frame Machine For Soil Investigation WorkDokument1 SeiteSWP-33 A Frame Machine For Soil Investigation WorkHassan AbdullahNoch keine Bewertungen
- P30series (메뉴얼)Dokument72 SeitenP30series (메뉴얼)Luân ThànhNoch keine Bewertungen
- Yamaha xp7000 5000 Power Amplifier Service Manual PDFDokument92 SeitenYamaha xp7000 5000 Power Amplifier Service Manual PDFRomlly Voice Elektro100% (3)
- 03 01 Laplace Transforms Slides HandoutDokument57 Seiten03 01 Laplace Transforms Slides HandoutXavimVXS100% (2)
- Direct On Line (DOL) Motor StarterDokument8 SeitenDirect On Line (DOL) Motor Startermaruf048100% (1)
- Final Drawing-R5D2013Dokument79 SeitenFinal Drawing-R5D2013batizap batizapNoch keine Bewertungen
- AVHDLDokument183 SeitenAVHDLIslam SamirNoch keine Bewertungen