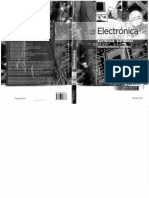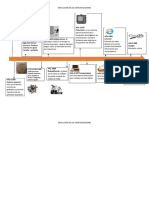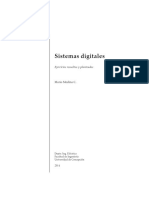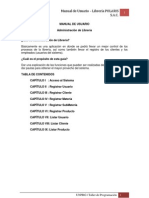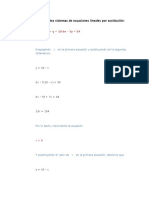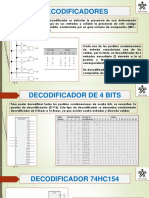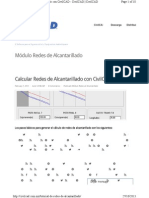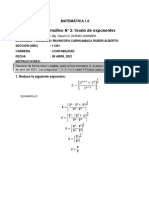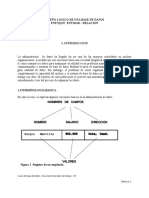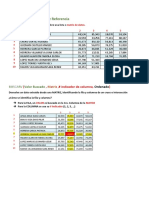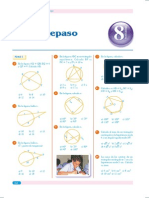Beruflich Dokumente
Kultur Dokumente
Manual de Usuario-Administrador V 1.0
Hochgeladen von
Maria SuxoOriginaltitel
Copyright
Verfügbare Formate
Dieses Dokument teilen
Dokument teilen oder einbetten
Stufen Sie dieses Dokument als nützlich ein?
Sind diese Inhalte unangemessen?
Dieses Dokument meldenCopyright:
Verfügbare Formate
Manual de Usuario-Administrador V 1.0
Hochgeladen von
Maria SuxoCopyright:
Verfügbare Formate
Manual de Usuario
DTIC
SISTEMA DE
INFORMACIN DE
BIENESTAR SOCIAL UMSA
[Escriba aqu una descripcin breve del documento. Una descripcin breve
es un resumen corto del contenido del documento. Escriba aqu una
descripcin breve del documento. Una descripcin breve es un resumen
corto del contenido del documento.]
SISTEMA DE INFORMACIN DE BIENESTAR
SOCIAL - UMSA
Historial del Documento (CONTENIDO)
Autor
Fecha
Versin
Contenido
Carla Ximena Torrez Alvarez
10/03/2015
1.0
Revisado por
Fecha
Motivo
Identificacin de Cambios
Versin
Contenido
Descripcin del cambio
Manual de Usuario |
Versin
Contenido
SISTEMA DE INFORMACIN DE BIENESTAR
SOCIAL - UMSA
ndice.
1
2
3
4
5
6
7
8
10
11
12
13
Introduccin.
Objetivo.
Alcance.
Requerimientos tcnicos.
4.1 Configuracin del explorador para archivos PDF (modo
navegador)
Ingreso al sistema inicio de sesin.
Descripcin del entorno del Sistema de Informacin de Bienestar
Social.
6.1 Pgina de Inicio
Manejo del Modulo de BECAS ACADEMICAS
7.1 Descripcin del Modulo Becas Acadmicas
Manejo de Modulo de ARCHIVOS
8.1Descripcin del entorno Registrar Presupuestos
8.2Bsqueda de presupuestos
8.3Creacin de Nuevo Presupuesto
8.4Revisar y Modificar Presupuesto.
Manejo del sub modulo Gestin de Auxiliares
9.1Descripcin del entorno del Sub modulo Gestin de Auxiliares
9.2Bsqueda de estudiante.
9.3Nueva Persona / Estudiante.
9.3.1 Llenado de los campos Nueva Persona
9.3.2 Llenado de los campos Estudiante
9.4Editar Eliminar estudiantes.
9.4.1 Editar datos estudiante.
Manejo del sub modulo Gestin de Planillas
10.1 Planilla mensual de auxiliaturas
10.2 Apertura de planilla
10.2.1Obtener informe de contratos en finalizacin
10.2.2Re calcular das.
10.3 Pre cierre de planilla
10.3.1Obtener parte de asistencia
10.3.2Pre cerrar / procesar planilla
10.3.3Obtener planilla previa
10.4 Cierre de planilla
10.4.1Cerrar planilla
10.4.2Obtener planilla final
10.4.3Obtener listado de cheques
10.4.4Replicar / aperturar planilla del siguiente mes
Registro de Descuentos consignables.
Manejo del sub modulo Escala de Descuentos
12.1 Descripcin de la ventana de Gestin de Descuentos.
12.2 Buscar escalas de Descuentos
12.2.1Edicin y Eliminacin
12.3 Creacin de una Nueva Escala de Descuento.
Gestin de Designaciones.
13.1 Descripcin del entorno Gestin de Designaciones
13.2 Bsqueda.
13.2.1Buscar Auxiliar.
13.2.2Buscar todos los auxiliares por carrera.
Manual de Usuario |
SISTEMA DE INFORMACIN DE BIENESTAR
SOCIAL - UMSA
13.2.3Buscar todos los auxiliares pertenecientes a la UMSA
13.3 Nueva Asignacin.
1.- Introduccin.
2.- Objetivo.
3.- Alcance.
4.- Requerimientos tcnicos.
Manual de Usuario |
SISTEMA DE INFORMACIN DE BIENESTAR
SOCIAL - UMSA
4.1 Configuracin
navegador)
del
explorador
para
archivos
(modo
Tener el explorador o buscador configurado es importante para una seccin
del manejo del sistema expresado en este manual de usuario. As daremos
una breve explicacin de cmo configurar navegadores en caso de no lo
est. Usaremos para el ejemplo de los dos navegadores ms utilizados.
Internet Explorer, Mozilla Firefox.
Internet Explorer: Ya viene configurado para la opcin de
Mozilla Firefox: La configuracin es la siguiente
Paso 1. Ingresar a Opciones haciendo clic sobre el icono
como muestra la imagen (Fig. i):
y luego a
Fig. i: Localizacin de Opciones en los atributos del navegador
Paso 2. Una vez ingresado a la ventana de opciones hacer clic sobre esta
imagen
, as ingresaremos a
la pestaa Programas donde
buscaremos la seleccin Formato de documento Porttil PDF (Fig. ii) y
hacemos clic sobre el men desplegable al lado de la etiqueta Formato de
documento Porttil PDF y buscamos la opcin Usar Adobe Acrobat (en
Firefox) (Fig. iii). Hacemos clic sobre ella.
Manual de Usuario |
SISTEMA DE INFORMACIN DE BIENESTAR
SOCIAL - UMSA
Fig. ii: Ubicacin de
Formato de Documento
Porttil
Fig. iii: Localizacin de la
opcin para usar Adobe
Acrobat (en Firefox)
Paso 3. Apretamos el botn Aceptar y ya esta lista la configuracin de
Mozilla para Archivos PDF
5.-
Ingreso al Sistema - Inicio de sesin (modificador de Planillas)
1
Llenar datos de USUARIO y CONTRASEA en los campos
correspondientes, a continuacin hacer clic en el botn Ingresar
(fig.1).
Fig. 1 Pgina de inicio de sesin.
2
En el caso en que el USUARIO y CONTRASEA fuesen incorrectos (fig.
2), se muestra el siguiente mensaje Su intento de ingreso fue
incorrecto, favor intentar nuevamente, se borraran los campos que
Manual de Usuario |
SISTEMA DE INFORMACIN DE BIENESTAR
SOCIAL - UMSA
antes estaban llenados para que pueda ingresar nuevamente los
datos correspondientes.
Fig. 2. Error de ingreso de usuario y/o contrasea.
3
Una vez ingresado exitosamente a la plataforma se puede empezar a
utilizar de forma plena el sistema creado (Fig. 4).
En este paso el navegador le mostrara el mensaje para recordar la
contrasea, aceptar esta solicitud es dejada a criterio del usuario
para que su propio buscador se encargue de guardar el password
para el prximo ingreso (fig. 3).
Fig. 3. Recordatorio de contrasea de buscador.
Manual de Usuario |
SISTEMA DE INFORMACIN DE BIENESTAR
SOCIAL - UMSA
Fig. 4. Ventana de inicio.
6 Descripcin del entorno del Sistema de Informacin de Bienestar
Social
6.1 Pgina de inicio
Al ingresar al sistema se ve la ventana con la siguiente pgina de inicio:
i.- Usuario
ii. Mdulos.
iv. Inicio
iii. Datos de planilla.
Fig. 5 Ventana de inicio de sesin.
USUARIO, muestra el nombre del usuario que est conectado
seguido por su nombre de usuario. Adjunto se encuentra el botn de
Salir para cerrar la sesin
ii MODULOS, muestra y despliega los mdulos con los que trabajara
en el Sistema de Informacin de Bienestar Social.
Estos se explicaran en otro punto ms adelante.
iii DATOS DE PLANILLA, en este se muestran los datos de la planilla
una vez que se eligi una de la opcin de MODULOS, muestra datos
como:
1 Planilla ao, muestra el ao que de la planilla a realizar o
modificar.
2 Planilla mes, muestra el mes de la planilla a crear o modificar.
3 Estado de la planilla, muestra el estado de la planilla.
Manual de Usuario |
SISTEMA DE INFORMACIN DE BIENESTAR
SOCIAL - UMSA
iv INICIO, botn que lleva al usuario a la ventana de inicio una vez se
hace clic sobre ella sin importar en qu lugar del sistema este.
7. Manejo del Mdulo BECAS ACADEMICAS
Hacer Clic en la opcin MODULO y seleccionar la opcin BECAS
ACADEMICAS (Fig. 6)
Fig. 6: Sub lista con los diversos mdulos a elegir a modificar.
7.1. Descripcin del Mdulo Becas Acadmicas.
Una vez elegida la opcin BECAS ACADEMICAS, se nos llevara a la
siguiente ventana (Fig. 7) donde podemos ver sus siguientes componentes:
iv. Datos de
planilla
i. Facultad
ii.
iii. Presupuesto
disponible
v.
Usuario
vii. Beca Acadmica
Actualizar
vi. Beca Acadmica Administrar
viii. Beca Acadmica
Reportes
Manual de Usuario |
SISTEMA DE INFORMACIN DE BIENESTAR
SOCIAL - UMSA
Fig. 7. Ventana del mdulo de Becas Acadmicas.
i.
Carrera, a elegir de un listado (Fig. 8) para crear o modificar del
mdulo de BECAS ACADEMICAS. A partir de esta eleccin se harn las
consultas correspondientes al desglose de este manual de usuario.
Fig. 8. Sub lista de Carreras.
ii. Presupuesto disponible, de la carrera que se haya elegido del
listado del punto anterior.
Una vez que se haya elegido el modulo (iii) y la carrera (i) se puede
revisar el presupuesto destinado a ella haciendo clic en
Presupuesto disponible (Fig. 9) la cual mostrara la siguiente
ventana (Fig. 10).
Fig. 9: Botn Presupuesto Disponible.
Fig. 10 Muestra el presupuesto de la carrera elegida.
iii. Datos de planilla, llenados con los datos respectivos de ao y
mes en curso.
iv. Archivos, muestra una lista de sub mdulos (Fig. 11) la cual se
desglosara a mas detalle ms adelante.
Manual de Usuario |
SISTEMA DE INFORMACIN DE BIENESTAR
SOCIAL - UMSA
Fig.11: Sub men del Modulo Archivos.
v. Beca Auxiliatura, muestra una lista de sub mdulos a modificar o
crear respecto al mismo (Fig.12), este se lo expondr a detalle en un
punto ms adelante.
Fig. 12: Submen del Modulo Beca Auxiliatura
8. Manejo del Modulo ARCHIVOS
Hacer clic sobre el modulo Archivos, este nos desplegara un sub modulo
con un solo componente, Registrar presupuestos (Fig. 13).
Fig. 13: Sub men del Modulo Archivos
8.1 Descripcin del entorno Registrar Presupuestos
Al hacer clic sobre la seleccin Registrar Presupuesto, el navegador nos
llevara a la ventana como muestra la Fig. 14.
Manual de Usuario |
SISTEMA DE INFORMACIN DE BIENESTAR
SOCIAL - UMSA
Gestin
Mes
Nuev
Buscar
Campos de
informacin del
presupuesto
Fig. 14. Elementos de la ventana del Modulo de Registro de Presupuestos
Gestin, del presupuesto.
Mes, del presupuesto a buscar o agregar.
Buscar, botn que realiza la bsqueda de uno o varios presupuestos, este
punto se lo desarrollara ms adelante.
Nuevo, Crea un nuevo presupuesto, este punto se lo desarrollar a mas
detalle en un inciso ms adelante.
Campos de informacin del presupuesto, en este se desplegara toda
la informacin del presupuesto buscado.
8.2 Bsqueda de Presupuestos
Se podr hacer la bsqueda de presupuestos con los criterios de gestin de
presupuesto y mes del presupuesto (ver. Fig. 14). Una vez llenados
dichos campos, se hace clic sobre el botn Buscar (Fig. 15) y se proceder
a ver el resultado de la bsqueda (Fig 16).
Fig. 14. Botn Buscar
Manual de Usuario |
SISTEMA DE INFORMACIN DE BIENESTAR
SOCIAL - UMSA
Fig. 15: Con los resultados de la bsqueda de los presupuestos de la gestin
2014 correspondiente al mes de octubre.
Si no se llena ningn campo, simplemente se puede hacer clic en Buscar y
el resultado que nos dar ser el de todos los presupuestos de todas las
gestiones disponibles. (Fig. 16).
Fig. 16: Resultado de presupuestos sin criterio de bsqueda.
Nota
Tambien se pueden hacer la busqueda sin meter uno de los dos criterios
requeridos, puede buscarse solo usando la gestion de ejecucion del
presupuesto (Fig. 17) o usando el mes correspondiente (Fig. 18)
Manual de Usuario |
SISTEMA DE INFORMACIN DE BIENESTAR
SOCIAL - UMSA
Fig. 17: Muestra mediante los presupuestos de la gestion 2015 sin introducir
en dato del mes.
Fig. 18: Muestra los presupuestos correspondientes al mes de Octubre de
cualquier gestion
Advertencia
El campo de Gestin debe de ser llenada con el o los aos que estn
dentro del sistema, tambin debe ser llenada con nmeros enteros sin
caracteres alfabticos, caso contrario se corre el riesgo de que no se
encuentre los datos deseados y se producira el siguiente error.
Manual de Usuario |
SISTEMA DE INFORMACIN DE BIENESTAR
SOCIAL - UMSA
El campo de Mes tiene la misma particularidad, se debe introducir datos
que van del rango 01 al 12 que corresponden a su equivalente en meses.
Tampoco se debe introducir en este campo caracteres alfabticos.
8.3 Creacin de Nuevo Presupuesto
Para la creacin de un nuevo presupuesto, solo se tiene que hacer clic sobre
el botn Nuevo (Fig. 18) y se desplegara la ventana que describe la Fig.
19.
Fig. 18: Botn que introduce y crea un nuevo presupuesto.
Gesti
Mes
Tipo Beca
Acadmic
a
Faculta
Carrer
Partid
Registr
Cancel
Presupuest
o inicial final
Fig. 19: Describe la ventana de creacin de nuevo proyecto
Manual de Usuario |
SISTEMA DE INFORMACIN DE BIENESTAR
SOCIAL - UMSA
Gestin, de ejecucin del presupuesto.
Mes, de ejecucin del presupuesto (Fig. 20)
Fig. 20: Muestra el mes de ejecucin del presupuesto.
Facultad, a la que est destinado el presupuesto. Se escoger uno de la
lista de facultades pertenecientes a la UMSA. (Fig. 21)
Fig. 21: Muestra el listado de facultades que pertenecen a la UMSA
Carrera, de la facultad a la que est destinado el proyecto, se elegir una
carrera una vez se haya elegido antes la Facultad. Fig. 22
Fig. 22: Muestra el listado de facultades que corresponden a una facultad de
la UMSA, ejemplo Facultad de Cs. Econmicas y Financieras.
Manual de Usuario |
SISTEMA DE INFORMACIN DE BIENESTAR
SOCIAL - UMSA
Tipo Beca Acadmica, a la que se le designar el presupuesto, esta se
escoger de una lista desplegable. Fig. 23.
Fig. 23: Muestra el tipo de Beca Acadmica a la que se le dar el
presupuesto.
Partida
Presupuesto inicial - final
Registrar, el nuevo presupuesto formado y lo guarda.
Cancelar, la conformacin del nuevo presupuesto.
8.4 Revisar Y Modificar Presupuesto
Si se desea revisar y modificar un presupuesto, (aumentar o disminuirlo),
podemos buscarlo con los criterios correspondientes (ver punto 8.2
Bsqueda de Presupuestos), hacer clic sobre el presupuesto elegido (Fig. 24)
y modificarlo de manera que se desee en el campo de operacin. (Fig. 25-1,
Fig. 25-2, Fig. 25-3)
Fig. 25 Bsqueda y eleccin de un presupuesto a modificar.
Manual de Usuario |
SISTEMA DE INFORMACIN DE BIENESTAR
SOCIAL - UMSA
Fig. 25-1: Seleccin del Presupuesto.
Fig. 25 -2: Eleccin de un Incremento o un Decremento en el presupuesto.
Fig.- 25-3: Ejemplo de un Incremento en un presupuesto.
Una vez modificado, se har clic en el botn de Registrar y la modificacin
se realizara, caso contrario si se desea cancelar el presupuesto solamente
hacer clic sobre el botn Cancelar
9 Manejo del sub modulo Gestin de Auxiliares
Dentro del modulo Becas Acadmicas se encuentra el sub modulo Beca
Auxiliatura, la cual es un sub men con distintos ndices (Fig. ).
Para entrar al sub modulo de Gestin de Auxiliares solo basta hacer clic en
Gestin de Auxiliares (Fig. 26) y se abrir la siguiente ventana en el
navegador (Fig. 27).
Fig.26. Seleccin del Sub modulo Gestin de Auxiliares.
Manual de Usuario |
SISTEMA DE INFORMACIN DE BIENESTAR
SOCIAL - UMSA
Fig. 27. Ventana de Gestin de auxiliares.
9.1. Descripcin
Auxiliares
del
entorno
del
Sub
modulo
Gestin
de
En este campo se llevara a cabo la gestin de Estudiantes, ingreso de
estudiantes nuevos y tambin el registro de la carrera o carreras a las que
est inscrito.
Al hacer clic sobre la seleccin Gestin de Auxiliares del sub men Beca
Auxiliatura (Fig. 26), el navegador nos llevara a la siguiente pagina con sus
respectivos componentes. (Fig. 28)
Campo
Nombre
Busc
Campo de datos
estudiante
Nueva Persona
/estudiante
Fig. 28 Descripcin del entorno del sub modulo Gestin de
Auxiliares
Campo CI, donde se llenara el carnet de identidad del postulante.
Nombre Completo, se llenara este campo con el nombre completo del
postulante.
Buscar, botn que realiza la bsqueda de un estudiante universitario
usando los parmetros de CI para realizar dicha tarea.
Manual de Usuario |
SISTEMA DE INFORMACIN DE BIENESTAR
SOCIAL - UMSA
Campo de datos estudiante, campo donde se mostraran los datos de
un estudiante universitario al hacer clic sobre el botn Buscar
Nueva persona / estudiante, aadir un nueva persona o estudiante a
la base de datos haciendo clic sobre ello y llenando campos que ayuden a
su registro, su procedimiento se desglosara con ms detalle ms adelante
en otro punto.
9.2. Bsqueda de estudiante.
Para realizar la bsqueda de un estudiante, solo se tiene que llenar el
campo de CI con el carnet correspondiente, seguido hacer clic en el botn
Buscar (Fig. 29), a continuacin se desplegaran los datos en el campo de
datos del estudiante (Fig.30, ref. Campos de datos estudiante Fig. 28).
Fig. 29: Botn para realizar la bsqueda de un estudiante.
Fig. 30. Campos llenados en respuesta de una bsqueda exitosa.
Nota
Si se deja vacio el campo CI del estudiante, no se realizara la bsqueda y
saldr el siguiente aviso.
Fig. 31. Aviso cuando no se ha llenado un campo para realizar la bsqueda
de un estudiante.
Nota
Manual de Usuario |
SISTEMA DE INFORMACIN DE BIENESTAR
SOCIAL - UMSA
El campo de Nombre Completo debe de ser llenado empezando por el
apellido paterno, apellido materno, nombre (Ej. Fig. 32). En caso contrario la
bsqueda no dar ningn resultado.
Fig. 32: Bsqueda exitosa del estudiante.
Advertencia.
El campo CI solo debe ser llenado con datos numricos, en caso de tener
un caracter alfabtico como ser debido al registro de identificacin de un
estudiante extranjero, caso contrario el ingreso de un carcter como la
extensin del documento de identidad no ser vlido (Fig. 31).
Fig. 31.
9.3. Nueva Persona / Estudiante
9.3.1 Llenado de los campos Nueva Persona
Para adicionar a una nueva persona y/o estudiante, hacemos clic sobre el
botn Nueva Persona/ Estudiante (Fig. 31)
Fig.32: Crea un nuevo registro de persona / estudiante.
Manual de Usuario |
SISTEMA DE INFORMACIN DE BIENESTAR
SOCIAL - UMSA
Lo que nos desplegara una ventana (Fig. 33), donde se llenaran con los
datos del nuevo estudiante y su (sus) carrera (carreras) correspondientes.
Buscar en
Sistema de
Nombr
Apellid
o
Sex
o
Estado
civil
Apellid
o
matern
Fecha
nacimient
o
CI
Observaci
Guard
ar
Cancel
ar
Fig. 33: Ventana de ingreso de datos de nueva persona
Donde podemos ver lo siguiente.
Nombre, o nombres de la persona a agregar.
Apellido Paterno, de la persona a agregar.
Apellido Materno, de la persona a agregar.
CI, carnet de identidad de la persona a agregar, en Expedido
la extensin del departamento donde se extendi el carnet de
identidad (Fig. 34).
Fig. 34 Lista de extensiones que corresponden al carnet de
identidad.
Manual de Usuario |
SISTEMA DE INFORMACIN DE BIENESTAR
SOCIAL - UMSA
Sexo, de la nueva persona (Fig. 35)
Fig.35: Lista de opciones para el campo sexo.
Estado Civil de la nueva persona.(Fig. 36)
Fig. 36: Lista de opciones para el campo Estado civil
Fecha de Nacimiento, de la nueva persona (Fig. 37)
Fig. 37: Calendario donde se ubicara de manera grafica la fecha
de nacimiento de la nueva persona.
Buscar en sistema de Matriculacin, los datos de la nueva persona si
no se tiene conocimiento de los datos personales o para hacer una
bsqueda ms rpida solo con el criterio del nombre completo de la persona
o su CI.
Se realizara esta bsqueda siempre y cuando este dentro del proceso de
matriculacin (en caso de carreras paralelas), despliega una ventana que
busca, mediante carnet de identidad o nombre completo de la persona los
datos de esta (Fig. 38)
Manual de Usuario |
SISTEMA DE INFORMACIN DE BIENESTAR
SOCIAL - UMSA
Fig. 38: Muestra los campos de criterio de bsqueda a llenar.
En caso de que el estudiante este dentro del sistema de matriculacin, (el CI
ingresado fuese validado), se desplegaran los datos correspondientes al
titular de la misma (Fig. 39-1), se har clic sobre el nombre los datos de la
persona (Fig. 39-2) y se adjuntaran inmediatamente los datos de este a la
planilla de la Figura. 20. (Fig. 40)
Fig. 39-1: muestra la bsqueda exitosa del estudiante.
Fig. 39-2: Seleccin de la persona
Manual de Usuario |
SISTEMA DE INFORMACIN DE BIENESTAR
SOCIAL - UMSA
Fig. 40: Datos llenados exitosamente mediante la Bsqueda en
Sistema de Matriculacin
Nota
Los campos CI y Nombre Completo deben ser llenados con nmeros y
letras respectivamente, en el caso del carnet de identidad se debe de
introducir sin extensin de departamento ( si hay caracteres debe
corresponder a su registro de ciudadano extranjero) y en el nombre
completo sin nmeros de por medio, al introducir el nombre completo
iniciar desde el apellido paterno, materno y nombres sin distincin de
maysculas y minsculas.
Advertencia
Si no se llenan ninguno de los campos que se pide, nos muestra un mensaje
para corregir ese descuido (Fig. 41).
Fig. 41. Alerta de uno o dos campos vacios para realizar la
bsqueda.
9.3.2 Llenado de los campos Estudiante
En esta seccin se ingresaran los datos del estudiante universitario como
ser: la carrera o las carreras a la que pertenece (caso de carrera paralela),
facultad o facultades a las que pertenece, aos de ingreso a la universidad,
etc.
Manual de Usuario |
SISTEMA DE INFORMACIN DE BIENESTAR
SOCIAL - UMSA
Se ingresa a este haciendo clic sobre la pestaa Persona estudiante de la
ventana emergente del Registro de Persona Estudiante (Fig. 42)
Haciendo
Clic sobre
Persona
estudiante
nos lleva a
la siguiente
ventana.
Fig. 42: Ventana de registro del nuevo estudiante universitario.
Una vez en la ventana de Persona Estudiante se procede a llenar los
campos correspondientes (Fig.43).
Manual de Usuario |
SISTEMA DE INFORMACIN DE BIENESTAR
SOCIAL - UMSA
Registro
universita
Fecha
ingreso
carrera
Nueva
persona /
Ao de
ingreso a
UMSA
Facultad
Carrera
Fig. 43: Ventana Persona/Estudiante donde muestran los campos a llenar.
Ao de Ingreso UMSA, se pondr el ao del estudiante de ingreso a la
universidad.
Registro Universitario del estudiante universitario.
Fecha Ingreso Carrera del estudiante universitario.
Facultad a la que pertenecer el estudiante universitario. Se elegir de
una lista de facultades pertenecientes a la UMSA (Fig. 29).
Fig.44: Lista de facultades pertenecientes a la UMSA.
Carrera a la que el estudiante universitario ser inscrito perteneciente a
la Facultad elegida, se elegir de una lista desplegable (Fig. 45).
Manual de Usuario |
SISTEMA DE INFORMACIN DE BIENESTAR
SOCIAL - UMSA
Fig. 45: Lista de carreras pertenecientes a la facultad elegida, para el
ejemplo Fac. de Cs. Farmacuticas y Bioqumicas.
Nueva Persona / Estudiante, se hace clic sobre este botn (Fig. 46)
para adicionar los datos de la persona, en caso de que estuviera inscrito o
se inscribiera en otra carrera (carrera paralela) Fig. 46.
En caso de adicionar una carrera paralela, se hace clic sobre este
nuevamente para la nueva adicin del registro, esta segunda vez aadir con
los datos de la otra carrera al momento de guardar (Fig. 47).
Ventana
inicial
antes de
adicionar
al nuevo
estudiante
universitar
Hacer clic sobre Nueva
persona / Estudiante nos
lleva a la siguiente
ventana donde se llenan
los datos
correspondientes.
Fig. 46: Muestra el resultado de hacer clic (por primera vez) sobre Nueva
Persona/ Estudiante
Manual de Usuario |
SISTEMA DE INFORMACIN DE BIENESTAR
SOCIAL - UMSA
Planilla de
Persona /
estudiante
Haciendo clic sobre el
botn Nueva persona /
estudiante nos hablita
otro campo a vacio
para realizar la adicin
de otra carrera al
estudiante.
Fig. 47: Muestra la adicin de un nuevo campo para ingresar datos de la
nueva carrera.
Se puede observar que dentro los datos de la carrera del estudiante se
encuentra las opciones Editar y Eliminar pertenecientes a la o las
carreras del estudiante universitario (Fig. 48)
Manual de Usuario |
SISTEMA DE INFORMACIN DE BIENESTAR
SOCIAL - UMSA
Fig. 48: Opciones para eliminar y/o editar datos de los campos llenados
Si hacemos clic en Editar teniendo en cuenta que los campos de la carrera
estn llenados, se nos habilitara la edicin de los mismos (Fig. 49)
Fig. 49: Muestra la edicin de los datos llenados, en este caso el primero.
En el caso de que no haya ningn campo llenado, la edicin no se llevara a
cabo.
Al hacer clic sobre Eliminar se eliminara la carrera correspondiente, antes
de la eliminacin se preguntara al usuario sobre su decisin (Fig. 50).
Fig. 50: Mensaje de confirmacin de la eliminacin de los datos de la carrera
a la que pertenece el estudiante.
Nota
Al momento de hacer clic sobre el botn Guardar (Fig. 51), se hace una
rpida revisin de todos los campos a llenar y nos muestra si hay un campo
vacio o mal llenado con los mensajes de la Figura 52.
Fig. 51 Botn Guardar datos de todos los campos.
52.1. Mensaje que advierte que no
se ha llenado ningn campo de
registro.
Manual de Usuario |
SISTEMA DE INFORMACIN DE BIENESTAR
SOCIAL - UMSA
52.2 Mensaje que Advierte que ya
existe el registro de la persona.
52.3 Mensaje que advierte que el
campo de Ao de ingreso a la
universidad no ha sido llenado.
Fig. 52. Mensajes que pueden ser lanzados al momento de guardar los
datos de la Persona y Persona/Estudiante
El botn Cancelar (Fig. 53) cancela inmediatamente el proceso de adicin
del nuevo estudiante universitario.
Fig. 53: Cancela el proceso de adicin del nuevo estudiante universitario.
9.4. Editar - Eliminar Estudiantes
Una vez que se haya realizado la bsqueda exitosa de un estudiante, en la
parte de Campo datos estudiante (ver. Fig. 13) se observan dos opciones a
usar: Edicin y Eliminar (Fig. 54)
Fig. 54: Opciones de Edicin y Eliminacin de datos de estudiante en el
sistema.
9.4.1. Editar datos estudiante.
Para editar los datos de un estudiante, simplemente hacemos clic en
Edicin, acto seguido se desplegaran los datos (Fig. 55 y Fig. 56):
Manual de Usuario |
SISTEMA DE INFORMACIN DE BIENESTAR
SOCIAL - UMSA
Fig. 55: Planilla de datos personales a modificar.
Fig. 56: Planilla de datos de estudiante a modificar.
10. GESTION DE PLANILLAS
En gestin de planillas el administrador
Para ingresar al sub modulo de Gestin de Planillas, primero hacer clic
sobre el modulo Beca Auxiliatura y elegir la seleccin Gestin de
Planillas como muestra la Fig. 57
Manual de Usuario |
SISTEMA DE INFORMACIN DE BIENESTAR
SOCIAL - UMSA
Fig.57: Muestra la ubicacin del sub modulo Gestin de planillas del
men desplegable.
10.1 Planilla mensual de Auxiliaturas
En esta seccin es donde manejaremos las planillas de pago, asistencia,
seguimiento de la contratacin del auxiliar, etc., as tambin la creacin de
las mismas, su cierre y distintos reportes que provienen de ella.
Una vez hecho la eleccin del sub modulo Gestin de planillas (Fig. 57)
nos abrir la siguiente ventana descrita en la Fig. 58.
Etapas de
la Planilla
Comandos
de la
Fig. 58. Descripcin de la ventana de Gestin de Planillas
Etapas de la planilla, son los distintos estados por los que la planilla
(operada por el administrador) tendr, etapas que abarcan desde su
creacin hasta su cierre mensual. Cada una de estas etapas sern descritas
a ms profundidad en puntos siguientes.
Manual de Usuario |
SISTEMA DE INFORMACIN DE BIENESTAR
SOCIAL - UMSA
Comandos de la planilla, son las distintas acciones que tiene la planilla
en sus distintas etapas (operada por el administrador), sus funciones
abarcan desde reportes, procesamiento de planillas, cierre y replica de estas
en los prximos meses. Sus funciones varan en cada etapa y sern
descritas a ms detalle junto a cada una de ellas.
10.2 Apertura de planilla
Como su nombre indica, inicializa y prepara la planilla del mes entrante con
las replicas del mes anterior ejecutado. (Fig. 59)
Fig. 59. Detalle de Apertura de Planilla y sus funciones.
10.2.1Obtener informe de contratos en finalizacin.
Obtiene mediante un reporte en PDF en el mismo navegador un informe de
aquellos auxiliares cuyo contrato ya feneci al cierre del anterior mes
ejecutado. (Fig. 61) Esta opcin se ejecuta haciendo clic en el botn
Obtener informe de contratos en finalizacin (Fig. 60)
Fig. 60: Botn Obtener informe de contratos de finalizacin
El reporte tambin
posee opciones de
descarga de archivo,
impresin de archivo,
zoom y cualquier
funcin propia de un
archivo PDF
Fig. 61: Reporte en PDF de todos los auxiliares cuyos contratos finalizaron el
mes anterior ejecutado
10.2.2. Re calcular Das
Manual de Usuario |
SISTEMA DE INFORMACIN DE BIENESTAR
SOCIAL - UMSA
Replica la planilla hasta el instante en el tiempo en que se hace clic sobre el
botn Re calcular Das (Fig. 61). A continuacin se despliega un mensaje
indicando que se hizo el re clculo exitosamente.(Fig. 62)
Fig. 61. Botn para re calcular das para la rplica en la planilla de pago.
Fig.62. Mensaje de confirmacin del re calculo de das
10.3 Pre cierre de planilla
Prepara el cierre de planillas, nos muestra vistas del cmo quedara la
planilla una vez que se cierre (se haga su rplica).
Fig.63: Detalle de Pre-cierre de Planilla y sus funciones.
10.3.1Obtener parte de asistencia
Al hacer clic sobre esta opcin Obtener parte de asistencia nos dar un
reporte PDF de los auxiliares incluidos a la planilla sin montos. (Fig. 64)
El reporte tambin
posee opciones de
descarga de archivo,
impresin de archivo,
zoom y cualquier
funcin propia de un
archivo PDF
Fig. 64. Reporte de los auxiliares incluidos en planilla sin montos
10.3.2Pre cerrar / Procesar planilla
Manual de Usuario |
SISTEMA DE INFORMACIN DE BIENESTAR
SOCIAL - UMSA
Fig.65
10.3.3Obtener planilla previa
Fig.66
10.4 Cierre de planilla
10.4.1Cerrar planilla
Manual de Usuario |
SISTEMA DE INFORMACIN DE BIENESTAR
SOCIAL - UMSA
10.4.2Obtener planilla final
10.4.3Obtener listado de cheques
10.4.4Replicar / Aperturar Planilla del siguiente mes
Cierra (replica) la planilla del mes actual y prepara una nueva planilla para
el mes entrante. Esta accin se la hace haciendo clic sobre el botn
Replicar / Aperturar Planilla del siguiente mes (Fig. ) el resultado ser un
mensaje de confirmacin sobre la replica y la apertura de una nueva planilla
(Fig. )
11.
Gestin de Descuentos Consignables
Este sub modulo abarca el tema de descuentos a un individuo en especfico,
beneficiario de la Beca Auxiliatura
Para ingresar a este sub modulo, solamente se tiene que hacer clic sobre la
seleccin Registro de Descuentos consignables del men desplegable
perteneciente a Beca Auxiliatura (Fig. 59)
Fig. 59: Ubicacin del sub modulo Registro de Descuentos
Consignables
Una vez hecho clic sobre la seleccin, el navegador nos llevara a una
ventana especificada en la Fig. 60.
Manual de Usuario |
SISTEMA DE INFORMACIN DE BIENESTAR
SOCIAL - UMSA
CI del
Auxiliar
Destinatario
de Fondos
Campo
Nuevo
Detalle de
Descuento
descuento
Fig.61: Ventana de Gestin de Descuentos Consignables.
s
Buscar
Especifique el CI del auxiliar, donde se pondr el CI del auxiliar
especifico a quien se le har el descuento.
Especifique el destinatario de fondos, donde se elegir de una lista
desplegable la asociacin donde irn los descuentos. (Fig. 62)
Fig. 62: Lista de Asociaciones destinatarias de los descuentos.
Nuevo Descuento, haciendo clic sobre el botn Nuevo descuento (Fig.
63) nos mostrara una ventana donde se modificara otros tipos de
descuentos. (Fig. 64)
Fig. 63. Botn de Nuevo descuento
Manual de Usuario |
SISTEMA DE INFORMACIN DE BIENESTAR
SOCIAL - UMSA
CI
Buscar por
CI
Nombre
Complet
o
Item
Destinata
rio
Planilla
Detalles de
Descuento
Registrar
Fig.64: Ventana de nuevos descuentos con sus respectivos
criterios.
CI del auxiliar en especifico a realizar el descuento.
Buscar CI, botn que realiza la bsqueda del auxiliar mediante su CI.
En caso de no encontrarlo desplegara la siguiente ventana de la Fig. 65.
Fig. 65. Informa que el CI ingresado no corresponde a ningn
auxiliar registrado.
Destinatario de los fondos, elige de una lista desplegable (Fig. 66) la
asociacin a quien estar destinada el descuento.
Manual de Usuario |
SISTEMA DE INFORMACIN DE BIENESTAR
SOCIAL - UMSA
Fig. 66. Asociaciones a quienes van destinados los descuentos de un
auxiliar.
Nombre completo, de la persona a quien se le har el descuento. Este
se mostrara si la bsqueda del auxiliar fue exitosa.
tem, del auxiliar, se llenara este campo cuando la bu8squeda del auxiliar
haya sido exitosa.
Planilla efectiva, se elegir de una lista la planilla de donde se har el
descuento (Fig. 67).
Fig.67: Lista de planillas de donde se elegir una para hacer el descuento.
Detalles de descuentos, se pondr en estos campos en detalle el rango
del descuento, desde das hasta minutos, tambin el monto del descuento,
el porcentaje del descuento respecto al sueldo del auxiliar y tambin el
detalle escrito del descuento.
Aplicable a, una eleccin de la lista desplegable de seleccin, ya sea al
total ganado o al liquido pagable. Fig. 68.
Fig. 68. Lista tipos de descuentos aplicables.
12 Escala de Descuentos
En este modulo se harn descuentos a uno o varios sectores de los
beneficiarios de la Beca Auxiliatura de una carrera en especifico denotada
por la Fig. xx, este sub modulo trabaja de manera ms general, para
beneficiarios de la Beca Auxiliatura en su totalidad a comparacin de
Gestin de Descuentos Consignables que abarca este mbito de manera
individual, dedicado al individuo.
Manual de Usuario |
SISTEMA DE INFORMACIN DE BIENESTAR
SOCIAL - UMSA
La carrera a hacer
las consultas es
seleccionada de
una lista
desplegable
ubicada en el
costado superior
derecho de la
pgina.
Fig. xx: Seleccin de la carrera (Ver Fig. 7)
Para ingresar a este modulo hacemos clic sobre la seleccin Escala de
Descuentos del men desplegable del modulo Beca Auxiliatura (Fig.68) y
se nos abrir la ventana que vemos en la Fig. 69.
Fig.68. Ubicacin de Escala de Descuentos dentro del men desplegable
Beca Auxiliatura
12.1 Descripcin de la ventana de Gestin de Descuentos.
Manual de Usuario |
SISTEMA DE INFORMACIN DE BIENESTAR
SOCIAL - UMSA
Gesti
Mes
Buscar
escalas
de
Descuent
Tipo
de
Auxilia
Destinatar
io de
Fondos
Categora
de Auxiliar
Nueva
Escala de
Descuentos
Campo
de
Datos
Fig. 69: Ventana de Gestin de Descuentos
Buscar Escalas de Descuento, botn de realiza la bsqueda de los
descuento realizados (y si se desea su edicin y eliminacin) (Fig. xx)
usando los siguientes criterios: Gestin, mes, Tipo de Auxiliar (a los que se
les realizaron los descuentos), categora de auxiliar y destinatarios de
descuentos (asociacin a la que fue destinada los recaudado por los
descuentos) los cuales sern descritos a continuacin.
Fig. xx: Botn que realiza la bsqueda de los descuentos.
Gestin en la que se hace el descuento, es la gestin presente.
Mes en el que se hace el descuento, es el mes en curso.
Tipo de Auxiliar, en esta opcin se buscara al tipo de auxiliares
beneficiarios a los que se les har el descuento. Se elegir un elemento de
una lista desplegable el tipo de auxiliar a quien se le proceder el
descuento. Fig. 70
Fig. 70: Muestra los tipos de auxiliares a elegir para realizar el descuento
Manual de Usuario |
SISTEMA DE INFORMACIN DE BIENESTAR
SOCIAL - UMSA
Categora de Auxiliar, correspondiente al tipo de auxiliar del punto
anterior para realizar el descuento o la bsqueda del descuento Fig. 71.
Fig. 71: Muestra los tipos de Categora de Auxiliares a elegir para realizar la
bsqueda de descuentos.
Destinatarios de Fondos, es la asociacin a la que se destin el monto
descontado a los beneficiarios auxiliares, para un mejor criterio de
bsqueda se elegir a la asociacin al que fue consignado los descuentos
(Fig. xx)
Fig. xx: Muestra los tipos de asociaciones a los que se les destino el
descuento.
Campo de Datos, se mostrara en este campo el resultado de la
bsqueda, en este se podrn eliminar o editar los descuentos que se
realizaron o se realizaran. En la Fig. xx se muestra un ejemplo de resultado
de la bsqueda.
Fig. xx Ejemplo de bsqueda de escalas de descuento.
12.2 Buscar Escalas de Descuentos.
Para realizar una bsqueda de las escalas de descuentos efectuados, se
proceder a llenar los campos: Tipo de auxiliar, Categora de Auxiliatura y
Destinatario de los fondos (descritos en la Fig. XX); los campos Gestin y
mes, se encuentran ya llenados correspondientes a la gestin y mes en
curso (Fig. xx , Fig. xx)
Manual de Usuario |
SISTEMA DE INFORMACIN DE BIENESTAR
SOCIAL - UMSA
Seleccionada la carrera a la cual se le har la bsqueda,
se procede a llenar los campos, en este ejemplo se puede
hacer la bsqueda sin llenar ningn dato en especfico de
los campos a completar, lo cual nos dar un resultado de
todas las escalas de descuentos realizadas en el mes en
curso.
Paso 1 .Campos
sin modificar
Paso 3. Resultado de la
bsqueda sin criterios a
completar, donde se pueden
observarsin
todas
las escalas
Fig. XX: Muestra el resultado de una bsqueda
criterios
de exploracion.
Paso 2. Hacemos
Clic.
Manual de Usuario |
SISTEMA DE INFORMACIN DE BIENESTAR
SOCIAL - UMSA
Usamos la misma carrera que en la
Fig.xx
Paso 1 .Campos
llenados
Paso 2. Hacemos
Clic.
Paso 3. Resultado de la
bsqueda con criterios
llenados, donde se pueden
observar todas las escalas
deseadas
Fig. xx: Muestra el resultado de una busqueda con criterios de exploracion.
12.2.1 Edicion y Eliminacion
Podemos observar que en las figuras Fig. XX y Fig xx , existen las opciones
Edicion yEliminar en los campos de datos (Fig. xx), estos sirven para
Editar o Eliminar los descuentos realizados o a realizar haciendo clic sobre
estas opciones.
Fig. xx: Ubicacin de las opciones Edicion y Eliminar
Edicion
Manual de Usuario |
SISTEMA DE INFORMACIN DE BIENESTAR
SOCIAL - UMSA
De una planilla resultado de una busqueda (Fig. xx1), vemos que tiene
ciertos datos llenados, modificaremos, para este ejemplo, el destinatario, el
monto en porcentaje a un monto especifico que saldra de su sueldo y el
detalle del descuento. Elegiremos la opcion de Edicin, hacemos clic sobre
ella y nos mostrara la siguiente ventana (Fig. xx2)
Fig. xx1. Ejemplo de un descuento al cual modificaremos con la opcion
Edicion.
Fig. xx2. Ventana que se desplega despues de hacer clic sobre la opcion
Edicion
Una vez realizada abierta la ventana, podemos modificar los campos que
habiamos anunciado, donde cambiaremos:
Destinatario de los fondos: de COB a OAD
Manual de Usuario |
SISTEMA DE INFORMACIN DE BIENESTAR
SOCIAL - UMSA
Descuento en porcentaje a Descuento en Monto con razon de 20
Bolivianos.
Detalle : de DECUENTITO a DESCUENTO MODIFICADO
Modificamos los campos y guardamos.(Fig. xx3). El resultado lo podemos
ver en la figura Fig. xx4 ahora con el criterio de busqueda Destinatario de
los Fondos = OAD
Paso 1.
Cambiar
campos
Paso 2.
Clic Sobre
Registrar
escala de
Descuento
Paso 3. Ventana
de proceso de
guardado del
Paso 4.
Confirmacin
del cambio.
Fig. xx3 Muestra el proceso de modificacion y guardado de los cambios.
Manual de Usuario |
SISTEMA DE INFORMACIN DE BIENESTAR
SOCIAL - UMSA
Buscamos
ahora con el
criterio
Destinatario
de Fondos
igual a OAD
Resultado: Vemos el
descuento modificado
Fig. XX4. Muestra el proceso de buqyeda de la planilla de descuentos
modificados.
Eliminacion
Para realizar la eliminacion de uno de los descuentos, debemos de realizar
una busqueda con anterioridad la cual nos llevara a los decuentos
resultantes de esa indagacion por criterios, hacemos clic sobre la opcion
Eliminar. Para un ejemplo eliminaremos el descuento modificado en el
anterior ejemplo de Edicion. (Fig. xx5)
Manual de Usuario |
SISTEMA DE INFORMACIN DE BIENESTAR
SOCIAL - UMSA
Paso 1.
Seleccionamos la
opcion eliminar
Paso 2.
Confirmamos la
eliminacin
Paso 3. Mensaje de
confirmacin de la
eliminacin
Paso 4. Planilla de
descuento eliminado
exitosamente
Fig. xx5 Proceso de eliminacion de un registro de descuento.
12. 3 Creacin de una Nueva Escala de Descuento
Para la creacin de una Nueva Escala de Descuento para una asociacin en
especifico (COB OAD), hacemos clic sobre el botn Nueva Escala de
Descuento (Fig. xx6) y de inmediato se nos desplegara la ventana descrita
en la figura Fig. xx7
Manual de Usuario |
SISTEMA DE INFORMACIN DE BIENESTAR
SOCIAL - UMSA
Fig. xx6. Botn de Escala de Descuento
Tipo de
Categora
de
Auxiliar
Descuento
1 (en
detalle de
tiempo)
Destinata
rio de los
fondos
Descuent
o 2 (en
monto
especfico
Detalle
Registrar
Escala de
Descuento
Fig. xx7: Descripcin de la ventana Nueva Escala de Descuentos
Tipo de auxiliar, de los que se les har el descuento, se elegir de una
lista desplegable. (Fig. xx8)
Fig. xx8: Lista de Tipo de Auxiliar a los que les har el descuento.
Categora de Auxiliar, especificando la seleccin anterior, se elegir de
una lista desplegable (Fig. xx9)
Manual de Usuario |
SISTEMA DE INFORMACIN DE BIENESTAR
SOCIAL - UMSA
Fig. xx9: Lista Categora de Auxiliar especificando la seleccin de Tipo
de auxiliar
Destinatario de Fondos, asociacin a la que ir destinada el mosto
recaudado de los descuentos. (Fig. xx10)
Fig. xx10. Lista de Asociaciones destinadas a recibir el descuento
recaudado.
Descuento 1 (en detalle de tiempo), contabilizado en das, horas o
minutos, se puede hacer un descuento considerando solo das, solo horas
solo minutos o una combinacin cualquiera de dos o tres de estos campos.
(Fig xx11)
Fig. xx11: Ejemplos de combinacin de descuentos detallados por periodos
de tiempo
Advertencia
Elegido el descuento respecto a un periodo de tiempo, no se ingresan datos
en Descuento en monto y Descuento en porcentaje
Descuento 2 (en monto especifico), se detallan en estos espacios un
descuento monetario proveniente del sueldo que percibe. Fig. xx12.
Manual de Usuario |
SISTEMA DE INFORMACIN DE BIENESTAR
SOCIAL - UMSA
Fig.xx12. Campos de descuentos monetarios y en porcentaje.
En Descuento en monto (Fig. xx13) se pondr un valor monetario a
deducir del sueldo correspondiente al sector de Auxiliares y su respectiva
categora que se haya elegido (descrita en pasos anteriores).
Fig. xx13: Descuento en monto
En Descuento en porcentaje, se pondr, como su etiqueta indica, un
porcentaje del sueldo que se le reducir de su ingreso, este se deducir
ser Aplicable a: el Total Ganado al Liquido Pagable (Fig. xx14)
Fig.xx14. Descuento por porcentaje
Ejemplificaremos la creacin de los nuevos descuentos con los distintos
criterios en las figuras Fig. xx15 (descuento en periodo de tiempo), Fig.
xx16 (descuento con un monto especfico), Fig. xx17 (descuento con un
porcentaje sobre el salario).
Manual de Usuario |
SISTEMA DE INFORMACIN DE BIENESTAR
SOCIAL - UMSA
Paso 1.
Hacemos
sobre Nueva
escala de
Descuento
Paso 2.
Ingresamos
datos en
Descuentos
en das, horas
y/o minutos
(periodos de
tiempo)
Paso 3.
Hacemos clic
en Registrar
escala de
Descuento y
nos aparecer
un mensaje
de
Paso 4. El Descuento fue
creado.
Manual de Usuario |
SISTEMA DE INFORMACIN DE BIENESTAR
SOCIAL - UMSA
Fig. xx15 (descuento en periodo de tiempo)
Paso 1.
Hacemos
sobre Nueva
escala de
Descuento
Paso 2.
Ingresamos
datos en
Descuentos
en monto
(deducible del
sueldo)
Manual de Usuario |
Paso 3.
Hacemos clic
en Registrar
escala de
Descuento y
nos aparecer
un mensaje
de
confirmacin.
SISTEMA DE INFORMACIN DE BIENESTAR
SOCIAL - UMSA
Paso 4. El Descuento fue
creado.
Fig. xx16 (descuento con un monto especfico)
Paso 1.
Hacemos
sobre Nueva
escala de
Descuento
Paso 2.
Ingresamos
datos en
Descuentos
en
Porcentaje
(deducible del
sueldo en
porcentaje)
Manual de Usuario |
Paso 3.
Hacemos clic
en Registrar
escala de
Descuento y
nos aparecer
un mensaje
de
confirmacin.
SISTEMA DE INFORMACIN DE BIENESTAR
SOCIAL - UMSA
Paso 4. El Descuento fue
creado.
Fig. xx17 (descuento con un porcentaje sobre el salario).
13 . Gestin de designaciones
En gestin de designaciones se realizan las respectivas a los auxiliares
definidos para las carreras de las facultades pertenecientes a la Universidad
Mayor de San Andrs UMSA. Tambin en este se har la designacin de
estudiantes pertenecientes a la UMSA como auxiliares de docencia
mediante un botn de Nueva Designacin, estos puntos se los expondrn
con ms detalle a continuacin.
13.1 Descripcin del entorno Gestin de Designaciones.
Para ingresar al sub modulo Gestin de Designaciones hacer clic sobre la
seleccin que pertenece a la lista desplegable del modulo Beca Auxiliatura
(Fig yy1), lo cual nos llevara a la ventana de manejo del sub modulo (Fig.
yy2)
Fig.yy1: Localizacin del sub modulo Gestin de Designaciones
Manual de Usuario |
SISTEMA DE INFORMACIN DE BIENESTAR
SOCIAL - UMSA
CI
Campos CI
y Nombre
Nueva
Buscar
Busca
Campo de
Buscar
todos
r
datos
todos
por
Auxili
carrera
Fig. yy2: Descripcin de la ventana de Gestin de Designaciones
CI, del auxiliar que deseamos buscar o CI del estudiante al que queremos
hacer una nueva designacin.
Campos CI y Nombre, que en un principio se encontraran vacios, pero
cuando iniciemos la bsqueda haciendo clic sobre el botn Buscar Auxiliar
y si su bsqueda es correcta sus datos sern impresos en estos campos.
Nueva Asignacin, realiza una asignacin a un estudiante o una nueva
asignacin a un auxiliar registrado, su procedimiento se describir en un
punto ms adelante con ms detalle.
Buscar Auxiliar, trabaja conjunto con CI, examina si el CI ingresado
pertenece a un auxiliar. Este punto se lo desglosara ms adelante.
Buscar Todos por Carrera, busca a todos los
funcionamiento se describir en un punto ms adelante.
auxiliares.
Su
Buscar Todos UMSA, busca a todos los auxiliares que pertenecen a la
universidad
Campo de Datos, en este campo se llenara los datos resultados de las
bsquedas Buscar Todos por Carrera y Buscar Todos UMSA
13.2 Bsqueda
13.2.1 Buscar Auxiliar.
Para realizar la bsqueda de un auxiliar o de un estudiante que ser auxiliar,
se introduce el CI de la persona en el campo de CI y se hace clic sobre
Buscar Auxiliar (Fig. yy3), el resultado ser desplegado en el campo CI:::
y Nombre::: que se encontraban vacios. (Fig. yy4)
Manual de Usuario |
SISTEMA DE INFORMACIN DE BIENESTAR
SOCIAL - UMSA
Fig. yy3
Fig. yy4
Advertencia
Si hacemos clic sobre Buscar Auxiliar sin haber llenado este campo, nos
dar como resultado un aviso para corregir el error (Fig. yy)
Fig. yy: Aviso de error.
13.2.2. Buscar todos los auxiliares por carrera
La bsqueda Buscar todos por carrera realiza la exploracin de todos los
auxiliares pertenecientes a la carrera en la que se trabaja (Fig. yy5) y los
lista en el campo de datos (Fig.yy7; Ver Campo de Datos Fig. yy2) al
hacer clic sobre el botn Buscar todos por Carrera (Fig. yy6) sin necesidad
de llenar el campo de CI para ello.
Fig. yy5. Carrera donde se har la bsqueda.
Fig. yy6. Botn Buscar por Carrera
Manual de Usuario |
SISTEMA DE INFORMACIN DE BIENESTAR
SOCIAL - UMSA
Fig. yy7. Listado de auxiliares por carrera seleccionada.
Nota.
Si se desea cambiar de carrera para realizar la bsqueda, hacemos clic
sobre el men desplegable de Carrera y elegimos la que ms nos
convenga, pero esto producir que se salga a la pantalla de inicio, entonces
ingresar nuevamente por el men desplegable de Becas Acadmicas
hacia el sub men Gestin de Designaciones e ingresar nuevamente la
bsqueda. (Fig. yy8)
Paso 1. Carrera
Paso 2.Hacer clic sobre la
carrera a la cual se desea
hacer la consulta Buscar
todos (los auxiliares) por
carrera
Manual de Usuario |
SISTEMA DE INFORMACIN DE BIENESTAR
SOCIAL - UMSA
Paso 3. Ingreso a la carrera
deseada, con la ventana de
inicio
tambin
como
resultado.
Paso
4.
Ingresar
nuevamente al
sub
modulo
Gestin
de
Paso 5. Planilla
lista
para
realizar
la
bsqueda a la
carrera
Fig. yy8: Bsqueda de auxiliares de otras carreras.
13.2.3.
Buscar todos los auxiliares pertenecientes a la UMSA
Manual de Usuario |
SISTEMA DE INFORMACIN DE BIENESTAR
SOCIAL - UMSA
Para realizar la bsqueda de todos los auxiliares contratados de la UMSA,
hacemos clic sobre el botn Buscar todos UMSA (Fig. yy9), al realizar esta
accin se nos desplegara los datos de todos los individuos que son
auxiliares de todas las carreras pertenecientes a la UMSA. (Fig. yy10).
Nota
Para esta bsqueda no se necesita llenar el campo CI pues la bsqueda es
global y no especifica.
Fig. yy9. Botn Buscar Todos UMSA
Fig. yy10. Resultado de la accin clic sobre Buscar Todos UMSA
13.2.4 Acciones sobre los auxiliares listados.
Podemos observar que en los dos casos de las acciones sobre los botones
Buscar Todos por Carrera y Buscar todos UMSA nos lleva a un listado de
auxiliares que se encuentran habilitados dentro de la UMSA, dentro del
listado se ven las opciones Asignacin, Eliminar y Aprobar que se
encuentran en la parte final derecha del campo de datos (Fig. yy11),
describiremos sus distintas funciones a continuacin.
Fig. yy11: Ubicacin de las opciones Asignacin, Eliminar y Aprobar
Asignacin
Dado que todas las personas listadas en el campo de datos son auxiliares
con una o dos designaciones, se puede dar el caso en que a travs de un
Manual de Usuario |
SISTEMA DE INFORMACIN DE BIENESTAR
SOCIAL - UMSA
examen de competencia de una Convocatoria a Auxiliatura haya aprobado,
se habilitar una nueva designacin para el nuevo cargo que tomara (en el
caso de tener un solo nombramiento caso contrario no se le habilita este ya
que el numero limite de asignaciones por estudiantes universitario a Beca
Auxiliatura es dos, 2).
Para realizar esto, hacemos clic sobre Asignacin y se nos desplegara una
ventana (PREGUNTAR SOBRE FUNCIONAMIENTO DE ASIGNACION)
Eliminar
Seguido de la opcion Asignar, se encuentra la opcion Eliminar la cual
borra el nombramiento de auxiliatura hacia una persona en especifico.
La eliminacion de un auxilar designado se realiza de la forma como se
muestra en la Fig. yy12
Paso
1.
Elegir
a
la
designacin a eliminar y
hacer clic sobre Eliminar
Paso 2. Confirmar
la eliminacin,
hacer clic en
Aceptar
Paso 3. Auxiliar
eliminado
exitosamente.
Fig. yy12. Proceso de eliminacion de un auxiliar.
13.3. Nueva Asignacin de Auxiliar.
El caso de realizar una asignacin o nueva asignacin a un estudiante
universitario se realiza como producto de un nombramiento (invitacin a
auxiliatura), examen de competencia (convocatorias) y en sus distintas
modalidades (20 horas, 40 horas, internado rotatorio, trabajo dirigido).
Manual de Usuario |
SISTEMA DE INFORMACIN DE BIENESTAR
SOCIAL - UMSA
Para realizar esta nueva asignacin a una persona primeramente realizamos
la bsqueda del beneficiario mediante su carnet de identidad: Introducir el
CI en el campo correspondiente (Fig. zz1) y hacemos clic en Buscar
Auxiliar.
Fig.zz1: Muestra los campos vacios (sobre todo CI) para la bsqueda del
nuevo auxiliar dentro de la lista de titulares.
Como es nueva asignacin no saldr ningn campo mas llenado en el
campo de datos (Fig. zz2), al haber hecho clic sobre Buscar Auxiliar en el
paso anterior se llenaron los datos de CI::: y Nombre::: que se
encontraban vacios (Ver diferencia Fig.zz1 y Fig. zz2)
Campo de datos vacio porque el titular del CI
no pertenece aun a la lista de auxiliares
inscritos
Fig. zz2: Resultado de Buscar Auxiliar
Una vez realizado la comprobacin de que sera un nuevo nombramiento,
realizamos los siguientes pasos:
1. Clic en Nueva asignacin ubicada en la esquina superior derecha
de la ventana de Gestin de Designaciones
A continuacin se desplegara la siguiente ventana:
Manual de Usuario |
SISTEMA DE INFORMACIN DE BIENESTAR
SOCIAL - UMSA
Mes y
Person
Registro
Ver
Carrera
en que
dictar
clases
Tipo de
Fecha
Catego
desde
Planilla de
Requisitos
Fig. zz3. Descripcion de la ventana de Asignacion de Auxiliar
Persona, los datos del resultado de la bsqueda (Fig. zz2) se encuentra
impreso en esta seccin.
Mes y Gestin, estos datos sern los mismos de la gestin y mes en
curso.
Registro universitario, se desplegara el registro universitario
correspondiente al nmero de carnet ingresado en la bsqueda para la
nueva designacin (Fig. zz4)
Elegir el
Registro
Universitario
que se
Fig.zz4. Seleccin del registro universitario del titular.
Ver presupuesto, muestra y despliega en cuanto se hace clic sobre ella,
el presupuesto se le designara a la nueva contratacin. (Fig. zz5)
Manual de Usuario |
SISTEMA DE INFORMACIN DE BIENESTAR
SOCIAL - UMSA
Fig. zz5: Presupuesto desplegado de la carrera para designar.
Carrera en que dictara la persona, es de tener muy en cuenta la carrera
donde se realiza la designacin. (Fig. zz6)
Fig. zz6: Carrera donde el nuevo auxiliar dictara clases
Tipo de Auxiliar, despliega el tipo de auxiliar que ser la persona a
quien se le hace la contratacin. Elegir una de estas para la contratacin.
(Fig. zz7)
Fig.zz7: Tipo de Auxiliar.
Categora, despliega la categora de la modalidad en auxiliatura a quien
se le hace la contratacin. Elegir una de estas para la contratacin. Elegir
una de ella para la designacin. (Fig. zz8)
Fig. zz8: Categora de la contratacin de auxiliar.
Fecha desde - hasta, dividida en dos etapas
Fecha desde muestra en un calendario la fecha inicial de la
contratacin. Marcar la fecha deseada. (Fig. zz9)
Manual de Usuario |
SISTEMA DE INFORMACIN DE BIENESTAR
SOCIAL - UMSA
Eleccin de
una fecha
de inicio de
la
contratacin
Fig. zz9: Eleccin de fecha de inicio de la auxiliatura
Fecha hasta, muestra en un calendario la fecha final de la
contratacin. Marcar la fecha deseada. (Fig. zz10)
Eleccin de
una fecha
de inicio de
la
contratacin
Fig. zz10: Eleccin de fecha de inicio de la auxiliatura
Tabla de Requisitos, en esta se muestran y marcan todos los
documentos presentados al momento de la contratacin. (Fig. zz11)
Fig. zz10: Tabla de requisitos
Registrar asignacin, haciendo clic sobre este botn se dar por
concluido la nueva asignacin de la persona a la modalidad Beca
Auxiliatura.
Manual de Usuario |
SISTEMA DE INFORMACIN DE BIENESTAR
SOCIAL - UMSA
Advertencia
En el caso de no tener presupuesto en la carrera para cualquier asignacin
se desplegara el siguiente mensaje.
Manual de Usuario |
Das könnte Ihnen auch gefallen
- Auditoria ComprasDokument9 SeitenAuditoria ComprasBlanca Rivera MarianoNoch keine Bewertungen
- Paraninfo Electronica 2edicion 2014Dokument150 SeitenParaninfo Electronica 2edicion 2014Hernan Gabriel Zelaya100% (2)
- Linea de TiempoDokument2 SeitenLinea de TiempoivanNoch keine Bewertungen
- Manual para La Generación de Contingentes y Absentismos de HCMDokument13 SeitenManual para La Generación de Contingentes y Absentismos de HCMDuck-petNoch keine Bewertungen
- Sistemas Digitales - Ejercicios ResueltosDokument104 SeitenSistemas Digitales - Ejercicios ResueltosBrandon Payano De La Cruz100% (1)
- Algebrira Con Don Jambao Banco # 1Dokument77 SeitenAlgebrira Con Don Jambao Banco # 1JMmanuelitoPalaciosNoch keine Bewertungen
- Trabajo Práctico 3Dokument4 SeitenTrabajo Práctico 3pgirimonteNoch keine Bewertungen
- Informática para Oficinas 6to. (19-1) PDFDokument176 SeitenInformática para Oficinas 6to. (19-1) PDFlscpayo2620Noch keine Bewertungen
- Manual de UsuarioDokument14 SeitenManual de UsuarioLuis Fernando Valverde CastilloNoch keine Bewertungen
- Resuelve Los Siguientes Sistemas de Ecuaciones Lineales Por SustituciónDokument10 SeitenResuelve Los Siguientes Sistemas de Ecuaciones Lineales Por SustituciónAlex Asdasd MC100% (1)
- Semana 1 El Emprendedor TecnologicoDokument13 SeitenSemana 1 El Emprendedor TecnologicoJulio Antonio Montes ValdesNoch keine Bewertungen
- DecodificadoresDokument28 SeitenDecodificadoresAcademic DownloadsNoch keine Bewertungen
- Alcantarillado CivilcadDokument10 SeitenAlcantarillado CivilcadrichardlinaresuNoch keine Bewertungen
- JuniorA ObregonTuyaDokument4 SeitenJuniorA ObregonTuyajunior obregonNoch keine Bewertungen
- Foro Formativo 2 Mat 1.0 RubenDokument3 SeitenForo Formativo 2 Mat 1.0 RubenRubenNoch keine Bewertungen
- Sockets No BloqueantesDokument29 SeitenSockets No BloqueantesRicardo Hernández MéndezNoch keine Bewertungen
- Avance Programatico de Informatica TecnologiaDokument147 SeitenAvance Programatico de Informatica TecnologiaAlex Ram HipoNoch keine Bewertungen
- GFGHFDokument7 SeitenGFGHFaleynerNoch keine Bewertungen
- Taller Tp2 Prog I Martes - 1ero - 2018Dokument5 SeitenTaller Tp2 Prog I Martes - 1ero - 2018Sebastian Rafael ZambranoNoch keine Bewertungen
- Actividades m2 Optitex SEMANA 2Dokument6 SeitenActividades m2 Optitex SEMANA 2david benitezNoch keine Bewertungen
- Instalar Zimbra 8.6 en Centos 7 Desde 0Dokument8 SeitenInstalar Zimbra 8.6 en Centos 7 Desde 0urakunNoch keine Bewertungen
- Matlab SignosDokument7 SeitenMatlab SignosJulian GomezNoch keine Bewertungen
- Función BUSCARVDokument2 SeitenFunción BUSCARVJorge Arias AcevedoNoch keine Bewertungen
- Manual BizagiDokument94 SeitenManual BizagiLeidy Johanna Cardenas SolanoNoch keine Bewertungen
- Tarea Examen PrograDokument2 SeitenTarea Examen PrograMotta C PauloNoch keine Bewertungen
- Normas ISODokument3 SeitenNormas ISOJanesitha G'hNoch keine Bewertungen
- Grooming Lectura FacilDokument6 SeitenGrooming Lectura FacilCharlie FerreiraNoch keine Bewertungen
- Guía 8 - Repaso BimestralDokument5 SeitenGuía 8 - Repaso BimestralRolando TorresNoch keine Bewertungen
- JMoncadaH PSPPDokument19 SeitenJMoncadaH PSPPPatricioJoseCastroMenjivarNoch keine Bewertungen