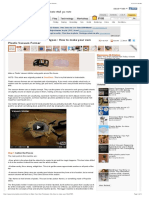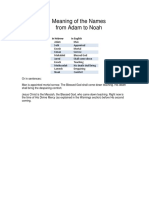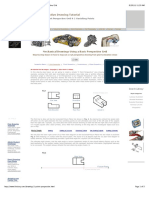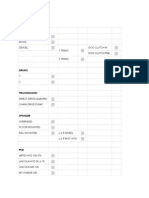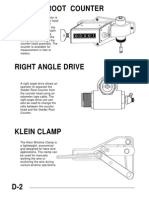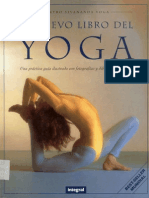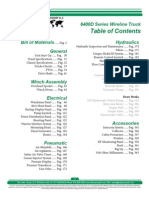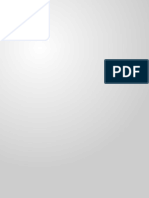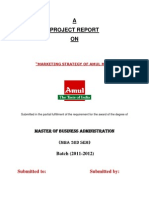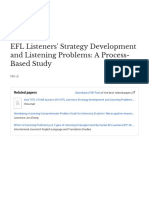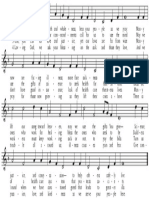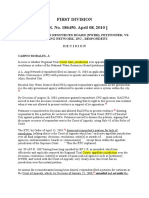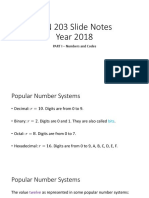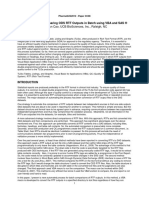Beruflich Dokumente
Kultur Dokumente
Turn A Photo Into A Pattern of Colored Dots With Photoshop
Hochgeladen von
memelo2Originaltitel
Copyright
Verfügbare Formate
Dieses Dokument teilen
Dokument teilen oder einbetten
Stufen Sie dieses Dokument als nützlich ein?
Sind diese Inhalte unangemessen?
Dieses Dokument meldenCopyright:
Verfügbare Formate
Turn A Photo Into A Pattern of Colored Dots With Photoshop
Hochgeladen von
memelo2Copyright:
Verfügbare Formate
Turn A Photo Into A Pattern Of Colored Dots With Photoshop
6/23/15, 3:05 PM
Turn A Photo Into A Pattern Of Colored Dots With
Photoshop
Written by Steve Patterson. In this photo effects tutorial, we'll learn how to turn a photo
into a pattern of solid-colored dots! As we'll see, all it takes to create the effect is one of
Photoshop's filters, a layer mask and a simple custom-made pattern, although we'll add
a few extra (but still very easy) steps at the end to enhance things even further. It can
take a bit of trial and error to match up the size of the dots with your specific image, so
to keep things as flexible as possible, we'll be taking advantage of Smart Objects and
Smart Filters.
I'll be using Photoshop CS6 here but this tutorial is also fully compatible with Photoshop
CC (Creative Cloud). If you're using CS5 or earlier, you'll want to follow along with the
original version of the tutorial.
Download our tutorials as printable PDFs! Learning Photoshop has never been
easier!
Here's the image I'll be working with (colorful sunglasses photo from Shutterstock):
http://www.photoshopessentials.com/photo-eects/turn-a-photo-into-a-pattern-of-colored-dots/
Page 1 of 33
Turn A Photo Into A Pattern Of Colored Dots With Photoshop
6/23/15, 3:05 PM
The original image.
And here's what the "colored dot pattern" effect will look like when we're done:
http://www.photoshopessentials.com/photo-eects/turn-a-photo-into-a-pattern-of-colored-dots/
Page 2 of 33
Turn A Photo Into A Pattern Of Colored Dots With Photoshop
6/23/15, 3:05 PM
The final effect.
Let's get started!
Step 1: Convert The Background Layer Into A Smart Object
With the image newly opened in Photoshop, we see in the Layers panel that the image
is sitting on the Background layer, currently the only layer in the document:
http://www.photoshopessentials.com/photo-eects/turn-a-photo-into-a-pattern-of-colored-dots/
Page 3 of 33
Turn A Photo Into A Pattern Of Colored Dots With Photoshop
6/23/15, 3:05 PM
The Layers panel showing the photo on the Background layer.
Let's start by converting the Background layer into a Smart Object. That way, when we
apply a filter to the layer, as we'll be doing in a moment, the filter will be applied as a
fully editable Smart Filter. Go up to the Filter menu in the Menu Bar along the top of
the screen and choose Convert for Smart Filters, which means "convert this layer
into a Smart Object for me so I can apply filters to it as Smart Filters":
Going to Filter > Convert for Smart Filters.
A dialog box will pop open letting you know that Photoshop is about to convert the layer
into a Smart Object. Click OK to close out of it:
http://www.photoshopessentials.com/photo-eects/turn-a-photo-into-a-pattern-of-colored-dots/
Page 4 of 33
Turn A Photo Into A Pattern Of Colored Dots With Photoshop
6/23/15, 3:05 PM
Photoshop lets you know it's about to convert the layer into a Smart Object.
Nothing will happen to the image, but if we look again in the Layers panel, we see that a
small Smart Object icon now appears in the lower right of the layer's preview
thumbnail. This tells us that the layer is now a Smart Object. Also notice that
Photoshop has renamed the layer from Background to Layer 0. Normally, I'd want to
rename the layer to something more meaningful, but in this case, the generic name is
fine:
A Smart Object icon appears in the preview thumbnail.
Step 2: Add A Black Solid Color Fill Layer
Before we do anything more to the image itself, let's add a Solid Color fill layer to serve
as the background color for the effect. Click on the New Fill or Adjustment Layer
http://www.photoshopessentials.com/photo-eects/turn-a-photo-into-a-pattern-of-colored-dots/
Page 5 of 33
Turn A Photo Into A Pattern Of Colored Dots With Photoshop
6/23/15, 3:05 PM
icon at the bottom of the Layers panel:
Clicking the New Fill or Adjustment Layer icon.
Choose Solid Color from the top of the list that appears:
Choosing a Solid Color fill layer.
Photoshop will pop open the Color Picker so we can select the color we want to fill the
layer with. We need our background for the effect to be black, so choose black in the
Color Picker, then click OK to close out of it:
http://www.photoshopessentials.com/photo-eects/turn-a-photo-into-a-pattern-of-colored-dots/
Page 6 of 33
Turn A Photo Into A Pattern Of Colored Dots With Photoshop
6/23/15, 3:05 PM
Choosing black in the Color Picker.
Step 3: Drag The Solid Color Fill Layer Below The Image
Our new fill layer is currently sitting above Layer 0 which is why its blocking the image
from view in the document. We need to move it below the image. To move it, click on the
fill layer in the Layers panel and, with your mouse button still held down, drag it down
below Layer 0. When you get close enough to the bottom edge of Layer 0, a highlight
bar will appear:
http://www.photoshopessentials.com/photo-eects/turn-a-photo-into-a-pattern-of-colored-dots/
Page 7 of 33
Turn A Photo Into A Pattern Of Colored Dots With Photoshop
6/23/15, 3:05 PM
Dragging the Solid Color fill layer below Layer 0.
Release your mouse button when you see the highlight bar. The fill layer will snap into
place below Layer 0, making the image once again visible in the document. Of course,
this now hides the fill layer from view, but don't worry, we'll be seeing it again a bit later:
The fill layer will now be the background for the effect.
Step 4: Select Layer 0
Click on Layer 0 in the Layers panel to select it and make it the active layer:
Selecting Layer 0.
Step 5: Apply The Mosaic Filter
To create the colored dot pattern for the effect, we first need to turn our image into a
http://www.photoshopessentials.com/photo-eects/turn-a-photo-into-a-pattern-of-colored-dots/
Page 8 of 33
Turn A Photo Into A Pattern Of Colored Dots With Photoshop
6/23/15, 3:05 PM
series of solid-colored squares, and we can do that using Photoshop's Mosaic filter. Go
up to the Filter menu at the top of the screen, choose Pixelate, then choose Mosaic:
Going to Filter > Pixelate > Mosaic.
This opens the Mosaic filter's dialog box. Keep an eye on your image in the document as
you drag the Cell Size slider along the bottom of the dialog box left or right to increase
or decrease the value. Larger values create larger squares. Smaller values, smaller
squares. These squares will eventually become our colored dots so you'll want to set the
value based on the size of the dots you'll want for your effect. This will depend a lot on
the size of the image you're working with and may take a bit of trial and error to get it
right (which is why we're applying the Mosaic filter as a re-editable Smart Filter). In my
case, I'll set the value to 60 which I think works well for my image. It's very important
that you remember the exact value you used here because you'll need it again in a
moment:
http://www.photoshopessentials.com/photo-eects/turn-a-photo-into-a-pattern-of-colored-dots/
Page 9 of 33
Turn A Photo Into A Pattern Of Colored Dots With Photoshop
6/23/15, 3:05 PM
Remember the value you chose for the cell size.
Click OK when you're done to close out of the Mosaic filter. Your image should now look
very pixelated:
http://www.photoshopessentials.com/photo-eects/turn-a-photo-into-a-pattern-of-colored-dots/
Page 10 of 33
Turn A Photo Into A Pattern Of Colored Dots With Photoshop
6/23/15, 3:05 PM
The image after applying the Mosaic filter.
Since we applied the Mosaic filter to a Smart Object, we can see it listed as a Smart
Filter directly below the image in the Layers panel. If you want to try a different Cell
Size value, simply double-click on the filter's name to re-open its dialog box and make
your changes, then click OK to close out of it:
http://www.photoshopessentials.com/photo-eects/turn-a-photo-into-a-pattern-of-colored-dots/
Page 11 of 33
Turn A Photo Into A Pattern Of Colored Dots With Photoshop
6/23/15, 3:05 PM
Smart Filters can be re-edited at any time by double-clicking on their name.
Step 6: Create A New Document
Next, we need to create our repeating dot pattern. For that, we'll set the image's
document aside for a moment and create a brand new document. Go up to the File
menu at the top of the screen and choose New:
Going to File > New.
This opens the New dialog box, and this is where you need to remember the value you
used for your Cell Size option in the Mosaic filter. Enter that exact same value for both
the Width and Height of the new document (in my case, it was 60) and set the
measurement type for both to Pixels. This will create a document that matches the size
of the squares in the image. Don't worry about the Resolution value but make sure
Background Contents is set to White:
http://www.photoshopessentials.com/photo-eects/turn-a-photo-into-a-pattern-of-colored-dots/
Page 12 of 33
Turn A Photo Into A Pattern Of Colored Dots With Photoshop
6/23/15, 3:05 PM
Creating a new Photoshop document that matches the Mosaic filter's cell size.
Click OK to close out of the dialog box. Your new document will appear on your screen
(the dark gray border in the screenshot is just the pasteboard area surrounding the
document). Since it's rather small, press and hold the Z key on your keyboard to
temporarily switch to the Zoom Tool and click a few times inside the document to
zoom in on it. Here, I've zoomed in to 500%. Release the Z key when you're done:
http://www.photoshopessentials.com/photo-eects/turn-a-photo-into-a-pattern-of-colored-dots/
Page 13 of 33
Turn A Photo Into A Pattern Of Colored Dots With Photoshop
6/23/15, 3:05 PM
Press and hold Z and click repeatedly on the document to zoom in.
Step 7: Select The Elliptical Marquee Tool
To draw the round dot we'll need for our pattern, we'll use Photoshop's Elliptical
Marquee Tool. By default, it's hiding behind the Rectangular Marquee Tool in the
Tools panel, so to access it, click and hold on the Rectangular Marquee Tool, then select
the Elliptical Marquee Tool from the fly-out menu:
Selecting the Elliptical Marquee Tool.
Step 8: Draw A Circular Selection
http://www.photoshopessentials.com/photo-eects/turn-a-photo-into-a-pattern-of-colored-dots/
Page 14 of 33
Turn A Photo Into A Pattern Of Colored Dots With Photoshop
6/23/15, 3:05 PM
With the Elliptical Marquee Tool in hand, click in the very top left corner of the
document and, with your mouse button still held down, drag diagonally downward to
the bottom right corner. We need the selection outline to be in the shape of a perfect
circle, so to force it into a circle, press and hold the Shift key on your keyboard as you're
dragging your mouse. If you need to reposition the selection outline as you're drawing it
to center it in the document, press and hold your spacebar, drag the selection outline
into position with your mouse, then release your spacebar and continue dragging out the
selection.
When you reach the bottom right corner of the document, release your mouse button,
then release your Shift key (in that specific order - mouse button first, Shift key second)
to keep the selection outline forced into a perfect circle. You should now have a circular
selection as large as the document itself:
Press and hold Shift as you're drawing the selection to force it into a circle.
http://www.photoshopessentials.com/photo-eects/turn-a-photo-into-a-pattern-of-colored-dots/
Page 15 of 33
Turn A Photo Into A Pattern Of Colored Dots With Photoshop
6/23/15, 3:05 PM
Step 9: Fill The Selection With Black
With the selection outline drawn, go up to the Edit menu at the top of the screen and
choose Fill:
Going to Edit > Fill.
When the Fill dialog box appears, set the Use option at the top to Black, then click OK:
Setting the Use option to Black.
This fills the circular selection with black. To remove the selection outline from around
the circle (since we don't need it anymore), either go up to the Select menu at the top of
the screen and choose Deselect or press Ctrl+D (Win) / Command+D (Mac) on your
keyboard:
http://www.photoshopessentials.com/photo-eects/turn-a-photo-into-a-pattern-of-colored-dots/
Page 16 of 33
Turn A Photo Into A Pattern Of Colored Dots With Photoshop
6/23/15, 3:05 PM
The circular selection is now filled with black.
Step 10: Invert The Colors
At the moment, the circle itself is black and the area surrounding it is white. We actually
need the opposite of that, which means we need to invert the colors. To do that, go up to
the Image menu, choose Adjustments, then choose Invert, or press Ctrl+I (Win) /
Command+I (Mac) to select the Invert command from the keyboard:
Going to Image > Adjustments > Invert.
After inverting the colors, the circle is now white and surrounded by black:
http://www.photoshopessentials.com/photo-eects/turn-a-photo-into-a-pattern-of-colored-dots/
Page 17 of 33
Turn A Photo Into A Pattern Of Colored Dots With Photoshop
6/23/15, 3:05 PM
The document after inverting the colors.
Step 11: Define The Circle As A Pattern
Now that we have our circle, or dot, we need to define it as a pattern. Go up to the Edit
menu and choose Define Pattern:
Going to Edit > Define Pattern.
Give the new pattern a name in the Pattern Name dialog box. Since my document is
60x60 pixels, I'll name the pattern "Circle 60x60 px". You may end up creating more
circle patterns, each with different dimensions, so it's a good idea to include the size of
the document in the name. Click OK when you're done:
http://www.photoshopessentials.com/photo-eects/turn-a-photo-into-a-pattern-of-colored-dots/
Page 18 of 33
Turn A Photo Into A Pattern Of Colored Dots With Photoshop
6/23/15, 3:05 PM
Naming the new pattern.
Step 12: Close The Circle's Document
We don't need the circle's document anymore, so to close it, go up to the File menu and
choose Close, or press Ctrl+W (Win) / Command+W (Mac) on your keyboard. When
Photoshop asks if you want to save the document, click No (Win) / Don't Save (Mac).
This will leave just the image document open on your screen:
Going to File > Close.
Step 13: Add A Layer Mask To Layer 0
Back in the main image document, with Layer 0 selected, click on the Layer Mask icon
at the bottom of the Layers panel:
http://www.photoshopessentials.com/photo-eects/turn-a-photo-into-a-pattern-of-colored-dots/
Page 19 of 33
Turn A Photo Into A Pattern Of Colored Dots With Photoshop
6/23/15, 3:05 PM
Clicking the Layer Mask icon.
This adds a layer mask to the image layer. We can't see the mask in the document but we
can see its newly-added thumbnail to the right of the layer's main preview thumbnail.
Notice also that the mask thumbnail has a white highlight border around it which
tells us that the mask, rather than the layer itself, is currently selected:
The layer mask thumbnail.
Step 14: Fill The Mask With The Circle Pattern
With the mask selected, go up to the Edit menu and once again choose Fill. This time
when the Fill dialog box appears, set the Use option at the top to Pattern, then click on
http://www.photoshopessentials.com/photo-eects/turn-a-photo-into-a-pattern-of-colored-dots/
Page 20 of 33
Turn A Photo Into A Pattern Of Colored Dots With Photoshop
6/23/15, 3:05 PM
the little thumbnail to the right of the words Custom Pattern:
Setting Use to Pattern and clicking the Custom Pattern thumbnail.
This will open the Pattern Picker showing thumbnails of all the patterns currently
available to choose from. Select the circle pattern you created earlier by clicking on its
thumbnail. It will be the last thumbnail in the list:
Selecting the circle pattern.
Once you've selected your pattern, click OK to close out of the Fill dialog box. Photoshop
fills the layer mask with the circle pattern, creating our initial colored dots effect:
http://www.photoshopessentials.com/photo-eects/turn-a-photo-into-a-pattern-of-colored-dots/
Page 21 of 33
Turn A Photo Into A Pattern Of Colored Dots With Photoshop
6/23/15, 3:05 PM
The effect after filling the mask with the circle pattern.
I'll zoom in a bit closer to the image so we can get a better look at what's happening.
Each dot in the effect is made up of a single solid color thanks to the Mosaic filter we
applied earlier, while the black area surrounding each dot is from the Solid Color fill
layer sitting below the image:
http://www.photoshopessentials.com/photo-eects/turn-a-photo-into-a-pattern-of-colored-dots/
Page 22 of 33
Turn A Photo Into A Pattern Of Colored Dots With Photoshop
6/23/15, 3:05 PM
The effect up close.
Trying Different Size Dots (Optional)
At this point, if you think a smaller or larger dot pattern would look better with your
image, here's what you do. First, with the layer mask still selected, go back up to the
Edit menu, choose Fill, then set the Use option to White and click OK. This will fill the
mask with white, clearing away the circle pattern. Then, double-click on the Mosaic
Smart Filter's name under Layer 0 in the Layers panel to re-open its dialog box. Change
the Cell Size value with the slider, remembering the value you used, and click OK. Go
back to Step 6 to create a new document with the same dimensions as your new Cell
Size value, then repeat Steps 7 - 12 to create a new pattern at the new size. Skip Step 13
http://www.photoshopessentials.com/photo-eects/turn-a-photo-into-a-pattern-of-colored-dots/
Page 23 of 33
Turn A Photo Into A Pattern Of Colored Dots With Photoshop
6/23/15, 3:05 PM
because you've already added the layer mask. Jump right to Step 14 to fill the mask
with the new pattern.
Step 15: Add A Stroke Around The Dots
With the initial effect now complete, you could stop here if you wanted to, but there's a
few more things we can do to enhance it further. First, to really bring out the dots, we
can add a stroke around them. With the layer mask still selected, click on the Layer
Styles icon (the fx icon) at the bottom of the Layers panel:
Clicking the Layer Styles icon.
Choose Stroke from the list that appears:
Choosing a Stroke layer effect.
This opens the Layer Style dialog box set to the Stroke options in the middle column.
Leave the stroke set to its default color of black, but lower the Size down to 1 px and
change the Position to Inside:
http://www.photoshopessentials.com/photo-eects/turn-a-photo-into-a-pattern-of-colored-dots/
Page 24 of 33
Turn A Photo Into A Pattern Of Colored Dots With Photoshop
6/23/15, 3:05 PM
The Stroke options.
Click OK to close out of the dialog box. Each dot now has a thin black stroke outlining it,
making them stand out a bit more:
http://www.photoshopessentials.com/photo-eects/turn-a-photo-into-a-pattern-of-colored-dots/
Page 25 of 33
Turn A Photo Into A Pattern Of Colored Dots With Photoshop
6/23/15, 3:05 PM
The effect with a stroke applied to the dots.
If you want to compare the effect with and without the stroke to see which version you
like better, just click the little eyeball icon to the left of the Stroke effect in the Layers
panel to toggle it on and off:
http://www.photoshopessentials.com/photo-eects/turn-a-photo-into-a-pattern-of-colored-dots/
Page 26 of 33
Turn A Photo Into A Pattern Of Colored Dots With Photoshop
6/23/15, 3:05 PM
Clicking the Stroke visibility icon.
Step 16: Increase Color Saturation With A Hue/Saturation Adjustment
Next, we can bring out the colors in the effect by increasing color saturation. Click on the
New Fill or Adjustment Layer icon at the bottom of the Layers panel:
Clicking the New Fill or Adjustment Layer icon.
Choose a Hue/Saturation adjustment layer from the list:
Adding a Hue/Saturation adjustment layer.
http://www.photoshopessentials.com/photo-eects/turn-a-photo-into-a-pattern-of-colored-dots/
Page 27 of 33
Turn A Photo Into A Pattern Of Colored Dots With Photoshop
6/23/15, 3:05 PM
The controls for the Hue/Saturation adjustment layer appear in the Properties panel.
Increase the Saturation value to around +20 by dragging the slider towards the right:
Increasing the Saturation value with the slider.
The colors now look richer and more intense:
http://www.photoshopessentials.com/photo-eects/turn-a-photo-into-a-pattern-of-colored-dots/
Page 28 of 33
Turn A Photo Into A Pattern Of Colored Dots With Photoshop
6/23/15, 3:05 PM
The effect after increasing color saturation.
Step 17: Brighten The Image With A Levels Adjustment Layer
Finally, one potential drawback with this effect is that it tends to darken the overall
image, but we can brighten it back up. Click once again on the New Fill or
Adjustment Layer icon at the bottom of the Layers panel and this time, choose
Levels:
http://www.photoshopessentials.com/photo-eects/turn-a-photo-into-a-pattern-of-colored-dots/
Page 29 of 33
Turn A Photo Into A Pattern Of Colored Dots With Photoshop
6/23/15, 3:05 PM
Adding a Levels adjustment layer.
Don't worry about changing any settings for it in the Properties panel. Instead, all we
need to do is change the blend mode of the Levels adjustment layer from Normal to
Screen. You'll find the blend mode option in the upper left of the Layers panel. This will
make the image too bright, so lower the Opacity value directly across from the blend
mode option down to around 25%:
Changing the blend mode and opacity of the Levels adjustment layer.
Related tutorial: Photoshop's Five Essential Blend Modes For Photo Editing
And with that, we're done! Here, after brightening up the image, is my final "photo to
colored dots" effect:
http://www.photoshopessentials.com/photo-eects/turn-a-photo-into-a-pattern-of-colored-dots/
Page 30 of 33
Turn A Photo Into A Pattern Of Colored Dots With Photoshop
6/23/15, 3:05 PM
The final result.
And there we have it! That's how to convert a photo into a pattern of solid-colored dots
with Photoshop CS6 (and Photoshop CC)! Check out our Photo Effects section for
more great Photoshop effects tutorials, or see below for other tutorials you may be
interested in!
Get all of our Photoshop tutorials as printable PDFs! Download them today!
http://www.photoshopessentials.com/photo-eects/turn-a-photo-into-a-pattern-of-colored-dots/
Page 31 of 33
Turn A Photo Into A Pattern Of Colored Dots With Photoshop
6/23/15, 3:05 PM
Easy Depth Of
Field Eect In
Photoshop
Overlapping
Text With An
Image In
Photoshop
Selective
Coloring Eect
In Photoshop
Photoshop CS4
New Features Tabbed
Document
Windows
Layer Opacity
vs Fill in
Photoshop
Photoshop
http://www.photoshopessentials.com/photo-eects/turn-a-photo-into-a-pattern-of-colored-dots/
Page 32 of 33
Turn A Photo Into A Pattern Of Colored Dots With Photoshop
6/23/15, 3:05 PM
Black and White
Conversions Hue/Saturation
Adjustment
Make
Photoshop Your
Default Image
Editor In
Windows
http://www.photoshopessentials.com/photo-eects/turn-a-photo-into-a-pattern-of-colored-dots/
Page 33 of 33
Das könnte Ihnen auch gefallen
- Shoe Dog: A Memoir by the Creator of NikeVon EverandShoe Dog: A Memoir by the Creator of NikeBewertung: 4.5 von 5 Sternen4.5/5 (537)
- Dokumen - Tips Sys82 Rack System 3889196Dokument1 SeiteDokumen - Tips Sys82 Rack System 3889196memelo2Noch keine Bewertungen
- The Yellow House: A Memoir (2019 National Book Award Winner)Von EverandThe Yellow House: A Memoir (2019 National Book Award Winner)Bewertung: 4 von 5 Sternen4/5 (98)
- Hacking The Xyron Design Runner Chapter 1: Homebrew USB Card Reader:Writer - OpenschemesDokument4 SeitenHacking The Xyron Design Runner Chapter 1: Homebrew USB Card Reader:Writer - Openschemesmemelo20% (2)
- The Subtle Art of Not Giving a F*ck: A Counterintuitive Approach to Living a Good LifeVon EverandThe Subtle Art of Not Giving a F*ck: A Counterintuitive Approach to Living a Good LifeBewertung: 4 von 5 Sternen4/5 (5794)
- How To Make Your Own Prototypes: How To Make Your Own Plastic Vacuum FormerDokument8 SeitenHow To Make Your Own Prototypes: How To Make Your Own Plastic Vacuum Formermemelo2Noch keine Bewertungen
- Meaning of The Names From Adam To Noah: in Hebrew in EnglishDokument1 SeiteMeaning of The Names From Adam To Noah: in Hebrew in Englishmemelo2Noch keine Bewertungen
- The Little Book of Hygge: Danish Secrets to Happy LivingVon EverandThe Little Book of Hygge: Danish Secrets to Happy LivingBewertung: 3.5 von 5 Sternen3.5/5 (400)
- JazminDokument6 SeitenJazminmemelo2Noch keine Bewertungen
- Grit: The Power of Passion and PerseveranceVon EverandGrit: The Power of Passion and PerseveranceBewertung: 4 von 5 Sternen4/5 (588)
- Macintosh Classic/ Classic II/Performa 200: Service SourceDokument115 SeitenMacintosh Classic/ Classic II/Performa 200: Service Sourcememelo2Noch keine Bewertungen
- Elon Musk: Tesla, SpaceX, and the Quest for a Fantastic FutureVon EverandElon Musk: Tesla, SpaceX, and the Quest for a Fantastic FutureBewertung: 4.5 von 5 Sternen4.5/5 (474)
- 2-Point Perspective Tutorial: Creating A Simple Perspective GridDokument5 Seiten2-Point Perspective Tutorial: Creating A Simple Perspective Gridmemelo20% (1)
- A Heartbreaking Work Of Staggering Genius: A Memoir Based on a True StoryVon EverandA Heartbreaking Work Of Staggering Genius: A Memoir Based on a True StoryBewertung: 3.5 von 5 Sternen3.5/5 (231)
- Diagram HydDokument1 SeiteDiagram Hydmemelo2Noch keine Bewertungen
- Hidden Figures: The American Dream and the Untold Story of the Black Women Mathematicians Who Helped Win the Space RaceVon EverandHidden Figures: The American Dream and the Untold Story of the Black Women Mathematicians Who Helped Win the Space RaceBewertung: 4 von 5 Sternen4/5 (895)
- 04 2008 PSD en PDFDokument76 Seiten04 2008 PSD en PDFmemelo2Noch keine Bewertungen
- Team of Rivals: The Political Genius of Abraham LincolnVon EverandTeam of Rivals: The Political Genius of Abraham LincolnBewertung: 4.5 von 5 Sternen4.5/5 (234)
- Catalog PDFDokument2 SeitenCatalog PDFmemelo2Noch keine Bewertungen
- Never Split the Difference: Negotiating As If Your Life Depended On ItVon EverandNever Split the Difference: Negotiating As If Your Life Depended On ItBewertung: 4.5 von 5 Sternen4.5/5 (838)
- El Libro Del Yoga CompletoDokument192 SeitenEl Libro Del Yoga Completomemelo2100% (3)
- The Emperor of All Maladies: A Biography of CancerVon EverandThe Emperor of All Maladies: A Biography of CancerBewertung: 4.5 von 5 Sternen4.5/5 (271)
- Basic Studio Lighting Setups - Photography Tips and Tricks, Equipment, Photography News, Photography Books, Tutorial, and Lighting PDFDokument7 SeitenBasic Studio Lighting Setups - Photography Tips and Tricks, Equipment, Photography News, Photography Books, Tutorial, and Lighting PDFmemelo2Noch keine Bewertungen
- Devil in the Grove: Thurgood Marshall, the Groveland Boys, and the Dawn of a New AmericaVon EverandDevil in the Grove: Thurgood Marshall, the Groveland Boys, and the Dawn of a New AmericaBewertung: 4.5 von 5 Sternen4.5/5 (266)
- Texas Commission ON Human Rights: Strategic Plan For The 2003 - 2007 PeriodDokument70 SeitenTexas Commission ON Human Rights: Strategic Plan For The 2003 - 2007 Periodmemelo2Noch keine Bewertungen
- On Fire: The (Burning) Case for a Green New DealVon EverandOn Fire: The (Burning) Case for a Green New DealBewertung: 4 von 5 Sternen4/5 (74)
- 1.0 General Description: P. O. BOX 850 Fax: 281.342.4848 Phone: 281.342.6415 Simonton, Texas 77476 36220 FM 1093Dokument1 Seite1.0 General Description: P. O. BOX 850 Fax: 281.342.4848 Phone: 281.342.6415 Simonton, Texas 77476 36220 FM 1093memelo2Noch keine Bewertungen
- Ela 200Dokument44 SeitenEla 200memelo2Noch keine Bewertungen
- The Unwinding: An Inner History of the New AmericaVon EverandThe Unwinding: An Inner History of the New AmericaBewertung: 4 von 5 Sternen4/5 (45)
- Deacero Slick LineDokument8 SeitenDeacero Slick Linememelo2Noch keine Bewertungen
- 6400D Series Wireline Truck Hydraulics: Group LLCDokument1 Seite6400D Series Wireline Truck Hydraulics: Group LLCmemelo2Noch keine Bewertungen
- Laws and Policies of Fertilizers SectorDokument12 SeitenLaws and Policies of Fertilizers Sectorqry01327Noch keine Bewertungen
- The Hard Thing About Hard Things: Building a Business When There Are No Easy AnswersVon EverandThe Hard Thing About Hard Things: Building a Business When There Are No Easy AnswersBewertung: 4.5 von 5 Sternen4.5/5 (345)
- Sleep and Dreams PDFDokument16 SeitenSleep and Dreams PDFMarina Los100% (1)
- Surat Textile MillsDokument3 SeitenSurat Textile MillsShyam J VyasNoch keine Bewertungen
- The World Is Flat 3.0: A Brief History of the Twenty-first CenturyVon EverandThe World Is Flat 3.0: A Brief History of the Twenty-first CenturyBewertung: 3.5 von 5 Sternen3.5/5 (2259)
- Hirarc Form: 1. Hazard Identification 2. Risk Analysis 3. Risk ControlDokument2 SeitenHirarc Form: 1. Hazard Identification 2. Risk Analysis 3. Risk ControlQurratulain Syarifuddinzaini100% (1)
- 5 Point Scale PowerpointDokument40 Seiten5 Point Scale PowerpointMíchílín Ní Threasaigh100% (1)
- IAB Digital Ad Operations Certification Study Guide August 2017Dokument48 SeitenIAB Digital Ad Operations Certification Study Guide August 2017vinayakrishnaNoch keine Bewertungen
- Project Report Devki Nandan Sharma AmulDokument79 SeitenProject Report Devki Nandan Sharma AmulAvaneesh KaushikNoch keine Bewertungen
- The Gifts of Imperfection: Let Go of Who You Think You're Supposed to Be and Embrace Who You AreVon EverandThe Gifts of Imperfection: Let Go of Who You Think You're Supposed to Be and Embrace Who You AreBewertung: 4 von 5 Sternen4/5 (1090)
- EFL Listeners' Strategy Development and Listening Problems: A Process-Based StudyDokument22 SeitenEFL Listeners' Strategy Development and Listening Problems: A Process-Based StudyCom DigfulNoch keine Bewertungen
- OrderFlow Charts and Notes 19th Sept 17 - VtrenderDokument9 SeitenOrderFlow Charts and Notes 19th Sept 17 - VtrenderSinghRaviNoch keine Bewertungen
- Bus Organization of 8085 MicroprocessorDokument6 SeitenBus Organization of 8085 MicroprocessorsrikrishnathotaNoch keine Bewertungen
- Kangaroo High Build Zinc Phosphate PrimerDokument2 SeitenKangaroo High Build Zinc Phosphate PrimerChoice OrganoNoch keine Bewertungen
- The Sympathizer: A Novel (Pulitzer Prize for Fiction)Von EverandThe Sympathizer: A Novel (Pulitzer Prize for Fiction)Bewertung: 4.5 von 5 Sternen4.5/5 (121)
- God Whose Will Is Health and Wholeness HymnDokument1 SeiteGod Whose Will Is Health and Wholeness HymnJonathanNoch keine Bewertungen
- Student Management System - Full DocumentDokument46 SeitenStudent Management System - Full DocumentI NoNoch keine Bewertungen
- Mutants & Masterminds 3e - Power Profile - Death PowersDokument6 SeitenMutants & Masterminds 3e - Power Profile - Death PowersMichael MorganNoch keine Bewertungen
- 6977 - Read and Answer The WorksheetDokument1 Seite6977 - Read and Answer The Worksheetmohamad aliNoch keine Bewertungen
- Isolated Foundation PDFDokument6 SeitenIsolated Foundation PDFsoroware100% (1)
- Apush Leq Rubric (Long Essay Question) Contextualization (1 Point)Dokument1 SeiteApush Leq Rubric (Long Essay Question) Contextualization (1 Point)Priscilla RayonNoch keine Bewertungen
- G.R. No. 186450Dokument6 SeitenG.R. No. 186450Jose Gonzalo SaldajenoNoch keine Bewertungen
- 1 3 Quest-Answer 2014Dokument8 Seiten1 3 Quest-Answer 2014api-246595728Noch keine Bewertungen
- Referensi PUR - Urethane Surface coating-BlockedISO (Baxenden) - 20160802 PDFDokument6 SeitenReferensi PUR - Urethane Surface coating-BlockedISO (Baxenden) - 20160802 PDFFahmi Januar AnugrahNoch keine Bewertungen
- Cui Et Al. 2017Dokument10 SeitenCui Et Al. 2017Manaswini VadlamaniNoch keine Bewertungen
- Her Body and Other Parties: StoriesVon EverandHer Body and Other Parties: StoriesBewertung: 4 von 5 Sternen4/5 (821)
- EEN 203 Slide Notes Year 2018: PART I - Numbers and CodesDokument78 SeitenEEN 203 Slide Notes Year 2018: PART I - Numbers and CodesSHIVAM CHOPRANoch keine Bewertungen
- Lunch Hour Meetings: Kiwanis Mission:: - Officers & Directors, 2018-2019Dokument2 SeitenLunch Hour Meetings: Kiwanis Mission:: - Officers & Directors, 2018-2019Kiwanis Club of WaycrossNoch keine Bewertungen
- Comparing ODS RTF in Batch Using VBA and SASDokument8 SeitenComparing ODS RTF in Batch Using VBA and SASseafish1976Noch keine Bewertungen
- E-Governance Horizon Report 2007 PDFDokument240 SeitenE-Governance Horizon Report 2007 PDFtouhedurNoch keine Bewertungen
- Operations Management Final Exam Solutions CourseraDokument2 SeitenOperations Management Final Exam Solutions Courseratheswingineer0% (5)
- Internship Report On A Study of The Masterbranding of Dove: Urmee Rahman SilveeDokument45 SeitenInternship Report On A Study of The Masterbranding of Dove: Urmee Rahman SilveeVIRAL DOSHINoch keine Bewertungen
- Fireware EssentialsDokument499 SeitenFireware EssentialsEmmanuel RodríguezNoch keine Bewertungen
- Linux Command Enigma2Dokument3 SeitenLinux Command Enigma2Hassan Mody TotaNoch keine Bewertungen