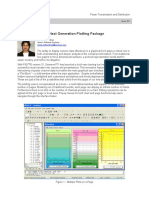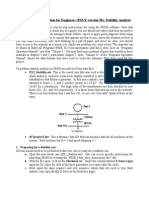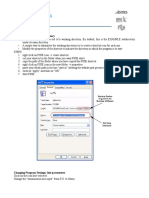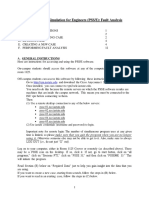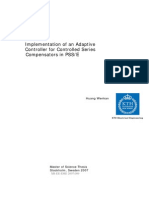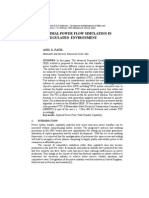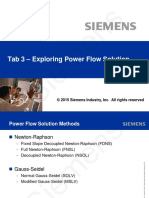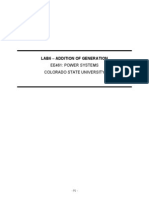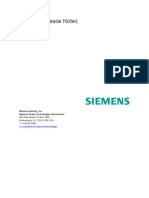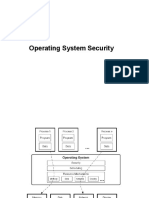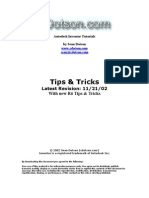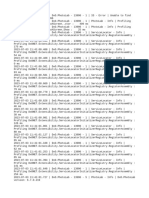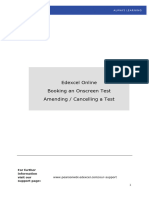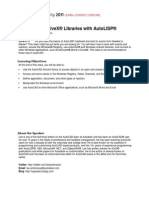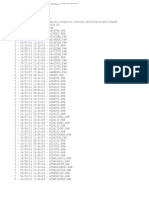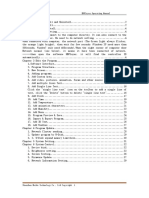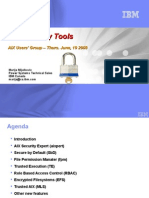Beruflich Dokumente
Kultur Dokumente
PSSE Online
Hochgeladen von
Tiep DoCopyright
Verfügbare Formate
Dieses Dokument teilen
Dokument teilen oder einbetten
Stufen Sie dieses Dokument als nützlich ein?
Sind diese Inhalte unangemessen?
Dieses Dokument meldenCopyright:
Verfügbare Formate
PSSE Online
Hochgeladen von
Tiep DoCopyright:
Verfügbare Formate
GUI_Automation
Page 1 of 6
Reproducing User Actions
A sequence of PSSE actions for batch commands may be recorded in a Python script (*.py, *.pyc, or *.pyw)
or Response file (*.idv). See Section 23.2, Creating Program Automation Files for details on specific types
of files.
I/O Control > Start recording
A file selector window opens for specification of the type of file to record and the file name.
I/O Control > Stop recording
When done recording, select I/O Control > Stop recording to close the file.
Creating Program Automation Files
Response File
IDEV
I/O Control > Start recording
An experienced user can create a response file using a text editor. The simplest and most robust way, however,
is to select the I/O Control > Start recording option. Note that this is equivalent to executing activity ECHO in
previous versions of PSSE.
Having selected a file, the user executes the required sequence of activities or operations using the menu and
toolbar functions in the interface. The resulting response file will contain, in Response File form, a series of
commands reflecting the users sequence of activities. The user can to tailor this basic Response File for
subsequent runs by editing the created response file by changing some of the filenames and bus numbers
specifying faulted nodes, switched branches, and so on.
As an example it can be assumed that, using the savnw.sav power flow case, the user wishes to open one
circuit between buses 151 and 152, solve the case, and then display the power flow results for bus 151.
Using the interface:
Right-click the branch in [Diagram] and select Switch from the pop-up menu.
Employ the Power Flow > Solution > Solve option or the Solve toolbar button.
Select the Bus Based Output toolbar button and, subsequently, bus number 151.
If this series of operations were recorded, a response file would be constructed (see Figure 23-1 Created
Response File).
mk:@MSITStore:C:\Program%20Files\PTI\PSSE33\PSSBIN\PSSE_OnlineHelp.chm::/G... 28/05/2015
GUI_Automation
Page 2 of 6
Created Response File
It can be seen that the Response file contains PSSE batch (BAT_) commands. Consequently, the manual
creation of a Response File, which could be done with the text editor, requires an intimate familiarity with the
PSSE batch commands. These commands are described in the PSSE API Manual.
Additional Information
PSSE Program Operation Manual,
Section 15.12, Running a Response File
Python and IPLAN Files
The process described in the previous section for creating a Response file can also be used to create a Python
file (*.py) by selecting this file type instead of the Response file type (*.idv). The file type is selected. The
program records the sequence of events selected by the user in the same manner.
Alternatively the user can
more sophisticated control
Standard concepts such as
language refer to a Python
create a Python file using the Python programming language. This will facilitate a
of PSSE by enabling looping and decision making based on results of analyses.
looping and subroutine calling are available. For details on the Python programming
reference book or http://www.python.org.
It is not possible to construct an IPLAN file using the PSSE recording facility. The file must be created
manually and compiled. It is very beneficial to be familiar with at least one programming language and the
standard programming concepts such as assignment statements, looping and subroutine calls.
For details on the IPLAN programming language, the IPLAN language interface to the PSSE working case and
dynamics data, and the IPLAN compiler, refer to the IPLAN Program Manual.
Additional Information
PSSE Program Operation Manual,
Section 15.4, Python Programs
Executing Automation Files
Run Automation File
I/O Control > Run program Automation file
Existing Python scripts (*.py), Response files (*.idv), IPLAN programs (*.irf) and PSAS/PSEB (*.psa/*.pse)
command files may be executed from within the user interface. PSSE will open a file selector window and
prompt for the appropriate filename to execute. Figure 23-2 Select Program Automation File Dialog shows
the dialog for selecting an Automation File:
mk:@MSITStore:C:\Program%20Files\PTI\PSSE33\PSSBIN\PSSE_OnlineHelp.chm::/G... 28/05/2015
GUI_Automation
Page 3 of 6
Select Program Automation File Dialog
Only five file types are shown. This is because command line input and batch commands can be assembled in
the same file, so the Response File file type (*.idv) is used for either (or both). When the selected file is
opened, the processes packaged in the Response file or programmed into the IPLAN or Python file will be
initiated.
A [Terminal Read] dialog (Figure 23-3 Terminal Read Dialog for Automated Activity) allows specification
of data output to a file. Clicking [OK] without specifying a filename sends the data to a Report tab.
mk:@MSITStore:C:\Program%20Files\PTI\PSSE33\PSSBIN\PSSE_OnlineHelp.chm::/G... 28/05/2015
GUI_Automation
Page 4 of 6
Terminal Read Dialog for Automated Activity
IPLAN Program File
EXEC
Requirements / Prerequisites
IPLAN Executable Program File generated by IPLAN language compiler program.
Select the desired IPLAN File (*.irf) from [Select Program Automation File to Run].
For details on the IPLAN programming language, the IPLAN language interface to the PSSE working case and
dynamics data, and the IPLAN compiler, refer to the IPLAN Program Manual.
Additional Information
PSSE Program Operation Manual,
Section 15.16, Launching an IPLAN Program File
PSEB Command File, Power Flow Calculation
PSEB
Requirements / Prerequisites
PSEB Command file (*.pse)
Select the desired PSEB Command File (*.pse) from [Select Program Automation File to Run].
Additional Information
PSSE Program Operation Manual,
Section 15.14, Building a Response File, Power Flow Calculation
PSAS Command File, Dynamic Simulation
PSAS
mk:@MSITStore:C:\Program%20Files\PTI\PSSE33\PSSBIN\PSSE_OnlineHelp.chm::/G... 28/05/2015
GUI_Automation
Page 5 of 6
Requirements / Prerequisites
PSAS Command file (*.psa)
Select the desired PSAS Command File (*.psa) from [Select Program Automation File to Run].
Additional Information
PSSE Program Operation Manual,
Section 15.15, Building a Response File, Dynamic Simulation
Argument Passing
These actions allow arguments to be passed to a response file. Highlight the desired file on [Select Program
Automation File to Run] (Figure 23-2 Select Program Automation File Dialog). Click [Arguments]. The
[Automation Arguments] dialog (Figure 23-4 Automation Arguments Dialog) allows a single line of
arguments to be input.
Enter the argument string in the text box provided, and click [OK]. Click [Open] to run the automation file.
The response file will be executed within the PSSE user interface with results being displayed appropriately to
[Spreadsheet] and Report and Progress tabs.
Automation Arguments Dialog
Additional Information
PSSE Program Operation Manual,
Section 15.7.1, Arguments in Python Files
Section 15.7.2, Arguments in Response Files
Section 15.7.3, Arguments in IPLAN Files
Re-Run Last Automation File
I/O Control > Re-run program Automation file
When the re-run option is selected, the last-run automation file will run again without reselecting it from a file
selector window. The [Terminal Read] dialog (Figure 23-3 Terminal Read Dialog for Automated Activity)
allows specification of data output to a file. Clicking [OK] without specifying a filename sends the data to a
Report tab.
Editing an Automation File
mk:@MSITStore:C:\Program%20Files\PTI\PSSE33\PSSBIN\PSSE_OnlineHelp.chm::/G... 28/05/2015
GUI_Automation
Page 6 of 6
I/O Control > Edit last recorded program Automation file
If a text editor has been defined in the [Preferences] dialog (see Changing Program Preferences), selecting
this option will display the last Automation file recorded by the program. If this is selected, the text editor will
display the file as it is created. You may have to refresh the view in the text editor to see the changes in the
file.
I/O Control > Edit last run program Automation file
If a text editor has been defined in the [Preferences] dialog, selecting this option will display the last
Automation file run by the program. If this is selected, the text editor will display the last Automation file run
by the program. Selecting this item will re-run the last selected program automation file without forcing you to
re-select it.
Additional Information
PSSE Program Operation Manual,
Section 15.13, Recording User Actions
Inserting Comments into the Progress Output
TEXT
Misc > Insert text into the Progress stream (TEXT)
During the operation of PSSE, a variety of information is sent to the Progress tab. This function provides a
mechanism for inserting descriptive comments. Comments can be directed to any output device selected for
recording the work session (see OPEN). A comment or message is entered directly into the input field in the
dialog.
Insert Text into the Progress Stream Dialog
Additional Information
PSSE Program Operation Manual,
Section 17.16, Inserting Comments into the Progress Output
This page intentionally left blank.
mk:@MSITStore:C:\Program%20Files\PTI\PSSE33\PSSBIN\PSSE_OnlineHelp.chm::/G... 28/05/2015
Das könnte Ihnen auch gefallen
- PSSE Training Agenda Ver5 - 01'07'2015Dokument2 SeitenPSSE Training Agenda Ver5 - 01'07'2015jialinkNoch keine Bewertungen
- PSSE PlottingDokument3 SeitenPSSE PlottingAmberMeerabNoch keine Bewertungen
- Siemenspti Software Psse Brochure 2017Dokument8 SeitenSiemenspti Software Psse Brochure 2017sajuaanalsaNoch keine Bewertungen
- PSSE Sample ReportsDokument12 SeitenPSSE Sample ReportsThakur Yogendra100% (1)
- PSS/E Problem 6 - 1 SolutionDokument4 SeitenPSS/E Problem 6 - 1 Solutionashikhmd4467Noch keine Bewertungen
- On Dyn Simulation PDFDokument44 SeitenOn Dyn Simulation PDFMahendra BhaduNoch keine Bewertungen
- PSSE Intro Stabilty InstructionsDokument4 SeitenPSSE Intro Stabilty Instructionspuja_shinde9Noch keine Bewertungen
- W-2-Day-3-C - Angle StabilityDokument17 SeitenW-2-Day-3-C - Angle StabilityKASHIFNoch keine Bewertungen
- PSSE PV AnalysisDokument19 SeitenPSSE PV AnalysisHoàng Thuỳ LinhNoch keine Bewertungen
- 14 00 Hs Sptius - Pssev32 - Part1Dokument55 Seiten14 00 Hs Sptius - Pssev32 - Part1hizbi7Noch keine Bewertungen
- 4-Adding and Modifying DataDokument55 Seiten4-Adding and Modifying Datamohamed faisalNoch keine Bewertungen
- Modelling of Transformers in PSSEDokument2 SeitenModelling of Transformers in PSSEosdds100% (3)
- Dynamic Modeling of Complex System Using PSSEDokument9 SeitenDynamic Modeling of Complex System Using PSSE08DhanushkaNoch keine Bewertungen
- Siemens Power System Simulation For Engineers® (Pss/E)Dokument15 SeitenSiemens Power System Simulation For Engineers® (Pss/E)Dms8sa8INoch keine Bewertungen
- Lab4 - Create Ac Contingency Calculation Report Ee461: Power Systems Colorado State UniversityDokument11 SeitenLab4 - Create Ac Contingency Calculation Report Ee461: Power Systems Colorado State UniversityDms8sa8INoch keine Bewertungen
- PSSE Fault Intro InstructionsDokument6 SeitenPSSE Fault Intro InstructionsCarlos RodasNoch keine Bewertungen
- PSSE Intro Stabilty InstructionsDokument50 SeitenPSSE Intro Stabilty InstructionsCarlos RodasNoch keine Bewertungen
- Establishing The Working DirectoryDokument30 SeitenEstablishing The Working DirectoryElwasila100% (1)
- PytonCode-PSSE FULLTEXT01Dokument105 SeitenPytonCode-PSSE FULLTEXT01fpttmm100% (1)
- PSSE Intro Stabilty InstructionsDokument16 SeitenPSSE Intro Stabilty InstructionsQuinn RhodesNoch keine Bewertungen
- 5-Toolbars and DiagramsDokument44 Seiten5-Toolbars and Diagramsmohamed faisalNoch keine Bewertungen
- Scripting in Powerfactory With PythonDokument5 SeitenScripting in Powerfactory With PythonAndres Caviedes ArevaloNoch keine Bewertungen
- 2020 Paper PSSE Tuning Tool RGDokument7 Seiten2020 Paper PSSE Tuning Tool RGElwasilaNoch keine Bewertungen
- PSSE Fault Intro InstructionsDokument15 SeitenPSSE Fault Intro InstructionsSabaMannan123Noch keine Bewertungen
- Lab4 PDFDokument11 SeitenLab4 PDFWardencasianAlanisNoch keine Bewertungen
- PsseDokument15 SeitenPssePurna Chandar100% (1)
- Lab2 1LineDiagram PDFDokument16 SeitenLab2 1LineDiagram PDFMOSIUR RAHMANNoch keine Bewertungen
- Siemens Power System Simulation For Engineers® (Pss/E)Dokument12 SeitenSiemens Power System Simulation For Engineers® (Pss/E)Suterm SeccionNoch keine Bewertungen
- Tesis FLECS PSSEDokument79 SeitenTesis FLECS PSSEgabiiteamoNoch keine Bewertungen
- GUI GuideDokument680 SeitenGUI GuidesamarfatimaNoch keine Bewertungen
- Optimal Power Flow Simulation in Deregulated EnvironmentDokument13 SeitenOptimal Power Flow Simulation in Deregulated EnvironmentGuru MishraNoch keine Bewertungen
- 1-Overview (PRGRM, TstSys, LF, SC)Dokument69 Seiten1-Overview (PRGRM, TstSys, LF, SC)mohamed faisalNoch keine Bewertungen
- Exporting PSSE Results To ExcelDokument3 SeitenExporting PSSE Results To ExcelRomani FahmiNoch keine Bewertungen
- Optimal Power Flow Sensitivity CalculationDokument8 SeitenOptimal Power Flow Sensitivity CalculationEléctrico IngenieríaNoch keine Bewertungen
- Before You Begin: Create A C++ Project. Then Create A Header File and A Source File For Your Project. Follow The StepsDokument2 SeitenBefore You Begin: Create A C++ Project. Then Create A Header File and A Source File For Your Project. Follow The StepsPeter Rabbit100% (1)
- ModelsDokument716 SeitenModelsshyamda100% (2)
- Chapter 15 - Load Flow AnalysisDokument41 SeitenChapter 15 - Load Flow AnalysisegiNoch keine Bewertungen
- PSSE Fault Intro InstructionsDokument14 SeitenPSSE Fault Intro Instructionsvikas_vernekar0% (1)
- DIgSILENT-python Nov19 v4Dokument27 SeitenDIgSILENT-python Nov19 v4Rafael Curiel MedinaNoch keine Bewertungen
- Lab Manual Advanced Power System-1 (170905)Dokument46 SeitenLab Manual Advanced Power System-1 (170905)mitulNoch keine Bewertungen
- SWPE05 - EN - PSS E - Short Circuit Calculations - S4 PDFDokument2 SeitenSWPE05 - EN - PSS E - Short Circuit Calculations - S4 PDFLUCAS ADOLFONoch keine Bewertungen
- ModelsDokument736 SeitenModelsfadihassanNoch keine Bewertungen
- Arc Flash Exercise 1: Purpose & DescriptionDokument5 SeitenArc Flash Exercise 1: Purpose & DescriptionLiliana ParadaNoch keine Bewertungen
- Power Flow SolutionDokument32 SeitenPower Flow Solutionkojs100% (4)
- Power System Restoration WithDokument5 SeitenPower System Restoration WithSandhya ShyamasundarNoch keine Bewertungen
- W 2 Day 1 G Automation PSASDokument9 SeitenW 2 Day 1 G Automation PSASTouseef HussainNoch keine Bewertungen
- PowerTest Concept en V2.20Dokument40 SeitenPowerTest Concept en V2.20Neelakandan MasilamaniNoch keine Bewertungen
- PSSE InstallDokument28 SeitenPSSE Installuser824100% (1)
- 9 Bus System Dynamics and ProtectionDokument117 Seiten9 Bus System Dynamics and ProtectionN R SHEKARNoch keine Bewertungen
- Load SeddingDokument97 SeitenLoad SeddingSe SamnangNoch keine Bewertungen
- DIgSILENT TechRef FFTDokument13 SeitenDIgSILENT TechRef FFTАлишер ГалиевNoch keine Bewertungen
- The Effect of Shading With Different PV Array Configurations On The Grid-Connected PV SystemDokument6 SeitenThe Effect of Shading With Different PV Array Configurations On The Grid-Connected PV SystemabdelbassetNoch keine Bewertungen
- Optimum Location and Size of Capacitor Bank in Distribution SystemDokument10 SeitenOptimum Location and Size of Capacitor Bank in Distribution SystemsurajNoch keine Bewertungen
- 3-Power Flow SolutionDokument38 Seiten3-Power Flow Solutionmohamed faisal100% (1)
- 3-Power Flow SolutionDokument36 Seiten3-Power Flow SolutionRajesh Prasad100% (1)
- Lab 6 PDFDokument21 SeitenLab 6 PDFDms8sa8I100% (1)
- PSSE ReleaseNotesDokument44 SeitenPSSE ReleaseNotesramag253100% (1)
- PSCAD Training 4Dokument47 SeitenPSCAD Training 4usefi100% (1)
- XML PublisherDokument37 SeitenXML PublisherRaghu NagireddyNoch keine Bewertungen
- Backup and Restore Utility For RSView 4.0 or FactoryTalk View 5 PDFDokument11 SeitenBackup and Restore Utility For RSView 4.0 or FactoryTalk View 5 PDFhipercortexNoch keine Bewertungen
- Systems Applications and ProductsDokument16 SeitenSystems Applications and ProductsvenkatvavilalaNoch keine Bewertungen
- Gepard Crash LogDokument3 SeitenGepard Crash LogChoiruz ZamanNoch keine Bewertungen
- Secure OsDokument43 SeitenSecure OsRoshan RajuNoch keine Bewertungen
- Linux Vs AndroidDokument17 SeitenLinux Vs AndroidDigital NoiseNoch keine Bewertungen
- MD070 OECOGS Generate Cost of Goods Sold AccountDokument24 SeitenMD070 OECOGS Generate Cost of Goods Sold AccountMario NesterovicNoch keine Bewertungen
- Pedigree Point Installation InstructionsDokument10 SeitenPedigree Point Installation InstructionsAdanOer FigueroaNoch keine Bewertungen
- D RelacaoDokument63 SeitenD RelacaobrunoNoch keine Bewertungen
- Google Meet PDFDokument2 SeitenGoogle Meet PDFphb1986Noch keine Bewertungen
- Autodesk Inventor 5 - Tips & Tricks en InglesDokument52 SeitenAutodesk Inventor 5 - Tips & Tricks en InglesyuiNoch keine Bewertungen
- F217G Formation Ibm Case Manager 5 2 Customize Extend The Features PDFDokument2 SeitenF217G Formation Ibm Case Manager 5 2 Customize Extend The Features PDFCertyouFormationNoch keine Bewertungen
- FluxionDokument5 SeitenFluxionJamesMarshallNoch keine Bewertungen
- WIF SM-W620 Galaxy Book 10 EN UM W10 050117 FINAL ACDokument71 SeitenWIF SM-W620 Galaxy Book 10 EN UM W10 050117 FINAL ACrubenNoch keine Bewertungen
- CIS Red Hat Enterprise Linux 6 Benchmark v1.4.0Dokument179 SeitenCIS Red Hat Enterprise Linux 6 Benchmark v1.4.0Oageng Escobar BarutiNoch keine Bewertungen
- Oracle 11g R12 Installation GuideDokument26 SeitenOracle 11g R12 Installation Guideamiya_r_padhiNoch keine Bewertungen
- DxO PhotoLabDokument422 SeitenDxO PhotoLabFranco E.DNoch keine Bewertungen
- Open Source Cloud Management Stacks Comparison: Eucalyptus vs. OpenStackDokument10 SeitenOpen Source Cloud Management Stacks Comparison: Eucalyptus vs. OpenStackoshfederNoch keine Bewertungen
- G10. EOL User Guide OnScreen TestDokument10 SeitenG10. EOL User Guide OnScreen Testpatrikbenko2000Noch keine Bewertungen
- v3 CP4177 AmbrosiusDokument30 Seitenv3 CP4177 AmbrosiusMilosav Pusonjic MikiNoch keine Bewertungen
- Software For Drop Shape Analysis: Installation and Operation ManualDokument143 SeitenSoftware For Drop Shape Analysis: Installation and Operation ManualDave WUFEINoch keine Bewertungen
- ConanDokument3 SeitenConanSujat KamalNoch keine Bewertungen
- MTDReprogramming Procedures TX RX Cam Alarm PanelDokument11 SeitenMTDReprogramming Procedures TX RX Cam Alarm PanelvarimasNoch keine Bewertungen
- InspObj 20170124053009Dokument1.341 SeitenInspObj 20170124053009Nina ArnoldNoch keine Bewertungen
- HDPlayer Operating Manual V2.0Dokument39 SeitenHDPlayer Operating Manual V2.0pier_roNoch keine Bewertungen
- Installation and Upgrade Guide For Cisco Unified Presence Release 8.0 and 8.5Dokument54 SeitenInstallation and Upgrade Guide For Cisco Unified Presence Release 8.0 and 8.5vejzaNoch keine Bewertungen
- How To Install and Deploy Axis2.war in Jboss?Dokument9 SeitenHow To Install and Deploy Axis2.war in Jboss?Emmanuel Uchenna ChukwuNoch keine Bewertungen
- DreamweaverDokument14 SeitenDreamweavermike ngwereNoch keine Bewertungen
- Prometheus Grafana SetupDokument5 SeitenPrometheus Grafana SetupAslam Ansari100% (1)
- Aix 6 Security June 19Dokument38 SeitenAix 6 Security June 19vishalNoch keine Bewertungen
- Manual Ubuntu 11-04 Natty - 217 PGDokument217 SeitenManual Ubuntu 11-04 Natty - 217 PGlaerciofilhoNoch keine Bewertungen
- 01 VMware NSX For Vsphere 6.2 OverviewDokument104 Seiten01 VMware NSX For Vsphere 6.2 OverviewninodjukicNoch keine Bewertungen