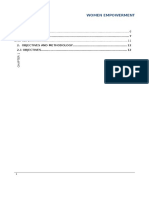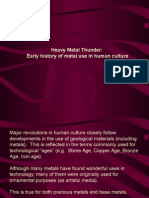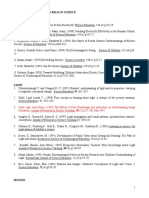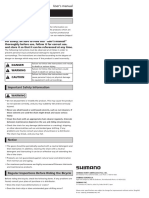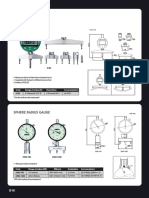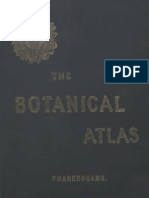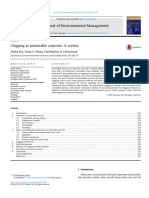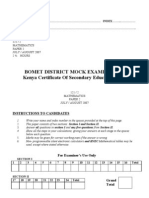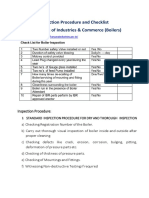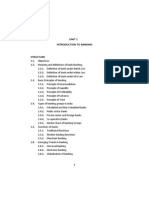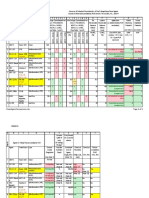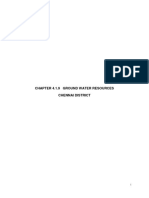Beruflich Dokumente
Kultur Dokumente
Ict Project 2014-15
Hochgeladen von
Shekhar SharmaCopyright
Verfügbare Formate
Dieses Dokument teilen
Dokument teilen oder einbetten
Stufen Sie dieses Dokument als nützlich ein?
Sind diese Inhalte unangemessen?
Dieses Dokument meldenCopyright:
Verfügbare Formate
Ict Project 2014-15
Hochgeladen von
Shekhar SharmaCopyright:
Verfügbare Formate
1
SUNRISE COLLEGE OF EDUCATION
ICT PROJECT
FILE
SUBMITTED BY:
NAME:
UNIV.ROLL NO.:
UNIT-1
MICROSOFT WINDOWS
Microsoft Windows is a series of software operating systems and graphical user interfaces
produced by Microsoft. Microsoft first introduced an operating environment named Windows on
November 20, 1985 as an add-on to MS-DOS in response to the growing interest in graphical
user interfaces. Microsoft Windows came to dominate the world's personal computer market,
overtaking Mac OS, which had been introduced in 1984. As of October 2009, Windows had
approximately 91% of the market share of the client operating systems for usage on the Internet.
The most recent client version of Windows is Windows 7; the most recent server version is
Windows Server 2008 R2; the most recent mobile OS version is Windows Phone 7.
Basic concept of operating system and
function
Computer Systems
A computer system consists of two basic types of components:
Hardware components, which are
the electronic devices and
electromechanical devices, such as the
processors, memory modules, disk
units, keyboard, screen, and other
devices.
Software components, such as
the application programs,
operating system, utilities, and other
programs.
Computer Architecture
The architecture of a
computer system is the
relationship among the
various components.
Computer systems have the
following three fundamental
functions: processing, input,
and output.
Structure of a Computer System
The basic structure of a computer normally consists of one or more of the
following hardware components:
The CPU or the central processing unit, also called the processor
RAM or random access memory, also known as main memory
The massive storage devices, which store large amounts of data and programs in
permanent form
The I/O devices or input/output units
The system bus, which provides interconnections for all components of the system
Computer Network
On a local area network (LAN), several small computers are connected to a larger
computer called a server, and depending on the network topology, the smaller computers
may also be connected to each other.
The server
stores the
global files or
databases and
may include
one or more
shared printers.
A much larger
type of
network is
known as a
wide area
network (WAN) and covers a large geographical region and connects local area networks
located in various remote places.
Hardware Interrupts
An interrupt mechanism in which a hardware component (an I/O device) sends an
interrupt request signal to the CPU.
This interrupt signal causes a temporary stop of the normal execution of a program, and
the CPU then starts to execute a special function called an interrupt service routine (ISR)
that handles the interrupt.
When the execution of this routine is complete, the CPU can resume the execution of the
program that was interrupted.
Interrupts
An application requests an operating system to perform an operation by using a Software
Interrupt.
Interrupts are requests to the operating system to do something.
An operating system is interrupt driven
Software
A program is a sequence of instructions to be executed in the computer for the purpose of
carrying out some specific task.
Before a program executes, it has to be translated from its original text form (source
program) into a machine language program. Then, the program needs to be linked and
loaded into memory.
Software Components
The software components are the collection of programs that execute in the computer.
These programs perform computations, control, manage, and carry out other important
tasks.
Two general types of software components are:
System software,
Application software
System Software
The system software is the set of programs that control the activities and functions of the
various hardware components, programming tools and abstractions, and other utilities to
monitor the state of the computer system.
The system software forms an environment for the programmers to develop and execute
their programs (collectively known as application software).
Three types of users can be identified:
System programmers,
Application programmers and end-users.
Application Software
Application software consists of those programs that solve specific problems for the users
and execute under control of the operating system.
Application programs are developed by individuals and organizations for solving specific
problems.
Types of Software Systems
System software-Operating System, Assemblers, Loaders, Linkers, Compilers, Editors..
Application software-All User-Oriented Programs.
Application program
System program
Hardware user
What is an Operating System?
A large and complex software component for the operation and control of the computer
system.
It acts as an intermediary between a user and the computer system.
Examples: Unix, MS Windows, Mac-OS, Linux, Sun Solaris, DEC VMS, etc.
Introduction of window using mouse
The windows operating system started with the introduction of Windows OS and Windows for
work group for networking. Since then it has come a long way and Windows 95, 98 and 2000
family of operating systems were introduced. It provided the computer user with the most
integrated and easy to use operating system with all the facilities in built. The Windows XP is the
newborn baby in the Windows family. It is built on the windows 2000 concept and framework. It
has more features to provide the user with greater stability, security and enhanced performance.
Using
your
mouse
Just as you
would use your
hands
to
interact
with
objects in the
physical world,
you can use
your mouse to
interact
with
items on your
computer screen. You can move objects, open them, change them, throw them away, and perform
other actions, all by pointing and clicking with your mouse.
Basic parts
A mouse typically has two buttons: a primary button (usually the left button) and a secondary
button (usually the right button). The primary button is the one you will use most often. Most
mice also include a scroll wheel between the buttons to help you scroll through documents and
web pages more easily. On some mice, the scroll wheel can be pressed to act as a third button.
Advanced mice might have additional buttons that can perform other functions.
Holding and moving the mouse
Place your mouse beside your keyboard
on a clean, smooth surface, such as a
mouse pad. Hold the mouse gently with
your index finger resting on the primary
button and your thumb resting on the
side. To move the mouse, slide it slowly
in any direction. Don't twist itkeep the
front of the mouse aimed away from you.
As you move the mouse, a pointer (see
picture) on your screen moves in the
same direction. If you run out of room to
move your mouse on your desk or mouse
pad, just pick up the mouse and bring it back closer to you.
Pointing, clicking, and dragging
Pointing to an item on the screen means moving your mouse so the pointer appears to be
touching the item. When you point to something, a small box often appears that describes the
item. For example, when you point to the Recycle Bin on the desktop, a box appears with this
information: "Contains the files and folders that you have deleted."
The pointer can change depending on what you're pointing to. For example, when you point to a
link in your web browser, the pointer changes from an arrow
to a hand with a pointing finger .
Most mouse actions combine pointing with pressing one of the mouse buttons. There are four
basic ways to use your mouse buttons: clicking, double-clicking, right-clicking, and dragging.
Clicking (single-clicking)
To click an item, point to the item on the screen, and then press and release the primary button
(usually the left button).
Clicking is most often used to select (mark) an item or open a menu. This is sometimes called
single-clicking or left-clicking.
Double-clicking
10
To double-click an item, point to the item on the screen, and then click twice quickly. If the two
clicks are spaced too far apart, they might be interpreted as two individual clicks rather than as
one double-click.
Double-clicking is most often used to open items on your desktop. For example, you can start a
program or open a folder by double-clicking its icon on the desktop.
Right-clicking
To right-click an item, point to the item on the screen, and then press and release the secondary button
(usually the right button).
Right-clicking an item usually displays a list of things you can do with the item. For example, when you
right-click the Recycle Bin on your desktop, Windows displays a menu allowing you to open it, empty it,
delete it, or see its properties. If you're ever unsure of what to do with something, right-click it.
Dragging
You can move items around your screen by dragging them. To drag an object, point to the object on the
screen, press and hold the primary button, move the object to a new location, and then release the primary
button.
Dragging (sometimes called dragging and dropping) is most often used to move files and folders to a
different location and to move windows and icons around on your screen.
Using the scroll wheel
If your mouse has a scroll wheel, you can use it to scroll through documents and webpages. To scroll
down, roll the wheel backward (toward you). To scroll up, roll the wheel forward (away from you).
11
Customizing your mouse
You can change your mouse settings to suit your personal preferences. For example, you can
change how fast your mouse pointer moves around the screen, or change the pointer's
appearance. If you're left-handed, you can switch the primary button to be the right button.
Tips for using your mouse safely
Holding and moving your mouse properly can help you avoid soreness or injury to your wrists,
hands, and arms, particularly if you use your computer for long periods of time. Here are some
tips to help you avoid problems:
Place your mouse at elbow level. Your upper arms should fall relaxed at your sides.
Don't squeeze or grip your mouse tightly. Hold it lightly.
Move the mouse by pivoting your arm at your elbow. Avoid bending your wrist up, down,
or to the sides.
Use a light touch when clicking a mouse button.
Keep your fingers relaxed. Don't allow them to hover just above the buttons.
12
Basic Component of Windows
Component
Description
Introduced
Control Panel
Control Panel
Device Manager
Windows Mobility Center
Windows Action Center
Administrative Tools
Allows users to view and manipulate basic system
settings and controls, such as adding hardware,
adding and removing software, controlling user Windows 1.0
accounts, changing accessibility options, and so
on.
Allows the user to display and control the
hardware attached to the computer, and control
what device drivers are used.
Windows 95
Centralizes the most relevant information related
Windows Vista
to mobile computing.
Centralizes and reports on the status of anti-virus,
Automatic Updates, Windows Firewall, and other
Windows XP SP2
security-related components of the operating
system.
13
Microsoft Management
Console
Windows System
Assessment Tool
System Restore
Windows Recovery
Environment
Windows Disk
Defragmenter
Event Viewer
Resource Monitor (or
Reliability and
Performance Monitor)
Logical Disk Manager
Provides system administrators and advanced
Windows NT 4.0
users with a flexible interface through which they
Option Pack
may configure and monitor the system.
A built-in benchmarking tool that analyzes the
different subsystems (graphics, memory, etc.), and
uses the results to allow for comparison to other
Windows Vista
Windows Vista systems, and for software
optimizations. It rates the computer's performance
using the Windows Experience Index.
Allows for the rolling back of system files,
registry keys, installed programs, etc., to a
previous state in the event of a system failure.
Helps diagnose and recover from serious errors
which may be preventing Windows from booting
successfully, or restore the computer to a previous
state using System Restore or a backup image.
Rearranges files stored on a hard disk to occupy
contiguous storage locations in order to optimize
computer performance.
Lets administrators and users view the event logs
on a local or remote machine.
Windows Me
Windows Vista
Windows 95,
Windows 2000
Windows NT 3.1
Lets administrators view current system reliability
Windows Vista
and performance trends over time.
A logical volume manager developed by
Microsoft in conjunction with Veritas Software.
Windows NT 4.0 (as
a separate Tool) 2000
(integrated in the
Management
Console)
14
Registry Editor
Edits the Windows registry.
Allows users to script tasks for running during
scheduled intervals
Software installation and deployment
Task Scheduler
Windows Update
Windows Installer
ClickOnce
Windows 3.1
Microsoft Plus! for
Windows 95
An online service which provides critical updates,
service packs, device drivers, and other updates. A
Windows 98
variation called Microsoft Update also provides
software updates for several Microsoft products.
A packaging format and engine for the
installation, maintenance, and removal of
software. Includes a GUI framework, automatic Windows 2000
generation of the uninstallation sequence and
deployment capabilities for corporate networks.
Technology for deploying .NET Frameworkbased software via web pages, with automatic
update capabilities. Intended for per-user only
applications.
.NET Framework 2.0
15
M.S OFFICE
Microsoft Office is a proprietary commercial office suite of inter-related desktop applications,
servers and services for the Microsoft Windows and Mac OS X operating systems, introduced by
Microsoft in 1989. Initially a marketing term for a bundled set of applications, the first version of
Office contained Microsoft Word, Microsoft Excel, and Microsoft PowerPoint. Over the years,
Office applications have grown substantially closer with shared features such as a common spell
checker, OLE data integration and Microsoft Visual Basic for Applications scripting language.
Microsoft also positions Office as a development platform for line-of-business software under
the Office Business Applications brand. According to Forrester Research, as of June 2009, some
version of Microsoft Office is used in 80% of enterprises, with 64% of enterprises using Office
2007. The current versions are Office 2010 for Windows, released on June 15, 2010; and Office
2011 for Mac OS X, released October 26, 2010.
MICROSOFT WORD
Microsoft Word is a word processor and was previously considered to be the main program in
Office. It is commonly known, is a software application that allows you (the user) to perform
word processing. You may use Word to create documents such as letters, invitations, term papers,
flyers, resumes, novels, and much more!
Last Its proprietary DOC format is considered a de facto standard, although Word 2007 can also use a
new XML-based, Microsoft Office-optimized format called. DOCX which has been standardized by
Ecma International as Office Open XML and its SP2 update will support ODF and PDF. Word is also
available in some editions of Microsoft Works. It is available for the Windows and Mac platforms. The
first version of Word, released in the autumn of 1983, was for the MS-DOS operating system and had the
distinction of introducing the mouse to a broad population. Word 1.0 could be purchased with a bundled
mouse, though none was required. Following the precedents of Lisa Write and MacWrite, Word for
Macintosh attempted to add closer WYSIWYG features into its package. Word for Mac was released in
1985. Word for Mac was the first graphical version of Microsoft Word. Despite its business, It became
one of the most popular Mac applications.
16
MICROSOFT EXCEL
Microsoft Excel is a spreadsheet program which originally competed with the dominant Lotus 1-2-3, but
eventually outsold it. It is available for the Windows and Mac platforms. Microsoft released the first
version of Excel for the Mac in 1985, and the first Windows version (numbered 2.05 to line up with the
Mac and bundled with a standalone Windows run-time environment) in November 1987.
What is Excel:
Excel is an Electronic Spreadsheet Program
Excel is an electronic spreadsheet program that can be used for storing,
organizing and manipulating data.
When you look at the Excel screen (refer to the example) you see a
rectangular table or grid of rows and columns. The horizontal rows are
identified by numbers (1,2,3) and the vertical columns with letters of the
alphabet (A,B,C). For columns beyond 26, columns are identified by two or
more letters such as AA, AB, AC.
17
The intersection
point between a
column and a
row is a small
rectangular box
known as a cell.
A cell is the
basic unit for
storing data in
the spreadsheet.
Because an
Excel
spreadsheet
contains
thousands of
these cells, each
is given a cell
reference or address to identify it.
18
The cell reference is a combination of the column letter and the row number
such as A3, B6, AA345.
Data Types, Formulas, and Functions
The types of data that a cell can hold include numbers, text or formulas. Just
as in math class, formulas are used for calculations usually involving data
contained in other cells. Excel and other electronic spreadsheets include a
number of built in formulas used for common tasks known as functions.
Excel and Financial Data
Spreadsheets are often used to store financial data. Formulas and functions
that are used on this type of data include:
Performing basic mathematical operations such as summing columns
and rows of figures.
Finding values such as profit or loss.
Calculating repayment plans for loans or mortgages.
Finding the average, maximum, or minimum values in a specified
range of data.
Excel's Other Uses
Other common operations that Excel can be used for include:
graphing or charting data to assist users in identifying data trends.
sorting and filtering data to find specific information.
The information garnered in a spreadsheet can easily be incorporated into
electronic presentations, web pages, or printed off in report form.
19
MICROSOFT POWER POINT
Microsoft PowerPoint is a full-featured desktop presentation program. It is part of the
Office suite and can be purchased separately. A presentation can be a collection of slides
relating to a specific topic, which may be shown while the topic is discussed or may be
shown as a continuous show. From the presentation slides, handouts, speaker notes, or
outlines can also be prepared. PowerPoint contains graphic tools and many kinds of
pictures and graphs to be imported. A Macintosh version is available which functions
almost identically to the Windows version. Presentations created in either platform can be run
from the other, without any conversion needed.
20
UNIT-2
INTEGRATION OF ICT WITH SCHOOL
TEACHING SUBJECTS
MAKING SMALL PRESENTATIONS
POINTS TO REMEMBER WHILE MAKING A PRESENTATION
Have a very clear introduction, to motivate what you do and to present the problem you
want to solve. The introduction is not technical in nature, but strategic (i.e. why this
problem, big idea).
If you have a companion paper, mention it during the talk and recommend it for more
details. Don't put all the details in the talk. Present only the important ones.
Use only one idea per slide.
Have a good conclusions slide: put there the main ideas, the ones you really want people
to remember. Use only one "conclusions" slide.
The conclusion slide should be the last one. Do not put other slides after conclusions, as
this will weaken their impact.
Having periodic "talk outline" slides (to show where you are in the talk) helps, especially
for longer talks. At least one "talk outline" slide is very useful, usually after the
introduction.
Don't count on the audience to remember any detail from one slide to another (like colorcoding, applications you measure, etc.). If you need it remembered, re-state the
information a second time.
Especially if you have to present many different things, try to build a unifying thread. The
talk should be sequential in nature (i.e. no big conceptual leaps from one slide to the
next).
Try to cut out as much as possible; less is better.
Help the audience understand where you are going. Often it's best to give them a highlevel overview first, and then plunge into the details; then, while listening to the details
they can relate to the high-level picture and understand where you are. This also helps
them save important brain power for later parts of the talk which may be more important.
Use a good presentation-building tool, like MS PowerPoint. Avoid Latex, except for
slides with formulas.
Humor is very useful; prepare a couple of puns and jokes beforehand (but not epic jokes,
which require complicated setup). However, if you're not good with jokes, better avoid
them altogether. Improvising humor is very dangerous.
The more you rehearse the talk, the better it will be. A rehearsal is most useful when
carried out loud. 5 rehearsals is a minimum for an important talk.
21
The more people criticize your talk (during practice), the better it will be; pay attention to
criticism, not necessarily to all suggestions, but try to see what and why people
misunderstood your ideas.
Not everything has to be written down; speech can and should complement the
information on the slides.
Be enthusiastic.
Act your talk: explain, ask rhetorical questions, act surprised, etc.
Give people time to think about the important facts by slowing down, or even stopping
for a moment.
Do not go overtime under any circumstance.
Listen to the questions very carefully; many speakers answer different questions than the
ones asked.
Do not treat your audience as mentally-impaired: do not explain the completely obvious
things.
Text
Slides should have short titles. A long title shows something is wrong.
Use uniform capitalization rules.
All the text on one slide
should have the same
structure (e.g. complete
phrases, idea only, etc.).
Put very little text on a
slide;
avoid
text
completely if you can.
Put no more than one
idea per slide (i.e. all
bullets should refer to the
same thing). If you have
lots of text, people will
read it faster than you
talk, and will not pay
attention to what you say.
Don't use small fonts.
Use very few formulas
(one per presentation).
The same goes for
program code (at most
one code fragment per
presentation).
Do not put useless graphics on each slide: logos, grids, affiliations, etc.
Spell-check. A spelling mistake is an attention magnet.
22
CREATION OF PRESENTATION
Making slides in Powerpoint
Set your slides up as 35 mm
Power Point automatically defaults to On-screen show for any new presentation. This setting
will not give the correct aspect ratio for the slide, and will result in black lines on either side of
your slide. To avoid this your presentation needs to be set to 35mm Slides for the presentation
to be imaged correctly. It is best to do this before any slide layout and design is done, as the
conversion from On-screen show to 35mm Slides can dramatically affect tabbing, text
layout, and precision layout of arrows and indicators. Any presentations we receive as Onscreen show cannot be guaranteed to look as intended, and may have to be sent back to the
client for corrections.
The following screen shots outline the process of changing the page set-up.
Figure 1a. Select File/Page Set-up
Figure 1b. Using the pull down menu, change the Page Setupto 35mm Slides.
Note: If you use the Auto Content Wizard to set-up your slides, you will be asked What kind of
output will you use?, and you should answer 35mm slides.
If you have a custom template set-up as 35mm, then you dont need to worry, as 35mm will be
set automatically.
Note: If you need a set of slides as well as a presentation using a computer data projector, then
your best choice is to set up your slide as 35mm, as this will still work fine with the data
projector and you only need one file.
Use the Master Slide to define your slide
23
With a presentation open, go to View/Master/Slide Master (Figure 2a). You will now see the slide
master. Any settings you make now, such as font, font size, font color, bullet colour, text
placeholder position etc. will apply to all new slides.
To add a logo to all the slides in the presentation, import a picture and position it. It will appear
on all slides automatically. Likewise, a new text box with a department or company name on the
master, will appear on all slides in the presentation.
Your settings will apply to all slide layouts except the title slide layout, which has its own master,
and surprise, its called the Title Master.
Once you are happy with the way you have defined your masters, you should save your
presentation as atemplate for future use. (Again, ensuring that the slide is set up as 35mm).
Figure 2a. Go to the Slide Master View.
Figure 2b. The Slide Master
Note: The Master slides will only control text which is contained within a placeholder. Any
additional text boxes that are added to an individual slide will not be controlled by the masters.
Note: To get back to a normal slide after defining your master, go to View/Slide.
Use a template set-up as 35mm
If you do a lot of presentations, and you want to keep the same look so you can mix and match
presentations, then you can use a template to record settings such as slide set-up, colors, fonts
etc. After using the slide master to define properties such as fonts, bullets, text position, text
formatting, background, text color, logo etc. (with the slide set-up as 35mm), you can save your
blank presentation as a template. When you need to do a new presentation, you simply open your
template, and all of your settings are preserved.
24
To make a template, ensure the presentation has all the above properties set as desired (via the
Master Slide), go to the Slide Sorter view (View/Slide Sorter), delete all slides, return to
"Slides" view (View/Slides), then save the presentation as a Presentation Template.
Figure 3. If you save your
template in Presentation
Designs, as above, when you
make a new presentation using
a template, it will appear as
below, with all of the default
templates. Rather handy.
Colours
Be careful with the use of
colour. A good guide is to use a
deep blue or green background
colour, with white, yellow,
orange and cyan text and lines.
White is dominant therefore it
is good for highlighting text.
Due to the sensitivity of our
eye, yellow letters will appear
to come forward; dark blues
and deep reds will recede, so yellow on blue, for instance, will make a slide that is easy to read.
Avoid red text, especially on a blue or green background, as it is very hard on the eyes, and often
impossible for your audience to read. In fact there will most likely be a portion of your audience
who is colour-blind.
Never use blue letters on a black background or black letters on blue as our eyes are not very
sensitive to blue and there is not enough contrast between these colours to make these
combinations easy to read.
Don't be tempted to go crazy with color: Just because you can use 27 different color
combinations on a single slide doesnt mean you have to!!!!
If you dont want to go with the tried and true white & yellow on blue slides, then a good
starting point is to have a look at the templates supplied with powerpoint, as most of the colour
schemes work well when projected.
Backgrounds
Backgrounds often look good if they are graduated for example, from blue, to darker blue, but
avoid using a graduation of two colors for a background.
Darker backgrounds with lighter text tend to be easier to read than light backgrounds with dark
or black text, especially in a darkened room, as is usually the case when projecting slides.
Whatever you choose, keep the same background throughout the presentation. for a consistent
presentation. Consider using a small logo on the background throughout your presentation.
Keep it simple
25
Dont try to fit a whole novel on each slide. Bullets and short phrases are more effective than
sentences. If you can shorten a point, then do so. A good guide is to use no more than 5-7 bullets
per slide, and no more than 5-7 words per bullet.
Try holding a slide at reading distance to see if you can read it or go to View/Slide Show, move
back about 5 feet from your monitor (for a 15 inch, more for larger monitors), and try to read
your slide from here. This will give you a good representation of what the audience will see.
One concept/slide at a time is a good guide; or use progressive disclosure slides (using
animation) where the audience only sees the point you are about to talk about.
Word slides should be used to outline and emphasize key words.
Ask yourself whether you can scan the information on the slide in 15 seconds because this is
what your audience will do.
Try to change slides every 30 -60 seconds to give a good pace to your talk and keep your
audience interested.
The use of graphs or graphics can add interest as well as simplify the information.
Above all slides should support you and reinforce the message you are conveying.
Dont be tempted to go right to the edge of the slide. Apart from looking over crowded, you will
not get everything you see on the slide.
The slide mount is smaller than the image area. Rule of thumb - keep all objects a mouse pointer
(approx. 3/8 inch) away from the edge of the slide.
Dont use Excel for your graphs !!!
Graphs are a great way to present a great deal of information to your audience. It is much easier
to view a graph than digest a series of numbers in a table.
But dont do your graphs in Excel and then import them into Powerpoint. Excel is used for
number crunching by accountants etc, not by people trying to make a cutting edge presentation:
thats what Powerpoint is for.
Powerpoint has a fantastic graphing program all of its own, and the graphs it produces are more
pleasing to the eye, behave better, and fit into the look of your presentation. The graphing
program built into PowerPoint is very similar to the one in Excel, but it simply works better.
Even if you are producing a graph for a journal or other publication, use PowerPoint.
There may be occasions where you need to use the power of Excel to extrapolate data or
statistics to obtain a result. The you simply copy the data from an Excel workbook, and paste it
into the data sheet in PowerPoints graphing program. The latest version of Powerpoint will even
do graphs with error bars.
SLIDE MANIPULATION AND SLIDE SHOW
PRESENTATION OF THE SLIDE
26
Slide Manipulation
1. Inserting A New Slide
Click Insert at top of screen Select New Slide
2. Formatting A Slide Background
You can format your slide to make it look however
you would like, whether it be a background color,
picture, or a design template built into Microsoft
PowerPoint. The next step will show you how to
apply a Design Template, but the other items
mentioned above can be accomplished the same way.
Click Format on the menu bar. Select Apply Design
Template Select Design you wish to apply Click Apply
Button
3.
Adding Text to a Slide
Open the presentation you created. The first slide
already contains the title and your name. Also, note
that the footer text that you chose is on the slide. In
the Outline pane, select the text State the purpose of the discussion and then type
Classroom procedures, attendance, and grades. Select the text Identify yourself and then
type Instructor and student introductions. Continue by replacing text in each of the slides.
You can edit slides at any time by clicking the text you want to change. Then you can delete,
add, or change text.
4. Adding Notes to a Slide
The Notes pane is used to add speaking notes to a presentation. After you have completed a
presentation, you can print the presentation with notes so that you can keep track of what is
coming up next in the presentation. Use the scroll bar in the Slide pane to move to the first
27
slide in the presentation. Click in the Notes pane. Type Explain that the presentation will
give all class participants an overview of what to expect for the coming semester. Continue
to add notes to each slide by selecting the slide with the scroll bar, clicking in the Notes
pane, and then typing the notes. Save your work.
5. Replacing Fonts in your Presentation
On the Format menu, click Replace Fonts. To see this option, you may have to click the
chevron. In the box, click Arial Black. Click Replace. Click the Replace menu and click
Tahoma. In the box, click Avant Garde. Click Replace. Repeat steps 4-6 until you have
selected the most effective fonts for your presentation. Click Close when you have finished.
Save your work.
6. Inserting Clipart & Pictures
Display the slide you want to add a
picture to. Click Insert on the menu bar.
Select Picture Select Clip Art Click the
category you want Click the picture you
want Click Insert Clip on the shortcut
menu when you are finished using the
Clip Gallery, click the Close button on the
Clip Gallery title bar Steps 1-4 are very
similar when inserting other Pictures,
Objects, Movies, Sounds, and Charts.
7.
Add an Auto shape
On the Insert menu, click Picture and then
click Auto Shapes. Click Stars and
Banners and then click the 5-Point Star. Click in the upper-right corner of the slide and then
drag the object down diagonally about one inch. To delete an AutoShape, right-click the
AutoShape you want to delete and then click Cut.
8. Add an Auto shape with Text
On the AutoShapes toolbar, click Call outs. Click the Rounded Rectangular Call out. Click
in the slide and drag the object down diagonally about one inch. Type the text of your
choice. Select the text you have just typed. Right-click the Callout box, click Font, change
the font size to 24, and then click OK. Click and drag the upper-right corner of the Callout
box until all the text fits within it. Close the AutoShapes toolbar.
9. Grouping & Ungrouping
Choose the objects or pictures you want to group. From the drawing toolbar, select Draw
Group. You will see all individual pictures or objects will be combined to a single object.
Forum grouping, select the object, click Draw Ungroup. All the individual components in
the object will be ungrouped.
10. Insert a Chart
Click on the Insert Menu Click New Slide Click on Chart Type a title: Create a Chart Doubleclick on the box marked Double click to add chart Power Point includes sample data that
can be replaced with your own. Change the numbers under 1st Qtr with: 85, 62.5, 15Change
the chart type to a 3D bar. Click the Chart Type button on the toolbar: Select 3D Bar Click on
the white area outside of the chart box to return to PowerPoint slide view.
11. Inserting Slide Numbers, Date Time
Select Insert Slide Number from the menu bar to insert a slide number. Select Insert
Date/Time from the menu bar to insert your date/time.
28
12. Inserting Headers & Footers
On the View menu, click Header
and Footer. On the Slide tab, under
Include on slide, select Date and
time and Update automatically if
you want the date to reflect the last
date the slides were modified. You
can also do one of the following:
You can also select a date format
from the date list- Or Select
Fixed and type the date you will be giving the presentation, so that it reflects when the
presentation is given instead of when it was updated. Select Slide number to print a number
on each slide. Select Footer; the text English 7-8 is already in the footer. To change this,
select the text and then type the preferred text in the text box. Select Don't show on title
slide. This shows the footer you have created on all subsequent slides, but leave the footer
off the title slide. Click Apply to All to make these changes throughout the presentation.
13. Inserting Movie & Sound
For a media-rich slideshow, you
may decide to display some
movie or sound files that you
can
play
during
your
presentation. You must first
have the movie or sound file
saved on your computer. For
more details on this, see the
later part of this book. You can
insert a voice narration, video,
audio, music etc in this section.
14.
Inserting Comments
On the Insert menu, click
Comment, and then type
Remember to update this slide.
PowerPoint 2000 automatically adds your user name to indicate that you wrote the note. To
move the comment, move the pointer over it. When the double-headed arrow appears, click
and drag the comment to where you want to move it. To turn off Comments, on the View
menu, click Comments.
15. Follow up with meeting minder
Participants in an online meeting can also use the Meeting Minder dialog box or the Speaker Notes dialog
box to take notes. The notes are visible to all participants. These features are available only
when the presentation is in Slide Show view. To add notes or meeting minutes, right-click the
slide and then click Meeting Minder or Speaker Notes. Click in the box and then type the
notes or minutes. To add an action item, right-click the slide, click Meeting Minder and then
click the Action Items tab. Click in the box, type the information for the first action item,
29
and then click Add. Repeat step 2 for every action item and then click OK. The action items
appear on a new slide at the end of the slideshow.
16. Make your Presentation Look Great with a Background
PowerPoint includes several presentation designs with formatting and graphic elements. Even if you only
have a black and white printer, there is an option that can make presentation designs look great in black and
white. In this exercise, we will show you that option. Add a design:
Click on the Format Menu
Choose Apply Design
Scroll through the list of designs and select one you like
Click Apply View your Presentation in Black and White:
Click on the View Menu
Choose Black and White
17. Inserting Other Objects
30
Tables: Go to the menu bar and select Insert << Table to insert a number of rows and
columns to create a table.
When the table is inserted,
a new table menu window
will pop up with various
formatting features. Here,
you can add borders,
change the border sizes of
the table, and manage the
cells in the table. Hyper
link: If you are giving a
presentation on a computer
that has access to the
Internet, then you may find
it helpful to have some
hyperlinks
in
your
slideshow, so that you can
click on a link while you
are presenting and then
demonstrate a web site. To
insert a hyperlink, go to the
menu bar and select Insert
>> Hyper link. Then, a new window will appear for specifying the information regarding the
hyperlink you want to insert into your document. List: boxes are the same as any other text
box. There are many ways you can create lists in text boxes in Power Point. The first way is
to create a new slide and choose a slide from the pre-made layouts. You can recognizea slide
with a list object box by the bulleted list. Another way to add a list is insert a new text box in
a slide. Then, click inside the box. Using the formatting toolbar, click on the Numbering or
Bullets button. To start making your list, simply click your cursor next to the first bullet and
type. To add a new item to the list, just hit the Enter key on your keyboard to begin a new
line.Word Art: Inserting a WordArt element rather than regularly formatting text can give a
little extra flair. WordArt is essentially text effects. To bring up the Word Art Gallery, open
up the WordArt toolbar by going to the menu bar and selecting View >> Toolbars >>
WordArt. A separate toolbar just for making WordArt will now appear. Click on the
respective options to create a nice looking word art to be inserted into the slide. Inserting
Wordart
1. On the Insert menu, click Picture and then click WordArt
2. Double-click the WordArt in the first column, third row.
3. Type the text you want in the WordArt.
4. In the Font box, click a font
5. In the Size box, click 72.
6. Click OK. The WordArt appears on the slide.
7. Drag the WordArt to the location on the slide that you prefer.
8. Close the WordArt toolbar by clicking the X in the upper-right corner of the tool
bar.
Flowchart:1. Select the slide to which you want to add flowchart symbols.
31
2. On the View menu, click Toolbars and then click Drawing.
3. On the Drawing toolbar, click Auto Shapes, click Flowchart, and then click a
hope.
4. Click in the slide and then drag the shape down diagonally about one inch.
Saving Your Presentation
It's important to save your work frequently, so that you don't lose your work. To save your
presentation, go to the menu bar and select
File >> Save As.
32
When the window
appears,
find
location
to
a
save
your presentation on
your computer, and
give it a file name in
the text box. To
save
your
file
periodically as you
work on it, use the
shortcut
Ctrl+S.
Saving
the
document
another
as
file
type
Now that you have
a conventional slide
show
presentation,
you can save the presentation as another file type for use on any computer. If you are sharing
your presentation with others who have a different version of Power Point or other kinds of
presentation software or files, you may need to select a different file type. By saving your file in
HTML, you make it possible for anyone with a browser to download and read the presentation.
Saving to the Web to Save a presentation to the Web means to place a copy of the presentation
in HTML format on the Web. When saving a presentation to the Web you can do any of the
following:
Make available on the Web a copy of a presentation that only you will edit.
Make a subset of your presentation available.
Select which browser format you want to make your presentation available in, such as
Microsoft Internet Explorer 6.0 or Netscape Navigator 8.0.
Make only the slides (not the notes) of your presentation available.
To save your presentation as a Web page
On the File menu, click Save as Web Page.
Select a folder and name the file and then click Save.
33
To view the presentation as a Web page, open it in the browser.
To save a copy of a presentation to a Web server in Windows Explorer
In Windows Explorer, right-click the file you want to copy or move to a Web server and
then click Copy.
Double-click Web Folders.
In the list of Web folder sites, double-click the folder you want and then right-click the
destination folder you want to save the presentation to and then click Paste.
If you don't see the Web server you want to save your presentation to, double-click Add
Web Folder at the root folder of Web Folders to create a new Web folder to it. When you
save a presentation as a Webpage, all supporting files such as bullets, background
textures, and graphics are organized in supporting folder. If you move or copy a Web
page to another location, you must also move the supporting folder so that you maintain
all links to the Web page.
34
35
INTRODUCTION TO MULTIMEDIA
AND ITS APPLICATION
Introduction to Multimedia
Multimedia can have a many definitions these include: Multimedia means that computer
information can be represented through audio, video, and animation in addition to traditional
media (i.e., text, graphics/drawings, images).
General Definition
A good general working definition for this module is: Multimedia is the field concerned with the
computer controlled integration of text, graphics, drawings, still and moving images (Video),
animation, audio, and any other media where every type of information can be represented,
stored, transmitted and processed digitally.
Multimedia Application Definition
A Multimedia Application is an application which uses a collection of multiple media sources
e.g. text, graphics, images, sound/audio, animation and/or video.
What is HyperText and HyperMedia?
Hypertext is a text which contains links to other texts. The term was invented by Ted Nelson
around 1965.
Hyper Text Navigation
Traversal through pages of hypertext is therefore usually
36
non-linear (as indicated below).This has implications in layout and organisation of material
and depends a lot on the application at hand.
Hypermedia
Hyper Media is not constrained to be text-based. It can include other media, e.g., graphics,
images, and especially the continuous media sound and video.
Example Hypermedia Applications?
The World Wide Web (WWW) is the best example of a
Hypermedia application.
PowerPoint.
Adobe Acrobat
Many Others?
37
Multimedia Applications
Examples of Multimedia Applications include:
World Wide Web
Multimedia Authoring, e.g.
Adobe/Macromedia Director
Hypermedia courseware
Video-on-demand
Interactive TV
Computer Games
Virtual reality
Digital video editing and
production
systems
Multimedia
Database
systems
Multimedia Systems
A Multimedia System is a system capable of processing multimedia data and applications. A
Multimedia System is characterized by the processing, storage, generation, manipulation and
rendition of Multimedia information.
Characteristics of a Multimedia System
A Multimedia system has four basic characteristics:
Multimedia systems must be computer controlled.
Multimedia systems are integrated.
The information they handle must be represented digitally.
The interface to the final presentation of media is usually interactive.
38
Challenges for Multimedia Systems
Distributed Networks
Temporal relationship between data
Render different data at same time continuously.
Sequencing within the media
Playing frames in correct order/time frame in video
Synchronization inter-media scheduling E.g. Video and Audio
Lip synchronization is clearly important for humans to watch playback of video and audio
and even animation and audio. Ever tried watching an out of (lip) sync film for a long time?
Key Issues for Multimedia Systems
The key issues multimedia systems need to deal with here are:
How to represent and store temporal information.
How to strictly maintain the temporal relationships on play back/retrieval
What process are involved in the above.
Data has to represented digitally
AnalogDigital Conversion, Sampling etc.
Large Data Requirements bandwidth, storage,
Data compression is usually mandatory
Desirable Features for a Multimedia System
Given the above challenges the following feature a desirable
(if not a prerequisite) for a Multimedia System:
Very High Processing Power needed to deal with large data
processing and real time delivery of media.
Special hardware commonplace.
Multimedia Capable File System needed to deliver real-time
media e.g. Video/Audio Streaming. Special Hardware/Software
needed e.g. RAID technology.
Data Representations File Formats that support multimedia
should be easy to handle yet allow for compression/decompression
in real-time.
Efficient and High I/O input and output to the file subsystem
needs to be efficient and fast. Needs to allow for real-time
recording as well as playback of data.
e.g. Direct to Disk recording systems.
Special Operating System to allow access to file system and
process data efficiently and quickly. Needs to support direct
transfers to disk, real-time scheduling, fast interrupt processing, I/O
streaming etc.
39
Storage and Memory large storage units (of the order of hundreds of Tb if not more) and
large memory (several Gbor more). Large Caches also required and high speed buses for
efficient management.
Network Support Client-server systems common as distributed systems common.
Software Tools user friendly tools needed to handle media, design and develop applications,
deliver media.
Components of a Multimedia System
Now let us consider the Components (Hardware and Software) required for a multimedia system:
Capture devices Video Camera, Video Recorder, Audio Microphone, Keyboards, mice,
graphics tablets, 3D input devices, tactile sensors, VR devices. Digitizing Hardware.
Storage Devices Hard disks, CD-ROMs, DVD-ROM, etc
Communication Networks Local Networks, Intranets, Internet, Multimedia or other special
high speed networks.
Computer Systems Multimedia Desktop machines, Workstations, MPEG/VIDEO/DSP
Hardware
Display Devices CD-quality speakers, HDTV,SVGA, Hi-Res monitors, Colour printers etc.
Applications
Examples of Multimedia Applications include:
World Wide Web
Hypermedia courseware
Video conferencing
Video-on-demand
Interactive TV
Groupware
Home shopping
Games
Virtual reality
Digital video editing and production
systems
A Brief Look at Multimedia Data:
Input and Format
Text and Static Data
Source: keyboard, speech input, optical character recognition, data stored on disk.
Stored and input character by character:
Storage of text is 1 byte per character (text or format character).
40
For other forms of data (e.g. Spreadsheet files). May store format as text (with
formatting) others may use binary encoding.
Format: Raw text or formatted text e.g HTML, Rich Text Format (RTF), Word or a
program language source (C, Pascal, etc..
Not temporal
BUT may have natural implied sequence e.g. HTML format sequence, Sequence of C
program statements.
Size Not significant w.r.t. other Multimedia data.
Graphics
Format: constructed by the composition of primitive objects such as lines, polygons,
circles, curves and arcs.
Input: Graphics are usually generated by a graphics editor program (e.g. Illustrator) or
automatically by a program (e.g.Postscript).
Graphics are usually editable or revisable (unlike Images).
Graphics input devices: keyboard (for text and cursor control), mouse, trackball or
graphics tablet.
graphics standards : OpenGL, PHIGS, GKS
Graphics files usually store the primitive assembly
Do not take up a very high storage overhead.
Images
Still pictures which (uncompressed)
are represented as a bitmap (a grid of
pixels).
Input:
digitally
scanned
photographs/pictures or direct from a
digital camera.
Input: May also be generated by
programs similar to graphics or
animation programs.
Stored at 1 bit per pixel (Black and
White), 8 Bits per pixel (Grey Scale,
Colour Map) or 24 Bits per pixel (True
Colour)
Size: a 512x512 Grey scale image
takes up 1/4 Mb, a 512x512 24 bit
image takes 3/4 Mb with no
compression.
This overhead soon increases with image size modern high digital camera 10+
Megapixels _ 29Mb uncompressed!
Compression is commonly applied.
Audio
41
Audio signals are continuous analog signals.
Input: microphones and then digitized and stored
CD Quality Audio requires 16-bit sampling at 44.1 KHz Even higher audiophile rates
(e.g. 24-bit, 96 KHz)
1 Minute of Mono CD quality (uncompressed) audio requires 5 Mb.
1 Minute of Stereo CD quality (uncompressed) audio requires 10 Mb.
Usually compressed (E.g. MP3, AAC, Flac, Ogg Vorbis).
Video
Input: Analog Video is usually captured by a video camera and then digitized.
There are a variety of video (analog and digital) formats
Raw video can be regarded as being a series of single images. There are typically 25, 30
or 50 frames per second.
E.g. A 512 _ 512 size monochrome video images take 25
0:25 = 6.25Mb for a
minute to store
uncompressed.
Typical PAL digital video
(720 _ 576 pixels per
colour frame)
1:2 _ 25 = 30Mb for a
minute to store
uncompressed.
High Definition DVD
(1440_1080 = 1.5
Megapixels per frame)
4:5 _ 25 = 112.5Mb for a
minute to store
uncompressed. (There
are higher possible frame
rates!)
Digital video clearly
needs
to
be
compressed
for
most times.
42
Das könnte Ihnen auch gefallen
- RoboticsDokument16 SeitenRoboticsShekhar SharmaNoch keine Bewertungen
- Women Empowerment ProjectDokument409 SeitenWomen Empowerment ProjectJigar RavalNoch keine Bewertungen
- Earth's Changes: How Volcanoes, Earthquakes and Landslides Change The Earth's SurfaceDokument11 SeitenEarth's Changes: How Volcanoes, Earthquakes and Landslides Change The Earth's SurfaceShekhar SharmaNoch keine Bewertungen
- Types of Farics - LakshayDokument9 SeitenTypes of Farics - LakshayShekhar SharmaNoch keine Bewertungen
- Earth CrustDokument13 SeitenEarth CrustShekhar SharmaNoch keine Bewertungen
- Childrens Day 1226928792807945 9Dokument14 SeitenChildrens Day 1226928792807945 9Shekhar SharmaNoch keine Bewertungen
- Earthquakes PresentationDokument18 SeitenEarthquakes PresentationDeepak Lalwani100% (1)
- The Cell: Sixth GradeDokument21 SeitenThe Cell: Sixth GradeShekhar SharmaNoch keine Bewertungen
- Heavy Metal Thunder: Early History of Metal Use in Human CultureDokument25 SeitenHeavy Metal Thunder: Early History of Metal Use in Human CultureShekhar SharmaNoch keine Bewertungen
- Cell Structure and Organelles ExplainedDokument12 SeitenCell Structure and Organelles ExplainedShekhar SharmaNoch keine Bewertungen
- Utt Ranch AlDokument11 SeitenUtt Ranch AlShekhar SharmaNoch keine Bewertungen
- Distribution channels in insuranceDokument9 SeitenDistribution channels in insuranceShuvam KoleyNoch keine Bewertungen
- Marketing Strategies of AirtelDokument85 SeitenMarketing Strategies of Airtelvishugaba198867% (15)
- The Subtle Art of Not Giving a F*ck: A Counterintuitive Approach to Living a Good LifeVon EverandThe Subtle Art of Not Giving a F*ck: A Counterintuitive Approach to Living a Good LifeBewertung: 4 von 5 Sternen4/5 (5783)
- The Yellow House: A Memoir (2019 National Book Award Winner)Von EverandThe Yellow House: A Memoir (2019 National Book Award Winner)Bewertung: 4 von 5 Sternen4/5 (98)
- Never Split the Difference: Negotiating As If Your Life Depended On ItVon EverandNever Split the Difference: Negotiating As If Your Life Depended On ItBewertung: 4.5 von 5 Sternen4.5/5 (838)
- Shoe Dog: A Memoir by the Creator of NikeVon EverandShoe Dog: A Memoir by the Creator of NikeBewertung: 4.5 von 5 Sternen4.5/5 (537)
- The Emperor of All Maladies: A Biography of CancerVon EverandThe Emperor of All Maladies: A Biography of CancerBewertung: 4.5 von 5 Sternen4.5/5 (271)
- Hidden Figures: The American Dream and the Untold Story of the Black Women Mathematicians Who Helped Win the Space RaceVon EverandHidden Figures: The American Dream and the Untold Story of the Black Women Mathematicians Who Helped Win the Space RaceBewertung: 4 von 5 Sternen4/5 (890)
- The Little Book of Hygge: Danish Secrets to Happy LivingVon EverandThe Little Book of Hygge: Danish Secrets to Happy LivingBewertung: 3.5 von 5 Sternen3.5/5 (399)
- Team of Rivals: The Political Genius of Abraham LincolnVon EverandTeam of Rivals: The Political Genius of Abraham LincolnBewertung: 4.5 von 5 Sternen4.5/5 (234)
- Grit: The Power of Passion and PerseveranceVon EverandGrit: The Power of Passion and PerseveranceBewertung: 4 von 5 Sternen4/5 (587)
- Devil in the Grove: Thurgood Marshall, the Groveland Boys, and the Dawn of a New AmericaVon EverandDevil in the Grove: Thurgood Marshall, the Groveland Boys, and the Dawn of a New AmericaBewertung: 4.5 von 5 Sternen4.5/5 (265)
- A Heartbreaking Work Of Staggering Genius: A Memoir Based on a True StoryVon EverandA Heartbreaking Work Of Staggering Genius: A Memoir Based on a True StoryBewertung: 3.5 von 5 Sternen3.5/5 (231)
- On Fire: The (Burning) Case for a Green New DealVon EverandOn Fire: The (Burning) Case for a Green New DealBewertung: 4 von 5 Sternen4/5 (72)
- Elon Musk: Tesla, SpaceX, and the Quest for a Fantastic FutureVon EverandElon Musk: Tesla, SpaceX, and the Quest for a Fantastic FutureBewertung: 4.5 von 5 Sternen4.5/5 (474)
- The Hard Thing About Hard Things: Building a Business When There Are No Easy AnswersVon EverandThe Hard Thing About Hard Things: Building a Business When There Are No Easy AnswersBewertung: 4.5 von 5 Sternen4.5/5 (344)
- The Unwinding: An Inner History of the New AmericaVon EverandThe Unwinding: An Inner History of the New AmericaBewertung: 4 von 5 Sternen4/5 (45)
- The World Is Flat 3.0: A Brief History of the Twenty-first CenturyVon EverandThe World Is Flat 3.0: A Brief History of the Twenty-first CenturyBewertung: 3.5 von 5 Sternen3.5/5 (2219)
- The Gifts of Imperfection: Let Go of Who You Think You're Supposed to Be and Embrace Who You AreVon EverandThe Gifts of Imperfection: Let Go of Who You Think You're Supposed to Be and Embrace Who You AreBewertung: 4 von 5 Sternen4/5 (1090)
- The Sympathizer: A Novel (Pulitzer Prize for Fiction)Von EverandThe Sympathizer: A Novel (Pulitzer Prize for Fiction)Bewertung: 4.5 von 5 Sternen4.5/5 (119)
- Her Body and Other Parties: StoriesVon EverandHer Body and Other Parties: StoriesBewertung: 4 von 5 Sternen4/5 (821)
- Childrens Ideas Science0Dokument7 SeitenChildrens Ideas Science0Kurtis HarperNoch keine Bewertungen
- Um 0ah0a 006 EngDokument1 SeiteUm 0ah0a 006 EngGaudencio LingamenNoch keine Bewertungen
- Restructuring Egypt's Railways - Augst 05 PDFDokument28 SeitenRestructuring Egypt's Railways - Augst 05 PDFMahmoud Abo-hashemNoch keine Bewertungen
- Insize Catalogue 2183,2392Dokument1 SeiteInsize Catalogue 2183,2392calidadcdokepNoch keine Bewertungen
- Symmetry (Planes Of)Dokument37 SeitenSymmetry (Planes Of)carolinethami13Noch keine Bewertungen
- The Botanical AtlasDokument74 SeitenThe Botanical Atlasjamey_mork1100% (3)
- EE290 Practice 3Dokument4 SeitenEE290 Practice 3olgaNoch keine Bewertungen
- Practice Like-Love - Hate and PronounsDokument3 SeitenPractice Like-Love - Hate and PronounsangelinarojascnNoch keine Bewertungen
- (Variable Length Subnet MasksDokument49 Seiten(Variable Length Subnet MasksAnonymous GvIT4n41GNoch keine Bewertungen
- Employee Engagement A Case Study at IVRCL-1Dokument7 SeitenEmployee Engagement A Case Study at IVRCL-1Anonymous dozzql7znKNoch keine Bewertungen
- Chapter 2Dokument22 SeitenChapter 2Okorie Chinedu PNoch keine Bewertungen
- Cianura Pentru Un Suras de Rodica OjogDokument1 SeiteCianura Pentru Un Suras de Rodica OjogMaier MariaNoch keine Bewertungen
- SWOT Analysis of Solar Energy in India: Abdul Khader.J Mohamed Idris.PDokument4 SeitenSWOT Analysis of Solar Energy in India: Abdul Khader.J Mohamed Idris.PSuhas VaishnavNoch keine Bewertungen
- Elmeasure Solenoid Ates CatalogDokument12 SeitenElmeasure Solenoid Ates CatalogSEO BDMNoch keine Bewertungen
- FBCA Biomarkers and ConditionsDokument8 SeitenFBCA Biomarkers and Conditionsmet50% (2)
- Clogging in Permeable (A Review)Dokument13 SeitenClogging in Permeable (A Review)Chong Ting ShengNoch keine Bewertungen
- Postnatal Assessment: Name Date: Age: D.O.A: Sex: Hospital: Marital Status: IP .NoDokument11 SeitenPostnatal Assessment: Name Date: Age: D.O.A: Sex: Hospital: Marital Status: IP .NoRadha SriNoch keine Bewertungen
- 2007 Bomet District Paper 2Dokument16 Seiten2007 Bomet District Paper 2Ednah WambuiNoch keine Bewertungen
- Boiler Check ListDokument4 SeitenBoiler Check ListFrancis VinoNoch keine Bewertungen
- 5 Important Methods Used For Studying Comparative EducationDokument35 Seiten5 Important Methods Used For Studying Comparative EducationPatrick Joseph63% (8)
- Cinema 4D ShortcutsDokument8 SeitenCinema 4D ShortcutsAnonymous 0lRguGNoch keine Bewertungen
- Unit 1 - Introduction To BankingDokument17 SeitenUnit 1 - Introduction To Bankingc08Noch keine Bewertungen
- 00 CCSA TestDokument276 Seiten00 CCSA TestPedro CubillaNoch keine Bewertungen
- Clean Agent ComparisonDokument9 SeitenClean Agent ComparisonJohn ANoch keine Bewertungen
- Furnace ITV Color Camera: Series FK-CF-3712Dokument2 SeitenFurnace ITV Color Camera: Series FK-CF-3712Italo Rodrigues100% (1)
- Cells in The Urine SedimentDokument3 SeitenCells in The Urine SedimentTaufan LutfiNoch keine Bewertungen
- 5 Dec2021-AWS Command Line Interface - User GuideDokument215 Seiten5 Dec2021-AWS Command Line Interface - User GuideshikhaxohebkhanNoch keine Bewertungen
- Ground Water Resources of Chennai DistrictDokument29 SeitenGround Water Resources of Chennai Districtgireesh NivethanNoch keine Bewertungen
- What is zone refining processDokument1 SeiteWhat is zone refining processKeshav MadanNoch keine Bewertungen
- Mechanics of Deformable BodiesDokument21 SeitenMechanics of Deformable BodiesVarun. hrNoch keine Bewertungen