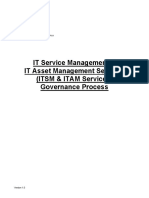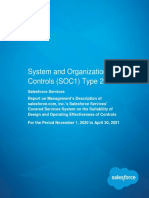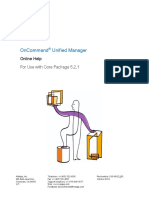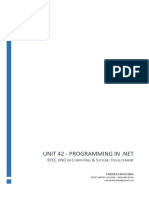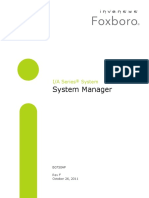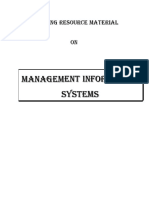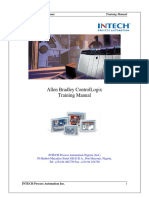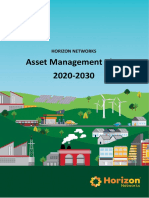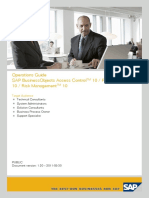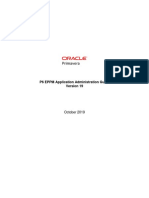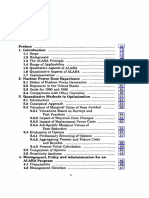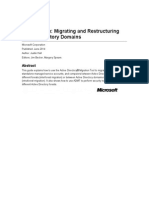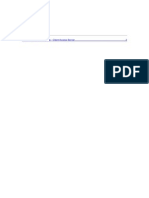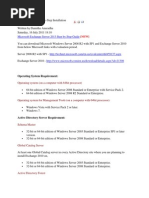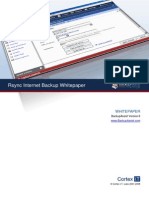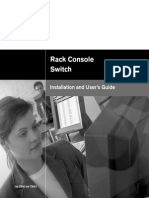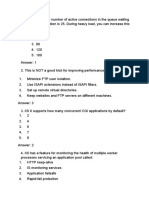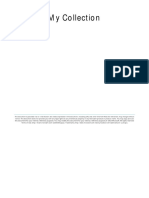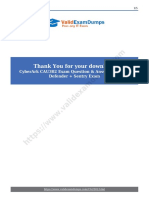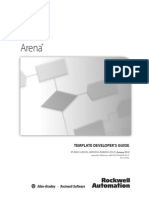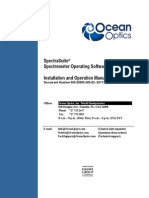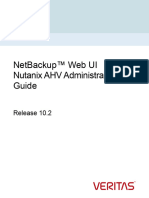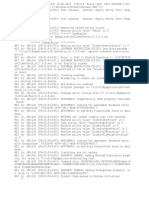Beruflich Dokumente
Kultur Dokumente
Pm11 Adminguide Eng
Hochgeladen von
Tathoe MpondaCopyright
Verfügbare Formate
Dieses Dokument teilen
Dokument teilen oder einbetten
Stufen Sie dieses Dokument als nützlich ein?
Sind diese Inhalte unangemessen?
Dieses Dokument meldenCopyright:
Verfügbare Formate
Pm11 Adminguide Eng
Hochgeladen von
Tathoe MpondaCopyright:
Verfügbare Formate
F-Secure Policy Manager
Administrator's Guide
F-Secure Policy Manager | TOC | 2
Contents
Chapter 1: Introduction...............................................................................8
1.1 System requirements......................................................................................................................9
1.1.1 Policy Manager Server.....................................................................................................9
1.1.2 Policy Manager Console.................................................................................................10
1.2 Main components.........................................................................................................................12
1.3 Features.......................................................................................................................................13
1.4 Product registration......................................................................................................................14
1.4.1 Upstream reporting.........................................................................................................14
1.5 Basic terminology.........................................................................................................................15
1.6 Policy-based management...........................................................................................................16
1.6.1 Management Information Base......................................................................................16
Chapter 2: Installing the product.............................................................18
2.1 Installation steps...........................................................................................................................19
2.1.1 Download and run the installation package....................................................................19
2.1.2 Select components to install...........................................................................................19
2.1.3 Complete the migration wizard.......................................................................................20
2.1.4 Complete installation of the product...............................................................................20
2.1.5 Run Policy Manager Console.........................................................................................20
2.2 Changing the web browser path...................................................................................................22
2.3 Uninstalling the product................................................................................................................23
Chapter 3: Using Policy Manager Console.............................................24
3.1 Overview.......................................................................................................................................25
3.2 Basic information and tasks..........................................................................................................26
3.2.1 Logging in.......................................................................................................................26
3.2.2 Client Security management..........................................................................................27
3.2.3 Advanced mode user interface.......................................................................................27
3.2.4 Policy domain tree..........................................................................................................27
3.2.5 Contents of the Advanced mode user interface.............................................................28
3.2.6 Messages pane..............................................................................................................28
3.3 Managing domains and hosts......................................................................................................29
3.3.1 Adding policy domains....................................................................................................29
3.3.2 Adding hosts...................................................................................................................29
3.4 Software distribution.....................................................................................................................33
3.4.1 Push installations............................................................................................................33
3.4.2 Policy-based installation.................................................................................................35
F-Secure Policy Manager | TOC | 3
3.5
3.6
3.7
3.8
3.4.3 Local installation and updates with pre-configured packages........................................37
3.4.4 Local installation and Policy Manager............................................................................38
Managing policies.........................................................................................................................40
3.5.1 Settings...........................................................................................................................40
3.5.2 Discarding undistributed changes to settings.................................................................40
3.5.3 Restrictions.....................................................................................................................40
3.5.4 Configuring settings........................................................................................................40
3.5.5 Policy inheritance............................................................................................................41
Managing operations and tasks...................................................................................................42
Alerts............................................................................................................................................43
3.7.1 Viewing alerts and reports..............................................................................................43
3.7.2 Configuring alert forwarding...........................................................................................43
Reporting tool...............................................................................................................................45
3.8.1 Viewing and exporting a report.......................................................................................45
Chapter 4: Maintaining Policy Manager Server......................................46
4.1 Backing up & restoring Policy Manager data...............................................................................47
4.2 Creating the backup.....................................................................................................................48
4.3 Restoring the backup....................................................................................................................49
4.4 Exporting and importing signing keys...........................................................................................50
4.5 Replicating software using image files.........................................................................................51
Chapter 5: Updating virus definition databases.....................................52
5.1 Automatic updates with Automatic Update Agent........................................................................53
5.1.1 How Automatic Update Agent works..............................................................................53
5.1.2 The benefits of using Automatic Update Agent..............................................................53
5.2 Using Automatic Update Agent....................................................................................................55
5.2.1 Configuring Automatic Update Agent.............................................................................55
5.2.2 How to read the log file...................................................................................................55
5.3 Forcing Automatic Update Agent to check for new updates immediately....................................58
5.4 Updating the databases manually................................................................................................59
5.5 Troubleshooting............................................................................................................................60
Chapter 6: Using the product on Linux...................................................61
6.1 Overview.......................................................................................................................................62
6.2 Installation....................................................................................................................................63
6.2.1 Install Automatic Update Agent and Policy Manager Server..........................................63
6.2.2 Install Policy Manager Console......................................................................................64
6.3 Uninstalling the product................................................................................................................66
6.4 Frequently asked questions.........................................................................................................67
Chapter 7: Web Reporting........................................................................70
F-Secure Policy Manager | TOC | 4
7.1 Generating and viewing reports...................................................................................................71
7.1.1 Generating a report........................................................................................................71
7.1.2 Creating a printable report..............................................................................................71
7.1.3 Automated report generation..........................................................................................72
7.2 Maintaining Web Reporting..........................................................................................................73
7.3 Web Reporting error messages and troubleshooting...................................................................74
7.3.1 Error messages..............................................................................................................74
7.3.2 Troubleshooting..............................................................................................................74
7.3.3 Changing the Web Reporting port..................................................................................74
Chapter 8: Policy Manager Proxy............................................................75
8.1 Overview.......................................................................................................................................76
Chapter 9: Anti-virus mode user interface..............................................77
9.1 Settings inheritance......................................................................................................................78
9.1.1 How settings inheritance is displayed on the user interface...........................................78
9.1.2 Locking and unlocking all settings on a page at once....................................................79
9.1.3 Settings inheritance in tables..........................................................................................79
Chapter 10: Configuring virus and spyware protection........................80
10.1 Configuring automatic updates...................................................................................................81
10.1.1 Configuring automatic updates from Policy Manager Server.......................................81
10.1.2 Configuring Policy Manager Proxy...............................................................................81
10.1.3 Configuring clients to download updates from each other............................................82
10.2 Configuring real-time scanning...................................................................................................83
10.2.1 Enabling real-time scanning for the whole domain.......................................................83
10.2.2 Forcing all hosts to use real-time scanning..................................................................83
10.2.3 Excluding Microsoft Outlooks's .pst file from real-time scanning..................................83
10.3 Configuring DeepGuard..............................................................................................................85
10.3.1 DeepGuard settings......................................................................................................85
10.3.2 DeepGuard server queries...........................................................................................85
10.4 Configuring rootkit scanning.......................................................................................................87
10.4.1 Launching a rootkit scan for the whole domain............................................................87
10.5 Configuring e-mail scanning.......................................................................................................88
10.5.1 Enabling e-mail scanning for incoming and outgoing e-mails......................................88
10.6 Configuring web traffic (HTTP) scanning....................................................................................89
10.6.1 Enabling web traffic scanning for the whole domain....................................................89
10.6.2 Excluding a web site from HTTP scanning...................................................................89
10.7 Configuring spyware scanning...................................................................................................91
10.7.1 Setting up spyware control for the whole domain.........................................................91
10.7.2 Launching spyware scanning in the whole domain......................................................92
10.7.3 Allowing the use of a spyware or riskware component.................................................92
10.8 Managing quarantined objects...................................................................................................93
F-Secure Policy Manager | TOC | 5
10.8.1 Deleting quarantined objects........................................................................................93
10.8.2 Releasing quarantined objects.....................................................................................93
10.9 Preventing users from changing settings...................................................................................95
10.9.1 Setting all virus protection settings as final...................................................................95
10.10 Configuring alert sending.........................................................................................................96
10.10.1 Setting Client Security to send virus alerts to an e-mail address...............................96
10.10.2 Disabling Client Security alert pop-ups.......................................................................96
10.11 Monitoring viruses on the network............................................................................................97
10.12 Testing your antivirus protection...............................................................................................98
Chapter 11: Configuring Internet Shield.................................................99
11.1 Configuring security levels and rules........................................................................................100
11.1.1 Selecting an active security level for a workstation....................................................100
11.1.2 Configuring a default security level for the managed hosts........................................100
11.1.3 Adding a new security level for a certain domain only................................................100
11.2 Configuring network quarantine................................................................................................103
11.2.1 Turning network quarantine on in the whole domain..................................................103
11.2.2 Fine-tuning network quarantine..................................................................................103
11.3 Configuring rule alerts...............................................................................................................104
11.3.1 Adding a new rule with alerting...................................................................................104
11.4 Configuring application control.................................................................................................107
11.4.1 Setting up application control for the first time............................................................107
11.4.2 Creating a rule for an unknown application on root level............................................108
11.4.3 Editing an existing application control rule..................................................................109
11.4.4 Turning off application control pop-ups.......................................................................109
11.5 Using alerts to check that Internet Shield works.......................................................................110
11.6 Configuring intrusion prevention...............................................................................................111
11.6.1 Configuring IPS for desktops and laptops..................................................................111
Chapter 12: Using Device Control.........................................................112
12.1 Configuring Device Control......................................................................................................113
12.2 Blocking hardware devices.......................................................................................................114
12.3 Granting access to specific devices.........................................................................................115
12.3.1 Finding hardware ID for a device................................................................................115
Chapter 13: Managing software updates..............................................116
13.1 Installing software updates automatically.................................................................................117
13.2 Excluding software updates from automatic installation...........................................................118
13.3 Checking the status of software updates in your network........................................................119
13.3.1 Installing missing software updates............................................................................119
Chapter 14: How to check that the network environment is protected.120
F-Secure Policy Manager | TOC | 6
14.1 Checking that all the hosts have the latest policy.....................................................................121
14.2 Checking that the server has the latest virus definitions..........................................................122
14.3 Checking that the hosts have the latest virus definitions..........................................................123
14.4 Checking that there are no disconnected hosts.......................................................................124
14.5 Viewing scanning reports.........................................................................................................125
14.6 Viewing alerts...........................................................................................................................126
14.7 Creating a weekly infection report............................................................................................127
14.8 Monitoring a possible network attack.......................................................................................128
Chapter 15: Upgrading managed software...........................................129
15.1 Using policy-based installation.................................................................................................130
Chapter 16: Virus information................................................................132
16.1 Malware information and tools on the F-Secure web pages....................................................133
16.2 How to send a virus sample to F-Secure.................................................................................134
16.2.1 How to package a virus sample..................................................................................134
16.2.2 What should be sent...................................................................................................134
16.2.3 How to send the virus sample....................................................................................135
16.3 What to do in case of a virus outbreak?...................................................................................137
Chapter 17: Advanced features: virus and spyware protection.........138
17.1 Configuring scheduled scanning..............................................................................................139
17.2 Advanced DeepGuard settings................................................................................................140
17.2.1 Letting an administrator allow or deny program events from other users..................140
17.2.2 Allowing or denying events requested by a specific application automatically...........140
17.3 Configuring Policy Manager Proxy...........................................................................................141
17.4 Excluding an application from the web traffic scanner.............................................................142
Chapter 18: Advanced features: Internet Shield..................................143
18.1 Managing Internet Shield properties remotely..........................................................................144
18.1.1 Using packet logging..................................................................................................144
18.1.2 Using the trusted interface..........................................................................................144
18.1.3 Using packet filtering..................................................................................................144
18.2 Configuring security level autoselection...................................................................................146
18.3 Troubleshooting connection problems......................................................................................147
18.4 Adding new services.................................................................................................................148
18.4.1 Creating a new Internet service based on the default HTTP......................................148
Chapter 19: Troubleshooting..................................................................151
19.1 Policy Manager Server and Policy Manager Console..............................................................152
19.2 Policy Manager Web Reporting................................................................................................156
F-Secure Policy Manager | TOC | 7
19.3 Policy distribution......................................................................................................................157
F-Secure Policy Manager | Introduction | 8
Chapter
1
Introduction
Topics:
System requirements
Main components
Features
Product registration
Basic terminology
Policy-based management
Policy Manager provides a scalable way to manage the security of
numerous applications on multiple operating systems from one central
location.
Policy Manager can be used for:
defining and distributing security policies,
installing application software to local and remote systems,
monitoring the activities of all systems in the enterprise to ensure
compliance with corporate policies and centralized control.
When the system has been set up, you can see status information from
the entire managed domain in one single location. In this way it is very
easy to make sure that the entire domain is protected, and to modify the
protection settings when necessary. You can also restrict the users from
making changes to the security settings, and be sure that the protection
is always up-to-date.
F-Secure Policy Manager | Introduction | 9
1.1 System requirements
This section provides the system requirements for both Policy Manager Server and Policy Manager Console.
1.1.1 Policy Manager Server
In order to install Policy Manager Server, your system must meet the minimum requirements given here.
Operating system:
Microsoft Windows:
Microsoft Windows Server 2003 SP1 or higher
(32-bit); Standard, Enterprise, Web Edition or
Small Business Server editions
Windows Server 2003 SP1 or higher (64-bit);
Standard or Enterprise editions
Windows Server 2008 SP1 (32-bit); Standard,
Enterprise or Web Server editions
Windows Server 2008 SP1 (64-bit); Standard,
Enterprise, Web Server, Small Business Server
or Essential Business Server editions
Windows Server 2008 R2 with or without SP1;
Standard, Enterprise or Web Server editions
Windows Server 2012; Essentials, Standard or
Datacenter editions
Linux (both 32-bit and 64-bit versions of all
distributions listed are supported):
Red Hat Enterprise Linux 5 and 6
CentOS 6
openSUSE Linux 12
SUSE Linux Enterprise Server 10 and 11
SUSE Linux Enterprise Desktop 11
Debian GNU Linux 6.0 (Squeeze) and 7.2
(Wheezy)
Ubuntu 10.04 (Lucid Lynx) and 12.04 (Precise
Pangolin)
Processor:
P4 2Ghz or multi-core 3GHz CPU, depending on the
operating system and the size of the managed
environment.
Memory:
1 - 2 GB RAM, depending on the operating system
and the size of the managed environment.
Disk space:
6 - 10 GB of free disk space, depending on the size
of the managed environment.
Network:
100 Mbit network.
F-Secure Policy Manager | Introduction | 10
Browser:
Firefox 3.6 or newer
Internet Explorer 7 or newer
1.1.2 Policy Manager Console
In order to install Policy Manager Console, your system must meet the minimum requirements given here.
Operating system:
Microsoft Windows:
Windows XP Professional (SP3)
Windows Vista (32-bit or 64-bit) with or without
SP1; Business, Enterprise or Ultimate editions
Windows 7 (32-bit or 64-bit) with or without SP1;
Professional, Enterprise or Ultimate editions
Windows 8 (32-bit or 64-bit), any edition
Microsoft Windows Server 2003 SP1 or higher
(32-bit); Standard, Enterprise, Web Edition or
Small Business Server editions
Windows Server 2003 SP1 or higher (64-bit);
Standard or Enterprise editions
Windows Server 2008 SP1 (32-bit); Standard,
Enterprise or Web Server editions
Windows Server 2008 SP1 (64-bit); Standard,
Enterprise, Web Server, Small Business Server
or Essential Business Server editions
Windows Server 2008 R2 with or without SP1;
Standard, Enterprise or Web Server editions
Windows Server 2012; Essentials, Standard or
Datacenter editions
Linux (both 32-bit and 64-bit versions of all
distributions listed are supported):
Red Hat Enterprise Linux 5 and 6
CentOS 6
openSUSE Linux 12
SUSE Linux Enterprise Server 10 and 11
SUSE Linux Enterprise Desktop 11
Debian GNU Linux 6.0 (Squeeze) and 7.2
(Wheezy)
Ubuntu 10.04 (Lucid Lynx) and 12.04 (Precise
Pangolin)
Processor:
P4 2 GHz processor.
Memory:
512 MB - 1 GB of RAM, depending on the operating
system and the size of the managed environment.
Disk space:
200 MB of free disk space.
F-Secure Policy Manager | Introduction | 11
Display:
Minimum 16-bit display with resolution of 1024x768
(32-bit color display with 1280x1024 or higher
resolution recommended).
Network:
100 Mbit network.
F-Secure Policy Manager | Introduction | 12
1.2 Main components
The power of Policy Manager lies in the F-Secure management architecture, which provides high scalability
for a distributed, mobile workforce.
Policy Manager Policy Manager Console provides a centralized management console for the security of
Console
the managed hosts in the network. It enables the administrator to organize the network
into logical units for sharing policies. These policies are defined in Policy Manager Console
and then distributed to the workstations through Policy Manager Server. Policy Manager
Console is a Java-based application that can be run on several different platforms. It can
be used to remotely install the Management Agent on other workstations without the
need for local login scripts, restarting, or any intervention by the end user.
Policy Manager Console includes two different user interfaces:
Anti-virus mode user interface that is optimized for managing Client Security and
Anti-virus for Workstations.
Advanced mode user interface that can be used for managing other F-Secure
products.
Policy Manager Policy Manager Server is the repository for policies and software packages distributed
Server
by the administrator, as well as status information and alerts sent by the managed hosts.
Communication between Policy Manager Server and the managed hosts is accomplished
through the standard HTTP protocol, which ensures trouble-free performance on both
LAN and WAN.
Management
Agent
Management Agent enforces the security policies set by the administrator on the managed
hosts, and provides the end user with a user interface and other services. It handles all
management functions on the local workstations and provides a common interface for
all F-Secure applications, and operates within the policy-based management infrastructure.
Web Reporting
Web Reporting is an enterprise-wide, web-based graphical reporting system included in
Policy Manager Server. With Web Reporting you can quickly create graphical reports
based on historical trend data, and identify computers that are unprotected or vulnerable
to virus outbreaks.
Update Server & Update Server & Agent are used for updating virus and spyware definitions on the
Agent
managed hosts, and are included in Policy Manager Server. The Automatic Update Agent
allows users to receive virus definition database updates and data content without
interrupting their work to wait for files to download from the web. It downloads files
automatically in the background using bandwidth not being used by other Internet
applications. If Automatic Update Agent is always connected to the Internet, it will
automatically receive new virus definition updates within about two hours after they have
been published by F-Secure.
F-Secure Policy Manager | Introduction | 13
1.3 Features
Some of the main features of Policy Manager are described here.
Software distribution
Installation of F-Secure products on hosts from one central location, and
updating of executable files and data files, including virus definitions updates.
Updates can be provided in several ways:
From an F-Secure CD.
From the F-Secure web site to the customer. These can be automatically
pushed by Automatic Update Agent, or voluntarily pulled from the
F-Secure web site.
Policy Manager Console can be used to export pre-configured installation
packages, which can also be delivered using third-party software, such as
SMS and similar tools.
Configuration and policy
management
Centralized configuration of security policies. The policies are distributed
from Policy Manager Server by the administrator to the users workstation.
Integrity of the policies is ensured through the use of digital signatures.
Event management
Reporting to the Event Viewer (local and remote logs), e-mail, and report
files and creation of event statistics.
Performance management
Statistics and performance data handling and reporting.
Task management
Management of virus scanning tasks and other operations.
F-Secure Policy Manager | Introduction | 14
1.4 Product registration
To use Policy Manager for other than evaluation purposes, you need to register your product.
To register your product, enter the customer number from your license certificate when you start up Policy
Manager Console.
If you do not register your product, you can only use Policy Manager for a 30-day evaluation period.
The following questions and answers provide some more information about registering your installation of
Policy Manager. You should also view the F-Secure license terms
(http://www.f-secure.com/en_EMEA/estore/license-terms/) and privacy policy
(http://www.f-secure.com/en_EMEA/privacy.html).
Where can I find my customer number for registering my product?
The customer number is printed on the license certificate that you get when buying F-Secure products.
Where can I get my customer number if I lose it?
Contact the F-Secure partner from whom you bought your F-Secure product.
What if I have several Policy Manager installations?
The number of installations is not limited; you can use the same customer number to register all of them.
What should I do if registration fails, saying that my customer number could not be validated?
Check your network configuration to make sure that Policy Manager Server is able to access the F-Secure
registration server (https://corp-reg.f-secure.com:443).
What should I do if registration fails, saying that my customer number is invalid?
Check your license certificate to make sure that you entered the correct customer number. Otherwise, please
contact your F-Secure partner to check your license agreement.
Who should I contact for help?
If registration issues persist, please contact your F-Secure partner or F-Secure support directly.
1.4.1 Upstream reporting
We collect data from registered products to help support and improve our products.
Why does F-Secure collect data?
We collect statistical information regarding the use of registered F-Secure products. This helps us improve
our products, while also providing better service and support.
What information is sent?
We collect information that cannot be linked to the end user or the use of the computer. The collected
information includes F-Secure product versions, operating system versions, the number of managed hosts
and the number of disconnected hosts. The information is transferred in a secure and encrypted format.
Where is the information stored and who can access it?
The data is stored in F-Secure's highly secured data center, and only F-Secure's assigned representatives
can access the data.
F-Secure Policy Manager | Introduction | 15
1.5 Basic terminology
Here you will find descriptions for some of the commonly used terms in this guide.
Host
Host refers to a computer that is centrally managed with Policy Manager.
Policy
A security policy is a set of well-defined rules that regulate how sensitive information and
other resources are managed, protected, and distributed. The management architecture
of F-Secure software uses policies that are centrally configured by the administrator for
optimum control of security in a corporate environment.
The information flow between Policy Manager Console and the hosts is accomplished by
transferring policy files.
Policy domain Policy domains are groups of hosts or subdomains that have a similar security policy.
Policy
inheritance
Policy inheritance simplifies the defining of a common policy. In Policy Manager Console,
each policy domain automatically inherits the settings of its parent domain, allowing for
easy and efficient management of large networks. The inherited settings may be overridden
for individual hosts or domains. When a domain's inherited settings are changed, the
changes are inherited by all of the domains hosts and subdomains.
The policy can be further refined for subdomains or even individual hosts. The granularity
of policy definitions can vary considerably among installations. Some administrators might
want to define only a few different policies for large domains. Other administrators might
attach policies directly to each host, achieving the finest granularity.
F-Secure Policy Manager | Introduction | 16
1.6 Policy-based management
A security policy is a set of well-defined rules that regulate how sensitive information and other resources are
managed, protected, and distributed.
The management architecture of F-Secure software uses policies that are centrally configured by the
administrator for optimum control of security in a corporate environment. Policy-based management implements
many functions:
Remotely controlling and monitoring the behavior of the products.
Monitoring statistics provided by the products and the Management Agent.
Remotely starting predefined operations.
Transmission of alerts and notifications from the products to the system administrator.
The information flow between Policy Manager Console and the hosts is accomplished by transferring policy
files. There are three kinds of policy files:
Default policy files (.dpf)
Base policy files (.bpf)
Incremental policy files (.ipf)
The current settings of a product consist of all three policy file types:
Default policy
files
The default policy file contains the default values (the factory settings) for a single
product that are installed by the setup. Default policies are used only on the host. If
neither the base policy file nor the incremental policy file contains an entry for a variable,
then the value is taken from the default policy file. New product versions get new versions
of the default policy file.
Base policy files
Base policy files contain the administrative settings and restrictions for all the variables
for all F-Secure products on a specific host (with domain level policies, a group of hosts
may share the same file). A base policy file is signed by Policy Manager Console,
protecting the file against changes while it is passing through the network and while it
is stored in the hosts file system. These files are sent from Policy Manager Console to
Policy Manager Server. The host periodically polls for new policies created by Policy
Manager Console.
Incremental
policy files
Incremental policy files are used to store local changes to the base policy. Only changes
that fall within the limits specified in the base policy are allowed. The incremental policy
files are then periodically sent to Policy Manager Console so that current settings and
statistics can be viewed by the administrator.
1.6.1 Management Information Base
The Management Information Base (MIB) is a hierarchical management data structure used in the Simple
Network Management Protocol (SNMP).
In Policy Manager, the MIB structure is used for defining the contents of the policy files. Each variable has
an Object Identifier (OID) and a value that can be accessed using the Policy API. In addition to basic SNMP
MIB definitions, the F-Secure MIB concept includes many extensions that are needed for complete policy-based
management.
The following categories are defined in a products MIB:
Settings
Used to manage the workstation in the manner of an SNMP. The managed
products must operate within the limits specified here.
Statistics
Delivers product statistics to Policy Manager Console.
F-Secure Policy Manager | Introduction | 17
Operations
Operations are handled with two policy variables: (1) a variable for transferring
the operation identifier to the host, and (2) a variable for informing Policy
Manager Console about the operations that were performed. The second
variable is transferred using normal statistics; it acknowledges all previous
operations at one time. A custom editor for editing operations is associated
with the subtree; the editor hides the two variables.
Private
The management concept MIBs may also contain variables which the product
stores for its internal use between sessions. This way, the product does not
need to rely on external services such as Windows registry files.
Traps
Traps are the messages (including alerts and events) that are sent to the
local console, log file, remote administration process, etc. The following types
of traps are sent by most F-Secure products:
Info. Normal operating information from a host.
Warning. A warning from the host.
Error. A recoverable error on the host.
Fatal error. An unrecoverable error on the
host.
Security alert. A security hazard on the host.
F-Secure Policy Manager | Installing the product | 18
Chapter
2
Installing the product
Topics:
This section explains the steps required to install Policy Manager.
Here you will find instructions for installing the main product components;
Policy Manager Server and Policy Manager Console.
Installation steps
Changing the web browser path
Uninstalling the product
F-Secure Policy Manager | Installing the product | 19
2.1 Installation steps
Follow these steps in the order given here to install Policy Manager Server and Policy Manager Console on
the same machine.
2.1.1 Download and run the installation package
The first stage in installing Policy Manager is to download and run the installation package.
To begin installing the product:
1. Download the installation package from www.f-secure.com/webclub.
You will find the file in the Download section of the Policy Manager page.
2. Double-click the executable file to begin installation.
Setup begins.
3. Select the installation language from the drop-down menu and click Next to continue.
4. Read the license agreement information, then select I accept this agreement and click Next to continue.
2.1.2 Select components to install
The next stage is to select the product components to install.
To continue installing the product:
1. Select the components to install and click Next to continue.
Select both Policy Manager Server and Policy Manager Console to install both components on the
same machine.
Select Policy Manager Server if you want to install Policy Manager Console on a separate machine.
2. Choose the destination folder and then click Next.
It is recommended to use the default installation directory. If you want to install the product in a different
directory, you can click Browse and select a new directory.
Note: If you have Management Agent installed on the same machine, this window will not be
shown.
3. Enter and confirm a password for your admin user account, then click Next.
Use this password to log in to Policy Manager Console with the user name admin.
4. Select the Policy Manager Server modules to enable:
The Host module is used for communication with the hosts. The default port is 80.
The Administration module is used for communication with Policy Manager Console. The default
HTTPS port is 8080.
Note: If you want to change the default port for communication, you will also need to include
the new port number in the Connections URL when logging in to Policy Manager Console.
By default, access to the Administration module is restricted to the local machine.
The Web Reporting module is used for communication with Web Reporting. Select whether it should
be enabled. Web Reporting uses a local socket connection to the Administration module to fetch
server data. The default HTTPS port is 8081.
Note: Make sure that your firewall rules allow access to the ports used by Policy Manager Console
and the hosts so that they can fetch policies and database updates.
F-Secure Policy Manager | Installing the product | 20
5. Click Next to continue.
2.1.3 Complete the migration wizard
The migration wizard will open automatically during installation to allow you to import data from a previous
installation of Policy Manager.
The migration wizard will only open when upgrading from a previous version of Policy Manager. If no previous
Policy Manager data is detected, the wizard will not appear.
If the migration wizard does not appear, if it fails or if you want to import the migration data later, you can start
the migration wizard at any time with the <F-Secure>\Management Server
5\bin\fspms-migrator-launcher.exe executable.
1. Enter the paths to your previous installation's communication directory and key-pair, then click Next.
2. Review the policy domain information shown, then click Start.
3. Wait until the data import is completed, then click Close to exit the wizard.
The migration wizard closes, and the installation wizard will appear again.
Note: The commdir data and signing keys from a previous version of Policy Manager will not be
removed after upgrading, and can be used if you need to roll back to the previous version.
Note: Policy-based installation operations and the time period for considering hosts disconnected
are not migrated when upgrading. You can set the time period in the Tools > Server configuration
dialog box.
2.1.4 Complete installation of the product
The next stage is to complete the installation of the product.
1. Review the changes that setup is about to make, then click Start to start installing the selected components.
When completed, the setup shows whether all components were installed successfully.
2. Click Finish to complete the installation.
3. Restart your computer if you are prompted to do so.
2.1.5 Run Policy Manager Console
The last stage in setting up the product is to run Policy Manager Console for the first time.
To run Policy Manager Console for the first time:
1. Run Policy Manager Console by selecting Start > Programs > F-Secure Policy Manager > F-Secure
Policy Manager Console.
When Policy Manager Console is run for the first time, you will be asked to register the product using your
customer number. You can find your customer number in the license certificate provided with the product.
If you do not register the product, you can use it normally for a 30-day evaluation period. When the
evaluation period expires, you will not be able to connect to the server, but any client applications that you
have installed will continue to work and your product setup will remain unchanged.
2. Click Continue to complete the setup process.
The setup wizard creates the user group FSPM users. The user who was logged in and ran the installer
is automatically added to this group. To allow another user to run Policy Manager you must manually add
this user to the FSPM users user group.
Policy Manager Console starts in Anti-virus mode, which is an optimized user interface for managing Client
Security, Anti-virus for Workstations and Server Security. If you are going to use Policy Manager Console for
F-Secure Policy Manager | Installing the product | 21
managing any other F-Secure product, you should use the Advanced mode user interface. You can access
it by selecting View > Advanced mode from the menu.
When setting up workstations, older versions of Client Security require the admin.pub key file (or access to
it) for installation. You can get this key from the Policy Manager Server welcome page. In the latest version
of Client Security, the installation packages are prepared in Policy Manager and include the key.
F-Secure Policy Manager | Installing the product | 22
2.2 Changing the web browser path
Policy Manager Console acquires the file path to the default web browser during setup.
If you want to change the web browser path:
1. Select Tools > Preferences from the menu.
2. Select the Locations tab and enter the new file path.
F-Secure Policy Manager | Installing the product | 23
2.3 Uninstalling the product
Follow these steps to uninstall Policy Manager components.
To uninstall any Policy Manager components:
1. Open the Windows Start menu and go to Control Panel.
2. Select Add/Remove Programs.
3. Select the component you want to uninstall (Policy Manager Console or Policy Manager Server), and click
Add/Remove.
The F-Secure Uninstall dialog box appears.
4. Click Start to begin uninstallation.
5. When the uninstallation is complete, click Close.
6. Repeat the above steps if you want to uninstall other Policy Manager components.
7. When you have uninstalled the components, exit Add/Remove Programs.
8. It is recommended that you reboot your computer after the uninstallation.
Rebooting is necessary to clean up the files remaining on your computer after the uninstallation, and
before the subsequent installations of the same F-Secure products.
F-Secure Policy Manager | Using Policy Manager Console | 24
Chapter
3
Using Policy Manager Console
Topics:
Overview
Basic information and tasks
Managing domains and hosts
Software distribution
Managing policies
Managing operations and tasks
Alerts
Reporting tool
This section contains information about the Policy Manager Console
component and how it is used.
Policy Manager Console is a remote management console for the most
commonly used F-Secure security products, designed to provide a
common platform for all of the security management functions required
in a corporate network.
F-Secure Policy Manager | Using Policy Manager Console | 25
3.1 Overview
This section provides some general information about Policy Manager Console.
The conceptual world of Policy Manager Console consists of hosts that can be grouped within policy domains.
Policies are host-oriented. Even in multi-user environments, all users of a specific host share common settings.
An administrator can create different security policies for each host, or create a single policy for many hosts.
The policy can be distributed over a network to workstations, servers, and security gateways.
With Policy Manager Console, an administrator user can:
Set the attribute values of managed products.
Determine rights for users to view or modify attribute values that were remotely set by the administrator.
Group the managed hosts under policy domains sharing common attribute values.
Manage host and domain hierarchies easily.
Generate signed policy definitions, which include attribute values and restrictions.
Display status.
Handle alerts.
Handle F-Secure anti-virus scanning reports.
Handle remote installations.
View reports in HTML format, or export reports to various formats.
Policy Manager Console generates the policy definition, and displays status and alerts. Each managed host
has a module (Management Agent) enforcing the policy on the host.
Read-only users can:
View policies, statistics, operation status, version numbers of installed products, alerts and reports.
Modify Policy Manager Console properties, because its installation is user-based and modifications cannot
affect other users.
The user cannot do any of the following in read-only mode:
Modify the domain structure or the properties of domains and hosts.
Modify product settings.
Perform operations.
Install products.
Save policy data.
Distribute policies.
Delete alerts or reports.
F-Secure Policy Manager | Using Policy Manager Console | 26
3.2 Basic information and tasks
The following sections describe the Policy Manager Console logon procedure, menu commands and basic
tasks.
3.2.1 Logging in
When you start Policy Manager Console, the Login dialog box will open.
Tip: You can click Options to expand the dialog box to include more options.
The Login dialog box can be used to select defined connections. Each connection has individual preferences,
which makes it easier to manage many servers with a single Policy Manager Console instance.
It is also possible to have multiple connections to a single server. After selecting the connection, enter your
Policy Manager Console user name and password. The user name and password are specific for your Policy
Manager user account, and are not linked to your network or network administrator password. The password
for the admin user is defined when installing the program, and other users (either with admin or read-only
access) are created through Policy Manager Console.
The setup wizard creates the initial connection, which appears by default in the Connections: field. To add
more connections, click Add or to edit an existing connection, click Edit (these options are available when
the dialog box is expanded).
Connection properties
The connection properties are defined when adding a new connection or editing an existing one.
The link to the data repository is defined as the HTTPS URL of Policy Manager Server.
The Display as field specifies what the connection will be called in the Connection: field in the Login dialog
box. If the Name field is left empty, the URL is displayed.
Adding new users
You can add or remove users with either admin or read-only access to Policy Manager.
1. Select Tools > Users from the menu.
The Users dialog box appears, with all current users listed.
2. Click Add to add a new user.
3. Enter a user name and password for the new user.
4. Select the domain access for the user.
You can give the user access to either a specific sub-domain only or Root access to all domains.
5. Select Read-only access if you want to limit the user's access, then click OK.
The new user will appear on the users list, and will now be able to access Policy Manager.
Note: Any user with full admin access will be able to delete any other user, but there must be at least
one user with full, root-level admin access. Users with sub-domain access can only delete other users
within the scope of their sub-domain. If a user account is deleted while that user is logged in, they will
be logged out and prompted to log in the next time a connection to Policy Manager is required.
Note: The following operations are only available to users with full, root-level access:
Product registration
Creating and removing import rules
Manually importing new hosts that are not matched by import rules
Importing and removing product installation packages
F-Secure Policy Manager | Using Policy Manager Console | 27
Importing and exporting signing keys
Configuring the auto-removal policy for disconnected hosts
Importing Active Directory structures
Changing your password
You can change the password for your user account when you are logged in to Policy Manager.
1. Select Tools > Change password from the menu.
2. Enter your new password in both fields, then click OK.
Your password is now changed.
3.2.2 Client Security management
When you first start Policy Manager Console, the Anti-virus mode user interface opens.
This mode is optimized for administering Client Security. Using the Anti-virus mode user interface you can
complete most tasks for managing Client Security, Anti-virus for Workstations and Anti-virus for Windows
Servers.
You should be able to complete most tasks with the Anti-virus mode user interface. However, particularly if
you need to administer products other than Client Security, you will need to use the Advanced mode user
interface.
3.2.3 Advanced mode user interface
To configure settings that are not available in Anti-virus mode, you need to change to the Advanced mode
user interface.
To open the Advanced mode user interface, select View > Advanced mode.
3.2.4 Policy domain tree
You can perform actions for policy domains and hosts on the Policy domain tree.
On the Policy domain tree, you can do the following:
Add a new policy domain (click the
icon, which is located on the toolbar). A new policy domain can be
created only when a parent domain is selected.
Add a new host (click the
icon).
Find a host.
View the properties of a domain or host. All hosts and domains should be given unambiguous names.
Import new hosts.
Autodiscover hosts from a Windows domain.
Delete domains.
Move hosts or domains, using cut and paste operations.
Export a policy file.
After selecting a domain or host, you can access the above options from the Edit menu.
The domains referred to in the commands are not Windows NT or DNS domains. Policy domains are groups
of hosts or subdomains that have a similar security policy.
F-Secure Policy Manager | Using Policy Manager Console | 28
3.2.5 Contents of the Advanced mode user interface
The function of the main application area in the Advanced mode user interface changes according to which
tab is open.
Policy tab: you can set the value of a policy variable. All modifications affect the selected policy domain
or host. There are predefined settings available for each type of policy variable.
Status tab: you can view settings, which are the local modifications reported by the host, and statistics.
Alerts tab: when an alert is selected in the Alerts tab, details of the alert are displayed.
Scanning reports tab: when a report is selected in the Reports tab, details of the report are displayed.
Installation tab: you can view and edit installation information.
The traditional Policy Manager Console MIB tree contains all the settings/operations (policy) and local
setting/statistics (status) in a product component specific MIB tree.
Using help
When you select an MIB tree node on the Policy tab, any available help text is displayed in the main application
area.
3.2.6 Messages pane
Policy Manager Console logs messages in the Messages pane about different events.
Unlike the Alerts and Scanning reports tabs, Messages pane events are generated only by Policy Manager
Console.
There are three categories of messages: Information, Warnings, and Errors. Each Messages view tab can
contain messages of all three severities. You can delete a category in the displayed context menu by
right-clicking on a tab. By right-clicking on an individual message, a context menu is displayed with Cut,
Copy, and Delete operations.
By default, messages are logged into both files in the message subdirectory of the local Policy Manager
Console installation directory. Logs of the messages are kept both in English and the language you have set
for Policy Manager Console. A separate log file is created for each message category (tab names in the
Messages pane). You can use the Preferences > Locations page to specify the directory for the log file.
F-Secure Policy Manager | Using Policy Manager Console | 29
3.3 Managing domains and hosts
If you want to use different security policies for different types of hosts (laptops, desktops, servers), for users
in different parts of the organization or users with different levels of computer knowledge, it is a good idea to
plan the domain structure based on these criteria.
This makes it easier for you to manage the hosts later on. If you have designed the policy domain structure
beforehand, you can import the hosts directly to that structure. If you want to get started quickly, you can also
import all hosts to the root domain first, and create the domain structure later, when the need for that arises.
The hosts can then be cut and pasted to the new domains.
All domains and hosts must have a unique name in this structure.
Another possibility is to create the different country offices as subdomains.
3.3.1 Adding policy domains
This topic describes how to add new policy domains.
To add a new policy domain:
1.
Click
in the toolbar.
The new policy domain will be a subdomain of the selected parent domain.
2. Enter a name for the policy domain.
An icon for the domain will be created.
3.3.2 Adding hosts
This section describes different ways of adding hosts to a policy domain.
The main methods of adding hosts to your policy domain, depending on your operating system, are as follows:
Import hosts directly from your Windows domain.
Import hosts through autoregistration (requires that Management Agent is installed on the imported hosts).
You can also use different criteria to import the autoregistered hosts into different sub-domains.
Create hosts manually by using the New host command.
Importing hosts from an Active Directory structure
You can import a policy domain structure and hosts to Policy Manager from an Active Directory structure.
1. Select Edit > Import Active Directory structure from the menu.
The Import Active Directory structure wizard appears.
2. Enter the location of your Active Directory server and a user name and password that provide at least
read access, then click Next.
3. Select the Active Directory domain, the containers you want to import and the target policy domain you
want to import them to, then click Next.
Containers that include hosts will be highlighted.
4. Review the import rules, select which rules you want to create, then click Start.
The selected rules will be applied to the hosts from the Active Directory structure that send a request to
be managed by Policy Manager.
5. Wait until the import operation is completed, then click Close to exit the wizard.
The hosts from Active Directory, along with any new items to the policy domain structure, will appear in Policy
Manager.
F-Secure Policy Manager | Using Policy Manager Console | 30
Adding hosts in Windows domains
In a Windows domain, the most convenient method of adding hosts to your policy domain is by importing
them through Intelligent Installation.
Note that this also installs Management Agent on the imported hosts. To import hosts from a windows domain:
1. Select the target domain.
2. Select Edit > Autodiscover Windows hosts from the menu.
After the autodiscover operation is completed, the new host is automatically added to the Policy domain
tree.
Importing new hosts
Another option for adding hosts in Policy Manager Console is to import new hosts.
You can do this only after Management Agent has been installed on the hosts and after the hosts have sent
an autoregistration request. Management Agent will have to be installed from a CD-ROM, from a login script,
or some other way.
To import new hosts:
1.
Click
on the toolbar.
Alternatively:
Select Edit > Import new hosts from the menu.
Select Import new hosts from the Installation view.
When the operation is completed, the host is added to the domain tree. The new hosts can be imported
to different domains based on different criteria, such as the hostss IP or DNS address. The New hosts
view offers a tabular view to the data which the host sends in the autoregistration message. This includes
any custom properties that were included in the remote installation package during installation.
2. You can perform the following actions on the New hosts view:
You can sort messages according to the values of any column by clicking the corresponding table
header.
You can change the column ordering by dragging and dropping the columns to the suitable locations,
and column widths can be freely adjusted.
You can use the table context menu (click the right mouse button on the table header bar) to specify
which properties are visible in the table.
Using import rules
You can define the import rules for new hosts on the Import rules tab in the Import new hosts window.
Import rules can be applied automatically to new hosts that connect to the server. This means that there is
no need to run the import rules manually when new hosts connect to Policy Manager Server; the new hosts
are added to the domain structure according to the existing import rules.
You can use the following as import criteria in the rules:
WINS name, DNS name, custom properties
These support * (asterisk) as a wildcard. The * character can replace any number of characters. For
example: host_test* or *.example.com.
Matching is not case-sensitive, so upper-case and lower-case characters are treated as the same
character.
IP address
F-Secure Policy Manager | Using Policy Manager Console | 31
This supports exact IP address matching (for example: 192.1.2.3) and IP sub-domain matching (for
example: 10.15.0.0/16).
1. You can hide and display columns in the table by using the right-click menu that opens when you right-click
any column heading in the Import rules window.
Only the values in the currently visible columns are used as matching criteria when importing hosts to the
policy domain. The values in the currently hidden columns are ignored.
2. You can add new custom properties to be used as criteria when importing hosts.
One example of how to use the custom properties is to create separate installation packages for different
organizational units, which should be grouped under unit-specific policy domains. In this case you could
use the unit name as the custom property, and then create import rules that use the unit names as the
import criteria. Note that custom property names that are hidden are remembered only until Policy Manager
Console is closed. To add a new custom property:
a) Right-click a column heading and select Add new custom property.
The New custom property dialog opens.
b) Enter a name for the custom property, for example the unit name, then click OK.
The new custom property now appears in the table, and you can create new import rules in which it is
used as import criteria.
3. Create a new import rule:
a) Click Add on the Import rules tab.
The Select target policy domain for rule dialog opens displaying the existing domains and
sub-domains.
b) Select the domain for which you want to create the rule and click OK.
c) Select the new row that was created and click the cell where you want to add a value.
d) Enter the value in the cell.
The import criteria is defined.
e) Select Apply rules automatically when new hosts connect to the server if you want the rules to
be applied automatically for any new connected hosts.
This option is turned on for new installations of Policy Manager, and turned off for upgraded installations
by default to emulate the behavior of the previous version.
When new hosts are imported, the rules are verified in top-down order, and the first matching rule is
applied. You can change the order of the rules by clicking Move down or Move up.
If you want to create several rules for a domain, you can use the Clone option. Start by creating one
rule for the domain. Then select the row and click Clone. Now you can edit the criteria on the new
duplicated row.
4. When you want to start the import operation, select the New hosts tab and click Import.
The import rules you have defined will be validated before importing starts.
After the hosts have been imported, you will see a summary dialog displaying the number of successfully
imported hosts and the number of unsuccessful import operations. Note that an empty set of conditions
is always treated as matching.
Creating hosts manually
This topic describes how to create hosts manually.
To create a host manually:
1. Select the target domain.
2. Select Edit > New host from the menu.
Alternatively:
Click
in the toolbar.
F-Secure Policy Manager | Using Policy Manager Console | 32
Press Insert.
3. Enter an identifier for the new host and click OK.
This operation is useful in the following cases:
Learning and testing you can try out a subset of Policy Manager Console features without actually
installing any software in addition to Policy Manager Console.
Defining policy in advance you can define and generate a policy for a host before the software is
installed on the host.
Special cases you can generate policies for hosts that will never access the server directly (that is,
when it is not possible to import the host). For example, it is possible to generate base policy files for
a computer that does not access the F-Secure Policy Manager Server. The base policy file must be
transferred either manually or by using another external transport mechanism. To do this, select Edit >
Export policy file from the menu.
Note: Hosts without Management Agent installed cannot be administered through Policy Manager
Console because they have no means of fetching policies. Also, no status information will be
available. Any changes made to the domain structure are implemented even though you exit Policy
Manager Console without saving changes to the current policy data.
Handling disconnected hosts automatically
You can specify when hosts are considered disconnected, and also when disconnected hosts should be
removed from the policy domain.
1. Select Tools > Server configuration from the menu.
2. Select Hosts.
3. Enter the number of days, after which the host status will be set to Disconnected in Consider hosts
disconnected after.
4. Enter the number of days, after which disconnected hosts will be removed from the policy domain in
Remove disconnected hosts after.
5. Click OK to close the dialog box.
F-Secure Policy Manager | Using Policy Manager Console | 33
3.4 Software distribution
Policy Manager offers multiple methods of installing and updating managed applications.
Shortcuts to all the installation-related features are gathered under the Installation tab.
3.4.1 Push installations
This section describes how to push installation packages to hosts.
The only difference between the Autodiscover Windows hosts and the Push install to Windows hosts
features is how the target hosts are selected: autodiscover browses the Windows domains and user can
select the target hosts from a list of hosts, push install allows you to define the target hosts directly with IP
addresses or host names. After the target hosts are selected, both push installation operations proceed the
same way.
Note: Before you start to install F-Secure products on hosts, you should make sure there are no
conflicting antivirus or firewall programs installed on them. You should also check that any firewalls
do not block access to the target computer. Policy Manager uses TCP port 135 for remote procedure
call (RPC) access, and ports 137 - 139 for network and file sharing access.
The push installation functionality is part of Policy Manager Console. This means that you can use push
installations if you have Policy Manager Server running on a Linux machine and Policy Manager Console
installed on a Windows machine. If you install Policy Manager Console on a Linux machine, push installation
is not available.
Push installation works as follows:
1. Policy Manager Console uploads the installation package to the remote host's admin (ADMIN$) share.
This requires that file sharing is enabled on the remote host.
2. Policy Manager Console uses the remote procedure call (RPC) service to install and start the push
installation service on the target computer with the appropriate parameters. The purpose of this service
is to start the installer and to generate a file containing the installation results.
3. Installation progress is tracked by file. Policy Manager Console polls the ADMIN$ share for the file that
contains the installation results. Once the file is available, Policy Manager Console fetches the file, parses
it and reports the result.
Autodiscover Windows hosts
Target hosts can be selected with the Autodiscover feature.
To select target hosts:
1. Select the target domain.
2. Select Edit > Autodiscover Windows hosts from the menu.
Alternatively, click the
button.
3. From the NT domains list, select one of the domains and click Refresh.
The host list is updated only when you click Refresh. Otherwise cached information is displayed for
performance reasons. Before clicking Refresh, you can change the following options:
Hide already managed hosts. Select this check box to show only those hosts, which do not have
F-Secure applications installed.
Resolve hosts with all details (slower). With this selection, all details about the hosts are shown,
such as the versions of the operating system and Management Agent.
F-Secure Policy Manager | Using Policy Manager Console | 34
Resolve host names and comments only (quicker). If all hosts are not shown in the detailed view
or it takes too much time to retrieve the list, this selection can be used. Note, that sometimes it may
take a while before Master browser can see a new host recently installed in the network.
4. Select the hosts to be installed.
Press the space bar to check selected host(s). Several hosts can be easily selected by holding down the
shift key and doing one of the following:
clicking the mouse on multiple host rows,
dragging the mouse over several host rows,
using the up or down arrow keys.
Alternatively, you can right-click your mouse. Use the host lists context menu to select:
Check - checkmarks the selected host(s) (same as pressing the space bar).
Uncheck - removes the checkmark from the selected host(s) (same as pressing the space bar).
Check all - checkmarks all hosts in the selected Windows domain.
Uncheck all - removes the checkmark from all hosts in the selected Windows domain.
5. Click Install to continue.
After you have selected your target hosts, you still need to push-install the applications to hosts.
Push install to Windows hosts
You can also select target hosts with the Push install to Windows hosts feature.
To select target hosts:
1. Select the target domain.
2. Select Edit > Push install to Windows hosts from the menu.
Alternatively, click the
button.
3. Enter the target host names of those hosts to which you want to push install, and click Next to continue.
You can click Browse to check the Management Agent version(s) on the host(s).
After you have selected your target hosts, you still need to push-install the applications to hosts.
Push install after target host selection
After selecting the target hosts, you have to push install the installation packages.
To push install the installation package(s) on the selected target hosts:
1. Select the installation package and click Next to continue.
You can import new installation packages on this page if necessary. The Forced reinstallation
option is always turned on in all installation packages, so the application will be reinstalled if the host
already has the same version number of the application installed.
2. Choose to accept the default policy, or specify which host or domain policy should be used as an anonymous
policy, and click Next to continue.
3. Choose the user account and password for the push installation by selecting either This account (the
current account) or Another user.
Note: Push installation requires administrator rights for the target machine during the installation.
If the account you entered does not have administrator rights on one of the remote hosts, an Access
denied error message will be indicated for that host, while installation will continue on the other
hosts.
F-Secure Policy Manager | Using Policy Manager Console | 35
When you select This account, you will use the security rights of the account currently logged on. Use
this option in the following cases:
You are already logged in as domain administrator; or
You are logged in as the local administrator with a password that matches the local administrators
password on the target host.
Another user: enter account and password. The administrator can enter any proper domain administrator
account and password to easily complete the remote installation on selected hosts.
When completing the installation to the trusted and non-trusted domains with a domain account, make
sure you enter the account in the format DOMAIN\ACCOUNT.
When using a local administrator account, use the format ACCOUNT. (Do not enter the host name as
part of the account, otherwise the account is accepted only by the host in question.
Note: When installing, if the administrator machine has open network connections to the target
machine with another user account, the NT credential conflict error message 1219 appears. The
solution in this case is to close the active connections before using the Push installation feature.
4. Review the installation summary.
5. To start the Remote installation wizard, click Start.
The Remote installation wizard will guide you through a series of dialog boxes in which you must answer
some questions for the installation to take place. In the final dialog box, click Finish, and go to the next
step.
Policy Manager installs Management Agent and the selected products on the hosts. During this process,
the Status line will display the procedure in process. You can click Cancel at any time to stop the
installation.
6. When the Status line displays finished, the process has finished and you can select in which domain the
new hosts should be placed using the import settings.
7. Click Finish.
Policy Manager Console will place the new hosts in the domain that you selected, unless you specified
another domain in this dialog. You can also choose not to place the hosts to any domain automatically.
The new hosts will send autoregs and the hosts can be imported that way.
After a few minutes, the products that were installed will be listed.
8. To see this list, select the Installation tab (alternatively select the top domain on the Policy domain tree).
3.4.2 Policy-based installation
Installation operations on hosts that have Management Agent installed can be centrally managed through
the policies in Policy Manager.
Policy-based installation creates and stores the operation-specific installation package, and writes an installation
task to the base policy files (thus, policy distribution is required to start installations). Both base policy files
and the installation package are signed by the management key-pair so that only genuine information is
accepted by the hosts.
Management Agent on the hosts fetches the new policies from Policy Manager Server and discovers the
installation task. Management Agent fetches the installation package specified in the task parameters from
the server and starts the installation program.
When installation is complete, Management Agent sends the result of the installation operation in an incremental
policy file to the server. The results of the new status information are then shown in Policy Manager Console
.
Uninstallation uses these same delivery mechanisms. The results of the uninstallation will not be reported.
F-Secure Policy Manager | Using Policy Manager Console | 36
Using policy-based installation
Policy-based installation must be used on hosts that already have Management Agent installed.
You can use policy-based installation to perform installation operations on a selected domain or selected
hosts. In addition to installing products, you can perform hotfix, upgrade, repair and uninstallation operations.
When the installation operation is completed successfully, you can leave the operation on the Policy-based
installations table, so that the same installation operation will automatically be applied to any new hosts that
are added to the corresponding domain.
To use policy-based installation:
1. Open the Installation tab.
On the Installation tab, Policy-based installations table shows the status of any current installation
operations, and the Installed products summary table lists the products that are currently installed on
managed hosts.
2. Click Install under the Policy-based installations table to start the remote installation wizard.
3. Complete the remote installation wizard with the necessary details.
The information entered in the remote installation wizard is used to prepare the customized package
specific for this installation operation. The installation package will be then distributed to the selected
domain or hosts once the policy is distributed.
Once the remote installation wizard is complete, the installation operation and status will appear on the
Policy-based installations table as a new row.
4. Distribute the policy.
Once the installation operation is complete, the product name, version and number of hosts running the
product are shown on the Installed products summary table.
Note: It may take a considerable length of time to carry out an installation operation. This may
happen if an affected host is not currently connected to the network, or if the active installation
operation requires a user to restart his host before the installation is completed. If the hosts are
connected to the network and they send and receive policy files correctly, then there could be a
real problem. The host may not be correctly acknowledging the installation operation. It is possible
to remove the installation operation from the policy by clicking Clear row and then distributing the
policy. This will cancel the installation operation. It is possible to stop the installation task in the
selected domain and all subdomains by selecting the Recursively cancel installation for
subdomains and hosts option in the confirmation dialog.
For other installation operations, for example upgrades or uninstallation, you can use the links next to the
product on the Installed products summary table. These links will automatically appear whenever the
installation packages necessary for the corresponding action are available. The options are: hotfix, upgrade,
repair and uninstall.
If the link for the operation you want to run is not shown on the Installed products summary table, you can
click either Install or Uninstall, depending on the operation you want to run, under the Policy-based
installations table and check if the required package is available there. However, if for example the product
does not support remote uninstallation, there will not be an option for uninstallation.
When uninstalling Management Agent, no statistical information will be sent stating that the uninstallation
was successful, because Management Agent has been removed and is unable to send any information. For
example, if uninstalling F-Secure Anti-Virus and Management Agent:
1.
2.
3.
4.
Uninstall F-Secure Anti-Virus
Wait for Policy Manager Console to report the success or failure of the uninstallation.
If F-Secure Anti-Virus was uninstalled successfully, uninstall Management Agent.
If uninstallation of Management Agent is unsuccessful, Policy Manager Console will display a statistical
report of the failure. Success cannot be reported, but is evident from ceased communication, and the final
report for Management Agent will state in progress.
F-Secure Policy Manager | Using Policy Manager Console | 37
3.4.3 Local installation and updates with pre-configured packages
You can export pre-configured packages in MSI (Microsoft Installer) or JAR format.
The MSI packages can be distributed, for example, using Windows Group Policy in an Active Directory
environment.
The procedure for exporting is the same in both formats, and is explained below. You can select the file format
for the customized package in the Export installation package dialog box.
Using the customized remote installation package
There are two ways of using the login script on Windows platforms: by using a customized MSI package or
a customized remote installation JAR package.
To use a customized installation package:
1. Run Policy Manager Console.
2. Select Tools > Installation packages from the menu.
This will open the Installation packages dialog box.
3. Select the installation package that contains the products you want to install, and click Export.
4. Specify the file format, MSI or JAR, and the location where you want to save the customized installation
package, then click Export.
5. Specify the file location where you want to save the customized installation package and click Save.
6. Select the products you want to install and click Next to continue.
7. Choose to accept the default policy, or specify which host or domain policy should be used as an anonymous
policy, then click Next to continue.
8. Review the summary and click Start to continue to the installation wizard.
Policy Manager Console displays the Remote installation wizards that collect all necessary setup
information for the selected products. It is possible to include any number of custom properties in the
installation package. A host will add these custom properties to the message it sends to the Policy Manager
after local installation. These customer-specific properties will appear together with the standard host
identification properties in the New hosts view. The custom property name will be the column name, and
the value will be presented as a cell value.
One example of how to utilize custom properties is to create a separate installation package for different
organizational units, which should be grouped under unit-specific policy domains. The property name
could be Unit and the value is different in each installation package. Now hosts from each unit can be
distinguished in the new hosts view, and using the column sorting and multiple selection all the hosts from
one unit can be imported to their target domain. Note that the target domain can be changed directly from
the New hosts view, and after that the hosts from another unit can be imported to their target domain.
9. When you reach the last wizard page, click Finish to continue.
10. You can also install an exported JAR to the hosts by running the ilaunchr.exe tool.
The ilaunchr.exe tool is located in the Policy Manager Console installation directory under the
...\Administrator\Bin directory. To do this:
a) Copy ilaunchr.exe and the exported JAR to a location where the login script can access them.
b) Enter the command:ilaunchr <package name>.jar where <package name> is replaced by the
actual name of the JAR package being installed.
When the installation runs, the user will see a dialog displaying the installation progress. If a restart is
required after the installation, the user is prompted to restart the computer as defined when the
installation package was exported. If you want the installation to run in silent mode, enter the command
in format:ilaunchr <package name>.jar /Q. Also in this case the user may be prompted to
restart the computer after the installation, and if a fatal error occurs during the installation, a message
is displayed.
F-Secure Policy Manager | Using Policy Manager Console | 38
ILAUNCHR has the following command line parameters:
/U Unattended. No messages are displayed, even when a fatal error occurs.
/F Forced installation. Completes the installation even if Management Agent is already installed.
Enter ILAUNCHR /? on the command line to display complete help.
When installing on Windows XP and newer you can also use the following parameters:
/user:domain\username (variation: /user:username) Specifies the user account and the
domain name. The domain name can be optionally left out.
/password:secret (variation: /password:"secret with spaces") Specifies the password
of the user account.
The ilaunchr functionality stays the same if neither of these two parameters is given. If only one of the
parameters is given, ilaunchr returns an error code. If both parameters are given, Ilaunchr starts the
Setup program. An example of the command:
ILaunchr <jar file> /user:domain\user_name /password:secret_word
3.4.4 Local installation and Policy Manager
Local installation is recommended if you need to install Client Security locally on a workstation that is otherwise
centrally managed by Policy Manager.
You must have Policy Manager already installed before you can continue with the installation.
System requirements
Read the following before starting to use the product.
The recommended requirements for installing and using the product on your computer are:
System requirements
Processor:
Operating system:
Memory:
Disk space:
Display:
Internet connection:
On Windows Vista and Windows 7: Intel Pentium 4 2 GHz or higher
On Windows XP: Intel Pentium III 1 GHz or higher
Windows 7 32-bit and 64-bit
Windows Vista 32-bit and 64-bit
Windows XP SP3
On Windows Vista and Windows 7: 1 GB of RAM or more
On Windows XP: 512 MB of RAM or more
800 MB free hard disk space
On Windows Vista and Windows 7: 16 bit or more (65000 colors)
On Windows XP: 16 bit, 65000 colors or more
Required to validate your subscription and receive updates
F-Secure Policy Manager | Using Policy Manager Console | 39
Uninstall other antivirus programs
Before you begin installing Client Security, you should remove any other antivirus programs currently installed
on the workstations.
To uninstall other antivirus programs:
1. Select the currently installed programs in the Start > Settings > Control Panel > Add/Remove Programs
dialog.
2. Remove any related components.
Some programs may have several related components, which may need to be uninstalled separately. If
you encounter problems, refer to the user documentation for the currently installed antivirus program.
3. Restart your computer.
Installation steps
The package used for local installation is created in Policy Manager.
To install the product:
1. Run Policy Manager Console.
2. Select Tools > Installation packages from the menu.
This will open the Installation packages dialog box.
3. Select the installation package that contains the products you want to install, and click Export.
4. Specify the file format, MSI or JAR, and the location where you want to save the customized installation
package, then click Export.
5. Specify the file location where you want to save the customized installation package and click Save.
6. Select the products you want to install and click Next to continue.
7. Choose to accept the default policy, or specify which host or domain policy should be used as an anonymous
policy, then click Next to continue.
8. Review the summary and click Start to continue to the installation wizard.
Policy Manager Console displays the Remote installation wizards that collect all necessary setup
information for the selected products. It is possible to include any number of custom properties in the
installation package. A host will add these custom properties to the message it sends to the Policy Manager
after local installation. These customer-specific properties will appear together with the standard host
identification properties in the New hosts view. The custom property name will be the column name, and
the value will be presented as a cell value.
One example of how to utilize custom properties is to create a separate installation package for different
organizational units, which should be grouped under unit-specific policy domains. The property name
could be Unit and the value is different in each installation package. Now hosts from each unit can be
distinguished in the new hosts view, and using the column sorting and multiple selection all the hosts from
one unit can be imported to their target domain. Note that the target domain can be changed directly from
the New hosts view, and after that the hosts from another unit can be imported to their target domain.
9. When you reach the last wizard page, click Finish to continue.
10. Copy the installation package to the workstation where you want to install Client Security.
11. Run the installation package.
The computer restarts automatically. To restart immediately, select Restart now.
After the restart, the product tries to connect to the Internet to validate your subscription and download
updates. Make sure that you are connected to the Internet. Downloading these major updates may take
some time. When the updates have been downloaded, the protection is up to date. The latest updates
ensure the best protection.
F-Secure Policy Manager | Using Policy Manager Console | 40
3.5 Managing policies
This section describes how to configure and distribute policies.
Several users can be logged in and make changes to the policies at the same time. Any changes made by
users are automatically saved to their own personal workspace, so there is no need to save the changes
manually. Changes made by any user will only be visible to other users and take effect when the user distributes
the policy changes.
Note: There is no conflict resolution for policy changes made by different users; the last distributed
changes will override any previous changes to the policy variables.
When policy changes are distributed, the policy files are generated automatically for each host on request.
This means that there is no need to redistribute the policy when you change the domain structure, for example
by adding new hosts, or after you upgrade the managed software on existing hosts.
3.5.1 Settings
To configure settings, browse the policy tree and change the values of the policy variables.
A policy variable may have a pre-defined default value. The default values behave as if they were inherited
from above the root domain. That is, they appear to be inherited values even if the top (root) domain is
selected. Default values can be overridden just like any other value.
Values on the selected policy domain level are color-coded as follows:
Black changed values on the selected policy domain or host level.
Gray inherited values.
Red invalid values.
Dimmed red inherited invalid values.
3.5.2 Discarding undistributed changes to settings
You can undo any changes to settings that have not yet been applied.
Select File > Discard policy changes from the menu.
The settings will revert to what they were when the policy was last distributed. If the changes have already
been distributed, you need to manually revert the changes and redistribute the policy.
3.5.3 Restrictions
Using restrictions, an administrator can restrict access to any policy variable from the user.
Policy variables that are set to Disallow user changes always forces the setting: the policy variable overrides
any local host value, and the end user cannot change the value as long as the Disallow user changes
restriction is set.
3.5.4 Configuring settings
Settings are changed by modifying the policy variables.
To configure settings:
1. Browse the policy tree.
2. Change the values of the policy variables.
3. Distribute the policies:
After you have finished configuring the domains and hosts, you must distribute the new configurations to
the hosts. To do this:
F-Secure Policy Manager | Using Policy Manager Console | 41
Click
in the toolbar.
Select File > Distribute from the menu.
Press CTRL + D.
Once you distribute the changes, the updated policies are saved to the database, where F-Secure software
on the hosts will automatically check for updates.
Note: No changes will take effect before you have distributed the policy and the host has fetched
it. This also applies to operations, because they are implemented using the policy-based mechanism.
3.5.5 Policy inheritance
In Policy Manager Console, each policy domain automatically inherits the settings of its parent domain,
allowing for easy and efficient management of large networks.
The inherited settings may be overridden for individual hosts or domains. When a domain's inherited settings
are changed, the changes are inherited by all of the domains hosts and subdomains. Any overridden setting
can be made inherited again by using the Clear operation. Because the setting is deleted from the currently
selected policy domain or host, the setting is replaced by the setting in the parent domain.
Policy inheritance simplifies the defining of a common policy. The policy can be further refined for subdomains
or even individual hosts. The granularity of policy definitions can vary considerably among installations. Some
administrators might want to define only a few different policies for large domains. Other administrators might
attach policies directly to each host, achieving the finest granularity.
Combining these strategies achieves the best of both worlds. Some products could inherit their policies from
large domains, while other products could inherit their policies from subdomains or even get host-specific
policies.
If policy changes are implemented at multiple levels of the policy domain hierarchy, tracking changes can
become a challenging task. One convenient way is to use the Show domain values operation to see what
changes have been made to one specific policy setting.
If the subdomain or host values need to be reset to the current domain values, the Force value operation
can be used to clean the sub-domain and host values.
Tip: You can also use the Reporting tool to create Inheritance reports that show where inherited
settings have been overridden.
Index inheritance in tables
When you clear a row in a table using the Clear row button, the selected row is emptied; the result depends
on the types of default rows defined in the parent domains and in MIB as default rows.
If a row exists that has the same index values as the cleared row, it will be re-inherited.
If a row that has the same index values as the cleared row does not exist, the emptied row will remain
empty after the Clear row operation.
Note: The row can be inherited from a parent domain, or from a MIB (a definition of the settings and
containing the default values for all settings) as a default row. The MIB can be considered a "domain
above the root domain" in relation to leaf value or row inheritance. MIB defaults are inherited to
subdomains unless overridden at a domain level. To override an inherited row, define a row with the
same index column values. MIB defaults are obtained based on the product version installed on hosts.
For a domain, the values from the newest product version are used.
F-Secure Policy Manager | Using Policy Manager Console | 42
3.6 Managing operations and tasks
You can perform various product-specific operations through Policy Manager Console.
To launch an operation from Policy Manager Console:
1. Select one of the actions from the Operations tab.
You can also see available operations in the Advanced mode view, under the selected products
Operations branch on the Policy tab.
2. Click Start to start the selected operation.
3. The operation begins on the host as soon as you have distributed the new policy and the host has fetched
the policy file.
You can click Cancel at any time to undo the operation.
F-Secure Policy Manager | Using Policy Manager Console | 43
3.7 Alerts
This section describes how to view alerts and reports, and how to configure alert forwarding.
3.7.1 Viewing alerts and reports
The hosts can send alerts and reports if there has been a problem with a program or an operation.
When an alert is received, the
1.
button will light up. To view the alerts:
Click
.
The Alerts tab will open. All alerts received will be displayed in the following format:
Ack
Click the Ack button to acknowledge an alert. If all the alerts are acknowledged,
the Ack button will be dimmed.
Severity
The problems severity. Each severity level has its own icon:
Info
Normal operating information
from a host.
Warning
A warning from the host.
Error
Recoverable error on the host.
Fatal error
Unrecoverable error on the
host.
Security alert
Security hazard on the host.
Date/Time
Date and time of the alert.
Description
Description of the problem.
Host/User
Name of the host/user.
Product
The F-Secure product that sent the alert.
When an alert is selected from the list, more specific information about the alert will be displayed. F-Secure
anti-virus scanning alerts may have an attached report, which will also be displayed.
2. To view reports, click on the Scanning reports tab, or select Product view > Messages from the menu.
The Scanning reports tab has the same structure as the Alerts tab. Alerts tables and Scanning reports
tables can be sorted by clicking on the column heading.
3.7.2 Configuring alert forwarding
You can configure alerts by editing the Alert forwarding table, which is located under F-Secure Management
Agent > Settings > Alerting > Alert Forwarding.
The same table can also be found in the Management Agent product view in the Alert Forwarding tab.
To configure alert forwarding:
1. Select F-Secure Management Agent > Settings > Alerting > Alert Forwarding from the menu.
2. Specify where alerts are sent according to severity level.
F-Secure Policy Manager | Using Policy Manager Console | 44
The target can be Policy Manager Console, the local user interface, an alert agent (such as the Event
viewer, a log file, or SMTP), or a management extension.
The Alert forwarding table has its own set of default values.
Information alerts and warning-level alerts are, by default, not sent to Policy Manager Console or displayed
to the user. These lower-priority alerts and notifications can provide very useful information for
troubleshooting, but if these alerts are enabled, the number of transmitted alerts will increase substantially.
If you have a large domain structure, specifying strict alert-forwarding rules at the root domain level could
flood Policy Manager Console with too many alerts.
3. Configure the alert target further, if necessary, by setting the policy variables under target-specific branches.
For example Settings > Alerting > F-Secure Policy Manager Console > Retry send interval specifies
how often a host will attempt to send alerts to Policy Manager Console when previous attempts have
failed.
F-Secure Policy Manager | Using Policy Manager Console | 45
3.8 Reporting tool
The Reporting tool allows users to view and export reports of Policy Manager Console managed data.
The viewing and exporting functionality provides a way to examine the data of several hosts/domains at the
same time.
3.8.1 Viewing and exporting a report
You can view and export reports using the Reporting tool.
To use the Reporting tool:
1. Select Tools > Reporting... from the menu.
Alternatively:
Launch the Reporting tool from the context menu in the main application area.
The Reporting tool opens.
2. Select the domains and/or hosts you want to include in the report.
3.
4.
5.
6.
Select Recursive if you want all hosts under the selected domains to be included in the report.
Select the report type.
Select the products to include in the report, if necessary.
Select report type-dependent configurations for the currently selected report, if necessary.
View or export the report:
Click View in the bottom pane to generate the report and view it in HTML format with your default web
browser. If no default web browser has been defined, a dialog box appears prompting you to define
your web browser.
Click Export in the bottom pane to generate the report and save it as a file. The file path and report
format are defined in the File save dialog box that appears after clicking Export.
F-Secure Policy Manager | Maintaining Policy Manager Server | 46
Chapter
4
Maintaining Policy Manager Server
Topics:
Backing up & restoring Policy
Manager data
Creating the backup
Restoring the backup
Exporting and importing signing
keys
Replicating software using image
files
This section contains topics on how to ensure the reliable running of
Policy Manager Server.
Here you will find details on how to backup and restore console data in
Policy Manager Server.
F-Secure Policy Manager | Maintaining Policy Manager Server | 47
4.1 Backing up & restoring Policy Manager data
Policy Manager Server can be maintained by routinely backing up the data on the server in case it needs to
be restored.
It is highly recommended that you back up the most important management information regularly. The domain
and policy data, as well as the signing keys, are all stored in the H2 database.
Note: Before backing up the data, you will need to stop the Policy Manager Server service.
You can also export the signing keys in use on your installation of Policy Manager Server to a network location,
from where they can be imported again if necessary.
If you want to save the Policy Manager Console preferences, back up the lib\Administrator.properties
file from the local installation directory.
Note: The Administrator.properties file is created during the first run of Policy Manager
Console and contains session related information such as window size or the server URL.
F-Secure Policy Manager | Maintaining Policy Manager Server | 48
4.2 Creating the backup
Here you will find how to create a backup of the policy data and domain structure.
1. Stop the Policy Manager Server service.
2. Backup the <F-Secure installation folder>\Management Server 5\data\h2db directory.
3. Restart the Policy Manager Server service.
4. Reopen the Policy Manager Console management sessions.
F-Secure Policy Manager | Maintaining Policy Manager Server | 49
4.3 Restoring the backup
In the event of lost Policy Manager data, you can restore the most recently backed up data.
To restore backed up Policy Manager data:
1. Stop the Policy Manager Server service.
2. Copy the backup of the <F-Secure installation folder>\Management Server 5\data\h2db
directory to its correct location.
3. Restart the Policy Manager Server service.
4. Reopen the Policy Manager Console management sessions.
F-Secure Policy Manager | Maintaining Policy Manager Server | 50
4.4 Exporting and importing signing keys
You can export your signing keys to an external location or import existing signing keys to replace the ones
generated during installation.
You may need to export the signing keys, for example if you use several installations of Policy Manager to
manage a large environment, but want to use the same signing keys across the whole environment.
1. Select Tools > Server configuration from the menu.
2. Select Keys.
To export your current signing keys:
a) Click Export.
b) Select the target folder or network location for the exported keys, then click Save.
c) Enter and confirm a passphrase for the exported private key, then click OK.
To import existing signing keys to replace those currently in use:
a) Click Replace.
b) Browse to the location of the keys you want to import, then click OK.
c) Enter the passphrase for the imported signing keys, then click OK.
A notification will appear to confirm that the signing keys were successfully exported or replaced.
3. Click OK to close the Server configuration dialog box.
F-Secure Policy Manager | Maintaining Policy Manager Server | 51
4.5 Replicating software using image files
If you use image files to distribute product installations, you need to make sure that there are no unique ID
conflicts.
Anti-virus may be included when software is replicated using disk image files. Every product installation does,
however, contain a unique identification code (Unique ID) that is used by Policy Manager. Several computers
may attempt to use the same Unique ID if disk image software is used to install new computers. This situation
will prevent Policy Manager from functioning properly.
Please follow these steps to make sure that each computer uses a personalized Unique ID even if disk imaging
software has been used:
1. Install the system and all the software that should be in the image file, including Anti-virus.
2. Configure Anti-virus to use the correct Policy Manager Server.
Note: Do not import the host to Policy Manager Console if the host has sent an autoregistration
request to Policy Manager Server. Only hosts to where the image file will be installed should be
imported.
3. Run the fsmautil resetuid command from the command prompt.
This utility is typically located in the C:\Program Files\F-Secure\Common directory (the directory
may be different if you are using a localized version of Windows or if you have specified a non-default
installation path).
4. Shut down the computer.
Note: Do not restart the computer at this stage.
5. Create the disk image file.
The utility program resets the Unique ID in the Anti-virus installation. A new Unique ID is created
automatically when the system is restarted. This will happen individually on each machine where the image
file is installed. These machines will send autoregistration requests to Policy Manager and the request
can be processed normally.
F-Secure Policy Manager | Updating virus definition databases | 52
Chapter
5
Updating virus definition databases
Topics:
This section covers how to keep the virus definition databases up to date.
Virus definition databases must be kept up to date to ensure proper
protection against the latest threats.
Automatic updates with Automatic
Update Agent
Using Automatic Update Agent
Forcing Automatic Update Agent
to check for new updates
immediately
Updating the databases manually
Troubleshooting
F-Secure Policy Manager | Updating virus definition databases | 53
5.1 Automatic updates with Automatic Update Agent
With Automatic Update Agent, you are able to receive automatic updates and informative content without
interrupting your work to wait for files to download from the Web.
Automatic Update Agent downloads files automatically in the background using bandwidth not being used
by other Internet applications, so users can always be sure they will have the latest updates without having
to search the Internet.
If Automatic Update Agent is always connected to the Internet, it will automatically receive new automatic
updates within about two hours after they have been published by F-Secure. Any possible delays will depend
on when a connection to the Internet is available.
Automatic Update Agent is used to update centrally managed F-Secure products. By default the agent also
downloads virus news. Downloading news can be disabled if so desired. You may install and use Automatic
Update Agent in conjunction with licensed Anti-virus and security products.
5.1.1 How Automatic Update Agent works
Automatic Update Agent polls the server regularly to see whether there is new content available, which it
then automatically downloads.
When the Automatic Update Agent service is started, it connects to the F-Secure update server. The agent
will keep polling the server regularly to see whether there is new content available. Any new content will be
automatically downloaded. The polling interval is set on the server side and cannot be adjusted from the client
side.
In Policy Manager 6.0 and onwards, the Automatic Update Agent installed with F-Secure products tries to
download the automatic updates from the configured update sources in the following order:
1. If there are Policy Manager proxies in use in the company network, the client tries to connect to Policy
Manager Server through each Policy Manager proxy in turn.
2. If the client is configured to use HTTP proxy, it tries to download the updates through the HTTP proxy
from Policy Manager Server.
3. Next the client tries to download the updates directly from Policy Manager Server.
4. If there are Policy Manager proxies in use in the company network, the client tries to connect to the
F-Secure update server through each Policy Manager proxy in turn.
5. If the client is configured to use HTTP proxy, it tries to download the updates through the HTTP proxy
from the F-Secure update server.
6. After that the client tries to download the updates directly from the F-Secure update server.
5.1.2 The benefits of using Automatic Update Agent
Automatic Update Agent downloads updates automatically, and also saves bandwidth.
Optimized downloads of virus definition updates
Automatic Update Agent detects when the virus definition database has been changed. It uses sophisticated
byte-level algorithms to download only the changes instead of whole files or the whole database. Changes
are typically only a small fraction of the complete update, and this enables dial-up users with slow modems
to get the daily updates conveniently, saving significant amounts of bandwidth for fixed-connection users as
well.
Resumable data transfers
Automatic Update Agent downloads content over multiple sessions. If the download is interrupted, Automatic
Update Agent saves what was downloaded and continues to download the rest of the file next time you
connect.
F-Secure Policy Manager | Updating virus definition databases | 54
Automated updates
You don't have to look for the updates and manually download them. With Automatic Update Agent, you will
automatically get the virus definition updates when they have been published by F-Secure.
F-Secure Policy Manager | Updating virus definition databases | 55
5.2 Using Automatic Update Agent
You can configure the Automatic Update Agent by editing the fsaua.cfg configuration file.
5.2.1 Configuring Automatic Update Agent
With Policy Manager 7.0 and onwards, the Automatic Update Agent installed with Policy Manager is configured
by editing the fsaua.cfg configuration file.
Important: These configuration instructions apply only to the Automatic Update Agent installed with
Policy Manager Server. You should only edit the settings mentioned below. Do not edit the other
settings in the configuration file.
To configure Automatic Update Agent:
1. Open the fsaua.cfg configuration file located in C:\Program
Files\F-Secure\FSAUA\program\fsaua.cfg.
2. Specify HTTP proxies:
The http_proxies directive controls which HTTP proxies are used by Automatic Update Agent. Use
the following format:
http_proxies=[http://][[domain\]user[:passwd]@]<address>[:port]
[,[http://][[domain\]user[:passwd]@]<address>[:port]]
Examples:
http_proxies=http://proxy1:8080/,http://backup_proxy:8880/,
http://domain\username:usernamespassword@ntlmproxy.domain.com:80
3. Specify the polling interval:
The poll_interval directive specifies how often Automatic Update Agent checks for new updates.The
default is 1800 seconds, which is half an hour.
poll_interval=1800
Note: If the minimum polling interval defined on the F-Secure update server is, for example, 2
hours, the settings in Automatic Update Agent configuration file cannot override that limitation.
4. Save and close the file.
5. For the changes to take effect, you need to stop and restart the fsaua service.
To do this, enter the following commands on the command line:
net stop fsaua
net start fsaua
5.2.2 How to read the log file
The fsaua.log file is used to store messages generated by Automatic Update Agent.
Some of the messages provide information about normal operations, such as startup and shutdown. Other
messages indicate errors.
The fsaua.log file is located in C:\Program Files\F-Secure\FSAUA\program.
Every message in the log contains the following information:
F-Secure Policy Manager | Updating virus definition databases | 56
The date and time the message was generated.
[ 3988]Thu Oct 26 12:40:39 2006(3): Downloaded
'F-Secure Anti-Virus Update 2006-10-26_04' 'DFUpdates' version '1161851933' from
fsbwserver.f-secure.com, 12445450 bytes (download
size 3853577)
A brief explanation of what happened. When an update is downloaded, the update name and version are
shown.
[ 3988]Thu Oct 26 12:40:39 2006(3): Downloaded
'F-Secure Anti-Virus Update 2006-10-26_04' 'DFUpdates' version '1161851933' from
fsbwserver.f-secure.com, 12445450 bytes (download
size 3853577)
For updates, the message also shows the update source and the size of the download.
[ 3988]Thu Oct 26 12:40:39 2006(3): Downloaded
'F-Secure Anti-Virus Update 2006-10-26_04' 'DFUpdates' version '1161851933' from
fsbwserver.f-secure.com, 12445450 bytes (download
size 3853577)
Messages in fsaua.log
Below are examples of some messages that you can find in the log file.
Message
Meaning
Update check completed successfully
The connection to the update source was successful.
Update check completed successfully. No The connection to the update source was successful,
but there was nothing new to download.
updates are available.
Downloaded 'F-Secure Anti-Virus Update The connection was successful and some files were
downloaded.
2006-10-26_04' - 'DFUpdates' version
'1161851933' from
fsbwserver.f-secure.com, 12445450 bytes
(download size 3853577)
Installation of 'F-Secure Anti-Virus
Update 2006-10-26_04' : Success
The files were successfully placed into the destination
directory (and the existing files were removed). Note
that Automatic Update Agent is not able to display
whether the new files have been taken into use by
the host(s) or not.
Update check failed. There was an error An error message indicating that the update check
connecting fsbwserver.f-secure.com (DNS failed.
lookup failure)
F-Secure Policy Manager | Updating virus definition databases | 57
How to check from the log that everything works?
When everything works the way it should, the last installation result for each downloaded update should be
shown as Success. For example:
Installation of 'F-Secure Anti-Virus Update 2006-10-26_04' : Success
You can also see a summary of the virus, spyware and DeepGuard update statuses on the server on the
Summary tab in Policy Manager Console.
To check the update status on a centrally managed host, go to the Status > Overall Protection page in
Policy Manager Console.
F-Secure Policy Manager | Updating virus definition databases | 58
5.3 Forcing Automatic Update Agent to check for new updates
immediately
If you need to force Automatic Update Agent to check for new updates immediately, you can do so in the
Automatic Update Agent interface.
To do this:
1. Select Start > Programs > F-Secure Policy Manager > F-Secure Automatic Update Agent to open
the Automatic Update Agent application interface.
2. Click Check now to check if any updates are currently available.
The Communication line will indicate the current update status.
F-Secure Policy Manager | Updating virus definition databases | 59
5.4 Updating the databases manually
If your computer is not connected to the Internet, you can update the databases manually.
1. Connect to http://www.f-secure.com/en/web/labs_global/removal-tools/-/carousel/view/140 from another
computer.
2. Download the update tool listed in the steps for manually updating the databases.
3. Transfer the update tool to your computer, for example by using a memory stick or other removable media,
and run it.
F-Secure Policy Manager | Updating virus definition databases | 60
5.5 Troubleshooting
Below are some examples of problems that may be logged as error messages in the fsaua.log file.
Problem
Reason
There was a DNS lookup failure, or Network problems
connection failed, was lost or
refused.
Solution
Check that the network is configured
correctly.
Proxy Authentication failed.
The password entered for HTTP Check and correct the HTTP proxy
proxy is incorrect.
password in the http_proxies
directive in the fsaua.cfg file.
The disk is full or there was an IO
error.
There is not enough free disk
space on the drive where the
destination directory is located.
Free some disk space to enable the
update.
There was a server error or an
unspecified error.
Unknown
Chapter
6
Using the product on Linux
Topics:
Policy Manager can also be installed on Linux.
Policy Manager works the same way on Linux as on Windows, although
some functionality is not available, and the installation procedure is
different.
Overview
Installation
Uninstalling the product
Frequently asked questions
F-Secure Policy Manager | Using the product on Linux | 62
6.1 Overview
Here you will find some general information about using and installing the product on Linux.
Differences between Windows and Linux
Services not available when Policy Manager Console is running on Linux:
Push installation features,
Windows installer package (MSI) export,
Autodiscovery of workstations on the network,
Software Updater features.
Supported distributions
Policy Manager supports many of the Linux distributions based on the Debian package management (DEB)
system and on the Redhat Package Management (RPM) system. Both 32-bit and 64-bit versions of the
distributions are supported.
Supported distribution
Packaging system
Red Hat Enterprise Linux 5 and 6
RPM
CentOS 5
RPM
SUSE Linux Enterprise Server 10 and 11
RPM
SUSE Linux Enterprise Desktop 11
RPM
openSUSE 11
RPM
Debian GNU Linux 6 and 7.2 (Wheezy)
DEB
Ubuntu 8.04, 10.04
DEB
F-Secure Policy Manager | Using the product on Linux | 63
6.2 Installation
Policy Manager is installed in three parts.
The product components must be installed in the following order:
1. Automatic Update Agent
2. Policy Manager Server
3. Policy Manager Console
Policy Manager Server and Automatic Update Agent must be installed on the same computer.
Policy Manager Console can be installed on the same or a separate computer.
Note: When upgrading from a previous version of Policy Manager where Web Reporting has been
installed, you must first uninstall Web Reporting before upgrading Policy Manager Server.
Note: For more details on the installation process and on upgrading from a previous version of Policy
Manager, see the release notes.
Installation notes
Red Hat and Suse distributions:
Some platforms require the libstdc++ compatibility library. Install the following packages before installing
Policy Manager Server:
For Red Hat Enterprise Linux 5 and 6, install the compat-libstdc++-33 package.
For 32-bit openSuse 11, install the libstdc++33 package.
For 64-bit openSuse 11, install the libstdc++33 and libstdc++33-32bit packages.
When installing Policy Manager Server and Policy Manager Console on a 64-bit platform, you need to
use the 64-bit version of the installation packages.
Debian and Ubuntu distributions:
Policy Manager Server requires the libstdc++ compatibility library. Install the libstdc++5 package
before installing Policy Manager Server. If installation was not completed because the compatibility library
was not found, install the library and then use the apt-get install -f command to complete installing
the product.
When installing Policy Manager Server and Policy Manager Console on a 64-bit platform, you need to
use the 64-bit version of the installation packages. In addition:
Install the ia32-libs package with runtime libraries for the ia32/i386 architecture before installing
Policy Manager Server.
Install the Automatic Update Agent package with the --force-architecture option specified.
6.2.1 Install Automatic Update Agent and Policy Manager Server
The first step is to install F-Secure Automatic Update Agent and Policy Manager Server.
1. Log in as root.
If you are installing the product on an Ubuntu distribution, you should log in as a normal user that has
been added to /etc/sudoers.
2. Open a terminal.
3. To install, enter the following commands:
F-Secure Policy Manager | Using the product on Linux | 64
Distribution type
Command
Debian-based
distributions
dpkg -i
f-secure-automatic-update-agent_<version_number>.<build
number>_i386.deb
dpkg -i
f-secure-policy-manager-server_<version_number>.<build
number>_i386.deb
RPM-based distributions
rpm -i
f-secure-automatic-update-agent-<version_number>.<build
number>-1.i386.rpm
rpm -i
f-secure-policy-manager-server-<version_number>.<build
number>-1.i386.rpm
Ubuntu distributions
sudo dpkg -i
f-secure-automatic-update-agent_<version_number>.<build
number>_i386.deb
sudo dpkg -i
f-secure-policy-manager-server_<version_number>.<build
number>_i386.deb
4. To configure, type /opt/f-secure/fspms/bin/fspms-config and answer the questions.
For Ubuntu distributions, type sudo /opt/f-secure/fspms/bin/fspms-config.
Press Enter to choose the default setting (shown in square brackets).
5. Log in as a normal user and enter the following commands to check the status of the components:
/etc/init.d/fsaua status
/etc/init.d/fspms status
Alternatively, you can open your browser and go to the following URLs:
http://localhost - Policy Manager Server status
http://localhost/B - Automatic Update Server status
http://localhost:8081 - Web Reporting status
Once the configuration script is finished, Automatic Update Agent and Policy Manager Server are running
and will start automatically whenever the computer is restarted.
6.2.2 Install Policy Manager Console
Next, you need to install Policy Manager Console.
1. Log in as root.
If you are installing the product on an Ubuntu distribution, you should log in as a normal user that has
been added to /etc/sudoers.
2. Open a terminal.
3. To install type:
Distribution type
Command
Debian-based distributions dpkg -i
f-secure-policy-manager-console_<version_number>.<build
number>_i386.deb
F-Secure Policy Manager | Using the product on Linux | 65
Distribution type
Command
RPM-based distributions
rpm -i
f-secure-policy-manager-console-<version_number>.<build
number>-1.i386.rpm
Ubuntu distributions
sudo dpkg -i
f-secure-policy-manager-console_<version_number>.<build
number>_i386.deb
Policy Manager Console is installed to /opt/f-secure/fspmc/. A new user group called fspmc is
created automatically.
4. Add users to the fspmc user group.
This needs to be done before they can run Policy Manager Console:
a) Check which groups the user belongs to:
groups <user id>
For example, if the user is Tom:
groups Tom
b) Add this user to the fspmc group:
/usr/sbin/usermod -G fspmc,<groups the user belongs to now (as comma
separated list)> <user id>
For example, if Tom belongs to the groups normal_users and administrators the command is:
/usr/sbin/usermod -G fspmc,normal_users,administrators Tom
Note: The comma separated group list will replace whatever groups the user previously
belonged to.
5. Select Policy Manager Console from the F-Secure submenu in the Programs menu.
You can also start Policy Manager Console from the command line by entering sg fspmc -c
/opt/f-secure/fspmc/fspmc.
The first time Policy Manager Console is started, you will be prompted to answer a few questions to complete
the configuration. These questions are the same as for the Windows version.
F-Secure Policy Manager | Using the product on Linux | 66
6.3 Uninstalling the product
To uninstall Policy Manager on Linux, you must uninstall the components in a set order.
You must uninstall the three components in this order:
1. Policy Manager Server
2. Automatic Update Agent
3. Policy Manager Console
1. Log in as root.
If the product is installed on an Ubuntu distribution, you should log in as a normal user that has been added
to /etc/sudoers.
2. Open a terminal.
3. Enter the following commands in the given order:
Distribution type
Command
Debian-based distributions
1. dpkg -r f-secure-policy-manager-server
2. dpkg -r f-secure-automatic-update-agent
3. dpkg -r f-secure-policy-manager-console
RPM-based distributions
1. rpm -e f-secure-policy-manager-server
2. rpm -e f-secure-automatic-update-agent
3. rpm -e f-secure-policy-manager-console
Ubuntu distributions
1. sudo dpkg -r f-secure-policy-manager-server
2. sudo dpkg -r f-secure-automatic-update-agent
3. sudo dpkg -r f-secure-policy-manager-console
Note: To prevent accidentally deleting irreproducible data created by Policy Manager components,
for example log files, MIB files, the domain tree, policies, configuration files and preferences, the
uninstallation process will not remove the directories listed below. Do not delete keys that may be
needed in the future. If you want to completely remove the product, log in as root and enter the
following commands:
rm -rf /var/opt/f-secure/fspms
rm -rf /var/opt/f-secure/fsaus
rm -rf /etc/opt/f-secure/fspms
rm -rf /etc/opt/f-secure/fsaus
rm -rf /opt/f-secure/fspmc
F-Secure Policy Manager | Using the product on Linux | 67
6.4 Frequently asked questions
You can find answers to common problems here.
Question
Answer
Where are the log files and configuration files located You can list all files and their places by entering the
in the Linux version?
following commands as a normal user:
RPM-based distributions: rpm -ql
f-secure-<component_name>.
Debian-based distributions: dpkg -L
f-secure-<component_name>.
You will find the log files in the following locations:
Policy Manager Console:
/opt/f-secure/fspmc/lib/Administrator.error.log.
Automatic Update Agent logs runtime errors,
warnings and other information via syslog, which
is typically in /var/log/messages
Policy Manager Server:
/var/opt/f-secure/fspms/logs and
/var/opt/f-secure/fsaus/log.
You will find the configuration files in the following
locations:
Policy Manager Console:
/opt/f-secure/fspmc/lib/Administrator.properties.
Automatic Update Agent:
/etc/opt/f-secure/fsaua/fsaua_config
Policy Manager Server:
/etc/opt/f-secure/fspms/fspms.conf.
Why are the files located so unusually?
All files for Policy Manager have their own location
according to the File Hierarchy Standard. For more
information on FHS, go to
http://www.pathname.com/fhs/.
Why doesn't Policy Manager Server start?
Make sure you have run the configuration script:
/opt/f-secure/fspms/bin/fspms-config.
You can also check that the ports configured for Policy
Manager Server are active by logging in as root and
running the netstat -lnpt command.
How can I start, stop, restart or check the status of
Policy Manager components?
Automatic Update Agent: /etc/init.d/fsaua
{start|stop|restart|status}
Policy Manager Server: /etc/init.d/fspms
{start|stop|restart|status}
F-Secure Policy Manager | Using the product on Linux | 68
Question
Answer
How can I specify an HTTP proxy?
You can run the configuration script
/opt/f-secure/fsaua/bin/fsaua-config or
edit the configuration file manually. The directive is
http_proxies=http://address:port/.
Remember to restart Automatic Update Agent in order
to take the new settings into use.
How can I change the default ports (80 and 8080) in These ports are configured with the configuration
which Policy Manager Server listens for requests?
script:
/opt/f-secure/fspms/bin/fspms-config.
How can I change the default port (8081) in which
Web Reporting listens for requests?
The Web Reporting port is configured with the Policy
Manager Server configuration script:
/opt/f-secure/fspms/bin/fspms-config.
Can I set up my own schedule for updating F-Secure Yes. Automatic updates are achieved by using the
virus definitions?
operating system's own scheduling daemon, cron.
Just edit or add your own scheduling entry to the
/etc/crontab file.
For example, to schedule virus definitions updates for
every 10 minutes, add this line to /etc/crontab:
*/10 * * * * fspms
/opt/f-secure/fspms/bin/fsavupd
For more on configuring automatic updates using
cron, see man cron and man 5 crontab. In most
of the cases you can configure the scheduled updating
of F-Secure virus definitions with the
/opt/f-secure/fspms/bin/fspms-config
command.
How can I update F-Secure virus definitions manually? Log in as an fspms user and run the updating tool
by typing:
sudo -u fspms
/opt/f-secure/fspms/bin/fsavupd --debug
The optional --debug flag forces more verbose
diagnostic messages.
How can I publish F-Secure virus definitions manually Download the latest fsdbupdate.run tool from
from the latest fsdbupdate package?
http://download.f-secure.com/latest/fsdbupdate.run.
Log in as root and run this tool:
./fsdbupdate.run
This will update all databases in Automatic Update
Agent. After this, you need to publish these updates
to the Update Server and Policy Manager Server by
F-Secure Policy Manager | Using the product on Linux | 69
Question
Answer
either having fsavupd scheduled in crontab or by
manually running the fsavupd command:
sudo -u fspms
/opt/f-secure/fspms/bin/fsavupd
Is there any diagnostic tool I can use?
Yes. Please use fsdiag to collect information about
your system and related packages. When logged in
as root, run:
/opt/f-secure/fspms/bin/fsdiag
All relevant information will be stored into the
fsdiag.tar.gz archive located in the current
directory. You can then send that file to F-Secure
Customer Support by request.
I get the warning ...Another Automatic Update 1. Check if another Automatic Update Server is
running and still using the TCP sockets:
Server was found... during startup. What should
I do?
netstat -anp | grep bwserver
ps axuww | grep bwserver
2. Stop the other Automatic Update Server by
running:
kill `pidof bwserver`
kill -9 `pidof bwserver`
3. Restart Policy Manager Server:
/etc/init.d/fspms stop
rm -f /var/lock/subsys/fsaus
/var/run/fsaus.pid
/etc/init.d/fspms start
How can I install software to remote hosts from Policy You can export installation packages to JAR files and
Manager Console on Linux?
use the ilaunchr.exe tool to install software on
hosts, for example by using logon scripts. Please
follow the process defined in the manual. You will find
the ilaunchr.exe tool in the
/opt/f-secure/fspmc/bin directory.
How can I configure Policy Manager for use in large
environments?
Increase the Incoming packages polling
interval and Outgoing packages update
interval values to 30 - 60 minutes in Policy
Manager Console.
Use Policy Manager Proxy installation(s) to
minimize the load on Policy Manager Server
caused by serving database updates to clients.
F-Secure Policy Manager | Web Reporting | 70
Chapter
7
Web Reporting
Topics:
Generating and viewing reports
Maintaining Web Reporting
Web Reporting error messages
and troubleshooting
Web Reporting is a graphical reporting system included in Policy Manager
Server.
The detailed graphical reports in Web Reporting allow you to identify
computers that are unprotected or vulnerable to virus outbreaks. With
Web Reporting, you can quickly create graphical reports based on
historical trend data using a web-based interface. You can produce a
wide range of useful reports and queries from Client Security alerts and
status information sent by Management Agent to Policy Manager Server.
You can export the reports into HTML.
In order to view the reports generated by Web Reporting, your computer
must have an Internet browser, for example Internet Explorer or Mozilla
Firefox.
F-Secure Policy Manager | Web Reporting | 71
7.1 Generating and viewing reports
The general types of reports you can generate include, for example, bar and pie graphs of the current security
situation, trend reports and detailed list reports.
To view the exact reports and report templates available, select one of the pages (Virus Protection summary,
Internet Shield summary, Alerts, Installed software and Host properties) in the Web Reporting user
interface.
Note: Web Reporting uses a HTTPS connection and requires authentication to access reports. Use
your Policy Manager Console user name and password to access Web Reporting.
7.1.1 Generating a report
With Web Reporting, you can quickly create graphical reports based on historical trend data using a web-based
interface.
You can generate a web report as follows:
1. Open the Web Reporting main page.
2. Enter the name or IP address of the Policy Manager Server followed by the Web Reporting port (separated
by a colon) in your browser.
For example, fspms.example.com:8081.
Alternatively, if you are accessing Web Reporting locally, you can access Web Reporting from the Start
menu: Start > F-Secure Policy Manager Server > Web Reporting.
3. Wait until the Web Reporting page opens.
In large environments this can take a lot of time.
When the Web Reporting page opens, it displays a default report for the currently selected report category.
Root is selected by default in the Policy domains tree.
4. To view a new report, first select the domain, subdomain or host for which you want to generate the report.
5. Select a report category (Virus Protection summary, Internet Shield summary, Alerts, Installed
software and Host properties) and the exact report to be generated.
6. Wait until the report is displayed in the lower part of the main window.
7.1.2 Creating a printable report
You can also print a generated report.
To get a printable version of the page:
1. Click the Printable version link in the upper right corner of the page.
This opens a new browser window with the contents of the main frame in printable format.
2. Print the page with your browsers normal print functionality.
You can also save the report for later use with your browsers Save as or Save page as options. You should
make sure that the Save option used saves the complete web page, including images:
If you are using Microsoft Internet Explorer, select File > Save from the menu. When the Save Web Page
window opens, select Web Page, complete from the Save as Type drop-down menu.
If you are using Mozilla, select File > Save Page As from the menu.
F-Secure Policy Manager | Web Reporting | 72
7.1.3 Automated report generation
You can also save the URL of a printable report to generate automated reports.
When using automated report generation, you do not have to select the report category, report type or policy
domain which you want to monitor separately the next time you want to generate the same report, because
this information is already included in the report-specific URL address.
You have two possibilities:
Generate a printable report that includes the selections you want to monitor, and then add a link to that
report on your computer (desktop, bookmarks or some other location). The next time you access Web
Reporting through this link, the report is regenerated and will contain the latest data.
You can also save the report you have generated so that you can compare the current situation with the
reports you will generate in the future. First generate a printable version of the page and then save the
whole page in a browser. This will always show the 'old' report.
F-Secure Policy Manager | Web Reporting | 73
7.2 Maintaining Web Reporting
This section covers the most common Web Reporting maintenance tasks.
Note: Web Reporting is turned on and off during the installation of Policy Manager Server. Restricting
access to the local machine is also set during installation. You can turn Web Reporting on or off through
the registry or by reinstalling Policy Manager Server.
All Web Reporting data is stored in the H2 database used by Policy Manager Server, so whenever you back
up that database, the Web Reporting data is also backed up.
F-Secure Policy Manager | Web Reporting | 74
7.3 Web Reporting error messages and troubleshooting
This section covers Web Reporting error messages and Web Reporting database troubleshooting.
7.3.1 Error messages
Common error messages that you may encounter when using Web Reporting are listed here.
Browser error message: The connection was refused when attempting to contact <location>
Your browser could not contact Policy Manager Server at all. The link you have might point to the wrong
machine or to the wrong port, Policy Manager Server is not installed on that machine, or the Policy Manager
Server service is not running. Check all of these in this order. A firewall may also prevent the connection.
Error message: Web Reporting lost its database connection, this may require restarting the Policy
Manager Server service.
If Web Reporting cannot contact the database, you should restart the Policy Manager Server service. If
this does not help, you may wish to reinstall Policy Manager Server, keeping the existing database.
7.3.2 Troubleshooting
In general, if Web Reporting does not work, you should try the steps listed here.
Try these steps in the following order:
1. Reload the page.
2. If the problem is caused by all processes not having started yet, wait for a while, and then try to reload
the page.
You can also reduce the startup time by deleting unnecessary alerts.
3.
4.
5.
6.
7.
Restart the Web Reporting service.
Restart Policy Manager Server.
Restart the computer.
Re-install Policy Manager Server, keeping the existing configuration.
If all else fails, reset the Web Reporting database or restore it from a backup copy.
7.3.3 Changing the Web Reporting port
The recommended method for changing the Web Reporting port is to re-run the Policy Manager setup, and
change the Web Reporting port there.
You can also change the Web Reporting port by editing the HKEY_LOCAL_MACHINE\SOFTWARE\Data
Fellows\F-Secure\Management Server 5 registry key:
1. Stop Policy Manager Server.
2. Open the HKEY_LOCAL_MACHINE\SOFTWARE\Data Fellows\F-Secure\Management Server 5
registry key.
3. Edit the WRPortNum value and enter the new port number.
Make sure Decimal is selected as the Base option when entering the new port number.
4. Start Policy Manager Server.
If there is a port conflict, Policy Manager Server will not start, and an error message will be printed in the
log file. In this case you should try another, unused port.
Chapter
8
Policy Manager Proxy
Topics:
This section provides a brief introduction to Policy Manager Proxy.
In this section, you will find some basic information regarding Policy
Manager Proxy.
Overview
F-Secure Policy Manager | Policy Manager Proxy | 76
8.1 Overview
Policy Manager Proxy offers a solution to bandwidth problems in distributed installations of Client Security
by significantly reducing load on networks with slow connections.
Policy Manager Proxy caches virus definition database updates retrieved from Policy Manager Server or
F-Secure Update Server, and resides in the same remote network as the hosts that use it as a database
distribution point. There should be one Policy Manager Proxy in every network that is behind slow network
lines. Policy Manager Proxy retrieves virus definition database updates directly from the F-Secure distribution
server, and hosts running Anti-virus fetch the updates locally from Policy Manager Proxy. Workstations in the
remote offices communicate also with the Policy Manager Server in the main office, but this communication
is restricted to remote policy management, status monitoring, and alerting.
Chapter
9
Anti-virus mode user interface
Topics:
This section introduces the Policy Manager Anti-virus mode user
interface.
Settings inheritance
Note: Policy Manager also includes another user interface, the
Advanced mode user interface. It is used to manage products
other than Client Security and Anti-virus for Workstations. It is
also used when you need to change advanced Client Security
settings. You can switch between the modes by selecting
Advanced mode or Anti-virus mode in the View menu.
The main components of the Anti-virus mode user interface are:
The Policy domains tab that displays the structure of the managed
policy domains.
The management tabs: Summary, Settings, Status, Alerts,
Scanning reports, Installation and Operations that can be used
for configuring and monitoring Client Security installed on hosts as
well as for carrying out operations.
The Message view at the bottom of the window that displays
informative messages from Policy Manager, for example, when the
virus definitions on the server have been updated.
F-Secure Policy Manager | Anti-virus mode user interface | 78
9.1 Settings inheritance
This section explains how settings inheritance works and how inherited settings and settings that have been
redefined on the current level are displayed in the user interface.
The settings in Policy Manager Console can either be inherited from a higher level in the policy domain
structure, or they may have been changed on the current level. When a locally redefined setting is cleared
(by clicking the Clear link displayed beside it), the value from a higher domain level or the default value of
the setting is re-inherited.
When necessary, setting changes can be disallowed, which means that the users are not allowed to change
them. Disallowing user changes always forces the policy: the policy variable overrides any local host value,
and the end user cannot change the value as long as the Disallow user changes restriction is set. If the
settings have not been restricted, users are allowed to change them.
9.1.1 How settings inheritance is displayed on the user interface
The inherited settings and settings that have been redefined on the current level are displayed in a different
way on the Policy Manager user interface.
Not inherited
Inherited
Description
A closed lock means that users
cannot change the setting, because
user changes have been
disallowed.
If the lock symbol is blue, the
setting has been redefined on the
current level. If the lock symbol is
grey, the setting is inherited.
An open lock symbol means that
users are allowed to change the
setting at the current level.
If the lock symbol is blue, the
setting has been redefined on the
current level. If the lock symbol is
grey, the setting is inherited.
Clear
If Clear is displayed beside a
setting, it means that the setting
has been redefined on the current
level and that it can be cleared.
When the setting is cleared, the
default or inherited value is
restored.
If nothing is displayed beside a
setting, it means that the setting is
inherited.
F-Secure Policy Manager | Anti-virus mode user interface | 79
Not inherited
Inherited
Description
Text boxes
Inherited values are displayed as
dimmed (with grey text).
Settings that are not inherited are
displayed as black text on a white
background.
Check boxes
Inherited values are displayed as
dimmed on a grey background.
Values that are not inherited are
displayed on a white background.
9.1.2 Locking and unlocking all settings on a page at once
You can choose to lock or unlock all of the settings on a page.
The following links can be used to lock and unlock all settings on a page:
Allow user changes
Unlocks all the settings that have a lock symbol
displayed beside them on the current page. After this
the users can change these settings.
Disallow user changes
Locks all the settings that have a lock symbol
displayed beside them on the current page. After this
the users cannot change these settings.
Clear all...
Clears all the settings that have been redefined on
the current page and restores the default or inherited
values.
9.1.3 Settings inheritance in tables
Settings inheritance is also displayed on tables within the settings pages.
The Firewall security levels table and the Firewall services table are so-called global tables, which means
that all computers in the domain have the same values. However, different subdomains and different hosts
may have different security levels enabled.
In tables the default values derived from MIBs are displayed as grey. The values that have been edited on
the current level are displayed as black.
F-Secure Policy Manager | Configuring virus and spyware protection | 80
Chapter
10
Configuring virus and spyware protection
Topics:
Configuring automatic updates
Configuring real-time scanning
Configuring DeepGuard
Configuring rootkit scanning
Configuring e-mail scanning
Configuring web traffic (HTTP)
scanning
Configuring spyware scanning
Managing quarantined objects
Preventing users from changing
settings
Configuring alert sending
Monitoring viruses on the network
Testing your antivirus protection
Virus and spyware protection in Client Security consists of automatic
updates, manual scanning, scheduled scanning, real-time scanning,
spyware scanning, DeepGuard, rootkit scanning, e-mail scanning and
browsing protection.
Virus and spyware protection keeps computers protected against file
viruses, spyware, riskware, rootkits and viruses that are spreading by
e-mail attachments and in web traffic.
Automatic updates guarantee that virus and spyware protection is always
up-to-date. Once you have set up virus and spyware protection and the
automatic updates by distributing the settings in a security policy, you
can be sure that the managed network is protected. You can also monitor
the scanning results and other information the managed hosts send back
to Policy Manager Console.
When a virus is found on a computer, one of the following actions will
be taken:
the infected file is disinfected,
the infected file is renamed,
the infected file is deleted,
the infected file is quarantined,
the user is prompted to decide what action to take with the infected
file,
the infected file or attachment (in e-mail scanning) is reported only,
or
the infected attachment (in e-mail scanning) is either disinfected,
removed or blocked.
F-Secure Policy Manager | Configuring virus and spyware protection | 81
10.1 Configuring automatic updates
This section explains the different configuration settings available for automatic updates in Policy Manager,
and gives some practical configuration examples for hosts with different protection needs.
By following these instructions you can always keep the virus and spyware definitions on hosts up-to-date,
and choose the best update source based on user needs.
10.1.1 Configuring automatic updates from Policy Manager Server
When centralized management is used, all hosts can fetch their virus and spyware definition updates from
Policy Manager Server.
This is configured as follows:
1. Select Root on the Policy domains tab.
2. Go to the Settings tab and select the Automatic updates page.
3. Make sure that Enable automatic updates is selected.
4. Make sure that the polling interval defined in Interval for polling updates from F-Secure Policy Manager
is suitable for your environment.
5. If you want to use HTTP proxies, check that the Use HTTP proxy and HTTP proxy address settings
are suitable for your environment.
6. If you want to enable the system to use Policy Manager Server or the F-Secure update server as a fall
back when no Policy Manager Proxy can be accessed, select Allow falling back to Policy Manager
Server if Policy Manager Proxies are inaccessible or Allow falling back to F-Secure update server
if Policy Manager Proxies are inaccessible correspondingly.
7. If you want to restrict users from changing these settings, click the lock symbol beside the settings.
8. Click
to distribute the policy.
10.1.2 Configuring Policy Manager Proxy
If the different offices of a company have their own Policy Manager Proxy in use, it is often a good idea to
configure the laptops that the user takes from one office to another to use a Policy Manager Proxy as the
updates source.
Note: Policy Manager Proxy is a new product, and not to be confused with F-Secure Anti-Virus Proxy.
In this configuration example, it is assumed that the laptops have been imported to one subdomain on the
Policy domains tab, and that the different offices of the company have their own Policy Manager Proxy ,
and all of them will be included on the list of Policy Manager Proxy servers.
1.
2.
3.
4.
Select the subdomain where you want to use the Policy Manager Proxy on the Policy domains tab.
Go to the Settings tab and select the Automatic updates page.
Make sure that Enable automatic updates is selected.
Click Add to add new servers to the list of available proxy servers.
This opens the Policy Manager Proxy server properties window.
5. Enter a priority number for the Policy Manager Proxy in the Priority text box.
The priority numbers are used to define the order in which the hosts try to connect to the Policy Manager
Proxy. Use, for example, 10 for the Policy Manager Proxy in the office where the host is normally located,
and 20, 30 and so on for the other proxies.
6. Enter the URL of the Policy Manager Proxy server in the Address text box, then click OK.
7. Repeat the above steps to add the other servers to the list.
8. When you have added all proxies to the list, check that they are in the correct order.
F-Secure Policy Manager | Configuring virus and spyware protection | 82
If necessary, you can modify their order by altering the priority numbers.
9. If you want to restrict users from changing these settings, click the lock symbols beside the settings.
10. Click
to distribute the policy.
Note: End users can also add a Policy Manager Proxy to the list in the local user interface, and the
host uses a combination of these two lists when downloading virus and spyware definitions updates.
A Policy Manager Proxy added by an end user is tried before those added by the administrator.
10.1.3 Configuring clients to download updates from each other
You can configure Automatic Update Agent so that updates are downloaded from each other in addition to
any existing servers or proxies.
This feature is known as neighborcast. Updates may be downloaded from the following sources:
A Policy Manager Server
A Policy Manager Proxy
An HTTP proxy
An F-Secure update server
Another Automatic Update Agent (for example Client Security) with neighborcast enabled.
To enable neighborcast:
1. Select the target domain.
2. Select the Settings tab and the Automatic updates page.
a) To set clients in the selected domain to download updates from other clients, select Enable
Neighborcast client.
b) To set clients in the selected domain to serve updates to other clients, select Enable Neighborcast
server.
3. To change the port used for neighborcast, enter the new port number in Neighborcast port.
F-Secure Policy Manager | Configuring virus and spyware protection | 83
10.2 Configuring real-time scanning
Real-time scanning keeps the computer protected all the time, as it is scanning files when they are accessed,
opened or closed.
It runs in the background, which means that once it has been set up, it is basically transparent to the user.
10.2.1 Enabling real-time scanning for the whole domain
In this example, real-time scanning is enabled for the whole domain.
1.
2.
3.
4.
5.
Select Root on the Policy domains tab.
Go to the Settings tab and select the Real-time scanning page.
Select the Real-time scanning enabled check box.
Select Files with these extensions from the Files to scan: drop-down list.
Select the action to take when an infected file is found from the File scanning: Action on infection
drop-down list.
6. Check that the other settings on this page are suitable for your system, and modify them if necessary.
7. Click
to distribute the policy.
10.2.2 Forcing all hosts to use real-time scanning
In this example, real-time scanning is configured so that users cannot disable it; this ensures that all hosts
stay protected in any circumstances.
1.
2.
3.
4.
5.
Select Root on the Policy domains tab.
Go to the Settings tab and select the Real-time scanning page.
Select the Real-time scanning enabled check box.
Select Files with these extensions from the Files to scan: drop-down list.
Select the action to take when an infected file is found from the Custom action on infection drop-down
list.
Alternatively, select Decide action on infection automatically to let the product automatically decide
what action to take.
6. Check that the other settings on this page are suitable for your system, and modify them if necessary.
7. Click Disallow user changes to restrict users from disabling real-time scanning on their computers.
Now a closed lock symbol is displayed beside all settings on this page.
8. Click
to distribute the policy.
10.2.3 Excluding Microsoft Outlooks's .pst file from real-time scanning
If you have set real-time scanning to scan all files, you might want to exclude Microsoft Outlooks .PST file
from the scanning in order not to slow down the system unnecessarily, as PST files are typically very large
and take a long time to scan.
The .PST file is excluded from scanning for the whole domain as follows:
1.
2.
3.
4.
Select Root on the Policy domains tab.
Go to the Settings tab and select the Real-time scanning page.
Select the Enable excluded extensions check box.
Enter the extension PST in the Excluded extensions text box.
Note that the extension should be added without the preceding . (dot).
F-Secure Policy Manager | Configuring virus and spyware protection | 84
5. If you want to restrict users from changing the settings, click the lock symbol beside the settings.
6. Click
to distribute the policy.
F-Secure Policy Manager | Configuring virus and spyware protection | 85
10.3 Configuring DeepGuard
DeepGuard is a host-based intrusion prevention system that analyzes the behavior of files and programs.
DeepGuard can be used to block intrusive ad pop-ups and to protect important system settings, as well as
Internet Explorer settings against unwanted changes.
If an application tries to perform a potentially dangerous action, it will be checked for trust. Safe applications
are allowed to operate, while actions by unsafe applications are blocked.
When DeepGuard is turned on, you can configure application control in such a way that it asks users what
to do only in those cases when DeepGuard does not trust an application.
10.3.1 DeepGuard settings
The settings for DeepGuard, which are displayed on the Settings > Real-time scanning page, are described
here.
To turn DeepGuard on, select Enable DeepGuard.
You can select what to do when a system modification attempt is detected. The following actions are available:
Action
Definition
Always ask permission
DeepGuard asks the users whether they want to allow
or block all monitored actions, even when DeepGuard
identifies the application as safe.
Ask when case is unclear
DeepGuard asks the users whether they want to allow
or block monitored actions only when DeepGuard
cannot identify the application as safe or unsafe
(default option).
Automatic: Do not ask
DeepGuard blocks unsafe applications and allows
safe applications automatically without asking the user
any questions.
If you encounter problems with legitimate programs being blocked by DeepGuard, you can try to clear Use
advanced process monitoring. For maximal protection, DeepGuard temporarily modifies running programs.
Because of this advanced process monitoring, some programs may fail. This happens to programs that check
their own integrity.
10.3.2 DeepGuard server queries
DeepGuard server queries provide up-to-date information for detecting malicious programs, and also reduce
the number of false positives detected.
Select Use server queries to improve detection accuracy to check the F-Secure servers when DeepGuard
detects an unknown application. We recommend that you enable server queries for two reasons:
A computer with server queries enabled has a higher level of protection. There is less time between
discovery of a new security threat and protection from that threat.
A computer with server queries enabled generates noticeably fewer dialogs asking if an unknown process
should be allowed to run or not. The user has less chance of making a decision that could compromise
the security of their computer. The user is also disturbed from their work less.
F-Secure Policy Manager | Configuring virus and spyware protection | 86
What should I know about server queries?
Server queries require access to the Internet to work. If your network allows access only through an HTTP
proxy, set the Automatic Update Agent HTTP proxy setting to your proxy server's address to make sure server
queries work.
F-Secure Policy Manager | Configuring virus and spyware protection | 87
10.4 Configuring rootkit scanning
Rootkit scanning can be used to scan for files and drives hidden by rootkits.
Rootkits are typically used to hide malicious software, such as spyware, from users, system tools and traditional
antivirus scanners. The items hidden by rootkits are often infected with viruses, worms or trojans.
10.4.1 Launching a rootkit scan for the whole domain
In this example, a rootkit scan is launched for the whole domain.
1.
2.
3.
4.
5.
6.
Select Root on the Policy domains tab.
Go to the Settings tab and select the Manual scanning page.
In the Rootkit scanning section, make sure that Enable rootkit scanning is selected.
Select the Report suspicious items after full computer check check box.
Check that the other settings on this page are suitable, and modify them if necessary.
Go to the Operations tab, and click the Scan for viruses and spyware button.
Note: You have to distribute the policy for the operation to start.
7. Click
to distribute the policy.
After the scanning operation on the local hosts has finished, you can see if any rootkits were detected from
Scan reports on the Scanning reports tab.
F-Secure Policy Manager | Configuring virus and spyware protection | 88
10.5 Configuring e-mail scanning
E-mail scanning can be used to keep both inbound and outbound e-mails protected against viruses.
Enabling it for outbound e-mails also ensures that you do not accidentally send out infected e-mail attachments.
This section describes the e-mail scanning settings and also presents a practical configuration example.
E-mail scanning scans all POP, IMAP and SMTP traffic. If SSL protocol is used, all attachments received
through SSL are also scanned as they are stored to the local e-mail cache. All files sent out are also scanned
by real-time scanning.
10.5.1 Enabling e-mail scanning for incoming and outgoing e-mails
In this example, e-mail scanning is enabled for both incoming and outgoing e-mails.
1. Select Root on the Policy domains tab.
2. Go to the Settings tab and select the E-mail scanning page.
3. Configure incoming e-mail scanning:
a)
b)
c)
d)
Select Enable incoming e-mail scanning.
Select the action to take from the Action on incoming infected attachment drop-down list.
Select the action take from the Action on scanning failure drop-down list.
Select the action to take from the Action on malformed message parts drop-down list.
4. Configure outgoing e-mail scanning:
a) Select Enable outgoing e-mail scanning.
b) Select the action to take from the Action on outgoing infected attachment drop-down list.
c) Select the action take from the Action on scanning failure drop-down list.
d) Select the action to take from the Action on malformed message parts drop-down list.
5. Check the General settings.
Check that the other settings on this page are suitable for your system, and modify them if necessary.
6. Click
to distribute the policy.
F-Secure Policy Manager | Configuring virus and spyware protection | 89
10.6 Configuring web traffic (HTTP) scanning
Web traffic scanning can be used to protect the computer against viruses in HTTP traffic.
When enabled, web traffic scanning scans HTML files, image files, downloaded applications or executable
files and other types of downloaded files. It removes viruses automatically from the downloads. You can also
enable a notification flyer that is shown to the end-user every time web traffic scanning has blocked viruses
in web traffic and downloads.
This section describes the web traffic scanning settings and also presents some practical configuration
examples.
10.6.1 Enabling web traffic scanning for the whole domain
In this example, HTTP scanning is enabled for the whole domain.
1. Select Root on the Policy domains tab.
2. Go to the Settings tab and select the HTTP scanning page.
3.
4.
5.
6.
7.
Select the Enable HTTP scanning check box.
Make sure that the Action on infection is set to Block.
Make sure that the Action on scanning failure is set to Block.
Check that the other settings on this page are suitable for your system, and modify them if necessary.
Click
to distribute the policy.
10.6.2 Excluding a web site from HTTP scanning
You can exclude a web site or certain web pages from HTTP scanning by defining them in the Trusted sites
table.
Excluding a web site might be a good idea, for example, if the site contains unrecognizable streaming content,
which may cause the user to experience unwanted delays (see download time-out setting).
In this configuration example, one whole domain (www.example.com) and a sub-directory from another
domain (www.example2.com/news) are excluded from HTTP scanning.
1. Select Root on the Policy domains tab.
2. Go to the Settings tab and select the Web traffic scanning page.
3. Exclude a domain from HTTP scanning:
To exclude an entire domain from HTTP scanning, enter the URL of the domain in the Trusted sites table
as follows:
a) Click the Add button under the Trusted sites table.
This creates a new line in the table.
b) Click on the line you just created so that it becomes active, and enter http://*.example.com/*.
This excludes all the sub-domains.
c) Click the Add button under the Trusted sites table.
This creates another new line in the table.
d) Click on the line you just created so that it becomes active, and enter http://example.com/*.
This excludes the second-level domain.
4. Exclude a sub-directory from HTTP scanning:
To exclude a sub-directory from HTTP scanning, enter the URL of the domain with the directory path in
the Trusted sites table as follows:
a) Click the Add button under the Trusted sites table.
This creates a new line in the table.
F-Secure Policy Manager | Configuring virus and spyware protection | 90
b) Click on the line you just created so that it becomes active, and enter
http://www.example2.com/news/*.
5. Click
to distribute the policy.
F-Secure Policy Manager | Configuring virus and spyware protection | 91
10.7 Configuring spyware scanning
Spyware scanning protects the hosts against different types of spyware, such as data miners, monitoring
tools and dialers.
In centrally managed mode, spyware scanning can be set, for example, to report the spyware items found
on hosts to the administrator or to quarantine all found spyware items automatically. It is also possible to
allow the use of certain spyware applications by specifying them as allowed spyware on the Spyware Control
page.
A note about cleaning spyware and riskware
Spyware is a gray area between a fully legitimate application and a virus/trojan. Some spyware may be
necessary to run ordinary applications, while most spyware is just malware and should not be allowed to run
even once. By default, spyware scanning is configured to allow all spyware to run. You can check whether
you need to allow some spyware to run on your network before you tighten the security and prevent all new
spyware from executing.
Spyware scanning also detects and reports riskware. Riskware is any program that does not intentionally
cause harm but can be dangerous if misused, especially if set up incorrectly. Examples of such programs
are chat programs (IRC), or file transfer programs.
10.7.1 Setting up spyware control for the whole domain
This example explains how to set up spyware control in such a way that it is transparent to the end-users
and that it protects them against spyware and tracking cookies.
When you are setting up spyware control for the first time, you should first use a small test environment that
consists of hosts that have the applications normally used in your company installed on them. At this phase
you can also allow certain applications, if that is necessary. After the testing phase you can distribute the
policy to the whole managed domain.
Spyware control also detects riskware. Riskware is any program that does not intentionally cause harm but
can be dangerous if misused, especially if set up incorrectly. Examples of such programs are chat programs
(IRC), or file transfer programs. If you want to allow the use of these programs in the managed domain, you
should include them in the test environment and allow their use when you are checking and configuring rules
for the applications in Spyware and riskware reported by hosts table.
1. Create a test domain and enable spyware scanning:
a) Create a test environment with a few computers that have the programs normally used in your company
installed.
b) Import these hosts to the centrally managed domain.
c) Go to the Settings tab and select the Real-time scanning page.
d) Make sure that Real-time scanning enabled is selected.
Alternatively, you can launch a manual spyware scan on the hosts.
e) Click
to save and distribute the policy.
2. Check the reported spyware and riskware:
A list of the spyware and riskware found during the scanning is displayed in the Spyware and riskware
reported by hosts table. This table is shown on the Spyware control page.
a) Check the list of reported spyware and riskware.
b) If there are applications that are needed in your organization, select the application in the table and
click Exclude application.
A dialog asking you to confirm the action is opened.
c) Check the information displayed in the dialog, and if you are sure you want to allow the spyware or
riskware to run on the host or domain, click OK.
F-Secure Policy Manager | Configuring virus and spyware protection | 92
The selected application will be moved into the Applications excluded from spyware scanning table.
3. If you want to make sure that users cannot allow any spyware or riskware to run on their computers, set
Allow users to define the allowed spyware items is set to Not allowed.
4. Check that the manual scanning settings are valid for the managed domain.
5. Click
to distribute the policy.
10.7.2 Launching spyware scanning in the whole domain
In this example, a manual scan is launched in the whole domain.
This will partially clean out the Spyware and riskware reported by hosts table.
1. Select Root on the Policy domains tab.
2. As the manual scanning task also includes manual virus scanning, check the settings on the Manual
scanning page, and modify them if necessary.
3. Go to the Operations tab, and click the Scan for viruses and spyware button.
Note: You have to distribute the policy for the operation to start.
4. Click
to distribute the policy.
10.7.3 Allowing the use of a spyware or riskware component
In this example, the use of a spyware or riskware component that was found during the spyware scanning is
allowed for one host.
1. On the Policy domains tab, select the host for which you want to allow the use of spyware or riskware.
2. Go to the Settings tab and select the Spyware control page.
3. Select the spyware component you want to allow on the Spyware and riskware reported by hosts table,
and click Exclude application.
A dialog asking you to confirm the action opens.
4. Check the information displayed in the dialog, and if you are sure you want to allow the application to run
on the host or domain, click OK.
The selected application will be moved to the Applications excluded from spyware scanning table.
5. Click
to distribute the policy.
F-Secure Policy Manager | Configuring virus and spyware protection | 93
10.8 Managing quarantined objects
Quarantine management gives you the possibility to process objects that have been quarantined on host
machines in a centralized manner.
All infected files and spyware or riskware that have been quarantined on host machines are displayed on the
Settings > Quarantine management page. From there, you can either release the objects from quarantine,
or delete them.
Note: Quarantine management should be used primarily for troubleshooting purposes. For example,
if a business-critical application is considered riskware and it has not yet been included in the virus
definition database, you can use quarantine management to allow it to be used. Such cases are
relatively rare, and once new virus definition updates that treat the application as normal are available,
the problem should be fixed automatically.
10.8.1 Deleting quarantined objects
Infected files, spyware or riskware that have been quarantined on hosts can be removed from quarantine, in
which case they are deleted from the host machine.
1. Select the target domain.
2. Go to the Settings tab and select the Quarantine management page.
3. Select the quarantined object you want to delete on the Quarantined objects table, and click Delete.
The object is moved to the Actions to perform on quarantined objects table, with Delete given as the
Action for the object.
4. Click
to distribute the policy.
10.8.2 Releasing quarantined objects
Infected files, spyware or riskware that have been quarantined on hosts can be released from quarantine, in
which case they are allowed on the host machines and can be accessed and run normally.
1. Select the target domain.
2. Create an exclusion rule for the object.
Exclusion rules are required to make sure that the object will not be quarantined again in future. If the
object is listed as a virus or infected file:
a) Go to the Settings > Quarantine management page and copy the object's file path.
b) Go to the Settings > Real-time scanning page.
c) Right-click Enable excluded objects and select Locate in advanced mode from the context menu.
This will open the Advanced mode user interface.
d) On the Policy tab, select Excluded Objects.
e) Click Add and enter the file path for the quarantined object.
f) Select View > Anti-virus mode from the menu to return to the Anti-virus mode user interface, and
make sure that Enable excluded objects is selected on the Settings > Real-time scanning page.
If the object is spyware or riskware:
a) Go to the Settings > Spyware control page.
b) Select the object you want to allow on the Spyware and riskware reported by hosts table and click
Exclude application.
A dialog asking you to confirm the action opens, after which the selected application will be moved to
the Applications excluded from spyware scanning table.
3. Go to the Settings tab and select the Quarantine management page.
4. Select the quarantined object you want to allow on the Quarantined objects table, and click Release.
F-Secure Policy Manager | Configuring virus and spyware protection | 94
The object is moved to the Actions to perform on quarantined objects table, with Release given as
the Action for the object.
5. Click
to distribute the policy.
F-Secure Policy Manager | Configuring virus and spyware protection | 95
10.9 Preventing users from changing settings
If you want to make sure that the users cannot change some or any of the virus protection settings, you can
make these settings final.
There are different possibilities for doing this:
If you want to prevent users from changing a certain setting, click on the lock symbol beside it.
When you are on one of the pages on the Settings tab, you can set all the settings on the page final at
once by clicking Disallow user changes. This page-specific shortcut affects only the settings that have
an attached lock symbol and it operates all lock symbols on the page at once.
If you want to make all settings for both virus protection and Internet Shield final, go to the Settings tab
and Centralized management page, and click Do not allow users to change any settings.... This
operation also makes the Advanced mode settings final.
10.9.1 Setting all virus protection settings as final
In this example, all the virus protection settings are set as final.
1.
2.
3.
4.
Select Root on the Policy domains tab.
Go to the Settings tab and select the Automatic updates page.
Check that all the settings on this page are defined as they should be.
Click Disallow user changes.
All settings on this page are now marked as final.
5. Select the Real-time scanning page.
6. Check that all the settings on this page are defined as they should be.
7. Click Disallow user changes.
8. Select the Manual scanning page.
9. Check that all the settings on this page are defined as they should be.
10. Click Disallow user changes.
11. Select the E-mail scanning page.
12. Check that all the settings on this page are defined as they should be.
13. Click Disallow user changes.
14. Click
to distribute the policy.
F-Secure Policy Manager | Configuring virus and spyware protection | 96
10.10 Configuring alert sending
This section describes how to configure the product to send Client Security virus alerts to an e-mail address
and how to disable the alert pop-ups.
It is a good idea to have all virus alerts sent to administrators by e-mail to ensure that they are informed of
any potential outbreaks as quickly as possible.
10.10.1 Setting Client Security to send virus alerts to an e-mail address
In this example, all the security alerts that the managed Client Security clients generate are forwarded to an
e-mail address.
1. Select Root on the Policy domains tab.
2. Go to the Settings tab and select the Alert sending page.
3. Set up E-mail alert sending:
If e-mail alert sending has not been set up before, you can do it now, as follows:
a) Enter the address of the SMTP server in the E-mail server address (SMTP) field.
Use the following format:
<host>[:<port>] where host is the DNS name or IP address of the SMTP server, and port is the
SMTP server port number.
b) Enter the senders address for e-mail alert messages in the E-mail sender address (From): field.
c) Enter the e-mail alert message subject in the E-mail subject: field.
Refer to the MIB help text for a list of possible parameters to use in the message subject.
4. Set up Alert forwarding:
The Alert forwarding table is used to configure where different types of alerts are forwarded.
a) Select the E-mail check box on the Security alert row.
This opens the E-mail recipient addresses (To) dialog box.
b) Select Use the same address for all products, and enter the e-mail address in the field that is
activated.
If you want the alerts to be sent to several e-mail addresses, separate them by commas.
c) When finished, click OK.
5. Click
to distribute the policy.
10.10.2 Disabling Client Security alert pop-ups
In this example, Client Security alerting is configured so that no alert pop-ups are displayed to users.
1.
2.
3.
4.
Select Root on the Policy domains tab.
Go to the Settings tab and select the Alert sending page.
Clear the check boxes for all products in the Local user interface column.
Click
to distribute the policy.
F-Secure Policy Manager | Configuring virus and spyware protection | 97
10.11 Monitoring viruses on the network
Policy Manager offers different ways and levels of detail for monitoring infections on your network.
The best way to monitor whether there are viruses on the network is to check the Virus protection section
of the Summary tab. If it displays new infections, you can access more detailed information by clicking View
hosts infection status.... It takes you to the Status tab and Virus protection page, where you can see
details of each hosts infection status.
You can also check the Alerts and Scanning reports tabs to see the scanning reports from different hosts.
F-Secure Policy Manager | Configuring virus and spyware protection | 98
10.12 Testing your antivirus protection
To test that Client Security operates correctly, you can use a special test file that is detected by Client Security
as though it were a virus.
This file, known as the EICAR Standard Anti-Virus Test File, is also detected by several other antivirus
programs. You can also use the EICAR test file to test your e-mail scanning. EICAR is the European Institute
of Computer Anti-virus Research. The Eicar info page can be found at
http://www.f-secure.com/v-descs/eicar.shtml.
You can test your antivirus protection as follows:
1. You can download the EICAR test file from http://www.f-secure.com/v-descs/eicar.shtml.
Alternatively, use any text editor to create the file with the following single line in it:
X5O!P%@AP[4\PZX54(P^)7CC)7}$EICAR-STANDARD-ANTIVIRUS-TEST-FILE!$H+H*
2. Save this file to any name with a .com extension, for example EICAR.COM.
Make sure that you save the file in the standard MS-DOS ASCII format. Note also that the third character
of the extension is an upper-case O, not numeral 0.
3. Now you can use this file to see what it looks like when Client Security detects a virus.
Naturally, the file is not a virus. When executed without any virus protection, EICAR.COM displays the text
EICAR-STANDARD-ANTIVIRUS-TEST-FILE! and exits.
Chapter
11
Configuring Internet Shield
Topics:
Configuring security levels and
rules
Configuring network quarantine
Configuring rule alerts
Configuring application control
Using alerts to check that Internet
Shield works
Configuring intrusion prevention
This section provides an overview of Internet Shield and how you can
configure it to suit your network.
Internet Shield protects the computers against unauthorized access from
the Internet as well as against attacks originating from inside the LAN.
Internet Shield provides protection against information theft, because
unauthorized access attempts can be prohibited and detected. It also
protects the users against malicious applications and provides a possibility
to control network usage and prohibit the use of bandwidth consuming
applications.
The firewall component included in the Internet Shield can be used to
restrict traffic based on the protocols used. Application control is designed
to prevent malicious programs from sending information out of the
computer. It can be used to further restrict the traffic based on the
applications, the IP addresses and the ports used. The intrusion
prevention system stops the malicious packets aimed at open ports in
the host.
Internet Shield contains seven predefined security levels, and each of
them have a set of pre-configured firewall rules associated with them.
Different security levels can be assigned to different users based on, for
example, company security policy, user mobility, location and user
experience.
F-Secure Policy Manager | Configuring Internet Shield | 100
11.1 Configuring security levels and rules
This section explains how you can set and select the security levels based on the users' needs.
In the practical configuration examples it is assumed that the managed hosts have been imported into a
domain structure where, for example, laptops and desktops are located in their own subdomains.
When enabling a certain security levels for a domain, you should check that the security level is appropriate
for that domain. Different domains can have different security levels enabled.
Important: When you change a security level on a host, click the lock symbol next to the setting to
make sure that the new security level will be taken into use.
11.1.1 Selecting an active security level for a workstation
In this example, the Office security level is set as the active security level for the workstations in the
Desktops/Eng. subdomain.
To change the Internet Shield security level for the Desktops/Eng. subdomain, do as follows:
1. Select the Desktops/Eng. subdomain on the Policy domains tab.
2. Go to the Settings tab and select the Firewall security levels page.
You can see the default security level that is currently applied to the policy in the Internet Shield security
level at host drop-down list.
3. Select Office from the Internet Shield security level at host drop-down list.
4. To restrict users from changing the setting, click the lock symbol beside it.
5. Click
to distribute the policy.
You can verify that the new security level change has become effective by going to the Status tab and
selecting the Overall protection page.
Note: If the selected security level cannot be used for some reason, the default security level is used
instead. The current default security level can be seen in the Global security levels table on the
Firewall security levels page.
11.1.2 Configuring a default security level for the managed hosts
Default security level is a global setting, and it is used only if the otherwise selected security level is disabled.
In this example, the Office security level is configured as default for all the hosts in the domain.
1. Select the Laptops/Eng. domain on the Policy domains tab.
2. Go to the Settings tab and select the Firewall security levels page.
3. On the Firewall security levels table, click the Default radio button on the Office row.
Policy Manager prompts you to confirm the security level change for all managed hosts.
4. Click OK.
5. Click
to distribute the policy.
11.1.3 Adding a new security level for a certain domain only
In this example, a new security level with two associated rules is created.
The new security level is added only for one subdomain and the hosts are forced to use the new security
level. This subdomain contains computers that are used only for Internet browsing, and are not connected
to the company LAN.
F-Secure Policy Manager | Configuring Internet Shield | 101
To add a new security level for a certain domain only, you first have to disable that security level on root level,
and then enable it again on the appropriate lower level.
Create the new security level
The first step in adding a new security level is to create the new security level.
This is done as follows:
1. Select Root on the Policy domains tab.
2. Go to the Settings tab and select the Firewall security levels page.
3. Click Add to add a new security level.
This opens the Security level - Description dialog box.
4. Enter a name for the new security level, for example, BrowserSecurity.
You can also include a description in the Description: text box.
5. Click Finish.
6. Click
to distribute the policy.
Create rules for the new security level
The next step is to create rules for the new security level.
The associated rules for the new security level are created as follows:
1. Go to the Firewall rules page.
2. Select the BrowserSecurity Internet Shield security level you just created.
The Firewall rules table is empty when this security level is selected, because there are no associated
rules yet.
3. Click Add before to add a rule that allows outbound HTTP traffic as the first one on the list.
This opens the Firewall rule wizard.
4. Complete the Firewall rule wizard:
a) On the Rule type page select Allow as the rule type.
b) On the Remote hosts page select Any remote host to apply the rule to all Internet connections.
c) On the Services page select HTTP in the Service column to apply the rule to HTTP traffic.
d) On the Services page select => in the Direction column to apply the rule to outbound connections
only.
e) On the Advanced settings page you can accept the default values.
f) Verify the new rule on the Summary page.
You can also add a descriptive comment for the rule; for example, Allow outbound HTTP traffic
for browsing..
g) Click Finish.
5. Click Add after to add a rule that denies all other traffic both ways as the last one on the list.
6. Complete the Firewall rule wizard:
a) On the Rule type page select Deny as the rule type.
b) On the Remote hosts page select Any remote host to apply the rule to all connections.
c) On the Services page select All traffic in the Service column to apply the rule to all traffic.
d) On the Services page select Both in the Direction column to apply the rule to inbound and outbound
connections.
e) On the Advanced settings page you can accept the default values.
f) Verify the new rule on the Summary page.
You can also add a descriptive comment for the rule. For example, Deny rest.
g) Click Finish.
F-Secure Policy Manager | Configuring Internet Shield | 102
Take the new security level into use
The next step is to take the new security level into use.
To take the new security level into use only in the selected subdomain(s), you first have to turn it off on root
level and then turn it on on a lower level in the policy domain hierarchy. This is done as follows:
1. Select Root on the Policy domains tab.
2. Go to the Firewall security levels page.
3. Turn off the BrowserSecurity security level by clearing the Enabled check box beside it on the Firewall
security levels table.
4. On the Policy domains tab, select the subdomain where you want to use this security level.
5. Turn on the BrowserSecurity security level by selecting the Enabled check box beside it on the Firewall
security levels table.
6. Set the new security level as the active security level by selecting it from the Internet Shield security
level at host drop-down list.
7. Click
to distribute the policy.
F-Secure Policy Manager | Configuring Internet Shield | 103
11.2 Configuring network quarantine
Network quarantine is an Internet Shield feature that makes it possible to restrict the network access of hosts
that have very old virus definitions and/or that have real-time scanning turned off.
The normal access rights of such hosts are automatically restored once the virus definitions are updated
and/or real-time scanning is turned on again.
This section describes the network quarantine settings and contains an example of how to enable the network
quarantine feature in the managed domain. There is also a short description of how to configure the network
quarantine security level by adding new firewall rules.
11.2.1 Turning network quarantine on in the whole domain
You can enable network quarantine for the whole domain by following the steps given here.
1. Select Root on the Policy domains tab.
2. Go to the Settings tab and select the Firewall security levels page.
3. Select Enable network quarantine.
4. Specify the Virus definitions age to activate network quarantine.
5. If you want to restrict the host from accessing the network when real-time scanning is turned off, select
Activate network quarantine on host if real-time scanning is disabled.
6. Click
to distribute the policy.
11.2.2 Fine-tuning network quarantine
Network quarantine is implemented by forcing hosts to the Network quarantine security level, which has a
restricted set of firewall rules.
You can add new Allow rules to the firewall rules in the Network quarantine security level to allow additional
network access to hosts in network quarantine. You should not restrict access further as this may cause hosts
to lose network connectivity.
F-Secure Policy Manager | Configuring Internet Shield | 104
11.3 Configuring rule alerts
Internet Shield rule alerts can be used to get notifications if certain types of malware try to access the
computers.
It is possible to issue an alert every time a rule is hit or when illegal datagrams are received, which makes it
easy to see what kind of traffic is going on in your system.
Proper alerting can only be done by having proper granularity in the security level: have one rule for each
type of alert you want. Designing alerting based on broad rules will generate a lot of alerts, and any important
information might be lost in large volumes of useless noise.
11.3.1 Adding a new rule with alerting
In this example, a Deny rule with alerting is created for inbound ICMP traffic for a certain subdomain, so that
an alert is issued when somebody tries to ping the computer.
At the end of this example the rule is tested by pinging one of the computers in the subdomain. This example
also describes the different selections you can make when creating new rules with the Firewall rules wizard.
Select the rule type and denied service
The first step is to select the rule type and define the denied service.
To do this:
1. Select the subdomain for which you want to create the rule on the Policy domains tab.
2. Go to the Settings tab and select the Firewall rules page.
3. Select the Internet Shield security level for which you want to add the new rule from the Internet Shield
security level being edited drop-down menu.
Now all the rules that have been defined for this Internet Shield security level are displayed on the table.
4. Click Add before to add the new rule as the first one on the list.
This opens the Firewall rule wizard.
5. Select Deny to deny the inbound ICMP connections.
6. Specify affected hosts.
Choose whether to apply this rule to all connections or to selected connections only. You can either:
Check the Any remote host option to apply the rule to all Internet connections,
Check the All hosts on locally connected networks option to apply the rule to all connections form
the local network,
Check the Specified remote hosts option to apply the rule to an IP address, a range of IP addresses
or DNS addresses. When this option is selected, you can specify the addresses in the text field below.
If you want to enter several addresses or address ranges in the field, separate them by spaces.
For this rule, select Any remote host.
7. Choose the denied service and direction for the rule.
Select the service for which this rule will apply, from the list of available services. If you want the rule to
apply to all services, select All from the top of the list. You can select as many individual services as you
want in this window.
For the chosen services, select the direction in which the rule will apply by clicking on the arrow in the
Direction column. Repeated clicks cycle between the available choices. See the table below for examples.
Direction
Explanation
<=>
The service will be allowed/denied to/from your
computer in both directions.
F-Secure Policy Manager | Configuring Internet Shield | 105
Direction
Explanation
<=
The service will be allowed/denied if coming from
the defined remote hosts or networks to your
computer.
=>
The service will be allowed/denied if going from your
computer to the defined remote hosts or networks.
For this rule, select:
ICMP from the Service drop-down list
<= from the Direction column.
Define the advanced options
The next step is to define the advanced options for the rule.
To do this:
1. Define whether the rule is applied only when a dial-up link is open by selecting or clearing the check box.
a) Define whether the rule is applied only when a dial-up link is open by selecting or clearing the check
box.
b) Select the alert type in the Send alert drop-down list.
For this rule select Security alert.
c) Select the alert trap to be sent in the Alert trap drop-down list.
d) Enter a descriptive comment for the alert in the Alert comment: field.
e) You can accept the default values for the rest of the fields in this window.
2. Select the alert type in the Send alert drop-down list.
3. Select the alert trap to be sent in the Alert trap drop-down list.
For this rule select Network event: inbound service denied.
4. Enter a descriptive comment for the alert in the Alert comment: field.
This comment is displayed in the Client Security local user interface.
5. You can accept the default values for the rest of the fields in this window.
6. Review and accept the rule.
You can review your rule now. You can also add a descriptive comment for the rule to help you understand
the rule when it is displayed in the Firewall rules table. If you need to make any changes to the rule, click
Back through the rule.
7. If you are satisfied with your new rule, click Finish.
Your new rule will be added to the top of the list in the active set of rules on the Firewall rules page.
Configure alert forwarding
The next step is to configure alert forwarding for the rule.
To do this:
1. Go to the Settings tab and select the Alert sending window.
2. In the Alert forwarding section make sure that the security alerts are forwarded to Policy Manager Console.
3. If necessary, select the Security alert check box in the Policy Manager Console column.
F-Secure Policy Manager | Configuring Internet Shield | 106
Apply and test the new rule
The last step is to take the new rule into use and test it.
To do this:
1. Make sure that you have the correct subdomain selected on the Policy domains tab.
2. Select the Firewall security levels page on the Settings tab.
3. Set the security level for which you created the rule as the active security level by selecting it from the
Internet Shield Security level at host drop-down list.
4. Click
to distribute the policy.
5. Test the rule you created.
You can test the rule you just created by pinging one of the managed hosts in the subdomain from a
computer outside of that domain. When you have done this, you can check that the rule works as follows:
a) Select the subdomain for which you created the rule on the Policy domains tab.
b) Go to the Summary tab, and check if any new security alerts are displayed for the domain.
c) To see the alert details, click View alerts by severity....
This takes you to the Alerts tab that displays a detailed list of security alerts.
F-Secure Policy Manager | Configuring Internet Shield | 107
11.4 Configuring application control
Application control allows for safe browsing and is an excellent defence against malicious computer programs.
Application control is also an excellent tool for fighting trojans and other network malware as it does not allow
them to send any information to the network.
Application control rules can be used to define more specific restrictions to network traffic, on top of the
restrictions defined in firewall rules. The application permissions cannot be used to allow traffic that has been
denied by static firewall rules. However, if you have allowed some network traffic in the static rules, you can
use application control to decide whether an application can be allowed to take advantage of the rules or not.
In other words, you can create a rule that allows traffic and limit the use of that rule with application control.
When application control is centrally managed, the administrator can decide which programs that access the
network can be used in the workstations. In this way it is possible to prevent the use of programs that are
against the company security policy, and to monitor which programs the end users really are using.
The basic idea when configuring application control is to allow the necessary applications and deny the rest.
How application control and DeepGuard work together
When application control detects an outbound connection attempt, and when it is set to prompt the user to
decide whether to allow or deny the connection, you can set application control to check from DeepGuard
whether the connection should be allowed. This reduces the amount of application control pop-ups shown to
users.
An example:
1. If there is a rule for the application that tries to open an outbound connection in the Application Rules
for Known Applications table, application control allows or denies the connection attempt based on this
rule.
2. If there is no rule for the application in the Application Rules for Known Applications table, application
control allows or denies the connection attempt based on the currently defined Default action for client
applications.
3. If the currently specified default action is Prompt for user decision, and if the Do not prompt for
applications that DeepGuard has identified setting is turned on, application control checks from
DeepGuard whether it should allow the outbound connection. If DeepGuard now identifies the application,
the end user is not prompted for decision, and the outbound connection is allowed.
4. If DeepGuard did not identify the application, the user is prompted to decide whether to allow or deny the
connection.
11.4.1 Setting up application control for the first time
When you are setting up application control for the first time, you should use a small test environment to
create the list of allowed applications, which contains the standard applications that are used in the company.
The list of allowed applications is distributed in a policy to the whole managed domain. This is done as follows:
1. Create a list of known applications:
a) Create a test environment with, for example, two computers, that have the programs normally used in
your company installed.
b) Import these hosts to the centrally managed domain.
c) Select Report from the Send notifications for new applications drop-down list, so that the new
applications will appear on the Unknown applications reported by hosts list.
d) Define the allow rules for these applications.
e) When you have existing rules for all the necessary applications, this set of rules can be distributed as
a policy to the entire managed domain.
F-Secure Policy Manager | Configuring Internet Shield | 108
2. Configure the basic application control settings that will be used when application control is running:
a) Select the default action to take when an unknown application tries to make an outbound connection
from the Default action for client applications drop-down list.
b) Select the default action to take when an unknown application tries to make an inbound connection
Default action for server applications drop-down list.
c) Set the new applications to be reported to the administrator by selecting Report new unknown
applications.
This way you can see what kind of applications the end users are trying to launch, and you can define
new rules for them if necessary.
d) Define whether the default messages are displayed to users when an unknown application tries to
make an inbound or an outbound connection by selecting or clearing the Show default messages for
unknown applications check box.
3. Verify the settings and take them into use.
Application control can be enabled for the whole domain as follows:
a) Select Root on the Policy domains tab.
b) Select the Firewall security levels page on the Settings tab, and make sure that Enable application
control is selected.
c) Click
to save and distribute the policy.
11.4.2 Creating a rule for an unknown application on root level
In this example, a rule will be created to deny the use of Internet Explorer 4.
In this case it is assumed that the program already appears on the Unknown applications reported by
hosts list.
1. Select the application(s) for the rule:
a) Go to the Settings tab and select the Application control page.
b) Select Internet Explorer 4.01 in the Unknown applications reported by hosts table.
c) Click Create rule(s) to start the application control rule wizard.
2. Select application rule type:
a) Select Deny as the action to take when the application acts as a client and tries to make an outbound
connection.
b) Select Deny as the action to take when the application acts as a server and an inbound connection
attempt is made.
3. Select the message shown to users:
a) Select whether a message is shown to users when a connection attempt is made.
The options are: No message, Default message or Customized message.
If you selected Default message, you can check what the currently defined default messages are by
clicking Define default messages....
b) If you selected Customized message, the customized message text box is activated and you can
enter the message there.
In this case you could use a customized message, for example: The use of Internet Explorer
4 is prohibited by company security policy. Please use some other browser
instead.
4. Select the rule target:
a) Select the domain or host that the rule affects from the domains and hosts displayed in the window.
If the target host or domain already has a rule defined for any of the applications affected by the rule,
you are prompted to select whether to proceed and overwrite the existing rule at the host.
In this example select Root.
F-Secure Policy Manager | Configuring Internet Shield | 109
b) When the rule is ready, click Finish.
The new rule is now displayed in the Application rules for known applications table. The Unknown
applications reported by hosts table has been refreshed.
5. Click
to distribute the policy.
11.4.3 Editing an existing application control rule
In this example, the rule created earlier is edited to allow the use of Internet Explorer 4 temporarily for testing
purposes in a subdomain called Engineering/Testing.
1. Select the rule to be edited:
a) Go to the Settings tab and select the Application control page.
b) Select the rule which you want to edit in Application rules for known applications.
c) Click Edit to start the application control rule wizard.
2. Edit the application rule type:
a) Select the action to take when the application acts as a client and tries to make an outbound connection.
In this case select Allow for Act as client (out).
b) Select the action to take when the application acts as a server and an inbound connection attempt is
made.
3. Select the message shown to users.
Select whether a message is shown to users when a connection attempt is made.
4. Select the new rule target:
a) Select the domain or host that the rule affects.
In this case select Engineering/Testing.
If the target host or domain already has a rule for any of the applications affected by the rule, you are
prompted to select whether to proceed and overwrite the existing rule at the host.
b) When the rule is ready, click Finish.
The modified rule is now displayed in the Application rules for known applications table. It is a copy
of the original rule with the changes you just made.
5. Click
to distribute the policy.
11.4.4 Turning off application control pop-ups
When you want to configure application control in such a way that it is totally transparent to the end users,
all pop-ups have to be turned off.
1. Select Root on the Policy domains tab.
2. Go to the Settings tab and select the Application control page.
On this page select:
Allow from the Default action for server applications drop-down list.
Allow from the Default action for client applications drop-down list.
3. When creating any application control rules with the Application control rule wizard, select:
Either Allow or Deny as the action on incoming and outgoing connection attempts in the Application
rule type dialog box.
No message in the Message shown to users dialog box.
4. Click
to distribute the policy.
F-Secure Policy Manager | Configuring Internet Shield | 110
11.5 Using alerts to check that Internet Shield works
In normal use you should not get any alerts from Internet Shield; if you suddenly start to receive a lot of alerts
it means that there is either a configuration mistake or then there is a problem.
When configuring alerting you should also remember that you should have one rule for each type of alert you
want. Designing alerting based on broad rules will generate a lot of alerts, and any important information
might be lost in large volumes of useless alerts.
You can also create special rules that you can use for testing that Internet Shield works. In this example a
rule that allows the use of ping is created. If this rule includes alerting, it can be used for testing that the
alerting works.
1. Go to Settings tab and select the Firewall rules page.
2. Select the security level you want to use for testing purposes.
3. To start the creation of the new rule, click Add before.
This starts the Firewall rule wizard.
4. Select Allow on the Rule type page.
5. Select Any remote host on the Remote hosts page.
6. On the Services page, select Ping from the Service drop-down list, and Both from the Directions
drop-down list.
7. On the Advanced options page, select the following options:
Security alert from the Send alert drop-down list
Network event: Potentially dangerous service allowed from the Alert trap drop-down list
You can also enter a comment for the alert in the Alert comment field.
8. On the Summary page you can verify that the rule is correct and enter a descriptive comment for the rule.
9. Click
to distribute the policy.
10. You can now test the rule by pinging one of the managed hosts and checking that an alert is created and
displayed on the Alerts tab.
F-Secure Policy Manager | Configuring Internet Shield | 111
11.6 Configuring intrusion prevention
Intrusion prevention monitors inbound traffic and tries to find intrusion attempts.
Intrusion prevention (IPS) can also be used to monitor viruses that try to attack computers in the LAN. Intrusion
prevention analyses the payload (the contents) and the header information of an IP packet, and compares
this information with the known attack patterns. If the information is similar or identical to one of the known
attack patterns, intrusion prevention creates an alert and takes the action it has been configured to take.
11.6.1 Configuring IPS for desktops and laptops
In this example, the IPS is enabled for all the desktops and laptops in two subdomains.
It is assumed that desktops and laptops are located in their own subdomains, Desktops/Eng and
Laptops/Eng. It is assumed that the desktops are also protected by the company firewall, and therefore
the alert performance level selected for them is lower. The laptops are regularly connected to networks that
cannot be considered safe, and therefore the alert performance level selected for them is higher.
1. Configuring IPS for desktops:
a) Select the Desktops/Eng subdomain on the Policy domains tab.
b) Go to the Settings tab and select the Firewall security levels page.
c) Select the Enable intrusion prevention check box.
d) Select Log without dropping from the Action on malicious packet: drop-down list.
e) Select Warning from the Alert severity: drop-down list.
f) Select 25% from the Detection sensitivity: drop-down list.
2. Configuring IPS for laptops:
a) Select the Laptops/Eng subdomain on the Policy domains tab.
b) Go to the Settings tab and select the Firewall security levels page.
c) Select the Enable intrusion prevention check box.
d) Select Log without dropping from the Action on malicious packet: drop-down list.
e) Select Warning from the Centralized alert severity: drop-down list.
f) Select 100% from the Alert and performance level: drop-down list.
3. Click
to distribute the policy.
F-Secure Policy Manager | Using Device Control | 112
Chapter
12
Using Device Control
Topics:
Device Control blocks certain hardware devices to protect the network.
Device Control prevents malware from spreading to the network from
external devices such as USB storage devices and DVD/CD-ROM drives.
When a blocked device is plugged in to the client computer, Device
Control turns it off to prevent access to it.
Configuring Device Control
Blocking hardware devices
Granting access to specific
devices
Note: Device Control is provided with Client Security 9.30.
F-Secure Policy Manager | Using Device Control | 113
12.1 Configuring Device Control
Device Control can be configured with F-Secure Policy Manager.
Follow these instructions to configure Device Control.
1.
2.
3.
4.
To open Device Control settings, go to F-Secure Device Control > Settings branch.
To turn on Device Control, select Enabled in Device Control Enabled.
In Notify Administrator, select the type of alert that is sent for the administrator when a device is blocked.
The Hardware Devices table contains device blocking rules. Devices can be identified by the following
IDs (from specific to general):
Option
Description
Device ID
Any single device has only one device ID.
Hardware ID
A device can have multiple hardware IDs.
Compatible ID
General device IDs for same kind of devices.
Class
A single GUID of device interface class. Every device has only one class,
which is a registry key under
HKEY_LOCAL_MACHINE\SYSTEM\CurrentControlSet\Control\Class
where the device information is stored.
A device that has Access Level set to Blocked cannot be accessed, when the rule is set as active.
The most specific rule is used to determine the access level for a device.
F-Secure Policy Manager | Using Device Control | 114
12.2 Blocking hardware devices
You can block the access to devices with predefined rules.
By default, rules do not block any devices. To block devices, follow these instructions:
1. Go to F-Secure Device Control > Settings > Devices > Hardware Devices.
2. Set Access Level to Blocked to block any of the following devices:
USB mass storage devices
Wireless devices
DVD/CD-ROM drives
Windows CE ActiveSync devices
Floppy drives
Modems
COM & LPT ports (does not control the device, but the port itself)
Printers
Smart Card readers
Imaging devices (cameras and scanners)
IEEE 1394 Bus host controllers
IrDA devices
Bluetooth devices
Note: Some USB Wi-Fi adapters do not use the USB\Class_E0 hardware id and need a custom
rule to work with Device Control.
F-Secure Policy Manager | Using Device Control | 115
12.3 Granting access to specific devices
You can set rules to allow a specific device while all other devices of same class are blocked.
You need to know the hardware ID of the device that you want to allow before you can create a rule that
grants full access to the device.
To add an exception to a rule, follow these instructions:
1. Get Hardware ID of device that you want to allow.
The hardware ID has to be more specific than the ID which is used to block the device.
2.
3.
4.
5.
Go to F-Secure Device Control > Settings > Devices > Hardware Devices.
Add a new rule to the Hardware Devices table with the ID of the device.
Set Access Level to Full access to allow the use of the device.
Set Active to Yes for the new rule.
12.3.1 Finding hardware ID for a device
You can find the hardware ID of the device in multiple ways. You can use this ID with blocking rules.
Follow these instructions to find the hardware ID either with F-Secure Policy Manager or Windows Device
Manager.
1. Open F-Secure Policy Manager and go to F-Secure Device Control > Statistics.
Use Hardware IDs, Compatible IDs andDevice Class columns to find the ID of the device that has been
blocked.
2. If you cannot find the ID using the statistics or the device has not been blocked yet, open Windows Device
Manager in the client computer.
3. Find the device which ID you want to know in the list of devices.
4. Right-click the device and select Properties.
5. Go to Details tab.
6. Select one of the following IDs from the drop-down menu and write down its value:
Hardware IDs
Compatible IDs
Device class guid
F-Secure Policy Manager | Managing software updates | 116
Chapter
13
Managing software updates
Topics:
Installing software updates
automatically
Excluding software updates from
automatic installation
Checking the status of software
updates in your network
You can manage and install software updates for the computers in your
network.
It is important to have the latest software updates installed on the
workstations in your network, because many updates fix security
vulnerabilities in installed products.
You can configure Policy Manager to automatically install security updates
to computers. You can also check the status of software updates and
install missing software updates manually when needed.
Note: Software Updater functionality is not available in the Linux
version of Policy Manager.
F-Secure Policy Manager | Managing software updates | 117
13.1 Installing software updates automatically
You can configure Policy Manager to automatically install security updates for software to computers in your
network.
To turn on automatic installation of security updates:
1.
2.
3.
4.
5.
Select the target domain.
Select the Settings tab and the Software Updater page.
Select Enable Software Updater.
Under Automatic installation, select the security update categories and schedule that you want to use.
Click
to distribute the policy.
F-Secure Policy Manager | Managing software updates | 118
13.2 Excluding software updates from automatic installation
You can enter the name and bulletin ID for any software that you do not want Software Updater to update
automatically.
Exclusion is based on the update installation status reported by managed hosts. When a host starts installing
missing updates, it checks for any excluded updates and reports that they were not installed due to exclusion
by the administrator. This also means that excluded updates do not immediately disappear from the list on
the Software updates tab, because the hosts only report the installation status once they attempt to install
the missing update.
To exclude software updates from automatic installation:
1. Select the target domain.
2. Under Exclude software from automatic installation, click Add.
3. Enter the details for the update that you want to exclude.
You can enter both the name of the software and the bulletin ID for the specific update. The software
name can include a product name and a service pack name. For example "windows sp3" will match all
windows updates related to SP3. If you use the bulletin ID for excluding updates, only updates matching
the exact bulletin ID will be excluded.
4. Click
to distribute the policy.
Any updates for software matching the entered text or bulletin ID is now excluded from automatic installation.
You can click View in the Matching updates column to see a list of the updates currently found for the entered
software.
F-Secure Policy Manager | Managing software updates | 119
13.3 Checking the status of software updates in your network
On the Software updates page, you can check the status of software updates in your network.
The Software updates page provides a list of updates for the software in use within your network. Each entry
on the list includes the software in question, category, ID and description for the update, as well as the update
status if a single host is selected. If you select a domain or multiple hosts, you can click View hosts to see
the update status. From this page, you can check which computers are missing selected updates, and also
install the missing updates to those computers.
Tip: In the Advanced mode, you can turn off reporting for missing service packs and updates that
are not security-related.
13.3.1 Installing missing software updates
You can install missing software updates manually.
To install the missing software updates:
1. Select the target domain.
2. On the Software updates page, select the updates that you want to install.
3. Click Install.
F-Secure Policy Manager | How to check that the network environment is protected | 120
Chapter
14
How to check that the network environment is
protected
Topics:
Checking that all the hosts have
the latest policy
Checking that the server has the
latest virus definitions
Checking that the hosts have the
latest virus definitions
Checking that there are no
disconnected hosts
Viewing scanning reports
Viewing alerts
Creating a weekly infection report
Monitoring a possible network
attack
This section contains a list things you can check to make sure that the
network environment is protected.
As part of the monitoring and system administration processes, you can
regularly perform the tasks listed here to ensure that your network
environment is protected.
F-Secure Policy Manager | How to check that the network environment is protected | 121
14.1 Checking that all the hosts have the latest policy
You can ensure that all hosts have the correct settings by checking that they have the latest policy.
1. Select Root on the Policy domains tab.
2. Go to the Summary tab and check how many hosts of the entire domain have the latest policy.
3. If all hosts do not have the latest policy, click View hosts latest policy update....
This takes you to the Status tab and Centralized management page.
4. On the Centralized management page, check which of the hosts do not have the latest policy.
You can also see the possible reasons for this; for example, the host is disconnected or there has been
a fatal error on the host.
F-Secure Policy Manager | How to check that the network environment is protected | 122
14.2 Checking that the server has the latest virus definitions
You should check that the virus definitions are up to date on the server.
1. Select Root on the Policy domains tab.
2. Go to the Summary tab and check that the virus definitions on the server are the latest available.
F-Secure Policy Manager | How to check that the network environment is protected | 123
14.3 Checking that the hosts have the latest virus definitions
You should regularly check that the virus definitions are up to date on all hosts within the domain.
1. Select Root on the Policy domains tab.
2. Go to the Summary tab and check what is displayed in the Virus Protection for Workstations section
beside Virus definitions.
3. If the virus definitions on some hosts are outdated, there are two alternatives:
You can select the Status tab and the Overall protection page to see which hosts do not have the
latest virus definitions. Then select these hosts in the Policy domains tab, go to the Operations tab
and click Update virus definitions. This orders the selected hosts to fetch new virus definitions at
once.
Alternatively, click the Update virus definitions link. This takes you to the Operations tab. Once on
the Operations tab, click Update virus definitions. This orders all hosts to fetch new virus definitions
at once.
F-Secure Policy Manager | How to check that the network environment is protected | 124
14.4 Checking that there are no disconnected hosts
You can ensure that all hosts are getting the latest updates by checking that there are no disconnected hosts.
1. Select Root on the Policy domains tab.
2. Go to the Summary tab and check what is displayed in the Domain section beside Disconnected hosts.
3. If there are disconnected hosts, click View disconnected hosts....
This takes you to the Status tab and Centralized management page.
4. Check which of the hosts are disconnected and the possible reasons for this.
Note: You can define the time after which a host is considered disconnected. Select Tools >
Server configuration from the menu, then select the Hosts tab. You will see the currently defined
time for when hosts are considered disconnected.
F-Secure Policy Manager | How to check that the network environment is protected | 125
14.5 Viewing scanning reports
You can view the scanning reports from hosts to check if there have been any problems.
If you want to see a scanning report from certain hosts, do as follows:
1. Select the hosts in the Policy domains tab.
2. Go to the Scanning reports tab.
The scanning information from the selected hosts is displayed in the Scanning reports table.
3. Select a single host by clicking on a row in the table.
The associated scanning report from that host is now displayed in the report view in the lower part of the
window.
F-Secure Policy Manager | How to check that the network environment is protected | 126
14.6 Viewing alerts
If there has been a problem with a program or with an operation, the hosts can send alerts and reports about
it.
It is a good idea to check regularly that there are no new alerts, and also to acknowledge (and delete) the
alerts that you have already handled.
When an alert is received, the
1.
button will light up. To view the alerts:
Click
.
Alternatively, you can click View alert summary... on the Summary tab.
The Alerts tab will open. All alerts received will be displayed in the following format:
Ack
Click the Ack button to acknowledge an alert. If all of the alerts are acknowledged,
the Ack button will be dimmed.
Severity
The problems severity. Each severity level has its own icon:
Info
Normal operating information
from a host.
Warning
A warning from the host.
Error
Recoverable error on the host.
Fatal error
Unrecoverable error on the
host.
Security alert
Security hazard on the host.
Date/Time
Date and time of the alert.
Description
Description of the problem.
Host/User
Name of the host/user.
Product
The F-Secure product that sent the alert.
When an alert is selected from the list, the Alert view under the alerts table displays more specific
information about the alert.
2. You can use the Ack button to mark the alerts that you have seen and are planning to troubleshoot.
3. The alert summary displayed on the Summary tab is not automatically refreshed, so you can click Refresh
alert summary to refresh the alert view.
F-Secure Policy Manager | How to check that the network environment is protected | 127
14.7 Creating a weekly infection report
You can use the Web Reporting tool to create a weekly infection report, as well as other reports to be generated
at regular intervals.
Web Reporting is a web-based tool with which you can generate a wide range of graphical reports from Client
Security alerts and status information.
F-Secure Policy Manager | How to check that the network environment is protected | 128
14.8 Monitoring a possible network attack
If you suspect that there is a network attack going on in the local network, you can monitor it by following
these steps.
1.
2.
3.
4.
Select Root on the Policy domains tab.
Go to the Summary tab.
Check what is displayed beside Most common recent attack.
If there has been an attack, you can access more detailed information by clicking View Internet Shield
status....
This takes you to the Status tab and Internet Shield page, where you can see detailed information on
the latest attacks on different hosts.
Chapter
15
Upgrading managed software
Topics:
Using policy-based installation
This section describes how to upgrade software using the installation
editor.
You can remotely upgrade F-Secure anti-virus software already installed
on hosts by using the Installation editor. The editor creates policy-based
installation tasks that each host in the target domain will carry out after
the next policy update.
Note: It is also possible to upgrade Client Security by using any
other installation scheme.
F-Secure Policy Manager | Upgrading managed software | 130
15.1 Using policy-based installation
Policy-based installation must be used on hosts that already have Management Agent installed.
You can use policy-based installation to perform installation operations on a selected domain or selected
hosts. In addition to installing products, you can perform hotfix, upgrade, repair and uninstallation operations.
When the installation operation is completed successfully, you can leave the operation on the Policy-based
installations table, so that the same installation operation will automatically be applied to any new hosts that
are added to the corresponding domain.
To use policy-based installation:
1. Open the Installation tab.
On the Installation tab, Policy-based installations table shows the status of any current installation
operations, and the Installed products summary table lists the products that are currently installed on
managed hosts.
2. Click Install under the Policy-based installations table to start the remote installation wizard.
3. Complete the remote installation wizard with the necessary details.
The information entered in the remote installation wizard is used to prepare the customized package
specific for this installation operation. The installation package will be then distributed to the selected
domain or hosts once the policy is distributed.
Once the remote installation wizard is complete, the installation operation and status will appear on the
Policy-based installations table as a new row.
4. Distribute the policy.
Once the installation operation is complete, the product name, version and number of hosts running the
product are shown on the Installed products summary table.
Note: It may take a considerable length of time to carry out an installation operation. This may
happen if an affected host is not currently connected to the network, or if the active installation
operation requires a user to restart his host before the installation is completed. If the hosts are
connected to the network and they send and receive policy files correctly, then there could be a
real problem. The host may not be correctly acknowledging the installation operation. It is possible
to remove the installation operation from the policy by clicking Clear row and then distributing the
policy. This will cancel the installation operation. It is possible to stop the installation task in the
selected domain and all subdomains by selecting the Recursively cancel installation for
subdomains and hosts option in the confirmation dialog.
For other installation operations, for example upgrades or uninstallation, you can use the links next to the
product on the Installed products summary table. These links will automatically appear whenever the
installation packages necessary for the corresponding action are available. The options are: hotfix, upgrade,
repair and uninstall.
If the link for the operation you want to run is not shown on the Installed products summary table, you can
click either Install or Uninstall, depending on the operation you want to run, under the Policy-based
installations table and check if the required package is available there. However, if for example the product
does not support remote uninstallation, there will not be an option for uninstallation.
When uninstalling Management Agent, no statistical information will be sent stating that the uninstallation
was successful, because Management Agent has been removed and is unable to send any information. For
example, if uninstalling F-Secure Anti-Virus and Management Agent:
1. Uninstall F-Secure Anti-Virus
2. Wait for Policy Manager Console to report the success or failure of the uninstallation.
3. If F-Secure Anti-Virus was uninstalled successfully, uninstall Management Agent.
F-Secure Policy Manager | Upgrading managed software | 131
4. If uninstallation of Management Agent is unsuccessful, Policy Manager Console will display a statistical
report of the failure. Success cannot be reported, but is evident from ceased communication, and the final
report for Management Agent will state in progress.
F-Secure Policy Manager | Virus information | 132
Chapter
16
Virus information
Topics:
Malware information and tools on
the F-Secure web pages
How to send a virus sample to
F-Secure
What to do in case of a virus
outbreak?
This section contains useful general information about viruses and virus
handling.
This section provides information on where to find out about viruses and
how to handle viruses you encounter.
F-Secure Policy Manager | Virus information | 133
16.1 Malware information and tools on the F-Secure web pages
You can find a list of sources of information about malware and useful tools on the F-Secure web site.
For information of the latest security threats you can check these sources:
The F-Secure blog: http://www.f-secure.com/weblog/
A list of vulnerabilities in common software is here: http://www.f-secure.com/vulnerabilities/
The latest threats are also delivered to your desktop through Client Security as F-Secure news.
Before sending us a sample you may consider trying our RescueCD. This is a tool that starts its own operating
system and so can find some malware that cannot be found from within Windows. You can find it, as well as
other tools, from the Security Center: http://www.f-secure.com/security_center/.
Instructions on how to use the RescueCD are included in the downloaded file.
F-Secure Policy Manager | Virus information | 134
16.2 How to send a virus sample to F-Secure
This section covers information on sending a virus sample to the F-Secure Security Lab.
Note: This section is for advanced users.
Please send detailed descriptions of the problem, symptoms or any questions you have in English whenever
possible.
Our usual response time is less than a day. Complicated cases may take a longer time to investigate. If you
do not get a reply from us within a few business days, please re-submit your sample.
16.2.1 How to package a virus sample
All files should be sent in ZIP archive only.
To package the virus samples you can download a trial version of WinZip at http://www.winzip.com/. A free
InfoZIP utility is also available at http://www.info-zip.org/pub/infozip/.
All ZIP packages should be named using only English letters and/or numbers. You can use long file names.
To be sure that we receive the ZIP archive, protect the ZIP file with the password infected. Otherwise any
malware sample you attempt to send to us may be removed by an intermediary server as a safety measure.
However, password-protected (encrypted) archives cannot be scanned and should be assumed to be safe.
You can find more instructions on how to package a virus sample here:
http://support.f-secure.com/enu/home/virusproblem/samples/index.shtml.
16.2.2 What should be sent
Here you will find what files and details to send, as viruses are not all of the same type, so they cannot all be
sent in one specific way.
The following lists what to send according to the virus types:
1. Trojan or other standalone malware (malicious programs):
If you are sending a sample of a suspected standalone malware (worm, backdoor, trojan, dropper), specify
the location of the file on the infected system and the way it was started (registry, .ini files,
Autoexec.bat, etc.). A description of the source of the file is also useful.
2. A false alarm from one of our antivirus products:
If you receive a missed or incorrect detection, or a false alarm with Client Security, try to send us the
following:
the file in question,
the Client Security version number,
the last virus definition updates date,
a description of the system configuration,
a description of how to reproduce the problem, and
the Client Security scanning report file. For instructions on how to save the file see:
http://support.f-secure.com/enu/home/virusproblem/samples/index.shtml.
3. A new virus or trojan:
If you think an unknown infection is in the computer system and an antivirus program does not find anything,
please send us:
If you are running Windows XP, the msinfo32 report. To create the report:
1. Select Start > Run....
F-Secure Policy Manager | Virus information | 135
2. Type msinfo32 and click OK.
3. While viewing the System Summary node select File > Save.
Some Windows configuration files (WIN.INI, SYSTEM.INI) and DOS configuration files
(Autoexec.bat, Config.sys).
A full or partial export from a system registry (this can be done with the Regedit utility that all Windows
versions have).
the contents of the \Start Menu\Programs\Startup\ folder.
4. Virus that infects executable files:
Try to get different infected files from your system. Usually 3-5 different samples are enough. If possible,
add clean copies of the same files as well (taken from backups). To do this, use two directories in your
zip file, for example:
ORIGINAL\APPPEND.EXE
ORIGINAL\COMMAND.COM
INFECTED\APPEND.EXE
INFECTED\COMMAND.COM
5. Macro virus:
Send an infected copy of the NORMAL.DOT file (the global template) in addition to the infected DOC files.
With Excel viruses, send the PERSONAL.XLS file, if it exists, in addition to the infected XLS files. If the
macro virus also infected other types of files, send a sample of every file type.
6. Boot sector virus:
If an infection is on a hard drive, use the GetMBR utility to collect boot sector samples. When the script
is finished send us the mbr.dmp file in the way described in this chapter. GetMBR can be downloaded
from our ftp site: ftp://ftp.f-secure.com/anti-virus/tools/getmbr.zip.
7. An infection or a false alarm on a CD:
If an infection or false alarm is on a CD, you can send the CD to our office in Finland.
Please include a description of the problem, and a printed Client Security report, if possible. We will return
your CD if it has no infection.
16.2.3 How to send the virus sample
Here you will find details of the different ways you can send us virus samples.
There are three methods to send us samples:
The most common is to use our sample submission webform. This webform guides you to give us all the
information we need to process a sample. You can find the webform at: http://www.f-secure.com/samples.
If the sample is larger than 5Mb in size, you must upload the sample to our ftp site at:
ftp://ftp.f-secure.com/incoming/.
If the sample is on some physical media, for example a CD, DVD or USB drive, you can send the physical
media to us at:
Security Labs
F-Secure Corporation
Tammasaarenkatu 7
PL 24
00181 Helsinki
F-Secure Policy Manager | Virus information | 136
Finland
F-Secure Policy Manager | Virus information | 137
16.3 What to do in case of a virus outbreak?
You can use this checklist of what you should do and remember in case there is a virus outbreak in the
company network.
1. Disconnect the infected computer from the network immediately.
If the infection keeps spreading, the whole network should be taken down without delay. All outgoing traffic
should be blocked. Employees must be instructed to report suspicious activities on their computers
immediately.
2. Try to identify whether it is a real infection or a possible false alarm.
Scan the computer with the latest version of Client Security with the latest virus definitions updates. If the
infection is identified exactly, go to the next step. If the infection is identified as possible new virus,
could be an image of a boot sector virus and so on, send a sample together with the Client
Security scan report through the Submit Malware Sample web tool at: http://www.f-secure.com/samples.
3. If it is a known infection, go to the F-Secure virus information pages and get a description of the malware.
Download disinfection tools (if available) and print disinfection instructions. In case disinfection assistance
is needed, contact Support through our support web page: http://support.f-secure.com.
If you need urgent assistance, please point it out in your message.
4. If it is a new virus, try to locate a sample and send it to F-Secure Security Labs through the sample
submission webform at: http://www.f-secure.com/samples.
Provide as much information about the problem as possible. It is important to know how many computers
are affected with the virus.
5. If a computer is infected with malware that spreads in the local network, it is recommended to take down
the network until all infected computers are disinfected.
The network can be taken into use only after all computers are cleaned because a single infected machine
can re-infect the whole network within minutes.
6. Wait for a report from the Security Labs, and follow the provided disinfection instructions carefully.
It is advised to backup any important data from the infected computer before disinfecting it. This backup
should not be taken using the network; use external backup devices instead. Back up only data files, not
executable files. If there is a need to restore the backup later, all restored files should be checked for
infection.
7. When provided with a disinfection solution, test it on one computer first. If it works, it can be applied to all
infected computers.
Scan the cleaned computers with Client Security and the latest virus definitions updates to ensure that no
infected files are left.
8. Re-enable the network only after every single infected computer is cleaned.
If the malware contained backdoors or data stealing capabilities, it is strongly recommended to change
passwords and logins for all network resources.
9. Inform the employees about the outbreak and warn them against running unknown attachments and
visiting suspicious Internet sites.
Check the security settings of installed software on workstations. Make sure that e-mail scanners and
firewalls function correctly on servers. Client Security should receive updates automatically, however it is
recommended to periodically check that these automatic updates are working correctly.
10. Warn your partners about the outbreak and recommend them to scan their computers with Client Security
and the latest virus definitions updates to make sure that an infection did not leave your network.
F-Secure Policy Manager | Advanced features: virus and spyware protection | 138
Chapter
17
Advanced features: virus and spyware protection
Topics:
Configuring scheduled scanning
Advanced DeepGuard settings
Configuring Policy Manager Proxy
Excluding an application from the
web traffic scanner
Here you will find information on advanced virus and spyware protection
features.
This section contains instructions for some advanced virus protection
administration tasks, such as configuring scheduled scanning from the
Advanced mode user interface and configuring the anti-virus proxy.
F-Secure Policy Manager | Advanced features: virus and spyware protection | 139
17.1 Configuring scheduled scanning
A scheduled scanning task can be added from the Advanced mode user interface.
In this example, a scheduled scanning task is added in a policy for the whole policy domain. The scan is to
be run weekly, every Monday at 8 p.m, starting from August 25, 2009.
1. Select View > Advanced mode from the menu.
The Advanced mode user interface opens.
2. Select Root on the Policy domains tab.
3. On the Policy tab, select F-Secure > F-Secure Anti-Virus > Settings > Scheduler > Scheduled tasks.
The currently set scheduled tasks are displayed on the Scheduled tasks table. Now you can add scheduled
scanning as a new task.
4. Click Add.
This adds a new row to the Scheduled tasks table.
5. Click the Name cell on the row you just created and then click Edit.
6. The Name cell is now activated and you can enter a name for the new task.
For example, Scheduled scanning for all hosts.
7. Next click the Scheduling parameters cell, and then click Edit.
8. Now you can enter the parameters for the scheduled scan.
A scheduled scan that is to be run weekly, every Monday starting at 8 p.m, from August 25, 2009 onwards,
is configured as follows: /t20:00 /b2009-08-25 /rweekly
Note: When the Scheduling parameters cell is selected, the parameters that you can use and
their formats are displayed as a help text in the Messages pane (below the Scheduled tasks
table).
9. Select the task type by clicking the Task type cell and then clicking Edit.
10. From the drop-down list that opens select Scan local drives.
The scanning task is now ready for distribution.
11. Click
to distribute the policy.
Running scheduled scans on specific weekdays and days of the month:
When you are configuring a weekly scheduled scan, you can also define specific weekdays when the scan
is to be run. Similarly, when you are configuring a monthly scheduled scan, you can define specific days of
the month when the scan is to be run. For both of these, you can use the /Snn parameter:
For weekly scheduled scans you can use /rweekly together with parameters /s1 - /s7. /s1 means
Monday and /s7 means Sunday.
For example, /t18:00 /rweekly /s2 /s5 means that the scan is run every Tuesday and Friday at
6 p.m.
For monthly scheduled scans you can use /rmonthly together with parameters /s1 - /s31.
For example, /t18:00 /rmonthly /s5 /s20 means that the scan is run on the 5th and 20th of each
month at 6 p.m.
Note: Weekly scheduled scans are automatically also run on each Monday. Monthly scheduled scans
are automatically also run on the first day of each month.
F-Secure Policy Manager | Advanced features: virus and spyware protection | 140
17.2 Advanced DeepGuard settings
This section covers the advanced settings relating to DeepGuard.
17.2.1 Letting an administrator allow or deny program events from other
users
You can allow a user with administrator rights to allow or deny event caused by an application started by
another user.
1. Select View > Advanced mode from the menu.
The Advanced mode user interface opens.
2. Select Root on the Policy domains tab.
3. On the Policy tab, select F-Secure > F-Secure DeepGuard > Settings > Local administrator control.
4. Select All processes.
5. Click
to distribute the policy.
17.2.2 Allowing or denying events requested by a specific application
automatically
You can choose to allow all events for a safe application or deny all events for an application that should not
be used.
1. First you must calculate the SHA-1 hash identifier for the application.
There are free SHA-1 calculators available on the Internet. You can use for example, the Microsoft File
Checksum Integrity Verifier. This tool is available from: http://support.microsoft.com/kb/841290.
Note: A SHA-1 hash uniquely identifies the sequence of instructions that define a program. If a
new version of the program is made available, you must repeat this process as the new program
will have a different SHA-1 hash.
2. When you have the SHA-1 identifier hash, select View > Advanced mode from the menu.
The Advanced mode user interface opens.
3. Select Root on the Policy domains tab.
4. On the Policy tab, select F-Secure > F-Secure DeepGuard > Settings > Applications.
5. Click Add to add a new rule.
6. Double-click the SHA-1 hash cell for the new entry and paste the SHA-1 hash into the empty cell.
7. Double click the Notes cell for the new entry and enter a note.
You should use this note as a reminder which application the SHA-1 hash identifies.
8. Double-click the Trusted cell for the new entry:
Select Yes to allow all events for the application.
Select No to deny all events for the application.
9. Double-click the Enabled cell for the new entry.
10. Select Yes to enable to the rule.
11. Click
to distribute the policy.
The application rule cannot be over-ridden locally by the user.
F-Secure Policy Manager | Advanced features: virus and spyware protection | 141
17.3 Configuring Policy Manager Proxy
Policy Manager offers a solution to bandwidth problems in distributed installations by significantly reducing
load on networks with slow connections.
Policy Manager Proxy caches automatic updates retrieved from the central F-Secure update server or the
corporate Policy Manager Server, and it resides in the same remote network as the hosts that use it as a
database distribution point. There should be one Policy Manager Proxy in every network that is behind slow
network lines.
Hosts running Client Security or Anti-virus for Workstations fetch virus definition updates through Policy
Manager Proxy. Policy Manager Proxy contacts Policy Manager Server and the F-Secure distribution server
when needed.
Workstations in remote offices also communicate with the Policy Manager Server in the main office, but this
communication is restricted to remote policy management, status monitoring, and alerting. Since the heavy
database update traffic is redirected through the Policy Manager Proxy in the same local network, the network
connection between managed workstations and Policy Manager Server has a substantially lighter load.
Note: For more information on installing and configuring Policy Manager Proxy, see the Policy Manager
Proxy Administrators Guide.
F-Secure Policy Manager | Advanced features: virus and spyware protection | 142
17.4 Excluding an application from the web traffic scanner
If web traffic scanning causes problems with a program that is common in your organization you can exclude
this application from the web traffic scanner.
1. Select View > Advanced mode from the menu.
2. On the Policy tab select F-Secure Client Security > Settings > Select protocol scanner > Trusted
applications > List of trusted processes .
3. Enter the name of the process to exclude from the web traffic scanner.
To enter more than one process, type a comma between the name of each process. Do not enter any
whitespace between the process names.
Tip: In Windows you can learn the process name of an application by using the Windows task
explorer.
For example to exclude the applications notepad and skype from the web traffic scanner you should enter
notepad.exe,skype.exe.
4. Click
to distribute the policy.
Chapter
18
Advanced features: Internet Shield
Topics:
Here you will find information on advanced Internet Shield features.
This section covers some advanced Internet Shield features and also
contains some troubleshooting information.
Managing Internet Shield
properties remotely
Configuring security level
autoselection
Troubleshooting connection
problems
Adding new services
F-Secure Policy Manager | Advanced features: Internet Shield | 144
18.1 Managing Internet Shield properties remotely
This section describes how you can manage Internet Shield properties remotely.
18.1.1 Using packet logging
Packet logging is a very useful debugging tool to find out what is happening on the local network.
Packet logging is also a powerful tool that can be abused by the end user to eavesdrop on the activities of
other users on the LAN, and this means that in some corporate environments the administrator needs to
disable the packet logging.
1. Select View > Advanced mode from the menu.
The Advanced mode user interface opens.
2. Select Root on the Policy domains tab.
3. Select F-Secure Internet Shield > Settings > Packet logging > Active.
This variable shows the status of the packet logging; Disabled means that it is not running, and Enabled
that it is currently running on the host.
4. To turn off logging completely, make sure that it is set to Disabled, and select Disallow user changes.
5. Click
to distribute the policy.
To later undo this change, select Allow user changes and distribute the new policy.
Note: Use this with caution, as for example setting the variable to Enabled for the whole domain
would start a logging session on every affected host.
18.1.2 Using the trusted interface
The trusted interface mechanism is used to allow use of the firewalled host as a connection-sharing server.
Firewall rules are not applied to traffic going through the trusted interface. If it is used wrongly it can open up
the host to any kind of attack from the network, so it is a good security precaution to turn this mechanism off
if it is not absolutely needed.
The trusted interface is turned on as follows:
1. Select View > Advanced mode from the menu.
The Advanced mode user interface opens.
2. Select the subdomain where you want to enable the trusted interface in the Policy domains tree.
3. On the Policy tab, select F-Secure Internet Shield > Settings > Firewall engine > Allow trusted
interface.
4. Select Enabled to turn on the trusted interface for the currently selected subdomain.
This allows the end-users in the subdomain to configure a network interface as the trusted interface.
5. Click
to distribute the policy.
18.1.3 Using packet filtering
This is one of the basic security mechanisms in the firewall; it filters all the IP network traffic based on
information in the protocol headers of each packet.
Packet filtering can be turned on or off from the Advanced tab in the Network protection settings. Turning
it off is sometimes needed for testing purposes, but will endanger the security. Because of this, most corporate
environments should make sure that the packet filtering is always on.
1. Select View > Advanced mode from the menu.
The Advanced mode user interface opens.
F-Secure Policy Manager | Advanced features: Internet Shield | 145
2. Select Root on the Policy domains tab.
3. On the Policy tab, select F-Secure Internet Shield > Settings > Firewall engine > Firewall engine
enabled.
4. To make sure packet filtering is always turned on, set this variable to Yes and select Disallow user
changes.
5. Click
to distribute the policy.
F-Secure Policy Manager | Advanced features: Internet Shield | 146
18.2 Configuring security level autoselection
In this example, security level autoselection is configured for a subdomain that contains only laptops in such
a way that when the computers are connected to company LAN, the Office security level is used; when a
dialup connection is used, the security level is changed to Mobile.
Before you start, you should know the DNS server IP address and the default gateways address, as they
are needed for defining the security level autoselection criteria. You can find out these addresses by issuing
the ipconfig -all command in the command prompt.
1. Select View > Advanced mode from the menu.
The Advanced mode user interface opens.
2. Select the subdomain on the Policy domains tree.
3. On the Policy tab, select F-Secure > F-Secure Internet Shield > Settings > Security level > Autoselect
mode.
4. Make sure that security level autoselection is turned on.
To turn on security level autoselection, select User can change or Admin full control from the Autoselect
mode drop-down list.
5. Go to the Autoselect page and click Add to add the first security level, in this example Office.
6. You can enter the data in the cells by selecting a cell and clicking Edit.
For the Office security level you should add the following data:
Priority: The rules are checked in the order defined by the priority numbers, starting from the smallest
number.
Security level: Enter the ID (composed of number and name) of the security level here; for example:
40office.
Method 1: Select DNS server IP address from the drop-down list.
Argument 1: Enter the IP address of your local DNS server here; for example: 10.128.129.1.
Method 2: Select Default Gateway IP address from the drop-down list.
Argument 2: Enter the IP address of you default gateway; for example: 10.128.130.1.
Note: You can only use one argument, for example one IP address, in the Argument field. If there
are several default gateways in use in your company, and you want to use all of them in the security
level autoselection, you can create a separate rule for each of them in the table.
The first security level is now ready.
7. Click Add to add the second security level, in this example Mobile.
8. Enter the data in the cells by selecting a cell and clicking Edit.
For the Mobile security level you should add the following data:
Priority: The rules are checked in the order defined by the priority numbers, starting from the smallest
number.
Security level: Enter the ID of the security level here; for example: 20mobile.
Method 1: Select Dialup from the drop-down list.
Argument 1: You can leave this empty.
Method 2: Select Always from the drop-down list.
Argument 2: You can leave this empty.
The configuration is now ready.
9. Click
to distribute the policy.
F-Secure Policy Manager | Advanced features: Internet Shield | 147
18.3 Troubleshooting connection problems
If there are connection problems, for example a host cannot access the Internet, and you suspect that Internet
Shield might cause these problems, you can use the steps given here as a check list.
1.
2.
3.
4.
Check that the computer is properly connected.
Check that the problem is not in the network cable.
Check that ethernet is up and working properly.
Check that the DHCP address is valid.
You can do this by giving the command ipconfig in the command prompt.
5. Next you should ping the default gateway.
If you do not know the address, you can find it out by issuing the command ipconfig -all in the
command prompt. Then ping the default gateway to see if it responds.
6. If normal Internet browsing does not work, you can try to ping a DNS server:
Run nslookup to make sure that the DNS service is running.
You can also try to ping a known web address to make sure that the computer at the other end is not
down.
7. Next you should check whether something in the centrally managed domain has been changed; is there
a new policy in use and does this policy contain some settings that might cause these problems?
Check from firewall rules that outbound HTTP connections are allowed.
Check from the local application control that the IP address the user tries to connect to has not
accidentally been added to the list of denied addresses.
8. If nothing else helps, unload F-Secure products or set the Internet Shield to allow all mode.
If even this does not help, it is likely that the problem is in routing or in some other component in the computer
the user is trying to connect to.
F-Secure Policy Manager | Advanced features: Internet Shield | 148
18.4 Adding new services
Service, short for network service, means a service that is available on the network, e.g. file sharing, remote
console access, or web browsing.
Services are most often described by what protocol and port they use.
18.4.1 Creating a new Internet service based on the default HTTP
In this example, it is assumed that there is a web server running on a computer, and the web server is
configured to use a non-standard web port.
Normally a web server would serve TCP/IP port 80, but in this example it has been configured to serve port
8000. To enable connections to this server from the workstations you will have to create a new service. The
standard HTTP service does not work here because we are not using the standard HTTP port any more. This
new service is HTTP port 8000 and it is based on the default HTTP service.
1. Select the subdomain for which you want to create the new service in the Policy domains tab.
2. Go to the Settings tab and open the Firewall services page.
This page contains the Firewall services table.
3. Click the Add button to start the Firewall services wizard.
4. Enter a service name:
a) Define a unique name for the service in the Service name field; you cannot have two services with
the same name.
For example, HTTP port 8000.
b) Enter a descriptive comment for the service in the Service comment field.
The comment will be displayed on the Firewall services table.
5. Select an IP protocol number:
a) Select a protocol number for this service from the Protocol drop-down list.
It contains the most commonly used protocols (TCP, UDP, ICMP). If your service uses any other
protocol, refer to the table below and enter the respective number.
In this example, select TCP (6) from the IP-protocol number: drop-down list.
Protocol name
Protocol number
Full name
ICMP
Internet Control Message Protocol
IGMP
Internet Group Management
Protocol
IPIP
IPIP Tunnels (IP in IP)
TCP
Transmission Control Protocol
EGP
Exterior Gateway Protocol
PUP
12
Xerox PUP routing protocol
UDP
17
User Datagram Protocol
IDP
22
Xerox NS Internet Datagram
Protocol
F-Secure Policy Manager | Advanced features: Internet Shield | 149
Protocol name
Protocol number
Full name
IPV6
41
IP Version 6 encapsulation in IP
version 4
RSVP
46
Resource Reservation Protocol
GRE
47
Cisco Generic Routing
Encapsulation (GRE) Tunnel
ESP
50
Encapsulation Security Payload
protocol
AH
51
Authentication Header protocol
PIM
103
Protocol Independent Multicast
COMP
108
Compression Header protocol
RAW
255
Raw IP packets
6. Select the initiator ports:
If your service uses the TCP or UDP protocol, you need to define the initiator ports the service covers.
The format for entering the ports and port ranges is as follows:
>port: all ports higher than port
>=port: all ports equal and higher than port
<port: all ports lower than port
<=port: all ports equal and lower than port
port: only the port
minport-maxport: minport and maxport plus all ports between them (notice that there are no
spaces on either side of the dash).
You can define comma-separated combinations of these items. For example ports 10, 11, 12, 100, 101,
200 and over 1023 can be defined as 10-12, 100-101, 200, >1023.
In this example, define the initiator port as >1023.
7. Select responder ports:
If your service uses the TCP or UDP protocol, you need to define the responder ports the service covers.
In this example, define the responder port as 8000.
8. Select a classification number for the service from the drop down list.
You can accept the default value.
9. Select whether any extra filtering is to be applied for the traffic allowed by the service you are creating, in
addition to the normal packet and stateful filtering.
In this example you can accept the default, Disabled.
Note: When the service uses TCP protocol, and you do not have application control enabled, you
can select Active mode FTP from the Extra filtering drop-down menu. Active mode FTP requires
special handling from the firewall, as the information about the port that should be opened for the
connection is included in the transferred data.
10. You can review your rule now.
If you need to make any changes to the rule, click Back through the rule.
11. Click Finish to close the rule wizard.
The rule you just created is now displayed on the Firewall rules table.
F-Secure Policy Manager | Advanced features: Internet Shield | 150
12. Take the new rule into use:
To take this new service into use you will have to create a new Internet Shield rule that allows the use of
the HTTP 8000 firewall service in the currently used Internet Shield security level. In this case you can
select the new service on the Rule wizard > Service page and you do not have to define any alerts on
the Rule Wizard > Advanced options page.
Chapter
19
Troubleshooting
Topics:
Policy Manager Server and Policy
Manager Console
Policy Manager Web Reporting
Policy distribution
This section contains troubleshooting information and frequently asked
questions about Policy Manager.
If you encounter problems when using the product, you can find possible
solutions in this section.
F-Secure Policy Manager | Troubleshooting | 152
19.1 Policy Manager Server and Policy Manager Console
Issues regarding Policy Manager Server and Policy Manager Console are described here.
Question
Answer
Why doesn't Policy Manager Server start?
Runtime errors, warnings and other information can
be found in the files:
<F-Secure>\Management Server
5\logs\fspms-webapp-errors.log and
<F-Secure>\Management Server
5\logs\fspms-service.log
Check that the access rights
(properties/security/permissions) includes
the Local Service user account. If Local Service is not
listed as an authorized user, add the user manually,
and set the access rights to Full Control. Propagate
the access rights to the Management Server 5
directory (by default C:\Program
Files\F-Secure\Management Server 5) and
all its subdirectories. After these changes, restart the
Policy Manager Server service or reboot the computer.
The Local Service account is the Windows system
account, and the Policy Manager Server service is
started under this user account. With normal
installation, the directory access rights for the
Management Server 5 directory are automatically
set correctly. If the directory is copied by hand or, for
example, restored from backup, the access rights
might be deleted. In this case execute the steps
described in the previous paragraph.
Where are the log files and configuration files located The log files are located in:
for Policy Manager Server?
<F-Secure>\Management Server 5\logs
The configuration files are in:
<F-Secure>\Management Server 5\conf
Where are the Policy Manager Console log files
located?
The log file is:
<F-Secure>\Administrator\lib\administrator.error.log
Policy changes applied with the Distribute policy
operation are logged to:
fspms-policy-audit.log
The migration wizard didn't start up during installation. You can start the migration wizard by running this
Can I run it separately outside installation?
executable:
F-Secure Policy Manager | Troubleshooting | 153
Question
Answer
<F-Secure>\Management Server
5\bin\fspms-migrator-launcher.exe
I have lost the admin password. Can I retrieve or reset If you have lost the password for the admin user, or
the password?
if the account was accidentally deleted, you can reset
the user account with the following tool:
<F-Secure>\bin\reset-admin-account.bat
Note: You need to stop Policy Manager
Server manually before running the reset tool.
How can the server role change stop Policy Manager The Domain Controller server and
Server from working?
Member/Standalone server use different types of
accounts: domain accounts on Domain Controller and
local accounts on Member server. Because Policy
Manager Server uses its own account to run, this
account becomes invalid with the role change.
The easiest way to restore Policy Manager Server
after a server role change is to re-install Policy
Manager Server with the Keep existing settings
option selected. This will recreate the Policy Manager
Server account and reset all file access rights to the
correct ones.
How can Windows security hardening stop Policy
Manager Server from working?
Access rights restrictions, especially restrictions under
the %SystemRoot% directory (c:\windows or
c:\winnt) can stop Policy Manager Server from
starting, as its own account (Local Service) needs to
be able to read the network related DLL and SYS files.
You must allow the Local Service account to 'read'
the following directories:
%SystemRoot%
%SystemRoot%\system32
%SystemRoot%\system32\drivers
Some service restrictions can also prevent the Policy
Manager Server service from starting. For more
information on these please consult the Microsoft
Windows Server documentation.
Why does Policy Manager Console lose the
connection to Policy Manager Server?
If Policy Manager Console is run on a separate
computer from Policy Manager Server, then the
connection may be affected by network problems.
There have been numerous reports where, for
example, a network switch change caused
loss-of-connection problems between Policy Manager
Console and Policy Manager Server. Usually these
problems are fixed by updating the network drivers to
F-Secure Policy Manager | Troubleshooting | 154
Question
Answer
the latest version in the affected machines or by
reconfiguring the new switch and the network cards
on the Policy Manager Console and Policy Manager
Server machines.
If Policy Manager Console is installed on the same
computer as Policy Manager Server, then there is a
risk that Policy Manager Server could be under such
a heavy network load that it does not have any free
network connections available. Policy Manager
Console and all hosts are competing for the same
network resources.
Possible solutions are to increase the polling intervals
of hosts, to change the Windows networking timeouts
shorter, or to increase the number of Windows
networking ports.
Useful Windows networking settings are:
HKLM\SYSTEM\CurrentControlSet\Services
\Tcpip\Parameters\MaxUserPort (maximum
number of network ports, default = 5000)
HKLM\SYSTEM\CurrentControlSet\Services
\Tcpip\Parameters\TcpTimedWaitDelay (time
to wait before closing inactive network connection,
default = 240 seconds).
The netstat -an command can be used to check
whether there are too many connection open to the
server.
How can I change the ports where the server listens By default, the Policy Manager Server admin module
for requests?
(the component that handles requests coming from
Policy Manager Console) listens in port 8080, and the
Policy Manager Server host module (the component
that handles requests from workstations) listens in
port 80. These can be changed during installation.
If you need to change the port numbers after
installation:
1. Stop Policy Manager Server.
2. Open the
HKEY_LOCAL_MACHINE\SOFTWARE\Data
Fellows\F-Secure\Management Server 5
registry key.
3. Edit the AdminPortNum (admin module) and
HttpPortNum (host module) values and enter the
new port numbers.
Make sure Decimal is selected as the Base option
when entering the new port number.
4. Start Policy Manager Server.
F-Secure Policy Manager | Troubleshooting | 155
Question
Answer
Caution: If you have workstations already
configured to access Policy Manager Server
(through the Policy Manager Server host
module) you should not change the Policy
Manager Server host port where agents
communicate, since you might reach a state
where the workstations will not be able to
contact the server.
F-Secure Policy Manager | Troubleshooting | 156
19.2 Policy Manager Web Reporting
The locations of log and configuration files are given here.
Question
Answer
Where are the log files and configuration files located The log files are located in:
for Web Reporting?
<F-Secure>\Management Server 5\Web
Reporting\logs
The configuration files are in:
The HKEY_LOCAL_MACHINE\SOFTWARE\Data
Fellows\F-Secure\Management Server 5
registry key
See also the Policy Manager Server configuration
files:
<F-Secure>\Management Server 5\conf
F-Secure Policy Manager | Troubleshooting | 157
19.3 Policy distribution
You will find information on common error messages relating to policy distribution here.
Question
Answer
When distributing a policy, Policy Manager Console See below for information on error messages you may
shows an error message about an invalid policy value. see during policy distribution, and for the reasons and
What should I do?
solutions.
Error message
Reason
"<setting name>" has value Reason 1:
out of restriction
The value selected from a choice
list is not among the choices on a
"<setting name>" has
sub-domain or host, too high or low
invalid restriction
values are specified as range
"<setting name>" has
restriction boundaries, or an empty
invalid value: "<value>" choice list is specified.
Solution
Divide the hosts into subdomains
so that it is possible to set the new
value for hosts with the new
software installed, and to use some
older policy values for other hosts.
To do this:
1. Group the hosts into
subdomains based on the
When a domain includes hosts that
installed product version. For
have different product versions
example, group hosts that have
installed, the MIB settings from the
Client Security 6.x installed into
newest product version are used
one sub-domain, and hosts that
for editing the policy values. As
have Client Security 7.x installed
result, policy distribution may fail
into another domain.
on hosts that have older versions
of the software installed, because 2. Set most of the settings on the
root domain and create a
the older versions do not support
sub-domains for exceptions.
the new policy settings or values.
This is a good solution if you
have only a few hosts with the
older software versions
installed.
Reason 2:
You entered an integer value that
is outside of the range restrictions.
"<setting name>" is
required but undefined
The setting is required but it is
currently empty.
Enter a value or apply the Clear
operation to re-inherit the value
from parent domain or MIB. If the
value is empty on several domain
levels, you may need to apply the
Clear operation several times.
Das könnte Ihnen auch gefallen
- Four Funciton of Managment PDFDokument56 SeitenFour Funciton of Managment PDFDejeneNoch keine Bewertungen
- T Proc Notices Notices 070 K Notice Doc 68280 799064003Dokument277 SeitenT Proc Notices Notices 070 K Notice Doc 68280 799064003Mohamed Abdessamad MssassiNoch keine Bewertungen
- Version 1.0. IT Service Management & IT Asset Management Services (ITSM & ITAM Services) Governance ProcessDokument47 SeitenVersion 1.0. IT Service Management & IT Asset Management Services (ITSM & ITAM Services) Governance Processxfirelove0% (1)
- QCStandardProcesses LatestDokument63 SeitenQCStandardProcesses Latestminoo61Noch keine Bewertungen
- FSPM 15.00 Adminguide EngDokument131 SeitenFSPM 15.00 Adminguide Enghappy girlNoch keine Bewertungen
- AMP For Endpoints User Guide PDFDokument206 SeitenAMP For Endpoints User Guide PDFDen NisNoch keine Bewertungen
- IS0 - IEC 27001 Implementation GuideDokument79 SeitenIS0 - IEC 27001 Implementation GuideJABERO861108100% (3)
- Scriptlogic - Implementing Windows VistaDokument74 SeitenScriptlogic - Implementing Windows VistaSamuel FrehnerNoch keine Bewertungen
- FMV - H - SystSäk - Armed Forces' Handbook On System Safety 2011 Part 2 - MethodsDokument217 SeitenFMV - H - SystSäk - Armed Forces' Handbook On System Safety 2011 Part 2 - MethodsOssi StenholmNoch keine Bewertungen
- 7 2 4 SailPoint Integration GuideDokument290 Seiten7 2 4 SailPoint Integration Guideravi kumarNoch keine Bewertungen
- ARCM - Modeling ConventionsDokument126 SeitenARCM - Modeling ConventionsAlberto R. Pérez MartínNoch keine Bewertungen
- Group 5 Assignment 7 Management ArchitectureDokument98 SeitenGroup 5 Assignment 7 Management Architectureapi-651266391Noch keine Bewertungen
- FortiWeb™ Web Application Firewall (PDFDrive)Dokument414 SeitenFortiWeb™ Web Application Firewall (PDFDrive)yao michel kouadioNoch keine Bewertungen
- MCD Quick Start PDFDokument103 SeitenMCD Quick Start PDFKamel FedaouiNoch keine Bewertungen
- Soc 1 Report Salesforce Services - 5EwWEDokument75 SeitenSoc 1 Report Salesforce Services - 5EwWEArif IqbalNoch keine Bewertungen
- NetApp OnCommand Unified Manager Online Help ForDokument619 SeitenNetApp OnCommand Unified Manager Online Help Formanitto ramirezNoch keine Bewertungen
- Pubudu NetDokument89 SeitenPubudu NetKavinda GimhanNoch keine Bewertungen
- Pacs RVP-4 PDFDokument92 SeitenPacs RVP-4 PDFWilliams Medina100% (1)
- SAP Solution ManagerDokument31 SeitenSAP Solution ManagerSandeep Ch0% (2)
- B0750ap F PDFDokument328 SeitenB0750ap F PDFAnonymous u0wETydFNoch keine Bewertungen
- Administrator SG StudsDokument173 SeitenAdministrator SG Studslarry linaresNoch keine Bewertungen
- Feed Safety Management Systems Requirements 20230101 (Participant)Dokument37 SeitenFeed Safety Management Systems Requirements 20230101 (Participant)Albert SolaNoch keine Bewertungen
- Management Information SystemsDokument167 SeitenManagement Information SystemshabtamuNoch keine Bewertungen
- FSPM 13.10 Adminguide EngDokument128 SeitenFSPM 13.10 Adminguide EngPri CamargoNoch keine Bewertungen
- Technical Reference ManualDokument680 SeitenTechnical Reference ManualNitesh KumarNoch keine Bewertungen
- Dollar-Universe-Reference Guide PDFDokument150 SeitenDollar-Universe-Reference Guide PDFVyshakh VijaykumarNoch keine Bewertungen
- Dollar-Universe-Reference Guide PDFDokument150 SeitenDollar-Universe-Reference Guide PDFVyshakh VijaykumarNoch keine Bewertungen
- Integrated SMS Compliance Procedures For TASDokument272 SeitenIntegrated SMS Compliance Procedures For TASAkang Wewelexs100% (1)
- SAP Best Practices-2023Dokument126 SeitenSAP Best Practices-2023Adrián CovarrubiasNoch keine Bewertungen
- Harris PlatinumDokument346 SeitenHarris PlatinumAlmeida FábioNoch keine Bewertungen
- ControlLogix Training ManualDokument136 SeitenControlLogix Training ManualTensaigaNoch keine Bewertungen
- Corporate Quality Guideline ElsterDokument34 SeitenCorporate Quality Guideline ElsterSergio GomezNoch keine Bewertungen
- KSA Part A - Draft 1.2 With AppendicesDokument233 SeitenKSA Part A - Draft 1.2 With Appendicesahmadgce04Noch keine Bewertungen
- Asset Management Plan 2020-2030: Horizon NetworksDokument311 SeitenAsset Management Plan 2020-2030: Horizon NetworksANDY YONEL VILLAR LOBATONoch keine Bewertungen
- Checkpoint UTM-1 Admin GuideDokument602 SeitenCheckpoint UTM-1 Admin GuideRafael Manuel de VillenaNoch keine Bewertungen
- FSPM 12.30 Adminguide EngDokument128 SeitenFSPM 12.30 Adminguide Enggogu777Noch keine Bewertungen
- ISO 9001-2015 (Eng-Ind) - Without AnnexDokument36 SeitenISO 9001-2015 (Eng-Ind) - Without Annexnisa novriNoch keine Bewertungen
- Operations Guide For SAP Access Control 10.1, SAP Process Control 10.1, and SAP Risk Management 10.1Dokument40 SeitenOperations Guide For SAP Access Control 10.1, SAP Process Control 10.1, and SAP Risk Management 10.1gautam_86Noch keine Bewertungen
- FSPM 13.10 Adminguide EngDokument128 SeitenFSPM 13.10 Adminguide Enggogu777Noch keine Bewertungen
- dataFEED SIS ENDokument249 SeitendataFEED SIS ENEngr Waqar Ahmed RajputNoch keine Bewertungen
- Attachment A1 - Functional Requirements FunctionalityDokument93 SeitenAttachment A1 - Functional Requirements FunctionalityHarith FadhilaNoch keine Bewertungen
- Adelaide Institute of Management & Technology Diploma of Management Ensure A Safe Workplace Bsbwhs501A Learner GuideDokument96 SeitenAdelaide Institute of Management & Technology Diploma of Management Ensure A Safe Workplace Bsbwhs501A Learner GuideIkramNoch keine Bewertungen
- IT Governance FrameworkDokument41 SeitenIT Governance Frameworkmusaab elameenNoch keine Bewertungen
- S5750E-16 (28) (52) F (X) (C) (-P) - SI (R2.0) - v3.1.3 - Configuration Guide PDFDokument658 SeitenS5750E-16 (28) (52) F (X) (C) (-P) - SI (R2.0) - v3.1.3 - Configuration Guide PDFPrzemysław RolińskiNoch keine Bewertungen
- Readytoprocess Wave 25Dokument172 SeitenReadytoprocess Wave 25Ashish GowandeNoch keine Bewertungen
- TcSafetyPLC en PDFDokument115 SeitenTcSafetyPLC en PDFrorattogmailNoch keine Bewertungen
- IT Assessment & Strategic Plan: Ottawa County Michigan - October 2012Dokument94 SeitenIT Assessment & Strategic Plan: Ottawa County Michigan - October 2012arifazmiNoch keine Bewertungen
- Operations Guide Sap Businessobjects Access Control 10 / Process Control 10 / Risk Management 10Dokument52 SeitenOperations Guide Sap Businessobjects Access Control 10 / Process Control 10 / Risk Management 10anbuka7Noch keine Bewertungen
- sjzl2009576002-NetNumen N31 (V4.4.0) Network Management System (General) User Manual (Volume II) - 257919 PDFDokument302 Seitensjzl2009576002-NetNumen N31 (V4.4.0) Network Management System (General) User Manual (Volume II) - 257919 PDFThanh LeNoch keine Bewertungen
- The Essentials Series IT Compliance Volume TwoDokument63 SeitenThe Essentials Series IT Compliance Volume TwojpaulinoNoch keine Bewertungen
- FAS4 User Manual GuideDokument90 SeitenFAS4 User Manual GuideJorge SilvaNoch keine Bewertungen
- TM210TRE.425-EnG - Working With Automation Studio - V4250Dokument60 SeitenTM210TRE.425-EnG - Working With Automation Studio - V4250KaueKoschitzRorattoNoch keine Bewertungen
- p6 Eppm Application AdminDokument173 Seitenp6 Eppm Application AdminARP MEILNoch keine Bewertungen
- Hs AdminDokument248 SeitenHs AdminDeepak Kumar SahooNoch keine Bewertungen
- 2020-2030 Asset Management Plan: 1 April 2020Dokument217 Seiten2020-2030 Asset Management Plan: 1 April 2020ANDY YONEL VILLAR LOBATONoch keine Bewertungen
- Toc PDFDokument4 SeitenToc PDFMohamad PharaonNoch keine Bewertungen
- CompTIA Linux+ Certification Study Guide (2009 Exam): Exam XK0-003Von EverandCompTIA Linux+ Certification Study Guide (2009 Exam): Exam XK0-003Noch keine Bewertungen
- MATLAB Programming for Biomedical Engineers and ScientistsVon EverandMATLAB Programming for Biomedical Engineers and ScientistsBewertung: 4.5 von 5 Sternen4.5/5 (4)
- ADMTV32 Mig GuideDokument271 SeitenADMTV32 Mig GuideANDRELNoch keine Bewertungen
- InstallGuide 2010 CASDokument25 SeitenInstallGuide 2010 CASSerhat TurkerNoch keine Bewertungen
- InstallGuide 2010 CASDokument25 SeitenInstallGuide 2010 CASSerhat TurkerNoch keine Bewertungen
- Exchange Installation GuideDokument18 SeitenExchange Installation GuideTathoe MpondaNoch keine Bewertungen
- Setting Up Rsync ServerDokument17 SeitenSetting Up Rsync ServerTathoe MpondaNoch keine Bewertungen
- Rack Console SwitchDokument94 SeitenRack Console SwitchTathoe MpondaNoch keine Bewertungen
- SSL Certificate InstallationDokument2 SeitenSSL Certificate InstallationTathoe MpondaNoch keine Bewertungen
- Computer SpecsDokument1 SeiteComputer SpecsTathoe MpondaNoch keine Bewertungen
- Optimize IIS Performance by Adjusting Server SettingsDokument15 SeitenOptimize IIS Performance by Adjusting Server SettingsSubhadeep Deb RoyNoch keine Bewertungen
- Forms Manager GuideDokument21 SeitenForms Manager GuideRohit SharmaNoch keine Bewertungen
- AR2521 Software InstallationDokument12 SeitenAR2521 Software InstallationAtul GargNoch keine Bewertungen
- Explanation and Development Work of OpenMAX ILDokument28 SeitenExplanation and Development Work of OpenMAX ILNaveen ManoharNoch keine Bewertungen
- Install Zoom: Zoom Quick Start GuideDokument2 SeitenInstall Zoom: Zoom Quick Start GuideArcherNoch keine Bewertungen
- S3 Trio64/Trio64V+: Installation GuideDokument4 SeitenS3 Trio64/Trio64V+: Installation GuideshiamakoNoch keine Bewertungen
- Microsoft Office Prodeos OcDokument18 SeitenMicrosoft Office Prodeos OcdaniNoch keine Bewertungen
- Reports Distribution Manual PDFDokument59 SeitenReports Distribution Manual PDFbahbaNoch keine Bewertungen
- My Collection NET Framework 4Dokument184 SeitenMy Collection NET Framework 4geko1Noch keine Bewertungen
- AjaxToolkitExtender ControlsDokument162 SeitenAjaxToolkitExtender ControlssakunthalapcsNoch keine Bewertungen
- Arbor Networks Help - Configuring Loopback Interfaces PDFDokument2 SeitenArbor Networks Help - Configuring Loopback Interfaces PDFab_laaroussiNoch keine Bewertungen
- DIGSI4 Project AdministrationDokument33 SeitenDIGSI4 Project Administrationmohammed youisfNoch keine Bewertungen
- How To Root Android Phone Without PCDokument13 SeitenHow To Root Android Phone Without PCSudarshan M SNoch keine Bewertungen
- Iaf IgentDokument41 SeitenIaf IgentbrecaldeNoch keine Bewertungen
- Freebitco - in Auto Roll Free BTC Freebitco - in NO Captcha WITH LOTTERY Auto Roll + 100 Reward Points + 1000% Bonus BTCDokument4 SeitenFreebitco - in Auto Roll Free BTC Freebitco - in NO Captcha WITH LOTTERY Auto Roll + 100 Reward Points + 1000% Bonus BTCInternet To Cash0% (2)
- Thank You For Your Download: Cyberark Cau302 Exam Question & Answers (Demo) Defender + Sentry ExamDokument5 SeitenThank You For Your Download: Cyberark Cau302 Exam Question & Answers (Demo) Defender + Sentry ExamfatouNoch keine Bewertungen
- Orlando SHARE Session 17416 - HMC 2 - 13 - 0Dokument130 SeitenOrlando SHARE Session 17416 - HMC 2 - 13 - 0Gabriel TvisionNoch keine Bewertungen
- Linux ShellDokument14 SeitenLinux ShellKonstantinos ChrisNoch keine Bewertungen
- Roja P: AWS/ Devops EngineerDokument5 SeitenRoja P: AWS/ Devops EngineerRishikeshNoch keine Bewertungen
- Monitoring OpenWrt With Collectd, InfluxDB and Grafana - Just Another Linux GeekDokument5 SeitenMonitoring OpenWrt With Collectd, InfluxDB and Grafana - Just Another Linux GeekaaaaNoch keine Bewertungen
- Template Developer's Guide PDFDokument295 SeitenTemplate Developer's Guide PDFMariangeles XitumulNoch keine Bewertungen
- 717 Platform Support Guide 120814Dokument37 Seiten717 Platform Support Guide 120814Venu Gopal NNoch keine Bewertungen
- Adding Index To Siebel TableDokument2 SeitenAdding Index To Siebel TablevenkyperamNoch keine Bewertungen
- Auto Armlet Toggle - LuaDokument5 SeitenAuto Armlet Toggle - Luastefan filipNoch keine Bewertungen
- SpectraSuite PDFDokument198 SeitenSpectraSuite PDFElif KaraNoch keine Bewertungen
- SSH ACCESS FOR BEGINNERSDokument6 SeitenSSH ACCESS FOR BEGINNERSTony CervantesNoch keine Bewertungen
- NetBackup102 WebUIGuide AHVAdminDokument106 SeitenNetBackup102 WebUIGuide AHVAdmindixade1732Noch keine Bewertungen
- Limewire Specifications GuideDokument5 SeitenLimewire Specifications GuidejformicaNoch keine Bewertungen
- 01 TB63 Install Integra32-4.2Dokument20 Seiten01 TB63 Install Integra32-4.2Jorge FernándezNoch keine Bewertungen
- InstallDokument31 SeitenInstallAnonymous HocXyTq9rNoch keine Bewertungen