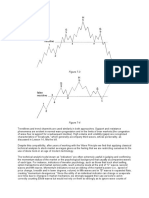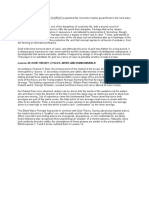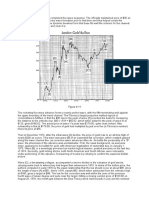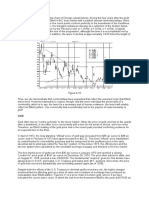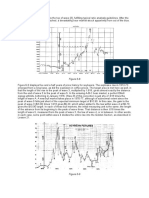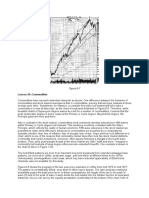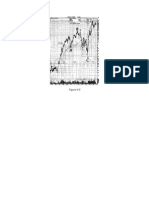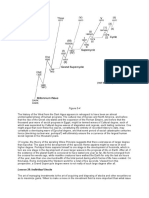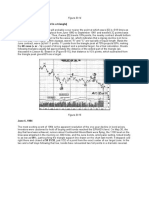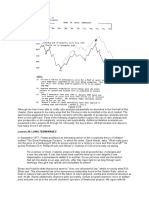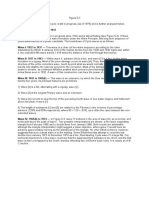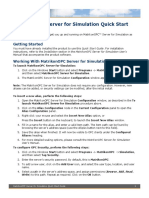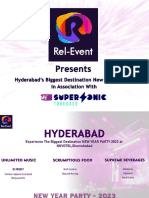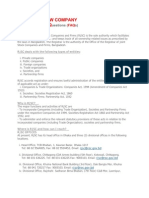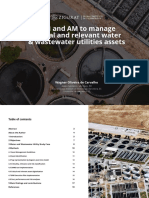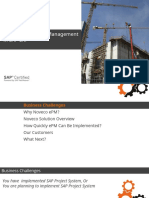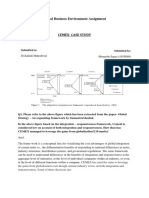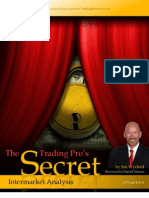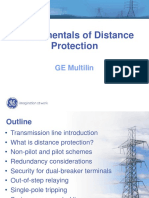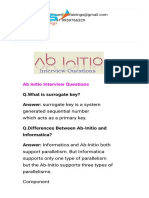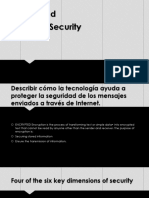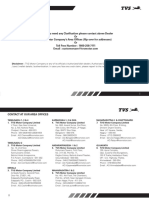Beruflich Dokumente
Kultur Dokumente
Merak Installation Quick Start
Hochgeladen von
mcemceCopyright
Verfügbare Formate
Dieses Dokument teilen
Dokument teilen oder einbetten
Stufen Sie dieses Dokument als nützlich ein?
Sind diese Inhalte unangemessen?
Dieses Dokument meldenCopyright:
Verfügbare Formate
Merak Installation Quick Start
Hochgeladen von
mcemceCopyright:
Verfügbare Formate
Merak Suite 2007.
1 Package Contents
The Merak Suite 2007.1 DVD includes Release Notes, an Installation Guide (in both PDF and Help formats,
and Help for each application included on the DVD.
Merak Suite hardware and software
The minimum hardware and software requirements for running the Merak Suite 2007.1 software are listed in
the tables below.
Hardware Requirements
Operating System
Windows 2000 (Service Pack 4), Windows XP, Window Vista
Business Edition
Processor
Pentium III 500 or better (Pentium IV recommended)
Memory
512MB minimum (1GB recommended)
Workstation Hard Disk Space
(.exe space only, not data space)
50MB (Stand-Alone install)
20MB (Network install)
Screen Resolution (desktop area)
1024x768 minimum
Microsoft .NET Framework
1.1, 2.0
ODBC Administrator Version
3.525.1022.0 (MDAC 2.7 or 2.8)
Databases
Microsoft SQL Server
Database Version
ODBC Driver
Minimum Database Size
Microsoft SQL Server, SQL Server 2005 (SP2)/SQL Express 2005 (SP3)
2000 (Service Pack 3) / MSDE 2000 (Service Pack 3)
2000.81.9041.40
200MB (400MB recommended)
Minimum Log
50MB (100MB recommended)
Minimum TempDB Size
75MB (150MB recommended)
Oracle
Database Version
Oracle ODBC Driver
Oracle Client
Minimum Data
Minimum Index Tablespace Size
Open Cursors
9.2.0.7, 10.2.0.1
9.2.0.5 (for 9.2), 10.2.0.1 (for 10g)
9.2.0.1.0 or Greater, 10.2.0.1 or Greater
50MB (100MB recommended)
20MB (40MB recommended)
500
The Merak 2007.1Suite software requires the following items be loaded on your system before loading the
Merak software:
Microsoft .NET Framework 1.1;
MDAC 2.7 or 2.8;
MSDE 2000/SQL Server 2000 (if using the sample databases).
Quick Start Guide
This guide is intended to provide an overview of the installation process for Merak Suite 2007.1, and is to be
used in conjunction with the Merak Suite 2007.1 Installation Guide. It is not necessary to have this Quick
Start Guide when using theMerak Suite Installation Guide. This Quick Start Guide is not meant to replace
the Installation Guide, which you must follow for a successful implementation.
The Merak Suite can be installed in three different modes:
Standalone
Network Client Server
Terminal server/Citrix MetaFrame
This Quick Start Guide covers an overview of only the Standalone installation.
1.
Insert the Merak Suite CD into your CD-ROM and run "Setup.exe" from the Install directory on the
CD. When the InstallShield Wizard is fully loaded, it opens to the Welcome dialog box.
2. Click Next. The License Agreement dialog box opens. Read the agreement carefully. Then, if you
want to accept the agreement and continue with the installation, click Next. The Customer
Information dialog box opens, where you can enter personal details.
3. Select the appropriate option to indicate whether the installation is for all users or a single user
(yourself) of the computer to which you are installing.
4. Click Next. The Destination Folder dialog box opens. If you want to install all modules to the
default directory (C:\Program Files\Merak) click Next. The Custom Setup dialog box opens.
5. Each of the applications in the Merak Suite have sub-components, usually consisting of the
application Help system and release notes. By default, all applications and their sub-components
are selected for installation. Click the + symbol next to the application name to display a list of the
sub-components for the application.
6. To remove an application or its sub-components from the installation, click the hard-drive icon next
to the application name. A drop-down list of options opens.
7. Choose the This feature will not be available option. If you want to add the application or subcomponent back into the installation, choose the This feature will be installed on the local hard
drive option.
8. Repeat step 7 for each application or sub-component of an application that you do not want to
include in the installation.
9. Click Next. If you are installing Peep, the Peep Economic Regimes dialog box opens.
10. Select the economic regime(s) that you want to use, and are licensed for. For example, if you have
chosen to install Peep, but only want to use Canadian and United States economics, select the
Canadian and United States check boxes and clear the World check box (as shown above).
11. Once you have selected the regimes that you want to use, click Next.
If you will not install PetroDesk, move to step 15.
12.
13.
14.
15.
16.
If you are installing PetroDesk, the PetroDesk Config File Path dialog box opens. A default
destination folder is displayed.
Click Next to accept the default path. The PetroDesk PDStore Path dialog box opens. Again, a
default destination folder is displayed.
Repeat step 13 to select the directory where you want to store the PetroDesk PDStore files (these
files will require approximately 125MB of hard disk space), then click Next. The Select PDStore
Layers dialog box opens.
Select the PDStore layers that you want to use.
Click Next. The Ready to Install dialog box opens.
Click Install. When the installation process is complete you may be advised to reboot your system.
If so, you will be required to restart your system before the Merak Suite will function correctly.
These instructions assume you will use all default locations throughout the setup. For more detail
information about the installation procedure, please refer to the Merak Suite 2007.1Installation Guide, found
on the CD.
Thank you for choosing Merak Suite 2007.1
If you have any questions about this procedure, please consult SIS client services (Support) as
www.sis.slb.com.
Das könnte Ihnen auch gefallen
- Download-Online-Free 100Dokument1 SeiteDownload-Online-Free 100mcemceNoch keine Bewertungen
- Download-Online-Free 97Dokument1 SeiteDownload-Online-Free 97mcemceNoch keine Bewertungen
- Download-Online-Free 99Dokument1 SeiteDownload-Online-Free 99mcemceNoch keine Bewertungen
- Download-Online-Free 101Dokument1 SeiteDownload-Online-Free 101mcemceNoch keine Bewertungen
- Download-Online-Free 96Dokument1 SeiteDownload-Online-Free 96mcemceNoch keine Bewertungen
- Download-Online-Free 91Dokument1 SeiteDownload-Online-Free 91mcemceNoch keine Bewertungen
- Download-Online-Free 95Dokument1 SeiteDownload-Online-Free 95mcemceNoch keine Bewertungen
- Download-Online-Free 94Dokument1 SeiteDownload-Online-Free 94mcemceNoch keine Bewertungen
- Download-Online-Free 89Dokument1 SeiteDownload-Online-Free 89mcemceNoch keine Bewertungen
- Download-Online-Free 98Dokument1 SeiteDownload-Online-Free 98mcemceNoch keine Bewertungen
- Download-Online-Free 93Dokument1 SeiteDownload-Online-Free 93mcemceNoch keine Bewertungen
- Download-Online-Free 92Dokument1 SeiteDownload-Online-Free 92mcemceNoch keine Bewertungen
- Download-Online-Free 90Dokument1 SeiteDownload-Online-Free 90mcemceNoch keine Bewertungen
- Download-Online-Free 83Dokument1 SeiteDownload-Online-Free 83mcemceNoch keine Bewertungen
- Download-Online-Free 87Dokument1 SeiteDownload-Online-Free 87mcemceNoch keine Bewertungen
- Download-Online-Free 84Dokument1 SeiteDownload-Online-Free 84mcemceNoch keine Bewertungen
- Download-Online-Free 75Dokument1 SeiteDownload-Online-Free 75mcemceNoch keine Bewertungen
- Download-Online-Free 86Dokument1 SeiteDownload-Online-Free 86mcemceNoch keine Bewertungen
- Download-Online-Free 80Dokument1 SeiteDownload-Online-Free 80mcemceNoch keine Bewertungen
- Download-Online-Free 82Dokument1 SeiteDownload-Online-Free 82mcemceNoch keine Bewertungen
- Download-Online-Free 81Dokument1 SeiteDownload-Online-Free 81mcemceNoch keine Bewertungen
- Download-Online-Free 76Dokument1 SeiteDownload-Online-Free 76mcemceNoch keine Bewertungen
- Download-Online-Free 74Dokument1 SeiteDownload-Online-Free 74mcemceNoch keine Bewertungen
- Download-Online-Free 85Dokument1 SeiteDownload-Online-Free 85mcemceNoch keine Bewertungen
- Download-Online-Free 79Dokument1 SeiteDownload-Online-Free 79mcemceNoch keine Bewertungen
- Download-Online-Free 77Dokument1 SeiteDownload-Online-Free 77mcemceNoch keine Bewertungen
- Download-Online-Free 78Dokument1 SeiteDownload-Online-Free 78mcemceNoch keine Bewertungen
- Download-Online-Free 71Dokument1 SeiteDownload-Online-Free 71mcemceNoch keine Bewertungen
- Download-Online-Free 72Dokument1 SeiteDownload-Online-Free 72mcemceNoch keine Bewertungen
- Download-Online-Free 73Dokument1 SeiteDownload-Online-Free 73mcemceNoch keine Bewertungen
- Shoe Dog: A Memoir by the Creator of NikeVon EverandShoe Dog: A Memoir by the Creator of NikeBewertung: 4.5 von 5 Sternen4.5/5 (537)
- The Yellow House: A Memoir (2019 National Book Award Winner)Von EverandThe Yellow House: A Memoir (2019 National Book Award Winner)Bewertung: 4 von 5 Sternen4/5 (98)
- Never Split the Difference: Negotiating As If Your Life Depended On ItVon EverandNever Split the Difference: Negotiating As If Your Life Depended On ItBewertung: 4.5 von 5 Sternen4.5/5 (838)
- Hidden Figures: The American Dream and the Untold Story of the Black Women Mathematicians Who Helped Win the Space RaceVon EverandHidden Figures: The American Dream and the Untold Story of the Black Women Mathematicians Who Helped Win the Space RaceBewertung: 4 von 5 Sternen4/5 (890)
- Grit: The Power of Passion and PerseveranceVon EverandGrit: The Power of Passion and PerseveranceBewertung: 4 von 5 Sternen4/5 (587)
- The Subtle Art of Not Giving a F*ck: A Counterintuitive Approach to Living a Good LifeVon EverandThe Subtle Art of Not Giving a F*ck: A Counterintuitive Approach to Living a Good LifeBewertung: 4 von 5 Sternen4/5 (5794)
- The Little Book of Hygge: Danish Secrets to Happy LivingVon EverandThe Little Book of Hygge: Danish Secrets to Happy LivingBewertung: 3.5 von 5 Sternen3.5/5 (399)
- Elon Musk: Tesla, SpaceX, and the Quest for a Fantastic FutureVon EverandElon Musk: Tesla, SpaceX, and the Quest for a Fantastic FutureBewertung: 4.5 von 5 Sternen4.5/5 (474)
- A Heartbreaking Work Of Staggering Genius: A Memoir Based on a True StoryVon EverandA Heartbreaking Work Of Staggering Genius: A Memoir Based on a True StoryBewertung: 3.5 von 5 Sternen3.5/5 (231)
- The Emperor of All Maladies: A Biography of CancerVon EverandThe Emperor of All Maladies: A Biography of CancerBewertung: 4.5 von 5 Sternen4.5/5 (271)
- The Hard Thing About Hard Things: Building a Business When There Are No Easy AnswersVon EverandThe Hard Thing About Hard Things: Building a Business When There Are No Easy AnswersBewertung: 4.5 von 5 Sternen4.5/5 (344)
- On Fire: The (Burning) Case for a Green New DealVon EverandOn Fire: The (Burning) Case for a Green New DealBewertung: 4 von 5 Sternen4/5 (73)
- Devil in the Grove: Thurgood Marshall, the Groveland Boys, and the Dawn of a New AmericaVon EverandDevil in the Grove: Thurgood Marshall, the Groveland Boys, and the Dawn of a New AmericaBewertung: 4.5 von 5 Sternen4.5/5 (265)
- The World Is Flat 3.0: A Brief History of the Twenty-first CenturyVon EverandThe World Is Flat 3.0: A Brief History of the Twenty-first CenturyBewertung: 3.5 von 5 Sternen3.5/5 (2219)
- Team of Rivals: The Political Genius of Abraham LincolnVon EverandTeam of Rivals: The Political Genius of Abraham LincolnBewertung: 4.5 von 5 Sternen4.5/5 (234)
- The Gifts of Imperfection: Let Go of Who You Think You're Supposed to Be and Embrace Who You AreVon EverandThe Gifts of Imperfection: Let Go of Who You Think You're Supposed to Be and Embrace Who You AreBewertung: 4 von 5 Sternen4/5 (1090)
- The Unwinding: An Inner History of the New AmericaVon EverandThe Unwinding: An Inner History of the New AmericaBewertung: 4 von 5 Sternen4/5 (45)
- The Sympathizer: A Novel (Pulitzer Prize for Fiction)Von EverandThe Sympathizer: A Novel (Pulitzer Prize for Fiction)Bewertung: 4.5 von 5 Sternen4.5/5 (119)
- Her Body and Other Parties: StoriesVon EverandHer Body and Other Parties: StoriesBewertung: 4 von 5 Sternen4/5 (821)
- InfosysDokument22 SeitenInfosysTarun Singhal50% (2)
- MatrikonOPC Server For Simulation Quick Start Guide PDFDokument2 SeitenMatrikonOPC Server For Simulation Quick Start Guide PDFJorge Perez CastañedaNoch keine Bewertungen
- Presenting India's Biggest NYE 2023 Destination PartyDokument14 SeitenPresenting India's Biggest NYE 2023 Destination PartyJadhav RamakanthNoch keine Bewertungen
- SAPGLDokument130 SeitenSAPGL2414566Noch keine Bewertungen
- Maximum Yield USA 2013 December PDFDokument190 SeitenMaximum Yield USA 2013 December PDFmushroomman88Noch keine Bewertungen
- Newcomb Theodore MDokument20 SeitenNewcomb Theodore MBang Ahmad UstuhriNoch keine Bewertungen
- Opening A New Company in Bangladesh (FAQ)Dokument12 SeitenOpening A New Company in Bangladesh (FAQ)nomanpur100% (1)
- Real Estate Developer Resume SampleDokument1 SeiteReal Estate Developer Resume Sampleresume7.com100% (2)
- Quiz - DBA and Tcont Bw-TypesDokument4 SeitenQuiz - DBA and Tcont Bw-TypesSaifullah Malik100% (1)
- Yamaha Stagepas 300Dokument54 SeitenYamaha Stagepas 300Ammar MataradzijaNoch keine Bewertungen
- JEdwards PaperDokument94 SeitenJEdwards PaperHassan Hitch Adamu LafiaNoch keine Bewertungen
- BIM and AM to digitally transform critical water utility assetsDokument20 SeitenBIM and AM to digitally transform critical water utility assetsJUAN EYAEL MEDRANO CARRILONoch keine Bewertungen
- Integrated Project Management in SAP With Noveco EPMDokument34 SeitenIntegrated Project Management in SAP With Noveco EPMrajesh_das3913Noch keine Bewertungen
- Environmental Pollution and Need To Preserve EnvironmentDokument3 SeitenEnvironmental Pollution and Need To Preserve EnvironmentLakshmi Devar100% (1)
- 2014 Chevrolet Cruze maintenance schedule guideDokument2 Seiten2014 Chevrolet Cruze maintenance schedule guidericardo rodriguezNoch keine Bewertungen
- Socomec EN61439 PDFDokument8 SeitenSocomec EN61439 PDFdesportista_luisNoch keine Bewertungen
- CEMEX Global Strategy CaseDokument4 SeitenCEMEX Global Strategy CaseSaif Ul Islam100% (1)
- Modicon Quantum - 140DDI85300Dokument5 SeitenModicon Quantum - 140DDI85300Samdan NamhaisurenNoch keine Bewertungen
- Hydraulic-Fracture Design: Optimization Under Uncertainty: Risk AnalysisDokument4 SeitenHydraulic-Fracture Design: Optimization Under Uncertainty: Risk Analysisoppai.gaijinNoch keine Bewertungen
- 231025+ +JBS+3Q23+Earnings+Preview VFDokument3 Seiten231025+ +JBS+3Q23+Earnings+Preview VFgicokobayashiNoch keine Bewertungen
- Wyckoff e BookDokument43 SeitenWyckoff e BookIan Moncrieffe95% (22)
- Transmission Line ProtectionDokument111 SeitenTransmission Line ProtectioneccabadNoch keine Bewertungen
- Matching a Vendor's HRSG in THERMOFLEXDokument30 SeitenMatching a Vendor's HRSG in THERMOFLEXRafraf EzdineNoch keine Bewertungen
- November 2022 Examination: Indian Institution of Industrial Engineering Internal Assignment For IIIE StudentsDokument19 SeitenNovember 2022 Examination: Indian Institution of Industrial Engineering Internal Assignment For IIIE Studentssatish gordeNoch keine Bewertungen
- Ab Initio Interview Questions - HTML PDFDokument131 SeitenAb Initio Interview Questions - HTML PDFdigvijay singhNoch keine Bewertungen
- Cryptography Seminar - Types, Algorithms & AttacksDokument18 SeitenCryptography Seminar - Types, Algorithms & AttacksHari HaranNoch keine Bewertungen
- Online and Payment SecurityDokument14 SeitenOnline and Payment SecurityVanezz UchihaNoch keine Bewertungen
- PSC Single SpanDokument99 SeitenPSC Single SpanRaden Budi HermawanNoch keine Bewertungen
- TVS Sport User Manual BS6Dokument69 SeitenTVS Sport User Manual BS6tonemetoneNoch keine Bewertungen
- DPD 2Dokument1 SeiteDPD 2api-338470076Noch keine Bewertungen