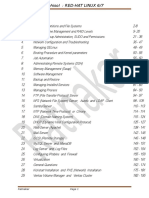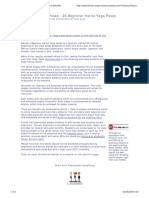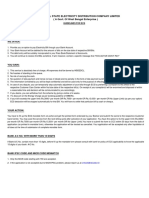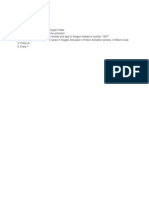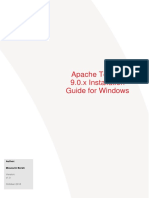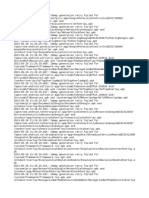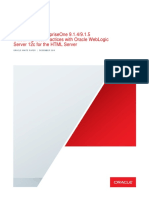Beruflich Dokumente
Kultur Dokumente
Nero Mediastreaming For Mce Manual
Hochgeladen von
Stephen GreenOriginaltitel
Copyright
Verfügbare Formate
Dieses Dokument teilen
Dokument teilen oder einbetten
Stufen Sie dieses Dokument als nützlich ein?
Sind diese Inhalte unangemessen?
Dieses Dokument meldenCopyright:
Verfügbare Formate
Nero Mediastreaming For Mce Manual
Hochgeladen von
Stephen GreenCopyright:
Verfügbare Formate
Nero MediaStreaming for MCE Manual
Nero AG
Copyright and Trademark Information
This manual and all its contents are protected by copyright and are the property of Nero AG.
All rights reserved. This manual contains material that is protected by internationally valid
copyright. No part of this manual may be reproduced, transmitted or transcribed without the
express written permission of Nero AG.
All trade names and trademarks are the property of the respective owners.
Nero AG rejects any claims that transcend the clauses of the guarantee rights. Nero AG
does not undertake any liability for the correctness of the content of the manual. The contents of the software supplied, as well as of the manual, may be changed without prior warning.
The trademarks mentioned here are named for information purposes only.
Copyright 2006 by Nero AG
REV 2
Contents
Contents
1
General information
1.1
Conventions of the manual
1.2
About Nero MediaStreaming - the plug-in for MCE
Technical information
2.1
2.1.1
2.1.2
2.1.3
2.1.4
2.1.5
2.1.6
System requirements for the MCE PC
Operating system
Display settings
Sound settings
DirectX
Media server
Browser
5
5
5
5
5
5
5
Installing Nero MediaStreaming
Nero MediaStreaming in Windows Media Center
4.1
Launching Nero MediaStreaming
Nero MediaStreaming start screen
TV Channels screen
Music screen
10
Videos screen
11
Collections screen
12
10
Photos screen
13
11
Contact
14
12
Index
15
Page 3
General information
General information
1.1
Conventions of the manual
In order to make best use of this manual, please note the following conventions:
Symbol
Meaning
Indicates warnings, preconditions or instructions that have to
be followed strictly.
Indicates additional information or advice.
1. Start
Indicates an intermediate result.
Indicates a result.
OK
Indicates text passages or buttons that appear in the program
interface. They are shown in bold face.
Chapter
Indicates references to other chapters. They are executed as
links and are shown in red and underlined.
[]
1.2
A number at the beginning of a line indicates a request for action. Carry out these actions in the order specified.
Indicates keyboard shortcuts for entering commands.
About Nero MediaStreaming - the plug-in for MCE
You can use Nero MediaStreaming to stream music and video files in your collection as well
as the current TV program from one computer to another in real-time over your local (wireless) network using the MCE interface of Windows XP Media Center Edition (MCE). Nero
MediaHome acts as the media server in this process and only the Nero MediaStreaming
plug-in is required on the client computers.
In this way for example, you can access the media archive on an another computer from the
MCE computer connected to the TV set and retrieve the videos stored there.
If you have connected an Xbox to your TV set, you can also use this to reach a remote MCE
computer with a media archive to show videos on the TV screen.
If you have connected an MCE PC to the TV connector, you can of course also access the
video collection on the remote MCE computer or the current TV program from other MCE
clients such as your laptop, for example.
Page 4
Technical information
Technical information
2.1
System requirements for the MCE PC
2.1.1 Operating system
Windows Vista Media Center
Windows XP Media Center Edition 2005 Rollup 2
Successor versions of Windows XP Media Center Edition 2005 require a web update of
Nero MediaStreaming that will be available under www.nero.com on the given date.
Please note that Rollup 2 for Media Center Edition is not included in every automatic update of Windows XP Media Center Edition 2005. You may have to download and install it
separately.
2.1.1.1 Processor
At least 1.6 GHz or equivalent processor, 256 MB RAM
2.1.2 Display settings
Graphics card with overlay support, at least 8 MB video memory, minimum resolution of
800x600 pixels and 16-bit color settings. However, 24-bit or 32-bit true color is recommended. Installation of the latest WHQL certified device driver is recommended.
2.1.3 Sound settings
16-bit Microsoft Windows compatible sound card and speakers. Installation of the latest WHQL certified device driver is recommended.
2.1.4 DirectX
Microsoft DirectX 9.0c or later.
2.1.5 Media server
Nero MediaHome server on at least one computer in the local network.
2.1.6 Browser
Microsoft Internet Explorer 5.0 or later.
Page 5
Installing Nero MediaStreaming
Installing Nero MediaStreaming
When Nero 7 is being installed, the Nero MediaStreaming MCE plug-in is automatically installed simultaneously if Windows Vista Media Center or Windows XP Media Center Edition 2005 Rollup 2 (and later) is already installed on the computer.
With a custom installation, however, you may exclude Nero MediaStreaming from the installation. In this case, you can install Nero MediaStreaming later on using Nero ProductSetup.
To do this, proceed as follows:
1. Close all non-essential Windows applications and close any anti-virus software which may
be running.
2. Open Nero StartSmart.
3. In the extended Nero StartSmart area select Nero Toolkit > Nero ProductSetup.
The Nero ProductSetup screen will appear.
4. Select the Setup menu icon.
5. Click on the Change button.
The Nero 7 Installation Wizard is displayed with its initial screen Custom Installation.
6. Click on the + icon in front of the Special Applications entry.
7. Open the Special Features entry.
8. Right-click in the list of Nero applications on the Nero MediaStreaming Plugin entry.
The context menu opens.
9. Select the entry This feature, and all subfeatures, will be installed on the local hard
drive.
The entry is now no longer indicated by a red x, but just like all of the other highlighted
applications by a drive icon.
10. Click on the Next button.
The Installing Nero 7 screen is displayed and keeps you informed about the progress
of the installation process. The Settings screen is then automatically displayed.
11. Click on the Next button.
A dialog box is displayed informing you that Windows has to be restarted.
12. Click on the Yes button.
Your computer is restarted.
Nero MediaStreaming is installed and Nero StartSmart is displayed again.
Page 6
Nero MediaStreaming in Windows Media Center
Nero MediaStreaming in Windows Media Center
On an MCE computer, the Nero MediaStreaming plug-in is automatically available in the
Windows Media Center under the Other Programs menu as soon as the Nero suite has been
installed.
This section describes how to control Nero MediaStreaming using the PC keyboard and
the mouse. If you are operating the Windows Media Center by remote control, refer to the
operating instructions for your remote control and the directions in the program.
4.1
Launching Nero MediaStreaming
The following conditions must be fulfilled before you can start working with Nero MediaStreaming:
Nero MediaHome must be installed on at least one computer in the network.
The Nero MediaHome server must be started.
The drives and folders containing the media files that you want to access must be shared
on the MediaHome server.
For further information on working with Nero MediaHome please refer to the relevant
manual, which is available as a PDF file at www.nero.com.
To start Nero MediaStreaming, proceed as follows:
1. Start Microsoft Windows Media Center Edition.
The start screen for the Media Center will appear.
2. If you are using Windows XP, click on the More Programs button.
The menu icon Nero MediaStreaming is displayed.
3. If you use Windows Vista:
1.
Click on the Online Media button.
2.
Click on the Programs button
The Program Library is displayed.
3.
Click on the Nero Plug-ins button.
The menu icon Nero MediaStreaming is displayed.
If you use Windows Vista, the Nero Plug-ins button is normally already available in the
start screen. However, it is possible that this will be hidden if you install extra MCEPlugins.
4. Click on the Nero MediaStreaming menu icon.
The Nero MediaStreaming screen appears showing the search for a Nero MediaHome
server and then the server found is displayed.
5. Double-click on the button of the server you want
The Nero MediaHome screen appears providing buttons for all media types available
on the selected Nero MediaHome server.
Page 7
Nero MediaStreaming start screen
Nero MediaStreaming start screen
Fig. 1: Nero MediaStreaming start screen
The following input options are available in the Nero MediaHome screen:
Menu icons
TV Channels
Opens the TV Channels screen where you can select from
amongst the available TV channels (see TV Channels screen).
Music
Opens the Music screen where you can select the music tracks
you want to play (see Music screen).
Video
Opens the Video screen where you can select the video title you
want to play (see Videos screen).
Collections
Opens the Collections screen where you can select the media
collections you want to play (see Collections screen).
Photos
Opens the Photos screen where you can select the photos you
want to show (see Photos screen).
Buttons
Arrow keys
Navigate up and down through the menu icons on the screen.
The digits to the left explain which button has just been selected
from the many available buttons.
The Windows XP Media Center control bar appears at the bottom of the screen for controlling playback of the different media. You can use this to scroll through TV programs, to
start or stop playback of music or videos, to adjust the volume, and to turn the sound on or
off.
Page 8
TV Channels screen
TV Channels screen
In the TV Channels screen you can select the program you want.
You can receive a TV program on as many screens as there are computers with active
Nero MediaHome servers connected to TV cables. If you are using a satellite receiver, it is
only possible to receive the TV program on one screen.
Fig. 2: TV Channels screen
To do this, proceed as follows:
1. Double-click on the button of the station you want.
The program currently showing on the selected station is displayed.
You can switch programs using the ch toggle switch in the Windows XP Media Center
control bar.
Page 9
Music screen
Music screen
In the Music screen you can select the music tracks from your media collection which you
have shared on the selected Nero MediaHome server.
The music files are displayed sorted by artist, by album or by genre. The files last added
and last listened to are available in separate folders.
Fig. 3: Music screen
To listen to music, proceed as follows:
1. Double-click on the button of the folder containing the music you want.
The relevant folder is displayed.
2. Double-click on the music file you want.
The selected piece of music is played. The relevant Windows XP Media Center screen
is displayed.
The Windows XP Media Center control bar appears at the bottom of the screen for controlling playback. You can use this to pause or replay the selected piece of music, to adjust the volume, and to turn the sound on or off.
Page 10
Videos screen
Videos screen
In the Videos screen you can select the video titles from your media collection which you
have shared on the selected Nero MediaHome server.
The video files are displayed sorted by album or by date. The files last added and last
watched are available in separate folders.
Fig. 4: Videos screen
To watch a video, proceed as follows:
1. Double-click on the button of the folder containing the video you want to watch.
The relevant folder is displayed.
2. Double-click on the video file you want.
The selected video is shown. The relevant Windows XP Media Center screen is displayed.
The Windows XP Media Center control bar appears at the bottom of the screen for controlling playback. You can use this to pause or replay the selected video, to jump forwards
or backwards, to adjust the volume, and to turn the sound on or off.
Page 11
Collections screen
Collections screen
In the Collections screen you can select the various compilations in your media collection
which you have shared on the selected Nero MediaHome server.
The collections are displayed both in full (All Collections) and sorted according to Slide
Shows, Music Collections, Video Collections, and Mixed Media Collections.
Fig. 5: Collections screen
The collections are displayed both in full (All Collections) and sorted according to Slide
Shows, Music Collections, Video Collections, and Mixed Media Collections.
In addition to existing playlists (PLS or M3U files for instance), the collections you created
with Nero Home are also displayed. The collections are also listed and sorted into subfolders according to different criteria that come from using Windows Media Player.
By default, the All Collections and Mixed Media Collections folders contain additional subfolders where your media data is made available according to various criteria.
To play a collection, proceed as follows:
1. Double-click on the button of the folder containing the collection you want.
The relevant folder is displayed.
2. Double-click on the collection you want.
The selected collection is played. The relevant Windows XP Media Center screen is
displayed.
The Windows XP Media Center control bar appears at the bottom of the screen for controlling playback of the different media. You can use this to scroll through TV programs, to
start or pause playback of music or videos, to adjust the volume, and to turn the sound on
or off.
Page 12
Photos screen
10
Photos screen
In the Photos screen you can select the photos from your media collection which you have
shared on the selected Nero MediaHome server.
The photo files are displayed both in full (All Photos) and sorted by album or by date. The
files last added and last viewed are available in separate folders.
Fig. 6: Photos screen
To view a photo, proceed as follows:
1. Double-click on the button of the folder containing the photo you want.
The relevant folder is displayed.
2. Double-click on the photo file you want.
3. The selected photo is displayed. The relevant Windows XP Media Center screen is displayed.
The Windows XP Media Center control bar appears at the bottom of the screen for controlling playback of the different media. You can use this to scroll through TV programs, to
start or pause playback of music or videos, to adjust the volume, and to turn the sound on
or off.
Page 13
Contact
11
Contact
The Nero MediaStreaming plug-in is a product of Nero AG.
Nero AG
Im Stoeckmaedle 18
76307 Karlsbad
Germany
Web:
www.nero.com
Help:
http://support.nero.com
E-mail:
techsupport@nero.com
Fax:
+49 7248 928 499
Copyright 2006 Nero AG. All rights reserved.
Page 14
Index
12
Index
Music .................................................................................. 10
C
Collections .................................................................. 12
TV Channels ......................................................................... 9
System Requirements
Contact ....................................................................... 14
Browser................................................................................. 5
Conventions.................................................................. 4
DirectX .................................................................................. 5
Display Settings .................................................................... 5
Nero MediaHome.............................................................. 5, 7
Operating System ................................................................. 5
Installing ....................................................................... 6
Processor.............................................................................. 5
Sound Settings ..................................................................... 5
M
Music .......................................................................... 10
P
Photos ........................................................................ 13
T
TV Channels .................................................................9
V
Videos.........................................................................11
Screen
Page 15
Das könnte Ihnen auch gefallen
- A Heartbreaking Work Of Staggering Genius: A Memoir Based on a True StoryVon EverandA Heartbreaking Work Of Staggering Genius: A Memoir Based on a True StoryBewertung: 3.5 von 5 Sternen3.5/5 (231)
- The Sympathizer: A Novel (Pulitzer Prize for Fiction)Von EverandThe Sympathizer: A Novel (Pulitzer Prize for Fiction)Bewertung: 4.5 von 5 Sternen4.5/5 (120)
- Grit: The Power of Passion and PerseveranceVon EverandGrit: The Power of Passion and PerseveranceBewertung: 4 von 5 Sternen4/5 (588)
- Devil in the Grove: Thurgood Marshall, the Groveland Boys, and the Dawn of a New AmericaVon EverandDevil in the Grove: Thurgood Marshall, the Groveland Boys, and the Dawn of a New AmericaBewertung: 4.5 von 5 Sternen4.5/5 (266)
- The Little Book of Hygge: Danish Secrets to Happy LivingVon EverandThe Little Book of Hygge: Danish Secrets to Happy LivingBewertung: 3.5 von 5 Sternen3.5/5 (399)
- Never Split the Difference: Negotiating As If Your Life Depended On ItVon EverandNever Split the Difference: Negotiating As If Your Life Depended On ItBewertung: 4.5 von 5 Sternen4.5/5 (838)
- Shoe Dog: A Memoir by the Creator of NikeVon EverandShoe Dog: A Memoir by the Creator of NikeBewertung: 4.5 von 5 Sternen4.5/5 (537)
- The Emperor of All Maladies: A Biography of CancerVon EverandThe Emperor of All Maladies: A Biography of CancerBewertung: 4.5 von 5 Sternen4.5/5 (271)
- The Subtle Art of Not Giving a F*ck: A Counterintuitive Approach to Living a Good LifeVon EverandThe Subtle Art of Not Giving a F*ck: A Counterintuitive Approach to Living a Good LifeBewertung: 4 von 5 Sternen4/5 (5794)
- The World Is Flat 3.0: A Brief History of the Twenty-first CenturyVon EverandThe World Is Flat 3.0: A Brief History of the Twenty-first CenturyBewertung: 3.5 von 5 Sternen3.5/5 (2259)
- The Hard Thing About Hard Things: Building a Business When There Are No Easy AnswersVon EverandThe Hard Thing About Hard Things: Building a Business When There Are No Easy AnswersBewertung: 4.5 von 5 Sternen4.5/5 (344)
- Team of Rivals: The Political Genius of Abraham LincolnVon EverandTeam of Rivals: The Political Genius of Abraham LincolnBewertung: 4.5 von 5 Sternen4.5/5 (234)
- The Gifts of Imperfection: Let Go of Who You Think You're Supposed to Be and Embrace Who You AreVon EverandThe Gifts of Imperfection: Let Go of Who You Think You're Supposed to Be and Embrace Who You AreBewertung: 4 von 5 Sternen4/5 (1090)
- Hidden Figures: The American Dream and the Untold Story of the Black Women Mathematicians Who Helped Win the Space RaceVon EverandHidden Figures: The American Dream and the Untold Story of the Black Women Mathematicians Who Helped Win the Space RaceBewertung: 4 von 5 Sternen4/5 (895)
- Her Body and Other Parties: StoriesVon EverandHer Body and Other Parties: StoriesBewertung: 4 von 5 Sternen4/5 (821)
- Elon Musk: Tesla, SpaceX, and the Quest for a Fantastic FutureVon EverandElon Musk: Tesla, SpaceX, and the Quest for a Fantastic FutureBewertung: 4.5 von 5 Sternen4.5/5 (474)
- The Unwinding: An Inner History of the New AmericaVon EverandThe Unwinding: An Inner History of the New AmericaBewertung: 4 von 5 Sternen4/5 (45)
- The Yellow House: A Memoir (2019 National Book Award Winner)Von EverandThe Yellow House: A Memoir (2019 National Book Award Winner)Bewertung: 4 von 5 Sternen4/5 (98)
- On Fire: The (Burning) Case for a Green New DealVon EverandOn Fire: The (Burning) Case for a Green New DealBewertung: 4 von 5 Sternen4/5 (73)
- Daily Expense Management System: Developed in PHP & MysqlDokument24 SeitenDaily Expense Management System: Developed in PHP & MysqlDrashti RaichuraNoch keine Bewertungen
- AlinuxmaterialDokument192 SeitenAlinuxmaterialSandesh AhirNoch keine Bewertungen
- VSS - 4500 CiscoDokument17 SeitenVSS - 4500 CiscoOmar Palomeque ZamoraNoch keine Bewertungen
- IndexDokument1 SeiteIndexStephen GreenNoch keine Bewertungen
- Bikram Yoga Poses Posture Pictures and BenefitsDokument3 SeitenBikram Yoga Poses Posture Pictures and BenefitsStephen GreenNoch keine Bewertungen
- FM DocumentDokument6 SeitenFM DocumentStephen GreenNoch keine Bewertungen
- ECS Guide LinesDokument1 SeiteECS Guide LinesStephen GreenNoch keine Bewertungen
- GK Objective QuestionDokument1 SeiteGK Objective QuestionStephen GreenNoch keine Bewertungen
- Reflection of LightDokument13 SeitenReflection of LightStephen GreenNoch keine Bewertungen
- Daily Report of Banks For Transmission of Cash and Deposits Etc.Dokument2 SeitenDaily Report of Banks For Transmission of Cash and Deposits Etc.Stephen GreenNoch keine Bewertungen
- Central Bank of India Final Pmsby Consent FormDokument1 SeiteCentral Bank of India Final Pmsby Consent FormStephen Green33% (3)
- SLST Brochure 0912 2016Dokument16 SeitenSLST Brochure 0912 2016Stephen GreenNoch keine Bewertungen
- Public Information of Cer (RTI) : Dr.A. John de BrittoDokument2 SeitenPublic Information of Cer (RTI) : Dr.A. John de BrittoStephen GreenNoch keine Bewertungen
- Itahar Block: Number of Eligible Applicant For Renewal/Upgradation Applications For The Year 2014Dokument4 SeitenItahar Block: Number of Eligible Applicant For Renewal/Upgradation Applications For The Year 2014Stephen GreenNoch keine Bewertungen
- Nurjahan Khatun Venue Code: WBMLD Venue Address: Imps College of Engineering and Technology Nityanandapur Post Office Chandipur (Kajigram) MALDA-732103 West BengalDokument1 SeiteNurjahan Khatun Venue Code: WBMLD Venue Address: Imps College of Engineering and Technology Nityanandapur Post Office Chandipur (Kajigram) MALDA-732103 West BengalStephen GreenNoch keine Bewertungen
- Convocation Form For 2015Dokument3 SeitenConvocation Form For 2015Stephen GreenNoch keine Bewertungen
- Minutes of Durga Puja Property Meeting Conducted by Sub Divisional OfficerDokument4 SeitenMinutes of Durga Puja Property Meeting Conducted by Sub Divisional OfficerStephen GreenNoch keine Bewertungen
- Government of West Bengal Office of The Sub-Divisional Officer Raiganj: Uttar Dinajpur (Confidential Section)Dokument2 SeitenGovernment of West Bengal Office of The Sub-Divisional Officer Raiganj: Uttar Dinajpur (Confidential Section)Stephen GreenNoch keine Bewertungen
- 10th Admit CardDokument1 Seite10th Admit CardStephen GreenNoch keine Bewertungen
- Government of West Bengal: Raiganj Uttar DinajpurDokument1 SeiteGovernment of West Bengal: Raiganj Uttar DinajpurStephen GreenNoch keine Bewertungen
- Certificate ObcDokument1 SeiteCertificate ObcStephen GreenNoch keine Bewertungen
- 1464 BCW - 30 04 2010 - BanglaDokument4 Seiten1464 BCW - 30 04 2010 - BanglaArif MondalNoch keine Bewertungen
- Requirement Note SheetDokument1 SeiteRequirement Note SheetStephen GreenNoch keine Bewertungen
- Application Format 2015Dokument3 SeitenApplication Format 2015Stephen GreenNoch keine Bewertungen
- Type Order 144Dokument2 SeitenType Order 144Stephen GreenNoch keine Bewertungen
- 6309 BCW 24-09-10 OBC Resv&Roster OrderDokument2 Seiten6309 BCW 24-09-10 OBC Resv&Roster OrderStephen GreenNoch keine Bewertungen
- Certificate ObcDokument1 SeiteCertificate ObcStephen GreenNoch keine Bewertungen
- Ticket ConfirmationDokument3 SeitenTicket ConfirmationStephen GreenNoch keine Bewertungen
- Government of West BengalDokument3 SeitenGovernment of West BengalStephen GreenNoch keine Bewertungen
- SC/ST Verification Register Raiganj BlockDokument4 SeitenSC/ST Verification Register Raiganj BlockStephen GreenNoch keine Bewertungen
- Kolkata High CourtDokument4 SeitenKolkata High CourtStephen GreenNoch keine Bewertungen
- Puja Application FormatDokument1 SeitePuja Application FormatStephen GreenNoch keine Bewertungen
- Secure Overlay Cloud Storage With AccessDokument5 SeitenSecure Overlay Cloud Storage With AccessSenthilkumaran VenkatasamyNoch keine Bewertungen
- CMDBuild TechnicalManual ENG V220Dokument54 SeitenCMDBuild TechnicalManual ENG V220เกียรติศักดิ์ ภูมิลาNoch keine Bewertungen
- Password Guide To Use KeygenDokument1 SeitePassword Guide To Use KeygenMelvin EsguerraNoch keine Bewertungen
- Sap Installation On LinuxDokument3 SeitenSap Installation On LinuxkiranNoch keine Bewertungen
- Gentoo x86 Handbook PDFDokument106 SeitenGentoo x86 Handbook PDFSara JoynerNoch keine Bewertungen
- Flexpod Esxi65u1 n9k Aci PDFDokument355 SeitenFlexpod Esxi65u1 n9k Aci PDFChristophe DeschampsNoch keine Bewertungen
- Scheme Editor 6.3: Release NotesDokument5 SeitenScheme Editor 6.3: Release NotesElias80Noch keine Bewertungen
- AIP Insight For DLP GuideDokument19 SeitenAIP Insight For DLP GuideHassan Azeez OladipupoNoch keine Bewertungen
- Prince - Of.persia.2 Manual (PC, Mac)Dokument12 SeitenPrince - Of.persia.2 Manual (PC, Mac)Tony Cheung100% (1)
- SIMS Content - Viewer-Quick - Start-R17Dokument23 SeitenSIMS Content - Viewer-Quick - Start-R17Ahmad HammoudehNoch keine Bewertungen
- UntitledDokument12 SeitenUntitledYudhik MarmerNoch keine Bewertungen
- Yocto Sergio TrainingDokument335 SeitenYocto Sergio TrainingالمتمردفكرياNoch keine Bewertungen
- Ikeydiag Manual PDFDokument18 SeitenIkeydiag Manual PDFjucegarciaNoch keine Bewertungen
- LLT Users Guide enDokument96 SeitenLLT Users Guide enFredericoMangueNoch keine Bewertungen
- HowTo - CODESYS Project Update - v1.00Dokument11 SeitenHowTo - CODESYS Project Update - v1.00LucasNoch keine Bewertungen
- Apache Tomcat 9.0.x Installation Guide For WindowsDokument36 SeitenApache Tomcat 9.0.x Installation Guide For Windowsmousumibora8250Noch keine Bewertungen
- Lom LogDokument3 SeitenLom LogmmpojjihihjNoch keine Bewertungen
- Q2fy15 GTC FPR Ukh Verification Ic Cg1Dokument177 SeitenQ2fy15 GTC FPR Ukh Verification Ic Cg1Sasidhar Bhagavan SunkaraNoch keine Bewertungen
- 914 E1 WebLogic12c Clustering-JASDokument58 Seiten914 E1 WebLogic12c Clustering-JASOscarJaimesNoch keine Bewertungen
- ThemeCreationGuide - Chromium - A Guide and A Reference For Creating Themes Using Extensions. - An Open-Source Project To Help Move The Web ForwardDokument20 SeitenThemeCreationGuide - Chromium - A Guide and A Reference For Creating Themes Using Extensions. - An Open-Source Project To Help Move The Web ForwardAbominabil BestieNoch keine Bewertungen
- Tutorial For Cognos AnalyticsDokument546 SeitenTutorial For Cognos Analyticsmalla2012Noch keine Bewertungen
- (GUIDE) (18th Dec) (4noobs) Flashing A FTF File Using Flashtool - Xda-DevelopersDokument7 Seiten(GUIDE) (18th Dec) (4noobs) Flashing A FTF File Using Flashtool - Xda-Developersjose_martinez_392Noch keine Bewertungen
- Java Threads - TutorialDokument10 SeitenJava Threads - Tutorialapi-3830461100% (2)
- MCTS Web Applications Development With Microsoft NET 4Dokument4 SeitenMCTS Web Applications Development With Microsoft NET 4Ananda KumarNoch keine Bewertungen
- BTEQ CommandsDokument5 SeitenBTEQ CommandsMohapatra SaradaNoch keine Bewertungen
- Instructions For Update Installation of Elsawin 4.10Dokument16 SeitenInstructions For Update Installation of Elsawin 4.10garga_cata1983Noch keine Bewertungen
- CV Ad Sysops AnalystDokument6 SeitenCV Ad Sysops AnalystAkram DridiNoch keine Bewertungen