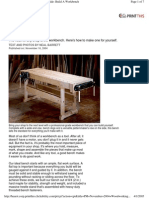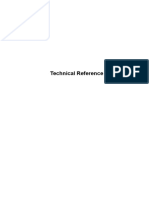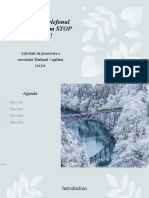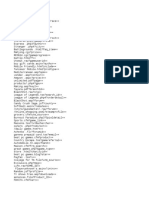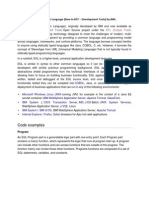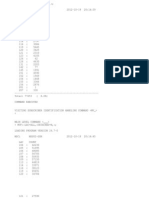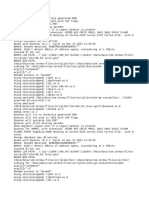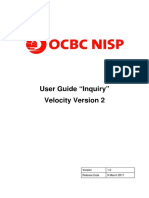Beruflich Dokumente
Kultur Dokumente
Building The Windows XP Embedded Operating System Image
Hochgeladen von
pandearrozOriginaltitel
Copyright
Verfügbare Formate
Dieses Dokument teilen
Dokument teilen oder einbetten
Stufen Sie dieses Dokument als nützlich ein?
Sind diese Inhalte unangemessen?
Dieses Dokument meldenCopyright:
Verfügbare Formate
Building The Windows XP Embedded Operating System Image
Hochgeladen von
pandearrozCopyright:
Verfügbare Formate
Building the Windows XP Embedded Operating System Image
Microsoft.com Home | Site Map
Search Microsoft.com for:
Go
Windows Home | Windows XP Embedded Site Map
| Windows Embedded Worldwide
Windows Embedded Home
Windows XP Embedded
Windows XP Embedded > Technical Resources > How-to Resources > Step-by-Step
Product Information
Building the Windows XP Embedded Operating System Image
How to Buy
Technical Resources
Posted: September 16, 2002
Downloads
Support
Building the XP Embedded Operating System
Partners
Previous Version
Community
Return to Target Designer
Note: Currently you have a blank configuration. The first component
you will add is a macro component. This component was made from
the Target Analyzer output, and its purpose is to ensure that all
required hardware components are included in the build. There are a
number of ways to add components to a run-time image. You can
select a macro component (a wrapper for a number of components) or
individual components, or add components through dependency
analysis.
Windows Family
Related Links
Creating an Initial Configuration
Identifying Target Hardware
Creating Components
Building the Windows XP
Embedded Operating System
Image
Creating and Testing the Run-Time
In the Component Browser, find the Demo Platform Component.
Add the component by double clicking it, or by right-clicking and
selecting Add.
Note: If you cannot find the component, enter its name in the Search:
field of the Component Browser.
http://www.microsoft.com/windows/Embedded/xp/techinfo/howto/stepguide/building.asp (1 von 8)28.12.2003 01:58:49
Image
Building the Windows XP Embedded Operating System Image
Lets now create a filter to find the Tweak UI Control Panel Applet
component Windows XP Embedded ships with a large number of
components; the filter makes it simple to locate components.
Click on the Filter Icon above the Component Browser to create a new
filter.
In the Filter Manager dialog select New.
Name the filter "TweakUI".
Double click the filter rule "Component display name contains
[substring]" to add the rule.
Double click "Component display name contains [substring]" in
the Filter Description section of the Filter Editor. You will be prompted
to enter a string; enter "Tweak".
http://www.microsoft.com/windows/Embedded/xp/techinfo/howto/stepguide/building.asp (2 von 8)28.12.2003 01:58:49
Building the Windows XP Embedded Operating System Image
Click OK to close the Filter Editor.
In the Filter Manager, the "Available filter list" should show the
"Tweak" filter.
Select the "Tweak" filter and click "Apply Filter".
http://www.microsoft.com/windows/Embedded/xp/techinfo/howto/stepguide/building.asp (3 von 8)28.12.2003 01:58:49
Building the Windows XP Embedded Operating System Image
The Component Browser should now only list the Tweak UI Control
Panel Applet component.
Now that youve located the Tweak UI Control Panel Applet component
you can add this to your platform configuration.
In the Component Browser, find the TweakUI component. Add the
component by double clicking it, or by right-clicking and selecting Add.
Change the filter back to "All Components" by selecting it in the pull
http://www.microsoft.com/windows/Embedded/xp/techinfo/howto/stepguide/building.asp (4 von 8)28.12.2003 01:58:49
Building the Windows XP Embedded Operating System Image
down Filter list above the Component Browser.
You will now include a Design Template component. The design template
component is very similar to the Demo Platform Component previously
added, in that it will ensure that the necessary components are included to
provide the desired functionality. You can consider a Design Template as
being a set of components that wrap up a certain device configuration, for
example the Windows-based Terminal Professional.
Add the Windows-based Terminal Professional component.
In the Configuration (middle) pane, expand this component and click
on Settings. The right pane now lists the major components that are
part of the Windows-based Terminal Professional. You may select/
remove individual components from your configuration through this
interface.
Note: This component can be found under the Design Templates
group in the Component Browser.
The next step in configuring your system is to add additional core
components. In your case, your file system will be the FAT file system.
You will need to add the FAT and other necessary components into your
configuration.
1. The FAT component can be found under the Software\System
\Storage and File Systems\Infrastructure\File Systems
group. Double-click FAT to include it.
2. Also include the FAT Format component located in the Software
\System\Storage and File Systems\Applications group.
3. Add the Explorer Shell component to the configuration. This can
be found in the Software\System\User Interface\Shells.
4. You must include an operating system "Loader." Select the NT
Loader component. It can be found in Software|System\System
Services\Base.
Finally, you will check dependencies to assure that all required
components are included.
http://www.microsoft.com/windows/Embedded/xp/techinfo/howto/stepguide/building.asp (5 von 8)28.12.2003 01:58:49
Building the Windows XP Embedded Operating System Image
From the Configuration menu, select Check Dependencies
Note: The dependency checker will automatically include all required
components. This is optional, and instead you could be informed which
components need to be included.
You will receive one error which says:
Component: "Regional and Language Options [Version 5.1.2600, R620]"
requires at least one additional enabled component not in the
configuration.
The dependency checker did not automatically resolve this component
because a decision is needed from the user. The "Tasks" list shows
dependency issues which you must complete.
Click on the Tasks tab at the bottom of Target Designer.
Double click on the task mentioned above. You will be prompted to
select from a limited set of components to resolve the dependency.
Select the English Language Support component, and click Add.
Though other languages are listed in this dialog, they require a
separate language pack that is not necessarily installed on your
machine.
http://www.microsoft.com/windows/Embedded/xp/techinfo/howto/stepguide/building.asp (6 von 8)28.12.2003 01:58:49
Building the Windows XP Embedded Operating System Image
Start Menu Items
During the dependency check, the User Interface Core component was
added to your configuration because it was required by another
component. To include basic Start Menu items and short cuts, click on this
components Settings entry in the Configuration window, then select the
Start Menu items you would like to include. Note that almost all of these
items are disabled by default.
Start Menu Items to Select:
Show Control Panel on Start Menu
Show My Computer on Start Menu
Start Menu Items Not to Select:
http://www.microsoft.com/windows/Embedded/xp/techinfo/howto/stepguide/building.asp (7 von 8)28.12.2003 01:58:49
Building the Windows XP Embedded Operating System Image
Prohibit Access to Hot Keys
Prohibit Access to Control Panel
Check dependencies one last time.
From the Configuration menu select Check Dependencies.
All dependencies should be resolved.
Continued
4 of 5
Manage Your Profile |Contact Us |E-Mail This Page |Free Newsletters
2003 Microsoft Corporation. All rights reserved. Terms of Use |Privacy Statement
http://www.microsoft.com/windows/Embedded/xp/techinfo/howto/stepguide/building.asp (8 von 8)28.12.2003 01:58:49
Das könnte Ihnen auch gefallen
- Shoe Dog: A Memoir by the Creator of NikeVon EverandShoe Dog: A Memoir by the Creator of NikeBewertung: 4.5 von 5 Sternen4.5/5 (537)
- The Yellow House: A Memoir (2019 National Book Award Winner)Von EverandThe Yellow House: A Memoir (2019 National Book Award Winner)Bewertung: 4 von 5 Sternen4/5 (98)
- Building A Diskless Automation Controller Using Windows XP EmbeddedDokument6 SeitenBuilding A Diskless Automation Controller Using Windows XP EmbeddedpandearrozNoch keine Bewertungen
- Woodworking Plans - Workbench - Popular Mechanics - Hard MapleDokument7 SeitenWoodworking Plans - Workbench - Popular Mechanics - Hard Maplepandearroz100% (2)
- MS246 BrochureDokument1 SeiteMS246 BrochurepandearrozNoch keine Bewertungen
- Data SheetDokument24 SeitenData SheetpandearrozNoch keine Bewertungen
- The Subtle Art of Not Giving a F*ck: A Counterintuitive Approach to Living a Good LifeVon EverandThe Subtle Art of Not Giving a F*ck: A Counterintuitive Approach to Living a Good LifeBewertung: 4 von 5 Sternen4/5 (5794)
- The Little Book of Hygge: Danish Secrets to Happy LivingVon EverandThe Little Book of Hygge: Danish Secrets to Happy LivingBewertung: 3.5 von 5 Sternen3.5/5 (400)
- Grit: The Power of Passion and PerseveranceVon EverandGrit: The Power of Passion and PerseveranceBewertung: 4 von 5 Sternen4/5 (588)
- Elon Musk: Tesla, SpaceX, and the Quest for a Fantastic FutureVon EverandElon Musk: Tesla, SpaceX, and the Quest for a Fantastic FutureBewertung: 4.5 von 5 Sternen4.5/5 (474)
- A Heartbreaking Work Of Staggering Genius: A Memoir Based on a True StoryVon EverandA Heartbreaking Work Of Staggering Genius: A Memoir Based on a True StoryBewertung: 3.5 von 5 Sternen3.5/5 (231)
- Hidden Figures: The American Dream and the Untold Story of the Black Women Mathematicians Who Helped Win the Space RaceVon EverandHidden Figures: The American Dream and the Untold Story of the Black Women Mathematicians Who Helped Win the Space RaceBewertung: 4 von 5 Sternen4/5 (895)
- Team of Rivals: The Political Genius of Abraham LincolnVon EverandTeam of Rivals: The Political Genius of Abraham LincolnBewertung: 4.5 von 5 Sternen4.5/5 (234)
- Never Split the Difference: Negotiating As If Your Life Depended On ItVon EverandNever Split the Difference: Negotiating As If Your Life Depended On ItBewertung: 4.5 von 5 Sternen4.5/5 (838)
- The Emperor of All Maladies: A Biography of CancerVon EverandThe Emperor of All Maladies: A Biography of CancerBewertung: 4.5 von 5 Sternen4.5/5 (271)
- Devil in the Grove: Thurgood Marshall, the Groveland Boys, and the Dawn of a New AmericaVon EverandDevil in the Grove: Thurgood Marshall, the Groveland Boys, and the Dawn of a New AmericaBewertung: 4.5 von 5 Sternen4.5/5 (266)
- On Fire: The (Burning) Case for a Green New DealVon EverandOn Fire: The (Burning) Case for a Green New DealBewertung: 4 von 5 Sternen4/5 (74)
- The Unwinding: An Inner History of the New AmericaVon EverandThe Unwinding: An Inner History of the New AmericaBewertung: 4 von 5 Sternen4/5 (45)
- The Hard Thing About Hard Things: Building a Business When There Are No Easy AnswersVon EverandThe Hard Thing About Hard Things: Building a Business When There Are No Easy AnswersBewertung: 4.5 von 5 Sternen4.5/5 (345)
- The World Is Flat 3.0: A Brief History of the Twenty-first CenturyVon EverandThe World Is Flat 3.0: A Brief History of the Twenty-first CenturyBewertung: 3.5 von 5 Sternen3.5/5 (2259)
- The Gifts of Imperfection: Let Go of Who You Think You're Supposed to Be and Embrace Who You AreVon EverandThe Gifts of Imperfection: Let Go of Who You Think You're Supposed to Be and Embrace Who You AreBewertung: 4 von 5 Sternen4/5 (1090)
- The Sympathizer: A Novel (Pulitzer Prize for Fiction)Von EverandThe Sympathizer: A Novel (Pulitzer Prize for Fiction)Bewertung: 4.5 von 5 Sternen4.5/5 (121)
- Her Body and Other Parties: StoriesVon EverandHer Body and Other Parties: StoriesBewertung: 4 von 5 Sternen4/5 (821)
- Frame Isolation and The Same Origin Policy: Collin JacksonDokument32 SeitenFrame Isolation and The Same Origin Policy: Collin Jacksonsubramanyam62Noch keine Bewertungen
- Instructions To View .MOBI File Using Kindle AppDokument1 SeiteInstructions To View .MOBI File Using Kindle AppRishabh JoshiNoch keine Bewertungen
- IWS v7.1+SP3 Technical Reference (A4)Dokument932 SeitenIWS v7.1+SP3 Technical Reference (A4)ricardosoarescostaNoch keine Bewertungen
- Synchronous Conferencing With TranslationDokument63 SeitenSynchronous Conferencing With Translationatlas_hNoch keine Bewertungen
- Leave Management SystemDokument26 SeitenLeave Management SystemArif AliNoch keine Bewertungen
- Assignment 1Dokument2 SeitenAssignment 1M Khurram HameedNoch keine Bewertungen
- Software Testing FundamentalsDokument93 SeitenSoftware Testing FundamentalsKEERTHIKA P. keerthika.cseNoch keine Bewertungen
- Telefonul Copilului 1Dokument13 SeitenTelefonul Copilului 1Cătălina CujbaNoch keine Bewertungen
- Nutanix - API-Ref-AOS-v51Dokument677 SeitenNutanix - API-Ref-AOS-v51pkjk07Noch keine Bewertungen
- PHP - File Uploading: Creating An Upload FormDokument4 SeitenPHP - File Uploading: Creating An Upload FormFetsum LakewNoch keine Bewertungen
- 25K Dorks Good For AllDokument424 Seiten25K Dorks Good For AllAnibalNoch keine Bewertungen
- Postgresql Vs Mysql Vs Db2 Vs MSSQL Vs OracleDokument5 SeitenPostgresql Vs Mysql Vs Db2 Vs MSSQL Vs OracleHernan David RengifoNoch keine Bewertungen
- UML Unit 3Dokument11 SeitenUML Unit 3Vijai Kumarr GottipatiNoch keine Bewertungen
- By Adwait Moghe CPSC 606 PresentationDokument24 SeitenBy Adwait Moghe CPSC 606 Presentationrobert2030adNoch keine Bewertungen
- Vivekananda Institute of Technology & ScienceDokument5 SeitenVivekananda Institute of Technology & Sciencepsaiprasadcse1Noch keine Bewertungen
- x510 Command Ref 5.4.6-1.x RevaDokument2.602 Seitenx510 Command Ref 5.4.6-1.x RevaMarius BudaNoch keine Bewertungen
- EGL ProgrammingDokument4 SeitenEGL ProgrammingSujith NairNoch keine Bewertungen
- RN Vxrail 8 0Dokument25 SeitenRN Vxrail 8 0Adrian AntonNoch keine Bewertungen
- Web Based Application Development Using PHP 120421Dokument141 SeitenWeb Based Application Development Using PHP 12042122 Gayatri IngaleNoch keine Bewertungen
- Java Platform OverviewDokument44 SeitenJava Platform OverviewAkshat PareekNoch keine Bewertungen
- ZMVFDokument6 SeitenZMVFupendra87aNoch keine Bewertungen
- Delphi Informant Magazine Vol 6 No 5Dokument36 SeitenDelphi Informant Magazine Vol 6 No 5sharkfinmikeNoch keine Bewertungen
- Chap 1 Intro To DBDokument39 SeitenChap 1 Intro To DBprthnkissoreNoch keine Bewertungen
- Mobox Log - TXT WinebootDokument15 SeitenMobox Log - TXT WinebootgabrellNoch keine Bewertungen
- Spacewalk 2.6 For Oracle® Linux: Installation GuideDokument44 SeitenSpacewalk 2.6 For Oracle® Linux: Installation GuideSandip SahuNoch keine Bewertungen
- Radiantone Vds Integration Notes For CA SiteminderDokument10 SeitenRadiantone Vds Integration Notes For CA SiteminderJohncena RockyNoch keine Bewertungen
- Project Case Study of Spare Part Management System (1) ..Dokument47 SeitenProject Case Study of Spare Part Management System (1) ..Vipul Sharma100% (1)
- User Guide Inquiry - Velocity V2 (English Version) - 090317Dokument10 SeitenUser Guide Inquiry - Velocity V2 (English Version) - 090317herwongNoch keine Bewertungen
- Oracle Testking 1z0-434 v2019-02-22 by Steven 53qDokument25 SeitenOracle Testking 1z0-434 v2019-02-22 by Steven 53qSAYAN CHOWDHURYNoch keine Bewertungen
- Epson WorkForce DS 60000 DatasheetDokument2 SeitenEpson WorkForce DS 60000 DatasheettabaquiNoch keine Bewertungen