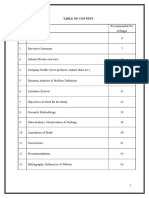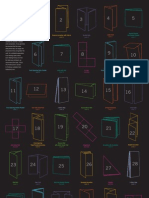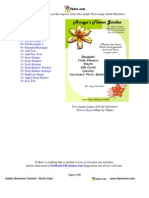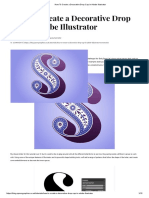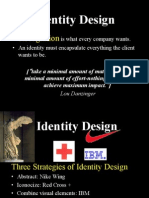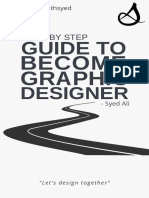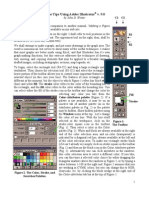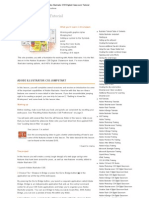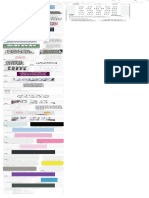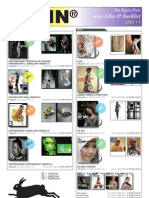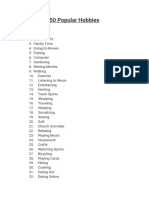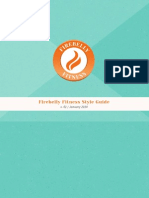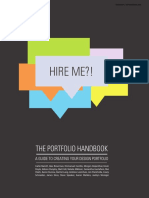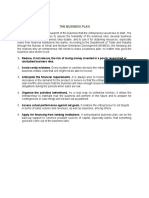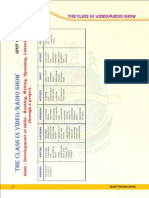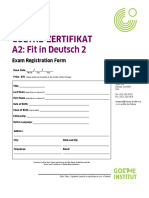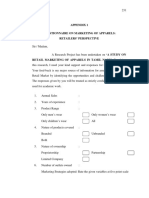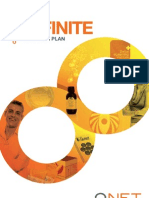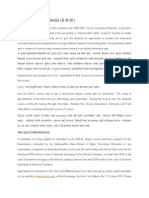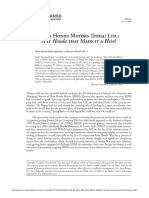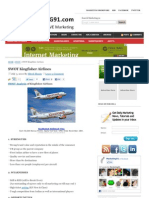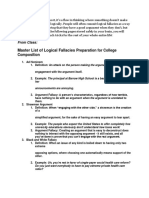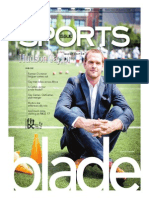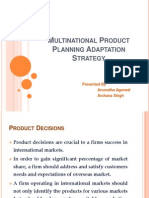Beruflich Dokumente
Kultur Dokumente
Cap84 Tut Indesign
Hochgeladen von
Kristina RadunovicOriginalbeschreibung:
Copyright
Verfügbare Formate
Dieses Dokument teilen
Dokument teilen oder einbetten
Stufen Sie dieses Dokument als nützlich ein?
Sind diese Inhalte unangemessen?
Dieses Dokument meldenCopyright:
Verfügbare Formate
Cap84 Tut Indesign
Hochgeladen von
Kristina RadunovicCopyright:
Verfügbare Formate
Tutorial xxxxxxxxxx
CAP84.tut_indesign 76
6/4/06 7:38:00 pm
[illustration] www.acceptandproceed.com
Tutorial
Follow this step-by-step guide to creating a clever pamphlet
which can be used to showcase your work
long with a well-presented portfolio, a
promotional magazine containing your work can
be an invaluable item for any freelance designer
or design company. Use it as a way of making a
rst contact with a prospective employer or client, or as a
reminder of your work after a portfolio presentation. Its
imperative that this type of item looks great and showcases
your work well, because the recipient will regard this as the
kind of work youre capable of. Attention to detail is crucial.
Designers are notorious for nding it hard to design these
types of items for themselves, so our advice is to treat it as
though it were a job for a client, by writing yourself a project
brief with objectives, schedules and budgets. This will help
you to be more objective about what it is youre producing.
Well be working with an A2 poster-sized format that
folds up into an A5 pamphlet, using a clever cut in the middle
of the page. This format enables you to have a large A2 area
inside to show off your work, which folds up into a magazine
with a front and back A5 cover and three A5 double-page
spreads. Well be preparing the magazine for professional
printing, but if youd rather use an A3 home printer, the
format can also be downsized to an A3 which then folds
down to an A6 postcard-sized pamphlet.
We create the artwork for our pamphlet using InDesign
CS2, because the program allows us great control of text and
grid. InDesign les are also fast becoming the preferred
choice for printers. Throughout the process of designing this
magazine we show you how to create a page and grid, set
text, import and arrange images, and touch on how to specify
die-cuts, an extra colour and folds.
If you intend to use this magazine as a mailout, the nal
stage will be to decide on who you send it to. This will vary
widely depending on what type of work or job youre going
after, but one thing to remember is to always follow up with a
telephone call to check if it has been received and whether
a face-to-face meeting is possible.
Expertise provided by David Johnston at Accept & Proceed. See more of his
work at www.acceptandproceed.com
Youll nd three InDesign documents on the Computer Arts Projects CD84,
each showing a different stage of this project. Go to the DiscContent\
Tutorials\Tutorial Files\InDesign magazine folder.
Tutorial Design a portfolio
Tutorial xxxxxxxxx
magazine
CAP84.tut_indesign 77
77
6/4/06 7:38:05 pm
Tutorial Design a portfolio magazine
78
Part 1: Getting started
Here are the basics steps for setting up your document in InDesign
For the moment, were going to set the number of pages
to one, because we can add extra pages later. Its also
best to deselect Facing Pages at this stage. Theres a selection
of preset page sizes, but were going to go for A2 size. Enter
594mm width and 420mm height.
The first thing to do is go to the File menu and choose
New>Document. A window appears, into which you
need to enter the specifications of your document.
For now, you can leave the Columns and Gutter settings
at default, but you need to specify the Margins. InDesign
CS has a new feature which enables you to lock together your
Margin settings, so all you need to do is key in 15mm to the
first box and click the lock icon to change all the other settings.
Saving work
Click OK and youll see your
document set up inside the
InDesign interface. The InDesign palettes
are all stored down the right-hand side
of the screen, and they can be opened
and closed with a mouse-click.
Further down this window is the Bleed option, where you
can specify the amount you want material to bleed off
the edge of the page. Enter an amount of 5mm, and then click
the lock button.
Its always best to
name and save your
document as soon
as youve created it,
because even
though the InDesign
software is very
reliable theres
always the risk of
the program
crashing and you
losing your work.
We recommend
naming and saving
your document after
Step 5, and then
saving at regular
intervals thereafter.
The palettes stored here control the pages and layers, and
also show document information. Below that you have
stroke attributes, colour, transparency and gradient controls. If
youre new to InDesign, take a few moments to familiarise
yourself with these palettes you may see some similarities
between these and other Adobe programs.
Part 2: The grid
Set up your basic grid this is the backbone of your design...
Colour match
Our portfolio magazine will fold
down from A2 to A5. Split the page
into four sections vertically and in half
horizontally. The width of the page is
594mm, so the first fold will be a quarter
of this amount in from the left. Drag a
guide from the left ruler to 148.5mm.
CAP84.tut_indesign 78
Whenever youre
working with a
layered document
with a coloured
background its easy
to miss slight
differences in
colours, but these
are noticeable once
your document is
printed. So doublecheck all document
backgrounds are the
same. Weve chosen
a CMYK black at
C:30, M:30, Y:30,
K:100 a bold,
dense black.
You can also specify where the
guides sit using the Control panel in
the top left of the screen. The next two
vertical guides should sit at 296mm and
445.5mm, and the horizontal guide goes
halfway up the page at 210mm.
Now you need to draw the grid over the guides for each page of the magazine.
We decide to allow a 7.5mm space around each of the folds, so set some more
guides to mark out these areas. You can do this using the rulers along the top of the
document or by checking the guide locations in the Information panel. You should
already have set up the 15mm guide around the outside when you opened the
document, so you dont need to worry about that.
6/4/06 7:38:08 pm
Before you go any further, take a moment to name the
layer that youre currently working on. Open the Layers
palette on the right-hand side of the screen. Here youll see
that the layer has been called Layer 1 by default. Doubleclicking on this will bring up the Layer Options window. Name
this layer: Background.
Now we want to set up a black background for our
document. Use the Rectangle tool to simply drag a
rectangle from the top-left bleed guide, which is marked in
red, down to the bottom right-hand corner. You can see in the
information area at the top of the screen that the size of this
box is 604x330mm.
Now fill this box with black by clicking on the Colour
palette lower down on the right-hand side and entering
100 per cent into the K (black) box. Leave the other colours as
0 per cent. If the CMYK slider isnt showing, you can bring this
up by clicking the little arrow on the top left of the Colour
palette, and selecting CMYK.
Part 3: Importing images
Youll need to import images of your work whatever format you use for your magazine
Shortcuts
As in any creative
application, there
are many keyboard
shortcuts in
InDesign to help
speed up the design
and layout process.
One of the most
useful time-saving
functions is using a
single key to change
tools rather than
having to select the
new tool in the Tools
palette. A full list of
InDesign shortcuts
can be found within
your Adobe Help
centre, so see what
works for you.
The first thing to do is create an image layer. Open a
new layer in the Layers palette and name it Images. This
is the layer on which all the images will be placed. Click on
this layer, go to File, and then Place. Then select the image
you want to place by locating it on our hard drive, selecting it
and clicking Open.
Youll see that your cursor is now charged up with a
graphic content icon. This icon changes depending on
whether youre importing images or text. Drag out a box to
the size of one page of the magazine. Notice that the picture
box is the correct size but the dimensions of the image youve
imported isnt quite right.
Go to the Tools palette and select
the Direct Selection tool (the white
arrow). You can now select the image
within the box, move it around, and
resize it to fit the box. Hold down the
Shift key to restrain the proportions.
If you need to be exact with your image sizes, you can
also resize the image using the Control panel at the top
of the screen. There is a lock icon next to the measurements,
which can be selected if you want to constrain the
proportions of the image. This has the same effect as
holding down the Shift key while resizing an image with
the Direct Selection arrow.
The images of your work are the most important thing in
this piece of design, so their presentation is crucial. You
need to show the image as large as possible without making it
look cramped. Weve chosen to show the work white out of
black because its strikingly difference from the norm. Ensure
that whatever colour you choose doesnt detract from the
work youre showing in any way.
As well as showing your actual work, its also worth
including an image of it in context. For example, if the
image has been used on a billboard then show it on a
billboard. Likewise, if youre showing a letterhead design,
show a photo of the printed piece. Here, we show a T-shirt
design used to good effect. Displaying the realised piece
adds credibility to you work.
Tutorial Design a portfolio magazine
CAP84.tut_indesign 79
79
6/4/06 7:38:13 pm
80
Tutorial Design a portfolio magazine
Part 4: Formatting type
Information about your work and your contact details should be clearly laid out, and easy to read
The logo has been designed to fit
to the exact size of the page, and
its been saved as an .eps file so that
when we import it, its already the
correct size. The size of text can
sometimes be deceptive on screen, so its
well worth doing some test prints so you
can see how big the type is going to be
once the magazine has been printed.
1 First, we import the text for the front cover. Weve designed this logo for
Johnston & Dragons in Illustrator, because the program allows more freedom
and control for creative type than InDesign does.
If you want the text to sit in two
columns on the front page, go to
the Object menu and select Text Frame
Options. Select the amount of columns
and the amount of space between the
columns: the gutter. Clicking the Preview
box in the bottom left of this window
allows you to see the changes as youre
making them.
Now you need to write the title of your magazine on the
front page. Another essential element needed is your
contact details on the back cover. If you have information like
this already written in another file format, say as a Word
document, you can import it in the same way as you would
import an image. In this instance, were going to type the
information by hand, so we begin by creating a box within the
grid using the Rectangle tool.
If you click in this box with the Type tool, it becomes a
text box. Now type in the information you require.
Weve decided to keep these details simple, just stating that it
contains some examples of your work, along with the date on
which this magazine has been produced. Initially, this text will
be set in the default font and size, but over the next steps you
can style it to your particular requirements.
We set all the text in caps in Avant Garde at 16pt with 15pt leading, and 8pt
for the smaller text. You can select a different case for your text choose
between upper case, lower case, title case and sentence case by going to the Type
menu and selecting Change Case.
Show your best pieces
Its worth remembering that your portfolio magazine will act as an
example of the standard of work that youre capable of, so mistakes are
unacceptable. Try to put yourself in the mind of someone who is viewing
your work for the rst time and ask yourself if its presentation is the best it
can possibly be; if its not then why not?
CAP84.tut_indesign 80
6/4/06 7:38:18 pm
Part 5: Adding extras
Specify a die-cut and folds, and decide if you want to use an extra colour
Special
treatments
If you want to use a
special nish on the
cover, or throughout,
your magazine, its
essential that you
talk to your printer
early in the process.
Using Pantone
colours, foil blocks
or opting for a diecut treatment will
add to the cost and
the printing time.
Youll also have to
work to particular
specs and delivery
instructions to
ensure that you get
exactly the result
youre looking for.
When youve finished the artwork, make sure you check everything. Check for
any spelling mistakes or extra spaces in text. Also check that youre happy with
all the sizes, that all colours are consistent and that any images that bleed off the
page hang at least 3mm over the outside of the document.
If you want to use a Pantone colour to give your magazine that extra special
finish, open the Swatches palette (Window>Swatches). Click the more options
arrow in the top left and select New Swatch. In the New Swatch window youll find
the option to select the Pantone colour of your choice.
A die-cut is
shown in the
same way, by
adding an extra
layer and naming
it Die-cut. Here,
its simply a cut
down the centre
of the poster thats
needed, but diecuts can be fairly
intricate. Send
artwork of your
intended design
to your printer so
youve got time to
consider any
comments they
might have.
Setting up a fold line in InDesign is easy. Simply add a new layer and call it
Folds, then draw lines where you want the paper to fold. You can see these
lines highlighted above in pink.
We make
things
completely clear
for the finishers
by drawing this
diagram showing
how the folds
work. Although
not essential, this
kind of instruction
can be helpful to
the printer and
should prevent any
mistakes the last
thing you want is
for the magazine
to be printed
back-to-front.
You also need
to consider
what kind of
paper stock youd
like to use, or you
could go for a
special print finish
such as a UV,
spot varnish,
emboss or a fifth
spot colour. These
processes can
really make your
magazine come
alive, and can be
set up in the same
way as the die-cut
and folds.
Tutorial Design a portfolio magazine
CAP84.tut_indesign 81
81
6/4/06 7:38:24 pm
Tutorial Design a portfolio magazine
82
Part 6: Printing
The final step is to set up your magazine for print
Contacts
If youre going to have your magazine printed professionally, its best to deliver
the artwork to your printer as a PDF. You can create this by exporting your
document directly from InDesign. Go to File>Export...
In the Export Adobe PDF dialog you can find out if your images are currently
at a larger resolution than needed. If so, you can downsize them in the
Compression setting. Usually printers print at 300dpi, but some can print at higher
resolution make sure you check with your printer before preparing your artwork.
Once youve
exported
your pages, open
the PDF in Adobe
Acrobat Reader
and check how
your print-ready
document looks.
This is where youll
see if there are any
discrepancies in
colours. Preview
individual plates
such as the C,
M, Y or K plate
and go to the
Advanced menu
and Output
Preview for any
extra colours.
If youre
going to print
your magazine
using an A3 home
printer, you can do
so by reducing the
artwork from A2
to A3. This way
your magazine will
fold down to
postcard size
handy for posting.
You might want to
make the poster
the envelope itself,
by applying a
stamp and writing
the address
directly on to
the cover.
Once youve
finished
creating your
magazine, youll
need to decide on
who youre going
to send it to: the
press, clients, job
advertisements, or
elsewhere. Its a
good idea to hand
write the address
on the envelope,
because people
always open
hand-addressed
mail first.
CAP84.tut_indesign 82
Youll need to put
some effort into
compiling a list of
people to send your
magazine to. You
can get names of
the people in
charge of
purchasing
commercial art or
employing
designers by calling
the company
directly. And a few
days after your
prospective client
has received the
brochure you should
contact them
requesting a
meeting to talk them
through your work,
and discuss what
you can do for them.
Once youve
sent out your
promotional
brochure theres
one more thing to
do: follow it up by
calling to check
that your
prospective client
or employer has
received it. Use
this call as an
opportunity to
try to arrange a
meeting so you
can present your
portfolio. ca p
6/4/06 7:38:29 pm
Expert profile: David Johnston
Ex-Red Designer David Johnston has recently set up his own creative
venture: Accept & Proceed. Never has his portfolio been more important
BACKGROUND:
Johnston studied Graphic Design at Central
St Martins, graduating in 1999. He then
worked at the fashion brand management
company Overland in London on brands
such as Caterpillar and Paul Smith, also art
directing a new identity for the fashion
brand Stride. Following this he worked for
Interbrand, the worlds leading branding
consultancy at its Amsterdam office, and
then as a Senior Designer at Nike European
HQ in Hilversum, Holland. Finally he did a
two-year spell as Designer and Art Director
at Red Design in the UK, working on all of
the agencys major projects. Johnston
recently left Red to set up his own personal
venture: Accept & Proceed.
YEARS PRACTISING AS A CREATIVE;
Eight.
CLIENTS:
Audio, Dazed and Confused, Delicious,
Nike, Penguin, Smartcar, University of
the Arts London, 180.
Left: Promotional poster
for Albino Promotions /
International Digital Art
Exhibition, to be held in
London UK & Dubai
world trade buildings.
Below: Identity for Nike
International: Future
Golf Project, due to be
launched in spring/
summer 2007.
Bottom: Three CD
sleeves for the
Swedish electro artist,
Daseldorf. Independent
release 2006.
FAVOURITE TOOLS:
Photoshop, 3ds max, Poser.
MISSION STATEMENT:
Connect and recognise.
Formulate and compose.
Amend and establish.
Advance and delight.
Accept and Proceed.
WEBSITE:
www.acceptandproceed.com
Tutorial Design a portfolio magazine
CAP84.tut_indesign 83
83
6/4/06 7:38:31 pm
Das könnte Ihnen auch gefallen
- PRC Real Estate Reviewer Part 1Dokument9 SeitenPRC Real Estate Reviewer Part 1Lex Busto100% (3)
- Web Analytics at Quality Alloys IncDokument14 SeitenWeb Analytics at Quality Alloys IncKewal Krishna50% (6)
- Crocin Marketing StrategyDokument41 SeitenCrocin Marketing StrategyPrabhudas Gaikwad33% (3)
- Folding Guide PosterDokument1 SeiteFolding Guide PosterArmentano MirellaNoch keine Bewertungen
- How To Design Your Own Typeface PDFDokument9 SeitenHow To Design Your Own Typeface PDFRead MENoch keine Bewertungen
- Illustrator For Beginners TastytutsDokument25 SeitenIllustrator For Beginners Tastytutsapi-163891747Noch keine Bewertungen
- Resume of Lynell - BridgesDokument2 SeitenResume of Lynell - Bridgesapi-28058197Noch keine Bewertungen
- Integrated Marketing CommunicationDokument45 SeitenIntegrated Marketing CommunicationCHAITRALI DHANANJAY KETKARNoch keine Bewertungen
- Marketing Rule BookDokument20 SeitenMarketing Rule BookAnn Holman75% (4)
- Handmade Packaging Creating A DielineDokument2 SeitenHandmade Packaging Creating A DielineAhmed SamiNoch keine Bewertungen
- Star Pop Up Card Template PDFDokument3 SeitenStar Pop Up Card Template PDFGla PradoNoch keine Bewertungen
- How To Scale Icons Correctly in Adobe Illustrator PDFDokument28 SeitenHow To Scale Icons Correctly in Adobe Illustrator PDFIntan PermataNoch keine Bewertungen
- STEP 1: Separating The Line ArtDokument26 SeitenSTEP 1: Separating The Line ArtComxand XanderNoch keine Bewertungen
- Pop-Up-Santa e A4Dokument6 SeitenPop-Up-Santa e A4virat36Noch keine Bewertungen
- Guide To Digital PrintingDokument12 SeitenGuide To Digital PrintingJesus FernandezNoch keine Bewertungen
- Blending Photos in Photoshop by Robert BerdanDokument4 SeitenBlending Photos in Photoshop by Robert BerdanbwmusaNoch keine Bewertungen
- Adobe Illustrator Tutorials: Florist FlyerDokument9 SeitenAdobe Illustrator Tutorials: Florist FlyerRenee LiverpoolNoch keine Bewertungen
- Pop Up Cards Book Volume 3pdf - CompressDokument65 SeitenPop Up Cards Book Volume 3pdf - Compresslerbym100% (1)
- Grafolita Script Font SampleDokument13 SeitenGrafolita Script Font SampleMario Daniel ConejoNoch keine Bewertungen
- InDesign Magazine IndexDokument26 SeitenInDesign Magazine Indexmegafon23Noch keine Bewertungen
- How To Create A Decorative Drop Cap in Adobe IllustratorDokument15 SeitenHow To Create A Decorative Drop Cap in Adobe IllustratorluisricardosantosNoch keine Bewertungen
- Guide For Beginners: (Architecture and Interiors)Dokument15 SeitenGuide For Beginners: (Architecture and Interiors)Archana GavasNoch keine Bewertungen
- Canva Branding WorkbookDokument17 SeitenCanva Branding WorkbookarturocalleNoch keine Bewertungen
- Magic Dice A Paper Optical Illusion.: Paper Animations To Download and MakeDokument3 SeitenMagic Dice A Paper Optical Illusion.: Paper Animations To Download and MakeEdu BoccheseNoch keine Bewertungen
- LunaPic Free Online Photo Editor Silhouette MakerDokument1 SeiteLunaPic Free Online Photo Editor Silhouette MakerAnkush VijNoch keine Bewertungen
- Identity DesignDokument23 SeitenIdentity DesignBSIT3_IT116Noch keine Bewertungen
- An Intro To PrintDokument1 SeiteAn Intro To PrintpkwwmbalaNoch keine Bewertungen
- Speedball Screenprinting InstructionsDokument16 SeitenSpeedball Screenprinting InstructionsSally PuddleNoch keine Bewertungen
- 3D Printing Pen PDFDokument7 Seiten3D Printing Pen PDFHàří ŞhàňkåŕNoch keine Bewertungen
- Design: StudioDokument6 SeitenDesign: StudioWendy MckayNoch keine Bewertungen
- Step by Step Guide To Become A Graphic Designer 1Dokument23 SeitenStep by Step Guide To Become A Graphic Designer 1Dameer FahadNoch keine Bewertungen
- Making An Ambigram in IllustratorDokument7 SeitenMaking An Ambigram in IllustratorZuber KhanNoch keine Bewertungen
- Some Tips Using Adobe Illustrator v. 9.0: by John D. WinterDokument4 SeitenSome Tips Using Adobe Illustrator v. 9.0: by John D. Winterekichi_onizuka100% (1)
- 3D Vaccum Sublimation ParametersDokument1 Seite3D Vaccum Sublimation ParametersAtul DardaNoch keine Bewertungen
- Adobe Illustrator CS5 Digital Classroom TutorialDokument17 SeitenAdobe Illustrator CS5 Digital Classroom TutorialesozanNoch keine Bewertungen
- Create A Vector Art Twitter Bird Character Icon: Adobe IllustratorDokument27 SeitenCreate A Vector Art Twitter Bird Character Icon: Adobe IllustratorNARUHODONoch keine Bewertungen
- Digital Product TestingDokument43 SeitenDigital Product TestingecehemnathNoch keine Bewertungen
- 410 SyllabusDokument6 Seiten410 Syllabuskfenstermaker17Noch keine Bewertungen
- Full Color Screen Printing With PhotoshopDokument7 SeitenFull Color Screen Printing With Photoshopmimpi_ilusiNoch keine Bewertungen
- Raster Illustration Project 2021Dokument5 SeitenRaster Illustration Project 2021api-583229372Noch keine Bewertungen
- Preparing & Exposing Photographic Silkscreens: For Use With Lesson 3Dokument42 SeitenPreparing & Exposing Photographic Silkscreens: For Use With Lesson 3gilbertmalcolmNoch keine Bewertungen
- Web Designing TipDokument4 SeitenWeb Designing TipAmirul NathNoch keine Bewertungen
- Case Study - Bleach by Sharon Milne Aka Chewedkandi: 16 Attachments, 1.3 MBDokument17 SeitenCase Study - Bleach by Sharon Milne Aka Chewedkandi: 16 Attachments, 1.3 MBAndrew Thomas100% (1)
- Bubble Graffiti Letters - Google SearchDokument1 SeiteBubble Graffiti Letters - Google SearchLexie CejaNoch keine Bewertungen
- Corel Draw PDFDokument14 SeitenCorel Draw PDFVijay100% (1)
- Graphic Design 2Dokument22 SeitenGraphic Design 2Jhaga PotpotNoch keine Bewertungen
- Basics About IllustratorDokument13 SeitenBasics About Illustratorapi-19731651Noch keine Bewertungen
- Adobe Illustrator CS3 Keyboard Shortcuts PDFDokument6 SeitenAdobe Illustrator CS3 Keyboard Shortcuts PDFchoi shizhuNoch keine Bewertungen
- Create A Cool Vector Panda Character in IllustratorDokument26 SeitenCreate A Cool Vector Panda Character in Illustratorsahand100% (1)
- GOTHAM: A Typographical StudyDokument20 SeitenGOTHAM: A Typographical Studyabbas350Noch keine Bewertungen
- Delcam - ArtCAM Pro 2013 WhatsNew en - 2013Dokument80 SeitenDelcam - ArtCAM Pro 2013 WhatsNew en - 2013Eduardo Aleman ReynaNoch keine Bewertungen
- Doodle Simple Bookmark Designs - Căutare GoogleDokument1 SeiteDoodle Simple Bookmark Designs - Căutare GoogleRADU GABRIEL SIMIONNoch keine Bewertungen
- Logo MakerDokument26 SeitenLogo Makermahmoud kamalNoch keine Bewertungen
- PepinPress 2011-1Dokument4 SeitenPepinPress 2011-1neveen03Noch keine Bewertungen
- Introduction To Screen Printing: Creating Your StencilDokument4 SeitenIntroduction To Screen Printing: Creating Your Stencilmona shamsNoch keine Bewertungen
- Graffiti Illustrator TutorialDokument3 SeitenGraffiti Illustrator TutorialDoreenNoch keine Bewertungen
- How To Trace Images in Adobe IllustratorDokument18 SeitenHow To Trace Images in Adobe IllustratorSoundous Drissi100% (1)
- Adobe Flash CS6 - IntroductionDokument6 SeitenAdobe Flash CS6 - IntroductionVenki FlashNoch keine Bewertungen
- 50 Popular HobbiesDokument2 Seiten50 Popular HobbiesSeiNoch keine Bewertungen
- Firebelly Brand Style GuideDokument16 SeitenFirebelly Brand Style GuidekblackyeahNoch keine Bewertungen
- (Toihocdohoa - Com) Portfolio HandbookDokument114 Seiten(Toihocdohoa - Com) Portfolio HandbookhuyNoch keine Bewertungen
- Scanncut Cm900: Scanncut Home and Hobby Cutting MachineDokument2 SeitenScanncut Cm900: Scanncut Home and Hobby Cutting MachinedianaNoch keine Bewertungen
- Business Plan SampleDokument10 SeitenBusiness Plan SampleBal Devon LacambraNoch keine Bewertungen
- Print? Will: 10 Tips For Creating An Indesign File That Prints PerfectlyDokument11 SeitenPrint? Will: 10 Tips For Creating An Indesign File That Prints PerfectlyAndaSaftaNoch keine Bewertungen
- ANA - Reed Smith Legal Guide The Impact of COVID19 On Brand Advertising and MarketingDokument31 SeitenANA - Reed Smith Legal Guide The Impact of COVID19 On Brand Advertising and MarketingArber NikqiNoch keine Bewertungen
- Cooperative StrategyDokument6 SeitenCooperative StrategyMhaine Cui100% (1)
- Brand: Parachute Company: Marico: Promise Value CustomerDokument4 SeitenBrand: Parachute Company: Marico: Promise Value CustomerJagriti KashyapNoch keine Bewertungen
- Unit 4Dokument6 SeitenUnit 4sbarathiNoch keine Bewertungen
- DeKalb FreePress: 11-01-18Dokument20 SeitenDeKalb FreePress: 11-01-18Donna S. SeayNoch keine Bewertungen
- Advertising Lecture NotesDokument18 SeitenAdvertising Lecture NotesNeha RastogiNoch keine Bewertungen
- Lyfe Marketing SummeryDokument11 SeitenLyfe Marketing SummeryJason FisherNoch keine Bewertungen
- Goethe-Zertifikat A2: Fit in Deutsch 2: Exam Registration FormDokument2 SeitenGoethe-Zertifikat A2: Fit in Deutsch 2: Exam Registration FormHazel BernardoNoch keine Bewertungen
- Questionnaire On Marketing of Apparels: Retailers' PerspectiveDokument18 SeitenQuestionnaire On Marketing of Apparels: Retailers' PerspectivesagorNoch keine Bewertungen
- Definitions of AdvertisingDokument3 SeitenDefinitions of AdvertisingTalha HabibNoch keine Bewertungen
- Starbucks-Tata AllianceDokument16 SeitenStarbucks-Tata Alliancesadafkhan21Noch keine Bewertungen
- QNET Compensation Plan (Low) - ENDokument16 SeitenQNET Compensation Plan (Low) - ENKaushal PrabhudesaiNoch keine Bewertungen
- Exploring Business Models: Pricing and Revenue ManagementDokument26 SeitenExploring Business Models: Pricing and Revenue ManagementSalar ShahNoch keine Bewertungen
- Bachelor of Mass Media Xavier CollegeDokument7 SeitenBachelor of Mass Media Xavier CollegearundhangNoch keine Bewertungen
- Literature ReviewDokument11 SeitenLiterature ReviewGaurav Badlani71% (7)
- Hero Honda Motors (India) LTD.: Is It Honda That Made It A Hero?Dokument17 SeitenHero Honda Motors (India) LTD.: Is It Honda That Made It A Hero?JatinMahaJanNoch keine Bewertungen
- BRU World CafeDokument31 SeitenBRU World Cafemadhurya123450% (2)
- SWOT Kingfisher AirlinesDokument3 SeitenSWOT Kingfisher AirlinesKamal AnchaliaNoch keine Bewertungen
- Test in EPPDokument7 SeitenTest in EPPNexus KrielNoch keine Bewertungen
- Fallacies SamplesDokument9 SeitenFallacies SamplesBenedict Jonathan BermudezNoch keine Bewertungen
- Volume 46, Issue 34, August 21, 2015Dokument64 SeitenVolume 46, Issue 34, August 21, 2015BladeNoch keine Bewertungen
- Term PaperDokument37 SeitenTerm PapernancyagarwalNoch keine Bewertungen
- Skin Care Product Preferences in Relation To Exposure To Television Advertisements of Grade 11 - Abm of St. Anthony's College, San Jose de Buenavista, AntiqueDokument34 SeitenSkin Care Product Preferences in Relation To Exposure To Television Advertisements of Grade 11 - Abm of St. Anthony's College, San Jose de Buenavista, AntiquekennethNoch keine Bewertungen
- Asian Int'l Manpower v. DOLE April 2016 Case DigestDokument2 SeitenAsian Int'l Manpower v. DOLE April 2016 Case DigestCocoyPangilinanNoch keine Bewertungen
- Antecedents and Consequences of Brand Equity - A Meta-AnalysisDokument24 SeitenAntecedents and Consequences of Brand Equity - A Meta-Analysisseema100% (1)