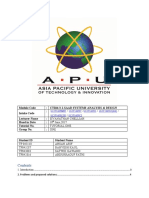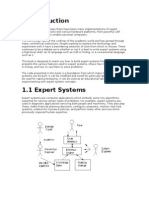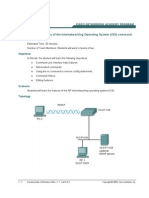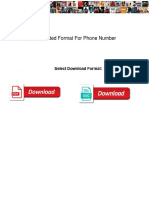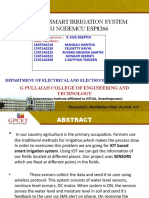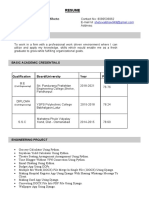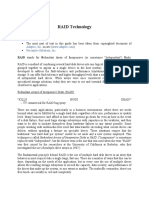Beruflich Dokumente
Kultur Dokumente
User Manual RP
Hochgeladen von
johnOriginaltitel
Copyright
Verfügbare Formate
Dieses Dokument teilen
Dokument teilen oder einbetten
Stufen Sie dieses Dokument als nützlich ein?
Sind diese Inhalte unangemessen?
Dieses Dokument meldenCopyright:
Verfügbare Formate
User Manual RP
Hochgeladen von
johnCopyright:
Verfügbare Formate
ProScript
User Guide
_________________________________________________________________________
Attendance Register Manager
Version
Release Date
Author
Other Contributors
1.2.20
03/10/2010
Rx Systems
N/A
Attendance Register Manager
ProScript
Table of Contents
Introduction ......................................................................... 3
Objectives ............................................................................ 3
Accessing the Attendance Register....................................... 4
Adding New Pharmacists ...................................................... 5
Updating Pharmacist Details ........................................................... 6
Deleting a Pharmacist .................................................................... 6
Printing a Certificate ............................................................ 7
Sign In & Sign Out ................................................................ 8
Absence ................................................................................ 9
Attendance Register ............................................................10
Continuing Professional Development .................................11
RxSystems 2009
Attendance Register Manager
ProScript
Introduction
The medicines Act 1968 (effective as of 1 Oct 2009) states
that there must be a responsible pharmacist in charge of
each registered pharmacy.
The responsible pharmacist is the pharmacist appointed by the employer,
who is responsible for securing the safe and effective running of the
pharmacy.
To assist Registered Pharmacies comply with the new legislation,
RxSystems have developed the Attendance Register Manager
application, which accurately records all the information currently required
by the new legislation. In addition to recording the required information,
the Attendance Register Manager also provides a facility to view and
print reports for RPSGB Inspectors, should this be required.
Objectives
After reading this manual you should be able to:
1)
2)
3)
4)
5)
6)
Create, update, and delete pharmacists details.
Log in as a Responsible Pharmacist.
Print a certificate displaying details of the Responsible Pharmacist
Accurately record the login and logout times.
Manage your absent times.
Print historical records from the Attendance Register.
RxSystems 2009
Attendance Register Manager
ProScript
Accessing the Attendance Register
The Electronic Attendance Register can be accessed from the Main
screen of ProScript as shown below.
Note: The Attendance Register application can be configured to automatically
pop-up when loading ProScript if no Responsible Pharmacist is logged in. If you
would like this feature activated, please contact the RxSystems helpdesk. (You
will need authorisation from the owner or head office if applicable.)
Click here to display the
Electronic Register.
After clicking on the [Responsible Pharmacist] button as shown above,
the main window of Attendance Register Manager will be displayed.
When using the application for the first time, the first thing youd need to
do is add the details of all pharmacists working within the pharmacy. See
below for instructions.
RxSystems 2009
Attendance Register Manager
ProScript
Adding New Pharmacists
To add a new pharmacist, click the [F8 -Pharmacist] button which is
located on the main screen. After clicking this button, you will be shown
three different options.
Click on the option reading [Add new Pharmacist].
Selecting this option will present you with the Add Pharmacist screen,
where you can add new pharmacists. Fill in the details as applicable.
The Reg No will be used
as your login.
When you have filled in all the details click this
button to save or press F10.
To add more pharmacists, simply repeat the steps above.
RxSystems 2009
Attendance Register Manager
ProScript
Updating Pharmacist Details
To update the details of an existing pharmacist, follow the steps below:
1) Click the [F8 -Pharmacist] button on the main screen.
2) Select [Update Pharmacist] from the drop down list.
3) On the Select Pharmacist window, highlight the pharmacist you
would like to update
4) Click [F10 Select].
1
3
2
4
This will then display the Update Pharmacist window. Simply update the
details, and press [F10 Save].
Deleting a Pharmacist
To delete a pharmacist, follow the steps below.
1) Click the [F8 -Pharmacist] button on the main screen.
2) Select [Delete Pharmacist] from the drop down list.
3) Highlight the Pharmacist you would like to delete on the Select
Pharmacist window.
4) Press [F10 Select].
1
3
2
4
You will then be presented with a confirmation window as shown below.
Click on [YES] to delete the pharmacist.
RxSystems 2009
Attendance Register Manager
ProScript
Printing a Certificate
You can print a certificate displaying the name of the responsible
pharmacist and their registration number using the Attendance Register
Manager. This certificate can then be displayed in your pharmacy as
notice for staff and customers.
Press the [F7 Print Pharmacist Certificate] button on the main
screen.
You will then be shown a list of all pharmacists whose details have been
entered on the system.
< Highlight the pharmacist whose
certificate youd like to print.
Press the [F10 Select] button.
This will then display a preview of the certificate.
To print the report, click the icon in the top left of the preview screen.
RxSystems 2009
Attendance Register Manager
ProScript
Sign In & Sign Out
To sign into the Attendance Register. Press [F1 Sign In] from the
Main screen. See the steps below for help with this window.
All pharmacists present in the Pharmacy can log into the Attendance manager, but only
one can be the nominated Responsible Pharmacist.
1 - Enter the Registration Number (Reg
No) of the pharmacist.
3 - If you are
the Responsible
Pharmacist,
leave the tick in
the checkbox,
otherwise untick it.
2 -Enter the
Date and
Time you are
Signing in.
4 - If you have read and agree to the
SOPs in the pharmacy, leave the tick in
the checkbox here, otherwise un-tick it.
When you have entered the details required in the window above, Press
[F10 Sign In].
All pharmacists that are currently logged in will be displayed on the main
screen, and the responsible pharmacist will be listed with a tick
icon
beside his or her name.
The status of the Responsible Pharmacist will also be displayed in
the bottom left of the ProScript main screen.
RxSystems 2009
Attendance Register Manager
ProScript
Absence
To log absence (responsible pharmacist leaving pharmacy temporarily)
follow the steps below.
1) Press the [F3 Leave] button on the main screen. This will display
the Leave Pharmacy window.
2) On the Leave Pharmacy window (below), enter details of your
absence. Most sections in this window are self explanatory. See
below for tips filling in the sections.
You can
tick more
than one
option if
applicable.
Click these
arrows to
drop a list of
previously
defined
reasons.
(See below)
3) Press [F10 Leave] to complete. You will be asked if you wish to
print a Notice for staff. This is a print-out that can be displayed
showing:
a)
b)
c)
d)
e)
The
The
The
The
The
place the pharmacist has gone to.
approximate time he/she will be gone for.
contact details in case he/she needs to be contacted.
location of the SOPs
alternate contact person
Tip:
These icons (Highlighted in red above) allow you to add commonly used
responses. For example, if a commonly used reason for your absence is a
Nursing Home Visit, you can add this to a predefined list in the Reason
section by following the steps below:
1)
2)
3)
4)
Click on the icon shown above
Press [F1 Add]
Type the new predefined response in the section provided.
Press [F10 Save]
The next time you need to fill details of your absence, use the drop-down
arrow and the
response will be listed allowing you to select it rather than
having to type it
in again.
After returning from your absence, click on the [F4 Return] button on
the main screen.
9
RxSystems 2009
Attendance Register Manager
ProScript
Attendance Register
You can view the Attendance Register at any time by pressing the [F6
Show Attendance Register] button on the main screen.
The list below can be
filtered to show for a
certain date range by
using these options.
You can also filter the list to
show all/responsible/non
responsible pharmacists here.
To print the currently displayed list, Press the [Print Register] button.
This will display a preview of the register.
To print the report, click the icon in the top left of the preview screen.
10
RxSystems 2009
Attendance Register Manager
ProScript
Continuing Professional Development
evaluate
record
identify
CPD
plan
act
What have I learnt from this training session?
How will these things improve my current or future performance in
my job?
What opportunities do I have or need to practise what I have learnt?
What help or support will I need and from whom?
How and when will I (and others) measure how well I have put my
learning into practice at work?
11
RxSystems 2009
Das könnte Ihnen auch gefallen
- Shoe Dog: A Memoir by the Creator of NikeVon EverandShoe Dog: A Memoir by the Creator of NikeBewertung: 4.5 von 5 Sternen4.5/5 (537)
- Grit: The Power of Passion and PerseveranceVon EverandGrit: The Power of Passion and PerseveranceBewertung: 4 von 5 Sternen4/5 (587)
- Hidden Figures: The American Dream and the Untold Story of the Black Women Mathematicians Who Helped Win the Space RaceVon EverandHidden Figures: The American Dream and the Untold Story of the Black Women Mathematicians Who Helped Win the Space RaceBewertung: 4 von 5 Sternen4/5 (894)
- The Yellow House: A Memoir (2019 National Book Award Winner)Von EverandThe Yellow House: A Memoir (2019 National Book Award Winner)Bewertung: 4 von 5 Sternen4/5 (98)
- The Little Book of Hygge: Danish Secrets to Happy LivingVon EverandThe Little Book of Hygge: Danish Secrets to Happy LivingBewertung: 3.5 von 5 Sternen3.5/5 (399)
- On Fire: The (Burning) Case for a Green New DealVon EverandOn Fire: The (Burning) Case for a Green New DealBewertung: 4 von 5 Sternen4/5 (73)
- The Subtle Art of Not Giving a F*ck: A Counterintuitive Approach to Living a Good LifeVon EverandThe Subtle Art of Not Giving a F*ck: A Counterintuitive Approach to Living a Good LifeBewertung: 4 von 5 Sternen4/5 (5794)
- Never Split the Difference: Negotiating As If Your Life Depended On ItVon EverandNever Split the Difference: Negotiating As If Your Life Depended On ItBewertung: 4.5 von 5 Sternen4.5/5 (838)
- Elon Musk: Tesla, SpaceX, and the Quest for a Fantastic FutureVon EverandElon Musk: Tesla, SpaceX, and the Quest for a Fantastic FutureBewertung: 4.5 von 5 Sternen4.5/5 (474)
- A Heartbreaking Work Of Staggering Genius: A Memoir Based on a True StoryVon EverandA Heartbreaking Work Of Staggering Genius: A Memoir Based on a True StoryBewertung: 3.5 von 5 Sternen3.5/5 (231)
- The Emperor of All Maladies: A Biography of CancerVon EverandThe Emperor of All Maladies: A Biography of CancerBewertung: 4.5 von 5 Sternen4.5/5 (271)
- The Gifts of Imperfection: Let Go of Who You Think You're Supposed to Be and Embrace Who You AreVon EverandThe Gifts of Imperfection: Let Go of Who You Think You're Supposed to Be and Embrace Who You AreBewertung: 4 von 5 Sternen4/5 (1090)
- The World Is Flat 3.0: A Brief History of the Twenty-first CenturyVon EverandThe World Is Flat 3.0: A Brief History of the Twenty-first CenturyBewertung: 3.5 von 5 Sternen3.5/5 (2219)
- Team of Rivals: The Political Genius of Abraham LincolnVon EverandTeam of Rivals: The Political Genius of Abraham LincolnBewertung: 4.5 von 5 Sternen4.5/5 (234)
- The Hard Thing About Hard Things: Building a Business When There Are No Easy AnswersVon EverandThe Hard Thing About Hard Things: Building a Business When There Are No Easy AnswersBewertung: 4.5 von 5 Sternen4.5/5 (344)
- Devil in the Grove: Thurgood Marshall, the Groveland Boys, and the Dawn of a New AmericaVon EverandDevil in the Grove: Thurgood Marshall, the Groveland Boys, and the Dawn of a New AmericaBewertung: 4.5 von 5 Sternen4.5/5 (265)
- The Unwinding: An Inner History of the New AmericaVon EverandThe Unwinding: An Inner History of the New AmericaBewertung: 4 von 5 Sternen4/5 (45)
- The Sympathizer: A Novel (Pulitzer Prize for Fiction)Von EverandThe Sympathizer: A Novel (Pulitzer Prize for Fiction)Bewertung: 4.5 von 5 Sternen4.5/5 (119)
- Her Body and Other Parties: StoriesVon EverandHer Body and Other Parties: StoriesBewertung: 4 von 5 Sternen4/5 (821)
- Synopsis of Pharmacy Management System SDokument29 SeitenSynopsis of Pharmacy Management System SRahul singh67% (3)
- SAADDokument58 SeitenSAADmafhhNoch keine Bewertungen
- Business Level 3 Btec Extended Diploma CourseworkDokument7 SeitenBusiness Level 3 Btec Extended Diploma Courseworkemlwymjbf100% (1)
- Java Exp AllDokument34 SeitenJava Exp AllNishant SawantNoch keine Bewertungen
- Arbor APS STT - Unit 13 - SSL Inspection - 25jan2018 PDFDokument40 SeitenArbor APS STT - Unit 13 - SSL Inspection - 25jan2018 PDFmasterlinh2008100% (1)
- Prolog and ExpertSystemzDokument154 SeitenProlog and ExpertSystemzalmauly2Noch keine Bewertungen
- Software Processes: ©ian Sommerville 2000 Software Engineering, 6th Edition. Chapter 3 Slide 1Dokument49 SeitenSoftware Processes: ©ian Sommerville 2000 Software Engineering, 6th Edition. Chapter 3 Slide 1suryadiNoch keine Bewertungen
- Atmel 6430 32 Bit Cortex M3 Microcontroller SAM3U4 SAM3U2 SAM3U1 - Datasheet PDFDokument1.163 SeitenAtmel 6430 32 Bit Cortex M3 Microcontroller SAM3U4 SAM3U2 SAM3U1 - Datasheet PDFsamuel moraNoch keine Bewertungen
- Example ResumeDokument2 SeitenExample ResumeKarthikeyan KrishNoch keine Bewertungen
- Lab 5.2.4 Using Features of The Internetworking Operating System (IOS) Command Line Interface (CLI)Dokument7 SeitenLab 5.2.4 Using Features of The Internetworking Operating System (IOS) Command Line Interface (CLI)2613078Noch keine Bewertungen
- Requested Format For Phone Number 1Dokument17 SeitenRequested Format For Phone Number 1Neng SumiyatiNoch keine Bewertungen
- Ripple Connect Product SheetDokument10 SeitenRipple Connect Product SheetMlungisi Lu NdlovuNoch keine Bewertungen
- Guide To GTMDokument78 SeitenGuide To GTMCapitan SwankNoch keine Bewertungen
- CSE316 Operating Systems Practice Subjective Questions For ETEDokument9 SeitenCSE316 Operating Systems Practice Subjective Questions For ETEmanikanta.reddy329Noch keine Bewertungen
- Swapping and SegmentationDokument15 SeitenSwapping and SegmentationUsama RaheemNoch keine Bewertungen
- Fnde 103Dokument1 SeiteFnde 103hemacrcNoch keine Bewertungen
- Smart Irrigation FINAL ReviewDokument31 SeitenSmart Irrigation FINAL ReviewKavya YelishettyNoch keine Bewertungen
- CV Vaibhav Shete PDFDokument5 SeitenCV Vaibhav Shete PDFVaibh RamaNoch keine Bewertungen
- RAID Technology The OneDokument36 SeitenRAID Technology The OneAi Zil ZaczsNoch keine Bewertungen
- Prouct Life Cycle-1Dokument5 SeitenProuct Life Cycle-1Swarthik ReddyNoch keine Bewertungen
- Practical: 2 Aim 2.1: Check Whether The Number Is Armstrong or Not?Dokument5 SeitenPractical: 2 Aim 2.1: Check Whether The Number Is Armstrong or Not?Harsh MoreNoch keine Bewertungen
- 01 Bspoverview PDFDokument35 Seiten01 Bspoverview PDFMohammad Mohsen AmiriNoch keine Bewertungen
- Gartner Reprint Network AnalysisDokument15 SeitenGartner Reprint Network Analysisajilani2014Noch keine Bewertungen
- O'Reilly - Web Caching by Duane WesselsDokument375 SeitenO'Reilly - Web Caching by Duane WesselsAnand DudheliyaNoch keine Bewertungen
- CCNA Lab Topology 100406Dokument34 SeitenCCNA Lab Topology 100406api-3748256100% (2)
- MC SIMOTION D410 Operating Manual PDFDokument101 SeitenMC SIMOTION D410 Operating Manual PDFramon nava100% (1)
- Script Nipper Studio audits using the command lineDokument8 SeitenScript Nipper Studio audits using the command linecamldtNoch keine Bewertungen
- Alexandra Whitney Samuel Hacktivism and The Future of Political ParticipationDokument284 SeitenAlexandra Whitney Samuel Hacktivism and The Future of Political ParticipationSarahHawasNoch keine Bewertungen
- How To Recover Extreme Switch Username & Password - Extreme Networks Support CommunityDokument11 SeitenHow To Recover Extreme Switch Username & Password - Extreme Networks Support Communitylala123Noch keine Bewertungen
- Table of ContentsDokument4 SeitenTable of ContentsJit AggNoch keine Bewertungen