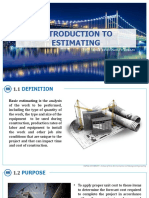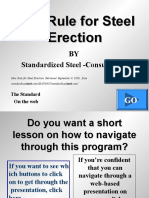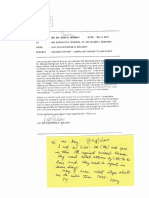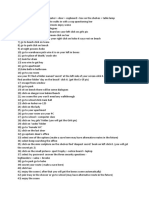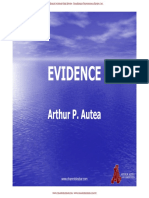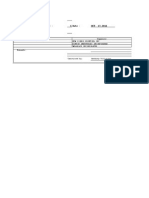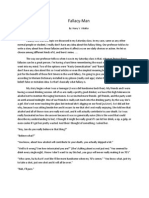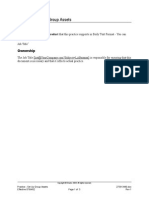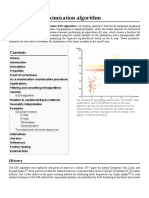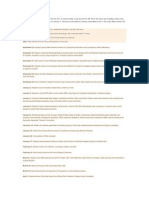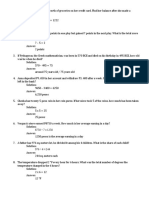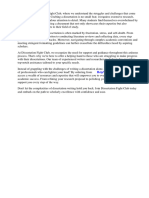Beruflich Dokumente
Kultur Dokumente
LAB3E87Y
Hochgeladen von
kulayarnieCopyright
Verfügbare Formate
Dieses Dokument teilen
Dokument teilen oder einbetten
Stufen Sie dieses Dokument als nützlich ein?
Sind diese Inhalte unangemessen?
Dieses Dokument meldenCopyright:
Verfügbare Formate
LAB3E87Y
Hochgeladen von
kulayarnieCopyright:
Verfügbare Formate
Guided Demonstration - Automatic Preparation of Mass Addition
Lines
Distribution
List the long name of the product that this practice supports in Body Text Format - You can
type over this statement.
Job Title*
Ownership
The Job Title [list@YourCompany.com?Subject=LABxxxxx] is responsible for ensuring that this
document is necessary and that it reflects actual practice.
Copyright Oracle, 2004. All rights reserved.
Guided Demonstration - Automatic Preparation of Mass Addition Lines
275612066.doc
Effective mm/dd/yy
Page 1 of 10
Rev 1
Guided Demonstration - Automatic Preparation of Mass Addition
Lines
Create a Value for a Minor Category
Before running Prepare Mass Additions to automatically prepare mass additions lines, you need
to ensure you have a unique category and clearing account.
Responsibility: Assets, Vision Operations (USA)
(N) Setup > Financials > Flexfields> Key > Values
1.
On the Find Key Flexfield Segment window, enter:
Field
Value
Application
Assets
Title
Category Flexfield
Structure
Vision Category Flexfield
Segment
Minor Category
Independent
Computer
2.
(B) Find.
3.
With your cursor in the first field in the Values table on the lower half of the window, (I)
New to create a new record.
4.
Enter a new value for the minor category, for example, modem or router. Enter the same
value in the Description field.
5.
Save your work and close the Segment Values window.
Create a Natural Account
Responsibility: Assets, Vision Operations (USA)
(N) Setup > Financials > Flexfields> Key > Values
6.
On the Find Key Flexfield Segment window, enter:
Field
Value
Application
General Ledger
Title
Accounting Flexfield
Structure
Operations Accounting Flex
Segment
Account
Copyright Oracle, 2004. All rights reserved.
Guided Demonstration - Automatic Preparation of Mass Addition Lines
275612066.doc
Effective mm/dd/yy
Page 2 of 10
Rev 1
7.
(B) Find.
8.
With your cursor in the first field in the Values table on the lower half of the window, (I)
New to create a new record.
9.
Enter a new four-digit account value, for example 1599.
Note: Ensure that the four-digit account value you enter has not been defined. If the value
you enter has been defined previously, enter another value.
10. In the Description field, enter Demo Clearing Account XX.
11. Press the tab key until the Segment Qualifiers window opens.
12. Change the Account Type to Asset. Leave the other fields as they are.
13. (B) OK.
14. Save your work and close the Segment Values window.
Create an Asset Category
Responsibility: Assets, Vision Operations (USA)
You need to set up an asset category using the minor asset category and the new account value
you defined.
(N) Setup > Asset System > Asset Categories
15. In the Category field, enter a major category of Computer. For minor category, enter the
name of the minor category you set up. For example, COMPUTER-MODEM.
16. In the Book field, enter OPS CORP.
17. Enter the following account information:
Field
Value
Asset Cost
01-000-5110-0000-000
Asset Clearing
01-000-new clearing account you created-0000-000
Depreciation Expense
01-000-6505-0000-000
Accumulated Depreciation
01-000-1660-0000-000
18. Accept the defaults for Bonus Expense and Bonus Reserve.
19. (B) Default Rules.
20. Enter STL in the Method field.
Copyright Oracle, 2004. All rights reserved.
Guided Demonstration - Automatic Preparation of Mass Addition Lines
275612066.doc
Effective mm/dd/yy
Page 3 of 10
Rev 1
21. Enter 5 in the Life Years field.
22. Enter Month in the Prorate Convention and Retirement Convention fields.
23. Save your work and close the Default Depreciation Rules window and the Asset Categories
window.
Set Up Mass Additions Line Rules
Responsibility: Assets, Vision Operations (USA)
(N) Setup > Asset System > QuickCodes
24. Query the QuickCode Rules to Prepare Mass Additions.
25. Verify that USE CUSTOM and USE CUSTOM ENERGY have disable dates. Verify that
USE DEFAULT has no disable date. For example:
Value
Description
Disable Date
USE CUSTOM
Use Custom
15-JAN-2007
USE CUSTOM
ENERGY
Use Custom
Energy
15-JAN-2007
USE DEFAULT
Use Default
Create an Invoice in Oracle Payables
Responsibility: Payables, Vision Operations (USA)
26. Log in to the Oracle Applications and choose the Payables, Vision Operations (USA)
responsibility.
27. Navigate to the Invoices form:
(N) Invoices > Entry > Invoices
28. Using the default Standard invoice type, enter the following Invoice Header information:
Field Name
Values
Trading Partner
Advantage Corp
Supplier Site
ADVANTAGE - US
Invoice Date
Use date within current open period in Oracle
Assets. For example, 15-DEC-2006
Invoice Number
XXINVMA where XX represents any value you
choose
Invoice Curr
USD
Invoice Amount
$ 5000
Copyright Oracle, 2004. All rights reserved.
Guided Demonstration - Automatic Preparation of Mass Addition Lines
275612066.doc
Effective mm/dd/yy
Page 4 of 10
Rev 1
Payment Method
Check
29. Save the invoice by choosing the Save icon on the Toolbar or using the CTRL + S keys.
30. (T) Lines
31. Enter the following invoice line data (Note: you can use folder technology to make data
entry easier):
Num
Type
Item
Amount
5000
Distribution Account
01-000-the four-digit clearing
account you created-0000-000
Description
Computer Parts
32. Scroll along the Invoice Lines window and click the Track As Asset check box.
33. Save your work.
34. Validate your invoice by selecting the (B) Actions..1 and then checking the Validate check
box.
Copyright Oracle, 2004. All rights reserved.
Guided Demonstration - Automatic Preparation of Mass Addition Lines
275612066.doc
Effective mm/dd/yy
Page 5 of 10
Rev 1
35. (B) OK.
36. Create accounting for your invoice by selecting the (B) Actions1 and checking the Create
Accounting check box. Select the Final option. Then select (B) OK. You will receive a
message stating that accounting has been created for the invoice.
Copyright Oracle, 2004. All rights reserved.
Guided Demonstration - Automatic Preparation of Mass Addition Lines
275612066.doc
Effective mm/dd/yy
Page 6 of 10
Rev 1
37. Close out of the Invoice Workbench window.
Create Mass Additions Lines
Responsibility: Payables, Vision Operations (USA)
38. Proceed to the Submit Request form:
(N) Other > Requests > Run
39. Choose Single Request and click (B) OK.
40. Choose to run the Transfer Journal Entries to GL process from the List of Values with the
following parameters:
Parameter
Value
Copyright Oracle, 2004. All rights reserved.
Guided Demonstration - Automatic Preparation of Mass Addition Lines
275612066.doc
Effective mm/dd/yy
Page 7 of 10
Rev 1
Ledger
Vision Operations (USA)
End Date
Use the invoice date of the of the invoice you created (01-MMMYYYY)
Post in General Ledger
No
41. (B) OK.
42. (B) Submit.
43. View your concurrent request to ensure it completes normally.
(N) Other > Concurrent
44. (B) Find.
45. From the Requests form, select (B) Submit a New Request.
46. Select Single Request and click (B) OK.
47. Choose to run the Mass Additions Create process from the List of Values using the following
parameters:
Parameter
Value
GL Date
Use the invoice date of the invoice created (01-MMM-YYYY)
Book
OPS CORP
48. (B) OK.
49. (B) Submit
50. View the concurrent request to ensure it completes normally.
51. Select (B) Submit a New Request.
52. Select Single Request and click (B) OK.
53. Select the Mass Additions Create Report from the List of Values and enter OPS CORP as the
parameter. Select (B) Submit.
54. (B) No.
55. When the request finishes, select (B) View Output and review the Mass Addition lines that
were created.
56. Close the Requests window.
Copyright Oracle, 2004. All rights reserved.
Guided Demonstration - Automatic Preparation of Mass Addition Lines
275612066.doc
Effective mm/dd/yy
Page 8 of 10
Rev 1
Run the Prepare Mass Additions Program
Responsibility: Assets, Vision Operations (USA)
57. (N) Mass Additions > Prepare Mass Additions
58. Enter OPS CORP in the Book field and your invoice number in the Invoice field and click
(B) Find.
59. (B) Open.
60. In the Mass Additions window, confirm that your invoice contains no category information.
61. Close out of the Mass Additions window.
62. Navigate to the Submit Request window.
63. (N) Other > Requests > Run
64. Choose Single Request and click (B) OK.
65. Enter Prepare Mass Additions in the Name field.
66. In the parameters window, enter OPS CORP in the Book field.
67. (B) OK.
68. (B) Submit.
69. When you receive the message Submit another request? Select (B) No.
70. Find your invoice again in the Mass Additions window and confirm that the category has
been added.
71. Click (B) Assignments and confirm that the expense account has been added.
72. In the Assignments window, enter USA-CA-SAN FRANCISCO-100 in the Location field.
73. Save your work and close the Assignments window.
74. Back on the Mass Additions Summary window, enter a description in the Description field,
for example, XX Asset.
75. Change the queue to Post.
Copyright Oracle, 2004. All rights reserved.
Guided Demonstration - Automatic Preparation of Mass Addition Lines
275612066.doc
Effective mm/dd/yy
Page 9 of 10
Rev 1
Post Mass Additions
Responsibility: Assets, Vision Operations (USA)
76. Navigate to the Submit Request window.
(N) Mass Additions > Post Mass Additions
77. Enter the following values:
Program
Stage
Parameters
Mass Additions Post
Mass Additions Post
OPS CORP
Mass Additions Posting
Report
Mass Additions Posting
Report
OPS CORP
78. (B) Submit.
79. Navigate to the Requests window to view your requests:
(N) Other > Requests > Concurrent
80. Choose (B) Find.
81. Select the Request ID of the Mass Additions Posting Report you just ran and choose (B)
View Output.
82. View your asset in the Asset Workbench.
(N) Assets > Asset Workbench
83. Enter your asset number in the Asset Number field and OPS CORP in the Book field and
click (B) Find.
84. Close the Assets window.
Copyright Oracle, 2004. All rights reserved.
Guided Demonstration - Automatic Preparation of Mass Addition Lines
275612066.doc
Effective mm/dd/yy
Page 10 of 10
Rev 1
Das könnte Ihnen auch gefallen
- A Heartbreaking Work Of Staggering Genius: A Memoir Based on a True StoryVon EverandA Heartbreaking Work Of Staggering Genius: A Memoir Based on a True StoryBewertung: 3.5 von 5 Sternen3.5/5 (231)
- The Sympathizer: A Novel (Pulitzer Prize for Fiction)Von EverandThe Sympathizer: A Novel (Pulitzer Prize for Fiction)Bewertung: 4.5 von 5 Sternen4.5/5 (121)
- Grit: The Power of Passion and PerseveranceVon EverandGrit: The Power of Passion and PerseveranceBewertung: 4 von 5 Sternen4/5 (588)
- Never Split the Difference: Negotiating As If Your Life Depended On ItVon EverandNever Split the Difference: Negotiating As If Your Life Depended On ItBewertung: 4.5 von 5 Sternen4.5/5 (838)
- The Little Book of Hygge: Danish Secrets to Happy LivingVon EverandThe Little Book of Hygge: Danish Secrets to Happy LivingBewertung: 3.5 von 5 Sternen3.5/5 (400)
- Devil in the Grove: Thurgood Marshall, the Groveland Boys, and the Dawn of a New AmericaVon EverandDevil in the Grove: Thurgood Marshall, the Groveland Boys, and the Dawn of a New AmericaBewertung: 4.5 von 5 Sternen4.5/5 (266)
- The Subtle Art of Not Giving a F*ck: A Counterintuitive Approach to Living a Good LifeVon EverandThe Subtle Art of Not Giving a F*ck: A Counterintuitive Approach to Living a Good LifeBewertung: 4 von 5 Sternen4/5 (5795)
- Her Body and Other Parties: StoriesVon EverandHer Body and Other Parties: StoriesBewertung: 4 von 5 Sternen4/5 (821)
- The Gifts of Imperfection: Let Go of Who You Think You're Supposed to Be and Embrace Who You AreVon EverandThe Gifts of Imperfection: Let Go of Who You Think You're Supposed to Be and Embrace Who You AreBewertung: 4 von 5 Sternen4/5 (1091)
- The World Is Flat 3.0: A Brief History of the Twenty-first CenturyVon EverandThe World Is Flat 3.0: A Brief History of the Twenty-first CenturyBewertung: 3.5 von 5 Sternen3.5/5 (2259)
- The Hard Thing About Hard Things: Building a Business When There Are No Easy AnswersVon EverandThe Hard Thing About Hard Things: Building a Business When There Are No Easy AnswersBewertung: 4.5 von 5 Sternen4.5/5 (345)
- Shoe Dog: A Memoir by the Creator of NikeVon EverandShoe Dog: A Memoir by the Creator of NikeBewertung: 4.5 von 5 Sternen4.5/5 (537)
- The Emperor of All Maladies: A Biography of CancerVon EverandThe Emperor of All Maladies: A Biography of CancerBewertung: 4.5 von 5 Sternen4.5/5 (271)
- Team of Rivals: The Political Genius of Abraham LincolnVon EverandTeam of Rivals: The Political Genius of Abraham LincolnBewertung: 4.5 von 5 Sternen4.5/5 (234)
- Hidden Figures: The American Dream and the Untold Story of the Black Women Mathematicians Who Helped Win the Space RaceVon EverandHidden Figures: The American Dream and the Untold Story of the Black Women Mathematicians Who Helped Win the Space RaceBewertung: 4 von 5 Sternen4/5 (895)
- Elon Musk: Tesla, SpaceX, and the Quest for a Fantastic FutureVon EverandElon Musk: Tesla, SpaceX, and the Quest for a Fantastic FutureBewertung: 4.5 von 5 Sternen4.5/5 (474)
- LEGAL RESEARCH by Rufus B. Rodriguez 02 (Revised)Dokument13 SeitenLEGAL RESEARCH by Rufus B. Rodriguez 02 (Revised)MariAnne Dy Contreras-Fajardo100% (8)
- On Fire: The (Burning) Case for a Green New DealVon EverandOn Fire: The (Burning) Case for a Green New DealBewertung: 4 von 5 Sternen4/5 (74)
- The Yellow House: A Memoir (2019 National Book Award Winner)Von EverandThe Yellow House: A Memoir (2019 National Book Award Winner)Bewertung: 4 von 5 Sternen4/5 (98)
- The Unwinding: An Inner History of the New AmericaVon EverandThe Unwinding: An Inner History of the New AmericaBewertung: 4 von 5 Sternen4/5 (45)
- Middle Ages PacketDokument13 SeitenMiddle Ages PacketJess Mtz100% (4)
- 1 CE155 - Introduction To EstimatingDokument14 Seiten1 CE155 - Introduction To EstimatingAlbert SaludNoch keine Bewertungen
- Comm Rev ABELLA NOTES PDFDokument65 SeitenComm Rev ABELLA NOTES PDFMarian SantosNoch keine Bewertungen
- Basic Rules For Steel ErectionDokument71 SeitenBasic Rules For Steel Erectionfoller2Noch keine Bewertungen
- Resume & PRC LicenseDokument4 SeitenResume & PRC LicensekulayarnieNoch keine Bewertungen
- Business Plan Work ImmersionDokument24 SeitenBusiness Plan Work ImmersionAvrylle Maneja67% (3)
- W-Fri: Ry. RuDokument1 SeiteW-Fri: Ry. RukulayarnieNoch keine Bewertungen
- Sample ResumeDokument5 SeitenSample ResumekulayarnieNoch keine Bewertungen
- CureMyAddiction BETA 2 WalkthroughDokument11 SeitenCureMyAddiction BETA 2 WalkthroughkulayarnieNoch keine Bewertungen
- Non-Disclosure Agreement For ApplicantsDokument2 SeitenNon-Disclosure Agreement For ApplicantskulayarnieNoch keine Bewertungen
- WalkthroughDokument3 SeitenWalkthroughkulayarnieNoch keine Bewertungen
- CureMyAddiction BETA 2 WalkthroughDokument11 SeitenCureMyAddiction BETA 2 WalkthroughkulayarnieNoch keine Bewertungen
- Autea Evidencce 2019 PDFDokument217 SeitenAutea Evidencce 2019 PDFkulayarnieNoch keine Bewertungen
- Canvass Sheet Big BunchDokument3 SeitenCanvass Sheet Big BunchkulayarnieNoch keine Bewertungen
- Fallacy-Man: By: Harry V. VillaflorDokument3 SeitenFallacy-Man: By: Harry V. VillaflorkulayarnieNoch keine Bewertungen
- Guided Demonstration - Oracle Assets Key Flexfield Setup: DistributionDokument3 SeitenGuided Demonstration - Oracle Assets Key Flexfield Setup: DistributionkulayarnieNoch keine Bewertungen
- Practice - Set Up Group Assets: DistributionDokument5 SeitenPractice - Set Up Group Assets: DistributionkulayarnieNoch keine Bewertungen
- Republic of The PhilippinesDokument36 SeitenRepublic of The PhilippineskulayarnieNoch keine Bewertungen
- CourseREG D49290GC10Dokument7 SeitenCourseREG D49290GC10kulayarnieNoch keine Bewertungen
- Republic of The PhilippinesDokument36 SeitenRepublic of The PhilippineskulayarnieNoch keine Bewertungen
- Publication of Existing Vacant Positions: Bureau of Local EmploymentDokument1 SeitePublication of Existing Vacant Positions: Bureau of Local EmploymentkulayarnieNoch keine Bewertungen
- Expectation-Maximization AlgorithmDokument13 SeitenExpectation-Maximization AlgorithmSaviourNoch keine Bewertungen
- Mirpur University of Science and Technology (Must), Mirpur Deparment Computer Science Information TechnologyDokument19 SeitenMirpur University of Science and Technology (Must), Mirpur Deparment Computer Science Information TechnologySeharNoch keine Bewertungen
- Class 10 RespirationDokument3 SeitenClass 10 RespirationHimanshu singh100% (1)
- Toaz - Info Chapter 6 PRDokument14 SeitenToaz - Info Chapter 6 PRMelissa Indah FiantyNoch keine Bewertungen
- B&S - 95900 Engine Parts ListDokument15 SeitenB&S - 95900 Engine Parts ListalabaikoNoch keine Bewertungen
- CBSE Class 10 Social Science Syllabus 2022 23Dokument12 SeitenCBSE Class 10 Social Science Syllabus 2022 23Bhavini SutarNoch keine Bewertungen
- Tracing Changes Through A Thousand YearsDokument27 SeitenTracing Changes Through A Thousand YearsPranit PrasoonNoch keine Bewertungen
- Hot Mix Asphalt Overlay Splice: (Pavement Termination Detail)Dokument1 SeiteHot Mix Asphalt Overlay Splice: (Pavement Termination Detail)JUAN RULFONoch keine Bewertungen
- C C C !" # # $C% & #'C%Dokument12 SeitenC C C !" # # $C% & #'C%Sneha ShahNoch keine Bewertungen
- My Beamer TalkDokument85 SeitenMy Beamer TalkOtmane El ouardiNoch keine Bewertungen
- Amazing Race Math QuestionsDokument2 SeitenAmazing Race Math QuestionsROSALEN M. CUNANANNoch keine Bewertungen
- Atma Rama Anandha Ramana - Scenes PDFDokument2 SeitenAtma Rama Anandha Ramana - Scenes PDFKoushik KattaNoch keine Bewertungen
- August 30-Filling Out FormsDokument3 SeitenAugust 30-Filling Out FormsJocelyn G. EmpinadoNoch keine Bewertungen
- Katalog Training-2022Dokument45 SeitenKatalog Training-2022AgathaNoch keine Bewertungen
- File ListDokument17 SeitenFile ListAndre CunhaNoch keine Bewertungen
- Week 7Dokument14 SeitenWeek 720331a1212Noch keine Bewertungen
- Combat Patrol - GREY KNIGHTSDokument6 SeitenCombat Patrol - GREY KNIGHTSJan PolisiakNoch keine Bewertungen
- Block Chain Waste Management Using Secure Data Standard A Novel ApproachDokument30 SeitenBlock Chain Waste Management Using Secure Data Standard A Novel Approachsakthi velNoch keine Bewertungen
- Price List PDFDokument269 SeitenPrice List PDFsmartsaravanaNoch keine Bewertungen
- Esp32-Wroom-32se Datasheet enDokument26 SeitenEsp32-Wroom-32se Datasheet enWesllen Dias SouzaNoch keine Bewertungen
- Dissertation Fight ClubDokument5 SeitenDissertation Fight ClubWriteMyPaperForMeCheapAlbuquerque100% (1)
- Needs Analysis PDFDokument11 SeitenNeeds Analysis PDFRobertMaldiniNoch keine Bewertungen
- Hyperbolic FunctionsDokument11 SeitenHyperbolic FunctionsShiraz NajatNoch keine Bewertungen
- (Myers79) (Hetzel88)Dokument43 Seiten(Myers79) (Hetzel88)Infomailbox10Noch keine Bewertungen
- Ethics and Social Responsibilities of Entrepreneurship PDFDokument4 SeitenEthics and Social Responsibilities of Entrepreneurship PDFRevuru ArunaNoch keine Bewertungen
- Lecture 9Dokument26 SeitenLecture 9Tesfaye ejetaNoch keine Bewertungen