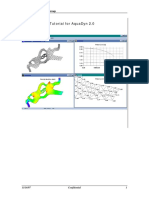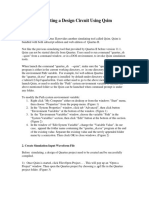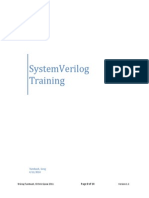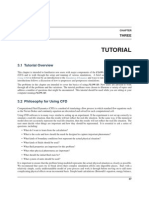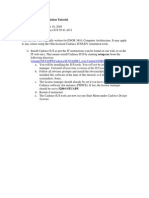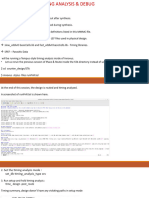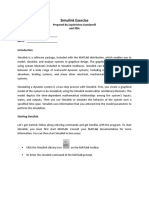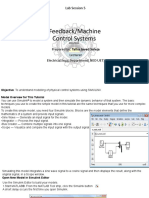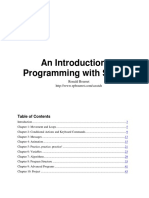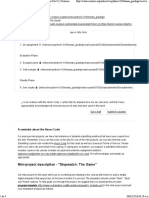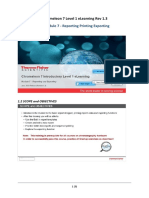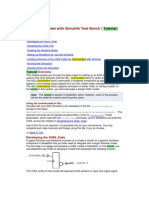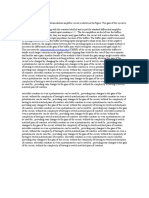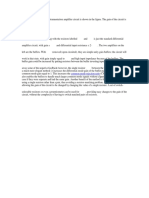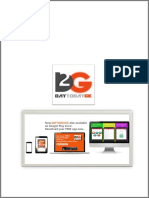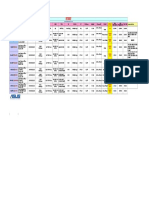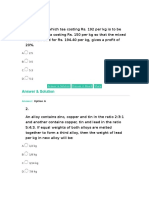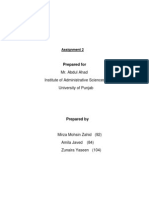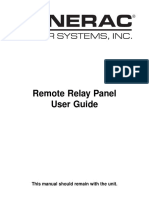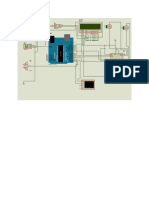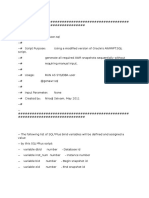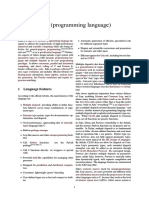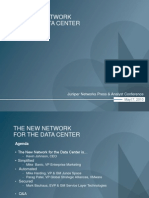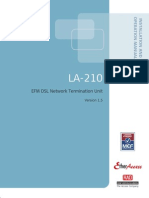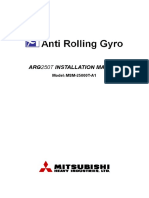Beruflich Dokumente
Kultur Dokumente
Post Simulation Debug Tutorial
Hochgeladen von
Khadar BashaCopyright
Verfügbare Formate
Dieses Dokument teilen
Dokument teilen oder einbetten
Stufen Sie dieses Dokument als nützlich ein?
Sind diese Inhalte unangemessen?
Dieses Dokument meldenCopyright:
Verfügbare Formate
Post Simulation Debug Tutorial
Hochgeladen von
Khadar BashaCopyright:
Verfügbare Formate
Active-HDL Help
Copyright Aldec, Inc.
Post Simulation Debug Tutorial
Table Of Contents
Table Of Contents
Post Simulation Debug Tutorial ....................................................................................................... 1
Introduction .................................................................................................................................. 1
Creating a project......................................................................................................................... 1
Simulation .................................................................................................................................... 2
Changing top-level during simulation in the PSD mode .............................................................. 8
ii
Post Simulation Debug Tutorial
Introduction
Post Simulation Debug is a very useful feature that allows you to simulate a project in the "offline" mode (without a connection to the simulator). This tutorial shows how to prepare data for
Post Simulation Debug and conduct simulation in this mode.
Creating a project
In the normal course of action, the first thing you have to do is to create a new project. Next, you
modify your project by adding or creating new modules (source code files, state diagrams, block
diagrams, etc.). Since all steps needed to go through to create a design are described in other
tutorials, we will omit this part and assume that we have a complete design that is ready for
simulation.
NOTE: Creating a new project, adding new modules to the design and other topics related to the
Design Entry are described in the following tutorials: VHDL Entry and Simulation Tutorial, Verilog
Entry and Simulation Tutorial, Mixed VHDL-Verilog Tutorial.
In this tutorial we will use the freq_meter sample design that is shipped with the Active-HDL
software.
1. In the first step, run Active-HDL and open the Workspace/Design Explorer (File | Open
Workspace/Design Explorer) to load the freq_meter workspace. The figure below shows its
default location:
Default location of the freq_meter sample design.
2. The design you have just opened has to be compiled, before you advance to the simulation
phase. First, exclude from compilation two files:
CNT_BCD2.bde
testbench_cnt_bcd_conf.vhd
3. Compile the design, by using the menu command Design | Compile All.
After successful compilation (the Console window should display a line similar to the following:
# Compile success 0 Errors 0 Warnings Analysis time : 1.0 [s])
Post Simulation Debug Tutorial
you will be prompted to set up the top-level. Use the same settings as shown in the picture and
click the OK button:
Setting up the top-level unit of the design.
The next step allows you to simulate the project.
Simulation
Preparing the design for simulation
1. The first step you need to make is to initialize simulation by choosing the Simulation |
Initialize Simulation menu command.
Note how the Simulation/Time Status field looks (upper left corner of the Active-HDL window).
By examining this field you can easily determine whether you are dealing with a regular
simulation or a simulation in the Post Simulation Debug mode.
The Simulation/Time field after the initialization of a regular simulation.
2. Create a new waveform file (click New Waveform button
Waveform).
or choose File | New |
3. Switch to the Structure tab of the Design Browser window and select the testbench
(stimulusfromfile) item.
4. Select all signals with ACTUAL, EXPECTED, and STIM prefixes and drag them to the
waveform window. You should see the following result:
Waveform window after dragging in the selected signals.
Post Simulation Debug Tutorial
Simulating the design
5. Set the simulation time step to 5us (microseconds) and perform a few steps (use the Run For
button) - see how far you can go. Note that the Move backward
simulation time
and Go to current
buttons are disabled.
NOTE: You may see a message box announcing the end of simulation: "Simulation has finished.
There are no more vectors to simulate."
Enabling a signal history
The Move backward and Go to current simulation time buttons are disabled because there is
no history of signal events that would allow you to browse back and forth. During this simulation,
you can only watch the current values of selected signals. To be able to watch events that
happened before the current simulation time, you need to modify the design settings.
6. Open the Design Settings dialog box (choose the Design | Settings menu command) and
switch to the Trace/Debug category.
7. Select the Save full signal history checkbox. Note that the checkbox below (Preserve file
with signal history for Post Simulation Debug) is now disabled. You will use this option later
on to produce data for the PSD mode. Click the OK button to approve changes.
The Save full signal history option in the Trace/Debug category of the Design Settings dialog
box.
This change will not be visible until you reinitialize simulation:
8. End the current simulation (Simulation | End Simulation) and initialize it again (Simulation |
Initialize Simulation).
NOTE: Active-HDL allows you to observe values of signals in different views. In the next few
steps, we will watch values in three windows (Hierarchy Viewer, Standard Waveform
Viewer/Editor, Watch). In your further work with Active-HDL, you can choose the view that is
most suitable for you.
Post Simulation Debug Tutorial
9. First open the Watch window (View | Watch), then select all signals in the waveform window
and drag them to the Watch window.
The Watch window after dragging in signals from the waveform window.
10. In the Hierarchy Viewer window (Structure tab) highlight the testbench (stimulusfromfile)
unit.
11. Click the Run Until button to advance simulation to 18us.
Advancing simulation to 18us.
NOTE: The Move backward and Go to current simulation time buttons are enabled.
Take a look at the current values of signals in the three windows mentioned before:
The Watch window in
18th us of the simulation.
The waveform window in
18th us of the simulation.
The Hierarchy Viewer window
in 18th us of the simulation.
12. Set simulation time step to 4us and then navigate one step backward using the Move
backward button. Note that values of some signals have changed.
Post Simulation Debug Tutorial
The Watch window in
14th us of the simulation
The waveform window in
14th us of the simulation.
The Hierarchy Viewer window
in 14th us of the simulation
As you can see, the simulator remembers the history of signals during simulation. However, when
you end simulation, the history is no longer available. In other words, the current design settings
force you to use the simulator each time you want to access the signal(s) history. The solution to
this problem is the Post Simulation Debug mode, which uses simulation data stored in an
external file. Before you use this feature, however, you have to collect data for Post Simulation
Debug.
Collecting data for PSD mode
13. Open the Design Settings dialog box one more time, switch to the Trace/Debug category
and select the Preserve file with signal history for Post Simulation Debug option. Leave the
default file name (freq_meter.psd) and approve the new settings by clicking the OK button.
The Preserve file with signal history for Post Simulation Debug option in the Trace/Debug
category of the Design Settings dialog box
14. End simulation (Simulation | End Simulation) and start it again (Simulation | Initialize
Simulation).
15. Use the Run Until button to advance simulation to 20 us.
Post Simulation Debug Tutorial
16. End the current simulation (Simulation | End Simulation).
The signal history has been written to the freq_meter.psd file and now you are ready to simulate
the project in the Post Simulation Debug mode.
Simulation in the PSD mode
1. Use the Waveform | Clear All Waveforms menu command to clear all patterns from the
waveform.
2. To initialize simulation in the Post Simulation Debug mode, select the Simulation | Initialize
Post Simulation Debug menu command. The Open dialog box will be invoked. Choose the
freq_meter.psd file (the one you have created during the last normal simulation) and click the
Open button.
The simulation data will be loaded from the file you have chosen and the operation will be
indicated by the folder icon in the Simulation Time/Status field.
The Simulation/Time field after initialization of the PSD mode.
Now you should see the waveform filled with signal patterns in the range from 0 to 20us (Zoom
out on the waveform if you do not see the whole range).
3. Advance simulation to 15us and then perform a few steps, each for 1 us long (try to step
forward and backward). Watch the values in the Value column of the waveform window. See
what will happen when you exceed the 20 us range (moving forward).
The waveform window after 20us of simulation in the PSD mode.
When you exceed the 20us, all values in the Value column
disappear. There is no data in the freq_top.psd file for signals after
that time and there is no simulator engine to generate it.
So far you were simulating only signals from the top-level. But what
will happen if you try to simulate signals that come from another
hierarchy?
4. Go to the Design Browser window, switch to the Structure tab,
expand the testbench (stimulusfromfile) unit, and highlight the UUT
freq_top (freq_top) item.
As you can see, signals of this module are unavailable. If you go
deeper in the hierarchy tree, you will note that all signals except
those from the top-level unit are unavailable. By default, only
signals from the top-level are "watched" and stored in the *.psd file
during simulation. To watch other signals, you have to choose them
by yourself in the Select Signals for PSD window.
Design Browser, list of UUT
freq_top module signals.
Post Simulation Debug Tutorial
Selecting signals for PSD
5. Open the Design Settings dialog box and switch to the Trace/Debug category.
6. Click the Select Signals button to invoke the Select Signals for PSD window.
NOTE: If you highlight the root item in the Select Signals for PSD window (testbench
(stimulusfromfile)), you will see that all signals are selected by default.
7. Expand the root item and highlight the UUT: freq_top (freq_top) unit.
8. Select the following signals: F_INPUT, F_PATTERN, RESET, START, LED_A, LED_B,
LED_C, and LED_D. Approve the changes with the OK button and close the Design Settings
window.
Selecting signals for PSD.
You need to simulate the design one more time to collect data for recently selected signals.
9. End the current PSD session and initialize the standard simulation session (Simulation |
Initialize Simulation). Before the initialization, you will be asked if you want to confirm
overwriting the existing file with PSD data. To proceed, answer Yes.
PSD file overwriting confirmation dialog box.
10. Run simulation (Simulation | Run command or press Alt+F5).
11. Close the dialog box indicating the end of simulation and then finish simulation.
12. Once more, initialize simulation in the PSD mode by using the same file (freq_meter.psd).
13. Go to the Design Browser window, switch to the Structure tab, expand the testbench
(stimulusfromfile) unit, and highlight the UUT freq_top (freq_top) unit.
Post Simulation Debug Tutorial
The signals you have selected in the Select Signals for PSD window
are now available (you can see the full history of their values). Select
them and drag to the waveform window (you may also drag some of
the unavailable signals for the comparison).
NOTE: Even if you add an unavailable signal to the waveform in the
PSD mode, you will not see its history.
List of the freq_top
module signals.
14. Advance simulation to 15us and then perform a few steps, each 2us long to see that values of
selected signals are changing.
Changing top-level during simulation in the PSD mode
So far you were simulating the design using testbench (stimulusfromfile) set as the top-level unit.
What will happen if you change it during simulation in the PSD mode?
To find out, change the top-level unit from testbench
(stimulusfromfile) into freq_top (freq_top).
Note that all signals of the new top-level unit (freq_top) are
unavailable, even though most of them were available before
you have changed the top-level unit.
The hierarchy paths of signals in the PSD mode come from a
*.psd file. By changing the top-level from testbench
(stimulusfromfile) into freq_top (freq_top) you introduce
inequality between the hierarchy paths of the currently set
simulation top-level unit and the paths in the freq_meter.psd file.
As a result, Active-HDL does not display any signal values.
Simulation in the PSD mode is meaningful only if the top-level
set in the PSD mode is the same as the one set during regular
simulation.
Setting up freq_top as the top
level unit.
NOTE: The Simulator Resolution option in the Simulation category of the Design Settings
dialog box allows you to set the simulator's resolution. However, this option is useful only during
regular simulation. The PSD mode uses the same resolution that was set when you were
collecting data for the PSD.
Conclusion
The PSD mode provides a useful diagnosis tool. It allows you to browse values of signals read
from an external file and does not need a connection to the simulator. You can watch values of
signals in the following windows: Watch, Waveform Viewer, Hierarchy Viewer, Block Diagram
Editor, and HDL Editor. You perform only one regular simulation to collect the PSD data and then
Post Simulation Debug Tutorial
analyze the design as many times as you need in the PSD mode. Moreover, you can share
results of your simulation with others as well as use PSD files prepared by someone else on a
different computer.
Thank you for using Active-HDL
Das könnte Ihnen auch gefallen
- Getting Started With Quartus II and The MIPS ModelDokument1 SeiteGetting Started With Quartus II and The MIPS ModelKrishna ChaitanyaNoch keine Bewertungen
- VWF Simulation in QuartusDokument8 SeitenVWF Simulation in QuartusVictor BuicaNoch keine Bewertungen
- Aquadyn 1.tutorials PDFDokument13 SeitenAquadyn 1.tutorials PDFsavica pricopNoch keine Bewertungen
- GC Solution Software User Basics: Real Time AnalysisDokument7 SeitenGC Solution Software User Basics: Real Time AnalysisZetsu MandaNoch keine Bewertungen
- Simulating A Design Circuit Using QsimDokument6 SeitenSimulating A Design Circuit Using QsimKevin Hidalgo VargasNoch keine Bewertungen
- Introduction To Labview For Control Design and Simulation PDFDokument15 SeitenIntroduction To Labview For Control Design and Simulation PDFKunal KhandelwalNoch keine Bewertungen
- Arena Demo 1 PDFDokument7 SeitenArena Demo 1 PDFjegosssNoch keine Bewertungen
- CM72L1eL - M5 - A0 Create and Run A Sequence R.1.3 - 20200623 PDFDokument12 SeitenCM72L1eL - M5 - A0 Create and Run A Sequence R.1.3 - 20200623 PDFAriel Padilla RiosNoch keine Bewertungen
- Directvhdl ReadmeDokument2 SeitenDirectvhdl ReadmeHui FongNoch keine Bewertungen
- Tutorial. 4 CONTROL DESIGNDokument15 SeitenTutorial. 4 CONTROL DESIGNSteve Goke AyeniNoch keine Bewertungen
- Quartus Prime and Modelsim Program Guide: For Edition With VHDL, Simulation and Prototyping of Digital SystemsDokument17 SeitenQuartus Prime and Modelsim Program Guide: For Edition With VHDL, Simulation and Prototyping of Digital SystemsMiguel Esteban MartinezNoch keine Bewertungen
- Experiment # 05 (CLO-1) Generating Signals Using Simulink: Exercise ObjectiveDokument5 SeitenExperiment # 05 (CLO-1) Generating Signals Using Simulink: Exercise ObjectiveIshtiaq AhmedNoch keine Bewertungen
- Add SubDokument5 SeitenAdd SubJeff WillNoch keine Bewertungen
- PSSE Intro Stabilty InstructionsDokument16 SeitenPSSE Intro Stabilty InstructionsQuinn RhodesNoch keine Bewertungen
- Exercise 1 - Running & Post-Processing An ExampleDokument26 SeitenExercise 1 - Running & Post-Processing An ExampleCarlos L. OyuelaNoch keine Bewertungen
- NI Tutorial 10685 enDokument5 SeitenNI Tutorial 10685 enelzytacogelonaNoch keine Bewertungen
- Debugging TecDokument22 SeitenDebugging Teca.ramprasanthNoch keine Bewertungen
- Lab ManualDokument15 SeitenLab Manualgideontargrave7100% (1)
- Automation Studio TutorialDokument15 SeitenAutomation Studio TutorialSuresh Gobee100% (1)
- 01 - Lab - 1- Mô phỏng ADSDokument19 Seiten01 - Lab - 1- Mô phỏng ADSNguyễn Ngọc TháiNoch keine Bewertungen
- FLOW 3Dv10 1 TutorialDokument42 SeitenFLOW 3Dv10 1 TutorialAnnas Fresti100% (1)
- ANSY Flow N-ExcerDokument53 SeitenANSY Flow N-Excerapolo240382Noch keine Bewertungen
- 154 - Understanding Dynamic Time AnalysesDokument34 Seiten154 - Understanding Dynamic Time AnalysesSameOldHatNoch keine Bewertungen
- Cadence IUS TutorialDokument7 SeitenCadence IUS TutorialYeu EmNoch keine Bewertungen
- Hands-On Introduction To TestStandDokument24 SeitenHands-On Introduction To TestStandsaji8100% (1)
- Simulink & GUI in MATLAB: Experiment # 5Dokument10 SeitenSimulink & GUI in MATLAB: Experiment # 5Muhammad Ubaid Ashraf ChaudharyNoch keine Bewertungen
- Ansys Tutorial For Lamb Waves PropagationDokument12 SeitenAnsys Tutorial For Lamb Waves PropagationRamy100% (1)
- Cadence TutorialDokument66 SeitenCadence TutorialParvathy S ParvathyNoch keine Bewertungen
- Introduction of Cadence Tools (Extraction)Dokument8 SeitenIntroduction of Cadence Tools (Extraction)giaoduyvinhNoch keine Bewertungen
- Timing Analysis & Debug (Counter Design) NishanthDokument17 SeitenTiming Analysis & Debug (Counter Design) NishanthNishanth GowdaNoch keine Bewertungen
- Simulink Exercise: Prepared by Jayakrishna Gundavelli and Hite NAME: - DATEDokument12 SeitenSimulink Exercise: Prepared by Jayakrishna Gundavelli and Hite NAME: - DATEKarthikeyan SubbiyanNoch keine Bewertungen
- Digital WatchDokument5 SeitenDigital WatchAshik MahmudNoch keine Bewertungen
- CMOS Inverter SchematicDokument19 SeitenCMOS Inverter SchematicdileshwarNoch keine Bewertungen
- Tutorial 1Dokument14 SeitenTutorial 1Debabrata Paul100% (1)
- Lab Session 5pptDokument17 SeitenLab Session 5pptMuhammad HishamNoch keine Bewertungen
- Cadence Tutorial C: Simulating DC and Timing CharacteristicsDokument10 SeitenCadence Tutorial C: Simulating DC and Timing CharacteristicsMd. HasanuzzamanNoch keine Bewertungen
- ModelSim TutorialDokument6 SeitenModelSim Tutorialr0ssumNoch keine Bewertungen
- An Introduction To Programming With Scratch: Ronald BourretDokument43 SeitenAn Introduction To Programming With Scratch: Ronald BourretHazem Osman 2512Noch keine Bewertungen
- Bourret ScratchProgrammingDokument43 SeitenBourret ScratchProgrammingjosef100% (1)
- Simulator For ArduinoDokument26 SeitenSimulator For ArduinomorpheysNoch keine Bewertungen
- Manual ADMCDokument26 SeitenManual ADMCLeonel Losada CardozoNoch keine Bewertungen
- World of AnimationDokument42 SeitenWorld of Animationankur BoraNoch keine Bewertungen
- Simulinkpresentation YasminDokument38 SeitenSimulinkpresentation YasminhaashillNoch keine Bewertungen
- VHDL TutorialDokument37 SeitenVHDL TutorialPedro Curahua MejíaNoch keine Bewertungen
- Cutviewer Mill User Guide V3Dokument19 SeitenCutviewer Mill User Guide V3Paul TumbacoNoch keine Bewertungen
- Ricardo TutorialDokument147 SeitenRicardo TutorialAbhimanyu Das75% (4)
- ISim Tutorial GUI and DebugDokument29 SeitenISim Tutorial GUI and DebugMehadi Alom ChoudhuryNoch keine Bewertungen
- Mini-Project Description - "Stopwatch: The Game"Dokument4 SeitenMini-Project Description - "Stopwatch: The Game"jcvoscribNoch keine Bewertungen
- Exercise A1 - Simple Ogee SetupDokument20 SeitenExercise A1 - Simple Ogee SetupCarlos Luis Oyuela Gomez100% (2)
- CM72L1eL - M7 - A0 Reporting Printing Exporting R.1.3 - 20200616 PDFDokument9 SeitenCM72L1eL - M7 - A0 Reporting Printing Exporting R.1.3 - 20200616 PDFAriel Padilla RiosNoch keine Bewertungen
- Simulation and Synthesis of Full Adder Using CadenceDokument9 SeitenSimulation and Synthesis of Full Adder Using CadenceHarithaNoch keine Bewertungen
- Verify HDL Model With Simulink Test Bench (Tutorial)Dokument17 SeitenVerify HDL Model With Simulink Test Bench (Tutorial)Jacqueline HancockNoch keine Bewertungen
- Projects With Microcontrollers And PICCVon EverandProjects With Microcontrollers And PICCBewertung: 5 von 5 Sternen5/5 (1)
- Solidworks 2018 Learn by Doing - Part 3: DimXpert and RenderingVon EverandSolidworks 2018 Learn by Doing - Part 3: DimXpert and RenderingNoch keine Bewertungen
- NX 9 for Beginners - Part 2 (Extrude and Revolve Features, Placed Features, and Patterned Geometry)Von EverandNX 9 for Beginners - Part 2 (Extrude and Revolve Features, Placed Features, and Patterned Geometry)Noch keine Bewertungen
- SolidWorks 2015 Learn by doing-Part 3 (DimXpert and Rendering)Von EverandSolidWorks 2015 Learn by doing-Part 3 (DimXpert and Rendering)Bewertung: 4.5 von 5 Sternen4.5/5 (5)
- SolidWorks 2016 Learn by doing 2016 - Part 3Von EverandSolidWorks 2016 Learn by doing 2016 - Part 3Bewertung: 3.5 von 5 Sternen3.5/5 (3)
- TimerDokument8 SeitenTimerKhadar BashaNoch keine Bewertungen
- Common-Mode Rejection RatioDokument2 SeitenCommon-Mode Rejection RatioKhadar BashaNoch keine Bewertungen
- SysDokument4 SeitenSysKhadar BashaNoch keine Bewertungen
- Common-Mode Rejection RatioDokument1 SeiteCommon-Mode Rejection RatioKhadar BashaNoch keine Bewertungen
- Common-Mode Rejection RatioDokument1 SeiteCommon-Mode Rejection RatioKhadar BashaNoch keine Bewertungen
- Current Affairs Quiz August 2016Dokument74 SeitenCurrent Affairs Quiz August 2016Khadar BashaNoch keine Bewertungen
- Lica LabDokument7 SeitenLica LabKhadar BashaNoch keine Bewertungen
- Problems On AgesDokument11 SeitenProblems On AgesKhadar BashaNoch keine Bewertungen
- AsusDokument1 SeiteAsusKhadar BashaNoch keine Bewertungen
- Geography of IndiaDokument16 SeitenGeography of Indiaatul mishraNoch keine Bewertungen
- AgesDokument89 SeitenAgesKhadar Basha100% (1)
- AverageDokument20 SeitenAverageKhadar BashaNoch keine Bewertungen
- Mixture and AlligationsDokument93 SeitenMixture and AlligationsKhadar Basha0% (1)
- Part Nar ShipDokument112 SeitenPart Nar ShipKhadar Basha0% (1)
- CoolIT Skived Coldplate Technical Brief Feb26Dokument3 SeitenCoolIT Skived Coldplate Technical Brief Feb26qu1qu3_amNoch keine Bewertungen
- FactSheet Spec Trot Est 6s en EZ 092010 Rev0Dokument6 SeitenFactSheet Spec Trot Est 6s en EZ 092010 Rev0irzukiNoch keine Bewertungen
- SefamDokument4 SeitenSefamZunairaYaseen100% (1)
- (IBM) FlashSystem V9000 Model AC3 With Flash Enclosure Model AE3 Product GuideDokument64 Seiten(IBM) FlashSystem V9000 Model AC3 With Flash Enclosure Model AE3 Product Guidehiehie272Noch keine Bewertungen
- Markov ChainsDokument9 SeitenMarkov ChainsMauro Luiz Brandao JuniorNoch keine Bewertungen
- 17CS44 Module-3 Part-A NotesDokument21 Seiten17CS44 Module-3 Part-A Notesvishwa darshiniNoch keine Bewertungen
- Chapter 03 ARM MPU SubsystemDokument12 SeitenChapter 03 ARM MPU SubsystemkzillaNoch keine Bewertungen
- Instalacija Demo Verzije SolidaDokument3 SeitenInstalacija Demo Verzije SolidaNikolaCroGamerNoch keine Bewertungen
- Installing Samba On Solaris 8Dokument13 SeitenInstalling Samba On Solaris 8praveen2323Noch keine Bewertungen
- Virtual Tour To Spain and GermanyDokument4 SeitenVirtual Tour To Spain and GermanyRuggero CorteseNoch keine Bewertungen
- Dell e5490-PDF La-F401p (Diagramas - Com.br)Dokument70 SeitenDell e5490-PDF La-F401p (Diagramas - Com.br)Eduardo VieiraNoch keine Bewertungen
- Pti 170Dokument4 SeitenPti 170Jhoan BriceñoNoch keine Bewertungen
- SIEMENS 808d Controller GuideDokument245 SeitenSIEMENS 808d Controller Guiderodrigo_aguilar_4Noch keine Bewertungen
- Partes Macbook Laptop RepairDokument3 SeitenPartes Macbook Laptop RepairDelgadoCristhianNoch keine Bewertungen
- Panel Relay Remoto PDFDokument12 SeitenPanel Relay Remoto PDFroberto sanchezNoch keine Bewertungen
- Cisco 860-890 ISR Config GuideDokument332 SeitenCisco 860-890 ISR Config GuidespveNoch keine Bewertungen
- Manual Service Motorola V8Dokument94 SeitenManual Service Motorola V8shadowtupacNoch keine Bewertungen
- Medicine ReminderDokument1 SeiteMedicine Reminderhamed razaNoch keine Bewertungen
- Automatic SketchUpDokument456 SeitenAutomatic SketchUpOliver Gonzalez100% (8)
- 10: Parts List AVEA Ventilator Systems: L1524 Revision B Service ManualDokument40 Seiten10: Parts List AVEA Ventilator Systems: L1524 Revision B Service ManualAlexandre FerreiraNoch keine Bewertungen
- Iot ConfigurationDokument12 SeitenIot ConfigurationTechnos_IncNoch keine Bewertungen
- Operating System FinalDokument14 SeitenOperating System FinaljayaNoch keine Bewertungen
- Triphase Transformer PDFDokument2 SeitenTriphase Transformer PDFxteelNoch keine Bewertungen
- Release RTKBluetoothEDokument10 SeitenRelease RTKBluetoothE11110000Noch keine Bewertungen
- GenawrDokument16 SeitenGenawrnareshNoch keine Bewertungen
- Julia (Programming Language)Dokument5 SeitenJulia (Programming Language)Jeremy DudleyNoch keine Bewertungen
- The New Network For The Data Center JuniperDokument46 SeitenThe New Network For The Data Center JuniperIgor KurochkinNoch keine Bewertungen
- La-210 1.5 MNDokument210 SeitenLa-210 1.5 MNManuel Clemente Cañamero AlonsoNoch keine Bewertungen
- Software Requirement Specification For Online Shopping SystemDokument8 SeitenSoftware Requirement Specification For Online Shopping Systempawansingh100% (1)
- Anti Rolling Gyro Installation ARG250TDokument95 SeitenAnti Rolling Gyro Installation ARG250TEmre Şahin TepebaşNoch keine Bewertungen