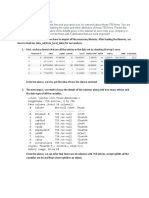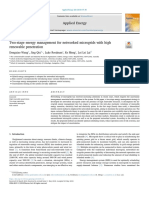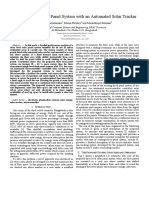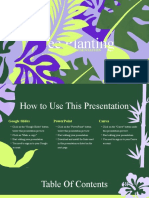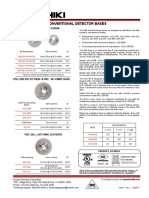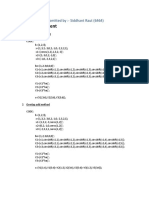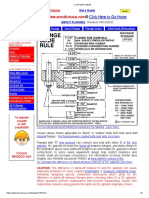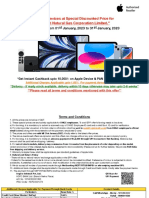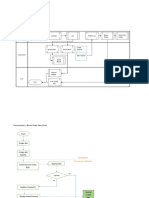Beruflich Dokumente
Kultur Dokumente
Mdk5 Getting Started
Hochgeladen von
Checo RockCopyright
Verfügbare Formate
Dieses Dokument teilen
Dokument teilen oder einbetten
Stufen Sie dieses Dokument als nützlich ein?
Sind diese Inhalte unangemessen?
Dieses Dokument meldenCopyright:
Verfügbare Formate
Mdk5 Getting Started
Hochgeladen von
Checo RockCopyright:
Verfügbare Formate
Getting Started
Create Applications with MDK Version 5
for ARM Cortex-M Microcontrollers
Preface
Information in this document is subject to change without notice and does not
represent a commitment on the part of the manufacturer. The software described
in this document is furnished under license agreement or nondisclosure
agreement and may be used or copied only in accordance with the terms of the
agreement. It is against the law to copy the software on any medium except as
specifically allowed in the license or nondisclosure agreement. The purchaser
may make one copy of the software for backup purposes. No part of this manual
may be reproduced or transmitted in any form or by any means, electronic or
mechanical, including photocopying, recording, or information storage and
retrieval systems, for any purpose other than for the purchasers personal use,
without written permission.
Copyright 1997-2015 ARM Germany GmbH
All rights reserved.
Keil, Vision, Cortex, CoreSight and ULINK are trademarks or
registered trademarks of ARM Germany GmbH and ARM Ltd.
Microsoft and Windows are trademarks or registered trademarks of Microsoft
Corporation.
PC is a registered trademark of International Business Machines Corporation.
NOTE
We assume you are familiar with Microsoft Windows, the hardware, and the
instruction set of the Cortex-M processor.
Every effort was made to ensure accuracy in this manual and to give appropriate
credit to persons, companies, and trademarks referenced herein.
Getting Started: Create Applications with MDK Version 5
Preface
Thank you for using the MDK Version 5 Microcontroller Development Kit
available from ARM Keil. To provide you with the very best software tools
for developing Cortex-M processor based embedded applications we design our
tools to make software engineering easy and productive. ARM also offers
therefore complementary products such as the ULINK debug and trace
adapters and a range of evaluation boards. MDK is expandable with various third
party tools, starter kits, and debug adapters.
Chapter Overview
The book starts with the installation of MDK and describes the software
components along with complete workflow from starting a project up to
debugging on hardware. It contains the following chapters:
MDK Introduction provides an overview about the MDK Core, the Software
Packs, and describes the product installation along with the use of example
projects.
CMSIS is a software framework for embedded applications that run on Cortex-M
based microcontrollers. It provides consistent software interfaces and hardware
abstraction layers that simplify software reuse.
Software Component Compiler describes the retargeting of I/O functions for
various standard I/O channels.
Create Applications guides you towards creating and modifying projects using
CMSIS and device-related software components. A hands-on tutorial shows the
main configuration dialogs for setting tool options.
Debug Applications describes the process of debugging applications on real
hardware and explains how to connect
Middleware gives further details on the middleware that is available for users of
the MDK-Professional edition.
Using Middleware explains how to create applications that use the middleware
available with MDK-Professional and contains essential tips and tricks to get you
started quickly.
Contents
Contents
Preface ........................................................................................................ 3
Contents ..................................................................................................... 4
MDK Introduction .................................................................................... 7
MDK Core .............................................................................................................. 7
Software Packs ....................................................................................................... 7
MDK Editions......................................................................................................... 8
Installation .............................................................................................................. 9
Software and Hardware Requirements ........................................................... 9
Install MDK Core ........................................................................................... 9
Install Software Packs................................................................................... 10
MDK-Professional Trial License .................................................................. 11
Verify Installation using Example Projects .................................................. 12
Use Software Packs ...................................................................................... 16
Access Documentation ......................................................................................... 20
Request Assistance ............................................................................................... 20
Learning Platform ................................................................................................. 21
CMSIS ...................................................................................................... 22
CMSIS-CORE ...................................................................................................... 23
Using CMSIS-CORE .................................................................................... 23
CMSIS-RTOS RTX .............................................................................................. 26
Software Concepts ........................................................................................ 26
Using CMSIS-RTOS RTX ........................................................................... 27
CMSIS-RTOS RTX API Functions.............................................................. 32
CMSIS-RTOS User Code Templates ........................................................... 33
CMSIS-DSP.......................................................................................................... 43
Software Component Compiler ............................................................. 45
Create Applications ................................................................................. 47
Blinky with CMSIS-RTOS RTX .......................................................................... 47
Blinky with Infinite Loop Design ......................................................................... 56
Device Startup Variations ..................................................................................... 58
Example: Infineon XMC1000 using DAVE ................................................. 58
Example: STM32Cube ................................................................................. 61
Debug Applications ................................................................................. 64
Debugger Connection ........................................................................................... 64
Getting Started: Create Applications with MDK Version 5
Using the Debugger .............................................................................................. 65
Debug Toolbar .............................................................................................. 66
Command Window ....................................................................................... 67
Disassembly Window ................................................................................... 67
Breakpoints ................................................................................................... 68
Watch Window ............................................................................................. 69
Call Stack and Locals Window..................................................................... 69
Register Window .......................................................................................... 70
Memory Window .......................................................................................... 70
Peripheral Registers ...................................................................................... 71
Trace ..................................................................................................................... 72
Trace with Serial Wire Output .............................................................................. 73
Trace Exceptions .......................................................................................... 75
Event Viewer ................................................................................................ 76
Logic Analyzer ............................................................................................. 77
Debug (printf) Viewer .................................................................................. 78
Event Counters.............................................................................................. 79
Trace with 4-Pin Output ....................................................................................... 80
Trace with On-Chip Trace Buffer......................................................................... 80
Middleware .............................................................................................. 81
Network Component ............................................................................................. 83
File System Component ........................................................................................ 85
USB Device Component....................................................................................... 86
USB Host Component .......................................................................................... 87
Graphics Component ............................................................................................ 88
Driver Components............................................................................................... 89
FTP Server Example ............................................................................................. 90
Using Middleware ................................................................................... 92
USB HID Example ............................................................................................... 94
Add Software Components ................................................................................... 95
Configure Middleware .......................................................................................... 97
Configure Drivers ................................................................................................. 99
Adjust System Resources ................................................................................... 100
Implement Application Features......................................................................... 101
Build and Download ........................................................................................... 104
Verify and Debug ............................................................................................... 104
Index ....................................................................................................... 106
Contents
Getting Started: Create Applications with MDK Version 5
MDK Introduction
The Keil Microcontroller Development Kit (MDK) helps you to create embedded
applications for ARM Cortex-M processor-based devices. MDK is a powerful,
yet easy to learn and use development system. MDK Version 5 consists of the
MDK Core plus device-specific Software Packs, which can be downloaded and
installed based on the requirements of your application.
MDK Version 5 is capable of using MDK Version 4 projects after installation of
the Legacy Support from www.keil.com/mdk5/legacy. This adds support for
ARM7, ARM9, and Cortex-R processor-based devices.
MDK Core
MDK Core includes all the components that you need to create, build, and debug
an embedded application for Cortex-M processor based microcontroller devices.
The Pack Installer manages Software Packs that can be added any time to MDK
Core. This makes new device support and middleware updates independent from
the toolchain.
Software Packs
Software Packs contain device support, CMSIS libraries, middleware, board
support, code templates, and example projects.
MDK Introduction
MDK Editions
MDK provides the tools and the environment to create and debug applications
using C/C++ or assembly language and is available in various editions. Each
edition includes the Vision IDE, debugger, compiler, assembler, linker,
middleware libraries, and the CMSIS-RTOS RTX.
MDK-Professional contains extensive middleware libraries for sophisticated
embedded applications and all features of MDK-Standard.
MDK-Standard supports Cortex-M, selected Cortex-R, ARM7 and ARM9
processor-based microcontrollers.
MDK-Cortex-M supports Cortex-M processor-based microcontrollers.
MDK-Lite is code size restricted to 32 KB and intended for product
evaluation, small projects, and the educational market.
The product selector, available at http://www.keil.com/mdk5/selector, gives an
overview of the features enabled in each edition.
License Types
With the exception of MDK-Lite, the MDK editions require activation using a
license code. The following licenses types are available:
Single-User License (Node-Locked) grants the right to use the product by one
developer on two computers at the same time.
Floating-User License or FlexLM License grants the right to use the product
on several computers by a number of developers at the same time.
7-Day MDK-Professional Trial License to test the comprehensive
middleware without code size limits.
For further details, refer to the Licensing Users Guide at
www.keil.com/support/man/docs/license.
Getting Started: Create Applications with MDK Version 5
Installation
Software and Hardware Requirements
MDK has the following minimum hardware and software requirements:
A PC running Microsoft Windows (32-bit or 64-bit) operating system
4 GB RAM and 8 GB hard-disk space
1280 x 800 or higher screen resolution; a mouse or other pointing device
Install MDK Core
Download MDK-ARM v5 from www.keil.com/download - Product Downloads
and run the installer.
Follow the instructions to install the MDK Core on your local computer. The
installation also adds the Software Packs for ARM CMSIS and MDKProfessional Middleware.
After the MDK Core installation is complete, the Pack Installer is started
automatically, which allows you to add supplementary Software Packs. As a
minimum, you need to install a Software Pack that supports your target
microcontroller device.
10
MDK Introduction
Install Software Packs
The Pack Installer is a utility for managing Software Packs on the local
computer.
The Pack Installer runs automatically during the installation but also can be
run from Vision using the menu item Project Manage Pack Installer.
To get access to devices and example projects you should install the
Software Pack related to your target device or evaluation board.
NOTE
To obtain information of published Software Packs the Pack Installer connects to
www.keil.com/pack.
The status bar, located at the bottom of the Pack Installer, shows information
about the Internet connection and the installation progress.
TIP: The device database at www.keil.com/dd2 lists all available devices and
provides download access to the related Software Packs. If the Pack
Installer cannot access www.keil.com/pack you can manually install
Software Packs using the menu command File Import or by doubleclicking *.PACK files.
Getting Started: Create Applications with MDK Version 5
MDK-Professional Trial License
MDK has a built-in free seven-day trial license for MDK-Professional. This
removes the code size limits and you can explore and test the comprehensive
middleware.
Start Vision with administration rights.
1. In Vision, go to File License Management... and click Evaluate
MDK Professional
2. On the next screen, click Start MDK Professional Evaluation for 7
Days. After the installation, the screen displays information about the
expiration date and time.
NOTE
Activation of the 7-day MDK Professional trial version enables the option Use
Flex Server in the tab FlexLM License as this license is based on FlexLM.
11
12
MDK Introduction
Verify Installation using Example Projects
Once you have selected, downloaded, and installed a Software Pack for your
device, you can verify your installation using one of the examples provided in the
Software Pack. To verify the Software Pack installation, we recommend using a
Blinky example, which typically flashes LEDs on a target board.
TIP: Review the getting started video on http://www.keil.com/mdk5 that
explains how to connect and work with an evaluation kit.
Copy an Example Project
In the Pack Installer, select the tab Examples. Use filters in the toolbar to
narrow the list of examples.
Click Copy and enter the Destination Folder name of your working directory.
NOTE
You must copy the example projects to a working directory of your choice.
Getting Started: Create Applications with MDK Version 5
Enable Launch Vision to open the example project directly in the IDE.
Enable Use Pack Folder Structure to copy example projects into a common
folder. This avoids overwriting files from other example projects. Disable
Use Pack Folder Structure to reduce the complexity of the example path.
Click OK to start the copy process.
Use an Example Application with Vision
Now Vision starts and loads the example project where you can:
Build the application, which compiles and links the related source files.
Download the application, typically to on-chip Flash ROM of a device.
Run the application on the target hardware using a debugger.
The step-by-step instructions show you how to execute these tasks. After
copying the example, Vision starts and looks similar to the picture below.
TIP: Most example projects contain an Abstract.txt file with essential
information about the operation and hardware configuration.
13
14
MDK Introduction
Build the Application
Build the application using the toolbar button Rebuild.
The Build Output window shows information about the build process. An errorfree build shows information about the program size.
Download the Application
Connect the target hardware to
your computer using a debug
adapter that typically connects
via USB. Several evaluation
boards provide an on-board
debug adapter.
Now, review the settings for the debug adapter. Typically, example projects are
pre-configured for evaluation kits; thus, you do not need to modify these settings.
Click Options for Target on the toolbar and select the Debug tab. Verify
that the correct debug adapter of the evaluation board you are using is
selected and enabled. For example, CMSIS-DAP Debugger is a debug
adapter that is part of several starter kits.
Getting Started: Create Applications with MDK Version 5
Click the Utilities tab to verify Flash programming. Enable Use Debug
Driver to perform flash download via the debug adapter you selected on the
Debug tab.
TIP: Click the button Settings to verify communication settings and diagnose
problems with your target hardware. For further details, click the button
Help in the dialogs. If you have any problems, refer to the user guide of
the starter kit.
Click Download on the toolbar to load the application to your target
hardware.
The Build Output window shows information about the download progress.
Run the Application
Click Start/Stop Debug Session on the toolbar to start debugging the
application on hardware.
Click Run on the debug toolbar to start executing the application. LEDs
should flash on the target hardware.
15
16
MDK Introduction
Use Software Packs
Software Packs contain information about microcontroller devices and software
components that are available for the application as building blocks.
The device information pre-configures development tools for you and shows only
the options that are relevant for the selected device.
Start Vision and use the menu Project - New Vision Project. After you
have selected a project directory and specified the project name, select a
target device.
TIP: Only devices that are part of the installed Software Packs are shown. If you
are missing a device, use the Pack Installer to add the related Software
Pack. The search box helps you to narrow down the list of devices.
Getting Started: Create Applications with MDK Version 5
After selecting the device, the Manage Run-Time Environment window
shows the related software components for this device.
TIP: The links in the column Description provide access to the documentation of
each software component.
NOTE
The notation ::<Component Class>:<Group>:<Name> is used to refer to
components. For example, ::CMSIS:CORE refers to the component CMSISCORE selected in the dialog above.
17
18
MDK Introduction
Software Component Overview
The following table shows the software components for a typical installation.
Depending on your selected device, some of these software components might
not be visible in the Manage Run-Time Environment window. In case you have
installed additional Software Packs, more software components will be available.
Software Component Description
Page
Board Support
Interfaces for example projects to the peripherals of
evaluation boards.
n.a.
CMSIS
CMSIS interface components, such as CORE, DSP,
and CMSIS-RTOS.
22
CMSIS Driver
Unified device drivers for middleware and user
applications.
89
Compiler
ARM Compiler specific software components to retarget
I/O operations for example for printf style debugging.
45
Device
System startup and low-level device drivers.
48
File System
Middleware component for file access on various
storage device types.
85
Graphics
Middleware component for creating graphical user
interfaces.
88
Graphics Display
Display interface including configuration for emWIN.
n.a.
Network
Middleware component for TCP/IP networking using
Ethernet or serial protocols.
83
USB
Middleware component for USB Host and USB Device
supporting standard USB Device classes.
86
Product Lifecycle Management with Software Packs
MDK allows you to install multiple versions of a Software Pack. This enables
Product Lifecycle Management (PLM) as it is common for many projects.
There are four distinct phases of PLM:
Concept: Definition of major project requirements and exploration with a
functional prototype.
Design: Prototype testing and implementation of the product based on the
final technical features and requirements.
Release: The product is manufactured and brought to market.
Service: Maintenance of the products including support for customers; finally
phase-out or end-of-life.
Getting Started: Create Applications with MDK Version 5
In the concept and design phase, you normally want to use the latest Software
Packs to be able to incorporate new features and bug fixes quickly. Before
product release, you will freeze the Software Components to a known tested state.
In the product service phase, use the fixed versions of the Software Components
to support customers in the field.
The dialog Select Software Packs helps you to manage the versions of each
Software Pack in your project:
When the project is completed, disable the option Use latest version of all
installed Software Packs and specify the Software Packs with the settings under
Selection:
latest: use the latest version of a Software Pack. Software Components are
updated when a newer Software Pack version is installed.
fixed: specify an installed version of the Software Pack. Software
Components in the project target will use these versions.
excluded: no Software Components from this Software Pack are used.
The colors indicate the usage of Software Components in the current project
target:
Some Software Components from this Pack are used.
Some Software Components from this Pack are used, but the Pack is
excluded.
No Software Component from this Pack is used.
19
20
MDK Introduction
Access Documentation
MDK provides online manuals and context-sensitive help. The Vision Help
menu opens the main help system that includes the Vision Users Guide, getting
started manuals, compiler, linker and assembler reference guides.
Many dialogs have context-sensitive Help buttons that access the documentation
and explain dialog options and settings.
You can press F1 in the editor to access help on language elements like RTOS
functions, compiler directives, or library routines. Use F1 in the command line of
the Output window for help on debug commands, and some error and warning
messages.
The Books window may include device reference guides, data sheets, or board
manuals. You can even add your own documentation and enable it in the Books
window using the menu Project Manage Components, Environment,
Books Books.
The Manage Run-Time Environment dialog offers access to documentation via
links in the Description column.
In the Project window, you can right-click a software component group and open
the documentation of the corresponding element.
You can access the latest information in the on-line Vision Users Guide.
Request Assistance
If you have suggestions or you have discovered an issue with the software, please
report them to us. Support and information channels are accessible at
www.keil.com/support.
When reporting an issue, include your license code (if you have one) and product
version, available from the Vision menu Help About.
Getting Started: Create Applications with MDK Version 5
Learning Platform
We offer a website that helps you to learn more about the programming of ARM
Cortex-based microcontrollers. It contains tutorials, videos, further
documentation, as well as useful links to other websites and is available at
www.keil.com/learn.
21
22
CMSIS
CMSIS
The Cortex Microcontroller Software Interface Standard (CMSIS) provides a
ground-up software framework for embedded applications that run on Cortex-M
based microcontrollers. CMSIS enables consistent and simple software interfaces
to the processor and the peripherals, simplifying software reuse, reducing the
learning curve for microcontroller developers.
NOTE
This chapter is intended as reference section. The chapter Create Applications on
page 47 shows you how to use CMSIS for creating application code.
The CMSIS, defined in close cooperation with various silicon and software
vendors, provides a common approach to interface peripherals, real-time
operating systems, and middleware components.
The CMSIS application software components are:
CMSIS-CORE: Defines the API for the Cortex-M processor core and
peripherals and includes a consistent system startup code. The software
components ::CMSIS:CORE and ::Device:Startup are all you need to create
and run applications on the native processor that uses exceptions, interrupts,
and device peripherals.
CMSIS-RTOS: Provides a standardized real-time operating system API and
enables software templates, middleware, libraries, and other components that
can work across supported RTOS systems. This manual explains the usage of
the CMSIS-RTOS RTX implementation.
CMSIS-DSP: Is a library collection for digital signal processing (DSP) with
over 60 Functions for various data types: fix-point (fractional q7, q15, q31)
and single precision floating-point (32-bit).
Getting Started: Create Applications with MDK Version 5
CMSIS-CORE
This section explains the usage of CMSIS-CORE in applications that run natively
on a Cortex-M processor. This type of operation is known as bare-metal, because
it uses no real-time operating system.
Using CMSIS-CORE
A native Cortex-M application with CMSIS uses the software component
::CMSIS:CORE, which should be used together with the software component
::Device:Startup. These components provide the following central files:
NOTE
In actual file names, <device> is the name of the microcontroller device.
The startup_<device>.s
file with reset handler
and exception vectors.
The system_<device>.c
configuration file for
basic device setup (clock
and memory BUS).
The <device>.h include
file for user code access
to the microcontroller
device.
The <device>.h header file is included in C source files and defines:
Peripheral access with standardized register layout.
Access to interrupts and exceptions, and the Nested Interrupt Vector
Controller (NVIC).
Intrinsic functions to generate special instructions, for example to activate
sleep mode.
Systick timer (SYSTICK) functions to configure and start a periodic timer
interrupt.
Debug access for printf-style I/O and ITM communication via on-chip
CoreSight.
23
24
CMSIS
Adding Software Components to the Project
The files for the components ::CMSIS:CORE and ::Device:Startup are added
to a project using the Vision dialog Manage Run-Time Environment. Just
select the software components as shown below:
The Vision environment adds the related files.
Source Code Example
The following source code lines show the usage of the CMSIS-CORE layer.
Example of using the CMSIS-CORE layer
#include "stm32f4xx.h"
// File name depends on device used
uint32_t volatile msTicks;
uint32_t volatile frequency;
// Counter for millisecond Interval
// Frequency for timer
void SysTick_Handler (void) {
msTicks++;
}
// SysTick Interrupt Handler
// Increment Counter
void WaitForTick (void) {
uint32_t curTicks;
curTicks = msTicks;
while (msTicks == curTicks) {
__WFE ();
}
}
void TIM1_UP_IRQHandler (void) {
; // Add user code here
}
// Save Current SysTick Value
// Wait for next SysTick Interrupt
// Power-Down until next Event
// Timer Interrupt Handler
void timer1_init(int frequency) {
// Set up Timer (device specific)
NVIC_SetPriority (TIM1_UP_IRQn, 1); // Set Timer priority
NVIC_EnableIRQ (TIM1_UP_IRQn);
// Enable Timer Interrupt
}
Getting Started: Create Applications with MDK Version 5
// Configure & Initialize the MCU
void Device_Initialization (void) {
if (SysTick_Config (SystemCoreClock / 1000)) {
// SysTick 1ms
: // Handle Error
}
timer1_init (frequency);
// Setup device-specific timer
}
// The processor clock is initialized by CMSIS startup + system file
int main (void) {
// User application starts here
Device_Initialization ();
// Configure & Initialize MCU
while (1) {
__disable_irq ();
// Get_InputValues ();
__enable_irq ();
// Process_Values ();
WaitForTick ();
}
// Endless Loop (the Super-Loop)
// Disable all interrupts
// Enable all interrupts
// Synchronize to SysTick Timer
For more information, right-click the group CMSIS in the Project window, and
choose Open Documentation, or refer to the CMSIS-CORE documentation
http://www.keil.com/cmsis/core.
25
26
CMSIS
CMSIS-RTOS RTX
This section introduces the CMSIS-RTOS RTX Real-Time Operating System,
describes the advantages, and explains configuration settings and features of this
RTOS.
NOTE
MDK is compatible with many third-party RTOS solutions. However, CMSISRTOS RTX is well integrated into MDK, is feature-rich and tailored towards the
requirements of deeply embedded systems.
Software Concepts
There are two basic design concepts for embedded applications:
Infinite Loop Design: involves running the program as an endless loop.
Program functions (threads) are called from within the loop, while interrupt
service routines (ISRs) perform time-critical jobs including some data
processing.
RTOS Design: involves running several threads with a Real-Time Operating
System (RTOS). The RTOS provides inter-thread communication and time
management functions. A preemptive RTOS reduces the complexity of
interrupt functions, because high-priority threads can perform time-critical
data processing.
Infinite Loop Design
Running an embedded program in an endless loop is an adequate solution for
simple embedded applications. Time-critical functions, typically triggered by
hardware interrupts, execute in an ISR that also performs any required data
processing. The main loop contains only basic operations that are not timecritical and run in the background.
Getting Started: Create Applications with MDK Version 5
Advantages of an RTOS Kernel
RTOS kernels, like the CMSIS-RTOS RTX, are based on the idea of parallel
execution threads (tasks). As in the real world, your application will have to
fulfill multiple different tasks. An RTOS-based application recreates this model
in your software with various benefits:
Thread priority and run-time scheduling is handled by the RTOS Kernel, using
a proven code base.
The RTOS provides a well-defined interface for communication between
threads.
A pre-emptive multi-tasking concept simplifies the progressive enhancement
of an application even across a larger development team. New functionality
can be added without risking the response time of more critical threads.
Infinite loop software concepts often poll for occurred interrupts. In contrast,
RTOS kernels themselves are interrupt driven and can largely eliminate
polling. This allows the CPU to sleep or process threads more often.
Modern RTOS kernels are transparent to the interrupt system, which is
mandatory for systems with hard real-time requirements. Communication
facilities can be used for IRQ-to-task communication and allow top-half/bottomhalf handling of your interrupts.
Using CMSIS-RTOS RTX
CMSIS-RTOS RTX is implemented as a library and exposes the functionality
through the header file cmsis_os.h.
Execution of the CMSIS-RTOS RTX starts with the function main() as the first
thread. This has the benefit that developers can initialize other middleware
libraries that create threads internally, but the remaining part of the user
application uses just the main thread. Consequently, the usage of the RTOS can
be invisible to the application programmer, but libraries can use CMSIS-RTOS
RTX features.
The software component ::CMSIS:RTOS:Keil RTX must be used together with
the components ::CMSIS:CORE and ::Device:Startup. Selecting these
components provides the following central CMSIS-RTOS RTX files:
NOTE
In the actual file names, <device> is the name of the microcontroller device;
<device core> represents the device processor family.
27
28
CMSIS
The file RTX_<core>.lib
is the library with RTOS
functions.
The configuration file
RTX_Conf_CM.c for
defining thread options,
timer configurations, and
RTX kernel settings.
The header file
cmsis_os.h exposes the
RTX functionality to the
user application.
The function main() is
executed as a thread.
Once these files are part of
the project, developers can
start using the CMSIS-RTOS RTX functions. The code example shows the use
of CMSIS-RTOS RTX functions:
Example of using CMSIS-RTOS RTX functions
#include "cmsis_os.h"
// CMSIS RTOS header file
void job1 (void const *argument) {
// execute some code
osDelay (10);
}
// Function 'job1'
osThreadDef(job1, osPriorityLow, 1, 0);
// Define job1 as thread
int main (void) {
osKernelInitialize ();
// setup and initialize peripherals
osThreadCreate (osThread(job1), NULL);
osKernelStart ();
}
// Delay execution for 10ms
// Initialize RTOS kernel
// Create the thread
// Start kernel & job1 thread
Getting Started: Create Applications with MDK Version 5
29
Header File cmsis_os.h
The file cmsis_os.h is a template header file for the CMSIS-RTOS RTX and
contains:
CMSIS-RTOS API function definitions.
Definitions for parameters and return types.
Status and priority values used by CMSIS-RTOS API functions.
Macros for defining threads and other kernel objects such as mutex,
semaphores, or memory pools.
All definitions are prefixed with os to give a unique name space for the CMSISRTOS functions. Definitions that are prefixed os_ are not be used in the
application code but are local to this header file. All definitions and functions
that belong to a module are grouped and have a common prefix, for example,
osThread for threads.
Define and Reference Object Definitions
With the #define osObjectsExternal, objects are defined as external symbols.
This allows creating a consistent header file for the entire project as shown
below:
Example of a header file: osObjects.h
#include "cmsis_os.h"
// CMSIS RTOS header
extern void thread_1 (void const *argument);
osThreadDef (thread_1, osPriorityLow, 1, 100);
// Function prototype
// Thread definition
osPoolDef (MyPool, 10, long);
// Pool definition
This header file, called osObjects.h, defines all objects when included in a C/C++
source file. When #define osObjectsExternal is present before the header file
inclusion, the objects are defined as external symbols. Thus, a single consistent
header file can be used throughout the entire project.
Consistent header file usage in a C file
#define osObjectExternal
#include "osObjects.h"
// Objects defined as external symbols
// Reference to the CMSIS-RTOS objects
For details, refer to the online documentation www.keil.com/cmsis/rtos, section
Header File Template: cmsis_os.h.
30
CMSIS
CMSIS-RTOS RTX Configuration
The file RTX_Conf_CM.c contains the configuration parameters of the CMSISRTOS RTX. A copy of this file is part of every project using the RTX
component.
You can set parameters for the thread stack, configure the Tick Timer, set RoundRobin time slice, and define user timer behaviour for threads.
For more information about configuration options, open the RTX documentation
from the Manage Run-Time Environment window. The section Configuration
of CMSIS-RTOS RTX describes all available settings. The following highlights
the most important settings that need adaptation in your application.
Thread Stack Configuration
Threads are defined in the code with the function osThreadDef(). The parameter
stacksz specifies the stack requirement of a thread and has an impact on the
method for allocating stack. CMSIS-RTOS RTX offer two methods for
allocating stack requirements in the file RTX_Conf_CM.c:
Using a fixed memory pool: if the parameter stacksz is 0, then the value
specified for Default Thread stack size [bytes] sets the stack size for the
thread function.
Getting Started: Create Applications with MDK Version 5
Using a user space: if stacksz is not 0, then the thread stack is allocated from a
user space. The total size of this user space is specified by Total stack size
[bytes] for threads with user-provided stack size.
Number of concurrent running threads specifies the maximum number of
threads that allocate the stack from the fixed size memory pool.
Default Thread stack size [bytes] specifies the stack size (in words) for threads
defined without a user-provided stack.
Main Thread stack size [bytes] is the stack requirement for the main() function.
Number of threads with user-provided stack size specifies the number of
threads defined with a specific stack size.
Total stack size [bytes] for threads with user-provided stack size is the
combined requirement (in words) of all threads defined with a specific stack size.
Stack overflow checking enables stack overflow check at a thread switch.
Enabling this option slightly increases the execution time of a thread switch.
Stack usage watermark initializes the thread stack with a watermark pattern at
the time of the thread creation. This enables monitoring of the stack usage for
each thread (not only at the time of a thread switch) and helps to find stack
overflow problems within a thread. Enabling this option increases significantly
the execution time of osThreadCreate().
NOTE
Consider these settings carefully. If you do not allocate enough memory or you
do not specify enough threads, your application will not work.
31
32
CMSIS
RTX Kernel Timer Tick Configuration
CMSIS-RTOS RTX functions provide delays in units of milliseconds derived
from the Timer tick value. We recommend configuring the Timer Tick to
generate 1-millisecond intervals. Configuring a longer interval may reduce
energy consumption, but has an impact on the granularity of the timeouts.
It is good practise to enable Use Cortex-M Systick timer as RTX Kernel
Timer. This selects the built-in SysTick timer with the processor clock as the
clock source. In this case, the RTOS Kernel Timer input clock frequency
should be identical to the CMSIS variable SystemCoreClock of the startup file
system_<device>.c.
For details, refer to the online documentation section Configuration of CMSISRTOS RTX Tick Timer Configuration.
CMSIS-RTOS RTX API Functions
The table below lists the various API function categories that are available with
the CMSIS-RTOS RTX.
Page
API Category
Description
Thread Management
Define, create, and control thread functions.
34
Timer Management
Create and control timer and callback functions.
36
Signal Management
Control or wait for signal flags.
37
Mutex Management
Synchronize thread execution with a Mutex.
38
Semaphore Management
Control access to shared resources.
38
Memory Pool Management
Define and manage fixed-size memory pools
40
Message Queue Management
Control, send, receive, or wait for messages.
40
Mail Queue Management
Control, send, receive, or wait for mail.
41
TIP: The usage of the API functions is explained in the CMSIS-RTOS RTX
tutorial available at www.keil.com/cmsis/rtos.
Getting Started: Create Applications with MDK Version 5
CMSIS-RTOS User Code Templates
MDK provides user code templates you can use to create C source code for the
application.
In the Project window, right click a group, select Add New Item to Group,
choose User Code Template, select CMSIS-RTOS Thread, and click
Add.
33
34
CMSIS
Thread Management
The Thread management functions allow you to define, create, and control your
own thread functions in the system. The function main() is a special thread
function that is started at system initialization and has the initial priority
osPriorityNormal.
The CMSIS-RTOS RTX assumes
threads are scheduled as shown in
the figure Thread State and State
Transitions. Thread states change
as described below:
A thread is created using the
function osThreadCreate(). This
puts the thread into the READY
or RUNNING state (depending
on the thread priority).
CMSIS-RTOS is pre-emptive.
The active thread with the
highest priority becomes the
RUNNING thread provided it is not waiting for any event. The initial priority
of a thread is defined with the osThreadDef() but may be changed during
execution using the function osThreadSetPriority().
The RUNNING thread transfers into the WAITING state when it is waiting
for an event.
Active threads can be terminated any time using the function
osThreadTerminate(). Threads can also terminate by exit from the usual
forever loop and just a return from the thread function. Threads that are
terminated are in the INACTIVE state and typically do not consume any
dynamic memory resources.
Getting Started: Create Applications with MDK Version 5
Single Thread Program
A standard C program starts execution with the function main(). For an
embedded application, this function is usually an endless loop and can be thought
of as a single thread that is executed continuously. For example:
Main function as endless loop; Single thread design, no RTOS used
int main (void) {
int counter = 0;
while (1) {
counter++;
}
// Loop forever
// Increment counter
Simple RTX Program using Round-Robin Task Switching
#include "cmsis_os.h"
int counter1;
int counter2;
void job1 (void const *arg) {
while (1) {
counter1++;
}
}
void job2 (void const *arg) {
while (1) {
counter2++;
}
}
// Loop forever
// Increment counter1
// Loop forever
// Increment counter2
osThreadDef (job1, osPriorityNormal, 1, 0);
osThreadDef (job2, osPriorityNormal, 1, 0);
// Define thread for job1
// Define thread for job2
int main (void) {
osKernelInitialize ();
// main() runs as thread
// Initialize RTX
osThreadCreate (osThread (job1), NULL);
osThreadCreate (osThread (job2), NULL);
// Create and start job1
// Create and start job2
osKernelStart ();
// Start RTX kernel
while (1) {
osThreadYield ();
}
// Next thread
35
36
CMSIS
Preemptive Thread Switching
Threads with the same priority need a round robin timeout or an explicit call of
the osDelay() function to execute other threads. In the example above, if job2 has
a higher priority than job1, execution of job2 starts instantly. Job2 preempts
execution of job1 (this is a very fast task switch requiring a few ms only).
Start job2 with Higher Thread Priority
:
osThreadDef (osThread (job2), osPriorityAboveNormal, 1, 0);
:
Timer Management
Timer management functions allow you to create and control timers and callback
functions in the system. A callback function is called when a period expires
whereby both one-shot and periodic timers are possible. A timer can be started,
restarted, or stopped.
Timers are handled in the thread osTimerThread(). Callback functions run under
control of this thread and can use other CMSIS-RTOS API calls.
The figure below shows the behaviour of a periodic timer. One-shot timers stop
the timer after execution of the callback function.
With RTX, you can create one-shot timers and timers that execute periodically.
Getting Started: Create Applications with MDK Version 5
One-Shot and Periodic Timers
#include "cmsis_os.h"
void Timer1_Callback (void const *arg);
void Timer2_Callback (void const *arg);
// Timer callback
// Prototype functions
osTimerDef (Timer1, Timer1_Callback);
osTimerDef (Timer2, Timer2_Callback);
// Define timers
uint32_t exec1;
uint32_t exec2;
// Callback function arguments
void TimerCreate_example (void) {
osTimerId id1;
osTimerId id2;
// Timer identifiers
// Create one-shoot timer
exec1 = 1;
id1 = osTimerCreate (osTimer(Timer1), osTimerOnce, &exec1);
if (id1 != NULL) {
// One-shoot timer created
}
// Create periodic timer
exec2 = 2;
id2 = osTimerCreate (osTimer(Timer2), osTimerPeriodic, &exec2);
if (id2 != NULL) {
// Periodic timer created
}
}
Signal Management
Signal management functions allow you to control or wait for signal flags. Each
thread has assigned signal flags.
37
38
CMSIS
Mutex Management
Mutex management functions synchronize the execution of threads and protect
accesses to a shared resource, for
example, a shared memory image.
The CMSIS-RTOS mutex
template provides function bodies
to which you can add your code.
In the Project window, right click a group, select Add New Item to Group,
choose User Code Template, and select CMSIS-RTOS Mutex.
Semaphore Management
Semaphore management functions manage and protect access to shared
resources. For example, a semaphore can manage the access to a group of
identical peripherals. Although they have a simple set of calls to the operating
system, they are the classic solution in preventing race conditions. However, they
do not resolve resource deadlocks. RTX ensures that atomic operations used with
semaphores are not interrupted.
The number of available
resources is specified as a
parameter of the
osSemaphoreCreate() function.
Each time a semaphore token is
obtained with
osSemaphoreWait(), the
semaphore count is decremented.
When the semaphore count is 0,
no Semaphore token can be
obtained. Semaphores are
released with osSemaphoreRelease(); this function increments the semaphore
count.
Getting Started: Create Applications with MDK Version 5
The example creates and initializes a semaphore object to manage access to
shared resources. The parameter count specifies the number of available
resources. The count value 1 creates a binary semaphore.
Thread management using a single semaphore
#include "cmsis_os.h"
// CMSIS-RTOS RTX header file
osThreadId tid_thread1;
osThreadId tid_thread2;
// ID for thread 1
// ID for thread 2
osSemaphoreId semID;
osSemaphoreDef (semaphore);
// Semaphore ID
// Semaphore definition
// Thread 1 - High Priority - Active every 3ms
void thread1 (void const *argument) {
int32_t val;
while (1) {
osDelay(3);
// Pass control for 3ms
val = osSemaphoreWait (semID, 1);
// Wait 1ms for free token
if (val > 0) {
// If free token acquired
: // do your job
osSemaphoreRelease (semID);
// Return token to semaphore
}
}
}
// Thread 2 - Normal Priority
// Looks for a free semaphore and uses resources whenever available
void thread2 (void const *argument) {
while (1) {
osSemaphoreWait (semID, osWaitForever); // Wait for free semaphore
osSemaphoreRelease (semID);
// Return token to semaphore
}
}
// Thread definitions
osThreadDef (thread1, osPriorityHigh, 1, 0);
osThreadDef (thread2, osPriorityNormal, 1, 0);
void StartApplication (void) {
semID = osSemaphoreCreate (osSemaphore(semaphore), 1);
tid_thread1 = osThreadCreate (osThread(thread1), NULL);
tid_thread2 = osThreadCreate (osThread(thread2), NULL);
}
The CMSIS-RTOS semaphore template provides function bodies to which you
can add your code.
In the Project window, right click a group, select Add New Item to Group,
choose User Code Template, and select CMSIS-RTOS Semaphore.
39
40
CMSIS
Memory Pool Management
Memory pool management provides thread-safe and fully reentrant allocation
functions for fixed sized memory pools. These functions have a deterministic
execution time that is independent of the pool usage. Built-in memory allocation
routines enable you to use the system memory dynamically by creating memory
pools and use fixed sized blocks from the memory pool. The memory pool needs
a proper initialization to the size of the object.
The CMSIS-RTOS memory pool template provides function bodies to which you
can add your code.
In the Project window, right click a group, select Add New Item to Group,
choose User Code Template, and select CMSIS-RTOS Memory Pool.
Message Queue Management
Message queue management functions allow you to control, send, receive, or wait
for messages. A message can be an integer or pointer value that is sent to a
thread or interrupt service
routine.
The CMSIS-RTOS
message queue template
provides function bodies to
which you can add your
code.
In the Project window, right-click a group, select Add New Item to Group,
choose User Code Template, and select CMSIS-RTOS Message Queue.
Getting Started: Create Applications with MDK Version 5
Mail Queue Management
Mail queue management
functions allow you to
control, send, receive, or wait
for mail. A mail is a memory
block that is sent to a thread
or to an interrupt service
routine.
The CMSIS-RTOS mail
queue template provides
function bodies to which you
can add your code.
In the Project window, right click a group, select Add New Item to Group,
choose User Code Template, and select CMSIS-RTOS Mail Queue.
41
42
CMSIS
CMSIS-RTOS System and Thread Viewer
The CMSIS-RTOS RTX Kernel has built-in support for RTOS aware debugging.
During debugging, open Debug OS Support and select System and Thread
Viewer. This window shows system state information and the running threads.
The System property shows general information about the RTOS configuration in
the application. Thread Usage shows the number of available and threads and
the used threads that are currently active.
The Threads property shows details about thread execution of the application. It
shows for each thread information about priority, execution state and stack usage.
When the option Stack usage watermark is enabled for Thread Configuration
in the file RTX_Conf_CM.c, the field Stack Usage shows cur: and max: stack
load. The value cur: is the current stack usage at the actual program location.
The value max: is the maximum stack load that occurred during thread execution,
based on overwrites of the stack usage watermark pattern. This allows you:
to identify a stack overflow during thread execution
or to optimize and reduce the stack space for a thread.
NOTE
When you are using Trace, the debugger provides also a view with detailed
timing information. Refer to Event Viewer on page 76 for more information.
Getting Started: Create Applications with MDK Version 5
43
CMSIS-DSP
The CMSIS-DSP library is a suite of common digital signal processing (DSP)
functions. The library is available in several variants optimized for different
Cortex-M processors.
When enabling the software component ::CMSIS:DSP in the dialog Manage
Run-Time Environment, the optimum library for the selected device is
automatically included into the project.
The code example below shows the use of CMSIS-DSP library functions.
Multiplication of two matrixes using DSP functions
#include "arm_math.h"
// ARM::CMSIS:DSP
const float32_t buf_A[9] = {
1.0, 32.0, 4.0,
1.0, 32.0, 64.0,
1.0, 16.0, 4.0,
};
// Matrix A buffer and values
float32_t buf_AT[9];
float32_t buf_ATmA[9] ;
// Buffer for A Transpose (AT)
// Buffer for (AT * A)
arm_matrix_instance_f32 A;
arm_matrix_instance_f32 AT;
arm_matrix_instance_f32 ATmA;
// Matrix A
// Matrix AT(A transpose)
// Matrix ATmA( AT multiplied by A)
uint32_t rows = 3;
uint32_t cols = 3;
// Matrix rows
// Matrix columns
int main(void) {
// Initialize all matrixes with rows, columns, and data
arm_mat_init_f32 (&A, rows, cols, (float32_t *)buf_A);
arm_mat_init_f32 (&AT, rows, cols, buf_AT);
arm_mat_init_f32 (&ATmA, rows, cols, buf_ATmA);
array
// Matrix A
// Matrix AT
// Matrix ATmA
arm_mat_trans_f32 (&A, &AT);
// Calculate A Transpose (AT)
arm_mat_mult_f32 (&AT, &A, &ATmA); // Multiply AT with A
while (1);
}
44
For more information, refer to the CMSIS-DSP documentation on
www.keil.com/cmsis/dsp.
CMSIS
Getting Started: Create Applications with MDK Version 5
Software Component Compiler
The software component Compiler allows you to retarget I/O functions of the
standard C run-time library. Application code uses frequently standard I/O
library functions, such as printf(), scanf(), or fgetc() to perform input/output
operations.
The structure of these functions in the standard ARM Compiler C run-time
library is:
The high-level and low-level functions are not target-dependent and use the
system I/O functions to interface with hardware.
The MicroLib of the ARM Compiler C run-time library interfaces with the
hardware via low-level functions. The MicroLib implements a reduced set of
high-level functions and therefore does not implement system I/O functions.
The software component Compiler retargets the I/O functions for the various
standard I/O channels: File, STDERR, STDIN, STDOUT, and TTY:
45
46
Software Component Compiler
I/O Channel
Description
File
Channel for all file related operations (fscanf, fprintf, fopen, fclose, etc.)
STDERR
Standard error stream of the application to output diagnostic messages.
STDIN
Standard input stream going into the application (scanf etc.).
STDOUT
Standard output stream of the application (printf etc.).
TTY
Teletypewriter which is the last resort for error output.
The variant selection allows you to change the hardware interface of the I/O
channel.
Variant
Description
File System
Use the File System component as the interface for File related operations
Breakpoint
When the I/O channel is used, the application stops with BKPT instruction.
ITM
Use Instrumentation Trace Macrocell (ITM) for I/O communication via the debugger.
User
Retarget I/O functions to a user defined routines (such as USART, keyboard).
The software component Compiler adds the file retarget_io.c that will be
configured acording to the variant settings. For the User variant, user code
templates are available that help you to implement your own functionality. Refer
to the documentation for more information.
ITM in the Cortex-M3/M4/M7 supports printf style
debugging. If you choose the variant ITM, the I/O
library functions perform I/O operations via the
Debug (printf) Viewer window.
Getting Started: Create Applications with MDK Version 5
Create Applications
This chapter guides you through the steps required to create and modify projects
using CMSIS described in the previous chapter.
NOTE
The example code in this section works for the MCB1800 evaluation board
(populated with LPC1857). Adapt the code and port pin configurations when
using another starter kit or board.
The tutorial creates the project Blinky in the two basic design concepts:
RTOS design using CMSIS-RTOS RTX.
Infinite loop design for bare-metal systems without RTOS Kernel.
Blinky with CMSIS-RTOS RTX
The section explains the creation of the project using the following steps:
Setup the Project: create a project file and select the microcontroller device
along with the relevant CMSIS components.
Configure the Device Clock Frequency: configure the system clock
frequency for the device and the CMSIS-RTOS RTX kernel.
Create the Source Code Files: add and create the application files.
Build the Application Image: compile and link the application for
downloading it to an on-chip Flash memory of a microcontroller device.
Using the Debugger on page 65 guides you through the steps to connect your
evaluation board to the PC and to download the application to the target.
For the project Blinky, you will create the following application files:
main.c
This file contains the main() function that initializes the RTOS
kernel, the peripherals, and starts thread execution.
LED.c
The file contains functions to initialize and control the GPIO port
and the thread function blink_LED(). The LED_Initialize() function
initializes the GPIO port pin. The functions LED_On() and
LED_Off() control the port pin that interfaces to the LED.
LED.h
The header file contains the function prototypes for the functions in
LED.c and is included into the file main.c.
In addition, you will configure the system clock and the CMSIS-RTOS RTX.
47
48
Create Applications
Setup the Project
From the Vision menu bar, choose Project New Vision Project.
Select an empty folder and enter the project name, for example, Blinky.
Click Save, which creates an empty project file with the specified name
(Blinky.uvproj).
Next, the dialog Select Device for Target opens.
Select the LPC1857 and click OK.
The device selection defines essential tool settings such as compiler controls, the
memory layout for the linker, and the Flash programming algorithms.
The dialog Manage Run-Time Environment opens and shows the software
components that are installed and available for the selected device.
Expand ::CMSIS:RTOS(API) and enable :Keil RTX.
Expand ::Device and enable :GPIO and :SCU.
Getting Started: Create Applications with MDK Version 5
The Validation Output field shows dependencies to other software components.
In this case, the component ::Device:Startup is required.
TIP: A click on a message highlights the related software component.
Click Resolve.
This resolves all dependencies and enables other required software components
(here, ::CMSIS:Core and ::Device:Startup).
Click OK.
The selected software components are included into
the project together with the startup file, the RTX
configuration file, and the CMSIS system files. The
Project window displays the selected software
components along with the related files. Doubleclick on a file to open it in the editor.
49
50
Create Applications
Configure the Device Clock Frequency
The system or core clock is defined in the system_<device>.c file. The core
clock also is the input clock frequency for the RTOS Kernel Timer and, therefore,
the RTX configuration file needs to match this setting.
NOTE
Some devices perform the system setup as part of the main function and/or use a
software framework that is configured with external utilities.
Refer to Device Startup Variations on page 58 for more information.
The clock configuration for an application depends on various factors such as the
clock source (XTAL or on-chip oscillator), and the requirements for memory and
peripherals. Silicon vendors provide the device-specific file system_<device>.c
and therefore it is required to read the related documentation.
TIP: Open the reference manual from the Books window for detailed
information about the microcontroller clock system.
The MCB1800 development kit runs with an external 12 MHz XTAL. The PLL
generates a core clock frequency of 180 MHz. As this is the default, no
modifications are necessary. However, you can change the settings for your
custom development board in the file system_LPC18xx.c.
To edit the file system_LPC18xx.c, expand the group Device in the Project
window, double-click on the file name, and modify the code as shown
below.
Set PLL Parameters in system_LPC18xx.c
:
/* PLL1
#define
#define
#define
output clock: 180MHz, Fcco: 180MHz,
PLL1_NSEL
0
/* Range [0
PLL1_MSEL 14
/* Range [0
PLL1_PSEL
0
/* Range [0
#define PLL1_BYPASS 0
#define PLL1_DIRECT 1
#define PLL1_FBSEL 0
:
/*
/*
/*
/*
0:
0:
0:
1:
N = 1, M = 15, P = x
*/
3]: Pre-divider ratio N */
- 255]: Feedback-div ratio M */
3]: Post-divider ratio P */
Use PLL, 1: PLL is bypassed
Use PSEL, 1: Don't use PSEL
FCCO is used as PLL feedback
FCLKOUT is used as PLL feedback
*/
*/
*/
*/
Getting Started: Create Applications with MDK Version 5
Customize the CMSIS-RTOS RTX Kernel
In the Project window, expand the group CMSIS, open the file
RTX_Conf_CM.c, and click the tab Configuration Wizard at the bottom of
the editor.
Expand RTX Kernel Timer Tick Configuration and set the Timer clock
value to match the core clock.
TIP: You may copy the compiler define settings and system_<device>.c from
example projects. Right click on the filename in the editor and use Open
Containing Folder to locate the file.
51
52
Create Applications
Create the Source Code Files
Add your application code using pre-configured User Code Templates
containing routines that resemble the functionality of the software component.
In the Project window, right-click Source Group 1 and open the dialog
Add New Item to Group.
Click on User Code Template to list available code templates for the
software components included in the project. Select CMSIS-RTOS main
function and click Add.
This adds the file main.c to the project group Source Group 1. Now you can add
user code to this file.
Getting Started: Create Applications with MDK Version 5
Right-click on a blank line in the file main.c and select Insert #include
files. Include the header file LPC18xx.h for the selected device.
Then, add the code below to create a function blink_LED() that blinks LEDs
on the evaluation kit. Define blink_LED() as an RTOS thread using
osThreadDef() and start it with osThreadCreate().
Code for main.c
/*-----------------------------------------------------------------------* CMSIS-RTOS 'main' function template
*----------------------------------------------------------------------*/
#define osObjectsPublic
#include "osObjects.h"
#include "LPC18xx.h"
#include "LED.h"
//
//
//
//
Define objects in main module
RTOS object definitions
Device header
Initialize and set GPIO Port
/*
* main: initialize and start the system
*/
int main (void) {
osKernelInitialize ();
// Initialize CMSIS-RTOS
// initialize peripherals here
LED_Initialize ();
// Initialize LEDs
// create 'thread' functions that start executing,
// example: tid_name = osThreadCreate (osThread(name), NULL);
Init_BlinkyThread ();
// Start Blinky thread
osKernelStart ();
// Start thread execution
while (1);
}
53
54
Create Applications
Create an empty C-file named LED.c using the dialog Add New Item to
Group and add the code to initialize and access the GPIO port pins that
control the LEDs.
Code for LED.c
/*-----------------------------------------------------------------------* File LED.c
*----------------------------------------------------------------------*/
#include "SCU_LPC18xx.h"
#include "GPIO_LPC18xx.h"
#include "cmsis_os.h"
// ARM::CMSIS:RTOS:Keil RTX
void blink_LED (void const *argument);
// Prototype function
osThreadDef (blink_LED, osPriorityNormal, 1, 0); // Define blinky thread
void LED_Initialize (void) {
GPIO_PortClock
(1);
// Enable GPIO clock
/* Configure pin: Output Mode with Pull-down resistors */
SCU_PinConfigure (13, 10, (SCU_CFG_MODE_FUNC4|SCU_PIN_CFG_PULLDOWN_EN));
GPIO_SetDir
(6, 24, GPIO_DIR_OUTPUT);
GPIO_PinWrite
(6, 24, 0);
}
void LED_On (void) {
GPIO_PinWrite
(6, 24, 1);
}
// LED on: set port
void LED_Off (void) {
GPIO_PinWrite
(6, 24, 0);
}
// LED off: clear port
// Blink LED function
void blink_LED(void const *argument) {
for (;;) {
LED_On ();
osDelay (500);
LED_Off ();
osDelay (500);
}
}
//
//
//
//
Switch LED on
Delay 500 ms
Switch off
Delay 500 ms
void Init_BlinkyThread (void) {
osThreadCreate (osThread(blink_LED), NULL);
}
// Create thread
Getting Started: Create Applications with MDK Version 5
Create an empty header file named LED.h using the dialog Add New Item
to Group and define the function prototypes of LED.c.
Code for LED.h
/*-----------------------------------------------------------------------* File LED.h
*----------------------------------------------------------------------*/
void LED_Initialize ( void );
// Initialize GPIO
void LED_On ( void );
// Switch Pin on
void LED_Off ( void );
// Switch Pin off
void blink_LED ( void const *argument );
void Init_BlinkyThread ( void );
// Blink LEDs in a thread
// Initialize thread
Build the Application Image
Build the application, which compiles and links all related source files.
Build Output shows information about the build process. An error-free
build displays program size information, zero errors, and zero warnings.
The section Using the Debugger on page 65 guides you through the steps to
connect your evaluation board to the workstation and to download the application
to the target hardware.
TIP: You can verify the correct clock and RTOS configuration of the target
hardware by checking the one-second interval of the LED.
55
56
Create Applications
Blinky with Infinite Loop Design
Based on the previous example, we create a Blinky application with the infinite
loop design and without using CMSIS-RTOS RTX functions. The project
contains the user code files:
main.c
This file contains the main() function, the function Systick_Init() to
initialize the System Tick Timer and its handler function
SysTick_Handler(). The function Delay() waits for a certain time.
LED.c
The file contains functions to initialize the GPIO port pin and to set
the port pin on or off. The function LED_Initialize() initializes the
GPIO port pin. The functions LED_On() and LED_Off() enable or
disable the port pin.
LED.h
The header file contains the function prototypes created in LED.c
and must be included into the file main.c.
Open the Manage Run-Time Environment and deselect the software
component ::CMSIS:RTOS:Keil RTX.
Open the file main.c and add the code to initialize the System Tick Timer,
write the System Tick Timer Interrupt Handler, and the delay function.
/*-----------------------------------------------------------------------* file main.c
*----------------------------------------------------------------------*/
#include "LPC18xx.h"
#include "LED.h"
// Device header
// Initialize and set GPIO Port
int32_t volatile msTicks = 0;
// Interval counter in ms
// Set the SysTick interrupt interval to 1ms
void SysTick_Init (void) {
if (SysTick_Config (SystemCoreClock / 1000)) {
// handle error
}
}
// SysTick Interrupt Handler function called automatically
void SysTick_Handler (void) {
msTicks++;
// Increment counter
}
// Wait until msTick reaches 0
void Delay (void) {
while (msTicks < 499);
msTicks = 0;
}
// Wait 500ms
// Reset counter
Getting Started: Create Applications with MDK Version 5
int main (void) {
// initialize peripherals here
LED_Initialize ();
SystemCoreClockUpdate();
SysTick_Init ();
while (1) {
LED_On ();
Delay ();
LED_Off ();
Delay ();
}
// Initialize LEDs
// Update SystemCoreClock to 180 MHz
// Initialize SysTick Timer
//
//
//
//
Switch on
Delay
Switch off
Delay
Open the file LED.c and remove unnecessary functions. The code should
look like this.
/*-----------------------------------------------------------------------* File LED.c
*----------------------------------------------------------------------*/
#include "SCU_LPC18xx.h"
#include "GPIO_LPC18xx.h"
void LED_Initialize (void) {
GPIO_PortClock
(1);
// Enable GPIO clock
/* Configure pin: Output Mode with Pull-down resistors */
SCU_PinConfigure (13, 10, (SCU_CFG_MODE_FUNC4 | SCU_PIN_CFG_PULLDOWN_EN));
GPIO_SetDir
(6, 24, GPIO_DIR_OUTPUT);
GPIO_PinWrite
(6, 24, 0);
}
void LED_On (void) {
GPIO_PinWrite
(6, 24, 1);
}
// LED on: set port
void LED_Off (void) {
GPIO_PinWrite
(6, 24, 0);
}
// LED off: clear port
Open the file LED.h and modify the code.
/*-----------------------------------------------------------------------* file: LED.h
*----------------------------------------------------------------------*/
void LED_Initialize (void);
// Initialize LED Port Pins
void LED_On (void);
// Set LED on
void LED_Off (void);
// Set LED off
57
58
Create Applications
Build the Application Image
Build the application, which compiles and links all related source files.
The section Using the Debugger on page 65 guides you through the steps to
connect your evaluation board to the PC and to download the application to the
target hardware.
TIP: You can verify the correct clock configuration of the target hardware by
checking the one-second interval of the LED.
Device Startup Variations
Some devices perform a significant part of the system setup as part of the device
hardware abstraction layer (HAL) and therefore the device initialization is done
from within the main function. Such devices frequently use a software
framework that is configured with external utilities.
The ::Device software component may contain therefore additional components
that are required to startup the device. Refer to the online help system for further
information. In the following section, device startup variations are exemplified.
Example: Infineon XMC1000 using DAVE
Using Infineons DAVE, you can automatically generate code based on socalled DAVE Apps. Within the Eclipse-based IDE, you can add, configure, and
connect the apps to suit your application. During this process, you will configure
the clock settings using the CLK002 app (in case of the XMC1100). This app
sets the correct registers within the core to reach the desired frequency. At the
end of the generated code, it calls the CMSIS function
SystemCoreClockUpdate().
All steps to import a DAVE project into Vision are explained in the application
note 258 available at http://www.keil.com/appnotes/docs/apnt_258.asp.
Getting Started: Create Applications with MDK Version 5
59
After Vision imported the project, the Manage Run-Time Environment
window shows the group ::DAVE3 with the generated apps as components.
Inside Vision, the component ::DAVE3 is locked. Use the start button
open DAVE for changing the configuration of the apps.
to
The CLK002.c file contains the #defines for setting the clock registers. The
following is an example that shows how DAVE sets the values according to the
configuration from within the tool:
Code for CLK002.c
:
/**************************************************************************
** 0
Private Macro Definitions
**
**************************************************************************/
/* Master Clock setup parameters */
#define
CLK002_CLKCR_PCLKSEL
(0U)
#define
CLK002_CLKCR_IDIV
(1U)
#define
CLK002_CLKCR_FDIV
(153U)
#define
CLK002_DIRECT_ACCESS_ALLOW
(0xC0U)
#define
CLK002_DIRECT_ACCESS_DISALLOW (0xC3U)
:
60
Create Applications
Change the Clock Setup using DAVE
If you need to change these clock values, open the Manage Run-Time
Environment window and press the start button
to open DAVE. Use the
UIEditor of the CLK002 App to change the clock settings:
Re-run the code generation
in DAVE.
This will change the CLK002.c file, which will be recognized by Vision
automatically:
Click on Yes to reload the changed file. Now, it will have the following values:
:
/**************************************************************************
** 0
Private Macro Definitions
**
**************************************************************************/
/* Master Clock setup parameters */
#define
CLK002_CLKCR_PCLKSEL
(0U)
#define
CLK002_CLKCR_IDIV
(1U)
#define
CLK002_CLKCR_FDIV
(26U)
#define
CLK002_DIRECT_ACCESS_ALLOW
(0xC0U)
#define
CLK002_DIRECT_ACCESS_DISALLOW (0xC3U)
:
Getting Started: Create Applications with MDK Version 5
Example: STM32Cube
Many STM32 devices are using the STM32Cube Framework that is configured,
for example, with a classic method that uses the RTE_Device.h configuration file.
The STM32Cube Framework provides a specific user code template that
implements the system setup. Below is an example that shows the setup for the
STM32F407 Discovery Kit.
Refer to the online documentation for the STM32Cube Framework for details
of the software setup.
Setup the Project for STM32F407 Discovery Kit
In the Manage Run-Time Environment window, select the following:
Expand ::Device:STM32Cube Framework (API) and enable :Classic.
Expand ::Device and enable :Startup.
Click Resolve to enable other required software components and then OK.
61
62
Create Applications
In the Project window, right-click Source Group 1 and open the dialog
Add New Item to Group.
Click on User Code Template to list available code templates for the
software components included in the project. Select main module for
STM32Cube and click Add.
Getting Started: Create Applications with MDK Version 5
The main.c file contains the function SystemClock_Config(). Here, you need to
make the settings for the clock setup:
Code for main.c
:
static void SystemClock_Config(void)
{
RCC_ClkInitTypeDef RCC_ClkInitStruct;
RCC_OscInitTypeDef RCC_OscInitStruct;
/* Enable Power Control clock */
__PWR_CLK_ENABLE();
/* The voltage scaling allows optimizing the power consumption when the
device is clocked below the maximum system frequency, to update the
voltage scaling value regarding system frequency refer to product
datasheet. */
__HAL_PWR_VOLTAGESCALING_CONFIG(PWR_REGULATOR_VOLTAGE_SCALE1);
/* Enable HSE Oscillator and activate PLL with HSE as source */
RCC_OscInitStruct.OscillatorType = RCC_OSCILLATORTYPE_HSE;
RCC_OscInitStruct.HSEState = RCC_HSE_ON;
RCC_OscInitStruct.PLL.PLLState = RCC_PLL_ON;
RCC_OscInitStruct.PLL.PLLSource = RCC_PLLSOURCE_HSE;
RCC_OscInitStruct.PLL.PLLM = 8;
RCC_OscInitStruct.PLL.PLLN = 336;
RCC_OscInitStruct.PLL.PLLP = RCC_PLLP_DIV2;
RCC_OscInitStruct.PLL.PLLQ = 7;
if(HAL_RCC_OscConfig(&RCC_OscInitStruct) != HAL_OK)
{
/* Initialization Error */
Error_Handler();
}
/* Select PLL as system clock source and configure the HCLK, PCLK1 and
PCLK2 clocks dividers */
RCC_ClkInitStruct.ClockType = (RCC_CLOCKTYPE_SYSCLK | RCC_CLOCKTYPE_HCLK
| RCC_CLOCKTYPE_PCLK1 | RCC_CLOCKTYPE_PCLK2);
RCC_ClkInitStruct.SYSCLKSource = RCC_SYSCLKSOURCE_PLLCLK;
RCC_ClkInitStruct.AHBCLKDivider = RCC_SYSCLK_DIV1;
RCC_ClkInitStruct.APB1CLKDivider = RCC_HCLK_DIV4;
RCC_ClkInitStruct.APB2CLKDivider = RCC_HCLK_DIV2;
if(HAL_RCC_ClockConfig(&RCC_ClkInitStruct, FLASH_LATENCY_5) != HAL_OK)
{
/* Initialization Error */
Error_Handler();
}
}
:
For example, the MCB32F400 development board uses a 25 MHz crystal
oscillator. Set the RCC_OscInitStruct.PLL.PLLM to 25 to match this value.
63
64
Debug Applications
Debug Applications
The ARM CoreSight technology integrated into the ARM Cortex-M processorbased devices provides powerful debug and trace capabilities. It enables runcontrol to start and stop programs, breakpoints, memory access, and Flash
programming. Features like sampling, data trace, exceptions including program
counter (PC) interrupts, and instrumentation trace are available in most devices.
Devices integrate instruction trace using ETM, ETB, or MTB to enable analysis
of the program execution. Refer to www.keil.com/coresight for a complete
overview of the debug and trace capabilities.
Debugger Connection
MDK contains the Vision Debugger that connects to various Debug/Trace
adapters, and allows you to program the Flash memory. It supports traditional
features like simple and complex breakpoints, watch windows, and execution
control. Using trace, additional features like event/exception viewers, logic
analyzer, execution profiler, and code coverage are supported.
The ULINK2 and ULINK-ME Debug
adapters interface to JTAG/SWD debug
connectors and support trace with the
Serial Wire Output (SWO). The
ULINKpro Debug/Trace adapter also interfaces to ETM trace connectors and
uses streaming trace technology to capture the complete instruction trace for
code coverage and execution profiling. Refer to www.keil.com/ulink for
more information.
CMSIS-DAP based USB JTAG/SWD
debug interfaces are typically part of an
evaluation board or starter kit and offer
integrated debug features. In addition,
several proprietary interfaces that offer a similar technology are supported.
MDK supports third-party debug solutions such as Segger J-Link or J-Trace.
Some starter kit boards provide the J-Link Lite technology as an on-board
solution.
Getting Started: Create Applications with MDK Version 5
Using the Debugger
Next, you will debug the Blinky application created in the previous chapter on
hardware. You need to configure the debug connection and Flash programming
utility.
Select the debug adapter and configure debug options.
From the toolbar, choose Options for Target, click the Debug tab, enable
Use, and select the applicable debug driver.
Configure Flash programming options.
Switch to the dialog Utilities and enable Use Debug Driver.
The device selection already configures the Flash programming algorithm for onchip memory. Verify the configuration using the Settings button.
Program the application into Flash memory.
From the toolbar, choose Download. The Build Output window shows
messages about the download progress.
65
66
Debug Applications
Start debugging on hardware. From the toolbar, select Start/Stop Debug
Session.
During the start of a debugging session, Vision loads the application, executes
the startup code, and stops at the main C function.
Click Run on the toolbar. The LED flashes with a frequency of one second.
Debug Toolbar
The debug toolbar provides quick access to many debugging commands such as:
Step steps through the program and into function calls.
Step Over steps through the program and over function calls.
Step Out steps out of the current function.
Stop halts program execution.
Reset performs a CPU reset.
Show to the statement that executes next (current PC location).
Getting Started: Create Applications with MDK Version 5
Command Window
You may also enter debug commands in the Command window.
On the Command Line enter debug commands or press F1 to access detailed
help information.
Disassembly Window
The Disassembly
window shows the
program execution in
assembly code
intermixed with the
source code (when
available). When this is
the active window, then
all debug stepping
commands work at the
assembly level.
The window margin
shows markers for
breakpoints, bookmarks, and for the next execution statement.
67
68
Debug Applications
Breakpoints
You can set breakpoints
While creating or editing your program source code. Click in the grey margin
of the editor or Disassembly window to set a breakpoint.
Using the breakpoint buttons in the toolbar.
Using the menu Debug Breakpoints.
Entering commands in the Command window.
Using the context menu of the Disassembly window or editor.
Breakpoints Window
You can define
sophisticated breakpoints
using the Breakpoints
window.
Open the Breakpoints
window from the menu
Debug.
Enable or disable
breakpoints using the
checkbox in the field
Current Breakpoints.
Double-click on an
existing breakpoint to
modify the definition.
Enter an Expression to add a new breakpoint. Depending on the expression, one
of the following breakpoint types is defined:
Execution Breakpoint (E): is created when the expression specifies a code
address and triggers when the code address is reached.
Access Breakpoint (A): is created when the expression specifies a memory
access (read, write, or both) and triggers on the access to this memory address.
A compare (==) operator may be used to compare for a specified value.
If a Command is specified for a breakpoint, Vision executes the command and
resumes executing the target program.
The Count value specifies the number of times the breakpoint expression is true
before the breakpoint halts program execution.
Getting Started: Create Applications with MDK Version 5
Watch Window
The Watch window allows you to observe
program symbols, registers, memory areas,
and expressions.
Open a Watch window from the
toolbar or the menu using
View Watch Windows.
Add variables to the Watch window with:
Click on the field <Enter expression> and double-click or press F2.
In the Editor when the cursor is located on a variable, use the context menu
select Add <item name> to
Drag and drop a variable into a Watch window.
In the Command window, use the WATCHSET command.
The window content is updated when program execution is halted, or during
program execution when View Periodic Window Update is enabled.
Call Stack and Locals Window
The Call Stack + Locals window
shows the function nesting and
variables of the current program
location.
Open the Call Stack + Locals
window from the toolbar or
the menu using View Call
Stack Window.
When program execution stops, the Call Stack + Locals window automatically
shows the current function nesting along with local variables. Threads are shown
for applications that use the CMSIS-RTOS RTX.
69
70
Debug Applications
Register Window
The Register window shows the content of the
microcontroller registers.
Open the Registers window
from the toolbar or the menu
View Registers Window.
You can modify the content of a register by doubleclicking on the value of a register, or pressing F2 to
edit the selected value. Currently modified registers
are highlighted in blue. The window updates the
values when program execution halts.
Memory Window
Monitor memory areas using
Memory Windows.
Open a Memory window
from the toolbar or the
menu using View
Memory Windows.
Enter an expression in the
Address field to monitor the
memory area.
To modify memory content, use the Modify Memory at command from
context menu of the Memory window double-click on the value.
The Context Menu allows you to select the output format.
To update the Memory Window periodically, enable View Periodic
Window Update. Use Update Windows in the Toolbox to refresh the
windows manually.
Stop refreshing the Memory window by clicking the Lock button. You can
use the Lock feature to compare values of the same address space by
viewing the same section in a second Memory window.
Getting Started: Create Applications with MDK Version 5
Peripheral Registers
Peripheral registers are memory mapped registers to which a processor can write
to and read from to control a peripheral. The menu Peripherals provides access
to Core Peripherals, such as the Nested Vector Interrupt Controller or the
System Tick Timer. You can access device peripheral registers using the System
Viewer.
NOTE
The content of the menu Peripherals changes with the selected microcontroller.
System Viewer
System Viewer windows display information
about device peripheral registers.
Open a peripheral register from the toolbar
or the menu Peripherals System
Viewer.
With the System Viewer, you can:
View peripheral register properties and
values. Values are updated periodically
when View Periodic Window Update is
enabled.
Change property values while debugging.
Search for specific properties using TR1 Regular Expressions in the search
field. The appendix of the Vision Users Guide describes the syntax of
regular expressions.
For details about accessing and using peripheral registers, refer to the online
documentation.
71
72
Debug Applications
Trace
Run-Stop Debugging, as described previously, has some limitations that become
apparent when testing time-critical programs, such as motor control or
communication applications. As an example, breakpoints and single stepping
commands change the dynamic behavior of the system. As an alternative, use the
trace features explained in this section to
analyze running systems.
Cortex-M processors integrate CoreSight
logic that is able to generate the following
trace information using:
Data Watchpoints record memory
accesses with data value and program
address and, optionally, stop program
execution.
Exception Trace outputs details about
interrupts and exceptions.
Instrumented Trace communicates
program events and enables printf-style
debug messages and the RTOS Event
Viewer.
Instruction Trace streams the complete program execution for recording and
analysis.
The Trace Port Interface Unit (TPIU) is available on most Cortex-M3, CortexM4, and Cortex-M7 processor-based microcontrollers and outputs above trace
information via:
Serial Wire Trace Output (SWO) works only in combination with the Serial
Wire Debug mode (not with JTAG) and does not support Instruction Trace.
4-Pin Trace Output is available on high-end microcontrollers and has the
high bandwidth required for Instruction Trace.
On some microcontrollers, the trace information can be stored in an on-chip
Trace Buffer that can be read using the standard debug interface.
Cortex-M3, Cortex-M4, and Cortex-M7 has an optional Embedded Trace
Buffer (ETB) that stores all trace data described above.
Cortex-M0+ has an optional Micro Trace Buffer (MTB) that supports
Instruction Trace only.
Getting Started: Create Applications with MDK Version 5
73
The required trace interface needs to be supported by both the microcontroller
and the debug adapter. The following table shows supported trace methods of
various debug adapters.
Feature
ULINKpro
ULINKpro-D
ULINK2
ST-Link v2
Maximum SWO clock frequency
200 MHz
200 MHz
3.75 MHz
2 MHz
4-Pin Trace Output for Streaming
Embedded Trace Buffer (ETB)
Micro Trace Buffer (MTB)
Serial Wire Output (SWO)
Trace with Serial Wire Output
To use the Serial Wire Trace Output (SWO), use the following steps:
Click Options for Target on the toolbar and select the Debug tab. Verify
that you have selected and enabled the correct debug adapter.
Click the Settings button. In the Debug dialog, select the debug Port: SW
and set the Max Clock frequency for communicating with the debug unit of
the device.
74
Debug Applications
Click the Trace tab. Ensure the Core Clock has the right setting. Set
Trace Enable and select the Trace Events you want to monitor.
Enable ITM Stimulus Port 0 for printf-style debugging.
Enable ITM Stimulus Port 31 to view RTOS Events.
NOTE
When many trace features are enabled, the Serial Wire Output communication
can overflow. The Vision Status Bar displays such connection errors.
The ULINKpro debug/trace adapter has high trace bandwidth and such
communication overflows are rare. Enable only the trace features that are
currently required to avoid overflows in the trace communication.
Getting Started: Create Applications with MDK Version 5
Trace Exceptions
The Exception Trace window displays statistical data about exceptions and
interrupts.
Click on Trace Windows and select Trace Exceptions from the toolbar or
use the menu View Trace Trace Exceptions to open the window.
To retrieve data in the Trace Exceptions window:
Set Trace Enable in the Debug Settings Trace dialog as described above.
Enable EXCTRC: Exception Tracing.
Set Timestamps Enable.
NOTE
The variable accesses configured in the Logic Analyzer are also shown in the
Trace Data Window.
75
76
Debug Applications
Event Viewer
The Event Viewer shows RTOS thread as well as interrupt and exception timing
information. Open this window with the menu Debug OS Support Event
Viewer.
To retrieve data in the Event Viewer window:
Set Trace Enable in the Debug Settings Trace dialog as described above.
Enable ITM Stimulus Port 31 for CMSIS-RTOS thread timing information.
Enable EXCTRC: Exception Tracing for interrupt and exception timing
information.
Set Timestamps Enable.
NOTE
The debugger provides also detailed RTOS and Thread status information that is
available without Trace. Refer to CMSIS-RTOS System and Thread Viewer on
page 42 for more information.
Getting Started: Create Applications with MDK Version 5
Logic Analyzer
The Logic Analyzer window displays changes of variable values over time. Up
to four variables can be monitored. To add a variable to the Logic Analyzer, right
click it in while in debug mode and select Add <variable> to - Logic
Analyzer. Open the Logic Analyzer window by choosing View - Analysis
Windows - Logic Analyzer.
To retrieve data in the Logic Analyzer window:
Set Trace Enable in the Debug Settings Trace dialog as described above.
Set Timestamps Enable.
NOTE
The variable accesses monitored in the Logic Analyzer are also shown in the
Trace Data Window. Refer to the Vision Users Guide Debugging for more
information.
77
78
Debug Applications
Debug (printf) Viewer
The Debug (printf) Viewer window displays data streams that are transmitted
sequentially through the ITM Stimulus Port 0. To use the Debug (printf)
Viewer, add the following fputc() function that uses the CMSIS function
ITM_SendChar to your source code.
#include <stdio.h>
#include "stm32f4xx.h"
// Device header
struct __FILE { int handle; };
FILE __stdout;
FILE __stdin;
int fputc(int c, FILE *f) {
ITM_SendChar(c);
return (c);
}
This fputc() function redirects any printf() messages (as shown below) to the
Debug (printf) Viewer.
int seconds;
:
while (1) {
LED_On ();
delay ();
LED_Off ();
delay ();
printf ("Seconds=%d\n", seconds++);
}
// Second counter
//
//
//
//
//
Switch on
Delay
Switch off
Delay
Debug output
Click on Serial Windows and select Debug (printf)
Viewer from the toolbar or use the menu View Serial
Windows Debug (printf) Viewer to open the
window.
To retrieve data in the Debug (printf) Viewer window:
Set Trace Enable in the Debug Settings Trace dialog as described above.
Set Timestamps Enable.
Enable ITM Stimulus Port 0.
Getting Started: Create Applications with MDK Version 5
Event Counters
Event Counters displays cumulative
numbers, which show how often an event is
triggered.
From toolbar use Trace Windows
Event Counters
From menu View Trace Event
Counters
To retrieve data in this window:
Set Trace Enable in the Debug Settings Trace dialog as described above.
Enable Event Counters as needed in the dialog.
Event counters are performance indicators:
CPICNT: Exception overhead cycle: indicates Flash wait states.
EXCCNT: Extra Cycle per Instruction: indicates exception frequency.
SLEEPCNT: Sleep Cycle: indicates the time spend in sleep mode.
LSUCNT: Load Store Unit Cycle: indicates additional cycles required to
execute a multi-cycle load-store instruction.
FOLDCNT: Folded Instructions: indicates instructions that execute in zero
cycles.
79
80
Debug Applications
Trace with 4-Pin Output
Using the 4-pin trace output provides all the features described in the section
Trace with Serial Wire Output, but has a higher trace communication
bandwidth. Instruction trace is also possible.
The ULINKpro debug/trace adapter supports this parallel 4-pin trace output
(also called ETM Trace) which gives detailed insight into program execution.
NOTE
Refer to the Vision Users Guide Debugging for more information about the
features described below.
When used with ULINKpro, MDK can stream the instruction trace data for the
following advanced analysis features:
Code Coverage marks code that has been executed and gives statistics on
code execution. This helps to identify sporadic execution errors and is
frequently a requirement for software certification.
The Performance Analyzer records and displays execution times for
functions and program blocks. It shows the processor cycle usage and enables
you to find hotspots in algorithms for optimization.
The Trace Data Window shows the history of executed instructions for
Cortex-M devices.
Trace with On-Chip Trace Buffer
In some cases, trace output pins are no available on the microcontroller or
target hardware. As an alternative, an on-chip Trace Buffer can be used that
supports the Trace Data Window.
Getting Started: Create Applications with MDK Version 5
Middleware
Todays microcontroller devices offer a wide range of communication peripherals
to meet many embedded design requirements. Middleware is essential to make
efficient use of these complex on-chip peripherals.
NOTE
This chapter describes the middleware that is part of MDK-Professional. MDK
also works with middleware available from several other vendors.
Refer to http://www.keil.com/pack for a list of public Software Packs.
MDK-Professional provides a Software Pack that includes royalty-free
middleware with components for TCP/IP networking, USB Host and USB
Device communication, file system for data storage, and a graphical user
interface.
Refer to www.keil.com/mdk5/middleware for more information about the
middleware provided as part of MDK-Professional.
This web page provides an overview of the middleware and links to:
MDK-Professional Middleware Users Guide
Device List along with information about device-specific drivers
Information about Example Projects with usage instructions
The middleware interfaces to the device peripherals using device-specific
CMSIS-Drivers. Refer to Driver Components on page 89 for more information.
81
82
Middleware
Combining several components is common for a microcontroller application.
The Manage Run-Time Environment dialog makes it easy to select and
combine MDK-Professional Middleware. It is even possible to expand the
middleware component list with third-party components that are supplied as a
Software Pack.
Typical examples for the usage of MDK-Professional Middleware are:
Web server with storage capabilities: Network and File System Component
USB memory stick: USB Device and File System Component
Industrial control unit with display and logging functionality: Graphics, USB
Host, and File System Component
Refer to the FTP Server Example on page 90 that exemplifies a combination of
several middleware components.
The following sections give an overview for each software component of the
MDK-Professional Middleware.
NOTE
A seven days evaluation license for MDK-Professional is delivered with each
installation. Refer to the Installation chapter on page 9 for more information.
Getting Started: Create Applications with MDK Version 5
Network Component
The Network Component uses TCP/IP communication protocols and contains
support for services, protocol sockets, and physical communication interfaces.
The various services provide program templates for common networking tasks.
Compact Web Server stores web pages in ROM whereas the Full Web
Server uses the file system for page data storage. Both servers support
dynamic page content using CGI scripting, AJAX, and SOAP technologies.
FTP or TFTP support file transfer. FTP provides full file manipulation
commands, whereas TFTP can boot load remote devices. Both are available
for the client and server.
Telnet Server provides a Command Line Interface over an IP network.
SNMP agent reports device information to a network manager using the
Simple Network Management Protocol.
DNS client resolves domain names to the respective IP address. It makes use
of a freely configurable name server.
SNTP client synchronizes clocks and enables a device to get an accurate time
signal over the data network.
SMTP client sends status emails using the Simple Mail Transfer Protocol.
83
84
Middleware
All Services rely on a communication socket that can be either TCP (a
connection-oriented, reliable full-duplex protocol), UDP (transaction-oriented
protocol for data streaming), or BSD (Berkeley Sockets interface).
The physical interface can be either Ethernet (for LAN connections) or a serial
connection such as PPP (for a direct connection between two devices) or SLIP
(Internet Protocol over a serial connection).
Depending on the interface, the Network Component relies on certain Drivers to
be present for providing the device-specific hardware interface. Ethernet requires
an Ethernet MAC and PHY driver, whereas serial connections (PPP/SLIP)
require a UART or a Modem driver.
The Network Core is available in a Debug variant with extensive diagnostic
messages and a Release variant that omits these diagnostics.
Getting Started: Create Applications with MDK Version 5
File System Component
The File System Component allows your embedded applications to create, save,
read, and modify files in storage devices such as RAM, Flash memory, Memory
Cards, or USB sticks.
Each storage device is accessed and referenced as a Drive. The File System
Component supports multiple drives of the same type. For example, you might
have more than one memory card in your system.
The File System Core is thread-safe, supports simultaneous access to multiple
drives, and uses a FAT system available in two file name variants: short 8.3 file
names and long file names with up to 255 characters.
To access the physical media, for example NAND and NOR Flash chips, or
memory cards using MCI or SPI, Drivers have to be present.
85
86
Middleware
USB Device Component
The USB Device component implements a USB device interface and uses
standard device driver classes that are available on most computer systems,
avoiding host driver development.
Human Interface Device Class (HID) implements a keyboard, joystick or
mouse. However, HID can be used for simple data exchange.
Mass Storage Class (MSC) is used for file exchange (for example an USB
stick).
Communication Device Class (CDC) implements a virtual serial port.
Audio Device Class (ADC) performs audio streaming.
Custom Class can be used for new or unsupported USB classes.
Composite USB devices implement multiple device classes.
This component requires a USB Device Driver to be present. Depending on the
application, it has to comply with the USB 1.1 (Full-Speed USB) and/or the USB
2.0 (High-Speed USB) specification.
Getting Started: Create Applications with MDK Version 5
USB Host Component
The USB Host Component implements a USB Host interface and supports Mass
Storage and Human Interface Device classes.
HID connects to any HID class equipment.
MSC connects any USB memory stick to your device.
CDC connects any USB communication device.
Custom Class can be used to connect new or unsupported USB devices.
This component requires a USB Host Driver to be present. Depending on the
application, it must comply with the USB 1.1 (Full-Speed USB) and/or the USB
2.0 (High-Speed USB) specification.
87
88
Middleware
Graphics Component
The Graphics Component is a comprehensive library that includes everything
you need to build graphical user interfaces.
Core functions include:
A Window Manager to manipulate any number of windows or dialogs.
Ready-to-use Fonts and window elements, called Widgets, and Dialogs.
Bitmap Support including JPEG and other common formats.
Anti-Aliasing for smooth display.
Flexible, configurable Display and User Interface parameters.
The user interface can be controlled using input devices like a Touch Screen
or a Joystick.
The Graphics Component interfaces to a wide range of display controllers using
preconfigured interfaces for popular displays or a flexible interface template
that may be adapted to new displays.
The VNC Server allows remote control of your graphical user interface via
TCP/IP using the Network Component.
Demo shows all main features and is a rich source of code snippets for the GUI.
Getting Started: Create Applications with MDK Version 5
Driver Components
Device-specific drivers provide the interface between the middleware and the
microcontroller peripherals. These drivers are not limited to the MDKProfessional Middleware and are useful for various other middleware stacks to
utilize those peripherals.
The device-specific drivers are usually part of the Software Pack that supports the
microcontroller device and comply with the CMSIS-Driver standard. The Device
Database on www.keil.com/dd2 lists drivers included in the Software Pack for
the device.
The middleware components have various configuration files that connect to
these drivers. For most devices, the RTE_Device.h file configures the drivers to
the actual pin connection of the microcontroller device.
The middleware connects to a driver instance via a control struct. The name of
this control struct reflects the peripheral interface of the device. Drivers for most
of the communication peripherals are part of the Software Packs that provide
device support.
89
90
Middleware
Use traditional C source code to implement missing drivers according the
CMSIS-Driver standard.
Refer to www.keil.com/cmsis/driver for detailed information about the API
interface of these CMSIS drivers.
NOTE
Application Note 250: Creating a Software Pack with a New Peripheral Driver
explains how to create a new peripheral driver that does not exist in a Software
Pack.
Refer to www.keil.com/appnotes.
FTP Server Example
FTP server examples are reference application samples that show a combination
of several middleware components. Refer to Verify Installation using Example
Projects on page 12 for more information the various example projects available.
When using an FTP Server, you can exchange and manipulate files over a TCP/IP
network. The middleware documentation has more details about the FTP Server
and the reference application:
Getting Started: Create Applications with MDK Version 5
Several middleware components are the building blocks of this FTP server. A
File System is required to handle the file manipulation. Various parts of the
Network component build up the networking interface.
The following diagram represents the software components that are used from the
MDK-Professional Middleware to create the FTP Server example.
As explained before, Drivers provide the interface between the microcontroller
peripherals and the MDK-Professional Middleware.
An FTP example could select the components shown below in the Manage RunTime Environment dialog.
91
92
Using Middleware
Using Middleware
You can create applications using MDK-Professional Middleware components.
For more information, refer to the MDK-Professional Middleware Users Guide
that has sections for every component describing:
Example projects outline key product features of software components. The
examples are tested, implemented, and proven on several evaluation boards
and can be used as reference applications or starting point for your
development.
Resource Requirements describe for every software component the thread
and stack resources for CMSIS-RTOS and memory footprint.
Create an Application contains the required steps for using the components
in an embedded application.
Reference documents the files of the component and each API function.
The learning platform www.keil.com/learn offers several tutorials and videos
that exemplify typical use cases of the middleware. Refer also to these
application notes:
www.keil.com/appnotes/docs/apnt_268.asp - USB Host Application with
File System and Graphical User Interface.
www.keil.com/appnotes/docs/apnt_271.asp - Web-Enabled MEMS Sensor
Platform.
www.keil.com/appnotes/docs/apnt_272.asp - Web-Enabled Voice Recorder.
www.keil.com/appnotes/docs/apnt_273.asp - Analog/Digital Data Logger
with USB Device Interface.
Getting Started: Create Applications with MDK Version 5
The generic steps to use the various middleware components are:
Add Software Components (page 95): Select in the Manage Run-Time
Environment dialog the software components that are required in your
application.
Configure Middleware (page 97): Adjust the parameters of the software
components in the related configuration files.
Configure Drivers (page 99): Identify and configure the peripheral interfaces
that connect the middleware components with physical I/O pins of the
microcontroller.
Adjust System Resources (page 100): The middleware components use
RTOS, memory, and stack resources and this may imply configurations, for
example to CMSIS-RTOS RTX.
Implement Application Features (page 101): Use the API functions of the
middleware components to implement the application specific behaviour.
Code templates help you to create the related source code.
Build and Download (page 104): After compiling and linking of the
application use the steps described in the chapter Using the Debugger on
page 65 to download the image to target hardware.
Verify and Debug (page 104): Test utilities along with debug and trace
features described in the chapter Create Applications (page 47).
93
94
Using Middleware
USB HID Example
While above steps are generic and apply to all components of the MDKProfessional Middleware, the USB HID example described in the following
sections shows these steps in practice. This example creates an USB HID Device
application that connects a microcontroller to a host computer via USB. On the
PC the utility program HIDClient.exe is used to control the LEDs on the
development board.
The USB HID example described in the following sections uses the MCB1800
development board populated with a LPC1857 microcontroller. It is based on the
project Blinky with CMSIS-RTOS RTX on page 47 along with the source files
main.c, LED.c, LED.h, and the configuration files.
NOTE
You must adapt the code and pin configurations when using this example on other
starter kits or evaluation boards.
Getting Started: Create Applications with MDK Version 5
Add Software Components
To create the USB HID Device example, start with the project Blinky with
CMSIS-RTOS RTX described on page 47.
Use the Manage Run-Time Environment dialog to add specific software
components.
From USB Device Component (described on page 86):
Select ::USB:CORE to include the basic functionality required for USB
communication.
Set ::USB:Device to '1' to create one USB Device instance.
Set ::USB:Device:HID to '1' to create a HID Device Class instance. If you
select multiple instances of the same class or include other device classes, you
will create a Composite USB Device.
From Driver Components (described on page 89):
Select from ::Drivers:USB Device (API) an appropriate driver suitable for
your application. Some devices may have specific drivers for USB Full-Speed
and High-Speed whereas other microcontrollers may have a combined driver.
Here, select USB0.
TIP: Click on the hyperlinks in the Description column to view detailed
documentation for each software component.
95
96
Using Middleware
The picture below shows the Manage Run-Time Environment dialog after
adding these components.
Getting Started: Create Applications with MDK Version 5
Configure Middleware
Every MDK-Professional Middleware component has a set of configuration files
that adjusts application specific parameters and determines the driver interfaces.
These configuration files are accessed in the Project window in the component
class group and usually have names like <Component>_Config_0.c or
<Component>_Config_0.h.
Some of the settings in these files require corresponding settings in the driver and
device configuration file (RTE_Device.h) that is subject of the next section.
For the USB HID Device example, there are two configuration files available:
USBD_Config_0.c and USBD_Config_HID_0.h.
97
98
Using Middleware
The file USBD_Config_0.c contains a number of important settings for the
specific USB Device:
The setting Connect to Hardware via Driver_USBD# specifies the control
struct that reflects the peripheral interface, in this case, the USB controller
used as device interface. For microcontrollers with only one USB controller
the number is 0. Refer to Driver Components on page 89 for more
information.
Select High-Speed if supported by the USB controller. Using this setting
requires a driver that supports USB High-Speed communication.
Set the Vendor ID (VID) to a private VID. The USB Implementers Forum
http://www.usb.org/developers/vendor provides more information on how
to apply for a valid vendor ID.
Every device needs a unique Product ID. Together with the VID, it is used by
the host computer's operating system to find a driver for your device.
The Manufacturer and the Product String can be set to identify the USB
device in PC operating systems.
The file USBD_Config_HID_0.h contains device class specific Endpoint settings.
For this example, no changes are required.
Getting Started: Create Applications with MDK Version 5
Configure Drivers
Drivers have certain properties that define attributes such as I/O pin assignments,
clock configuration, or usage of DMA channels. For many devices, the
RTE_Device.h configuration file contains these driver properties. Typically, this
file RTE_Device.h requires configuration of the actual peripheral interfaces used
by the application. Depending on the microcontroller device, you can enable
different hardware peripherals, specify pin settings, or change the clock settings
for your implementation.
The USB HID Device example requires the following settings:
Enable USB0 Controller and expand this section.
You may disable Endpoints 2 to 5 to reduce the memory footprint, since the
HID device requires a single Endpoint only.
99
100
Using Middleware
Adjust System Resources
Every middleware component has certain memory and RTOS resource
requirements. The section Resource Requirements in the MDK-Professional
Middleware Users Guide documents the requirements for each component.
Most middleware components use the CMSIS-RTOS. It is important that the
RTOS is configured to support the requirements.
For CMSIS-RTOS RTX, the RTX_Conf_CM.c file configures threads and stacks
settings. Refer to CMSIS-RTOS RTX Configuration on page 30 for more
information.
For the USB HID Device example, the following settings apply:
The ::USB:Device component requires one thread (called
USBDn_CoreThread) and a user-provided stack of 512 bytes.
The ::USB:Device:HID component also requires one thread (called
USBD_HIDn_Thread) and a user-provided stack of 512 bytes.
Getting Started: Create Applications with MDK Version 5
101
Reflect these requirements with the settings in the RTX_Conf_CM.c file:
Number of concurrent running threads: 6 (default) is enough to run the two
threads of the USB Device component concurrently. Adjust this setting if the
user application executes additional threads.
Default Thread stack size [bytes]: This setting is not important as the USB
component runs on user-provided stack.
Main Thread stack size [bytes]: 512. Stack is required for the API calls that
initialize the USB Device component.
Number of threads with user-provided stack size: 2. Specifies the two
threads (for ::USB:Device and ::USB:Device:HID) with a user-provided
stack.
Total stack size [bytes] for threads with user-provided stack size: 1024.
Specifies the total stack size of the two threads.
The Timer Clock value [Hz] needs to match the system clock (180000000).
Implement Application Features
Now, create the code that implements the application specific features. This
includes modifications to the files main.c, LED.c, and LED.h that were created
initially for the project Blinky with CMSIS-RTOS RTX on page 47.
The middleware provides User Code Templates as starting point for the
application software.
102
Using Middleware
In the Project window, right-click Source Group 1 and open the dialog
Add New Item to Group. Select the user code template from
::USB:Device:HID - USB Device HID (Human Interface Device) and
click Add.
To connect the PC USB application to the microcontroller device, modify the
function USBD_HID0_SetReport(), which handles data coming from the USB
Host. For this example, the data are created with the utility HIDClient.exe.
Open the file USBD_User_HID_0.c in the editor and modify the code as
shown below. This will control the LEDs on the evaluation board.
#include "LED.h"
// access functions to LEDs
:
bool USBD_HID0_SetReport (uint8_t rtype, uint8_t req, uint8_t rid,
const uint8_t *buf, int32_t len) {
uint8_t i;
switch (rtype) {
case HID_REPORT_OUTPUT:
for (i = 0; i < 4; i++) {
if (*buf & (1 << i)) LED_On (i);
else
LED_Off (i);
}
break;
case HID_REPORT_FEATURE:
break;
}
return true;
}
Getting Started: Create Applications with MDK Version 5
Expand the functions in the file LED.c to control several LEDs on the board and
remove the thread that blinks the LED, as it is no longer required.
Open the file LED.c in the editor and modify the code as shown below.
/*-----------------------------------------------------------------------* File LED.c
*----------------------------------------------------------------------*/
#include "SCU_LPC18xx.h"
#include "GPIO_LPC18xx.h"
#include "cmsis_os.h"
// ARM::CMSIS:RTOS:Keil RTX
const GPIO_ID LED_GPIO[] = {
{ 6, 24 },
{ 6, 25 },
{ 6, 26 },
{ 6, 27 }
};
void LED_Initialize (void) {
GPIO_PortClock
(1);
// LED GPIO definitions
// Enable GPIO clock
/* Configure pin: Output Mode with Pull-down resistors */
SCU_PinConfigure (13, 10, (SCU_CFG_MODE_FUNC4|SCU_PIN_CFG_PULLDOWN_EN));
GPIO_SetDir
(6, 24, GPIO_DIR_OUTPUT);
GPIO_PinWrite
(6, 24, 0);
SCU_PinConfigure (13, 11, (SCU_CFG_MODE_FUNC4|SCU_PIN_CFG_PULLDOWN_EN));
GPIO_SetDir
(6, 25, GPIO_DIR_OUTPUT);
GPIO_PinWrite
(6, 25, 0);
SCU_PinConfigure (13, 12, (SCU_CFG_MODE_FUNC4|SCU_PIN_CFG_PULLDOWN_EN));
GPIO_SetDir
(6, 26, GPIO_DIR_OUTPUT);
GPIO_PinWrite
(6, 26, 0);
SCU_PinConfigure (13, 13, (SCU_CFG_MODE_FUNC4|SCU_PIN_CFG_PULLDOWN_EN));
GPIO_SetDir
(6, 27, GPIO_DIR_OUTPUT);
GPIO_PinWrite
(6, 27, 0);
}
void LED_On (uint32_t num) {
GPIO_PinWrite
(LED_GPIO[num].port, LED_GPIO[num].num, 1);
}
void LED_Off (uint32_t num) {
GPIO_PinWrite
(LED_GPIO[num].port, LED_GPIO [num].num, 0);
}
Open the file LED.h in the editor and modify it to coincide with the changes
to LED.c. The functions LED_On() and LED_Off() now have a parameter.
/*-----------------------------------------------------------------------* File LED.h
*----------------------------------------------------------------------*/
void LED_Initialize ( void );
void LED_On ( uint_32 num );
void LED_Off ( uint_32 num );
103
104
Using Middleware
Change the file main.c as shown below. Instead of starting the thread that
blinks the LED, add code to initialize and start the USB Device Component.
Refer to the Middleware Users Guide for further details.
/*-----------------------------------------------------------------------* File main.c
*----------------------------------------------------------------------*/
#define osObjectsPublic
// define objects in main module
#include "osObjects.h"
// RTOS object definitions
#include "LPC18xx.h"
// Device header
#include "LED.h"
// Initialize and set GPIO Port
#include "rl_usb.h"
// Keil.MDK-Pro::USB:CORE
/*
* main: initialize and start the system
*/
int main (void) {
osKernelInitialize ();
// Initialize CMSIS-RTOS
// initialize peripherals here
LED_Initialize ();
// Initialize LEDs
USBD_Initialize (0);
USBD_Connect (0);
// USB Device 0 Initialization
// USB Device 0 Connect
osKernelStart ();
while (1);
// Start thread execution
Build and Download
Build the project and download it to the target as explained in chapters Create
Applications on page 47 and Using the Debugger on page 65.
Verify and Debug
Connect the development board to your PC using another USB cable. This
provides the connection to the USB device peripheral of the microcontroller.
Once the board is connected, a notification appears that indicates the installation
of the device driver for the USB HID Device.
The utility program HIDClient.exe that is part of
MDK enables testing of the connection between the
PC and the development board. This utility is
located the MDK installation folder
.\Keil\ARM\Utilities\HID_Client\Release.
Getting Started: Create Applications with MDK Version 5
To test the functionality of the USB HID device run the HIDClient.exe utility
and follow these steps:
Select the Device to establish the communication channel. In our example, it
is Keil USB Device.
Test the application by changing the Outputs (LEDs) checkboxes. The
respective LEDs will switch accordingly on the development board.
If you are having problems connecting to the development board, you can use the
debugger to find the root cause.
From the toolbar, select Start/Stop Debug Session.
Use debug windows to narrow down the problem. For example, use the Call
Stack + Locals window to examine the value of local variables in the
USBD_User_HID_0.c file. Breakpoints help you to stop at certain lines of code
so that you can examine the variable contents.
NOTE
Debugging of communication protocols can be difficult. When starting the
debugger or using breakpoints, communication protocol timeouts may exceed
making it hard to debug the application. Therefore, use breakpoints carefully.
In case that the USB communication fails, disconnect USB, reset your target
hardware, run the application, and reconnect it to the PC.
105
106
Index
Index
A
Add New Item to Group .......................... 102
Applications
Add Source Code ................................. 52
Blinky with CMSIS-RTOS RTX .......... 47
Build ..................................................... 55
Configure Device Clock Frequency ..... 50
Create ................................................... 47
Customize RTX Timer ......................... 51
Debug ................................................... 64
Manage Run-Time Environment .......... 48
Setup the Project................................... 48
User Code Templates ........................... 52
B
Breakpoints
Access .................................................. 68
Command ............................................. 68
Execution.............................................. 68
Build Output............................ 14, 15, 55, 65
C
CMSIS....................................................... 22
CORE ................................................... 23
DSP ...................................................... 43
Software Components .......................... 22
User code template ............................... 33
cmsis_os.h ................................................. 53
CMSIS-DAP ............................................. 64
Code Coverage .......................................... 80
Compare memory areas ............................. 70
CoreSight .................................................. 72
D
DAVE ....................................................... 58
Debug
Breakpoints .......................................... 68
Breakpoints Window ............................ 68
Command Window .............................. 67
Connection ........................................... 64
Disassembly Window ........................... 67
Memory Window ................................. 70
Peripheral Registers.............................. 71
Register Window .................................. 70
Stack and Locals Window .................... 69
Start Session ......................................... 66
System Viewer Window ....................... 71
Toolbar ................................................. 66
Using Debugger ................................... 65
Watch Window .................................... 69
Debug (printf) Viewer ......................... 46, 78
Debug tab ............................................ 14, 65
Define and refrence object definitions ...... 29
Device Database........................................ 10
Device Startup Variations
Change Clock Setup using DAVE ....... 60
Setup the Project .................................. 61
STM32Cube ......................................... 61
Using DAVE ........................................ 58
Documentation .......................................... 20
E
Example Code
Clock setup for STM32Cube ................ 63
Example Code
CMSIS-CORE layer ............................. 24
CMSIS-DSP library functions .............. 43
CMSIS-RTOS RTX functions.............. 28
Blinky............................................. 56, 57
Macro Definitions for DAVE ............... 59
osObjectsExternal ................................ 29
Timers .................................................. 37
Blinky....................................... 53, 54, 55
Set PLL parameters .............................. 50
Thread with single semaphore .............. 39
Example Projects ................................ 12, 81
F
File
cmsis_os.h ................................ 27, 28, 29
Consistent usage of header files ........... 29
device.h ................................................ 23
osObjects.h ........................................... 29
RTE_Device.h .................... 61, 89, 97, 99
RTX_<core>.lib ................................... 28
RTX_Conf_CM.c ....... 28, 30, 42, 51, 101
startup_<device>.s ............................... 23
system_<device>.c ............. 23, 32, 50, 51
File System
FAT ...................................................... 85
Flash ..................................................... 85
G
Graphics Component
Anti-Aliasing ........................................ 88
Getting Started: Create Applications with MDK Version 5
Bitmap Support .................................... 88
Demo .................................................... 88
Dialogs ................................................. 88
Display ................................................. 88
Fonts ..................................................... 88
Joystick................................................. 88
Touch Screen ........................................ 88
User Interface ....................................... 88
VNC Server .......................................... 88
Widgets ................................................ 88
Window Manager ................................. 88
107
BSD ...................................................... 84
DNS Client ........................................... 83
Ethernet ................................................ 84
FTP....................................................... 83
Modem ................................................. 84
PPP ....................................................... 84
SLIP ..................................................... 84
SMTP Client ........................................ 83
SNMP Agent ........................................ 83
SNTP Client ......................................... 83
TCP ...................................................... 84
Telnet Server ........................................ 83
TFTP .................................................... 83
UART................................................... 84
UDP ..................................................... 84
Web Server ........................................... 83
H
HIDClient.exe ......................................... 104
L
Legacy Support ........................................... 7
Options for Target ............................... 14, 65
MDK
Core ........................................................ 7
Core Install ............................................. 9
Editions .................................................. 8
Installation Requirements ....................... 9
Introduction ............................................ 7
License Types ......................................... 8
Trial license .......................................... 11
Middleware ............................................... 81
Add Software Components................... 95
Adding Software Components.............. 24
Adjust System Resources ............. 93, 100
Configure........................................ 93, 97
Configure Drivers ........................... 93, 99
Create an Application ........................... 92
Debug ........................................... 93, 104
Drivers .................................................. 89
Example projects .................................. 92
File System Component ....................... 85
FTP Server Example ............................ 90
Graphics Component ............................ 88
Implement Application Features .. 93, 101
Network Component ............................ 83
Resource Requirements ........................ 92
USB Device Component ...................... 86
USB HID Example ............................... 94
USB Host Component .......................... 87
Using .................................................... 92
Using Components ............................... 93
N
Network Component
Pack Installer............................................. 10
Performance Analyzer ............................... 80
R
Retargeting I/O output .............................. 45
RTOS
Mail Queue Management ..................... 41
Memory Pool Management .................. 40
Message Queue Management ............... 40
Mutex Management ............................. 38
Preemptive Thread Switching .............. 36
Semaphore Management ...................... 38
Signal Management .............................. 37
Single Thread Program......................... 35
System and Thread Viewer .................. 42
Thread Management ............................. 34
Timer Management .............................. 36
RTOS Debugging
Event Viewer........................................ 76
ITM Stimulus ....................................... 76
RTX .......................................................... 26
API functions ....................................... 32
Thread .................................................. 39
Timers .................................................. 37
Concepts............................................... 26
Configuration ....................................... 30
RTOS Kernel advantages ..................... 27
Timer Tick configuration ..................... 32
Tread stack configuration ..................... 30
Using RTX ........................................... 27
108
Index
RTX_Conf_CM.c .................................... 100
Instruction Trace .................................. 72
Instrumented Trace ............................... 72
ITM Stimulus ................................. 74, 78
ITM_SendChar..................................... 78
Logic Analyzer ..................................... 77
MTB ..................................................... 72
SWO............................................... 72, 73
TPIU..................................................... 72
Trace Buffer ......................................... 72
Trace Buffer ......................................... 80
Trace Data Window ............................. 80
Trace Exceptions .................................. 75
S
Selecting Software Packs .......................... 19
Software Component
Compiler............................................... 45
Software Components
Overview .............................................. 18
Software Packs ............................................ 7
Install .................................................... 10
Install manually .................................... 10
Manage versions ................................... 19
Product Lifecycle ................................. 18
Select .................................................... 19
Use ....................................................... 16
Verify Installation ................................ 12
Start/Stop Debug Session ............ 15, 66, 105
Support ...................................................... 20
T
Trace ......................................................... 72
4-Pin Trace Output ......................... 72, 80
Data Watchpoints ................................. 72
Debug (printf) Viewer .......................... 78
ETB ...................................................... 72
Event Counters ..................................... 79
Event Viewer ........................................ 76
Exception Trace.................................... 72
fputc function ....................................... 78
U
ULINK ...................................................... 64
ULINKpro ........................................... 74, 80
USB Device
ADC ..................................................... 86
CDC ..................................................... 86
Composite Device ................................ 86
HID ...................................................... 86
MSC ..................................................... 86
USB Host
HID ...................................................... 87
MSC ..................................................... 87
User Code Templates ........................ 33, 101
V
Versioning Software Packs ....................... 19
Das könnte Ihnen auch gefallen
- The Subtle Art of Not Giving a F*ck: A Counterintuitive Approach to Living a Good LifeVon EverandThe Subtle Art of Not Giving a F*ck: A Counterintuitive Approach to Living a Good LifeBewertung: 4 von 5 Sternen4/5 (5794)
- The Gifts of Imperfection: Let Go of Who You Think You're Supposed to Be and Embrace Who You AreVon EverandThe Gifts of Imperfection: Let Go of Who You Think You're Supposed to Be and Embrace Who You AreBewertung: 4 von 5 Sternen4/5 (1090)
- Never Split the Difference: Negotiating As If Your Life Depended On ItVon EverandNever Split the Difference: Negotiating As If Your Life Depended On ItBewertung: 4.5 von 5 Sternen4.5/5 (838)
- Hidden Figures: The American Dream and the Untold Story of the Black Women Mathematicians Who Helped Win the Space RaceVon EverandHidden Figures: The American Dream and the Untold Story of the Black Women Mathematicians Who Helped Win the Space RaceBewertung: 4 von 5 Sternen4/5 (895)
- Grit: The Power of Passion and PerseveranceVon EverandGrit: The Power of Passion and PerseveranceBewertung: 4 von 5 Sternen4/5 (588)
- Shoe Dog: A Memoir by the Creator of NikeVon EverandShoe Dog: A Memoir by the Creator of NikeBewertung: 4.5 von 5 Sternen4.5/5 (537)
- The Hard Thing About Hard Things: Building a Business When There Are No Easy AnswersVon EverandThe Hard Thing About Hard Things: Building a Business When There Are No Easy AnswersBewertung: 4.5 von 5 Sternen4.5/5 (344)
- Elon Musk: Tesla, SpaceX, and the Quest for a Fantastic FutureVon EverandElon Musk: Tesla, SpaceX, and the Quest for a Fantastic FutureBewertung: 4.5 von 5 Sternen4.5/5 (474)
- Problem 1: Linear RegressionDokument14 SeitenProblem 1: Linear RegressionVijayalakshmi Palaniappan50% (12)
- Her Body and Other Parties: StoriesVon EverandHer Body and Other Parties: StoriesBewertung: 4 von 5 Sternen4/5 (821)
- The Sympathizer: A Novel (Pulitzer Prize for Fiction)Von EverandThe Sympathizer: A Novel (Pulitzer Prize for Fiction)Bewertung: 4.5 von 5 Sternen4.5/5 (120)
- The Emperor of All Maladies: A Biography of CancerVon EverandThe Emperor of All Maladies: A Biography of CancerBewertung: 4.5 von 5 Sternen4.5/5 (271)
- The Little Book of Hygge: Danish Secrets to Happy LivingVon EverandThe Little Book of Hygge: Danish Secrets to Happy LivingBewertung: 3.5 von 5 Sternen3.5/5 (399)
- The World Is Flat 3.0: A Brief History of the Twenty-first CenturyVon EverandThe World Is Flat 3.0: A Brief History of the Twenty-first CenturyBewertung: 3.5 von 5 Sternen3.5/5 (2259)
- The Yellow House: A Memoir (2019 National Book Award Winner)Von EverandThe Yellow House: A Memoir (2019 National Book Award Winner)Bewertung: 4 von 5 Sternen4/5 (98)
- Devil in the Grove: Thurgood Marshall, the Groveland Boys, and the Dawn of a New AmericaVon EverandDevil in the Grove: Thurgood Marshall, the Groveland Boys, and the Dawn of a New AmericaBewertung: 4.5 von 5 Sternen4.5/5 (266)
- A Heartbreaking Work Of Staggering Genius: A Memoir Based on a True StoryVon EverandA Heartbreaking Work Of Staggering Genius: A Memoir Based on a True StoryBewertung: 3.5 von 5 Sternen3.5/5 (231)
- Team of Rivals: The Political Genius of Abraham LincolnVon EverandTeam of Rivals: The Political Genius of Abraham LincolnBewertung: 4.5 von 5 Sternen4.5/5 (234)
- On Fire: The (Burning) Case for a Green New DealVon EverandOn Fire: The (Burning) Case for a Green New DealBewertung: 4 von 5 Sternen4/5 (73)
- The Unwinding: An Inner History of the New AmericaVon EverandThe Unwinding: An Inner History of the New AmericaBewertung: 4 von 5 Sternen4/5 (45)
- Ebay Analytics REPOST 01222013Dokument20 SeitenEbay Analytics REPOST 01222013Ahmed Hussain MohammedNoch keine Bewertungen
- Applied Energy: Nasim Sahraei, Erin E. Looney, Sterling M. Watson, Ian Marius Peters, Tonio BuonassisiDokument8 SeitenApplied Energy: Nasim Sahraei, Erin E. Looney, Sterling M. Watson, Ian Marius Peters, Tonio BuonassisiCheco RockNoch keine Bewertungen
- 1 s2.0 S0306261911004636 MainDokument12 Seiten1 s2.0 S0306261911004636 Mainsb aliNoch keine Bewertungen
- Applied Energy: Zhu Jianyun, Chen Li, Wang Bin, Xia LijuanDokument14 SeitenApplied Energy: Zhu Jianyun, Chen Li, Wang Bin, Xia LijuanCheco RockNoch keine Bewertungen
- Applied Energy: Dongxiao Wang, Jing Qiu, Luke Reedman, Ke Meng, Loi Lei LaiDokument10 SeitenApplied Energy: Dongxiao Wang, Jing Qiu, Luke Reedman, Ke Meng, Loi Lei LaiCheco RockNoch keine Bewertungen
- Applied Energy: Ning Zhang, Shao-You Yin, Min LiDokument9 SeitenApplied Energy: Ning Zhang, Shao-You Yin, Min LiCheco RockNoch keine Bewertungen
- Applied Energy: U.R. Prasanna, L. UmanandDokument10 SeitenApplied Energy: U.R. Prasanna, L. UmanandCheco RockNoch keine Bewertungen
- CamaraDokument9 SeitenCamaraCheco RockNoch keine Bewertungen
- A Three Level Solar Panel System With An Automated Solar TrackerDokument7 SeitenA Three Level Solar Panel System With An Automated Solar TrackerCheco RockNoch keine Bewertungen
- Datasheet Arduino Duemilanove ATMEG328Dokument448 SeitenDatasheet Arduino Duemilanove ATMEG328Caio LoksNoch keine Bewertungen
- Ch1 PDFDokument36 SeitenCh1 PDFOscarFerrerRibasNoch keine Bewertungen
- 2020 Cybersecurity Almanac Public EditionDokument223 Seiten2020 Cybersecurity Almanac Public EditiontinNoch keine Bewertungen
- MIL-STD-498 Software Development and DocumentationDokument229 SeitenMIL-STD-498 Software Development and DocumentationHilalNoch keine Bewertungen
- BCSL056Dokument25 SeitenBCSL056r06677624Noch keine Bewertungen
- 2.2.1.a KmappingsimplificationDokument7 Seiten2.2.1.a KmappingsimplificationBlake MillerNoch keine Bewertungen
- Iso Astm 52901 2017Dokument9 SeitenIso Astm 52901 2017FantasticNoch keine Bewertungen
- Rocket Science Banjo-FS-3 Revised 8-09Dokument214 SeitenRocket Science Banjo-FS-3 Revised 8-09Michel Beliard0% (1)
- And Periwinkle Modern Nature Tree Planting PresentationDokument24 SeitenAnd Periwinkle Modern Nature Tree Planting Presentationchrist fellowshipNoch keine Bewertungen
- Ethical and Social Issues in Information SystemsDokument16 SeitenEthical and Social Issues in Information SystemsArbab AshrafNoch keine Bewertungen
- Federated Learning ArticleDokument68 SeitenFederated Learning Articlesunk86Noch keine Bewertungen
- Conventional Detector Bases: Ns6 and Ns4 Series BaseDokument2 SeitenConventional Detector Bases: Ns6 and Ns4 Series Baseuygar öztürkNoch keine Bewertungen
- CC 20200627 103932Dokument19 SeitenCC 20200627 103932Fika AdityaNoch keine Bewertungen
- Ielts Online Guide For Test TakersDokument23 SeitenIelts Online Guide For Test TakersPutri Ajeng Sawitri100% (1)
- Astro Smart TV Multiroom TTTDokument29 SeitenAstro Smart TV Multiroom TTTSobnavalle KesavanNoch keine Bewertungen
- Matlab Assignment: Submitted By:-Siddhant Raut (6464)Dokument3 SeitenMatlab Assignment: Submitted By:-Siddhant Raut (6464)Prem Swaroop KadavakuduruNoch keine Bewertungen
- Set B and C Text With Work BookDokument146 SeitenSet B and C Text With Work BookPhyo ThutaNoch keine Bewertungen
- See Catalog: Get A QuoteDokument4 SeitenSee Catalog: Get A QuoteahnafNoch keine Bewertungen
- ONGC MacBook OfferDokument4 SeitenONGC MacBook OfferVijay PrakashNoch keine Bewertungen
- Js CodeDokument25 SeitenJs CodeOm BhandareNoch keine Bewertungen
- IGMP Multicast WebinarDokument35 SeitenIGMP Multicast Webinaredonat0894Noch keine Bewertungen
- Switch Ruijie 48 Port 10 + 8 Port 100GbDokument8 SeitenSwitch Ruijie 48 Port 10 + 8 Port 100GbdaymohamedNoch keine Bewertungen
- PROJECT Mini Saw Machine - PDF - Electric Motor - Industrial Processes PDFDokument18 SeitenPROJECT Mini Saw Machine - PDF - Electric Motor - Industrial Processes PDFSantosh KumarNoch keine Bewertungen
- CV Dr. Madiha KhalidDokument3 SeitenCV Dr. Madiha Khalidshyaan999Noch keine Bewertungen
- Laboratory Manual: Analogue and Digital Communication LabDokument9 SeitenLaboratory Manual: Analogue and Digital Communication LabZain HaiderNoch keine Bewertungen
- Procedure: Quoting: Purpose and ScopeDokument2 SeitenProcedure: Quoting: Purpose and ScopeMETAQUIMNoch keine Bewertungen
- Zippo Manufacturing Co. v. Zippo Dot Com, IncDokument2 SeitenZippo Manufacturing Co. v. Zippo Dot Com, Incron22Noch keine Bewertungen
- 533 VDU Quick Guide - 10-30-09 PDFDokument19 Seiten533 VDU Quick Guide - 10-30-09 PDFEclipse gsNoch keine Bewertungen
- Handover For ILDS MTODokument8 SeitenHandover For ILDS MTONurjehan ARahmanNoch keine Bewertungen
- JL nns1Dokument24 SeitenJL nns1jesse leiNoch keine Bewertungen