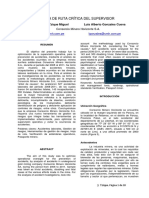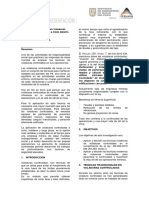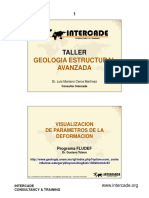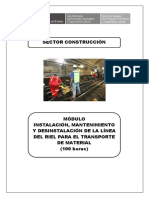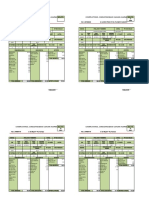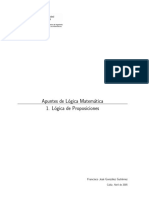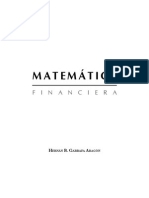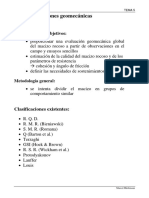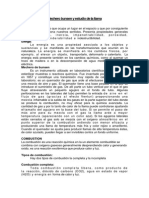Beruflich Dokumente
Kultur Dokumente
Diseño Bàsico Con AutoCAD
Hochgeladen von
Anonymous JoXVo7w100%(4)100% fanden dieses Dokument nützlich (4 Abstimmungen)
796 Ansichten236 Seitensenati
Copyright
© © All Rights Reserved
Verfügbare Formate
PDF oder online auf Scribd lesen
Dieses Dokument teilen
Dokument teilen oder einbetten
Stufen Sie dieses Dokument als nützlich ein?
Sind diese Inhalte unangemessen?
Dieses Dokument meldensenati
Copyright:
© All Rights Reserved
Verfügbare Formate
Als PDF herunterladen oder online auf Scribd lesen
100%(4)100% fanden dieses Dokument nützlich (4 Abstimmungen)
796 Ansichten236 SeitenDiseño Bàsico Con AutoCAD
Hochgeladen von
Anonymous JoXVo7wsenati
Copyright:
© All Rights Reserved
Verfügbare Formate
Als PDF herunterladen oder online auf Scribd lesen
Sie sind auf Seite 1von 236
SENATI
Programa Nacional de Informatica
AutoCAD’
Autodesk
Disefio Basico con AutoCAD
Manual del participante
WE) JMET eld
INTRODUCCION AL USO DE AUTOCAD.
En ste capitulo trataremas
ZQUEES AUTOCAD? son
Requstos del sstora:..
EL ENTORNO DE AUTOCAD
E1Meni de la aplcaci
Busqueda de Comandos:
Exploracin de archivos
Barra de Herramientas de acoeso rapido (Quick Access toolbar) ..
Lal
de opciones: ws
COrgenizadién de la cinta de opciones
Uso de 108 Tootps nes
Fichas contextuales de la cinta de opciones.
I ViewCube y la barra de navegacion
SteeringWheels
Barras de ments (Menu Ba)
Bara de herramientas
Barras de estado .
Las Paletas de Herramientas.
Ment contextuales
Ventana de la linea de comands.
Ventana de text .
Configuraciones generales del Entomo de AutoCAD.
Dofinicion de las opciones de la interaz
Configuracién del ea de dibujo
Bloqueo y desbloqueo de baras de herramiontas y ventanas
[AYUDA EN LINEA MEDIANTE INFOCENTER.
El Centro de Suscripdones...
USO DE LOS ESPACIOS DE TRABAJO (WORKSPACES)
Cambio de un espacio de trabajo a otro..........
Creacién © modificacién de un espacio de trabajo
MODIFICACION DE LA CONFIGURAGION INICIAL DE AUTOCAD (INITIAL SETUP)
OPERACIONES CON ARCHIVOS...
Apertura de un dibujo.
Guardar un dibujo
Reparacién de archivos dafiados ..
CONTROL DE ARCHIVOS ABIERTOS CON EL QUICK VIEW DRAWING.
CONSIDERACIONES PARA EMPEZAR A DIBUJAR,
Selacdién de las unkdades de Bu...
Seleccién de un archive de planilla de dibujo
Personalzacién de un archive de plantila de dibujo.
SESERER ESRB BSERRERRERRSZSS
FORMATO DE UNIDADES Y LIMITES
Definicion de las unidades lineales.
Defnicién de las unidades angulares
Redondeo y precision.
Conversion de unidades de dibujo.
Establecimiento de escala de trazado
EL ESPACIO MODELO Y EL ESPACIO PAPEL.
PREGUNTAS DE REPASO.
BRge2ae
INTRODUCCION AL DIBUJO.
CONTROL BASICO DE LA PANTALLA..
Enouadre o ZOOM de una vista
ENCUADRE (PAN).
ZOOM. i
ZOOM para ampliar un area rectangular especificada
SISTEMA DE COORDENADAS.....
Sistema de coordenadas 20,
Coordenadas cartesianas
Coordenadas Polares
Visualizacton de coordenadas en la barra de estado.
COMANDOS BASICOS DE DIBWO.
LINEA -
yeas Aupiliares (LINEAX)
BOCETO (Sketch)
ARCO (Arc)
Pollineas.
Dibujo de lineas espaciales Spiines
Dibujo de Circulos....
Formas de acceder al comando cft
Ejercicio Propuesto I
Ejerciclo Propuesto I!
BER RERReENY NYE SBBReRE
Ejercicio Propuesto I
Ejercicio Propuesto IV.
Ejercicio Propuesto V,
Ejercicio Propuesto Vi
Ejercicio Propuesto Vil
Dibujo de Elipses
Dibujar Rectangulos y Poligonos..
Dibujo de Arandelas.
Creacién de puntos y estilos de puntos 113
‘Marcar Divisiones (DIVIDE). ZI
Graduar Divisiones (GRADUA / MEASURE). "7
‘Sombreado (HATCH),
Areas de sombreado y raleno.
Creacion de sombreados asociativos. 122
‘Sombreado de areas cerradas situadas dentro de cantornos, 122
123
Identificacion de huecos en contornos de sombreado, 123
Inclusién de objetos en un conjunto de contomos.
Ejercicios Propuestos 126
HERRAMIENTAS DE DIBUJO CON PRECISION Y PARAMETRIA
UTILIDADES PARA DIBUJAR CON RAPIDEZ Y PRECISION
CCuadricula (GRID) y Forzar (Snap)
Control de la frecuencia de las lineas de rejila principales.
‘Modiicacién dinémica de la rejila durante el zoom...
‘Modiicacién del intervalo de la rejila y la distancia de resolucién..
Moditicacién del Angulo y la base de la rejila y referencia.
Forzado Ortogonal (Orto)..
Rastreo Polar
Referencia a objetos.
Referencias implicitas seo
‘AutoSnap, Ayudas Visuales para referencias a objetos ..
Ingreso dinamica
Activacion y desactivacién de la entrada dinéimica...
Entrada de puntero..
Entrada de cota
Solicitudes dinémicas
La Calouladora de AutoCAD nn 7 i
Cambio del tamafo y el aspecto de la celculadora répida,
DIBUJO PARAMETRICO ...
Uso de restricciones geométrica:
Especificacion de puntos de restriccién
LUltlizacion de las restricciones fas.
Aplicacion de varias restricciones geomiétricas ~restricciones automaticas,
Eliminacion de restricciones geométricas.
Visualizar y verfcar las restricciones geométricas.
Modificacién de objetos restringidos con pinzamientos
Deduccién de restricciones.
Restricciones por cota
‘Moditicacién de objetos con restiociones por cot
‘Medificacién de las restricciones por cota con pinzamientos.
EI Administrador de parémetros
LUtlizacion de operadores en las expresiones.
EDICION DE OBJETOS
SELECCION DE OBJETOS.. “
Configuraciones de seleccién 168
Uso del comando DESIGNA / SELECT .. — 172
Seleccién de objetos contiguo
El ciclo de seleccién
Seleccionar Objetos segin sus propiedades.
Seleccién répida (SELECR).
CREACION Y EDICION DE GRUPOS.
‘CORRECCION DE ERRORES.
‘COMANDOS DE EDICION.. - “
‘linear Objetos (ALINEAR / ALIGN),
Copier objetos (COPIAR / COPY)
Copias Equidistantes (DESFASE / Offset).
Refiejo de objetos (SIMETRIA / MIRROR)
Matrices 0 arregios,
Creacién de matrices rectangulares
Matrices Polares.
Estirar Objetos (ESTIRA / STRETCH)
‘Alargar Objetos (ALARGA/EXTEND).
Recortar Objetos (RECORTATRIM)
Cambiar la longitud de los objetas (LONGITUD / LENGTHEN).
Ruptura y uni6n de objetos
Parti objetos (PARTE/BREAK).
Unir objotos (UNIRKJOIN)
Editar Poitineas
Ear Spines (EDITSPLINE)
Creacién de Chafianes
Chaflan mediante distancias
Achaflanado de toda una polling...
Empalmar objetos
Definicién det radio de empalme....n-m
ei Vinee ta cx. cyanate.
Control de la pasicién det empaime.
Empaime de combinaciones de lineas y polin2as ..
Empaime de pollineas completas
Empaime de lineas paralelas.
‘Métodos de acceso al oomandio EMPALME
Descomponer objetos (DESCOMP /EXPLODE|
EDIGION DE OBJETOS CON PINZAMIENTOS. 228
Seleccién de pinzamientos GRIPS seleccionados 25
226
224
Estirar Vertices.
Capitulo
Introduccién al uso de AutoCAD
En este capitulo trataremos:
@ Caracteristicas y requerimientos del programa
@ Reconocimiento del entorno de AutoCAD
@ Conocimientos basicos para empezar a dibujar
Introduccion:
AutoCAD es un programa (software), que encuadra en el
concepto de tecnologia CAD es utilizado mundialmente para
la creacién de disefios en computadora. En verdad, AutoCAD
es el nombre de un producto, asi como Windows, Office
(Word, Excel,...), etc. Existen otros softwares CAD como
MicroStation, VectorWorks, __IntelligentCad; para
modelamiento tridimensional y paramétricos como Catia, Pro
Engineer, Solid Works, Solid Edges, etc.
Sin embargo, es AutoCAD el Software de disefio asistido
mas utilizado por la mayoria de usuarios.
Programa Nacional de Informatica
NE
Disefio basico con AutoCAD SENATI
Qué es AutoCAD?
AutoCAD es un software del
tipo CAD - Computer Aided
Design 0 disefio asistido por
computadora - creado y
comercializado por Autodesk
desde 1982. Es utilizado
principalmente paral
elaboracién de piezas de dibujo
técnico en dos dimensiones
(2D) y para creacién de
modelos tridimensionales (3D).
Ademas de dibujos técnicos, el
software incorpora, varios
recursos para la visualizacion
en diversos formatos. Es
ampliamente —_utilizado en
arquitectura, —disefio._ de
interiores, ingenieria mecdnica y en varios otros ramos de la industria,
‘Como habiamos mencionado, en 1982, tras el surgimiento de las computadoras IBM-
PC dos afios antes, se presento el antecesor de AutoCAD, llamado MicroCAD el cual,
a pesar de tener funciones muy limitadas, significé un cambio importante en el uso de
sistemas CAD, ya que permitid el acceso al disefo asistido por computadora, sin
inversiones importantes, a un gran numero de empresas y usuarios particulares,
Afo tras aflo
Autodesk, la
empresa creadora de
Autocad, ha ido
afiadiendo funciones
y caracteristicas a
este programa hasta
convertirio en un
sofisticado y
completo entomo de
dibujo y disefio que
lo mismo puede
utilizarse para
realizar un plano > . ©
arquitecténico de una casa-habitacién mas o menos simple, hasta dibujar con él un
‘modelo tridimensional de una maquinaria compleja.
En la introduccién mencionabamos que AutoCAD es el programa favorito de
industrias completas, como la de a construcci6n y diversas ramas de la ingenieria,
como la del disefio automottiz. Incluso cabe decir que una vez hecho un disefio en
AutoCAD, es posible utilizar otros programas para someter dichos disefios a
simulaciones de pruebas de uso por computadora para ver su desempeno en funcion
de los posibles materiales de fabricacion.
Programa Nacional de Informatica
SENATI Capitulo |: Introduccién al uso de AutoCAD
Requisitos del sistema:
El instalador detecta automaticamente si el sistema operativo es una version de 32 0
de 64 bits. Se instalaré la versién adecuada de AutoCAD 2011. No se puede instalar
la version de AutoCAD 2011 de 32 bits en un sistema operativo de 64 bits.
Para instalar AutoCAD, tu computadora debe cumplir con los siguientes requisitos
minimos:
Procesador: 1,6 GHz
Memoria: 2 GB
Espacio libre en disco: 2 GB
Resolucion de pantalla: 1024x768
Internet Explorer 7.0
Demas esta indicar que mientras mas grande sea el proyecto en el que nos
embarquemos la cantidad de memoria necesaria seré mayor. Esto significa que es
totalmente distinta la memoria necesaria para disefiar una casita de una sola planta, a
que dibujemos todo un complejo habitacional incluido presentaciones 3D. Por lo tanto
no escatime esfuerzos a la hora de elegir un computador para utilizar este tipo de
software.
En todo caso Ie indicamos los siguientes requisitos adicionales para modelado 3D:
* Procesador Intel Pentium 4 0 AMD Athlon de 3 GHz o superior; 0 procesador
dual Intel o AMD de 2 GHz 0 superior
* 2GBoméas de RAM
* 2 GB de espacio libre en el disco duro ademas de la memoria necesaria para
la instatacion
+ Adaptador de video en color 1280 x 1024 (Color verdadero) de 128 MB o
superior, y tarjeta grafica para estacién de trabajo compatible con Pixel Shader
3.0 y Direct30®
El entorno de AutoCAD
Aliniciar AutoCAD se le mostrard pantalla mostrada en la Figura 1
Figura 1
Pre Nacional de Informati — 3
‘ogramea Nacional de Informatica =
Disefo bésico con AutoCAD o%
SENATI
AutoCAD 2011 muestra una ventana de videos introductorios, esta ventana aparece
cada vez que inicie AutoCAD si es que esta seleccionada la casilla de verificacion de
la figura 2
patents
a La
More Videos
end
at startup
Figura 2
El entomo de trabajo de AutoCAD es el siguiente:
Mera de ts aptcacion
Fiche dea cite de
Puede hacer clic en la ficha correspondiente para cambiar la lista de opciones que
desee.
El Mend de la aplicacién
Haga clic en el botén de la aplicacién para buscar comandos, asi como para acceder
a herramientas para crear, abrir y publicar un archivo.
Programa Nacional de Informatica
SENATI Capitulo |: Introduccién al uso de AutoCAD
En este mend se muestran las opciones tipicas
ETE de un programa Windows, es decir podemos
| Browse encontrar las opciones Nuevo, Abrir, Guardar.
Basses = ote
Bowens A este nivel de usuario usted deberia saber
| een “para qué sirven las opciones antes
Bre mencionadas si no es asi deberia pedir ayuda
con respecto a esto con su instructor.
5 Busqueda de Comandos
. Realice una busqueda de comandos en tiempo
real en la barra de herramientas de acceso
rapido, en el meni de la aplicacién y en la cinta
. de opciones. El campo de busqueda se muestra
en la parte superior del ment de la aplicacion.
Entre los resultados de busqueda pueden
figurar comandos de meni, informacién de
Figura 3 herramientas basica y cadenas de texto de
solicitudes de comandos. Puede introducir un
término de busqueda en cualquier idioma.
a En la figura 4 se muestra el resultado de
ed & — colocar la palabra Circle en la busqueda
inaoerac © de comandos.
ESE
© cons, ante Rin sD
Oran
ere Home 0
anon ees
Oban tan Tn itr een =
© tore %
Bone:
Sa: get: gemini
Figura 4
Borrar el contenido del campo de busqueda en el ment de la aplicacion
1. Haga clic en el bot6n del menu de la aplicacion
2. Enel menu de la aplicacion, escriba texto en el campo de busqueda. El botén
con forma de lupa situado a la derecha del campo de busqueda se convierte
en una [x].
Programa Nacional de Informética — ay
Disefo bésico con AutoCAD
*
SENATI
3. Haga clic en el icono [X] situado a la derecha del campo de bissqueda. Se
borra el campo de busqueda y el icono [x] cambia al botén con forma de lupa.
Exploracion de archivos
Usted puede ver, ordenar y
acceder a los archivos
compatibles abiertos
recientemente
La lista de documentos recientes
permite ver los archivos usados
mas recientemente.
Los archivos se muestran por
defecto en la lista de documentos
recientes con el iitimo archivo
usado en la parte superior. Ver
figura 5.
Archivos fijados
Puede conservar un archivo en la
lista independientemente de los
archivos guardados
posteriormente mediante el botén
de affiler de la derecha. El archivo
se muestra en la parte inferior de
la lista hasta que se desactive el
botén de alfiler.
Opciones de ordenacién y
agrupacién
Como puede ver en la Figura 6
puede usar la lista desplegable en
la parte superior de la lista de
documentos recientes para
ordenar 0 agrupar archivos por
= Fecha de acceso
= Tamajio de archivo
= Tipo de archivo
(ERIS) &i recent Documents
Cm ° — IE
(eee Bu cen nse
a
ei BR ripoLreacws @
Bi coverororwtendes
L*] omer *
ae
rtont| [Ben Asa
Figura 5
[EVES] i recent cuments
ae
vdeo One
— :
Efsce > Beecerare «
i rosinesong
plea acer AN. owe
Figura 6
Programa Nacional de Informatica
Capitulo |: Introduccién al uso de AutoCAD
Para cambiar las opciones de la
vista preliminar de documentos
recientes siga los siguientes
pasos:
1. Haga olic en el botén del
ment de la aplicacién y,
a continuacién, en
Documentos recientes.
2. Enel cuadro de texto
Buscar, haga clic en el
menti Opciones de
visualizacion.
3. Seleccione una opcién de visualizacién.
La opcién de visualizacién de la vista preliminar que elija se aplicaré a las listas
Documentos recientes y Documentos abiertos.
‘También puede cambiar el ntimero de documentos recientes mostrados, para hacerlo
siga los siguientes pasos:
1. Haga clic en el mend de aplicacion rs}
2. Haga clic en Opciones, tal como se muestra en la Figura 7
hem»
reel [ee
Figura 7
3. En el cuadro de didlogo
Opciones, haga clic en la
ficha Abrir y —guardar.
Observe la Figura para una
a Bint
7 Sie ies ay Sa
tian —=—————
muestra de lo mencionado. mom) a
4. En Meni de aplicacion > || iesncwveemai 0 (==)
cuadro de texto Numero de ||| (#simiam)
archivos recientes, indique el ||" "=r posteringed
numero de — documentos ||] 3S" leases 2
recientes que desea que aparezcan en la lista. Puede elegir cualquier numero
entre 0 y 50.
Pr ‘Nacional de Informal — 7
rogramea Nacional ica =
Disefo bésico con AutoCAD
Archivos actualmente abiortos
Es posible ver s6lo los
archivos abiertos actualmente
con la lista de documentos
abiertos.
Los archivos se muestran en EY) a eemtomnne
la lista de documentos | [) xa,
abiertos con el ultimo archivo
que se abrio en la parte
superior. Para convertir un Lage ove [Buceretebeone ®
archivo en el archivo activo, | Ey Gi cconrt-osese dng .
haga clic en él en la lista i cesrceperane ‘
Silo que desea es cambiar las a seeas > Fil Exacorcapscng ’
Fed New sheet Set aiast +
opciones de vista preliminar FB Testes =
de los documentos SP cest > EB nick properienc .
actualmente abiertos haga lo Ne ccd
siguiente: Qa +
1. Haga clic en el botén
del meni de ta | Env +
aplicacions y, a
continuacion, en | FP +
Documentos abiertos.
2. En el cuadro de texto | [) mre
Buscar, haga clic en el
meni Opciones de | =
visualizacion.
3. Seleccione una opcién
de visualizacion. ‘Options | | Ext AutoCAD
Vista preliminar de documentos
Es posible ver una miniatura de archivos en las listas de documentos recientes y de
documentos abiertos Al mover el ratén sobre un archivo en cualquiera de las listas, se
muestra una vista preliminar del mismo junto con la informacion siguiente:
= Ruta en que esté almacenado el archivo
= Fecha en que se modificé por iltima vez el archivo
= Versi6n del producto que se ha usado para crear el archivo
1 Nombre de la persona que guardé por tiltima vez el archivo
1 Nombre de la persona que esta editando el archivo
También puede incluir una miniatura del archivo al lado de los archivos de la lista.
Para cambiar el icono de archivo a una vista preliminar en miniatura, haga clic en la
lista desplegable en la parte superior de las listas de documentos recientes 0 de
documentos abiertos y elija iconos pequefios, iconos grandes, imagenes pequefias 0
imagenes grandes.
Programa Nacional de Informatica
rt
SENATI Capitulo |: Introduccién al uso de AutoCAD
Barra de Herramientas de acceso rapido (Quick Access
toolbar)
La barra de herramientas de acceso rapido permite mostrar herramientas de uso
frecuente.
barra de herramientas de acceso.
rapido
Ver —historial de
Deshacer y Rehacer
La barra de herramientas
de acceso rapido
muestra opciones para
deshacer y rehacer los
cambios en el archivo
Para deshacer o rehacer
un cambio menos
reciente, haga clic en el
boton de lista
desplegable a la derecha
de los botones Deshacer
y Rehacer.
Ajiadir comandos y controles
Afiadir herramientas ilimitadas a la barra de herramientas de acceso rapido. Las
herramientas que sobrepasan la longitud maxima de la barra de herramientas
aparecen en un boton flotante.
20 Drang 8 Annotation. eB Wastocan 2
a) Customize Quick Access Toolbar
a
Block Define Est
Ector | Atributes Atrbute” $ Retain Display |
Block eributes
Para agregar un boton de la cinta de opciones a la barra de herramientas de acceso
rapido, haga clic con el botdn derecho en el botén de la cinta de opciones y haga clic
en Afladira Barra de herramientas de acceso rapido. Los botones se afiaden a la
derecha de los comandos por defecto en la barra de herramientas de acceso rapido.
Programa Nacional de Informatica — /
Disefo bésico con AutoCAD
pee
Hite
oA ome:
= ee Bite
Mover la barra de herramientas de acceso rapido
Coloque la barra de herramientas de acceso rapido encima o debajo de la cinta de
opciones mediante el boton Personalizacion.
eS
Dt. 80RS- aoa a8
2 Ek A ~ Uered ie Sate
a 2480-0 Se mo
Afiadir un comando a la Barra de herramientas de acceso rapido
Para afiadir un comando a la barra de herramientas de acceso répido haga lo
siguiente:
1. Haga clic con el boton derecho en la Barra de herramientas de acceso rapido,
2. Haga clic en Personalizar Barra de herramientas de acceso rapido.
3. En el editor Personalizar interfaz
de usuario (IUP), arrastre un
comando desde la lista de
comandos a la posicién donde
desea que se muestre en la
Barra de herramientas de acceso
rapido.
4. Para arrastrar varios comandos, SEY
mantenga pulsada la tecla CTRL
y seleccione los comandos.
5. Haga olic en Aceptar.
Eliminar un comando de la Barra de herramientas de acceso rapido
1. Haga clic con el botén derecho en el comando que desea eliminar.
2. Haga clic en Eliminar de la Barra de herramientas de acceso rapido.
La cinta de opciones
La cinta de opciones aparece
automaticamente al crear o abrir un
archivo, y proporciona una paleta 3|4.4ORma Seb aoa
compacta con todas las herramientas er mek 2 Umer =
necesarias para crear un archivo. a“ goma. onoms
=~ we
Programa Nacional de Informatica
SENATI Capitulo |: Introduccién al uso de AutoCAD
La cinta de opciones contiene muchos de los comandos Figuras
disponibles antes en el centro de controles. Por ejemplo, el
comando ACOLINEAL estaba antes disponible en el panel
de control Cotas del centro de controles. En la cinta de
opciones, ACOLINEAL se encuentra en la ficha Anotacion,
enel panel Cotas.
En el espacio de trabajo Dibujo 2D y anotacién la cinta de
opciones contiene grupos de paneles colocados en la parte
superior de la ventana de AutoCAD 2011, estos paneles son
Dibujo (Draw), Modificar (Modify), Capas (Layers), Anotacion
(Annotation), Bloque (Block), Propiedades (Properties),
Utiiidades y Portapapeles.
Si una flecha pequefia es mostrada en la parte inferior del
nombre del grupo haga clic en ella y se mostrara una lista
més completa de opciones, la Figura 8 muestra esto.
Al final de los nombres de las fichas encontrar una flecha la cual se muestra en la
figura 9.
Figura 9
iL Drew Dimension Modif Parametric. Window Help
ee
OAS: 2494742444 Minimize to Tabs
GB Ad 1-|- | Unsaved Layer State = | ami, Miniize to Panel Tides
a 83 Cl-| 0 cf mo = | MN Minimize to Panel Buttons
sity + layers +
Cycle through All
‘Alacer clic en dicha flecha intercambiara entre mostrar y no mostrar las fichas de las
cinta de opciones. También puede hacer clic en la flecha y se mostrara las opciones:
Minimizar a fichas
a Cc
+/4/A\5/@/=/ 6
Srila ppc a ced
Programa Nacional de Informatica — ee
rr
Disefo bésico con AutoCAD SENATI
Es importante también que a medida que vaya conociendo la interfaz de AutoCAD
también aprenda algunos comandos que le pueden ayudar a acelerar su trabajo.
Comando RIBBONICINTA
Abre la cinta de opciones
ALA DT) Model {Tamed 7 Lape
Command:
RIBBON
Command: RIBBON
Comando RIBBONCLOSE/CERRARCINTA.
Cierra la ventana de la cinta de opciones
4) 4l> Pi Model Layout { Layout? /
fConand: RIBBON
Command: *Cancel*
Command: RISBONCLOSE
Organizaci6n de la cinta de opciones
Grupos flotantes
Si saca un grupo de una ficha de la cinta de opciones y Io lleva a un érea de dibujo o
a otro
monitor, el
volver ala cinta de opciones
H tinear +
grupo flotaré :
donde 10 intro Cutest cambiar orentaciin
coloque. El wane Text FRR Table —-
grupo flotante Annotation
permanece
abierto hasta que lo lleve de nuevo a la cinta de opciones, aunque cambie de fich
de la cinta de opciones.
Grupos expandidos
Una flecha a la derecha del titulo de un
grupo indica que se puede expandir el
grupo para mostrar herramientas
controles adicionales. Por defecto, un
grupo ampliado se cierra automaticamente
en cuanto el usuario hace clic en otro
grupo. Para mantener un grupo ampliado,
>. SOR S-
haga clic en el icono de alfiler en la osm
esquina inferior izquierda de dicho grupo. S| =
Moy
Uso de los Tooltips rape, expandido y fide:
Los TOOLTIPS son los mensajes de ies ipnaata wai
informacién rapida que cada botén
muestra cuando acercamos el mouse sobre él. Estos Tooltips han sido mejorados
enormemente ya que en la aclualidad pueden mostrar informacion adicional incluso
sobre la utilidad de cada herramienta que se desea utilizar.
of
Programa Nacional de Informatica
Capitulo |: Introduccién al uso de AutoCAD
‘Wei 6 punters dt moe or un
‘taal of TOO! TH i ae
‘muoote uno née cme ideando
lps foes 0 de oa horas
Fichas contextuales de la cinta de opciones
Al ejecutar algunos comandos, aparece una ficha contextual de la cinta de opciones
especial en vez de una barra de herramientas o un cuadro de dialogo.
La ficha contextual se cierra al finalizar el comando.
‘AaBbCeD) AaBbCcD|
A Arootive | Bar
Secon Mask
Usted puede minimizar la cinta de opciones, para ello haga lo siguiente:
1. Haga clic en el botén de minimizar de la cinta de opciones situado a la
derecha de las fichas de la cinta
2. La funcion de minimizar pasa ciclicamente por las opciones siguientes:
© Minimizar a fichas: se minimiza la cinta de opciones de modo que
solamente se muestran los titulos de las fichas.
© Minimizar a titulos de panel: se minimiza la cinta de opciones de modo
que solamente se muestran los titulos de los paneles y las fichas.
* Mostrar cinta de opciones completa: se muestran las fichas y grupos
completes, incluidos los controles.
‘También puede usar el Meni contextual: Haga clic con el botén derecho en la cinta
de opciones, haga clic en Minimizar y, a continuacién, haga clic en una de las
opciones de minimizar anteriores.
Dispositivo sefialador: Haga doble clic en el nombre de la ficha activa de la cinta de
opciones.
Para mostrar u ocultar un grupo de la cinta de opciones
+ Haga clic con el botén derecho en cualquier lugar dentro de la cinta de
opciones. En Grupos, haga clic o desactive el nombre de un grupo.
Pre ‘Nacional de Informeti
‘ograma Nacional de Informatica =
Disefo bésico con AutoCAD SENATI
El ViewCube y la barra de navegacion
Aunque esta herramienta la veremos con mas detalle en nuestro tercer médulo,
vamos a dar una breve introduccién a su uso.
ViewCube proporciona una indicacion visual de la orientacién actual de un modelo.
Puede utlizar la herramienta ViewCube para ajustar el punto de vista de! modelo.
ViewCube es una heramienta de navegacién 3D que se muestra al trabajar en un
estilo visual 3D. Con ViewCube, puede cambiar entre vistas estandar e isométricas.
La herramienta ViewCube es una interfaz persistente que se puede arrastrar, en la
que se puede hacer clic y que permite altemar entre las vistas estandar e isométricas,
del modelo. Cuando la herramienta ViewCube aparece, lo hace en una de las
esquinas de la ventana, sobre el modelo en estado inactivo.
Mientras la herramienta ViewCube esta inactiva, proporciona una indicacién visual
sobre el punto de vista actual del modelo a medida que se producen cambios en la
vista. Cuando el cursor se encuentra sobre la herramienta ViewCube, ésta se activa y
permite cambiar @ una de las vistas predefinidas disponibles, hacer roder la vista
actual o cambiar a la vista de inicio del modelo.
Control del aspecto de ViewCube
La herramienta ViewCube aparece en uno de dos estados: activo 0 inactive. Cuando
la herramienta ViewCube se encuentra inactiva, aparece parcialmente transparente
por defecto, para que no oculte la vista del modelo. Cuando se encuentra activa,
aparece opaca y puede ocultar la vista de los objetos en la vista activa del modelo.
Ademas de controlar el nivel de opacidad de la herramienta ViewCube cuando esta
inactiva, se pueden controlar las siguientes propiedades de la misma:
a Tamafio
= Posicion
= Visualizacién del menu del SCP
= Orientacién por defecto
= Visualizacién de la brijula
Uso de la brijula
La brijula aparece bajo la herramienta ViewCube e indica en qué direccién esta af
Norte en el modelo. Puede hacer clic en una letra de direccién cardinal en la bréjula
para girar el modelo, o arrastrar una de dichas letras 0 el anillo de la brijula para girar
e| modelo de forma interactiva sobre el centro de la Vista.
oe
Programa Nacional de Informatica
SENATI Capitulo |: Introduccién al uso de AutoCAD
tra herramienta de navegacién es la Rueda SteeringWheels
SteeringWheels
SteeringWheels consta de mentis dinémicos que le permiten acceder a diferentes
herramientas de navegacién 2D y 3D desde una sola herramienta.
Citaremos una breve introduccién a esta herramienta cuya utilizacion la veremos con
mas detalle cuando entremos a nuestro tercer médulo Modelamiento 3D.
SteeringWheels tiene mentis dindmicos que estén divididos en diferentes secciones
denominadas sectores. Cada sector de una rueda representa una Unica herramienta
de navegacién.
SteeringWheels, también conocido como “ruedas", puede ahorrarle tiempo gracias a
que combina muchas de las herramientas de navegacion comunes en una sola
interfaz. Las ruedas son especificas del contexto desde el que se ve un modelo.
La Figura 10 muestra las diferentes ruedas disponibles.
Fatnigaon ia Vw objet BaSWhes) To Bully Whol ak Whe
® ®
inate tea sim ne a st oe tg rst
Figura 10
Pr ‘Nacional de Informét Sa
ograma Nacional de Informatica ~
Disefo bésico con AutoCAD eeutn
Barras de ments (Menu Bar)
Para mostrar los menus desplegables de la barra de menus clasica, puede utilizarse
alguno de los métodos que se indican a continuacién. También es posible definir
nuevos mens.
La barra de meniis clasica puede mostrarse en la parte superior del area de dibujo
CMA 1 A
Es posible especificar los menus que se deben mostrar en el explorador de menits de
todos los espacios de trabajo mediante la personalizacién de un archivo CUIx y su
carga en el programa
Mostrar la barra de menus clasica
En la Barra de herramientas de
acceso rapido, haga clic en el ment
desplegable de personalizacién >
Mostrar barra de mentis.
Barra de herramientas
Los botones de las barras de
herramientas se emplean para iniciar
comandos, mostrar barras de
herramientas desplegables y mostrar
informacion de herramientas. Las — fre sett
barras de herramientas se pueden mostrar, ocultar, fiar y cambiar de tamafo.
Las barras de herramientas contienen botones que representan a los comandos. Al
desplazar el ratén o dispositive sefialador sobre un botén de la barra de herramientas,
la informacion de herramienta muestra el nombre del botén. Los bolones con un
pequefio triéngulo negro en la esquina inferior derecha representan barras de
herramientas de iconos desplegables que contienen comandos relacionados. Con el
cursor situado encima del icono, mantenga pulsado el bot6n izquierdo de! ratén hasta
que se muestre la barra de herramientas de iconos desplegables.
Programa Nacional de Informatica
SENATI Capitulo |: Introduccién al uso de AutoCAD
Visualizacién u ocultacién, fijai
herramientas
ny modificacién del tamajio de las barras de
Estas barras de herramientas se pueden mostrar u ocultar, ademas puede guardar las
selecciones como un espacio de trabajo. Asimismo, podra crear sus propias barras de
herramientas.
Las barras de herramientas se pueden mostrar como ffotantes o fijas. Una barra de
herramientas flotante se muestra en cualquier parte del area de dibujo y se puede
amastrar a una nueva ubicacién, cambiar de tamafio o fijar. Una bara de
herramientas fijada puede anclarse en cualquier esquina del area de dibujo.
Pere eet eee tt
+. BOL |S:
+ Baia +,
Move
283 O-
Modi
Una barra de herramientas fijada en el borde superior del area de dibujo se sitiia
debajo de la cinta de opciones. Para mover una barra de herramientas anclada es
necesario arrastraria a su nueva posicion.
Mostrar una barra de herramientas
Utilice uno de los métodos siguientes para mostrar una barra de herramientas:
= Haga clic con el botén derecho en cualquier barra de herramientas y, a
continuacién, haga clic en una barra de herramientas en el menu contextual.
= Haga clic en Herr. > Barras de herramientas y, a continuacion, en la barra de
herramientas que desea mostrar.
Cn aD Novgaon
= =e
una barra de herramientas
1. Sitiie el cursor en el nombre de la barra de herramientas 0 en un érea vacia y
mantenga pulsado el botén del dispositive sefialador.
2. Arrastre la barra de herramientas hasta uno de los lados del area de dibujo:
arriba, abajo, a la izquierda o a la derecha.
3. Cuando el contomo de la barra de herramientas se muestre en el area de
anelaje, suelte el botén
4. Para situar una barra de herramientas en una regién de fijacién sin fjarla,
mantenga pulsada la tecla Ctri mientras la arrastra.
Pre Nacional de Informeét S
-ograma Nacional de Informética ~
rr
Disefo bésico con AutoCAD SENATI
Eliminar la fijacion de una barra de herramientas
1. Situe el cursor sobre las barras dobles que se encuentran al final de la barra
de herramientas y mantenga pulsado el botén del dispositivo sefialador.
2. Arastre la barra de herramientas lejos de su posician de anciaje y suelte el
boton.
‘Cambiar el tamario de una barra de herramientas
1. Site el cursor en la arista de la barra de herramientas flotante hasta que la
forma del cursor cambie a una doble flecha horizontal 0 vertical.
2. Mantenga pulsado el botén y desplace el cursor hasta que la barra de
herramientas tenga la forma que desea
Barras de estado
Las barras de estado de la aplicacion y de dibujo proporcionan informacion util y
botones para activar o desactivar las herramientas de dibujo.
Barra de estado de la aplicacién
La barra de estado de la aplicacién muestra los valores de las coordenadas del
cursor, las herramientas de dibujo, las herramientas de navegacion y las herramientas
de vista rapida y escala de anotacién.
Los botones de herramientas de dibujo se pueden ver como iconos 0 come texto.
También puede cambiar facilmente los parametros de forzar cursor, rastreo polar,
referencia a objetos y rastreo de referencia a objelos en los menus contextuales de
estas herramientas de dibujo.
Puede obtener una vista preliminar y cambiar de un dibujo abierto a otro y de una
presentacion de dibujo a otra. Utilice las herramientas de navegacion para cambiar
entre dibujos abiertos y para ver un modelo en un dibujo.
‘También pueden mostrarse herramientas para ajustar la escala de las anotaciones.
Con el botén Espacio de trabajo, puede cambiar entre espacios de trabajo. El botén
del candado bloquea las posiciones actuales de las barras de herramientas y las
ventanas. Para ampliar el area de visualizacién del dibujo, haga clic en el botén
Limpiar pantalla.
Puede afadir 0 eliminar un boton de la barra de estado de aplicacion desde el ment
contextual de la barra de estado.
oe
Programa Nacional de Informatica
stuin Capitulo |: Introduccién al uso de AutoCAD
Barra de estado de dibujo
La barra de estado del dibujo muestra varias herramientas para aplicar una escala a
las anotaciones.
Aparecen distintas herramientas para el espacio modelo y el espacio papel.
Visibiidad de ‘Afiadir escala
anotacién autométicamente
Escala de anotacién
Si la barra de estado de dibujo esta activada, se muestra en la parte inferior del area
de dibujo. Si la barra de estado del dibujo esta desactivada, las herramientas de la
barra de estado de dibujo se desplazan a la barra de estado de la aplicacion.
Cuando la barra de estado de dibujo esta activada, se puede utilizar el Mend de barra
de estado de dibujo para seleccionar las herramientas que desea mostrar en la barra
de estado.
Sugerencias sobre teclas
Use el teclado para acceder al menii de la aplicacién, a la barra de herramientas de
acceso rapido y ala cinta de opciones.
rp @ Penns view NA a8
Bove Geon + Braver | LEY @-O%-@19-@- cB &
2% batts - ODeh es vo >| Bra
= ee eis 3 Vere
Pulse la tecla Alt para mostrar métodos abreviados de teclado para herramientas
comunes en la ventana de la aplicacion.
Cuando se selecciona una sugerencia sobre teclas, aparecen mas sugerencias sobre
teclas para la herramienta en cuestion.
Las Paletas de Herramientas
Las paletas de herramientas son areas
organizadas en fichas de la ventana Paletas de
herramientas que constituyen un método eficaz de
organizar, compartir y colocar _ bloques,
sombreados y otras herramientas. Las paletas de
herramientas también pueden _—_contener__
herramientas personalizadas creadas_—_ por
desarrolladores independientes.
Se puede crear una herramienta arrastrando
objetos del dibujo a una paleta de herramientas.
La nueva herramienta puede utilizarse para crear ||
objetos con las mismas propiedades que el objeto
que arrastré a la paleta
Programa Nacional de Informética
rr
Disefo bésico con AutoCAD SENATI
Las paletas de herramientas son areas organizadas en fichas de la ventana Paletas
de herramientas. Los elementos que se afiaden a una paleta de herramientas se
denominan herramientas. Una herramienta se puede crear arrastrando de uno en uno.
a una paleta cualquiera de los siguientes elementos:
Objetos geométricos como lineas, circulos y polilineas
Cotas
Bloques
Sombreados:
Rellenos solidos
Rellenos de degradado
Imagenes raster
Referencias extemas (refX)
La nueva herramienta puede utilizarse para crear objelos con las mismas propiedades
que el objeto arrastrado. Por ejemplo, si arrastra un circulo rojo con un grosor de linea
de 0.05 mm desde el dibujo hasta la paleta de herramientas, la nueva herramienta
crear un circulo rojo con un grosor de linea de 0.05 mm. Si arrastra un bloque o una
referencia extema a la paleta, la nueva herramienta insertara un bloque o una
referencia externa con las mismas propiedades en el dibujo.
Cuando arrastra un objeto geométrico o una cota a una paleta de herramientas, la
nueva herramienta se crea automaticamente con un icono desplegable adecuado. Los
iconos desplegables de herramientas de cotas, por ejemplo, proporcionan un surtido
de estilos de cotas. Pulse sobre la flecha a la derecha del icono de herramienta en la
paleta de herramientas para mostrar el icono desplegable. Si se utiliza una
herramienta de un icono desplegable, el objeto creado en el dibujo tiene las mismas
propiedades que la herramienta original de la paleta
Mostrar la ventana Paletas de herramientas
Puede Optar por una de las siguientes acciones’
= Haga clic en la ficha Vista > panel Paletas > Paletas de herramientas.
few EB| LS) L, 12 1) M20 Wiretame ~|a-len
oo GB LAA @-6%- 9-0-5 a) =, |,
2) wos = FB psi
Coordinates» Visual Styles = Wee
= Pulse Ctrl+3.
Crear una herramienta a partir de un objeto del dibujo actual
1. En el dibujo actual, designe un objeto como una cota, un bloque, un
sombreado, un relleno de degradado, una imagen raster, una referencia
externa o cualquier objeto geométrico.
2. Arrastre el objeto a una paleta de herramientas y, sin soltar el botén del ratén,
desplace el cursor hasta el lugar de la paleta en el que desee insertar la
herramienta
3. Puede pasar a otra ficha manteniendo el cursor sobre la ficha durante unos
segundos. La linea negra indica dénde se ubica la herramienta.
4. Suelte el botén del ratén
Programa Nacional de Informatica
SENATI Capitulo |: Introduccién al uso de AutoCAD
Mendus contextuales
Los menus contextuales se utilizan para acceder con rapidez a los comandos
directamente relacionados con la
actividad que se esta realizando.
Al hacer clic con el botén derecho del
ratén en diferentes zonas de la pantalla,
se pueden visualizar distintos ments
contextuales. Por lo general, los menus
contextuales suelen incluir opciones
para’
1 Repetir el ditimo comando introducido
= Cancelar el comando actual
= Mostrar una lista de entradas de
usuario recientes
= Cortar, copiar y pegar desde el Portapapeles
= Seleccionar una opcién de comando distinta
= Visualizar un cuadro de diélogo, como Opciones o Personalizar
= Deshacer el ditimo comando introducido
Es posible personalizar el comportamiento del botén derecho del ratén para que
funcione segun la duracion de la pulsacién, de manera que hacer clic con él
répidamente corresponda a pulsar la tecla Intro y hacer clic manteniendo el botén
pulsado durante mas tiempo abra un ment contextual.
Los ments contextuales se pueden personalizar mediante un archivo de
personalizacién (CUb9). El archivo CUIx principal se denomina acad.cuix por efecto.
Repeat CIRCLE
Recent np
Choad Sy
brine ‘
Und Cite
> Redo ey
D Pen
zoom
lagi mapnras
Mostrar un ment contextual
1. Pase el cursor por encima de un area, una funcién 0 un icono.
2. Pulse con el botén derecho del ratén o pulse el botén equivalente del
dispositive sefialador
Apareceré un meni contextual relative al emplazamiento del cursor. En el
caso de que uno o més objetos se encuentren seleccionados cuando pulse
con el botn derecho en el area de dibujo, se mostrara un cuadro de dialogo
que incluiré opciones de edicién. También puede visualizar un menit
contextual durante la ejecucién de los comandos ENCUADRE 0 ZOOM.
Desactivar mentis contextuales del area de dibujo
Para desactivar menus contextuales del area de dibujo
1. Haga clic en el menti Herr. > Opciones.
2. Enel cuadro de didlogo Opciones, dentro de Ia ficha Preferencias de usuario,
en Comportamiento estindar de Windows, desactive Menuis contextuales del
rea de dibujo.
3. Para controlar individualmente los meniis contextuales por defecto, de edicién
y de comando, active Mentis contextuales en area de dibujo. Haga clic con el
botén derecho en Personalizacion.
4. En el cuadro de didlogo Personalizacién del botén derecho del ratén, en Modo
de Edicién 0 Modo por defecto, seleccione una de las opciones siguientes
Pr ‘Nacional de Informét a
-ograma Nacional de Informética ~
rr
Disefo bésico con AutoCAD SENATI
para controlar lo que ocurre cuando pulsa con el botén derecho en el area de
dibujo y no hay ningtin comando en ejecucién:
= Repetir ditimo comando. Repite el ultimo comando. Al seleccionarse esta
opcidn, se desactivan los ments contextuales Por defecto y Edicion. Hacer clic
con el botén derecho equivale a pulsar Intro.
1 Mend contextual. Muestra los menus contextuales Por defecto 0 Edicion.
En Modo de comando, seleccione una de las opciones siguientes para determinar qué
cocurre al hacer clic con el botén derecho en el area de dibujo cuando hay un comando:
en ejecucién
= Intro, Desactiva el ment contextual Comando. Hacer clic con el botén derecho
equivale a pulsar Intro.
= Ment contextual: siempre activado. Muestra el ment contextual Comando.
1 Menit contextual: activade cuando hay opciones de comando. Muestra el mena
contextual Comando sélo cuando hay opciones disponibles en ese momento en la
solicitud de comando. En una solicitud de comando, las opciones aparecen entre
corchetes. Si no hay ninguna opcién disponible, hacer clic con el botén derecho
equivale a pulsar Intro.
Ademas de activar y desactivar los ments contextuales Por defecto, Edicion y
‘Comando, es posible personalizar las opciones que se muestran en ellos.
Por ejemplo, puede afiadir opciones al menti contextual Edicion que s6lo se muestran
cuando se seleccionan circulos.
Ventana de la linea de comandos
Para introducir los comandos se emplea el teclado. Algunos comandos poseen
nombres abreviados denominados alias.
Los comandos, variables de sistema, opciones, mensajes y solicitudes de comando
se visualizan en una ventana que se puede jar y cuyo tamafio se puede modificar,
denominada ventana de comandos. La linea inferior de la ventana de comandos
recibe el nombre de linea de comando. La linea de comando muestra la operacién
que se esta llevando a cabo y proporciona una vista intema y exacta de la tarea que
estd realizando el programa.
Programa Nacional de Informatica
SENATI Capitulo |: Introduccién al uso de AutoCAD
Acepta
“Cancels
+ *Cancel*
Algunos comandos también tienen nombres abreviados. Por ejemplo, en lugar de
escribir linea al comienzo del comando LINEA, puede introducir |. Los nombres
abreviados de los comandos se conocen como alias de comandos y se definen en el
archivo acad.pgp.
Para buscar un comando, puede escribir una letra en la linea de comando y pulsar
TAB para recorrer ciclicamente todos los comandos que comienzan por esa letra.
Pulse Intro o Barra espaciadora. Ejecute de nuevo un comando utilizado
recientemente haciendo clic con el botén derecho en la linea de comand.
Definicién de opciones de comandos
Cuando introduce comands en la linea de comando, se muestra un conjunto de
opciones 0 un cuadro de didlogo. Por ejemplo, cuando se escribe circulo en la
solicitud de comando, aparece la siguiente solicitud
Precise punto central para circulo o [3P/2P/Ttr (tangent, tangente, radio):
(Command *cancel™
iCommand: CIRCLE
Specify center point for circle or (3P/2P/Ttr (tan tan radius)}:
Puede precisar el centro escribiendo las coordenadas X,Y 0 utilizando el dispositive
sefialador para pulsar en un punto de la pantalla.
Para elegir otra opcién, introduzca las letras en maydsculas en una de las opciones
del_paréntesis. Puede introducir tanto letras maydsculas como minusculas. Por
ejemplo, para seleccionar la opcidn de tres puntos (3P), escriba 3p.
Pr ‘Nacional de Informal ae
‘ograma Nacional de Informatica =
rr
Disefo bésico con AutoCAD SENATI
Ejecucién de comandos
Para ejecutar comandos, pulse la Barra espaciadora, la tecla Intro o el botén derecho
del dispositivo sefialador tras escribir los nombres de comandos o las respuestas a
las solicitudes de comando. Las instrucciones de la ayuda dan por sentado este paso
y no sefialan especificamente que haya que pulsar la tecla Intro tras cada entrada
Repeticién y cancelacién de comandos
Para repetir un comando que se acaba de utilizar, pulse Intro o la Barra espaciadora,
© bien haga clic con el botén derecho del dispositivo sefialador en la solicitud de
comando.
‘También puede repetirse un comando escribiendo multiple, un espacio y el nombre
del comando, como se muestra en el ejemplo siguiente:
Comando: multiple circulo
Para cancelar un comando en curso, pulse ESC.
Interrupcién de un comando con otro o con una variable de sistema
Se pueden utilizar muchos comandos de forma transparente, es decir, se pueden
introducir en la linea de comando mientras se utiliza otro comando. Los comandos
transparentes cambian con frecuencia los parametros de dibujo o la visualizacion,
como por ejemplo REJILLA 0 ZOOM. En la Lista de comandos, los comandos
transparentes se designan mediante un apostrofe delante de! nombre del comando.
Para utilizar un comando de forma transparente, haga clic en su botén en la barra de
herramientas 0 escriba un apéstrofe (") antes de escribir el comando en una solicitud.
En la linea de comando, las solicitudes de comandos transparentes que se muestran
van precedidas de dos corchetes agudos de cierre (>>). Cuando el usuario finalice el
comando transparente, se reanudara el primer comando.
Exploracién y edicién en la ventana de comandos
Se puede ecitar texto en la ventana de comandos para corregir o repetir comandos.
Utilice las teclas estandar:
1 Flecha Arriba, Abajo, Izquierda y Derecha
Ins, Supr
a Re Pag, Av Pag
1 Inicio, Fin
= Retroceso
Puede repetir cualquier comando utilizado en la sesién actual desplazandose por los
comandos de la ventana de comandos con Flecha Arriba y Flecha Abajo y pulsando
Intro. Por defecto, al pulsar Ctrl+C se copia el texto resaltado en el portapapeles. Para
pegar el texto del Portapapeles en la ventana de texto 0 de comandos se debera
pulsar Ctrl+V.
Si hace clic con el botén derecho del ratén en la ventana de comandos o en la de
texto, se muestra un meni contextual desde el que se puede acceder a los seis
comands utilizados mas recientemente, copiar el texto seleccionado o todo el
historial de comandos, pegar el texto y acceder al cuadro de dialogo Opciones.
Para la mayoria de los comandos, es suficiente que la ventana cuente con dos 0 tres.
lineas para ver en ellas las solicitudes anteriores, lo que se denomina historial de
Programa Nacional de Informatica
SENATI Capitulo |: Introduccién al uso de AutoCAD
comandos. Para ver varias lineas del historial de comandos, puede desplazarse por el
historial 0 cambiar el tamario de la ventana de comandos arrastrando su borde. En
comands con salida de texto, como LIST, probablemente necesitaré una ventana de
comandos mayor o debera pulsar F2 para utilizar la ventana de texto.
Ventana de texto
La ventana de texto es
una ventana similar a la
ventana de comandos
en la que se escriben
comandos y se ven
solicitudes y mensajes.
En ella se puede ver un
historial de comandos
completo de la sesion
de trabajo actual. Utilice
la ventana de texto para
ver salidas_ de
comandos —extensas,
como el comando LIST,
que muestra
informacién — detallada
acerca de los objetos
que se designan.
SE
Para desplazarse por el historial de comandos, haga clic en las flechas de
desplazamiento situadas a lo largo del borde derecho de la ventana.
Pulse MAYUS con una tecla para resaltar un texto. Por ejemplo, pulse
MAYUS+INICIO en la ventana de texto para resaltar todo el texto desde el
emplazamiento del cursor hasta el comienzo de la linea.
Para copiar en el portapapeles todo el texto de la ventana de texto, utilice el comando
COPIAHIST.
Para guardar comandos en un archivo de registro, utilice el comando LOGFILEON.
Configuraciones generales del Entorno de AutoCAD
Se puede utilizar el cuadro de didlogo Opciones para modificar parametros del
entorno de dibujo o de la ventana. Por ejemplo, se puede cambiar la frecuencia con
que se guardan automaticamente los dibujos en un archivo temporal o vincular el
programa a las carpetas que contienen los archivos mas utilizados. Se pueden crear
espacios de trabajo para configurar un entorno de dibujo especifico que se ajuste a
sus necesidades. Experimente con distintos parametros hasta crear el entorno de
dibujo que mejor se adapte a sus necesidades.
Programa Nacional de Informéitica
Disefo bésico con AutoCAD
Bona: =
aeaeaeee DE
SE 24 BOL eile 4
i Eel Ah (| Ursa
a 2oR C/o sume
Moai = lige =
Es posible ajustar los esquemas de color y
visualizacion que se utilizan en las ventanas
del dibujo y la aplicacion y controlar el
comportamiento de las funciones generales,
‘como por ejemplo las transiciones de zoom.
Muchos de los parémetros estan disponibles
en los ments contextuales y en el cuadro de
didlogo Opciones. El cuadro de didlogo
Personalizar interfaz de usuario permite
especificar y guardar algunos elementos del
espacio de trabajo, como la presencia y la
ubicacién de barras de herramientas y paletas.
Cover ovetaeer Seley
| [tl => an at im se [a |
— a || mt) hairdo
tty ies dest Bt Soeenncaman
Etats bowen Be sag mene
Senna + cortasrnoe par ntaee
Un age arene for Toots a
Asean Sten
Boman ins Freon
denne Be Dinorcaronn
Thee dens B tans
swt ao Bi scwersanayemeot
ee wre snot ett rvsdie
Foy rae ——
Slory orae ne teed
Diners ac
gairccaceiennnne || kamabeteninemniaee
Blo omentner tt =
emave ito Que Aces Toole
Ad Sartor
curtrnbe Qui eee Tealesr,
Show Quick cess Tolar blow he Rito
faa)
Veutenaieennine |
ee = |
ne
Beka = ||
jor) |
Programa Nacional de Informatica
SENATI Capitulo |: Introduccién al uso de AutoCAD
Algunos parémetros afectan al trabajo en el rea de dibujo:
= Colores de fondo (cuadro de didlogo Opciones, ficha Visual.). Seleccione los
colores de fondo que se utilizan en las fichas de presentacién y la ficha Modelo y el
color que se utiliza para las solicitudes y los cursores en cruz.
1 Esquema de color (cuadro de didlogo Opciones, ficha Visual., Colores).
Precise un esquema de color claro u oscuro para toda la interfaz de usuario. Estos
parametros afectan al fondo del marco de la ventana, a la barra de estado, a la barra
de titulo, al marco del explorador de mentis, a las barras de herramientas y a las
paletas.
= Colores de fondo (cuadro de didlogo Opciones, ficha Visual., Colores).
Seleccione los colores de fondo utilizados en el espacio modelo, las presentaciones y
el editor de bloques. Los colores de fondo de la ficha Modelo cambian para indicar si
se trabaja en un contexto de disefio en 2D, modelado en 3D (proyeccién paralela) 0
modelado en 3D (proyeccion en perspectiva).
u Icono SCP y cursor en cruz (cuadro de didlogo Opciones, ficha Modelado 3D).
Es posible definir las opciones de visualizacién 3D y las etiquetas de! icono SCP en la
ficha Modelado 30 de! cuadro de dialogo Opciones.
= Asignaciones de colores para X, Y y Z (cuadro de dialogo Opciones, ficha
Visual., Colores). En las vistas en 3D, todos los elementos asociados con los ejes X,
Yy Z grupo Ventanas > Bloqueo de ventana > Barras
de herramientas/paneles flotantes.
@ Haga clic ena ficha Vista > grupo Ventanas > Bloqueo de ventana > Barras,
de herramientas/paneles fijos.
@ Haga clic en la ficha Vista > grupo Ventanas > Bloqueo de ventana >
Ventanas flotantes.
@ Haga clic en la ficha Vista > grupo Ventanas > Bloqueo de ventana >
Ventanas fijas.
Ayuda en Linea mediante INFOCENTER
InfoCenter se puede usar para realizar una consulta en diversas fuentes de
informacion. Se puede acceder facilmente a los anuncios y actualizaciones de
productos.
Infocenter puede ser usado para:
‘@ Buscar informacion mediante palabras clave (0 puede introducir una frase)
Programa Nacional de Informatica a ie
*
Disefo bésico con AutoCAD SENATI
@ Acceder a servicios de suscripcion mediante el pane! Centro de suscripciones
@ Acceder a actualizaciones y anuncios sobre productos mediante el panel
Centro de comunicaciones
@ Acceder a temas guardados mediante el panel Favoritos
@ Acceder a temas en la Ayuda
Centro de suscripciones
Favoritos,
Expandir/Contraer
Ayuda
Centro de comunicaciones
Buscar
Para mostrar el cuadro de InfoCenter contraido, haga dlic en la flecha a su izquierda,
Para examinar los resultadas de una basqueda
En cualquiera de los paneles de Resultados de biisqueda, Centro de suscripciones,
Centro de comunicaciones o Favoritos, a la derecha del encabezado de categoria,
lieve a cabo una de las siguientes acciones:
“Haga clic en el botén Siguiente
“Haga clic en el bot6n Previo.
Asimismo puede reorga’
izar los temas que aparecen en un panel
1. Haga que aparezca un panel mediante una de las siguientes opciones:
* En el cuadro de InfoCenter, introduzca una palabra clave 0 una frase. A
continuacién, pulse INTRO o haga clic en el boton Buscar.
* Enel cuadro de InfoCenter, haga clic en el botén Centro de comunicaciones
Enel cuadro de InfoCenter, haga clic en el botén Favoritos.
2. Haga clic en un encabezado de categoria 0 grupo y arrastrelo a la posicion
deseada.
EI Centro de Suscripciones
Puede hacer clic en el botén Centro de suscripciones para ver vinculos a informacion
sobre los servicios de suscripcién, como las mejoras de productos, la asistencia
técnica personalizada de Autodesk por Internet, 0 e-Learning de ritmo personalizado.
Centro de suscripciones
‘A continuacion detallamos algunos de los servicios que estan disponibles a través de
las suscripciones de Autodesk.
Programa Nacional de Informatica
SENATI Capitulo |: Introduccién al uso de AutoCAD
Los servicios de suscripcién estan disponibles solo para socios (en paises/regiones
donde se ofrecen suscripciones a Autodesk)
Haga clic en el botén Centro de subscripciones en el cuadro de InfoCenter para
acceder a las opciones siguientes:
* Crear solicitud de soporte. Proporciona comunicacién directa con los
tecnicos de soporte de Autodesk. Recibird respuestas rapidas y completas a
cuestiones relacionadas con la instalacion, la configuracion y la resolucian de
problemas.
+ Ver solicitud de soporte. Permite administrar y realizar el seguimiento de las
preguntas y respuestas a través del sistema de soporte de Autodesk
* Editar el perfil del Centro de suscripciones. Permite configurar y mantener
la cuenta de la suscripcién.
* Ver catalogo de e-Learning. Se compone de lecciones interactivas
organizadas en catalogos de productos
+ Lecciones de e-Learning. Proporciona lecciones de e-Leaming. Cada leccion
dura entre 15 y 30 minutos y consta de ejercicios practicos con la opcién de
usar una simulacion en lugar de la aplicacion de software. Puede usar una
herramienta de evaluacién en linea que identifica las carencias de
conocimientos, determina las lecciones de e-Learning mas convenientes y
realiza un seguimiento del progreso del aprendizaje.
Para acceder a los recursos de suscripcién
1. Enel cuadro de InfoCenter, haga clic en el boton Centro de suscripciones.
2. Enel panel Centro de suscripciones, en Centro de suscripciones, haga clic en
el recurso de suscripcién al que desee acceder
El Centro de suscripciones no se encuentra disponible para todos los usuarios del
producto. Silos recursos de suscripcién no estan disponibles en el producto, éste no
podré beneficiarse de las ventajas de la suscripcién.
Guardar y acceder a los temas favoritos
Puede hacer clic en el botén Favoritos para mostrar los vinculos a temas o
ubicaciones Web que se hayan guardado.
Favoritos
Cualquier vinculo que se muestre en los paneles Resultados de busqueda, Centro de
suscripciones 0 Centro de comunicaciones se puede marcar como favorito.
Se pueden especificar los parametros del Centro de comunicaciones y de la
busqueda de InfoCenter en el cuadro de dialogo Parametros de InfoCenter.
Pr ‘Nacional de Informét SS
-ograma Nacional de Informética ~
Disefo bésico con AutoCAD
Uso
= et locorato
cae) Bh ers Guie AAsCAD He 5
Pa eae Corman aca Has 5
sso U commaster suse puca Hels 5
1) ew ene Wooo pandas 5
9) Ce) Cee)
En el cuadro de didlogo Parametros de InfoCenter, se pueden especificar los
siguientes parémetros:
+ General. La ubicacién actual, la frecuencia de comprobacién de contenido en
linea nuevo y la opcion de activar o desactivar efectos de transicién animados
para los paneles de InfoCenter.
+ Ubicaciones de busqueda. Ubicaciones (documentos, ubicaciones en Web y
archivos) en las que se desea buscar informacin, asi como el nombre y el
numero de resultados que se muestran para cada ubicacién. También puede
afiadir 0 eliminar ubicaciones de busqueda
La casilla de verificacién Ubicaciones en web proporciona acceso a informacion
importante del sitio Web de Autodesk, lo que incluye la base de informacién y los
grupos de discusion. Al afadir ubicaciones de documentos, puede especificar
archivos en la unidad local.
NotaLos archivos CHM (‘compiled help files", 0 archivos de ayuda compilados)
especificados por el usuario deben encontrarse en la unidad local. InfoCenter no
puede buscar archivos CHM situados en unidades de red.
* Centro de comunicaciones. Antigtiedad maxima de articulos mostrados en el
panel Centro de comunicaciones y la ubicacién y nombre del canal CAD
Manager.
* Canales de Autodesk. Canales que se muestra en el panel Centro de
comunicaciones, asi como el ntimero de articulos que se muestran en cada
canal.
* Notificacién de globo Notificaciones de informacin de productos nuevos,
actualizaciones de software, anuncios de soporte de productos y mensajes
informativos. También puede personalizar la transparencia y el tiempo de
visualizacién del globo.
de los espacios de trabajo (WORKSPACES)
Los espacios de trabajo son un conjunto de menus, barras de herramientas, paletas y
paneles de control de la cinta de opciones que se agrupan y organizan para que se
pueda trabajar en un entorno de dibujo personalizado y orientado a tareas,
Cuando se utiliza un espacio de trabajo, solo se muestran los meni, las barras de
herramientas y las paletas que se necesitan para una tarea. Ademas, puede que un
Programa Nacional de Informatica
elu Capitulo |: Introduccién al uso de AutoCAD
espacio de trabajo muestre autométicamente la cinta de opciones, una paleta especial
con paneles de control especificos para tareas.
Puede pasar facilmente de un espacio de trabajo a otro. Los siguientes espacios de
trabajo basados en tareas ya estan definidos en el producto:
Y_Dibujo 2D y anotacion
¥ Modelado 3D
¥ AutoCAD clasico
Por ejemplo, cuando se creen modelos en 3D, se puede utilizar el espacio de trabajo
Modelado 3D, que contiene s6lo barras de herramientas, menus y paletas
relacionadas con el trabajo en 3D. Los elementos de la interfaz que no son necesarios
para el modelado en 3D estén ocultos, lo que maximiza la pantalla disponible para
trabajar.
Cuando se realizan cambios en la visualizacién del dibujo (como desplazar, ocultar 0
mostrar una barra de herramientas 0 un grupo de paletas de herramientas) y se
desea conservar los ajustes de visualizacion para el futuro, se puede guardar la
configuracién actual en un espacio de trabajo.
Cambio de un espacio de trabajo a otro
Puede cambiar de un espacio de trabajo a otro siempre que necesite trabajar con una
tarea distinta mediante el icono Espacio de trabajo de la barra de estado,
Y 20 Drafting & Annotation
30 Basics
30 Modeling
‘AutoCAD Classic
Save Current Asi.
{Workspace Settings..
Customize.
Creacion o modificacion de un espacio de trabajo
Puede crear sus propios espacios de trabajo y modificar los establecidos por defecto.
Para crear o modificar un espacio de trabajo, emplee uno de los siguientes métodos:
‘* Muestre, oculte y reorganice las barras de herramientas y ventanas, modifique
la configuracion de la cinta de opciones y, a continuacién, guarde el espacio
de trabajo actual del icono Espacios de trabajo de la barra de herramientas, el
meni Ventana 0 mediante el comando ESPTRABAJO.
* Para realizar modificaciones mas importantes, abra el cuadro de dialogo
Personalizar interfaz de usuario y configure el entomo de! espacio de trabajo.
Puede controlar el orden de visualizacién de los espacios de trabajo quardados y
otras opciones en el cuadro de diélogo Configuracién de espacio de trabajo.
Programa Nacional de Informética —
Disefio bésico con AutoCAD.
¥__ 2DDrafting & Annotation
30 Basics
30 Modeling
‘AutoCAD Classic
Espacios de trabajo y perfiles
Los espacios de trabajo
complementan y funcionan con
el control sobre el entomo de
dibujo que ofrecen los perfiles.
Los espacios de trabajo
controlan la visualizacion de los
menus, las barras de
herramientas y las paletas en el area de dibujo. Cuando se utiliza o cambia un
espacio de trabajo, se modifica la visualizacion del area de dibujo. Los espacios de
trabejo se administran desde el cuadro de didlogo Personalizar interfaz de usuario.
Los perfiles guardan los parémetros del entorno (incluidas muchas opciones de
usuario), los parametros de dibujo, las rutas y otros valores. Los perfiles se actualizan
cada vez que se cambia una opcién, un parametro u otro valor. Los perfles se
pueden gestionar desde el cuadro de didlogo Opciones.
PASO A PASO: Cambiar de un espacio a otro
1. Enla barra de estado, haga clic en Cambio de espacio de trabajo.
Workspace Switching
2. Ena lista de espacios de trabajo, Seleccione el espacio de trabajo al
que desee cambiar.
El espacio de trabajo con una marca de verificacion es el espacio de
trabajo actual.
Programa Nacional de Informatica
SENATI Capitulo |: Introduccién al uso de AutoCAD
PASO A PASO: Cambiar los parametros de un espacio de trabajo
1. Haga clic en el meni Herr. > Espacios de trabajo > Configuracién de
espacio de trabaio.
Workspaces +] ¥) 200 rating & Annotation
Palettes ,
Toolbars ,
[TB Command ine cua
Clean Screen cuba
F Spating
(DR Quick Select.
2. En el cuadro de didlogo Parametros de espacio de trabajo, cambie
los parémetros del espacio de trabalo que estime necesarios.
(Ba Workspace Settings
FB] Woiemce- (GoDasinag maati=
‘Meru Display and Order
Drafting & Annotation Move Up |
[30 Basics
[7/30 Modeing Move Down
|[¥)AutoCAD Classic
‘Add Separator
‘When Swtchng Workspaces
© Do nat save changes to workspace
(© Attomaticaly save workspace changes
Coon) (caveat) (tb)
3. Haga clic en Aceptar.
Programa Nacional de Informética ec
rr
Disefo bésico con AutoCAD SENATI
Modificaci6n de la configuracién inicial de AutoCAD
(Initial Setup)
Los parametros de
para cada proyecto.
Se pueden utilizar parametros de linea de comando para especificar distintas
opciones al iniciar el programa. Por ejemplo, se puede ejecutar un archivo de
comandos, comenzar con una determinada plantila de dibujo y mostrar una vista en
particular cuando se abre un dibujo. Con los pardmetros de linea de comando, el
usuario también puede configurar varios iconos de programa con diferentes opciones
de inicio.
ea de comando permiten definit un proceso de inicio distinto
Los conmutadores de la linea de comando son parametros que se pueden ajiadir a la
linea de comando acad.exe asociada con un icono de acceso directo de Microsoft®
Windows® o con el cuadro de didlogo Ejecutar de Windows.
Puede incluir varios parametros en una sola linea de comando. En la siguiente lista se
muestran los modificadores aceptados,
It Nombre del Crea un dibujo nuevo basado en una plantila 0 dibujo
archivo de prototipo. Se asume que el tipo de archivo es DWT.
plantilla
Ie Carpeta de Indica la ruta det archivo de configuracién del equipo
configuracién _—_que desee utilizar. Puede preciser un directorio 0 un
archivo conereto. Se asume que ol tipo de archivo es
CFE.
Sino se establece el parametro /o, se buscard en el
directorio del programa ejecutable y se utilizard la
variable de entomo ACADCF GW 0 ACADCFG para
definir el archivo de configuracién y su directorio de
ubicacién.
wv Nombre de la Indica la vista concreta del dibujo que se verd al iniciar.
vista
nd Aplicacion ARX 0 Carga una aplicaci6n ARX 0 DBX especificada. Utiice
BX el siguiente formato:
-\.ARX
Sila ruta 0 el nombre de archivo contienen espacios,
deben escribirse entre comillas dobles. Sino se incluye
informacién de ruta, se utiliza la ruta de bésqueda del
programa
Is Carpetas de Designa carpetas de soporte distintas a la actual. Los
soporte (Support) archivos de soporte de dibujo incluyen tipos de letra de
texto, mentis, archivos AutoL SP, tipos de linea y
patrones de sombreado. E! numero maximo de
carpetas que se pueden especificar en la ruta es 15.
Cada nombre de carpeta se separa con un punto y
coma.
Programa Nacional de Informatica
Capitulo |: Introduccién al uso de AutoCAD
Ir Dispositivo Restablece el dispositivo sefialador por defecto del
sefialador por _ sistema. Crea un nuevo archivo de configuracién
defecto (acad2010.cfg) y cambia el nombre del archivo de
del sistema configuracién anterior por acad2010.bak
Inologo No aparece la__Inicia el programa sin mostrar la pantalla inicial.
pantalla inicial de
‘AutoCAD
Ip Perfil de registro specifica un perfil de registro definido por el usuario
definido por el para iniciar e! programa. El perfil seleccionado solo
usuario Permanece en efecto durante la sesion actual del
para iniciar el programa, a menos que durante la sesion se designe
Pear otro perfil como actual en el cuadro de didlogo
Opciones.
La ficha Perfil de! cuadro de dilogo Opciones sirve
Para crear o importar perfiles. Con el parémetro /p, Se
Puede espectticar el nombre de un perfil incluido en el
Ccuadro de dialogo Opciones o el nombre de un archivo
de perfil exportado (ARG). Si no existe el perfil, se
utliza el actual
Inohardware Desactiva la
Desactiva la aceleracién del hardwere en el inicio.
aceleracién
del hardware
Inossm Sin ‘Suprime la visualizacion de la ventana del
‘Administrador de Administrador de conjuntos de planos al inicio.
conjuntos de
pianos
ventana
Iset Conjunto de Carga el conjunto de planos quardado al inicio. Utlice el
pianos siguiente formato:
\,.DST
Iw Espacio de Designa el espacio de trabajo de los archivos CUIx
trabajo por cargados que se debe restaurar al iniciar.
defecto
‘pl Trazado y Publica un archivo de DSD (Descripciones de conjuntos
ublicacién en de dibujos) en segundo plano. Uslice el siguiente
segundo plano formato:
\.DSD
La sintaxis necesaria para utilizar parametros de linea de comando es:
“unidad:ruta\acad. exe" ["nombrede dibujo" nombre de "modificador’|
Al usar una opcién de parametro, el parémetro debe ir seguido por un espacio y, a
continuacién, el nombre de un archivo, ruta o vista sin comillas. Por ejemplo, la
siguiente entrada inicia el programa desde la carpeta AutoCAD 2011 con la plantilla
de dibujo arch1.dwt, restaura una vista guardada denominada PLAN1, y ejecuta el
archivo de comandos startup.scr.
"ds\ AutoCAD 2011\acad.exe"/t "d:\AutoCAD 2011\templatelarchi" /v "planot” /b
"startup"
Los parametros del entomo se resuelven del siguiente modo:
Programa Nacional de Informéitica
SS
Disefo bésico con AutoCAD eeutn
* Sise utiliza un parametro de linea de comando para especificar un valor de
entomo, dicho parametro reemplaza el valor especificado en el cuadro de
dialogo Opciones o en la variable de entorno.
* Si no se define ningun parametro de linea de comando, se utilizara el valor
establecido en el cuadro de didlogo Opciones.
+ Sino se define ningdn parametro de linea de comando ni se ha establecido
ningtin valor en Opciones, se utilizaré el valor de la variable de entomo
Ademas de lo visto hasta aqui, AutoCAD 2011 posee un ayudante para la
configuracién.
1. Digite el comando OPCIONES en la linea de comandos, a continuacién vera lo
siguiente:
Carertaetio. _ Dibujo.
2. Enel cuadro de didlogo Seleccionar archivo, elija un dibujo.
3. Haga clic en la flecha situada junto a Abrir. Haga clic en Abrir parcialmente.
——al r
A exw ll .
Fikocttowe: 0 he
4. En el cuadro de didlogo Abrir parcialmente, seleccione una vista; la
predeterminada es Extensi6n.
‘Solo es posible cargar geometrias de vistas de espacio modelo guardadas en
el dibujo actual,
5. Seleccione una 0 varias capas.
Sino selecciona ninguna capa para cargarla, en el dibujo no se cargaré ningun
tipo de capa aunque existan todas las capas en el dibujo. Si no precisa
ninguna geometria de capas para cargarla en el dibujo, no se cargara ninguna
geometria aun cuando se haya indicado para su carga la geometria de una
vista. Si dibuja objetos en una capa que no esté cargada, puede dibujar sobre
una geometria existente que no esté cargada en el dibujo.
Las capas que dependen de referencias externas se mostraran en la lista
Geometria de capa a cargar sdlo si el dibujo seleccionado se guard por
Ultima vez con la variable de sistema VISRETAIN establecida en 1. Las capas
que se hayan creado en la referencia externa desde que ésta se cargé en el
dibujo no aparecen en la lista Geometria de capa a cargar
6. Si el dibujo contiene un indice espacial, puede seleccionar la opcién Usar
indice espacial.
Un indice espacial es una lista que organiza objetos basandose en su
ubicacion en el espacio. Se utiliza un indice espacial para localizar la parte del
dibujo que se debe leer, lo que reduce al minimo el tiempo necesario para
abrir el dibujo.
7. Si el dibujo contiene referencias externas pero no desea cargarlas, marque
Descargar todas las refX al abrir.
Programa Nacional de Informética — a
Disefio bésico con AutoCAD. eeutn
Si abre parcialmente un dibujo que contiene una referencia externa vinculada,
s6lo la parte de la referencia extema que esta cargada (definida por la vista
seleccionada) se vincula al dibujo parcialmente abierto.
8. Haga clic en Abrir.
Puede cargar informacién adicional en el dibujo actual siempre que esté
parcialmente abierto
Guardar un dibujo
Los archivos de dibujo que se vayan a utilizar mas tarde se pueden guardar igual que
en otras. aplicaciones de Microsoft Windows. También se podra configurar el
guardado automatico, la creacién de copias de seguridad y la posibilidad de quardar
00 algunos objetos seleccionados.
Mientras trabaja en un dibujo, deberia guardarlo con frecuencia. Asi, evitaré que se
pierda el trabajo realizado en caso de un fallo eléctrico o un suceso inesperado. Si se
desea crear una nueva version de un dibujo sin que se vea afectado el original, puede
guardario con un nombre diferente.
La extensién de los archivos de dibujo es .dwg y, a menos que cambie el formato de
archivo por defecto con el que se guardan los dibujos, éstos se almacenarén con el
formato de archivo de dibujo mas reciente. Este formato esta mejorado para la
compresién de archivos y su utiizacion en redes.
Elimite de caracteres para el nombre de un archivo DWG (incluida su ruta) es de 256
caracteres.
PASO A PASO: Guardar un archivo de forma automatica
- Haga clic en el botén del meni de la aplicacién. En la parte inferior del ment
de la aplicacién, haga clic en el boton Opciones.
2. En el cuadro de didlogo Opciones, ficha Abrir y guardar, marque la casilla
Guardado automatico.
osetia oy hens Bh BiHon a Rata ame
a ene
eran tp
BE Restate
Recuperar > Recuperar. &)
DD op meee ene
; tins
+B Bo comeosmere
‘ope me orang covery Mawes
(swe [aeace)
2. En el cuadro de didlogo Seleccionar archivo, seleccione un archivo. Haga clic
en Abrir,
Tras la revisién, todos los objetos con errores se sitian en el conjunto de
selecci6n previo para facilitar el acceso. El resultado de la revision se escribe
en un archivo de control de revisiones (ADT), siempre que la variable de
sistema AUDITCTL esté establecida en 1 (activada).
Po Nona eee ae ue ar RRC Cue
. Si el programa detecta un problema que le impida seguir con el trabajo,
aparece un mensaje de err acompariado, en algunos casos, de su
correspondiente cédigo. Tome nota del nimero de cédigo del error, quarde los
cambios realizados si es posible y salga al sistema operativo.
. Reinicie el programa.
. En la ventana Recuperacién del dibujo, en Archivos de copia de seguridad,
haga doble clic en el nodo del dibujo para ampliarto. En la lista, haga doble clic
‘en uno de los archivos de copia de seguridad o dibujo para abrirlo.
Si el programa detecta que el dibujo esta danado, se mostrara un mensaje en.
el que se le preguntara si desea continuar.
|. Escriba s para continuar.
A medida que el programa intenta recuperar el dibujo, mostraré un informe de
diagnéstico. El resultado de la revision se escribe en un archivo de control de
evisiones (ADT), siempre que la variable de sistema AUDITCTL esté
establecida en 1 (activada).
ot Programa Nacional de informatica
SENAI
5. En funcién de que la reparacién se haya realizado correctamente, opte por
una de las siguientes acciones:
+ Silogra solucionar el problema, podré abrir el dibujo. Guarde el archivo
de dibujo.
* Sie! programa no puede reparar el archivo, mostrara un mensaje. En
‘ese caso, seleccione uno de los otros dibujos o archivos de copia de
seguridad incluidos en la ventana Recuperacion del dibujo
comenzando por el paso 3
PASO A PASO: Reparar un dibujo abierto
1. Haga clic en el botén del mend de la aplicacién, y haga clic en Ayudas al
dibujo > Revisar. |
2. Enlasolicitud
eCorregir errores detectados?,
Esoriba s on.
REVISION coloca todos Ios objetos con errores en el conjunto de seleccién
previo para facilitar e! acceso. El resultado de la revision se escribe en un
archivo de control de revisiones (ADT), siempre que la variable de sistema
AUDITCTL esté establecida en 1 (activada).
Control de archivos abiertos con el Quick View Drawing
Con la vista rapida puede obtener una vista previa y cambiar entre dibujos abiertos y
entre el espacio modelo y las presentaciones de un dibujo abierto de forma sencilla.
Estos se muestran en imagenes en miniatura denominadas imagenes de vista rapida
enla parte inferior de la ventana de la aplicacién.
Las herramientas de vista rdpida de la barra de estado de la aplicacién sirven para lo
siguiente:
Vista répida de dibujos =
Muestra todos los dibujos actualmente
abiertos en una fila de imagenes de vista
rapida de dibujos. También puede
obtener una vista preliminary cambiar
entre el espacio modelo y las
presentaciones de un dibujo abierto
desplazando el cursor sobre una imagen
de vista rapida de dibujos (Vea la
ilustraci6n a la derecha)
El primer nivel presenta imagenes de
vista rapida de los dibujos abiertos y el
wil
Programa Nacional de Informética
Disefo bésico con AutoCAD eeutn
segundo muestra imagenes para el espacio modelo y todas las presentaciones de un
dibujo.
Al hacer clic en el botén Dibujos de Vista répida de la barra de estado, cada dibujo
abierlo se muestra como una imagen en miniatura en una fila. La imagen del dibujo
actual esta resaltada por defecto. Si mueve el cursor por una imagen, todas las
presentaciones y el modelo para dicho dibujo se muestran en una fila de imagenes
sobre la vista rapida de dibujos.
{one x
Vista répida de dibujos pines ‘Cerrar
Nuevo: Abrir
La barra de herramientas de vista rapida
La barra de herramientas que se muestra debajo de la vista répida de dibujos tiene
las siguientes opciones:
+ Fijar vista répida de dibujos
Fija la fla de imagenes de vista rapida de dibujos de modo que siempre esté
visible al trabajar en el editor de dibujo.
* Nuevo
Grea un dibujo que también se muestra al final de la fila de imagenes de vista
rapida.
+ ABRE
Abre un dibujo existente que también se muestra al final de la fila de imagenes
de vista répida.
© Cerrar
Cierra todas las imagenes de vista répida
Puede realizar cualquiera de las siguientes operaciones con la herramienta Dibujos
de Vista rapida:
+ Hacer clic en una imagen de vista répida de dibujos para que el dibujo
correspondiente se convierta en el dibujo actual.
* Desplazar el cursor sobre la imagen de vista rapida de dibujos para mostrar
los botones Guardar y Cerrar en la esquina superior de la imagen, los cuales
permiten guardar 0 cerrar el dibujo,
Programa Nacional de Informatica
SENATI Capitulo |: Introduccién al uso de AutoCAD
» Desplazar el cursor sobre una vista répida de dibujos para mostrar imagenes
de vista preliminar del espacio modelo y de las presentaciones del dibujo.
* Cerrar todos los dibujos, excepto aquél en el que desea trabajar, desde el
mend contextual.
* Cerrar y guardar todos dibujos abiertos.
© Gestionar la visualizacién de los dibujos en las ventanas para mostrarlos en
mosaico vertical u horizontal o en cascada.
Vista rapida de presentaciones
Muestra el espacio modelo y las presentaciones del dibujo actual en una fila de
imagenes de vista répida de presentaciones. Puede hacer clic con el botén derecho
en una imagen de vista répida de presentaciones para ver opciones de la
presentacion.
{Al hacer clic en ol botén Vista répida de presentaciones [lll ta barra de estado, ol
espacio modelo y las presentaciones del dibujo se muestran en una fila horizontal.
Imprimir Publicar
Fijar vista répida de
presentaciones
Crear una nueva Publicar
presentacion
Cerrar vista répida de presentaciones
Puede trazar 0 publicar presentaciones al desplazer el ratén sobre una imagen de
vista répida de una presentacion. La barra de herramientas que se muestra debajo de
la vista répida de imagenes de dibujos tiene las siguientes opciones:
+ Fijar vista répida de presentaciones
Fija la fila de imagenes de vista répida de presentaciones de modo que
siempre esté visible al trabajar en el editor de dibujo.
* Nueva presentacion
Crea una presentacién que también se muestra como una imagen de vista
rapida al final de la fila.
Programa Nacional de Informética —
Disefo bésico con AutoCAD eeutn
* Publicar
Abre el cuadro de didlogo Publicar para publicar las presentaciones.
+ Cerrar vista rapida de presentaciones
Cierra todas las imagenes de vista répida de presentaciones.
Puede realizar cualquiera de las operaciones siguientes con una imagen de vista
rapida de presentaciones:
* Hacer clic en la imagen para mostrar la presentacion o el modelo asociados en
el drea de dibujo
* Pasar el cursor por encima de la imagen para mostrar los botones Trazar y
Publicar
* Hacer clic. con el boton derecho en la imagen para mostrar un menit contextual
con opciones adicionales
© Utilizar Ctrl junto con la rueda de desplazamiento para cambiar el tamafio de
las imagenes de vista rapida de forma dinamica
Consideraciones para empezar a ujar
Todos los dibujos se crean a partir de un archivo de plantilla de dibujo por defecto o
un archivo de plantilla de dibujo personalizado. Los archivos de plantilla de dibujo
almacenan parametros y estilos por defecto y datos adicionales.
Seleccién de las unidades de dibujo
Una unidad de dibujo puede equivaler a una pulgada, un milimetro o cualquier otro
sistema de medida.
Antes de comenzar a dibujar, es preciso decidir lo que representa cada unidad de
medida en funcién de lo que se pretende disefiar. Es posible convertir un dibujo de un
sistema de medida a otro atribuyéndole una escala
Por ejemplo, los objetos de esta ilustracién podrian representar dos edificios con una
longitud de 125 pies o una seccién de una pieza mecanica medida en milimetros.
fb —_—s—|
aa
Selecci6n de un archivo de plantilla de dibujo
Al iniciar un nuevo dibujo, AutoCAD accede a un archivo de plantilla de dibujo para
determinar varios parametros por defecto como la precisién de unidades, los estilos
de cota, los nombres de capa, el cuadro de rotulacién, etc. Muchos de estos
parametros varian en funcién de si el archivo de plantila de dibujo esta disefiado para
Programa Nacional de Informatica
SENATI Capitulo |: Introduccién al uso de AutoCAD
‘su Uso con un dibujo creado en pulgadas, pies, milimetros, centimetros o cualquier
otra unidad de medida.
Personalizacién de un archivo de plantilla de dibujo
La personalizacién de archivos de plantilla de dibujo permite dedicar mucho menos
tiempo al cambio de parametros y garantiza la normalizacion de dichos parametros.
Seleccione
unetchiva Inicie un nuevo dibujo y elija un archivo de plantilla de dibujo
de plantila
dedibujo. ~~~ similar al que se necesitaria para su disciplina y unidades de
ida,
= me
Especifique
las
unidades y
la precision
=--— Especifique el formato de unidades y la precision,
Defina ______Especifique valores y parametros para el texto, las cotas y otros
alee estilos.
Especiiaye ____._ Determine otros parémetros, como las cepas, el intervalo de
bationaies ‘ella, os tipos de linea y las presentaciones.
Programa Nacional de Informatica a =
Disefto bésico con AutoCAD. SENATI
Guarde of
archivo de
plantilla de _. Guarde el archivo en la carpeta de plantillas con la extensién de
dibujo archivo DWT.
a
Es posible crear varios archivos de plantita de dibujo para distintos proyectos y elegir el
adecuado al hacer clic en Nuevo
CoV AS CoM ie aK Moroni ee Meee ye)
1. Haga clic en el mend de la aplicacian, y haga clic en el mend Nuevo »
Dibujo.
2. En el cuadro de didlogo Seleccionar plantilla, seleccione una plantilla de la
lista.
3. Haga olic en Abrir.
Para iniciar un dibujo nuevo sin archivos de plantilla, haga clic en la flecha que
aparece junto al botén Abrir. Seleccione una de las opciones "sin plantilla" de
fa lista.
PASO A PASO: crear una plantilla de dibujo desde un dibujo existents
1. Haga olic en el botén del menti de la aplicacién y haga clic en el ment: Abrir >
Dibujo.
2. En el cuadro de didlogo Seleccionar archivo, seleccione el archivo que desea
utilizar como plantilla. Haga clic en Aceptar.
3. Borre los objetos del dibujo que no desee mantener.
4. Haga clic en el botén del ment de la aplicacion y haga clic en Guardar como
> Plantilla de dibujo de AutoCAD.
5. Los archivos DWT se deben guardar con el formato de archivo de dibujo
actual. Pare crear un archivo DWT en un formato anterior, guarde el archivo
con el formato DWG deseado y, a continuacién, cambie la extensiin DWG del
archivo por DWT.
6. Enel cuadro de didlogo Guardar dibujo como, vaya al cuadro de texto Nombre
archivo y escriba un nombre para la plantilla de dibujo.
7. Pulse Guardar.
8. Escriba una descripcién de la plantilla de dibujo.
at Programa Nacional de Informatica
wt
SENATI Capitulo |: Introduccién al uso de AutoCAD
9. Haga clic en Aceptar.
10. La nueva plantilla se guarda en la carpeta Templat
Formato de unidades y Limites
Defi n de las unidades lineales
Es posible elegir entre diversas convenciones comunes para representar el formato y
la precisién de las distancias lineales y las coordenadas que se muestran en la paleta
Propiedades, la entrada dindmica, la barra de estado y otras ubicaciones.
Por ejemplo, aqui se muestran variaciones de la entrada dinamica.
El Le
unidades__raraaya] f
arquitecténicas
unidades decimales —{355
unidades cientificas —fSE#0
Defi n de las unidades angulares
EI usuario puede especificar si los valores positivos de los angulos se miden en
sentido horario 0 en sentido horario inverso, y la direccién del angulo 0 (normalmente
Este 0 Norte). Asimismo, se pueden indicar los angulos en grados, radianes 0
unidades geodésicas, o en grados, minutos y segundos,
Si se especifican las coordenadas polares en angulos geodésicos, se debera indicar
la direccién de éstos, es decir, Norte, Sur, Este u Oeste. Por ejemplo, para especificar
las coordenadas relativas de una linea de propiedad con una longitud de 72 pies y 8
pulgadas y una orientacion de 45 grados Norte, 20 minulos y 6 segundos Este,
escriba @72'8" grupo Modificar > Escala. al
2. Tras la solicitud Designar objetos, escriba todo.
‘Se designan todos los objetos del dibujo para atribuirles una escala.
3. Indique un punto base de *0,0.
La atribucién de escala se realizara de acuerdo con el origen del sistema de
coordenadas universales y el emplazamiento del origen del dibujo
permanecera en el origen del SCU.
4. Introduzca un factor de escala de 2.54 (una pulgada equivale a 2.54
centimetros).
Todos los objetos del dibujo son ahora 2.64 veces mas grandes, de acuerdo
con la distancia correspondiente en centimetros.
Toe No OMT Re eee Renee Ret ey
1. Haga clic en la ficha Inicio > grupo Modificar » Escala. Al
2. Tras la solicitud Designar objetos, escriba todo.
Se designan todos los objetos del dibujo para atribuirles una escala.
3. Indique un punto base de *0,0.
La atribucién de escala es relativa al origen del sistema de coordenadas
universales y el emplazamiento del origen del dibujo permanecera en el origen
del SCU.
4. Introduzca un factor de escala de 0.3937 (la inversa de 2.54 centimetros por
pulgada).
Todos los objetos del dibujo son ahora 2.54 veces mas pequefios, de acuerdo
con la distancia equivalente en pulgadas.
Programa Nacional de Informatica
SENATI Capitulo |: Introduccién al uso de AutoCAD
Establecimiento de escala de trazado
Cuando se traza un dibujo, o bien se le atribuye una escala precisa o se ajusta el
disefio de la imagen al tamafio de papel actual. Por ejemplo, una distancia de una
unidad de dibujo suele representar un milimetro o un metro en un dibujo métrico,
mientras que una pulgada 0 un pie en unidades reales son comunes en un dibujo
Do)
trazado a 1=1 trazado a0.5=1 trazado a 1.51
PASO A PASO: Trazar utilizando una escala personalizada
1. Haga clicen lial Abrir > Dibujo y seleccione DibujoArq.dwg en el cuadro
de dialogo Seleccionar archivo. (este archivo debe encontrarse en la carpeta
Extras dentro de su CD manual del participante).
Sle
gs
oO
“wn
MEAP DIN Modelo (Taye f Layen?
2. Asegurese de que la ficha Modelo esta seleccionada en la parte inferior de la
ventana de dibujo. Para realizar esta leccion debe estar en el espacio modelo.
3. Haga clicen ial > Imprimir >Trazar.
Programa Nacional de Informética =
Disefio bésico con AutoCAD. SENATI
4. En el cuadro de didlogo Trazar, en Configuracién de pagina, haga clic en
Afiadir.
‘sie TO
ana
SaRSATIS “Weds Spe by AIGIELy cas
where: ciProganoatareessmiinaatt prepare
Description
Pet te
Paper aie amber ofeooles
(coe = 1
tia ee
|
ota (gna rae en)
x 355mm loner epee
ys om sce Ineneahts
5. En el cuadro de didlogo Afiadir configuracin de pagina, escriba
MiConfiguracion. Pulse Aceptar.
[Bras ae sn
ew sgesenp rare
Mcoviaratl
Coe) Cnet] Coe)
6. En Impresora/trazador, utilice la lista Nombre para seleccionar la impresora
con que desea trazar la presentacion actual.
7. En Escala de trazado, seleccione 1:50 en la lista desplegable Escala.
Prot scale |
(Cito peoer }
at Programa Nacional de Informatica
SENAn Capitulo |: Introduccién al uso de AutoCAD
8. Haga clic en Vista preliminar. Si aparece el cuadro de didlogo Confirmacion
de escala de trazado, haga clic en Continuar. Se mostrara la vista preliminar
de trazado del dibujo con la escala seleccionada (1:50)
AW IRS
9. Enla ventana de vista preliminar, haga clic en Trazar para imprimir el dibujo.
10. Haga clic en para cerrar la ventana de vista preliminar y en Cancelar para
cerrar el cuadro de didlogo Trazar.
EI espacio Modelo y el espacio Papel
Existen dos entornos o “espacios” de trabajo distintos en los que se pueden crear
objetos en un dibujo: et espacio modelo y el espacio papel.
Utilice las fichas de la parte inferior del rea de dibujo para acceder al espacio modelo
y al espacio papel. Utilice la ficha Modelo para el espacio modelo, y una 0 mas de las
fichas Presentacion para el espacio papel.
Estas fichas se pueden ocultar, en cuyo caso aparecen como botones en la barra de
estado,
En el espacio modelo, se dibuja un modelo a escala 1:1. En el espacio papel, es
posible crear una o mas ventanas gréficas de presentacién, cotas, notas y cuadros de
rotulacion para representar un plano de dibujo.
Programa Nacional de Informética
Disefto bésico con AutoCAD. o %
PASO A PASO: Cambiar entre espacio modelo y espacio papel
1. En caso de no estar abierto el archivo, haga clic en ry > Abrir > Dibujo
seleccione DibujoArq.dwg en el cuadro de didlogo Seleccionar archivo.
Haga dlic en la ficha Modelo (en caso de no estar seleccionada). En el espaci
modelo se dibuja, se visualiza y se edita el modelo.
[APTI Modelo (Tayoutt { Layeut2 7
3. Haga clic en la ficha Presentacién! (Layout) para entrar en el espacio papel
Sabré que esté en el espacio papel cuando vea el icono de color azul qui
aparece a continuacién en la esquina inferior. Si no se encuentra en el espaci
papel, haga doble clic con el botén izquierdo del ratén en un area en blai
fuera del rectangulo.
Programa Nacional de Informatica
SENATI Capitulo I: Introduccién al uso de AutoCAD
(aiale et {Lo
4. Puede pasar una y otra vez del espacio papel al espacio modelo. Para entrar
en el espacio modelo, haga doble clic en medio del recténgulo con el boton
izquierdo del raton. Fijese en que el borde del recténgulo interior se vuelve
mas grueso y el icono azul ue indica que se encuentra en el espacio papel
desaparece.
Programa Nacional de Informéitica a
Disefto bésico con AutoCAD. SENATI
oY Ngee a ew res oo se CUCU ue
1. Asegurese de que el archivo DibujoArg.dwg esta abierto.
2. Haga clic en la ficha Presentacién1, a la derecha de la ficha Modelo.
Aseguirese de que se encuentra en el espacio papel.
3. Haga clic en el borde de la ventana grafica.
4. Haga clic con el botén derecho y, a continuacién, seleccione Propiedades.
at Programa Nacional de Informatica
Capitulo |: Introduccién al uso de AutoCAD
asa Saces
Deselect
af
Sibotject Selection Filer .
Quickseet
Propetes
QuckProperes|
<@8
5. En la paleta Propiedades, seleccione Escala estandar y, a continuacién,
seleccione 3/8” = 1'-0" en Ia lista.
6. La escala seleccionada se aplicara a la ventana grafica.
Programa Nacional de Informética
Disefio bésico con AutoCAD. eeutn
Vee RL BAS etd
Para qué sirve AutoCAD?
~Cuales son los requerimientos para su instalacion?
eNota usted alguna diferencia entre AutoCAD 2010 y AutoCAD 2011?
Indique las principales caracteristicas de un programa de Disefio
Sens
asistido por computadora.
éPara qué sirve la barra de herramientas de acceso rapido?
{Qué podemos hacer a través del meni aplicacién?
{Cudlles la utilidad de! ViewCube?
{Cual es la utilidad de SteeringWheels?
{Cémo puede controlar los archivos abierto en una sesién de trabajo
de AutoCAD?
10. ; Cudles son algunas consideraciones a tener en cuenta antes de
© enon
‘empezar a dibujar?
- ot Programa Nacional de Informatica
Capitulo
ay
Introducci6n al dibujo
En este capitulo trataremos:
@ Controlar la visualizacién del dibujo.
@ Utilizar el sistema de coordenadas para el dibujo.
@ Aprender el uso de comandos basicos de dibujo.
Programa Nacional de Informética sa
=
*
SENAT
Control bdsico de la pantalla
Es posible ampliar el detalle de los dibujos empleando una vista mas cercana o bien,
cambiar la vista a una parte distinta del dibujo. Ademas, si se guardan las vistas con
un nombre, sera posible restablecerlas posteriormente.
Encuadre o ZOOM de una vista
Puede realizar un encuadre para restablecer la posicién de la vista en el area de
dibujo 0 un zoom para cambiar la ampliacién.
ENCUADRE (PAN)
La opcién Tiempo real de ENCUADRE permite encuadrar de forma dinamica
desplazando el dispositive sefialador. De forma similar a encuadrar con una camara,
ENCUADRE no modifica la ubicacién o el tamafio de los objetos del dibujo, slo
cambia la vista.
Puede acoeder al comando ENCUADRE de las siguientes maneras:
Boton wy
5 Cinta de opciones: ficha Vista > grupo Navegar > Encuadre.
(pp 220 Drain & Annotation a
Fle Et View Ts
Ore =| & prevens view 41) L118)
Bowe [Dect — named views |e 1 LE
3 extents + | Blatt ; (| ews
Navigie View Coord
% Barra de herramientas: Estandar
8 Ment: Ver > Encuadre > Tiempo real
5 Meni contextual: Sin tener ningun objeto designado, haga clic con el botén
derecho en el drea de dibujo y elija Encuadre
elite >
3. Undo Layeutconra
Pan
oom
© Seting hele
‘Acton Recorer ,
Subotject Sect ter ,
Be Quek
Ei auckcale
in
Options.
Programa Nacional de Informatica
SENATI Capitulo Ik Introduccién al di
‘Si escribe -ENCUADRE en la solicitud de comando, ENCUADRE muestra solicitudes
de comando y le permite precisar un desplazamiento para encuadrar la vista del
dibujo.
Coloque el cursor en Ia ubicacion inicial y pulse el botén del ratén. Arrastre el cursor
hasta la nueva ubicacién. También puede pulsar el botén rueda o el botén central del
rat6n y arrastrar el cursor para encuadrar.
En resumen, cuando usa el comando ENCUADRE, el cursor cambia a un cursor en
forma de mano. Manteniendo pulsado el boton selector del dispositive sefialador, se
bloquea el cursor en su posicion actual en retacion con el sistema de coordenadas de
ventana. La visualizacién del dibujo se desplaza en la misma direccién que el cursor.
2
Cuando se llega a una extensién Iégica (borde del espacio de dibujo), aparece una
barra en el cursor en forma de mano en el lado donde se ha llegado a la extension.
Dependiendo de si la extension ldgica se encuentra en la parte superior, inferior 0
lateral del dibujo, la barra sera horizontal (superior o inferior) o vertical (izquierda o
derecha).
x a & 4g
Al soltar el boton selector, el encuadre se detiene. Puede soltar el boton selector,
desplazar el cursor a otra posicién del dibujo y pulsar de nuevo el botén para aplicar
encuadre a la visualizacion desde esa posicion.
Para detener el encuadre en cualquier momento, pulse Intro 0 Esc.
ZOOM
Puede cambiar la ampliacién de una vista acercando 0 alejando el zoom, lo que
resulta similar a acercar o retirar el zoom con una camara. ZOOM no cambia el
tamafio absoluto de los objetos en el dibujo; sélo cambia la ampliacion de la vista
Si se trabaja con elementos de tamafio muy reducido, es probable que se tenga que
reducir el amafio con cierta frecuencia para obtener una vision global del trabajo.
Para volver répidamente a la vista anterior, se puede utilizar ZOOM Previo.
Las opciones que se describen a continuacién son las mas comunes:
zoom ampliado
ZOOM para ampliar un Grea rectangular especificada
Puede ampliar répidamente un rea rectangular del dibujo especificando dos
esquinas diagonales del area de interés.
Programa Nacional de Informéitica
poe SENATI
0m ventana
vista original ‘mueva vista
La esquina inferior izquierda del area especificada se convierte en la esquina inferior
izquierda de la nueva visualizacion. La forma del area de zoom especificada no se
corresponde exactamente con la nueva vista, que debe ajustarse a la forma de la
ventana grafica,
Ampliaci6n en tiempo real
La opcién Tiempo real permite ampliar o reducir rapidamente moviendo el dispositivo
sefialador hacia arriba 0 abajo. Al hacer clic con el botén derecho del raton se puede
visualizar un ment contextual con opciones de visualizacion adicionales.
Ampliar uno 0 varios objetos
ZOOM objeto muestra una vista con la mayor ampliacién posible que incluya todos los
objetos seleccionados
Ver todos los objetos del dibujo
Extension muestra una vista con la mayor ampliacién posible que incluya todos los
objetos del dibujo. Esta vista incluye los objetos que se encuentran en capas
desactivadas, pero no los que se encuentran en capas inutilizadas.
ZOOM Todo muestra los limites de la rejilla definidos por el usuario o la extensién del
dibujo, dependiendo de la vista que sea mas grande.
EF
ih
sta actual ‘amplada ala extension de los
‘objetos (extension)
ce
_ampliada para mostrar el ébujo
‘en su totalida (todo)
Al digitar ZOOM en Ia ventana de comandos esto es lo que se muestra:
41 41> LI) Model (Layout { Lao? /
command: ZOO
Specify corner of window, enter a scale factor (nk or nXP), oF
[AL1/Center/Dynanic/Extents/Previous/Scale/Window/Object] :
Programa Nacional de Informatica
SENATI Capitulo Ik Introduccién al di
[Todo/Centro/Dindmico/Extensién/Previo/Factor de escala/Ventana/Objeto] .
Todo
Se aplica 200m para mostrar todos los objetos visibles y las ayudas visuales.
EI modelo tlena la ventana utilizando la mayor extensién calculada por todos los
objetos visibles 0 la extensién de todos los objetos visibles y algunas ayudas visuales.
Las ayudas visuales pueden ser la rejilla del modelo, un gizmo, etc.
@es cl
‘antes de Todo ‘después de Todo
Enla ilustracién, LIMITES es mayor que la extension del dibujo.
La opcién ZOOM Todo siempre regenera el dibujo y, por Io tanto, no se puede utilizar
‘en modo transparente.
Centro
El zoom muestra una vista definida por un punto central y un valor de ampliacién o
una altura. Un valor mas pequefio aumentaré la ampliacién. Un valor mas grande, la
reducira.
OS
Oy ee
OO
ae ce a
arene
come
Dinamico
Se aplica encuadre y zoom en un marco de visualizacién rectangular. El marco de
visualizacion representa la vista, que puede reducirse o ampliarse y moverse en torno
al dibujo. Al cambiar la posicién y el tamaio del marco de visualizacién se realiza una
operacién de encuadre o de ampliacién/reduccién para rellenar la ventana gréfica con
la vista del marco de visualizacién.
: S|
st =
eel)
marco de —| rev vista
visualacén
* Si desea cambiar el tamafio del marco de visualizaci6n, haga dlic en él,
cambie su tamafio y vuelva a hacer clic para aceptar el nuevo tamafio.
+ Para encuadrar la visualizaci6n con el marco de visualizacién, arrastrelo hasta
la ubicacion deseada y pulse Intro.
Programa Nacional de Informéitica
poo SENATI
Extension
Se aplica zoom para mostrar la extensién maxima de todos los objetos.
Se calcula la extensién de cada objeto del modelo para determinar cémo éste debe
llenar la ventana
antes de Extension después de Extension
Previo
El zoom muestra la vista previa. Es posible restablecer hasta 10 vistas anteriores.
eu =| fal
pestle
vista actual después de Previo
Debe tener en cuenta que si cambia el estilo visual, cambiara la vista. Si se indica
ZOOM Previo, se restituye la vista previa, sombreada de forma diferente pero con el
mismo zoom
Factor de escala
Se aplica zoom con un factor de escala especifico para cambiar el factor de
ampliacién de una vista.
+ Introduzca un valor seguido de x para indicar el valor de escala con respecto a
la vista actual.
+ Introduzca un valor seguido de xp para indicar el valor de escala con respecto
a unidades en espacio papel.
Por ejemplo, al introducir .5x, los objetos aparecerdn en pantalla a la mitad de su
tamano actual,
00M §x
Si se introduce .5xp el espacio modelo apareceré a la mitad de la escala de las
unidades del espacio papel. Se puede crear una representacién con cada ventana
Grafica que muestre objetos en una escala distinta,
Introduzca un valor para indicar un factor de escala con respecto a los limites de la
rejilla del dibujo, Esta opcién casi nunca se utiliza. Por ejemplo, al introducir el valor 2
el tamafo de los objetos sera el doble de! que tendrian si se ampliara la visualizacian
hasta los limites del dibujo.
Programa Nacional de Informatica
SENATI Capitulo Ik Introduccién al di
@ eet
z0om2
Ventana
Elzoom se ajusta al area precisada por una ventana rectangular
Es posible utilizar el cursor para definir un drea del modelo para rellenar la totalidad
de la ventana.
oO
g (oO
e =a
— i
Objeto
El zoom muestra uno 0 mas objetos seleccionados al maximo tamafio posible y en el
centro de la vista. Puede seleccionar objetos antes o despues de iniciar el comando
ZOOM.
Tiempo real
Aplica zoom de forma interactiva para cambiar el factor de ampliacién de la vista.
El cursor adopta la forma de una lupa con signos mas (+) y menos (-). Véase Menit
contextual de Zoom si desea obtener una descripcion de las opciones que estan
disponibles al aplicar el zoom en tiempo real.
a
Si se mantiene pulsado el botn selector en el punto medio de la ventana y se
desplaza verticalmente hacia la parte superior de ésta, el zoom se amplia al 100%. A
la inversa, si se mantiene pulsado el bot6n debajo del punto medio de la ventana y se
desplaza verticalmente hacia la parte inferior de ésta, el zoom se reduce al 100%.
Una vez alcanzado el limite de ampliacion, desaparece el signo mas del cursor, lo
cual indica que no se puede ampliar mas. De igual forma, una vez alcanzado el limite
de reduccién, desaparece el signo menos del cursor, lo cual indica que no se puede
reducir mas.
Al soltar el botén selector, el zoom se detiene. Puede soltar e! boton selector,
desplazar el cursor a otra posicién del dibujo y pulsar de nuevo el botén selector para
aplicar zoom ala visualizacién desde |a nueva posicién.
‘Si desea salir del zoom, pulse Intro o Esc
Programa Nacional de Informética ar ~
clicen el ment Ver » Encuadre » Tiempo real.
Drafting & Annotation _~]| CHINE
em
cad
Regen
Regen All
Bre} zoom
| Pan
SteeringWheels
ShowMotion
orbit
Camera
Walk and Fly
Aca Virus
2. Cuando se muestre el cursor en forma de mano, haga clic con el boton del
dispositivo sefialador y manténgalo pulsado mientras se desplaza.
Si utiiza un ratén con rueda, mantenga pulsado el bot6n de rueda y desplace|
el raton.
3. Para salir, pulse Intro o Ese, o haga clic con el botén derecho.
ere eM eRe ae ere
1. Haga clic en el menu Ver » Encuadre » Punto.
2. Sefiale el punto base, que es el punto que desea modificar.
3. Sefiale un segundo punto (de encuadre), que se convertiré en la nueva
ubicacion del punto seleccionado.
Programa Nacional de Informatica
SENATI Capitulo Ik Introduccién al dibujo
Peete a eeee tance errr
4b
Haga clic en la ficha Vista > grupo Navegar > menit desplegable de zoom >
Tiempo real.
2. Cuando se muestre el cursor en forma de lupa, haga
con el botén del dispositive sefialador y manténgalo
pulsado mientras lo arrastra verticalmente para
aumentar o reducir la imagen.
3. Para salir, pulse Intro 0 Esc, o haga clic con el boton
derecho.
Le | ee un eer eae ey
Haga clic en la ficha Vista > grupo Navegar
©
mend desplegable de zoom » Ventana
2. Especifique una esquina de! area
rectangular que desea ver. Ls
3. Precise la esquina opuesta.
La opcién Ventana se elige
automaticamente al precisar un
punto inmediatamente después
de iniciar el comando ZOOM.
Programa Nacional de Informética Sr
Paso.a Paso: Mostrar. las extensiones.del.dibujo mediante ZOOM
Haga clic en la ficha Vista > grupo Navegar » mend desplegable de zoom >
Extensidn. \
View ESET
Bren | Bite | @& Previous view 14>) (18).
owt - |Beotiom FB Namedviews (&~ L
12= lOWeria
Views Coordinates
Zooms to display the maximum extents ofall objects
Q Prevs
Real
jm ZOOM
Press F1 for more help
Todos los objetos del dibujo se visualizan con el mayor tamano posible en la
ventana gréfica actual o en el area de dibujo.
istema de coordenadas
Sistema de coordenadas 2D
Pueden utilizarse una gran variedad de herramientas de precision para realizar
dibujos rapidos y precisos sin necesidad de efectuar célculos tediosos.
Para introducir datos precisos, se pueden emplear varios métodos de introduccién de
datos en el sistema de coordenadas. Asimismo, puede emplearse un sistema de
coordenadas mévil, el sistema de coordenadas personales (SCP), para introducir
coordenadas con facilidad y definir planos de trabajo.
Cuando un comando le solicite que especifique un punto, puede designarlo con el
dispositive sefialador o puede escribir los valores de coordenadas en /a solicitud de
comando. Cuando la entrada dinamica esté activada, podré introducir los valores de
coordenadas en la informacién de herramientas junto al cursor. Las coordenadas 2D
pueden definirse como Cartesianas (X,Y) 0 como polares.
Programa Nacional de Informatica
SENATI Capitulo Ik Introduccién al di
Coordenadas cartesianas
Los sistemas de coordenadas cartesianas tienen tres ejes, X, Y y Z. Cuando se
escriben valores para estas coordenadas, se indica la distancia de un punto (en
unidades) y su sentido (+ 0) a Io largo de los ejes X, Yy Z con respecto al origen del
sistema de coordenadas (0,0,0).
En un espacio bidimensional, los puntos se representan en el plano XY, denominado
también plano de trabajo. Este plano de trabajo es similar a una hoja de papel
cuadriculado. El valor X de una coordenada cartesiana especifica la distancia
horizontal y el valor ¥ la vertical. El punto de origen (0,0) es el punto de interseccién
de los dos ejes.
Para utilizar las coordenadas cartesianas a fin de designar un punto, introduzca un
valor de X y uno de Y separados por una coma (X,Y). El valor de X es la distancia
positiva o negativa, en unidades, en el eje horizontal. El valor de Y es la distancia
positiva o negativa, en unidades, en el eje vertical
Las coordenadas absolutas
Se basan en el origen SCP (0,0), que corresponde a la interseccién de los ejes Xe Y.
Cuando utilizar coordenadas absolutas? cuando conozca los valores de X e Y
precisos del punto.
Con la entrada dinamica, podré especificar las coordenadas absolutas mediante el
prefijo #. Si introduce coordenadas en la linea de comando en lugar de hacerlo en la
informacion de herramientas, no se utiizaré el prefijo #. Por ejemplo, al introducir
#3,4, se especifica un punto a 3 unidades en el eje X y a4 unidades en el eje Y desde
el origen del SCP.
En el siguiente ejemplo se dibuja una linea que empieza en un valor de X de -2, un
valor de Y de 1 y un punto final de 3,4. Introduzca lo siguiente en la informacién de
herramientas:
Linea de comando:
Desde el punto: #-2,4
Hasta el punto: #3,4
Lallinea se encuentra en la ubicacién siguiente:
y
Las coordenadas relativas
Se basan en el iltimo punto precisado. zCuando debe utilizar coordenadas
relativas? cuando conozea la ubicacion de un punto en relacién con el punto anterior.
Pre ‘Nacional de Informeati a
‘ograma Nacional de Informatica ne
peo SENATI
Para indicar coordenadas relativas, preceda los valores de coordenadas con una
arroba (@). Por ejemplo, al introducir @3,4, se determina un punto a 3 unidades en el
eje Xy a4 unidades en el eje Y desde el ultimo punto designado.
En el siguiente ejemplo se dibujan los tados de un tridngulo. El primer lado es una
linea que comienza en las coordenadas absolutas -2,1 y que termina en un punto a S
unidades en la direccion X y a 0 unidades en la direccién Y. El segundo lado es una
linea que comienza en el punto final de la primera linea y que termina en un punto a 0
unidades en la direccién X y a 3 unidades en la direccion Y. El segmento de linea final
utiliza coordenadas relativas para volver al punto inicial.
Linea de comando:
Desde el punto: #2,1
Hasta el punto: @5,0
Hasta el punto: @0,3
Hasta el punto: @-5,-3
y
34
Coordenadas Polares
Para utilizar coordenadas polares a fin de definir un punto, introduzca una distancia y
un Angulo separados por un corchete agudo de apertura (<).
Por defecto, los angulos aumentan en sentido contrario a las agujas del reloj y
disminuyen en el sentido de las agujas del reloj. Para definirlo en el sentido de las
agujas del reloj, introduzca un valor negativo para el angulo. Por ejemplo, al introducir
1<315, se localiza el mismo punto que al introducir 1<-45 El comando UNIDADES
permite modificar las convenciones empleadas para el angulo en el dibujo en curso.
oo
135, as
100" +e
2s ‘as
zo
Las coordenadas polares absolutas se basan en el origen SCP (0,0), que
corresponde a la interseccion de los ejes Xe Y. Las coordenadas polares absolutas
se utilizan cuando se conocen las coordenadas precisas de distancia y angulo del
punto,
Programa Nacional de Informatica
SENATI Capitulo Ik Introducdén ol di
Con la entrada dinamica, podré especificar las coordenadas absolutas mediante el
prefijo #. Si introduce coordenadas en Ia linea de comando en lugar de hacerlo en la
informacién de herramientas, no se utilizard el prefijo #. Por ejemplo, al introducir
#3<45, se define un punto a 3 unidades desde el origen en un angulo de 45 grados
desde el eje X.
El siguiente ejemplo ilustra dos lineas dibujadas con coordenadas polares absolutas.
utilizando el valor por defecto de direccién del Angulo. Introduzca lo siguiente en la
informacion de herramientas:
Linea de comando:
Desde el punto: #0,0
Hasta el punto: #4<120
Hasta el punto: #5<30
Las coordenadas relativas se basan en el illimo punto precisado. Utilice coordenadas,
relativas cuando conozca la ubicacién de un punto en relacién con el punto anterior.
Para indicar coordenadas relativas, preceda los valores de coordenadas con una
arroba (@). Por ejemplo, al introducir @1<45, se define un punto a una distancia de 1
unidad desde el dllimo punto designado en un angulo de 45 grados desde el eje X.
En el ejemplo siguiente se muestran dos lineas dibujadas con coordenadas polares
relativas. En cada ilustraci6n, la linea comienza en el punto indicado como punto
anterior.
Linea de comando:
Desde el punto: @3<45
Hasta el punto: @5<285
punto previo
Programa Nacional de Informatica SS
poe SENATI
Visualizacién de coordenadas en la barra de estado
La posicidn actual del cursor aparece como un valor de coordenadas en la barra de
estado.
(aii162,0
Hay tres tipos de visualizacion de coordenadas: estatica, dinamica y de distancia y
Angulos.
+ Visualizacién estatica Solo se actualiza cuando se especifica un punto.
* Visualizacién dinamica. Se actualiza al mover el cursor.
+ Visualizacién de distancia y Angulo. Actualiza la distancia relativa
(distancia grupo Utilidades > * 1a
— &
=
Measure
| [8 w Point
7 Point syle
ee acc Cea ene
4. Haga clic en la ficha Inicio > grupo Utilidades > Coordenadas punto. a
2. En la solicitud de comando, indique los valores de coordenada del punto
que desea situar.
Si la variable de sistema BLIPMODE estd activa, una marca (una pequefia
cruz) aparecera en el lugar donde se ubica el punto.
Comandos basicos de dibujo
LINEA
Crea segmentos de linea recta.
ia Programa Nacional de Informatica
SENATI Capitulo Ik Introducdén ol di
Métodos de acceso
/
Boton
§% Cinta de opciones: ficha Inicio > grupo Dibujo » Linea
5 Menu: Dibujo > Linea
§© Barra de herramientas: Dibujo
{S}2D Drafting & Annotation >}
ome :
[J|c: 2 3 BOB
e-o). 2&4
jo ee BB
Drow Mody ~
Line
Con el comando LINEA puede crear una serie de segmentos de linea contiguos.
Cada segmento es un objeto de linea que se puede editar por separado.
1 2
—*
‘y
Al digitar LINEA en la linea de comandos se muestra las siguientes solicitudes de
comando:
Precise primer punto: Precise un punto o pulse Intro para continuar desde la dltima
linea o arco dibujados
Precise punto siguiente o [Cerrar/Deshacer]:
Alelegir continuar
Continda una linea desde el punto final de la Gltima linea trazada.
NSN _~
| |
antes de pulsar INTRO ‘sespués de pulsar INTRO
Silo Giltimo que ha dibujado es un arco, su punto final define el punto inicial de la linea
y ésta se dibuja tangente al arco.
Programa Nacional de Informatica —
a
| |
}
| |
antes de pulsar INTRO ‘esputs de pulsar INTRO
Si elige Cerrar
Finaliza el ultimo segmento de linea al principio del primer segmento de linea, que
forma un bucle cerrado de segmentos de linea de bucle cerrado. Se puede utilizar
Cerrar después de dibujar una serie de dos o varios segmentos.
NX N
| Le
|
‘antes deta introdueci6n espuss dela
introduces
Borra el segmento mas reciente de una secuencia de lineas.
NZ IN
|
|
antes de la introduccién después dela
Jnroduccién
Si se escribe h mas de una vez, se borraran sucesivamente los segmentos de linea
enel orden inverso al que se crearon.
Programa Nacional de Informatica
Dt
-
Capitulo Ik Introduccién al di
Peay eee ary
1. Enlacinta de opciones, haga clic en la ficha Inicio > grupo Dibujo >
Linea
2. Amrastre el ratén hacia abajo hasta llegar al dibujo vacio. Aparecera un
cursor en cruz con tres cuadros de texto. El cuadro “Precise primer
punto” recibe el nombre de solicitud dinémica. Las solicitudes
dinamicas permiten centrarse en el dibujo y evitan la necesidad de
fijarse en la linea de comando.
3. Sino puede ver la soli
4. Los otros dos cuadros muestran la ubicacién (coordenadas x ¢ y) del
cursor. Utilice el ratén para mover el cursor por la pantalla y fijese en
las distintas coordenadas.
5. Haga clic en el jo vacio para elegir un punto inicial para la primera
linea. La solicitud dinamica cambiara a “Precise punto siguiente o”.
+ BOL 8 B88 BZ
Ce 1) G&A 1 - nde
leeks st 2 ee - ) oh mo
Baws ‘ey ~ ad
Programa Nacional de Informética
va con AutoCAD
6. Arrastre el cursor en cualquier direccion y haga clic para elegir el punto final de
la linea. Apareceran otros cuadros de texto con informacién adicional sobre la
linea. De momento puede ignorar estos cuadros.
7. Pulse la tecla Intro del teclado para terminar la linea. Acaba de dibujar su
primera linea!
(pase
oe
7 2) 8. BOD BS? ale &
ine Ct S| 8 EE dhs /-|e) renee taper:
| ae 2653 OC: 9 Sof mc
ee Maly » L
Pee een ees eet et ey wey
Coloque el cursor sobre Ia linea para resaltarla; la linea se convertira
en una linea de puntos mas oscura.
2, Haga clic con el ratén para seleccionar la linea. Al seleccionar la linea,
apareceran tres dimensionadores de seleccin y la linea se convertira
en una linea de puntos.
3. Pulse la tecla Supr del teclado para borrar la linea. Acaba de aprender
a seleccionar un objeto inico y suprimirlo.
Programa Nacional de Informatica
SENAM
Capitulo Ik Introduccién al di
Lineas Auxiliares (LINEAX)
Este comando crea una linea de longitud Infinita. Las lineas
que se extienden hasta el infinito, como las lineasX, se pueden
utilizar para crear lineas auxiliares y de referencia, y para
recortar contornos.
eCémo accedo a este comando?
‘A continuacién te mostramos los métodos de acceso:
4
Botén
§ Cinta de opciones: ficha Inicio ficha » grupo Dibujo >
» Linea auxiliar
§ Menu: Dibujo » Linea auxiliar
§© Barra de herramientas: Dibujo
Alutilizar este comando se muestran las siguientes solicitudes de comando:
LA) [PI Model {Layo [Layo
Command: *Cancel™
Command: XLINE
Specity a point or (Hor/Ver/ang/Bisect/ofsset]:
Punto
Hor
Pracisa la ubicacién de la linea infinita
utilizando dos puntos por los que pasa.
La lineaX se crea cruzando el punto
precisado,
1
Crea una linea auxiliar horizontal que
pasa por el punto precisado.
Se crea una lineaX paralela al eje X.
Ver
Crea una linea auxiliar vertical que
pasa por el punto precisado.
Se crea una lineaX paralela al eje Y.
Programa Nacional de Informética
SS
*
SENAT
angUlo
Crea una linea auxiliar en un Angulo
especificado.
= ‘angulo
Angulo de lineaX
Determina el angulo en que cual se
sitia la linea
Referencia
Precisa el Angulo desde una linea de
referencia designada. El angulo se
mide en el sentido contrario a las
agujas del reloj a partir de la linea de
referencia.
Bisecti
Crea una linea auxiliar que pasa por el
vertice del éngulo seleccionado y
forma una bisectriz del dngulo entre la
primera y la segunda linea.
La linea auxiliar se sitta en el plano
determinado por los tres puntos
designados.
r paralela a otro
objeto.
Distancia de desfase
Determina la distancia de desfase que
la linea auxiliar tiene desde el objeto
designado.
Punto aatravesar
Crea un desfase de linea auxiliar
desde una linea y pasando a través de
un punto especificado,
Por ejemplo, las lineas auxiliares pueden ayudarle a localizar el centro de un
tridngulo, preparar varias vistas de un mismo objeto o crear intersecciones temporales
que puede utilizar como referencias a objetos.
Las lineas auxiliares no modifican la superficie del dibujo. Ademas, su extension hasta
el infinito no tiene efecto en el zoom o en las ventanas graficas y se ignoran en los
comandos que muestran las extensiones del dibujo. Las lineas auxiliares se pueden
desplazar, girar y copiar como cualquier otro objeto. Considere la posibilidad de
almacenar las lineas auxiliares en una capa aparte de manera que puedan ser
desactivadas o inuillizadas antes de trazar el dibujo.
EO eee ee ae ee eee ety eee th ed
Haga clic en la Inicio ficha » Dibujo grupo >» * > Linea auxiliar.
En la solicitud de comando, escriba lineax.
geen
especificado.
°
Precise el punto que serd la raiz de la linea auxiliar.
Precise el segundo punto por el que debera pasar la linea auxiliar.
Dibuje tantas lineas auxiliares como sean necesarias.
Todas las lineas auxiliares siguientes pasaran por el primer punto
Pulse Intro para terminar el comando.
Programa Nacional de Informatica
SENATI Capitulo Ik Introducdén al di
BOCETO (Sketch)
Crea una serie de segmentos de linea a mano alzada.
La realizacién de bocetos resulta sumamente eficaz para crear contornos irregulares
0 realizar tareas de rastreo con un digitalizador. Especifique el tipo de objeto (linea,
polilinea o spline), el incremento y la tolerancia antes de dibujar el boceto.
Puede acceder a esta herramienta de la siguiente manera:
S
Botén
% Cinta de opciones: Ficha Modelado de superficies > grupo Curvas » Spline a
mano alzada
S&S
Al digitar BOCETO en la linea de comandos se muestra lo siguiente:
[DD sose_ (Tat [tayo
(command: SKETCH
Type = Lines Increment = 1.0000 Tolerance = 0.5000
‘Specify sketch or [Type/Increment/toLerance]:
Boceto
Crea un boceto.
Tipo
Especifica el tipo de objeto para la linea de boceto. (Variable de sistema SKPOLY)
© Linea
* Polilinea
* Spline
Incremento
Define la longitud de cada segmento de linea a mano alzada. Para generar una linea,
es necesario desplazar el dispositivo sefialador una distancia superior al valor de
incremento. (Variable de sistema SKETCHING)
Programa Nacional de Informéitica Si =
poe SENATI
Tolerancia
Para las splines, especifica en qué medida se ajusta la curva de la spline al boceto a
mano alzada. (Variable de sistema SKTOLERANCE).
ARCO (Ard)
Puede crear arcos de varias maneras. Con la excepcién del primer método, los arcos
se dibujan en sentido contrario a las agujas del reloj desde e! punto inicial al punto
final,
Dibujo de arcos especificando tres puntos
Es posible crear un arco especificando tres puntos. En el ejemplo siguiente, el punto
inicial de! arco se fuerza al punto final de una linea. El segundo punto del arco se
fuerza al circulo medio de la ilustracién.
«1 punto final de ta
rlinea
a
(
Dibujo de arcos especificando el inicio, el centro y el fin
‘También crear un arco a partir de un punto de inicio, un centro y un tercer punto, ef
cual determina el punto final.
La distancia entre el punto inicial y el centro determina el radio. El punto final lo
determina una linea que parte del centro y pasa a través del tercer punto. El arco
resultado de esta operacion siempre se crea en sentido contrario a las agujas del reloj
desde del punto inicial.
Utilizando distintas opciones, puede especificar en primer lugar el punto de inicio o el
punto central.
2
Inicio (1), contro (2), fn (3) Contra (1), elo (2), (3)
Dibujo de arcos precisando el , el centro, y el angulo
Asimismo, puede crear un arco a partir de un punto inicial, un
centro y un Angulo incluido.
La distancia entre el punto inicial y el centro determina el radio.
El otro punto del arco se determina especificando un angulo |
incluido que usa el centro del arco como vértice. El arco i
resultado de esta operacién siempre se crea en sentido contrario jrgudo
a las agujas del reloj desde del punto inicial
Programa Nacional de Informatica
SENATI Capitulo Ik Introduccién al di
Utilizando distintas opciones, puede especificar en primer lugar el punto de inicio o el
punto central.
El Angulo incluido determina e| punto final del arco. Utilice el método Inicio, Fin,
Angulo cuando conozca ambos puntos finales pero no puede forzarse a un punto
central.
Q\ 5)
[> “li B}
HO) \s) ° G
4
inicio, centro, angulo centro, inicio, Angulo: inicio, final, angulo
Dibujo de arcos especificando el punto i
icial, el centro y la longitud
Por otro lado, es posible crear un arco especificando un punto inicial, un punto central
y la longitud de una cuerda
La distancia entre el punto inicial y el centro determina el radio. El otro punto del arco,
se determina especificando la longitud de una cuerda entre el punto inicial y el punto
final del arco. El arco resultado de esta operacién siempre se crea en sentido
contrario a las agujas del reloj desde del punto inicial
Utilizando distintas opciones, puede especificar en primer lugar el punto de inicio o el
punto central.
Jongiud de ia cuerda
AY’ TD
Jongitud de la cuerda
Inicio, centro, longtus centro, nit, lngitud
La longitud de la cuerda del arco determina el angulo incluido.
Dibujo de arcos precisando el punto inicial, el punto final y el angulo
Es posible crear un arco especificando un punto inicial, un punto final y un angulo
incluido.
El Angulo incluido entre los puntos finales del arco determina el centro y el radio del
arco.
Dibujo de arcos especificando el punto inicial, el punto final y la
Es posible crear un arco utilizando un punto inicial, un punto final y una direccion de
tangente en el punto inicial.
La direccién de tangente puede especificarse localizando un punto en la linea de
tangente deseada o indicando un angulo. Para determinar cual es el punto final que
conirola la tangente, debe cambiarse el orden de especificacién de los dos puntos
finales.
eccion
Programa Nacional de Informéitica SSH ee
an
Dibujo de arcos especificando el punto inicial, el punto final y el radi
Es posible crear un arco especificando un punto inicial, un punto final y un radio.
El orden de especificaci6n de los puntos finales del arco determina la direccién de la
curvatura de! mismo. Para especificar el radio, puede especificarse un punto en la
distancia de radio deseada 0 se puede indicar el radio.
7
-/ \ 5
*
ici, fn, radio Ine, fn, dreccabn
Dibujo de arcos y lineas tangentes contiguos
Inmediatamente después de crear un arco, es posible iniciar una linea tangente al
arco en uno de los puntos finales ejecutando el comando LINEA y pulsando Intro en la
solicitud Precise primer punto. Sélo se tiene que especificar la longitud de la linea.
[— Punto final de! arco Tan
linea resutante
XN
Inmediatamente después de crear una linea o un arco, se puede iniciar un arco
tangente en un punto final si se inicia el comando ARCO y se pulsa Intro cuando
aparezca el mensaje Precise punto inicial. Sélo hace falta especificar el punto final del
nuevo arco.
1. Haga clic en >| Abrir.
2. En el cuadro de didlogo Seleccionar archivo, navegue hasta la carpeta
Extras y seleccione el archivo AddArco.dwg.
3. Haga dic en Abrir. En esta seccion, terminara el dibujo de la vista lateral de un
pero afiadiendo un arco.
Programa Nacional de Informatica
SENATI Capitulo Ik Introduccién al di
. Para que sea més facil afiadir el arco, amplie el dibujo del pemo y encuddrelo
para visualizario.
Ena cinta de opciones, haga clic en la ficha Inicio >grupo Dibujo >3 puntos.
. Arastre el cursor hasta el dibujo del pero y coléquelo en la ubicacién
cada por el cuadrado de color de la figura siguiente. Las palabras “punto
final” aparecerén en el cursor de entrada dinamica.
. Haga clic cerca del centro del cuadrado de color. Este sera el primer punto del
arco. El cuadrado es una indicacion visual que permite “hacer referencia" al
punto final de la linea existente con exactitud. Esta funcién permite crear
dibujos con precision.
. Aleje el cursor del primer punto. A continuacién, introducira la ubicacién del
segundo punto y el angulo del arco. Ambos se introducen usando la solicitud
de entrada dinamica.
). Primero, utilice el teclado para introducir 0.2000 para el segundo punto del
arco. Este valor aparecera en el cuadro de entrada dinamica. No pulse Intro.
Pulse el tabulador del teclado.
|. El tabulador le llevaré a la solicitud de entrada dinamica para el angulo del
arco. Escriba 120. Pulse Intro para completar el segundo punto del arco.
Programa Nacional de Informéttica
[emcee omceencoo = \
14. Desplace el cursor hasta la ubicacién que se muestra en la figura siguiente.
Cuando aparezca el cuadrado de color y “punto final” se muestre en el cursor
de entrada dinémica, haga clic en el centro del cuadrado para completar el
arco.
i
12, Haga clic en > Guardar y, a continuacién, cierre el dibujo.
XX /
Polilineas
Una polilinea es una secuencia de segmentos creados como un tinico objeto. Puede
crear segmentos de linea rectos, segmentos de arco 0 una combinacién de ambos.
simbolo ae csterentes
cconducto archuras
Programa Nacional de Informatica
SENATI Capitulo Ik Introduccién al di
Las polilineas son perfectas para aplicaciones entre las que se incluyen las
siguientes:
Y Lineas de contorno para aplicaciones topogréficas, isobaricas y otras aplicaciones
cientificas.
Y Diagramas alambricos y presentaciones de tarjetas de circuito impreso.
¥ Diagramas de proceso y tuberias.
Y Perfiles de extrusion y trayectorias de extrusién para modelado de sélidos 3D.
Las polilineas se pueden crear con varios comandos, entre los que se incluyen POL,
RECTANG, POLIGONO, ARANDELA, CONTORNO y NUBEREV. Todos estos
comandos dan como resultado un tipo de objeto GLPOLILINEA (polilinea optimizada).
Con el comando 3DPOL, puede crear polilineas no planas cuyo resultado sea un tipo
de objeto POLILINEA. Hay menos opciones disponibles con as polilineas 3D.
Después de crear una polilinea, puede editarla con pinzamientos 0 EDITPOL. Puede
utilizar DESCOMP para convertir polilineas en segmentos de linea y arco individuales.
TE uc ok eae ene
SaaS
Cee es ene eke
Creacién de polilineas gruesas
Puede dibujar polilineas de diversos grosores con las opciones Grosor y Mitad grosor.
Puede establecer el grosor de los segmentos individuales y estrecharlos
gradualmente de un grosor a otro. Estas opciones empiezan a estar disponibles
cuando se especifica el punto inicial de la polilinea
AVN
‘aenura variable enue uate
Las opciones Grosor y Mitad grosor definen el grosor de los siguientes segmentos de
polilinea que se dibujan. Grosores mayores que cero producen lineas gruesas,
rellenas si el modo Relleno esta activado y con sélo el contorno si esta desactivado.
Normalmente, las intersecciones de los segmentos gruesos adyacentes se biselan.
Sin embargo, los segmentos de arco no tangente, las dngulos agudos o los
segmentos que utilizan un tipo de linea de trazos y puntos no se biselan.
Creacién de polilineas a partir de los contomos de objetos
CONTORNO permite crear una polilinea a partir de los contornos de objetos que
forman un area cerrada. Una polilinea creada con este método es un objeto
independiente, distinto de los objetos utilizados para crearia.
Para abreviar el proceso de seleccién de contomos en dibujos grandes 0 complejos,
puede especificar un grupo de posibles contomos, denominados conjunto de
contornos. Cree este conjunto seleccionando los objetos que desea utilizar para
definir el contomo.
Programa Nacional de Informética NS ~-
ee eo ae ieee eee ees
Haga clic en ia > Abrir.
En el cuadro de didlogo Seleccionar archivo, navegue hasta /a carpeta
EXTRAS y seleccione el archivo bolt_add_polyline.dwg.
3. En esta seccién, terminara el dibujo de la vista lateral de un pemo
afiadiendo polilineas.
EA
Ly
4. En la cinta de ope
2)
es, haga dlic en la ficha Inicio > grupo Dibujo >
Para Ok 8: e
a OSehe
Polilinea
5. Arrastre el cursor hasta el dibujo del pemo y coléquelo en la ubicacion
indicada por el cuadrado de color de la figura siguiente:
/ [== awe
=A
nv,
\ i
6. Haga dlic cerca del centro del cuadrado de color. Este sera el primer
punto de la polilinea.
Programa Nacional de Informatica
SENATI Capitulo Ik Introduccién al di
7. Coloque el cursor en la ubicacién indicada por el cuadrado de color de
la figura siguiente:
- A
poy
\ I
8. Haga dlic cerca del centro del cuadrado de color. Ya tiene la primera
linea de la polilinea.
9. Coloque el cursor en la ubicacion indicada por el cuadrado de color de
la figura siguiente:
Vy ca
10. Haga clic cerca de! centro del cuadrado de color. Ya tiene la segunda
linea de la polilinea.
11. Coloque el cursor en la ubicacion indicada por el cuadrado de color de
la figura siguiente:
, ”\
oe
&
a
[Endpoint]
12. Haga clic cerca del centro de! cuadrado de color. Ya tiene la tercera
linea de la polilinea.
13. Pulse la tecla Intro para terminar la polilinea
Programa Nacional de Informéitica
“
V
14. Haga clic en uno de los segmentos de linea de la polilinea para
seleccionarla. Fijese en que al seleccionar un segmento de linea, se
selecciona toda la polilinea.
15. Haga clic en > Guardar y, a continuacién, cierre el dibujo.
Dibujo de lineas especiales Splines
Se denomina spline a una curva suave que pasa a través 0 cerca de un conjunto
determinado de puntos.
El comando SPLINE crea un tipo de curva conocido como curva B-spline racional no
uniforme (NURBS). Este tipo de curvas da lugar a curvas suaves entre los vérlices de
control o puntos de ajuste. La spline de la izquierda se ha dibujado con puntos de
ajuste y la spline de la derecha se ha dibujado con vertices de control
Programa Nacional de Informatica
Capitulo Ik Introduccién al dibujo
fff 4
Si lo desea, puede cerrar la spline de modo que los puntos inicial y final coincidan y
sean tangentes.
Las splines constituyen una herramienta importante para la creacion de superficies
NURBS para el modelado 3D. Es posible revolucioner, solevar, barrer y extruir splines
abiertas y cerradas para crear objetos de superficie.
>»
ene ee Ur ean nee Cen to
4. Haga clicen el menu » Spline » Vértices de control.
Ae
Circle
© Donut
Spline y Fit Points 1]
Elipse » 1A Contra ertices
2. Haga clic en el area de dibujo para crear la spline
3._Cuando haya terminado, pulse Intro.
ee ee cea ae eR eco)
4. Haga clic en la ficha Inicio » grupo Dibujo > Spline. jw
2. Haga clic en el érea de dibujo para crear la spline.
3. Cuando haya terminado, pulse intro.
Vamos a detallar un poco mas lo mencionado hasta el momento de este comando.
Existen dos métodos de creacién de splines en AutoCAD: con puntos de ajuste 0 con
vertices de control. Cada método tiene distintas opciones.
Programa Nacional de Informéttica
Alingresar SPLINE en la linea de comando se muestra lo siguiente:
T4411 Model
Command: SPLINE
Current settings: Method=Fit Knots=Chord
Specify first point or [Method/Knots/Object}
Método
Determina si la spline se orea con puntos de ajuste o vértices de control. Las opciones
dependen de si se selecciona Opciones para splines con puntos de ajuste o Opciones
para splines con vertices de control
Ajustar
Dibuja una spline especificando puntos de ajuste.
Vértices de control
Dibuja una spline especificando vértices de control.
Se recomienda utilizar este método para crear geometria que se va a utilizar con
superficies NURBS 3D. Al cambiar el método se actualiza la variable de sistema
‘SPLMETHOD.
Programa Nacional de Informatica
SENATI Capitulo Ik Introduccién al di
Objeto
Convierte polilineas ajustadas en spline cubicas 0 cuadréticas, 2D 0 3D, en splines
equivalentes y suprime las polilineas (determinado por el parametro de la variable de
sistema DELOBJ).
Punto siguiente i. 6
Introduce segmentos de curva adicionales hasta que se pulse Intro. A/\
3
Deshacer i s 7
Elimina el dltimo punto especificado.
Cerrar
Cierra la curva spline haciendo que el ultimo punto coincida con el
primero y sea tangente a la union.
Designe un punto para definir el vector de tangente o utilice los
modos de referencia a objetos que hacen que la curva spline sea
tangente o perpendicular a los objetos existentes. ee
spine cerasa
Opciones para splines con puntos de ajuste
Las opciones especificas de los puntos de ajuste se muestran cuando la opcién
Método esta establecida en Ajustar
Nudos
Especifica la parametrizacién de nudos, que afecta a la forma de la curva al pasar a
través de un punto de ajuste
Cuerda: numera los puntos de edicién con valores decimales que representan su
ubicacién en la curva.
Programa Nacional de Informatica Ng ee
© Raiz cuadrada: numera los puntos de edicion segiin la raiz cuadrada de la
longitud de cuerda entre los nudos consecutivos.
+ Uniforme: numera los puntos de edicion con numeros enteros consecutivos.
Iniciar tangencia
Crea splines en funcién de la direccién de tangente.
ro e\a pre
Finalizar tangencia {angen
Detiene la creacién de curvas en funcién de la direccién de
tangente. Pod seguir creando curvas spline especificando puntos
de ajuste. (
Al seleccionar Finalizar tangencia, deberé introducir la Ultima
tangente del Ultimo punto de ajuste especificado.
punto de a tangent
Tolerancia
Especifica la distancia que puede haber entre la spline y los puntos de ajuste
especificados. La tolerancia se aplica a todos los puntos de ajuste, excepto los puntos
inicial y fina
totrancsa coro
{olerancia postiva
Opciones para splines con vértices de control
Las opciones especificas de los vértices de control se muestran cuando la opeién
Metodo esta establecida en Vértices de control
Grado
Establece el nimero maximo de “pliegues” que puede haber en cada tramo; el grado
puede ser 1, 2 0 3. Habra un vértice de control adicional en comparacién con el
numero de grados, de modo que una spline de grado 3 tendria 4 vértices de control.
Programa Nacional de Informatica
SENATI Capitulo Ik Introduccién al di
an
grado grado 2 grado 3
linea, sin plagues parébola,un pliegue curva Bézier cibica, des pliegues
Dibujo de Circulos
Para crear circulos, especifique varias combinaciones de centro, radio, diémetro,
puntos en la circunferencia y puntos en otros objetos.
Se pueden crear circulos de distintas formas. El método por defecto consiste en
especificar el centro y el radio. En /a ilustracién se muestran otras tres formas de
dibujar un circulo.
6) 3G 7
L objetos
a J tangentes:
1 2 2
entra, racio dos puntos que tres puntos que tangents,
efinen | efinen ia tangeme, radio
diametro ccreunferencia
Formas de acceder al comando circulo
©
Botén
§®Cinta de opciones: Ficha Inicio » grupo Dibujo >
‘ment desplegable Circulo
Menu: Dibujo » Circulo » Centro, Radio No
disponible en los meniis de! espacio de trabajo actual.
§© Barra de herramientas: Dibujo @
Ten Tan, Radin
Al acceder a este comando se muestra la siguiente lista
de solicitudes: Qravtete
Programa Nacional de Informéitica
Di ico con AutoCAD
[LDP Di) Model (Tayo {Layo 7
Specify first point or (Method/Knots/Object]: “Cancel
Command: CIRCLE
Specify center point for circle or [3P/2P/Ttr (tan tan radius)]:
Punto central
5 Cinta de opciones: Ficha Inicio > grupo Dibujo > Mend desplegable de
circulo elemento desplegable > Centro, Radio
Dibuja un circulo a partir de un punto central y un diametro o un radio.
Radio
Define el radio del circulo. Designe un punto o indique un valor.
Por ejemplo:
iametro
Define el diametro del circulo. Designe un segundo punto 0 indique un valor.
Por ejemplo:
3P (tres puntos)
§ Cinta de opciones: Ficha Inicio >» grupo Dibujo » ment desplegable Circulo > 3
puntos
Dibuja un circulo a parfir de tres puntos de la circunferencia
Por ejemplo:
Programa Nacional de Informatica
SENATI Capitulo Ik Introduccién al di
2
Qa
Tan, Tan, Tan
§©Cinta de opciones: Haga clic en la Inicio ficha > Dibujo grupo > Mend
desplegable de circulo elemento desplegable > Tan, Tan, Tan
Crea un circulo tangente a tres objetos
Por ejemplo:
2P (dos puntos)
5 Cinta de opciones: Ficha Inicio > grupo Dibujo » menu desplegable Circulo » 2
puntos
Dibuja un circulo a partir de los dos puntos finales del didmetro,
Por ejemplo:
2
1
TTR (tangente, tangente, radio)
8 Cinta de opciones: Ficha Inicio > grupo Dibujo > menu desplegable Circulo >
Tan, Tan, Radio
Dibuja un circulo tangente a dos objetos con un radio especificado.
Programa Nacional de Informéitica
pone SENATI
En ocasiones hay mas de un circulo que se ajusta a los criterios especificados. El
programa dibujara el circulo del radio especificado cuyos puntos tangentes estén més
préximos a los puntos designados
Por ejemplo:
Pee eee eee eee ee eee Ty
1. Opte por una de las siguientes acciones:
* Haga clic en la Ficha Inicio » grupo Dibujo » Mend desplegable de
circulo elemento desplegable > Centro, Radio.
+ Haga clic en la ficha Inicio > grupo Dibujo » mend desplegable Circulo
» Centro, Diametro.
2. Especifique el centro.
3. Especifique el radio o el dimetro
Hemos llegado hasta este punto donde empezaremos a plantear algunos ejercicios
que le seran de mucha ayuda, es necesario indicar que depende del desarrollo de los
mismos lo que le dara practica en la resolucién de las diferentes actividades de
disefio.
Programa Nacional de Informatica
~~
SENATI Capitulo Ik Introduccién al dibujo
Ejercicio Propuesto |
Usando la herramienta Linea, construya el siguiente rectangulo:
40,250 a
Ejercicio Propuesto Il
Realizar el siguiente dibujo de una casa utilizando coordenadas cartesianas
absolutas, cartesianas relativas y polares incrementales.
ra
Programa Nacional de Informéttica
va con AutoCAD
Ejercicio Propuesto Ill
Realizar el siguiente dibujo de una mesa combinando coordenadas cartesianas y
polares, tanto absolutas como relativas,
(0,0)
(0,0)
Ejercicio Propuesto IV
Situar en el dibujo anterior de la casa tres ventanas circulares en las coordenadas que
se indican.
40
70
4 |
4 O |
CG) 80
3 |
j-3i
40
(20,20)
30-2be 149 + 3
200-
of Programa Nacional de Informatica
=
~~
SENATI Capitulo Ik Introduccién al dibujo
Ejercicio Propuesto V
Dibujar la figura mostrada empleando los tres métodos que nos permite dibujar un
circulo.
re
(80,5¢
Ejercicio Propuesto VI
Usando la herramienta Polllinea construya lo siguiente:
Programa Nacional de Informéttica ii ~-
Di ico con AutoCAD SENATI
Ejercicio Propuesto VII
Usando la herramienta polilinea construya lo siguiente:
swz10__s8u.z10
50,210 250,210
50,105 250,105
ibbujo de Elipses
La forma de una elipse viene determinada por dos ejes que definen su longitud y su
grosor. El eje mas largo se denomina eje mayor, mientras que el mas corto recibe el
nombre de eje menor.
distancia
coves (|...
Ne
puntos finales je mene
do primer eje
Las siguientes ilustraciones muestran dos elipses diferentes creadas mediante la
especificacién de una distancia y un eje determinados. El tercer punto solamente
especifica una distancia y no designa necesariamente el punto final del eje.
primer eje como primer eje como
fe mayor fe mence
Si esta dibujando sobre un plano isométrico para simular un objeto tridimensional,
puede emplear una elipse para representar los circulos isométricos vistos desde un
Angulo oblicuo. Primero necesita activar Resolucién isométrica en el cuadro de
didlogo Parametros de dibujo.
a Programa Nacional de Informatica
SENATI Capitulo Ik Introducdén ol di
Métodos de acceso al comando elipse
Boton
§% Cinta de opciones: Ficha Inicio > grupo Dibujo » Mena
desplegable de elipse elemento desplegable >» Centro
§ Menu: Dibujo > Elipse » Centro
§ Barra de herramientas: Dibujo
Los primeros dos puntos de la elipse determinan la ubicacion
y la longitud del primer eje. El tercer punto determina la i
distancia entre el centro de la elipse y el punto final del Epica Are
segundo eje.
r oe
\
~ oe
‘Al digitar el comando elipse se muestra lo siguiente:
14] 41> >i) Model jLayoutt
Command: *cancel*
Command: ELLIPSE
Specify axie endpoint of ellipse or [Arc/Center]:
Punto final de eje
Define el primer eje a partir de sus dos puntos finales. El Angulo de ese eje determina
el angulo de la elipse. E! primer eje puede definir el eje mayor o menor de la elipse.
Distancia de otro eje
Define el segundo eje, utilizando la distancia desde el punto medio del primer eje al
punto final del segundo ele (3).
Cc)
‘ipse por punto
final de ee
Rotation
Crea la elipse con la apariencia de un circulo que gira alrededor del primer eje.
Programa Nacional de Informéitica Sa ee
pene SENATI
Desplace el cursor en cruz alrededor del centro de la elipse y haga clic. Si se
introduce un valor, cuanto mayor sea éste, mayor sera la excenttricidad de la elipse.
Un valor de 0 define una elipse circular.
3
Ce
‘tose porretacion
Arco
Crea un arco eliptico. 7
El angulo del primer eje determina el
Angulo del arco eliptico. El primer eje
puede definir el eje mayor 0 menor
dependiendo de su tamafio.
Los primeros dos puntos del arco 5
eliptico determinan la ubicacién y la
longitud del primer eje. El tercer
punto determina la distancia entre el
centro del arco eliptico y el punto final del segundo eje. Los puntos cuarto y quinto son
los Angulos inicial y final.
Punto final de eje
Define el punto inicial del primer eje.
Rotation
Define la diferencia de longitud entre el eje mayor y el menor de la elipse mediante la
rotacién de un circulo alrededor del primer eje. Cuanto mayor sea el valor (de 0 a 89.4
grados), mayor sera la diferencia de longitud entre el eje menor y el mayor. Los
valores comprendidos entre 89.4 grados y 90.6 grados no son validos porque, de lo
contrario, la elipse apareceria como una linea recta. Varios de estos valores de
&ngulo producen un efecto en espejo cada 90 grados
Angulo inicial
Define el primer extremo del arco eliptico. La opcién Angulo inicial cambia entre los
modos Parametro y Angulo. E| modo determina como se calcula la elipse.
g-
Variable
Requiere los mismos datos que Angulo inicial, pero crea el arco eliptico utilizando la
siguiente ecuacién vectorial paramétrica.
p(u) = ¢ + a* cos(u) + b* sin(u)
donde c es el centro de la elipse y a y b son sus ejes mayor y menor,
respectivamente.
Programa Nacional de Informatica
SENATI Capitulo Ik Introduccién al dibujo
Parametro final: Define el angulo final del arco eliptico utilizando una ecuacién
vectorial parameétrica. La opcién Pardmetro inicial cambia entre los modos Angulo y
Parametro. El modo determina como se calcula la elipse.
Angulo: Define el Angulo final del arco eliptico. La opcién angUlo cambia entre los
modos Parametro y Angulo. Ei modo determina como se calcula la elipse.
}etermina un Angulo incluido que comienza en el éngulo inicial.
Crea una elipse usando un centro, el punto final del primer eje y la longitud del
segundo eje. Puede precisar las
distancias haciendo clic en una
ubicacién a la distancia deseada o
introduciendo un valor para la
longitud.
Distancia de otro eje
Define el segundo eje como ta
distancia desde el centro de la elipse,
© punto medio del primer eje, hasta el
punto precisado.
Rotat
n
Crea la elipse con la apariencia de un circulo que gira alrededor del primer eje.
Desplace el cursor en cruz alrededor del centro de la elipse y haga clic. Si se
introduce un valor, cuanto mayor sea éste, mayor sera la excentticidad de la elipse. Al
escribir 0 se define un circulo.
Isocirculo
Crea un circulo isométrico en el plano de dibujo isométrico actual.
Radio
Crea un circulo utilizando el radio precisado.
Diametro
Crea un circulo utilizando el diémetro que se precise.
Precise diémetro de isocirculo: Indique una distancia
CA
Paso.a Paso: Dibujar.un.circulo,isométrico,
| 1. Haga clicen el mend Herr. » Parémetros de dibujo.
Programa Nacional de Informética Se he
va con AutoCAD SENATI
2. En el cuadro de didlogo Parametros de dibujo, en el area Tipo y estilo de
resolucion de la ficha Resolucién y rejilla, haga clic en Resolucién isométrica.
Haga clic en Aceptar.
‘Sonne =
[Bere retry ns e220 mc wa
Tse Eaxeonen
sates: Fatma
severe e
Eero Tite
. Haga clic en la ficha Inicio > grupo Dibujo > Meni desplegable de elipse
@
elemento desplegable > Ejes, Fin.
4. Escriba i (de Isocirculo).
. Especifique el centro del circulo.
. Defina el radio o el diémetro del circulo
eee a ae eee ene ees eee eet Ty
1. Haga clic en la ficha Inicio » grupo Dibujo > menti desplegable Elipse >
'®
Ejes, Fin.
Programa Nacional de Informatica
Capitulo Ik Introduccién al dibujo
“(201 O-
Baurse
esr feremrckee
2. Especifique el primer punto final del primer eje (1).
3. Defina el segundo punto final del primer eje (2)..
4. Arrastre el dispositivo sefialador lejos del punto medio y haga clic para
seleccionar una distancia (3) que sea la mitad de la longitud del segundo eje.
1
f
on cae TT oT
oh
Haga lic en la ficha Inicio > grupo Dibujo > menti desplegable Elipse > Arco
a
eliptico. »
2. Precise los puntos finales del primer eje (1 y 2).
Especifique una distancia para definir la mitad de la longitud del segundo eje
(3).
Especifique el angulo
Defina el Angulo final (5).
El arco eliptico se dibuja en sentido contrario al que marcan las agujas del
reloj, entre los puntos ial y final.
S
al (4).
oe
Programa Nacional de Informética a
va ‘con AutoCAD
Dibujar Rectangulos y Poligonos
Puede crear rectdngulos y poligonos regulares de una forma
rapida. La creacion de poligonos es una forma sencilla de dibujar [Sad dating
tridngulos, cuadrados, pentégonos, hexdgonos y otras figuras
equilateras.
el
Dibujo de rectangulos =
Utiiice RECTANG para crear polilineas cerradas con forma
rectangular. oi Zi-/}
Métodos de acceso BODOG
m= BBO
2 Dew
Botén
§© Cinta de opciones: Ficha Inicio » grupo Dibujo » Rectangulo
SO Mena: Dibujo >» Rectangulo
§© Barra de herramientas: Dibujo
© comando: rectang
Mediante este comando puede especificar los parametros del rectangulo (longitud,
anchura, rotacién) y controlar el tipo de esquinas (empalme, chafian o cuadrado).
Al digitar RECTANG en Ia linea de comandos se muestra lo siguiente:
Lid) 4]> PIA, Model {Layout £ Layour2 /
cancel
Command: RECTANG
[Specify first corner point or {Chanfer/Elevation/Fillet/Thickness/Width]:
Primera esquina
Especifica una esquina del rectangulo.
Esquina opuesta
Crea un rectangulo tomando los puntos precisados como esquinas diagonalmente
opuestas,
Programa Nacional de Informatica
Capitulo Ik Introduccién al di
Area
Grea un recténgulo utilizando el area y una longitud 0 una anchura. Si las opciones
Chafian o Empalme estan activas, el area incluye el efecto de los chaflanes o
empalmes de las esquinas del rectangulo.
Cotas
Crea un rectangulo usando valores de altura y anchura.
Rotation
Crea un rectangulo con el Angulo de rotacién especificado.
Chaflan
Establece las distancias de chafian para el recténgulo.
Elevacion
Precisa la elevacion del recténgulo.
Empalme
Determina el radio de empalme del rectéingulo.
Altura de objeto
Precisa la altura de objeto del recténgulo.
Grosor
Especifica la anchura de polilinea del rectangullo que debe trazarse.
Dibujo de poligonos regulares
Use POLIGONO para crear polilineas cerradas con entre 3 y 1.024 lados de igual
longitud. Las figuras siguientes muestran varios poligonos creados utilizando tres
métodos distintos. En cada caso, se especifican dos puntos.
. ae
OS 2 KY
punto inci
det iago
fel iado
cireunserto
Métodos de acceso
Boton
§© Cinta de opciones: Inicio ficha > Dibujo grupo » * » Poligono
Programa Nacional de Informética wz
poe SENATI
5 Menu: Dibujo > Poligono
§© Barra de herramientas: Dibujo
Aldigitar el comando POLIGONO se muestra lo siguiente:
Iisi4)> DIN Model {tayoutt { Let /
Enver number of sides : 6
Specify center of polygon or [Edge]:
Enter an option (Inscribed in circle/Circunscribed about circle] :
Inscrito en un circulo
Especifica el radio de un circulo donde se encuentran todos los vértices del poligono,
Precise radio de circulo: Indique un punto (2) 0 escriba un valor
‘adios
Si se especifica el radio con el dispositivo sefialador se puede establecer la rotacién y
el tamafio del poligono. Si el radio se especifica introduciendo un valor, el lado inferior
del poligono se arrastra con el angulo de rotacién de referencia actual.
Circunscrito alrededor del circulo / — \
4
Precisa la distancia que hay desde el centro del poligono hasta los
puntos medios de los lados del poligono.
iy
fb
Precise radio de circulo: Especifique una distancia a
radio
Si se especifica el radio con el dispositivo sefialador se puede establecer la rotacion y
el tamario del poligono. Si el radio se especifica introduciendo un valor, el lado inferior
del poligono se arrastra con el angulo de rotacién de referencia actual.
Arista
Define un poligono a partir de los puntos finales del primer lado.
Precise primer punto final de lado: Indique un punto (1)
Precise segundo punto final de lado: Indique un punto (2)
Programa Nacional de Informatica
SEnAn Capitulo Ik Introduccién al dibujo
Puede especificar diferentes parametros del poligono, incluyendo el ntimero de lados..
A continuacién se muestra la diferencia entre las opciones inscrita y circunscrita.
oL leropeitnbuies 17> iEclasora
1. Haga olic ena Ficha I
2. Enlasolicitud de comando, escriba el niimero de lados.
3. Especifique el centro del poligono (1).
4. Escriba ¢ para especificar un poligono circunsorito alrededor de un circulo.
5. Defina la longitud del radio (2).
C
¢
1. Haga clic en la ficha Inicio > grupo Dibujo » Poligono. \_/
comand, escriba poligono.
En la solicitud de
2. Enlasolicitud de comando, escriba el niimero de lados.
3. Escribaa de Arista.
4. Especifique el punto inicial de un segmento de poligono.
5. Designe el punto final del segmento de poligono.
fy
A
1. Haga clic en la ficha Inicio » grupo Dibujo > Poligono. \—/En la solicitud de
comando, escriba poligono.
Programa Nacional de Informéttica
va con AutoCAD
BEN
En la solicitud de comando, escriba el numero de lados.
Espeeifica el centro del poligono.
Escriba i para especificar un poligono inscrito dentro de un circulo de puntos
especificados.
Defina la longitud del radio.
Dibujo de Arandelas
Las arandelas son anillos rellenos o circulos rellenos sélidos que, en realidad, son
Polilineas cerradas con un cierto grosor.
Para crear una arandela, especifique los diametros interior y exterior, asi como el
centro. Si lo desea, precise diferentes centros para continuar creando diferentes
copias con el mismo diametro. Para crear un circulo relleno sdlido, asigne al diametro
interior el valor 0.
emer rare
FB By — sconces aes
8
oo
ad
anos sence casos etence
séldos
Haga clic en la Ficha Inicio > grupo Dibujo » * » Arandela.
Especifique el diémetro interior (1).
Defina el diametro exterior (2).
Especifique el centro de la arandela (3).
Defina el centro de otra arandela o pulse Intro para
completar el comando.
at
-
Programa Nacional de Informatica
SENATI Capitulo Ik Introduccién al di
Creacién de puntos y estilos de puntos
El comando PUNTO crea un objeto de punto.
Para acceder a esta herramienta pude hacer lo siguiente:
Botén
% Cinta de opciones: Ficha Inicio » grupo Dibujo >
> Menu desplegable de punto elemento desplegable >
Varios puntos
ae 5 a 8 Barra de herramientas: Dibujo
ABO
oa
Draw
§ Mend: Dibujo > Punto » Punto
Los puntos pueden actuar como nodos a los que se pueden asociar referencias a
objetos. Puede precisar una ubicacién tridimensional para un punto. Si se omite la
coordenada Z, se adoptara la elevacién actual.
Las variables de sistema PDMODE y PDSIZE controlan el aspecto de los objetos de
punto. Los valores 0, 2, 3 y4 de POMODE establecen una figura que debe dibujarse
a través del punto. Un valor de 1 especifica que no se muestra nada.
+x
2 3
oo4 4
Si se precisa el valor 32, 64 0 96, se selecciona el dibujo de una forma alrededor del
punto, ademas de la figura que pasa a través de éste:
o0o¢B 0
2a 8 = 3
oo¢RB ao
ooo @ «
oo@s8a
3 7 8 oo
PDSIZE controla el tamafio de las figuras
de punto, salvo en los valores 0 y 1 de
PDMODE. Un valor 0 genera el punto al 5
por ciento de la altura del area grafica. Un
valor positive de PDSIZE especifica un
tamafio absoluto para las figuras de
punto. Un valor negativo se interpreta
como un porcentaje del tamafio de la
ventana grafica.
Después de cambiar PDMODE y PDSIZE,
la proxima vez que se regenere el dibujo cambiard el aspecto de los puntos
existentes.
Programa Nacional de Informéitica wa =
1. Haga clic en el mend Formato
punto. [4
2. En el cuadro de didlogo Estilo de punto,
seleccione un estilo para el punto.
> Tipo de
3. En el cuadro Tamafio de punto, especifique un 3" =" -
tamafio relativo a la pantalla o en unidades |.
absolutas. Seererars
[os emo
4. Haga clic en Aceptar.
Pee remere at ety
1. Haga dic en la Ficha Inicio » grupo Dibujo » ~ > Meni
desplegable de punto elemento desplegable > Varios puntos.
2. Especifique el emplazamiento del punto.
Puede forzar el cursor a un punto utiizando la referencia a objetos Punto.
Marcar Divisiones (DIVIDE)
Crea objelos 0 bloques de puntos con [== ear
espaciado proporcional a lo largo de la longitud
cel perimetro de un objeto. f als S| - BO A)s
Meétodos de acceso ‘ine O12 || saove Ele
o- Aig 88 (
xa a
Botén Yo/“/7-E
Cinta de opciones: Ficha Inicio » grupo | METAS 3) oe stutiple points
Dibujo > * > Mend desplegable de punto |& 3 ©
elemento desplegable > Dividir Draw
8 Menu: Dibujo > Punto > Dividir
Lista de solicitudes
‘Se muestran las siguientes solicitudes
Designe objeto que se va a dividir: Utilice un método de seleccién de objetos
a
i
Programa Nacional de Informatica
SENATI Capitulo Ik Introduccién al di
Indique el nimero de segmento o [Bloque]: introduzca un valor entre 2 y 32767, 0
bien escriba b
Numero de segmentos
Ubica objetos de punto a intervalos iguales a lo largo de los objetos designados.
fi a
+ at
poilinea designada ‘vida en cinco pates
Tener en cuenta que debe utilizar DDPTYPE para establecer el estilo y el tamario de
todos los objetos de punto de un dibujo.
Bloque
Ubica bloques a intervalos iguales a lo largo del objeto designado. Si el bloque tiene
atributos variables, éstos no se incluyen.
Si
Especifica que el eje X de los bloques insertados sea tangente o colineal con el objeto
dividido en los puntos de division
No
Alinea los bloques conforme a su orientacién normal.
La figura muestra un arco dividido en cinco partes iguales usando un bloque que
consiste en una elipse orientada de forma vertical.
ras
logue no aineado logue aineado
‘Se pueden crear puntos o insertar bloques en un objeto en un nimero especifico de
intervalos iguales. Esta operacién no parte realmente el objeto en objetos
individuales, sino que identifica la ubicacion de las divisiones para que se
puedan utilizar como puntos de referencia geométrica.
Programa Nacional de Informéitica Se ee
poe SENATI
A Ee Cf.
objeto designado —bloques que indica’ objeto designado puntos que
clnco dvisiones indican
aivsiones
EI punto de partida de graduaciones y divisiones varia segin el tipo de objeto: en el
caso de las lineas 0 polilineas abiertas, el punto inicial es el punto final mas cercano
al punto de designacién; En polilineas cerradas, es el punto inicial de la polilinea. En
@! caso de los circulos, es en el angulo desde el centro que sea equivalente al angulo
de referencia actual. Por ejemplo, si el angulo de referencia es 0, el circulo
‘comenzara en el grado 90 y continuara en sentido contrario a las agujas del reloj.
ee er eee eee eee ed
1. Haga clic en la ficha Inicio > grupo Dibujo > ~ > Mend desplegable de
punto elemento desplegable > Dividir.
2. Designe una linea, arco, spline, circulo, elipse o polilinea.
3. Indique el numero de segmentos que desea.
Se coloca un punto entre cada segmento.
ie OM ae nee McRae)
. Siesnecesario, cree el bloque que desee insertar.
. Haga clic en la ficha Inicio » grupo Dibujo > lista desplegable de puntos >
Dividir. En la solicitud de comando, escriba divide “1M
Designe una linea, arco, spline, circulo, elipse o polilinea.
Escriba b de bloque.
Indique e! nombre del bloque que desee insertar.
Esoriba s para alinear los bloques con el objeto dividido. Escriba n para aplicar
un angulo de rotacion de 0 grados.
Indique el numero de segmentos que desea.
Programa Nacional de Informatica
SENATI Capitulo Ik Introduccién al di
Graduar Divisiones (GRADUA / MEASURE)
Se pueden marcar longitudes similares de uno a otro extremo del objeto
seleccionado.
Se puede utilizar el comando GRADUA para marcar un objeto a intervalos
designados. E! objeto se puede sefialar con puntos o bloques. El ultimo segmento de
un objeto graduado puede ser mas corto que el intervalo precisado.
EI punto de partida de graduaciones y divisiones varia segiin el tipo de objeto: en el
caso de las lineas 0 polilineas abiertas, el punto inicial es el punto final mas cercano
al punto de designacién; En polilineas cerradas, es el punto inicial de la polilinea. En
el caso de los circulos, es en el angulo desde el centro que sea equivalente al angulo
de referencia actual. Por ejemplo, si el Angulo de referencia es 0, el circulo
comenzara en el grado 90 y continuaré en sentido contrario a las agujas del reloj.
Si el marcador de punto se visualiza como un punto simple (el valor por defecto), es
posible que los intervalos graduados no se aprecien. Se puede cambiar el estilo de
los marcadores de puntos de diversas formas. Para cambiar el estilo de punto en un
cuadro de dialogo, se puede usar DDPTYPE.
El comando GRADUA crea puntos o bloques a intervalos determinados a lo largo de
un objeto 0 de su perimetro
Para acceder a este comando:
x
Botén
SOcinta de opciones: Ficha Inicio » grupo | ©
Dibujo » ~ > Meni desplegable de punto | i TF 63). icicle point
elemento desplegable > Graduar utp Points
pleg lu aso
}E Draw
5 Mena: Dibujo » = Punto >
Graduar Pes Measure
Los puntos o bloques resuitantes siempre se ubican en el abjeto seleccionado, y su
orientacion es paralela al plano XY del SCP.
Utiiice DOPTYPE para establecer el estilo y el tamafio de todos los objetos de punto
de un dibujo.
Los puntos 0 bloques se colocan en el conjunto de seleccién previo, de forma que
pueda seleccionarlos todos escribiendo p en la proxima solicitud Designe objetos.
Programa Nacional de Informéitica Sa a
poe SENATI
Utiice la referencia a objetos Punto para dibujar un objeto forzando el cursor a los
objetos de punto. Después podra eliminar el punto indicando borra previo.
Lista de solicitudes
Se muestran las siguientes solicitudes
Designe objeto que se va a graduar:
Precise longitud de segmento 0 [Bloque}: Indique una distancia o esoriba b
Longitud de segmento
Coloca los objetos de punto en el intervalo precisado a lo largo del objeto designado,
comenzando por el extremo mas cercano al punto utilizado para designar el objeto.
La medicion de las polilineas cerradas comienza en su vértice inicial (el primero que
se dibuja).
La medicion de los circulos comienza en el Angulo desde el centro establecido como
Angulo de rotacion de resolucidn actual. Si dicho angulo es cero, se empieza a medir
la circunferencia del circulo desde la derecha del centro.
OC y=
‘objeto seleccionado
La ilustracién muestra como GRADUA marca distancias de 0.5 unidades a lo largo de
una polilinea, con la variable de sistema PDMODE establecida en 35.
a
~y
at
seloccin de radia cada 05
pollineas tncades
Bloque
Coloca los bloques segin un intervalo precisado a lo largo del objeto designado.
ZAlinear bloque con objeto?
* Si. El bloque se gira alrededor de su punto de insercién de forma que sus
lineas horizontales se alinean con el objeto medido y se dibujan tangentes a
él.
* No. El blogue siempre se inserta con un Angulo de rotacién de 0
Una vez especificada la longitud del segmento, el bloque se inserta en el intervalo
especificado. Si el bloque tiene atributos variables, éstos no se incluyen
ef
Programa Nacional de Informatica
Capitulo Ik Introduccién al di
ee ee eee eee ae eer
1. Haga clic en la ficha Inicio > grupo Dibujo » * » Menu desplegable de
punto elemento desplegable > Graduar.
2. Designe una linea, arco, spline, circulo, elipse o polilinea.
3. Indique la longitud del intervalo 0 precise puntos que delimiten esta longitud.
Los puntos se colocan en el objeto en los intervalos especificados
Sombreado (HATCH)
Un objeto de sombreado muestra un patron estandar de lineas y puntos que se utiliza
para resaltar un area o para identificar un material, como por ejemplo acero u
hormigon. También se puede mostrar un relleno sdlido 0 un relleno de degradado.
Los sombreados y rellenos se crean con el comando SOMBREA. La ilustracién
siguiente incluye un relleno sélido, un relleno de degradado, y un patron de
sombreado. El patron de sombreado tiene un color de fondo de sombreado asignado.
Al hacer clic en la herramienta sombreado 0 digitar el comando SOMBREA en la
linea de comandos se activa la cinta de sombreado que tiene el aspecto siguiente:
Es mediante esta cinta que AutoCAD 2011 nos proporciona toda la funcionalidad para
sombreados profesionales en su disefio.
Los sombreados y los rellenos no necesitan estar delimitados. En la siguiente
ilustracion, los sombreados de hormigon estan delimitados, mientras que los
sombreados de tierra estan sin delimitar.
Programa Nacional de Informética Ez
Por defecto, los sombreados delimitados son asociativos. Esto significa que el objeto
de sombreado esté asociado con los objetos de! contorno de sombreado y, por tanto,
los cambios realizados en los objetos del contorno se aplican automaticamente al
sombreado.
Para mantener la asociatividad, los objetos del contorno deben encerrar el sombreado
por completo.
La alineaci6n y orientacién de un patron de sombreado se determinan de acuerdo con
la ubicaci6n y orientacién actuales del sistema de coordenadas del usuario y con los
controles de la interfaz de usuario.
>, Desplazar o girar el SCP es un meétodo altemativo para controlar los patrones de
» sombreado.
eee ee een en eee eet
Haga clic en la ficha Inicio » grupo Dibujo » Sombreado. | -“Ei grupo de
sombreado de la cinta de opciones no esta disponible en este espacio de
trabajo. Escriba sombrea en la solicitud de comando y utllice el cuadro de
didlogo Sombreado y degradado.
En el grupo Propiedades, seleccione una de las opciones en la lista
desplegable Tipo de sombreado:
En el grupo Patrén, seleccione un patron de sombreado 0 un relleno.
Especifique un punto dentro de cada drea que desee sombrear.
En la cinta de opciones, realice los ajustes necesarios.
Programa Nacional de Informatica
SENATI Capitulo Ik Introduccién al dibujo
El grupo Propiedades permite cambiar los colores y el tipo de sombreado, y
modificar el nivel de transparencia, el éngulo o la escala del sombreado.
6. (Opcional) Expanda el grupo Opciones y seleccione una de las opciones de
orden de objetos en la lista desplegable inferior.
Es posible cambiar el orden de los objetos de sombreado de forma que el
sombreado se muestre delante o detrés del contorno, o bien delante o detrés
de todos los demas objetos.
7. Pulse Intro o haga clic en Cerrar en la cinta de opciones para aplicar el
sombreado y salir del comando.
Deere rare rere ene eee
Inicie el comando SOMBREA desde un menti o una barra de herramientas.
2. Enel cuadro de dialogo Sombreado y degradado, en Contornos, haga clic en
Anadir: Designar puntos.
3. Especifique un punto dentro de cada area que desee sombrear y pulse Intro.
4. En el cuadro de didlogo Sombreado y degradado, seleccione un patron o
Solido en Ia lista de patrones.
Para ver el aspecto del patron de sombreado, haga clic en el boton
Previsualizar. Pulse Esc para cerrar la vista preliminar y volver al cuadro de
didlogo.
5. En el cuadro de didlogo Sombreado y degradado, realice los ajustes que
estime necesarios.
Para acceder a opciones adicionales, haga clic en el botén Mas opciones
situado en la parte inferior derecha del cuadro de dialogo.
6. (Opcional) En la lista desplegable Ordenar objetos, elija una de las opciones.
Es posible cambiar el orden de los objetos de sombreado de forma que el
sombreado se dibuje delante o detras del contorno, o bien delante o detras de
todos los demas objetos.
7. Haga clic en Aceptar para aplicar el sombreado.
Areas de sombreado y relleno
Utlice uno de los siguientes métodos para especificar los contomnos de geometria 2D
de un sombreado 0 un relleno.
Precise un punto en el area que queda comprendida entre los objetos.
Designe los objetos incluidos en un area.
Especifique puntos de contomo mediante la opcién Dibujar de SOMBREA,
Arrastre un patron a un area cerrada desde una paleta de herramientas 0
DesignCenter.
Programa Nacional de Informética ‘S
poe SENATI
Creaci6én de sombreados asociativos
Los sombreados asociativos se actualizan automaticamente cuando se modifican sus
‘objetos de contomo. Cuando se realizan cambios menores en el contorno de un
sombreado asociativo, no es necesario borrar y volver a crear el sombreado.
La asociatividad de los sombreados esta activada por defecto y se controla con la
variable de sistema HPASSOC. La asociatividad de los sombreados también se
puede controlar con las siguientes herramientas de la interfaz de usuario
Cuadro de didlogo Sombreado y degradado
Cuadro de didlogo Editar sombreado
Grupo Sombreado de la cinta de opciones
Paleta Propiedades
Los patrones no asociativos no se actualizan cuando la forma original del contorno
cambia. En la imagen se muestra antes y después de mover el marco de una
ventana.
Sombreado de Greas cerradas situadas dentro de contornos
Las areas cerradas comprendidas dentro de contornos de sombreado se denominan
islas. La interfaz de usuario ofrece cuatro estilos de deteccién de islas:
Deteccién de islas normales
Deteccién de islas exteriores (recomendado)
Ignorar deteccion de istas
Sin detecci6n de islas (comportamiento original, similar al estilo Ignorar
deteccién de islas)
Sise usa el estilo Deteccién de islas normales y se especifica el punto de designacion
intemo que se muestra a continuaci6n, las islas no se sombrean y las islas situadas
dentro de islas se sombrean
Programa Nacional de Informatica
SENATI Capitulo Ik Introduccién al di
O_o
ve 110
00
© 9
A continuacién se muestra el resultado de las distintas opciones haciendo uso del
mismo punto de designacion.
LD
| GW
Los objetos de texto se tratan como islas. Si la deteccién de islas esta activada, el
resultado siempre deja un espacio rectangular alrededor del texto.
Inclusién de objetos en un conjunto de contornos
‘Al sombrear un area pequefia en un dibujo complejo de gran tamafio, es posible
ahorrar tiempo mediante la seleccin de un conjunto de objetos del dibujo que
conformaran el contorno de sombreado.
‘weve conpnto un punto irtemo resutago
Ge conomos
Identificaci6n de huecos en contornos de sombreado
Si el punto interno especificado no se encuentra dentro de un area completamente
cerrada, se mostraran circulos rojos en los puntos finales sin conectar del contorno
para identificar los huecos.
Los circulos rojos no dejarén de mostrarse cuando se termine el comando
SOMBREA. Estos se eliminaran si se selecciona otro punto interno para el
sombreado 0 si se utilizan los comandos REDIBUJA, REGEN o REGENT.
Para sombrear un area cuyo contorno no esté cerrado por completo, lleve a cabo una
de las siguientes acciones:
Programa Nacional de Informéitica SE ee
poe SENATI
* Localice los huecos y modifique los objetos de contorno para que formen un
contorno cerrado.
+ Establezca la variable de sistema HPGAPTOL en un valor lo suficientemente
grande como para que se cree un puente entre los huecos. HPGAPTOL sélo
se aplica a los huecos entre los objetos geométricos que se encontrarian en
“an caso de alargarse.
ee oe ep ee ec ene?
1. Haga clic ena ficha Inicio » grupo Dibujo » Sombreado. 14
Escriba sombrea en la solicitud de comando y utilice el cuadro de dialogo
Sombreado y degradado
2. Expanda el grupo Contornos y haga clic en el botén Seleccionar nuevo
conjunto de contomos, situado en la parte inferior izquierda del grupo
expandido.
FEldovtReandoundaies |
Fuse covert vewor =
B_foendores
3. Seleccione los objetos que desee utilizar para el sombreado y pulse Intro.
4. Normalmente, es preferible seleccionar los objelos con una ventana de
captura.
5. Especifique un punto dentro de cada area que desee sombrear.
6. Pulse Intro o haga clic en Cerrar en la cinta de opciones para aplicar el
sombreado y salir del comando.
Programa Nacional de Informatica
SENATI Capitulo Ik Introduccién al dibul
fe)
eerie rere ey
un sombreado tal como muestra la imagen
iC: 2). HOLS:
~~ O28 taeaes
[- " o-y" 2en O-
2. Alhacer clic en la herramienta SOMBREADO se activa la cinta de opciones de
sombreado
beeen
3. Elija el relleno que usar para el sombreado tal
como muestra la imagen, en este caso usaremos
ANSI31
4. Enel grupo Propiedades ajuste la escala de
sombreado a 2.
[Heten Transparency 0
[Anale °
= 2
ties ©
5. fear clic en definir origen:
=e cese| 0 |
=
a2 i
es Orige
Definie
6. Seleccione los puntos tal como muestra la imagen siguiente:
Programa Nacional de Informéitica
Ejercicios Propuestos
1. Construir un disefio similar a la imagen mostrada:
2. Disenar lo siguiente:
ot Pr ‘Nacional de Informatic
a rograma Nacional de Informatica
Das könnte Ihnen auch gefallen
- Veta en RosarioDokument94 SeitenVeta en RosariomiguelNoch keine Bewertungen
- Tesis de Optimizacion de CimbrasDokument199 SeitenTesis de Optimizacion de CimbrasEmily Gabriela Fuentes MarcaNoch keine Bewertungen
- Dia 2 Volcan SupervisoresDokument96 SeitenDia 2 Volcan SupervisoresAnonymous JoXVo7wNoch keine Bewertungen
- 3b PDFDokument10 Seiten3b PDFDerlis CalderonNoch keine Bewertungen
- Ocueva TTDokument5 SeitenOcueva TTjenyn silvestre chavarriaNoch keine Bewertungen
- C.I Kinder I NazarenoDokument51 SeitenC.I Kinder I NazarenoAnonymous JoXVo7wNoch keine Bewertungen
- Matematica 3 AñosDokument74 SeitenMatematica 3 AñosAnonymous JoXVo7wNoch keine Bewertungen
- Materialdeestudio-Taller PDFDokument2 SeitenMaterialdeestudio-Taller PDFAnonymous JoXVo7wNoch keine Bewertungen
- Registro y Notificacion ATEP - OIT PDFDokument100 SeitenRegistro y Notificacion ATEP - OIT PDFJaime Andres Perez AlvaradoNoch keine Bewertungen
- Algebra I BimDokument21 SeitenAlgebra I BimVilex Vila FloresNoch keine Bewertungen
- 11 NormalDokument10 Seiten11 NormalAnonymous JoXVo7wNoch keine Bewertungen
- Dia 2 Volcan SupervisoresDokument96 SeitenDia 2 Volcan SupervisoresAnonymous JoXVo7wNoch keine Bewertungen
- SupervisoresDokument109 SeitenSupervisoresAnonymous JoXVo7wNoch keine Bewertungen
- Aceros de Perforacion PDFDokument45 SeitenAceros de Perforacion PDFwilson50% (2)
- ChimeneasDokument7 SeitenChimeneasAnonymous JoXVo7wNoch keine Bewertungen
- Transporte Subt Sobre RielesDokument55 SeitenTransporte Subt Sobre RielesFernando Atencio86% (7)
- F2043004 3 M3 V1Dokument10 SeitenF2043004 3 M3 V1Anonymous JoXVo7wNoch keine Bewertungen
- Curriculum Vitae ActualizadoDokument15 SeitenCurriculum Vitae ActualizadoAnonymous JoXVo7wNoch keine Bewertungen
- Boletas de Pago CahuayaDokument73 SeitenBoletas de Pago CahuayaAnonymous JoXVo7wNoch keine Bewertungen
- Apuntes Preliminares de Logica MatematicaDokument27 SeitenApuntes Preliminares de Logica MatematicaLore TrujilloNoch keine Bewertungen
- Evaluación FinalDokument2 SeitenEvaluación FinalAnonymous JoXVo7wNoch keine Bewertungen
- Curriculum Vitae ActualizadoDokument15 SeitenCurriculum Vitae ActualizadoAnonymous JoXVo7wNoch keine Bewertungen
- COMPENDIO DE PSICOLOGiA PDFDokument92 SeitenCOMPENDIO DE PSICOLOGiA PDFDavid MeloNoch keine Bewertungen
- LIBRO UNI Mate FinancieraDokument40 SeitenLIBRO UNI Mate Financierawilliamgem6925Noch keine Bewertungen
- CreatividadDokument1 SeiteCreatividadAnonymous JoXVo7wNoch keine Bewertungen
- Pilares Roca A CastroDokument11 SeitenPilares Roca A CastroDaniel Lagos HernandezNoch keine Bewertungen
- Clasificaciones GeomecanicasDokument15 SeitenClasificaciones Geomecanicasandreal94Noch keine Bewertungen
- Pilares Roca A CastroDokument11 SeitenPilares Roca A CastroDaniel Lagos HernandezNoch keine Bewertungen
- Mechero Bunsen y Estudio de La LlamaDokument4 SeitenMechero Bunsen y Estudio de La LlamaAnonymous JoXVo7w100% (1)