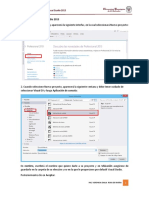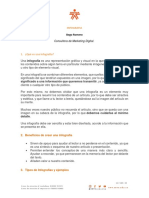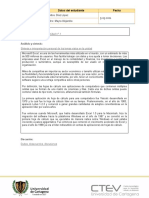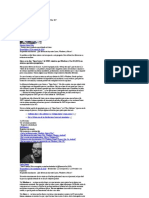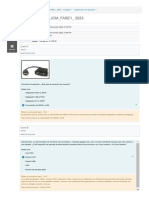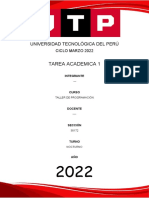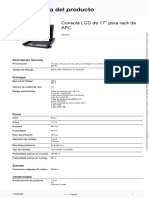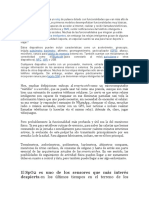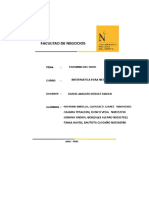Beruflich Dokumente
Kultur Dokumente
Leccion 3 Macromedia
Hochgeladen von
wilfredotorresarizaOriginaltitel
Copyright
Verfügbare Formate
Dieses Dokument teilen
Dokument teilen oder einbetten
Stufen Sie dieses Dokument als nützlich ein?
Sind diese Inhalte unangemessen?
Dieses Dokument meldenCopyright:
Verfügbare Formate
Leccion 3 Macromedia
Hochgeladen von
wilfredotorresarizaCopyright:
Verfügbare Formate
Tema nro 3
DIBUJO BÁSICO EN FLASH 5 DE MACROMEDIA
OBJETIVOS
Cuando haya completado esta sección, comprenderá
Las bases de dibujo en Flash de Macromedia
De qué manera las formas de Flash interactúan entre si
Cómo se aplican transformaciones a las sombras en Flash
Usted habrá aprendido
Cómo usar las herramientas de dibujo de Flash
Cómo modificar propiedades de película
Cómo trabajar con diseños importados
Lección nro 3 - dibujo básico en flash 5
www.senavirtual.edu.co
FLUJO DE TRABAJO EN FLASH
Flash provee una variedad de maneras de crear un diseño. Puede usar las
herramientas de dibujo de Flash para crear diseños vectoriales o puede importar el
trabajo de arte vectorial de otras aplicaciones. También puede importar mapas de bits
a Flash.
MODIFICACIONES DE LAS PROPIEDADES DE PELÍCULA PREDETERMINADOS
Cuando comience Flash observará que siempre se abre con una película nueva en
blanco.
Las configuraciones predeterminadas para una nueva película Flash son un ancho de
550 píxeles, una altura 550 px x 400 px con una reproducción de 12 fotogramas por
segundo, con píxeles y un fondo blanco.
La configuración de la Velocidad de fotogramas de 12 pfs significa que su película
Flash se reproducirá a una velocidad de 12 fotogramas por segundo. Una velocidad de
fotogramas de 8 a 12 fotogramas por segundo es adecuada para publicar en el Web.
También puede cambiar la manera en que desea que aparezcan las reglas, con
divisiones en píxeles, en pulgadas, en puntos, centímetros o milímetros.
Si descubre que constantemente está modificando las configuraciones
predeterminadas las puede guardar en un nuevo predeterminado. Por ejemplo, si
siempre cambia el tamaño de su pantalla a 600 píxeles por 400 píxeles, realice ese
cambio en el cuadro de diálogo Propiedades de película y haga clic en Guardar
predeterminado. La próxima vez que cree una nueva página en Flash tendrá la nueva
altura y ancho,
Lección nro 3 - dibujo básico en flash 5
www.senavirtual.edu.co
También tiene la opción de hacer que Flash ajuste las dimensiones de la película para
que quede lista para impresión o equilibre la película para que se ajuste a los
contenidos.
EJERCICIO
En el ejercicio siguiente aprenderá cómo modificar las propiedades de película.
Para modificar las Propiedades de película:
1. Cree una nueva película eligiendo Archivo > Nuevo.
Se abre una película nueva, con un fondo blanco y dimensiones de 550 pixeles
por 400 pixeles.
2. Elija Modificar > Película del menú principal.
Se abre el cuadro de diálogo Propiedades de la película.
3. Deje la Velocidad de fotogramas en 12 fps pero modifique las dimensiones de
manera que Ancho y Altura sean 600 cada una.
4. Cambie el color del fondo haciendo clic en la fuente de color y seleccione un
color de la paleta.
5. Haga clic en OK en el cuadro de diálogo de propiedades de película.
Usará esta película nueva mientras practica con las herramientas de dibujo.
LAS HERRAMIENTAS DE DIBUJO FLASH 5
En la lección 2 le presentamos la barra de herramientas de dibujo y ahora es el
momento de que empiece a dibujar, Flash cuenta con una variedad de herramientas
de dibujo. Cada una es útil para un propósito específico y cuando las use en distintas
combinaciones podrá crear una infinidad variedad de dibujos. Usted iniciará el trabajo
con las herramientas de dibujo más sencillas (lápiz, línea, óvalo, rectángulo y pincel)
antes de dar el gran salto a la pluma y las herramientas de subselección
Lección nro 3 - dibujo básico en flash 5
www.senavirtual.edu.co
HERRAMIENTA LÁPIZ:
La herramienta Lápiz es útil para dibujar líneas y formas. La forma
creada por el lápiz se conoce como trazo. Puede especificar la rectilineidad
de las líneas y formas cambiando el modo lápiz en la sección opciones de
la barra de herramientas antes del dibujo. También puede especificar el
color de la línea, su espesor y su estilo abriendo la ventana de trazo
(Ventana > Paneles> Trazo). Tendrá la oportunidad de jugar con la
herramienta Lápiz en el siguiente ejercicio.
Para usar la Herramienta Lápiz:
1. Seleccione la herramienta Lápiz de la barra de herramientas de dibujo.
2. Configure el Modo lápiz, que aparece en la sección opciones de la barra
de herramientas, en lanzador
• Rectificar: Dibuja líneas rectas y segmentos de líneas.
• Alisar: Dibuja líneas curvas lisas.
• Tinta: Dibuja líneas a mano alzada.
3. Configure en el trazo el Color a negro (#000000), espesor a
1, y estilo a sólido en el panel de trazo (Windows > paneles >
trazo) que se ve en la
4. Desplace ala herramienta Lápiz a través del escenario para
dibujar una línea. Para limitar su línea a ángulos de 90 grados,
puede sostener presionada la tecla mayúscula mientras
realiza el desplazamiento.
Lección nro 3 - dibujo básico en flash 5
www.senavirtual.edu.co
LA HERRAMIENTA LÍNEA
La herramienta línea es útil para dibujar líneas rectas. A diferencia de la
herramienta Lápiz, la herramienta línea crea líneas rectas únicas. Más adelante
aprenderá a manipular estas líneas para hacerlas curvas.
Para dibujar con la Herramienta Línea:
1. Selecciones la herramienta Línea de la barra de herramientas de dibujo.
2. Configure en el trazo el Color a rojo (#FF0000), espesor a 2, y estilo a punteado
en el panel de trazo (Windows > paneles > trazo).
3. Ahora desplace a la herramienta Línea a través del escenario para dibujar la
línea. Si sostiene presionada la tecla mayúscula mientras realiza el
desplazamiento, puede limitar la línea a múltiples de 45 grados.
LA HERRAMIENTA ÓVALO
La herramienta óvalo es útil para dibujar óvalos y círculos. Puede dibujar estas
formas con ambos trazo y relleno, o trazo sin relleno o como relleno sin trazo.
Para dibujar con la Herramienta óvalo:
1. Selecciones la herramienta óvalo de la barra de herramientas de dibujo,
2. Elija un color para el trazo y relleno, mediante las fuentes de color en la sección
colores de la barra de herramientas. Si desea dibujar al óvalo sin un trazo o
relleno, haga clic en el icono No Color directamente por debajo de la fuente de
color de relleno.
3. Ahora desplace a la herramienta óvalo a través de¡ escenario para crear un
óvalo. Para limitar la forma a un círculo, mantenga presionada Mayúsculas
mientras realiza el desplazamiento.
Lección nro 3 - dibujo básico en flash 5
www.senavirtual.edu.co
LA HERRAMIENTA RECTÁNGULO:
Use la herramienta rectángulo para dibujar rectángulos y cuadrados. Como en el
caso de la herramienta óvalo, las formas dibujadas con la herramienta rectángulo
pueden ser dibujadas con o sin trazos y rellenos. También puede especificar un Radio
de ángulo para dibujar rectángulos con bordes redondeados.
Para dibujar con la Herramienta rectángulo:
1. Seleccione la herramienta rectángulo de la barra de herramientas de dibujo.
2. Configure el Color del trazo y Relleno, mediante la fuente de colores en la
sección de colores de la barra de herramientas.
3. Ahora desplace la herramienta rectángulo a través del escenario para crear un
rectángulo. Mantenga la tecla Mayúsculas presionada para limitar la forma a un
cuadrado.
4. Haga clic en la herramienta Radio de rectángulo redondo en la sy luego haga
clic en Aceptar acción opciones para abrir el cuadro de diálogo configuraciones
del rectángulo en la Figura. Cambie el Radio de ángulo a 10 y entonces haga
clic en OK para cerrar el cuadro de diálogo.
El rango de números que puede ingresar es 0 (esquinas rectas) a 999 (esquinas muy
redondeadas).
5. Desplace la herramienta rectángulo a través del escenario. Esta vez su
rectángulo tendrá esquinas redondeadas.
6. También puede cambiar el Radio de esquinas mientras está creando su
rectángulo o cuadrado. Para hacerlo, desplace la herramienta rectángulo a
través del escenario pero no la libere. Mientras presiona el botón del ratón hacia
abajo, use las teclas Flecha hacia arriba y hacia abajo para aumentar y disminuir
el radio.
Lección nro 3 - dibujo básico en flash 5
www.senavirtual.edu.co
Nota: Cada rectángulo que desplace tendrá ahora el radio que usted configure (no
importa cómo lo configuró) hasta que usted cambie la configuración del radio de
esquinas.
LA HERRAMIENTA PINCEL:
La herramienta pincel es útil para "pintar" en Flash. Use esta herramienta como
usaría un pincel. Los trazos resultantes del pincel no son para nada trazos en realidad
son rellenos. En el siguiente ejercicio experimentará con la herramienta pincel. Trate
distintas configuraciones hasta que haya probado todas las opciones disponibles para
esta herramienta.
Para dibujar con la Herramienta pincel:
1. Selecciones la herramienta Pincel de la barra de herramientas de dibujo.
2. Selecciones la opción Pintar normal del modo pincel de la zona de opciones de
la barra de herramientas de dibujo.
Pintura normal. Pinta sobre líneas y rellenos en la misma capa.
Pintura relleno: Limita la herramienta pincel así sólo pinta rellenos y zonas
vacías. Cuando se selecciona este modo las líneas no se pintan,
Pintar detrás: Sólo pinta áreas en blanco del escenario. Líneas y rellenos no
se pintan.
Selección de Pintura: Sólo pinta rellenos seleccionados. No pinta líneas
seleccionadas.
Pintura interior: pinta dentro de los límites de las líneas en el escenario.
Cuando se selecciona este modo y comienza a pintar en una zona rellenada,
sólo la sección dentro de las líneas se pinta. Incluso si su pincel salpica fuera de
las líneas. La pintura permanece dentro de las líneas.
3. Configure el Color del relleno en la sección de color de la barra de herramientas
de dibujo a verde (+OOFF00). Configure el tamaño del pincel y forma del pincel
en la zona de opciones de la barra de herramientas de dibujo con algo que usted
considere se verá bonito.
4. Si tiene una tableta de dibujo también puede hacer clic en usar presión para
modificar el espesor del pincel con los cambios de presión en la tableta.
Lección nro 3 - dibujo básico en flash 5
www.senavirtual.edu.co
5. Ahora desplace la herramienta pincel a través del escenario. Presione
mayúsculas para limitar el trazo del pincel horizontal o verticalmente.
LAS HERRAMIENTAS PLUMA Y SUBSELECCIÓN
Las herramientas pluma y subselección son muy útiles en Flash 5 y .
La herramienta pluma es una herramienta de dibujo técnico para crear rutas precisas.
Si nunca antes trabajó con una herramienta pluma, acostumbrarse a ella le requerirá
un poco de práctica. La herramienta subselección se usa para mostrar y modificar los
puntos en las rutas de pluma. Cuando se trabaja con las herramientas pluma y
subselección pasará de una a la otra con mucha frecuencia, aprenda sus métodos
abreviados. El método abreviado de teclado para la herramienta pluma es P. y el
método abreviado para la herramienta subselección es A. También puede mostrar
puntos en líneas que importa o crea con otras herramientas de dibujo de Flash tales
como el lápiz, pincel, línea, óvalo o rectángulo, para ajustar esas líneas.
Las líneas dibujadas en el escenario tienen puntos curvos o puntos esquinados.
Cuando no se los selecciona, ambos tipos de puntos aparecen como cuadrados
rellenos sobre la línea. Cuando selecciona un punto en esquina aparece como un
cuadrado hueco. Cuando selecciona un punto curvo aparece como un círculo hueco
con manijas de Bézier adheridas ver figura.
La apariencia de la herramienta pluma cambia a medida que usted se desplaza por el
escenario. Cuando la herramienta pluma no está en una ruta tiene una pequeña X
cerca de ella. Si ubica la herramienta pluma sobre una ruta pero no sobre un punto, la
X cambia a una +. Cuando la herramienta pluma está sobre un punto curvo la X
cambia a un carate. Sobre un punto de esquina, la X cambia a un signo menos.
Los siguientes ejercicios le llevarán a través de los pasos requeridos para usar las
herramientas pluma y subselección. En este primer ejercicio, aprenderá a dibujar una
línea recta con la herramienta pluma.
Para dibujar una línea recta con la Herramienta pluma:
Lección nro 3 - dibujo básico en flash 5
www.senavirtual.edu.co
1. Selecciones la herramienta Pluma de la barra de herramientas de dibujo.
2. Haga clic en el Escenario en el que desea que comience el primer segmento de
su línea. Vuelva a hacer clic donde desee que termine el primer segmento de su
línea. Luego haga varios clic en algunas puntos más. Cada vez que hace clic en
el escenario con la herramienta pluma, Flash continúa su línea.
3. Para dejar de agregar segmentos a su línea, haga doble clic en el último punto o
deseleccione la herramienta Pluma al seleccionar otra herramienta de la barra
de herramientas de dibujo.
Ahora que ya ha creado una línea recta, intente crear una curva.
Para dibujar una línea curva con la Herramienta pluma:
1. Selecciones la herramienta pluma de la barra de herramientas de dibujo.
2. Haga clic en el escenario en el que desea que comience la primera curva.
Desplácese sobre el escenario al punto en que quiere que termine su primer
segmento curvo. Siga desplazándose hasta que tenga la forma que desee,
3. Observará algo nuevo aquí: cuando crea una curva con la herramienta pluma
obtiene manijas de Bézier. Puede modificar las manijas de Bézier con la
herramienta subselección.
4. Vuelva a desplazarse para continuar su curva. Haga esto dos veces más. Una
vez que haya dibujado sus líneas y curvas con la herramienta pluma quizás
descubra que necesita agregar puntos adicionales. El siguiente ejercicio le
explicará como usar las herramientas subselección y pluma para agregar un
punto al trazo.
Para agregar un punto a un trazo
1. Seleccione la herramienta Subselección de la barra de herramientas de dibujo.
2. Haga clic en el trazo al que desea agregar un punto,
3. Cambie a la herramienta Pluma (P).
4. Desplace la herramienta Pluma sobre el trazo. Cuando el puntero de la
herramienta pluma cambia para mostrar un icono más (+), haga clic en el trazo
en el que quiere agregar un punto.
Lección nro 3 - dibujo básico en flash 5
www.senavirtual.edu.co
Ejercicio nro 1
¿Qué pasa si necesita eliminar uno de los puntos que acaba de agregar? El
ejercicio siguiente le mostrará cómo hacerlo.
Para eliminar un punto de un trazo:
1. Seleccione de nuevo la Herramienta subselección.
2. Seleccione el trazo del que desea eliminar un punto.
3. Cambie a la herramienta Pluma (P).
4. Puede eliminar puntos de esquinas haciendo clic en ellos una vez. Puede
eliminar puntos curvos al hacer clic en ellos dos veces. Como alternativa, puede
seleccionar cualquier tipo de punto con la herramienta Subselección y presione
Elimine.
Ejercicio 2
Fácilmente puede convertir un punto curvo en uno de esquina y viceversa versa. El
siguiente ejercicio le explica cómo hacerlo.
Para cambiar puntos curvos. En puntos de esquina y puntos de esquina en curvos:
1. Use la herramienta subselección para seleccionar la ruta que desea modificar.
2. Cambie a la herramienta Pluma (P).
3. Ubique la herramienta Pluma sobre el punto curvo que desea convertir en punto
de esquina. Cuando aparece el icono diamante de la herramienta pluma
(indicando que se encuentra sobre un punto curvo) haga clic en el punto una
vez.
El icono diamante es reemplazado por el icono menos para indicar que el
punto fue cambiado.
También observará que la curva se endereza.
4. Seleccione la herramienta subselección una vez más y seleccione la ruta que
desea modificar.
5. Para convertir un punto de esquina en un punto curvo use la herramienta
Subselección a Alt+desplazar (Ventanas) o Opción+desplazar (Macintosh) el
punto.
Lección nro 3 - dibujo básico en flash 5
www.senavirtual.edu.co
COMPORTAMIENTO DE FORMA SIMPLE
Ahora que ya pasó algún tiempo trabajando con distintas herramientas de dibujo,
habrá notado algún comportamiento interesante por las formas en el escenario. En
primer lugar, los trazos y rellenos son entidades separadas: si usted usa la
herramienta flecha para seleccionar un relleno y desplazarlo el trazo se queda detrás.
Otro comportamiento interesante es que cada vez una forma se superpone a otra, las
formas se dividen en segmentos dondequiera que se corten. Existen un par de
maneras de prevenir que las formas se corten entre sí. Puede seleccionar una forma y
agruparla (use Control+g), o elija Modificar > Grupo) o puede desplazar cada forma en
una capa distinta. Cubriremos las capas en la Lección 4.
MODIFICACIÓN DE TRAZOS Y RELLENOS
Algunas herramientas de la barra de herramientas de dibujo pueden usarse para
modificar formas y rellenos después de haber sido dibujadas. Estas incluyen las
siguientes:
Cubo de pintura: Aplica rellenos a las formas.
Bote de tinta: Aplica atributos de trazo a líneas y esbozos.
Cuentagotas: Lleva atributos de una forma o línea así esas atributos pueden ser
aplicados a otras formas o líneas.
Borrador: Borra porciones de un dibujo.
Cuando aplica un trazo a una forma, pinta el esbozo de esa forma con el color de trazo
que usted especifica. Cuando aplica el mismo trazo a una línea existente, la línea
cambia a ese color. El relleno de una forma aplica el color de relleno específico para
la forma.
También puede hacer cambios a los trazos y rellenos existentes usando la
herramienta flecha para seleccionar el trazo o relleno que desea modificar y luego
cambiar las configuraciones en el panel adecuado. Los siguientes paneles pueden ser
encontrados en la Ventana > Menú paneles:
Paneles mezclador y de muestras: Cambia el color del trazo o relleno
seleccionado.
Panel de trazo. Modifica el estilo, espesor y color de un trazo seleccionado.
Lección nro 3 - dibujo básico en flash 5
www.senavirtual.edu.co
Panel de relleno: Modifica el tipo de relleno y color de un relleno seleccionado.
MODIFICACIÓN DE RELLENOS CON LA HERRAMIENTA BOTE DE PINTURA Y
PANEL DE RELLENO
La herramienta bote de pintura es fantástica para el relleno de áreas vacías con
color. También puede usarla para cambiar el color de un relleno existente. El bote de
pintura puede rellenar áreas con colores sólidos, rellenos de gradientes y rellenos de
mapas de bits. La herramienta bote de pintura tiene los siguientes tres modificadores:
Tamaño de intervalo: Rellena un área esbozada incluso si no está totalmente
cerrada. Especifique el tamaño del intervalo que se autorizará y aún tendrá la
forma rellena.
Relleno cerrado: El gradiente se cierra y relleno del mapa de bits a fin de que el
relleno se extienda por todo el escenario. Usará esta herramienta en la sección
Transformación de Aplicaciones.
Relleno de transformación: Ajusta un gradiente o relleno de mapa de bits que
aplicó. Usará esta herramienta en la sección Transformación de Aplicaciones.
Ahora que ya conoce un poco más sobre rellenos, es el momento de comenzar a
modificarlos. Los siguientes ejercicios le mostrarán como agregar rellenos a esbozos,
modificar rellenos existentes, aplicar rellenos de gradiente y usar mapas de bits para
rellenos.
Para agregar un relleno a un esbozo o modificar un relleno existente:
1. Selecciones la herramienta Bote de pintura de la barra de herramientas de
dibujo.
2. Seleccione un Color de relleno de la sección color de la barra de herramientas o
del Panel de relleno (Ventana > Paneles > Relleno) que se muestra en la Figura
Lección nro 3 - dibujo básico en flash 5
www.senavirtual.edu.co
3. Elija una de las siguientes opciones de tamaño de intervalo de la barra de
herramientas de dibujo. No cierre los intervalos: Elija esta opción si desea cerrar
los intervalos en el esbozo por usted mismo. Esto impide que Flash rellene en
áreas fuera del esbozo que está tratando de rellenar.
Cerrar intervalos pequeños, Cerrar Intervalos medianos, Cerrar grandes
intervalos: Elija una de estas opciones si desea que Flash cierre
automáticamente los intervalos.
4. Haga clic en el relleno que desea cambiar o haga clic dentro del esbozo que
desea rellenar.
5. Seleccione la herramienta Flecha de la barra de herramientas de dibujo y haga
clic en el relleno que acaba de agregar o modificar.
6. Abra el panel Relleno (Ventana > Paneles > Relleno) y modifique el color de
relleno.
7. En cuanto cambie el color de relleno en el panel relleno, el relleno que
seleccionó cambia.
En este momento tendrá en alguna parte de su película un relleno aplicado. A menos
que ya descubrió el relleno de gradiente, es muy probable que este relleno sea un
color sólido. Vamos a darle un toquecito cambiándolo a un relleno de gradiente, como
se demuestra en el ejercicio siguiente:
Para usar el relleno gradiente:
1. Use la herramienta Flecha para seleccionar un relleno existente, y luego abra el
panel Relleno (Ventana > Paneles > Relleno). Cambie el Estilo de relleno a
Gradiente lineal o Gradiente radial.
2. El relleno seleccionado cambiará al gradiente lineal más reciente aplicado o al
gradiente lineal predeterminado.
3. Puede cambiar los colores en el gradiente lineal al seleccionar los punteros de
color en la barra de definición de gradientes (Ver Figura). También puede
agregar más colores, hasta un máximo de 8, haciendo clic en la barra Definición
de gradiente.
Lección nro 3 - dibujo básico en flash 5
www.senavirtual.edu.co
El ejercicio siguiente le mostrará como cambiar uno de sus rellenos sólidos o de
gradiente en un relleno de mapas de bit. Este es bastante útil para aplicar un mapa de
bit en mosaico a una forma.
Para usar un relleno de mapa de bits:
1. Antes de poder usar una imagen de mapa de bit para un relleno, necesita
importar uno a Flash. Aprenderá más sobre la importación de mapas de bits en
mas adelante, pero por ahora elija Archivo > Importar del menú principal.
Navegue a la carpeta Lección5 y abra la carpeta de activos. Seleccione
cualquiera de los JPEGs en esa carpeta. Haga clic en Abrir (Windows)
2. El JPEG aparecerá en el escenario.
3. No necesita mantener el JPEG que está en el escenario en realidad lo guardó en
la biblioteca. Con el mapa de bits seleccionado, presione Eliminar para eliminarlo
del escenario.
4. Abra el panel Relleno (Ventana > Paneles > Relleno) y elija Mapa de bits del
panel Estilo de relleno.
5. Deberá ver la versión diminuta del mapa de bits que acaba de importar,
asegúrese que está seleccionado.
6. Seleccione la herramienta óvalo y dibuje una serie de óvalos o círculos a través
del escenario
Lección nro 3 - dibujo básico en flash 5
www.senavirtual.edu.co
Das könnte Ihnen auch gefallen
- Ejemplo Con MétodosDokument10 SeitenEjemplo Con MétodosLorena GarciaNoch keine Bewertungen
- Primer Dia de ClasesDokument7 SeitenPrimer Dia de ClasesDaysy Sulema Sanchez CuevasNoch keine Bewertungen
- Proceso de Activacion Windows y OfficeDokument9 SeitenProceso de Activacion Windows y OfficelinaNoch keine Bewertungen
- Bimsp Eir+peb 2020.1 Taller3 GR.1Dokument13 SeitenBimsp Eir+peb 2020.1 Taller3 GR.1Jair llacuachaqui villalvaNoch keine Bewertungen
- Manual para Instalación de Máquina VirtualDokument4 SeitenManual para Instalación de Máquina VirtualMario Alberto Guzmán GamaNoch keine Bewertungen
- FreddyMendoza Actividad4Dokument17 SeitenFreddyMendoza Actividad4Geral CastelblancoNoch keine Bewertungen
- Sesión 4 Área de InformáticaDokument26 SeitenSesión 4 Área de InformáticaDairo AlfonsoNoch keine Bewertungen
- Visual Basic - Programacion I (Partes)Dokument20 SeitenVisual Basic - Programacion I (Partes)Mery ChristmaNoch keine Bewertungen
- Como Realizar Un Infografia PDFDokument12 SeitenComo Realizar Un Infografia PDFYaneth BolanosNoch keine Bewertungen
- Diagrama de BurbujasDokument5 SeitenDiagrama de BurbujasCarlos Eduardo Cabrera VilcaNoch keine Bewertungen
- Tema 1 - Hardware y Software. Redes.Dokument36 SeitenTema 1 - Hardware y Software. Redes.Cuenta PatataNoch keine Bewertungen
- Protocolo Individual Curso Libre de Excel AvanzadoDokument2 SeitenProtocolo Individual Curso Libre de Excel AvanzadoArteCarmelNoch keine Bewertungen
- ¿Qué Diferencias Hay Entre Linux - Windows y Mac Os - QuoraDokument4 Seiten¿Qué Diferencias Hay Entre Linux - Windows y Mac Os - Quorabladimir mazaNoch keine Bewertungen
- Cuestionario Del Capítulo 1 - Attempt ReviewDokument7 SeitenCuestionario Del Capítulo 1 - Attempt ReviewTailys Gabriela Laura BazanNoch keine Bewertungen
- Tarea Academica 1 de Taller de ProgramacionDokument8 SeitenTarea Academica 1 de Taller de Programacion222Noch keine Bewertungen
- Proceso de Gestión de Formación Profesional Integral Formato Guía de AprendizajeDokument9 SeitenProceso de Gestión de Formación Profesional Integral Formato Guía de AprendizajeJose william Romero RojasNoch keine Bewertungen
- Maloka Julied 1Dokument1 SeiteMaloka Julied 1feiler mueteNoch keine Bewertungen
- Libro TerceroDokument134 SeitenLibro TerceroLilian Baños Medina0% (1)
- Ramas de La Informática ForenseDokument15 SeitenRamas de La Informática ForenseCristian BandezNoch keine Bewertungen
- Folleto Dolphin Iq22Dokument2 SeitenFolleto Dolphin Iq22Lizbeth tapia BriseñoNoch keine Bewertungen
- Excel BásicoDokument12 SeitenExcel Básicocarlos PaucarNoch keine Bewertungen
- NetShelter Rack LCD Consoles - AP5717Dokument2 SeitenNetShelter Rack LCD Consoles - AP5717Alberto DzibNoch keine Bewertungen
- David TecnologiaDokument4 SeitenDavid TecnologiaGomez Aragon Gaily IsabellaNoch keine Bewertungen
- Actividad 04 - Herramienta Texto de PaintDokument5 SeitenActividad 04 - Herramienta Texto de PaintsadasdassaddasasdasdNoch keine Bewertungen
- Descripción GeneralDokument10 SeitenDescripción GeneralDianne CarolinaNoch keine Bewertungen
- Windows 11Dokument2 SeitenWindows 11Ramiro InterianoNoch keine Bewertungen
- Taller Sistemas 2 GuiasDokument3 SeitenTaller Sistemas 2 Guiasyuliana muñosNoch keine Bewertungen
- Bautista T INFORMEEXCELDokument22 SeitenBautista T INFORMEEXCELMayumi carrasco juarezNoch keine Bewertungen
- Tarea 4Dokument5 SeitenTarea 4Mariana SibrianNoch keine Bewertungen
- GraeicyDokument12 SeitenGraeicyGreicyNoch keine Bewertungen