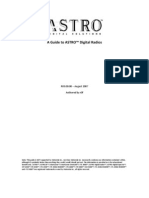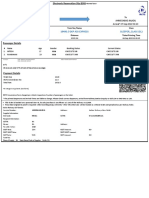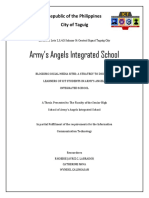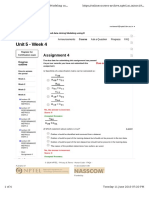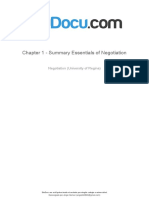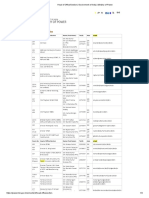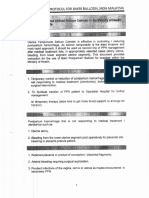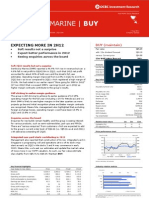Beruflich Dokumente
Kultur Dokumente
Floor Planner User Manual V2.3 20140117
Hochgeladen von
MarianoPVenicioCopyright
Verfügbare Formate
Dieses Dokument teilen
Dokument teilen oder einbetten
Stufen Sie dieses Dokument als nützlich ein?
Sind diese Inhalte unangemessen?
Dieses Dokument meldenCopyright:
Verfügbare Formate
Floor Planner User Manual V2.3 20140117
Hochgeladen von
MarianoPVenicioCopyright:
Verfügbare Formate
ACTi Floor Planner
Users Manual
For V2.3 Version
2014/01/17
ACTi Floor Planner Users Manual
1 Introduction
Installation ............................................................................................ 4
Startup.. ............................................................................... 5
2 User Interface
Main Screen ........................................................................................... 7
Physical Layout ...................................................................................... 8
Adding Camera ............................................................................ 11
Camera Settings and Sample Screen ................................................... 12
Physical Settings ......................................................................... 12
Relation Setting .................................................................................. 16
Maps ............................................................................................ 16
CMS Servers ............................................................................... 16
NVR Servers ................................................................................ 17
Switches ...................................................................................... 17
System Diagram................................................................................... 19
Grid View ..................................................................................... 19
Hierarchical View ......................................................................... 20
Exporting System Diagram Image ............................................... 20
Exporting System Diagram in PDF .............................................. 21
3 Tips
22
Saving Projects .................................................................................... 22
Export Layout Image ........................................................................... 22
Export Camera Setting ........................................................................ 23
Export Layout PDF ............................................................................... 23
4 Use AutoCAD with Floor Planner
24
Converting from Physical Printouts .................................................... 26
Converting from PDF files ................................................................... 27
Converting from Drawing Files with Autodesk DWG TrueView ........ 28
www.acti.com
ACTi Floor Planner Users Manual
Introduction
ACTi Floor Planner is a Windows-based tool from ACTi that aims to help system integrators
design surveillance projects. You may:
1. Import the floor plan image file
2. Add ACTi cameras to the floor plan, adjust their installation position and settings
based on the real camera specifications to simulate the real scenario, and export a
new floor plan with camera placement on it.
3. Export system hierarchy diagram based on your system architecture.
www.acti.com
ACTi Floor Planner Users Manual
Installation
Floor Planner utilizes Adobe Flex to implement its functions. You will find two files in the
download section:
1. Adobe AIR installer: is a runtime install that will be the foundation of Floor Planner.
2. Floor Planner: an .air file that contains the actual Floor Planner.
Please first run the AdobeAIRInstaller.exe and then double-click on the Floorplanner2.3.air.
Follow the instructions and install Floor Planner.
www.acti.com
ACTi Floor Planner Users Manual
Startup
You may start Floor Planner by going to My Computer All Programs and click on the
link.
On startup, Floor Planner will ask you to either create a new project or open an existing
project. Everything you do in Floor Planner is associated with the given project, allowing you
to revisit past plans at any time.
To open an existing project, click on Open Project to locate an existing project file.
www.acti.com
ACTi Floor Planner Users Manual
To create a new project, type in the Project Name and Description and click the Create
button to create a new project.
Once a new project is created, Floor Planner will add a default map to your project
automatically.
www.acti.com
ACTi Floor Planner Users Manual
User Interface
Main Screen
Physical
Layout
Map
Contextual
Displays
Camera
Setting
The main screen is composes of three areas; the Physical Layout Map, the Camera Settings,
and the Contextual Displays.
www.acti.com
ACTi Floor Planner Users Manual
Physical Layout
Physical Layout is where you setup, display and arrange the cameras. You can visualize the
whole physical area here, and create a realistic simulation.
This section allows for loading map image with dynamic rescaling, zoom in, zoom out and
scrolling.
Add Map
Map List
Edit Map
Shift
Camera
Position
Delete
Camera
Shift Map
Background
Toggle Icon
Display
Fit Map to
Display Area
Zoom Bar
Distance
Display
Scale Bar
Edit Scale
Ratio
Adding Map to project
Show / Hide
Scale Bar
Toggle
Click on the Add Map button. A dialog box will appear below. Provide the name for this map,
select the image, and define the related map. As for related map, please see
www.acti.com
ACTi Floor Planner Users Manual
Relation Setting on page 16 for details. Floor Planner allows importing of .BMP, .JPG, .PNG
and .GIF files. Image size is limited to 16 million pixels. This means 4096 x 4096 pixels for
square images, or 5796 x 2892 pixels for images twice as wide as high. The screen area
available for display at one time is 800 x 400 pixels. The original image is kept in the
background and zoomed in or out.
If you have AutoCAD or other file formats, please export them to one of the four supported
above, then import into Floor Planner. Please see Use AutoCAD with Floor Planner on page
24 for details.
As Floor Planner allows for multiple maps, you can either separate one big map into
convenient areas to allow detailed processing on the whole project, or put them all together to
get an overview.
You may change the background image or the map name or the related map by clicking on
the edit map button. In the edit map dialog box, you may also remove the current map. All
information associated with this map will be lost if you delete the map. Select from the
drop-down map list to go to the target map.
Defining Map Scale
As the camera view pies are displayed according to real distance, we need to properly define
map image magnification so that the pie sizes make sense. To do so, there is a scale bar
shaped like an arrow in the map view area.
www.acti.com
ACTi Floor Planner Users Manual
You may move the arrow by clicking on the round dot at the arrow base. This will reposition
the arrow without changing the direction and length. Clicking and dragging the arrow tip will
change the length and direction of the arrow.
You can move and resize the arrow to align with sections on the map you know the length
about. Then you can click on the Edit Scale Ratio button to the lower right of physical layout
window. A Scale Ratio setting dialog window will pop-up in center of screen. Enter the
dimension and unit for the scale bar and click OK to confirm. All the view pies will be
recalculated based upon your new scale ratio.
This works on any image, and does not have to be line drawing. Other images also work
fantastically well with Floor Planner, like the Pyramids of Giza from Google map satellite
image shown below.
10
www.acti.com
ACTi Floor Planner Users Manual
11
www.acti.com
ACTi Floor Planner Users Manual
Adding Camera
To insert cameras into a map, click the red plus sign to the right of CAMERA LIST in the
contextual display area. This will maximize the camera selection area and minimize the rest.
Click on the Categories to select camera type. Hover your cursor over the target camera and
a small list of features will pop up for your easy reference. Click and drag the camera onto the
map to insert it.
Once a camera is inserted, the camera icon and its view pie will be shown on the map.
Camera name will also be displayed under the icon itself. You can continue to drag more
cameras into the view, or click on the camera to edit its settings.
To delete a camera, you may click and drag it to the trash can, select the camera then click on
the trash can, or just press delete from your keyboard to delete highlighted camera from this
project.
When a camera is highlighted, you may click and drag it to place this at the position you
desire, you may also click on the shift camera buttons to more precisely adjust its position. If
the camera icons are too crowded, you can click on the Real / Point Icon display radio button
to toggle between the two. The display will automatically changes to Point view when you
zoom in for detailed view.
12
www.acti.com
ACTi Floor Planner Users Manual
Camera Settings and Sample Screen
By changing cameras physical settings in Camera Settings, you may observe the view
changes displayed in Projected Window.
Physical Settings
Physical settings concern the viewing angle, direction, install height and tilt. In effect, what
you will see and how you will install.
You can modify many parameters in the physical setting. These will influence two other
sections on screen.
1. Camera View Pie in the Physical Layout map view
2. Sample Screen & Projected View.
Camera View Pie gives a visual representation of the area you expect to see with this
camera. The direction of the pie is determined by Camera Direction slider control. Click on
the marker and drag it around to change direction.
13
www.acti.com
ACTi Floor Planner Users Manual
Camera View Pie width is determined by the View Angle (H), Horizontal view angle. Vertical
View angle is automatically calculated from Horizontal View angle, as there is a simple ratio
between them. The radius of the View Pie is determined by Far Field Distance. This value
denotes the farthest position you expect to see target objects.
View Pie color is determined by the Pie Color dropdown tab. Select different colors for
different cameras to make camera grouping easy to understand. Pies are semi-transparent,
and the colors will merge when overlapped.
The Near Field Distance is calculated by checking the camera angle to find the nearest point
on the ground that the camera may see. If the Near Field Distance in farther than Far Field
Distance, this means that the camera does not see the ground at the desired distance, and a
person standing at that distance will not be seen in full body.
For specific camera models, the configurable setting may differ on Physical Setting panel.
For example, a hemispheric camera will have the Installation Type setting:
Certain cameras can go with different lens:
14
www.acti.com
ACTi Floor Planner Users Manual
Projected View
Projected View shows a simulated view where a person is standing at the near field distance
(green), and another at the far field distance (blue). The sample screen shows the person in
relation to the whole screen. This is how the actual screen will look like if shrunken down. A
building faade is placed at the far field distance to give a sense of proportion. The sample
persons are both 170cm tall (5 feet 8).
Sample Screens
Sample Screens are simulated cropped portion of the actual screen in actual pixel
dimensions. While Projected View gives a taste of the overview, Sample Screens show you
how much detail will you get out of the video. This means that While Projected view is affected
only by View Angle, camera Tilt and near/far field distance, Sample Screen is affected by
distance, view angle and camera resolution.
The same view angle will give different levels of detail depending upon different resolution.
This is illustrated with the Near / Far faces. These faces are constructed as how a real person
standing in that position will look like when the video is displayed at 100% original size.
15
www.acti.com
ACTi Floor Planner Users Manual
View Diagram
The relationships between all the camera variables are shown clearly in our diagram to the
lower right corner. The numbers in the diagram is the real calculated distance or angle with
this camera install setup.
16
www.acti.com
ACTi Floor Planner Users Manual
Relation Setting
Floor Planner now includes more than Floor Plan, also the network system plan. In
describing system configurations, there are several layers of entities.
Maps
Maps are the foundation of system configuration. Every CMS server, NVR server, switch and
camera belongs to a single map.
You may connect one map to another by clicking on the edit map button. Select from the
drop-down map list, and then click the green plus to add map to related map list.
CMS Servers
CMS servers are central management servers. They may be located in the same map as the
NVR servers they manage or in different maps.
Setting up CMS servers: Go to the map you wish to insert CMS server to. Click the CMS tab
in Relation Setting section. Type in the name of CMS server, and then click the green plus to
add CMS to this map. The CMS server will be added to the list below, denoting CMS servers
for this map. Click on the red X
beside the name of CMS server to remove this CMS.
17
www.acti.com
ACTi Floor Planner Users Manual
NVR Servers
NVR servers are computer storage / processing clusters. They may be located in the same
map as the cameras they record or in different maps.
Setting up NVR servers: Go to the map you wish to insert NVR server to. Click the NVR tab in
Relation Setting section. Type in the name of NVR server, select the type and model number
of NVR server, and then click the green plus to add NVR to this map. The NVR server will be
added to the list below, denoting NVR servers for this map. Click on the red X
beside
the NVR server to remove this NVR.
Switches
Switch is a computer networking device that connects network segments. Every camera,
NVR server, and CMS server needs to be wired to a switch in an Ethernet network. Switches
need to be located in the same map as the cameras, NVR servers, and CMS servers they
connect with.
Setting up Switches: Select your target map. Go to the Relation Setting section and click on
the Switch tab. You may add switches on your own when choosing I know how many
switches I should use. Type in the name of switch, and then click the green plus to add switch
18
www.acti.com
ACTi Floor Planner Users Manual
to this map. Click on the red X
beside the name of switch to remove this switch.
Once you choose I dont know how many switches I should use, this tool will add switch
to this map automatically according to the number of camera in this map.
19
www.acti.com
ACTi Floor Planner Users Manual
System Diagram
Once you have completed the relation setting, go to Tools System Diagram to see the
network system layout. There are two modes available. One is the Hierarchical View, the other
is the Grid View.
Grid View
Grid View displays all the elements according to the map they are located in. The camera and
switch are shown in the lower half of each cell, while the CMS server and NVR server are on
the top of each cell. The lines in the middle of each map connect the camera to the switch, the
NVR server to the switch, and the CMS server to the switch. And the lines out of each cell
connect the map to the map. You may click and drag the map to another grid location, so that
the wires will be less tangled.
20
www.acti.com
ACTi Floor Planner Users Manual
Hierarchical View
In Hierarchical View, the different maps are located side by side. You may move them among
slots to rearrange the connection. CMS servers, NVR servers, switches and cameras are
located on different layers so that the hierarchical relation is clear.
Exporting System Diagram Image
You may export the system diagram image as an illustration to be used elsewhere. The export
format will be .BMP file. Click on Export Image File and then Grid View or Export
Hierarchical View to export image. You may adjust the output size to fit your required image
size.
21
www.acti.com
ACTi Floor Planner Users Manual
Exporting System Diagram in PDF
Besides .BMP file, you may export system diagram images into *.PDF file. Click on Export
PDF File to export Grid View or Hierarchical View.
22
www.acti.com
ACTi Floor Planner Users Manual
Tips
Saving Projects
For each project, you need to create the project, and you need to save the project before you
switch to another project or leave Floor Planner to keep the data.
Go to File Save Project to save your project every time you edited it.
Export Layout Image
You may export floor plan images with the overlays of camera view pie. Go to File Export
Export Layout Images to take a snapshot of current view. The export format will be .BMP
file. The exported dimension is customizable. This may be much larger or smaller than the
embedded background image.
23
www.acti.com
ACTi Floor Planner Users Manual
Export Camera Setting
You may export the camera setting to get a view of relation on your project. The export format
will be .CSV file. Go to File Export Export Camera Setting to export file.
Export Layout PDF
Besides .BMP file, you may export floor plan images with the overlays of camera view pie
into .PDF file. Go to File Export Export Layout PDF to take a snapshot of current view.
24
www.acti.com
ACTi Floor Planner Users Manual
Use AutoCAD with Floor Planner
AutoCAD is the standard software used in building layout design. Floor Planner displays
cameras over map images to help layout design. This creates an intuitive overview on
surveillance coverage and camera location.
This document will describe how to combine these two powerful tools to use AutoCAD
layouts in Floor Planner. When installers receive layout drawings of the target area, they may
be in one of three formats:
1. Physical printout on sheets of paper
2. PDF files exported from AutoCAD
3. AutoCAD drawing electronic files (in DWG / DXF format)
For the first two formats, you should convert them into images then load into AutoCAD. For
the AutoCAD drawing files, we have provided you with an AutoCAD LISP macro to help you
export a proper image.
When importing images to Floor Planner, you need to consider (1) image size and (2) scale
ratio. Images for Floor Planner are limited in size to 16 million pixels. In practical terms, this
means no larger than 4096 x 4096 pixels when the image is square, or other combinations of
length and width that does not go over the allowed total area.
25
www.acti.com
ACTi Floor Planner Users Manual
Listed below are the maximum dimensions for a few popular and commonly encountered
aspect ratios.
Aspect Ratio
Max Width (pxls)
Max Height (pxls)
2:1
5792
2896
16:9
5456
3069
3:2
5016
3344
4:3
4728
3546
1:1
4096
4096
Floor Planner keeps an internal conversion factor that matches the corresponding actual
distance and the image pixels. For general image files, you may use our built-in scale bar to
rescale the whole background image.
26
www.acti.com
ACTi Floor Planner Users Manual
Converting from Physical Printouts
Many installers will encounter physical printouts and be required to put together a bid from
this info. To use Floor Planner, you need to convert the printout into an image. You should
use a scanner to scan this printout into an image. You should then resize the image to no
larger than the limits in the table above.
Step 1: Connect your computer to a scanner. Many all-in-one office machines offer
scanning function now. Consult your scanner manual for details.
Step 2: Scan the printout into image file. This can be either JPG or PNG format.
Step 3: Crop or resize the image so that it fits within the limits listed in the table above.
Step 4: Add map image in Floor Planner.
27
www.acti.com
ACTi Floor Planner Users Manual
Converting from PDF files
Adobe PDF is another popular format used to convey building plan. To use this in Floor
Planner, you need to convert it to images. You may open the PDF file in Adobe Reader
and take screenshots, or search online for tools to convert PDF into JPG or PNG images.
28
www.acti.com
ACTi Floor Planner Users Manual
Converting from Drawing Files with Autodesk DWG
TrueView
DWG / DXF files are the universal file formats for AutoCAD drawings. Autodesk provides a
free tool to view DWG / DXF drawings without using the costly AutoCAD software.
Step 1: Download TrueView from AutoDesk
Please go to www.autodesk.com and look for DWG TrueView in the products list for the
download link. You will need to enter some information to proceed with the free download.
Step 2: Install TrueView
After downloading the proper install file from Autodesk, please install it in your computer
by following the instructions. Use the default setup options.
29
www.acti.com
ACTi Floor Planner Users Manual
Step 3: Open drawing via TrueView
Start the TrueView Program. Click the dropdown menu on the top left, and select Open
Drawing. Find the target drawing file (DWG or DXF file) and open it.
30
www.acti.com
ACTi Floor Planner Users Manual
Step 4: Select Plot from the menu bar on top and configure the Printer/Plotter setting.
You need to select Publish to Web PNG or Publish to Web JPG as the plotter, and
select the output image size in the Paper size section. The largest available default size is
1600 x 1280 pixels. Click OK to print to image.
Step 5: Import the image into Floor Planner and configure the scale ratio.
31
www.acti.com
Das könnte Ihnen auch gefallen
- Guide ASTRODigital RadiosDokument57 SeitenGuide ASTRODigital RadiosAlfonso Eduardo Aguilar OchoaNoch keine Bewertungen
- Installation Guide of DS-7208 & 7216HVI-S DVR (V3.0.0)Dokument4 SeitenInstallation Guide of DS-7208 & 7216HVI-S DVR (V3.0.0)MarianoPVenicioNoch keine Bewertungen
- Motorola Technical OriginalDokument1.038 SeitenMotorola Technical OriginalMarianoPVenicio100% (1)
- TR-800 Service ManualDokument70 SeitenTR-800 Service ManualMarianoPVenicioNoch keine Bewertungen
- TK-760HG/762HG: Service Manual SupplementDokument41 SeitenTK-760HG/762HG: Service Manual SupplementMarianoPVenicioNoch keine Bewertungen
- Grit: The Power of Passion and PerseveranceVon EverandGrit: The Power of Passion and PerseveranceBewertung: 4 von 5 Sternen4/5 (588)
- The Yellow House: A Memoir (2019 National Book Award Winner)Von EverandThe Yellow House: A Memoir (2019 National Book Award Winner)Bewertung: 4 von 5 Sternen4/5 (98)
- The Subtle Art of Not Giving a F*ck: A Counterintuitive Approach to Living a Good LifeVon EverandThe Subtle Art of Not Giving a F*ck: A Counterintuitive Approach to Living a Good LifeBewertung: 4 von 5 Sternen4/5 (5795)
- Never Split the Difference: Negotiating As If Your Life Depended On ItVon EverandNever Split the Difference: Negotiating As If Your Life Depended On ItBewertung: 4.5 von 5 Sternen4.5/5 (838)
- Hidden Figures: The American Dream and the Untold Story of the Black Women Mathematicians Who Helped Win the Space RaceVon EverandHidden Figures: The American Dream and the Untold Story of the Black Women Mathematicians Who Helped Win the Space RaceBewertung: 4 von 5 Sternen4/5 (895)
- The Hard Thing About Hard Things: Building a Business When There Are No Easy AnswersVon EverandThe Hard Thing About Hard Things: Building a Business When There Are No Easy AnswersBewertung: 4.5 von 5 Sternen4.5/5 (345)
- Shoe Dog: A Memoir by the Creator of NikeVon EverandShoe Dog: A Memoir by the Creator of NikeBewertung: 4.5 von 5 Sternen4.5/5 (537)
- The Little Book of Hygge: Danish Secrets to Happy LivingVon EverandThe Little Book of Hygge: Danish Secrets to Happy LivingBewertung: 3.5 von 5 Sternen3.5/5 (400)
- Elon Musk: Tesla, SpaceX, and the Quest for a Fantastic FutureVon EverandElon Musk: Tesla, SpaceX, and the Quest for a Fantastic FutureBewertung: 4.5 von 5 Sternen4.5/5 (474)
- A Heartbreaking Work Of Staggering Genius: A Memoir Based on a True StoryVon EverandA Heartbreaking Work Of Staggering Genius: A Memoir Based on a True StoryBewertung: 3.5 von 5 Sternen3.5/5 (231)
- On Fire: The (Burning) Case for a Green New DealVon EverandOn Fire: The (Burning) Case for a Green New DealBewertung: 4 von 5 Sternen4/5 (74)
- The Emperor of All Maladies: A Biography of CancerVon EverandThe Emperor of All Maladies: A Biography of CancerBewertung: 4.5 von 5 Sternen4.5/5 (271)
- Devil in the Grove: Thurgood Marshall, the Groveland Boys, and the Dawn of a New AmericaVon EverandDevil in the Grove: Thurgood Marshall, the Groveland Boys, and the Dawn of a New AmericaBewertung: 4.5 von 5 Sternen4.5/5 (266)
- The Unwinding: An Inner History of the New AmericaVon EverandThe Unwinding: An Inner History of the New AmericaBewertung: 4 von 5 Sternen4/5 (45)
- Team of Rivals: The Political Genius of Abraham LincolnVon EverandTeam of Rivals: The Political Genius of Abraham LincolnBewertung: 4.5 von 5 Sternen4.5/5 (234)
- The World Is Flat 3.0: A Brief History of the Twenty-first CenturyVon EverandThe World Is Flat 3.0: A Brief History of the Twenty-first CenturyBewertung: 3.5 von 5 Sternen3.5/5 (2259)
- The Gifts of Imperfection: Let Go of Who You Think You're Supposed to Be and Embrace Who You AreVon EverandThe Gifts of Imperfection: Let Go of Who You Think You're Supposed to Be and Embrace Who You AreBewertung: 4 von 5 Sternen4/5 (1091)
- The Sympathizer: A Novel (Pulitzer Prize for Fiction)Von EverandThe Sympathizer: A Novel (Pulitzer Prize for Fiction)Bewertung: 4.5 von 5 Sternen4.5/5 (121)
- Her Body and Other Parties: StoriesVon EverandHer Body and Other Parties: StoriesBewertung: 4 von 5 Sternen4/5 (821)
- Print - MAU JN (MAU) - AHMEDABAD JN (ADI) - 2828328577Dokument1 SeitePrint - MAU JN (MAU) - AHMEDABAD JN (ADI) - 2828328577TATKAL TICKET SOFTWARENoch keine Bewertungen
- Yudha Julio - 2021230026 - UAS Prak - PemrogramanInternetDokument11 SeitenYudha Julio - 2021230026 - UAS Prak - PemrogramanInternetYudha JulioNoch keine Bewertungen
- Principles of ManagementDokument8 SeitenPrinciples of Managementwriter bestNoch keine Bewertungen
- Basic Functions of Healthcare FieldDokument10 SeitenBasic Functions of Healthcare FieldShraddha BendkhaleNoch keine Bewertungen
- Steel Quantity by Thumb RuleDokument15 SeitenSteel Quantity by Thumb RuleSheikh Nouman Mohsin RamziNoch keine Bewertungen
- Drill CollarsDokument3 SeitenDrill CollarsRambabu ChNoch keine Bewertungen
- Pink and White PresentationDokument25 SeitenPink and White PresentationAngela María SarmientoNoch keine Bewertungen
- Project Protocol For Organic TeaDokument5 SeitenProject Protocol For Organic TeaMuntaha ZyanNoch keine Bewertungen
- Final Thesis For Blocking Social Media SitesDokument15 SeitenFinal Thesis For Blocking Social Media SitesRhoebieNoch keine Bewertungen
- Unit 5 - Week 4: Assignment 4Dokument4 SeitenUnit 5 - Week 4: Assignment 4RITESH NANDANNoch keine Bewertungen
- Chapter 1 Summary Essentials of Negotiation 2 PDFDokument5 SeitenChapter 1 Summary Essentials of Negotiation 2 PDFAngie GomezNoch keine Bewertungen
- FIN350 Quiz 2 Monday First Name - Last Name - Version BDokument6 SeitenFIN350 Quiz 2 Monday First Name - Last Name - Version BHella Mae RambunayNoch keine Bewertungen
- Ministry of PowerDokument4 SeitenMinistry of PowerVivek KumarNoch keine Bewertungen
- Momentum Theory - A New Calculation of Blast Design and Assessment of Blast VibrationsDokument11 SeitenMomentum Theory - A New Calculation of Blast Design and Assessment of Blast VibrationshectorNoch keine Bewertungen
- PEMA Practical Observations - Rail Mounted Crane InterfacesDokument26 SeitenPEMA Practical Observations - Rail Mounted Crane InterfacesShaiju Narayanan100% (1)
- Solution of Midterm Exam 322E Power Transmission Syst Spring 2009Dokument13 SeitenSolution of Midterm Exam 322E Power Transmission Syst Spring 2009Aslı ÇakırNoch keine Bewertungen
- Pumper March 2011 IssueDokument108 SeitenPumper March 2011 IssuePumper MagazineNoch keine Bewertungen
- Ferrari Challenge ManualDokument121 SeitenFerrari Challenge ManualStakos MakNoch keine Bewertungen
- Hand Powered Drilling Tools and MachinesDokument70 SeitenHand Powered Drilling Tools and Machinessmole79Noch keine Bewertungen
- LPC 2138 Datasheet PDFDokument41 SeitenLPC 2138 Datasheet PDFRituparnaNoch keine Bewertungen
- The T.J. HopperDokument2 SeitenThe T.J. HopperMadison MonzonNoch keine Bewertungen
- Syllabus Rhe306 Onramps C Fall 2018 CDokument8 SeitenSyllabus Rhe306 Onramps C Fall 2018 Capi-213784103Noch keine Bewertungen
- Notice Requesting Pre-Qualification Packages12531-0 PDFDokument3 SeitenNotice Requesting Pre-Qualification Packages12531-0 PDFjubo99Noch keine Bewertungen
- Centrifugal Compressors: Renewal PartsDokument76 SeitenCentrifugal Compressors: Renewal PartsHectorFalconLlenderrozos100% (1)
- 8 Form Reading The Stronger ManDokument8 Seiten8 Form Reading The Stronger Manмаксим соловейNoch keine Bewertungen
- Swichtgear de Media Tension Aislado Por AireDokument33 SeitenSwichtgear de Media Tension Aislado Por Airetotipo10Noch keine Bewertungen
- Bakri Balloon PDFDokument5 SeitenBakri Balloon PDFNoraNoch keine Bewertungen
- DeloitteConsulting - Nancy Singhal ResumeDokument4 SeitenDeloitteConsulting - Nancy Singhal ResumeHemant BharadwajNoch keine Bewertungen
- ETR BusinessDokument24 SeitenETR BusinessAmirNoch keine Bewertungen
- Sembawang Marine 3 August 2012Dokument6 SeitenSembawang Marine 3 August 2012tansillyNoch keine Bewertungen