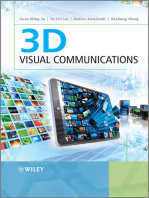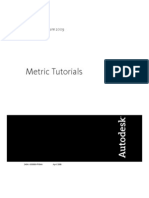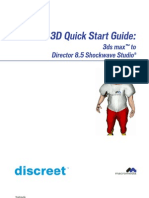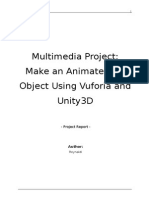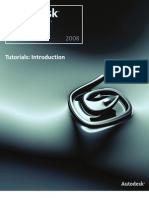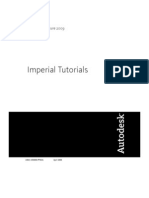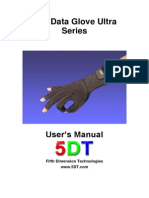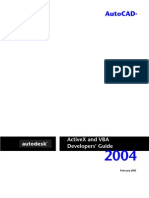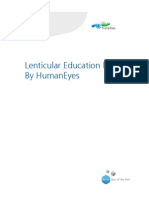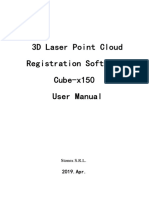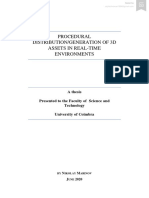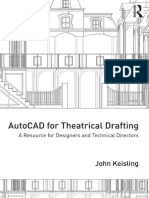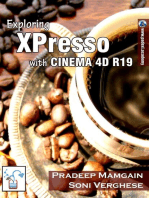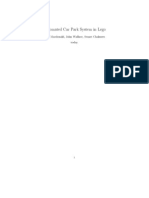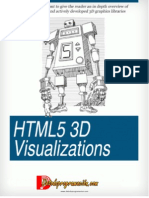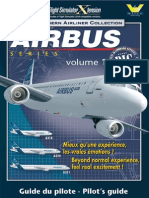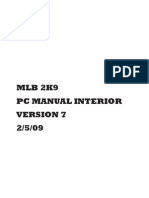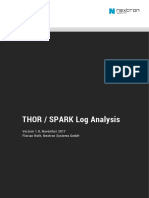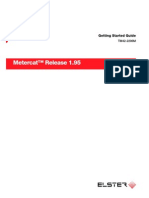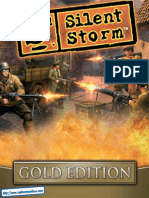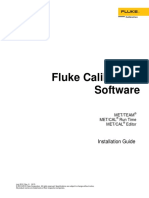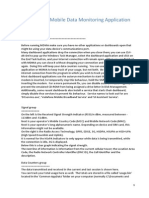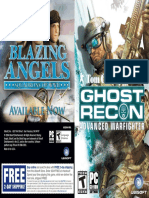Beruflich Dokumente
Kultur Dokumente
Quest3D 3.0 Tutorial Manual
Hochgeladen von
bocevskiCopyright
Verfügbare Formate
Dieses Dokument teilen
Dokument teilen oder einbetten
Stufen Sie dieses Dokument als nützlich ein?
Sind diese Inhalte unangemessen?
Dieses Dokument meldenCopyright:
Verfügbare Formate
Quest3D 3.0 Tutorial Manual
Hochgeladen von
bocevskiCopyright:
Verfügbare Formate
version 3
tutorial manual
Q u e s t 3 D
3 . 0
T u t o r i a l
M a n u a l
Copyright 2005 by Act-3D B.V.
All Rights Reserved. No part of this book may be reproduced or transmitted in any form
or by any means, electronic or mechanical, including photocopying, recording, or by any
information storage and retrieval system, without the written permission from Act-3D
B.V.
This manual is designed to provide information about Quest3D. Every effort has been
made to make this book as complete and as accurate as possible, but no warranty or fitness
is implied. The information is provided on an as is basis. Act-3D B.V. shall have neither
liability nor responsibility to any person or entity with respect to any loss or damage
arising from the information in this manual.
All brand names and product names in this book are trademarks or service marks of their
respective owners.
Macromedia ,Director and Flash are trademarks or registered trademarks of
Macromedia, Inc. Photoshop is a trademark or registered trademark of Adobe, Inc.
Microsoft, DirectX, Windows, Internet Explorer, Excel, PowerPoint, and
Visual Basic are trademarks or registered trademarks of Microsoft corporation. 3D
Studio MAX, BiPed and Physique are trademarks or registered trademarks of
Discreet inc. Maya,is a trademark or registered trademark of Alias|Wavefront.
Lightwave 3D is a trademark or registered trademark of Newtek inc.
Quest3D and the Quest3D logo are trademarks or registered trademarks of Act-3D
B.V.
Act-3D and the Act-3D logo are trademarks or registered trademarks of Act-3D B.V.
Published byAct-3D B.V.
Cover images by Remko Jacobs. Text and images by Derk de Geus, Remko Jacobs, Ferry
Marcellis, Dylan Nagel, Edward Niewold and Jeroen Visser. Special thanks to Ben Borrie,
Loic de Montaignac, Dave Polcino, Morten Schnau Fog, Pjotr van Schothorst and Erwin
Wolf.
Cover notes: * Enterprise Edition ** VR Edition
Character and car models are copyright of VSTEP. Assorted images in this manual are
also copyright of VSTEP.
Q u e s t 3 D
3 . 0
T u t o r i a l
M a n u a l
Contents
Part I: Getting started
5
1.1
Introduction.....................................................................................................7
1.2
How to use this manual .................................................................................8
1.3
Quest3D installation .....................................................................................10
1.4
Demonstation scenes ....................................................................................13
1.5
Quest3D User Interface ................................................................................14
1.6
Channels.........................................................................................................31
1.7
Program flow.................................................................................................49
1.8
Templates.......................................................................................................54
1.9
3D scenes........................................................................................................56
1.10
Publication .....................................................................................................61
1.11
Summary........................................................................................................68
Part II: The virtual studio
69
2.1
3D Objects ......................................................................................................70
2.2
Animation ......................................................................................................78
2.3
Object import.................................................................................................87
2.4
Surface properties .........................................................................................91
2.5
Lighting and shadows................................................................................106
2.6
Cameras........................................................................................................114
2.7
Graphic user interface ................................................................................120
2.8
Sound and music.........................................................................................125
2.9
Landscapes...................................................................................................130
2.10
Particle systems ...........................................................................................138
2.11
Character animation ...................................................................................143
Part III: Programming
153
3.1
Logic .............................................................................................................154
3.2
Math..............................................................................................................164
3.3
For Loop .......................................................................................................175
3.4
Arrays ...........................................................................................................185
3.5
Multiple channel groups ............................................................................196
3.6
Mathematical operators .............................................................................205
3.7
Pathfinding ..................................................................................................217
3.8
Finite state machine ....................................................................................224
Q u e s t 3 D
3 . 0
T u t o r i a l
M a n u a l
Part IV: Expert level
233
4.1
Project management ...................................................................................234
4.2
Physics simulation ......................................................................................238
4.3
Database connectivity.................................................................................250
4.4
Networking..................................................................................................260
4.5
Lua scripting................................................................................................267
Appendices
281
A1
Importing from Max and Maya ................................................................282
A2
User interface actions list ...........................................................................286
A3
Keyboard shortcuts.....................................................................................288
Q u e s t 3 D
3 . 0
T u t o r i a l
M a n u a l
Part I: Getting started
What follows is a brief overview of the chapters in this part of the manual.
Chapter 1.1: Introduction
This chapter is a word of welcome to Quest3D.
Chapter 1.2: How to use this manual
This book is organised in a specific way. Its structure and format is explained
here.
Chapter 1.3: Quest3D installation
The Quest3D program must be installed on a computer before it can be used. This
chapter offers the details.
Chapter 1.4: Example scenes
The example scenes that come with the software package demonstrate a number
of Quest3D features.
Chapter 1.5: The Quest3D user interface
This chapter is a guide to using the application. In addition, it introduces
channels, the building blocks of Quest3D programs.
Chapter 1.6: Channels
Channels are at the heart of any Quest3D project. General properties are covered
here.
Chapter 1.7: Program flow
Quest3D projects are executed in a specific way, and updated in real-time. This
chapter explains more.
Chapter 1.8: Templates
Templates are predefined channels or groups of channels. A quick list of the
functionality in Quest3D is given here.
Chapter 1.9: 3D scenes
Virtual scenes consist of a number of elements, such as 3D objects, a camera and
lights.
Q u e s t 3 D
3 . 0
T u t o r i a l
M a n u a l
Chapter 1.10: Publication
Projects made in the editor can be saved as stand-alone programs.
Chapter 1.11: Summary
This chapter reviews some of the topics covered in this first part of the manual.
Q u e s t 3 D
3 . 0
T u t o r i a l
M a n u a l
1.1 Introduction
In recent years, 3D computer graphics have taken the world by storm. Hollywood
movies show off fully animated monsters and entire alien planets. Video games
offer fantastic characters to play and vast interactive worlds to explore.
Commercial and scientific presentations are often made in 3D. Even entire
training programs can take place in a virtual reality.
Though 3D computer graphics have reached a mainstream status, actually
creating them still requires much effort. Only with proper, dedicated tools is it
possible to produce convincing results in a timely manner.
Quest3D is the perfect software package for creating interactive 3D scenes.
Examples include product presentations, architectural visualisations, virtual
trainings and computer games.
Quest3D features a unique style of programming. Instead of having to write
thousands of lines of complex code, developers make use of a large set of
powerful building blocks. Both flexible and easy to use, Quest3D appeals to
designers , programmers and artists alike.
Working with Quest3D means developing in real-time: you are working directly
on the end result. No time will be lost on compiling code or rendering images.
Quest3D has a stunning set of graphics features. Large numbers of animated
people, convincing vegetation, shadows, fire and smoke effects and realistic water
can all be easily added to a scene. Advanced features include physics simulation,
pathfinding routines, database connectivity and networking support.
This book is your guide to Quest3D. It offers both theory and practical examples
in the form of step by step tutorials. After reading this manual, you should be
well on your way to creating almost any interactive 3D scene imaginable.
Welcome to the wonderful world of Quest3D!
Q u e s t 3 D
3 . 0
T u t o r i a l
M a n u a l
1.2 How to use this manual
The following text describes the organisation of this manual.
Parts
This book is divided into four parts.
Part I, Getting started, is an introduction to Quest3D.
Part II, The virtual studio, discusses 3D objects and animation in great
detail.
Part III, Programming, takes a closer look at the heart of a Quest3D project
the code.
Part IV, Expert level, deals with advanced features, some of which are only
available in certain editions of Quest3D.
Chapters
Chapter start with an introduction to a new subject. Next is a discussion of the
various related Quest3D channels and functionality. Finally, a step by step
tutorial is presented to give users a hands-on experience with the subject matter.
Tutorials
After Quest3D is installed, the completed scenes of every tutorial in this manual
can be found on the harddisk of your computer. By default, they are located in
the following directory:
C:\Program Files\Act-3D\Quest3D 3.0\Tutorials\
Format
The following formats have been used throughout this manual.
New concepts are printed in bold.
Example:
Quest3D building blocks are called channels.
Channels (single building blocks) already used in a Quest3D program are
printed between single quotes, with capitals for every word.
Q u e s t 3 D
Example:
3 . 0
T u t o r i a l
M a n u a l
Connect the Logic channel to the Start Scene channel.
Channels and templates (building blocks) that are added from the Templates
List to the program are printed in italics, with capitals for every word.
Example:
Add a Value channel to your program.
The locations of channels and templates within the Templates List are
printed as folders seperated by a backslash.
Example:
Logic \ Channel Caller
Options from the Application menu are printed as follows.
Example:
File > Save Group As
Files and directories are printed in an Arial font.
C:\Program Files\Act-3D\Quest3D 3.0\
Example:
Subfolders of the Quest3D directory are referred to as follows.
..\Resources\Textures\
Example:
Reference Manual
As a complementary source of help to this book, the Reference Manual contains
descriptions of each of the various channels in Quest3D. It can be accessed by
pressing the F1 key while running the program.
10
Q u e s t 3 D
3 . 0
T u t o r i a l
M a n u a l
1.3 Quest3D installation
The Quest3D program and tutorials must be installed on your computer before
you can work with them. The following steps describe the installation process.
Quest3D installation
Turn on your computer and wait for Windows to be ready.
Insert the Quest3D cd-rom into the cd-rom drive of your computer.
After a few moments, a window comes up asking if you want to install
Quest3D.
Q u e s t 3 D
3 . 0
T u t o r i a l
M a n u a l
If the window does not appear automatically:
On the Windows Desktop, double-click on the My Computer icon.
Double-click on the drive containing the cd-rom.
Double-click on the file Autorun or Autorun.exe.
After a few moments, a window comes up asking if you want to install
Quest3D.
Quest3D installation (continued)
Select the option, Install Quest3D.
Proceed with installation by pressing the Next button.
The default installation directory is:
C:\Program Files\\Act-3D\Quest3D 3.0\
It is recommended to accept the default installation directory. Confirm by
clicking on the Next button.
It is recommended to create a shortcut to the Quest3D program on the
desktop. Press Next to proceed.
Press Install. Quest3D will now be copied onto your computer. This may
take a few moments.
Press Finish to complete the install.
Quest3D relies on an extension of Microsoft Windows called DirectX. It
contains advanced graphics and sound functionality.
DirectX 9.0c or higher needs to be installed before Quest3D can be used.
DirectX installation
From the Quest3D cd-rom installation menu, choose the Install DirectX 9.0
option.
Choose your operating system and language.
Confirm the installation by pressing Yes.
If you understand and accept the license agreement, press Yes.
DirectX will now be installed on your computer.
11
12
Q u e s t 3 D
3 . 0
T u t o r i a l
M a n u a l
Starting Quest3D
Press the Windows Start Button.
From the Start Menu that comes up, choose:
Programs > Act-3D > Quest3D 3.0 > Quest3D 3.0
When asked, enter your Quest3D license key.
The Quest3D splash screen comes up. Click on it to proceed to the program.
Q u e s t 3 D
3 . 0
T u t o r i a l
M a n u a l
1.4 Demonstation scenes
Before you start your training, please have a look at a number of finished scenes
that come with the software package. They display a large number of Quest3D
features.
To view the demonstration scenes:
Insert the Quest3D cd-rom into the cd-rom drive of your computer.
After a few moments, a viewer window comes up.
If the viewer window does not appear automatically:
On the Windows Desktop, double-click on the My Computer icon.
Double-click on the drive containing the cd-rom.
Double-click on the file Autorun or Autorun.exe.
After a few moments, a viewer window comes up.
While examining the demonstrations, try to determine which elements are used,
and which of those you want to have in your project.
This manual helps you to create scenes like these demonstrations, and more.
13
14
Q u e s t 3 D
3 . 0
T u t o r i a l
M a n u a l
1.5 Quest3D User Interface
Quest3D offers a large set of powerful features. The program is divided into a
number of Sections to keep everything as organised as possible. The three most
important parts of Quest3D are listed below.
The Channels Section is the heart of Quest3D.
Quest3D shows the Channels Section on startup. In the Channels Section you will build the
foundation of all projects you create.
The Animation Section is where 3D objects,
cameras and lights are positioned and
animated. It contains a large preview window
perfect for testing projects.
The Object Section is where 3D objects are
prepared and pollished. Quest3D provides a
wide range of options to tweak object surface
properties such as color and texture.
Q u e s t 3 D
3 . 0
T u t o r i a l
M a n u a l
Note that it is possible to change the basic interface. Therefore, from user to user
Quest3D might look different. In this manual we will assume the standard
interface is used. For more information, please check the Customization
chapter in the Reference Manual.
This chapter only discusses the Channels Section. The Animation and Object
Sections are discussed in Part II: The virtual studio of this manual.
File menu
The File menu provides options for loading and saving projects. In addition, it
offers options for importing 3D objects from other programs, and publishing
Quest3D projects. The latter will be discussed in later chapters.
The New Project option will clear all previously loaded channel groups and
start a new workspace. During some of the coming tutorials you might want to
clear the project using this option. It is similar to quitting and restarting Quest3D.
Open Project allows you to load a single Channel Group or project file with a
different interface for Quest3D.
Saving a single Channel Group to a new file is done with Save Group As. To
overwrite your current file, Save Group is used. Using the Save All option
makes sure the entire project is stored.
Note that for new users Save All is the safest method to save a project.
15
16
Q u e s t 3 D
3 . 0
T u t o r i a l
M a n u a l
Section navigation
The different sections of Quest3D can be reached in a number of ways. Common
methods are using the Application menu or the Section selection buttons on
the Toolbar.
Interface elements in several Sections
Certain windows and buttons can be found in several different Sections
throughout the Quest3D program. For example, the Channel Section layout
includes an Animation 3D View window.
This is the same (type of) window as in the Animation Section. The Animation 3D
View window shows a real-time preview of a project. Changes and additions to
a program made in the Channel Graph will be immediately displayed in the
Animation 3D View window.
Q u e s t 3 D
3 . 0
T u t o r i a l
M a n u a l
Tab windows
Quest3D has many windows that use Tab controls to switch between them. The
most important of these in the Channels Section are the Template list, the
Channel list and the Search window.
These windows can be accessed by clicking on the appropriate Tab name.
Log Bar
The Log Bar is located at the bottom of the Quest3D program screen.
This bar notifies users of general information and specific issues. The history of
all notifications since the program was started can be viewed by pressing the
Log button.
17
18
Q u e s t 3 D
3 . 0
T u t o r i a l
M a n u a l
Channel Graph
The Channel Graph is the window where the channel structures are build.
Quest3D programs are made with building blocks. These building blocks are
called channels. Below is a picture of a channel in Quest3D.
Quest3D building blocks channel information or functionality to other building
blocks. Hence the name channel.
Channel Group
The image below shows an example of a small group of channels. A structure of
channels is called a Channel Group.
The image above also displays an example of user comments (the text Hello
world example). In addition, certain building blocks have been hidden inside
folders.
Q u e s t 3 D
3 . 0
T u t o r i a l
M a n u a l
Adding channels to a program
The Templates List on the left side of the screen contains all available Quest3D
building blocks.
New channels can be added to your program by dragging a name from the
Templates List onto the Channel Graph. Dragging means pressing and holding
down the left mouse button, moving the mouse cursor to a new position, and
releasing the left mouse button.
19
20
Q u e s t 3 D
3 . 0
T u t o r i a l
M a n u a l
After the mouse button is released, the channel is added onto the Channel Graph.
Q u e s t 3 D
3 . 0
T u t o r i a l
M a n u a l
Templates
A Template is a predefined channel or group of channels. Using templates can
greatly speed up your workflow. Templates can be added just like single
channels.
In the example below, a Vector template is added onto the Channel Graph. A
Vector template consists of four channels.
21
22
Q u e s t 3 D
3 . 0
T u t o r i a l
M a n u a l
Standard user actions
Much of the Quest3D user interface works like other Windows software
packages. The following lists describe a number of important actions in Quest3D.
These terms are used throughout this manual.
Move the mouse cursor to a specific
position
Click
Double-click
Drag the mouse
Drag from a to b
Select an item
Move the mouse to move the on-screen
cursor to a specific position on the
screen
Press the left mouse button and release
Press the left mouse button, quickly
release and quickly press again, and
release
Press and hold down the left mouse
button, do not release, and move the
mouse around
Press and hold down the left mouse
button, do not release, and move the
on-screen cursor to a specific position
on the screen
Press the left mouse button while the
on-screen cursor is over an item and
release
Q u e s t 3 D
3 . 0
T u t o r i a l
23
M a n u a l
Tutorial
The folowing tutorial is an introduction to the Quest3D user interface. It also
takes a closer look at channels (building blocks). The goal of this tutorial is to
familiarise yourself with the basics of the Quest3D user interface.
Starting Quest3D:
Press the Windows Start Button.
From the Start Menu that comes up, choose the following options:
Programs > Act-3D > Quest3D 3.0 > Quest3D 3.0
The Quest3D splash screen comes up first. Click on it to proceed to the
program.
Step by step:
Examine the screen. By default, Quest3D opens with one of the Channel
Sections. The Channels Section is where the actual program is created, using
building blocks called channels.
From the Applications Menu, choose Sections > Animation to switch to the
Animation Section.
Switch to one of the other Sections by choosing it from the Application
Menu.
Switch to one of the other Sections by pressing the appropriate button on the
Toolbar.
Go to the Object Section.
24
Q u e s t 3 D
3 . 0
T u t o r i a l
M a n u a l
Go to the Surface tab by pressing the appropriate name.
Go back to the Material tab.
Go to the Big Channel Section.
Examine the screen. The largest area on the screen, with the light blue
background, is called the Channel Graph. It contains all channels that make
up your program. At the moment, there is only one channel named Project
Start.
Place the mouse cursor over the Channel Graph. Zoom in and out by
scrolling the mouse scroll wheel up and down.
If your mouse has only two buttons: hold down the Alt key on your
keyboard, press and hold down the right mouse button, and move the mouse
up and down to zoom in and out.
Zoom in on the Channel Graph to get a closer view of the channels in a project.
Q u e s t 3 D
3 . 0
T u t o r i a l
M a n u a l
Zoom out for an overview of the channels in a project.
Place the mouse cursor over the Channel Graph. Press and hold down the
middle mouse button and move the mouse to move the view of the Channel
Graph.
If your mouse has only two buttons: use Alt + Left Mouse to move the
view.
Look at the Templates List on the left hand side of the screen. It contains all
sorts of channels and combinations of channels with a wide range of
functionality.
Click on the + sign next to the word Logic. Note the structure expands to
reveal a number of items.
Move the mouse cursor over the word Channel Caller.
(A Channel Caller channel is used to create the logic path of your project. For
example a Channel Caller named Project Start might call another channel
named Render Scene and another named Do User Logic).
25
26
Q u e s t 3 D
3 . 0
T u t o r i a l
M a n u a l
Click and hold the left mouse button, and move the mouse cursor to the
center of the screen, below the Project Start channel.
Release the left mouse button. You have just dragged a channel onto the
Channel Graph.
Q u e s t 3 D
3 . 0
T u t o r i a l
M a n u a l
Click on the Project Start channel to select it. Note the red selection outline.
Click anywhere on the blue background to deselect the Project Start
channel. Note the red selection outline disappears.
Position the mouse cursor over the Project Start channel. To move the
channel, press and hold down the left mouse button and move the mouse.
27
28
Q u e s t 3 D
3 . 0
T u t o r i a l
M a n u a l
When at a new position, release the left mouse button. Note the channel is
moved.
To select multiple channels at once, create a selection box around them.
Starting at the top left corner in the Channel Graph, press and hold the left
mouse button. Drag the mouse to below and to the right of the channels you
want to select. Release the mouse button.
In the image above, the left mouse button is pressed at position 1. The
mouse is then moved to position 2, creating the selection box and selecting
Q u e s t 3 D
3 . 0
T u t o r i a l
M a n u a l
all channels inside this box. Selected channels can be recognised by a red
outline.
To move multiple channels at once, first make a multi-selection. Next, move
the mouse over any of the selected channels. Press and hold down the left
mouse button and move the mouse.
After releasing the mouse at a new position all selected channels are moved,
relative to the new position and relative to each other.
Select the Channel Caller channel and press the spacebar on your keyboard.
The channel is stored in a Folder.
29
30
Q u e s t 3 D
3 . 0
T u t o r i a l
M a n u a l
Folders are named after the channel the mouse cursor is over when creating the
Folder.
Select the Folder and press the spacebar again to ungroup the Folder.
Select the Channel Caller channel and press the Delete key on your
keyboard to delete it.
Q u e s t 3 D
3 . 0
T u t o r i a l
31
M a n u a l
1.6 Channels
Quest3D programs are made with building blocks. These building blocks are
called channels. Each channel has a specific function.
In Quest3D, channels are rectangular blocks. The channel in the image below is
called a Value channel. It can store a number.
The small black squares above and beneath a channel are called link squares.
Channels can be connected to each other by lines between top and bottom link
squares.
In the image above, the upper channel is called the Parent. The lower channel is
called the Child. Children are often used as input or output data for Parents.
32
Q u e s t 3 D
3 . 0
T u t o r i a l
M a n u a l
An input link square without a Child connected to it receives no input data.
Often, empty input link squares are set to 0.
Channel Groups
A structure of connected channels is called a Channel Group. A Quest3D project
consists of one or more Channel Groups. For example, one group might display a
room on screen while another group might show a character. The two Channel
Groups may be combined to display a character in a room.
Channel information
Information on a channel can be viewed by moving the mouse over it. After a few
moments, a pop-up window appears.
The channel in the image above is named My Value. In addition to a name,
every channel has a Basetype and a Type. A Value channel is of Basetype Value
but also of Type Value.
The name of the channel in the image below is Clear Screen.
Q u e s t 3 D
3 . 0
T u t o r i a l
M a n u a l
This channel is used to change the background color of a project. Colors in a
computer program often consist of a red, green and blue component. Therefore,
colors are often stored as a set of RGB values.
The Clear Screen channel accepts three childen of type Value: one for the each of
the RGB color components.
Link square information can be viewed in a similar way as channel information.
The pop-up window displays a link squares name and Basetype.
The first link square of the Clear Screen channel in the image below is called R.
It represents the red component of the channels color.
The information window also shows that this first link square only accepts
channels of Basetype Value. Therefore, the channel called My Value is accepted
as a child. In the image below, the My Value channel has a value of 0. The
33
34
Q u e s t 3 D
3 . 0
T u t o r i a l
M a n u a l
second and third link squares of the Clear Screen channel are empty, and
therefore also 0. The color of the Clear Screen channel is (0, 0, 0), which is black.
Note that the grid is only visible in the Quest3D editor itself, not in stand-alone
programs. The grid is a Quest3D Helper item.
The image below shows the result of the My Value channel with a value of 0.5.
The background is colored dark red.
Q u e s t 3 D
3 . 0
T u t o r i a l
M a n u a l
User input
The image below displays the information for a channel called My Spacebar
Value.
This channel is again of Basetype Value. However, its Type is User Input. A User
Input channel can convert many different types of user activity like keyboard,
mouse and joystick input to a value.
Since the My Spacebar Value channel is of Basetype Value, it is also accepted as
child by the Clear Screen channel.
In the images above and below, the Clear Screen channel changes color from
black to red based on user input. When the spacebar is pressed, the background
color changes to bright red.
35
36
Q u e s t 3 D
3 . 0
T u t o r i a l
M a n u a l
Multi-link squares
The image below shows four different channels: two Channel Callers, a Value and a
Clear Screen channel.
Q u e s t 3 D
3 . 0
T u t o r i a l
M a n u a l
Different channels can have different numbers and Types of link squares. For
example, the Clear Screen channel accepts three children and the Value channel
accepts one child.
A + symbol inside a yellow link square indicates multiple children can be linked
to a channel. Once a child is linked, the + symbol will move to the right, creating
a new spot for another child.
Linking
Moving the mouse over the top link square of the Channnel caller channel
makes the link orange.
In the image below, a linking action is started from the Channel Caller channel
to another channel by pressing and holding down the left mouse button.
37
38
Q u e s t 3 D
3 . 0
T u t o r i a l
M a n u a l
During a linking action, all link squares change color to either red or green.
Connections can be made to green link squares, but not to red ones.
In the image above, a link is started from a channel of Type Channel Caller (it also
has the name Channel Caller). The Project start channel (of Type Channel Caller
as well) accepts this link as can be seen by the green link square.
Channels of Types Clear Screen and Value only accept Values. Therefore, their link
squares are red.
Q u e s t 3 D
3 . 0
T u t o r i a l
M a n u a l
Releasing the left mouse button on a link square will create the link, if the link is
valid.
Instead of moving the link on the target link square you can also release it over
the channel itself. Quest3D will attempt to link the channel to one of the open
and valid link squares of the target channel.
Quick linking:
1.
2.
3.
Select the child.
Hold down the L key on the keyboard.
Click on the parent.
Deleting links
Moving the mouse over the arrow of the link between the channels and pressing
the left mouse button you can select the link. You are now able to delete the link
by pressing the Delete key on your keyboard.
39
40
Q u e s t 3 D
3 . 0
T u t o r i a l
M a n u a l
If a link is deleted from a channel that creates new link squares an empty link
square is left behind. This link square has the blue color. Channels will ignore
these empty spaces. If you link a new child to a channel with a blue link square
the empty position will be filled first.
Q u e s t 3 D
3 . 0
T u t o r i a l
M a n u a l
Channel Properties window
Double clicking a channel will bring up the Channel Properties window specific
to that channel. The image below shows the properties or dialog window that
belongs to the Value channel.
In its properties window you can enter a new value. Note that the Quest3D
program does not pause when opening a dialog. You can change values while
your program is running and instantly see the result.
Context Menu
Right clicking on a channel will bring up its Context Menu.
41
42
Q u e s t 3 D
3 . 0
T u t o r i a l
M a n u a l
The name of a channel can be changed through the General Properties
command. Selecting the Channel Properties option results in the same window
as double clicking a channel.
Q u e s t 3 D
3 . 0
T u t o r i a l
M a n u a l
Shortcuts
Channel shortcuts work in the same manner as Windows shortcuts to programs
or folders. In Quest3D only shortcuts to channels can be made, not to folders.
Channels shortcuts can be created through a channels Context Menu. Shortcuts
can also be made by right clicking on the arrow of a link between two channels.
A menu with a single option appears.
The image on the right shows the result of the operation.
Shortcuts are references to the original channel. Their only purpose is to keep
Channel Groups more readable.
Use folders and shortcuts to keep your project clean and tidy.
43
44
Q u e s t 3 D
3 . 0
T u t o r i a l
M a n u a l
Tutorial
The following exercise deals with channel properties. After completing it, you
should be able to find and understand Types and Basetypes, of both channels and
link squares.
Step by step:
Start Quest3D. By default, Quest3D opens with the Channels Section.
Drag the following channel from the Template List onto the Channel Graph.
System \ Clear Screen
Add the following channel.
Variables \ Value \ Value
Q u e s t 3 D
3 . 0
T u t o r i a l
M a n u a l
Move the mouse cursor over the Value channel and wait for the pop-up
window with information to appear.
Move the mouse cursor over the small black square on top of the Value
channel. Note the black square turns orange.
Click and hold down the left mouse button, and move the mouse cursor over
the center of the Clear Screen channel. Do not release the mouse button yet.
Note a black line is drawn from the top of the Value channel to the current
position of the mouse cursor.
Release the left mouse button. Note a black line is drawn from the top of the
Value channel to the bottom of the Clear Screen channel. The two channels
are now connected.
45
46
Q u e s t 3 D
3 . 0
T u t o r i a l
M a n u a l
Move the mouse over the Clear Screen channel and right click to bring up
its Context Menu. Select the Set as start channel option.
The image on the right shows the large arrow symbol on top of the Clear
Screen channel. It indicates the channel is the start channel.
Q u e s t 3 D
3 . 0
T u t o r i a l
M a n u a l
Make sure the Animation 3D View window is visible by pressing the
Animation 3D View tab in the lower left hand corner of the screen.
Double click on the Value channel to open its properties window.
Type in a new value from 0 to 1.0 in the edit box. Note that changing the
value in the dialog window affects the background color in the Animation
3D View window.
Press the OK button to accept and close the dialog window.
From the Applications Menu, choose the File option and then the Save
Group As option.
Find an appropriate location to store your project files, for example the
following directory:
C:\Program Files\Act-3D\Quest3D 3.0\Projects\
47
48
Q u e s t 3 D
3 . 0
T u t o r i a l
Type in a name, for example Introduction to channels.
Press the Save button to accept.
M a n u a l
An example of what your program should look like is available in the Quest3D
program folder. Its directory and name is listed below. As noted in Chapter 1.2,
How to use this book, ..\ is an abbreviation of the following folder:
C:\Program Files\Act-3D\Quest3D 3.0\
To load a Quest3D project, from the Applications Menu, choose the File
option and then the Open Project... option.
Locate the directory given below under Finished scene. The complete path
is:
C:\Program Files\Act-3D\Quest3D 3.0\Tutorials\1.6 Channels\
Open the file Channels Complete.cgr.
Analyse the finished scene and see if you understood this tutorial.
Finished scene:
..\Tutorials\1.6 Channels\Channels Complete.cgr
Q u e s t 3 D
3 . 0
T u t o r i a l
M a n u a l
1.7 Program flow
A Quest3D program begins with a Start Channel. A Start Channel is marked by a
large arrow pointing down.
The Set as start channel option in a channels Context Menu can be used to
define the beginning of a Quest3D program.
In the image below, the Channel Caller channel is the Start Channel and has two
children linked to it.
Channel Callers are the foundation for the workflow of your project.
49
50
Q u e s t 3 D
3 . 0
T u t o r i a l
M a n u a l
Project activity
A Quest3D project is only actively executed when the Animation 3D View
window is open.
In the image above, the Start Channel is actively executed, as can be seen by the
blue lines around the channel.
The image below shows a small Quest3D scene. On the left hand side, the channel
structure is visible. On the right hand side is a preview of the scene in the
Animation 3D View window.
Q u e s t 3 D
3 . 0
T u t o r i a l
M a n u a l
Frames
Quest3D works in real-time. This means it constantly executes a project
completely and updates the preview. One complete cycle through the channel
structure is called a frame. Calculating all end result is referred to as rendering.
The framerate defines how many times per second a program is executed.
Framerates depend on the complexity of a project and the computer hardware
used to render a scene.
Program flow
Calling a channel in Quest3D means carrying out all of its functionality once,
based on any input it may receive from its children. The exact results of calling a
channel depends on its Type.
A Channel Caller calls its children in a left to right order. In the image below, the
Caller 1 channel is called first, displaying a box object on screen. Next, the
Caller 2 channel is called, rendering a fire object.
51
52
Q u e s t 3 D
3 . 0
T u t o r i a l
M a n u a l
In the image below the flow of the Channel Group is visible.
1.
2.
3.
4.
5.
The start of each frame.
Channel Callers work from left to right, therefore the Start Channel calls the
left channel called Caller 1 first.
The Caller 1 channel calls the hierarchy beneath it. This hierarchy starts
with a channel of the type 3D Object named Box Object. This channel
display a box on screen, visible in image above on the right hand side.
After executing the hierarchy on the left hand side, the Start Channel
continues with its second child, Caller 2.
The Caller 2 channel calls its child Fire Object. This channel and its
children create the fire object seen in the image above.
When the structure is completely executed, the program begins anew with the
Start Channel.
Q u e s t 3 D
3 . 0
T u t o r i a l
53
M a n u a l
Tutorial
The following exercise illustrates the flow of a Quest3D program.
Needed Quest3D scene:
..\Tutorials\1.7 Program flow\Program flow.cgr
Step by step:
Start Quest3D.
Open the scene Program flow.cgr. It can be found in the location specified
above. The file contains a simple scene with a box and a fire object.
Make sure the Animation 3D View window is active by pressing the
appropriate tab in the lower left corner of the screen.
Examine the scene in the Animation 3D View window. Note the box and the
fire object are both rendered.
Right click on the Caller 1 channel and from its Context Menu, select the
Set as start channel option.
Examine the scene in the Animation 3D View window. Note only the fire
object is visible.
Right click on the Caller 2 channel and from its Context Menu, select the
Set as start channel option.
Examine the scene in the Animation 3D View window. Note only the box
object is visible.
Finished scene:
..\Tutorials\1.7 Program flow\Program flow Complete.cgr
54
Q u e s t 3 D
3 . 0
T u t o r i a l
M a n u a l
1.8 Templates
A template is a predefined channel or group of channels designed to speed up the
workflow.
Templates can immediately be used in a scene. A benefit of working with
templates is that you dont have to understand each of the components right
away. Later on, when you are more familiar with Quest3D, you can take a better
look at all the various templates. You can even build your own.
Below is a quick list of the categories of templates that come with Quest3D. It is
intended to give you an impression of the scope of the entire set. The rest of this
manual discusses many of these templates and their functionality in greater
detail.
Category
Description
Example templates
Scene
3D stage setup
Objects
3D objects, surfaces and special effects
Logic
Conditions and triggers in a program
Variables
Data containers and operators
Render
Camera
Light
Primitive Object
Texture
Particle System
Pixel Shader
Vertex Shader
Channel Caller
If
Trigger
Channel Switch
User Input
Finite State Machine
Motionplanning
Value
Vector
Matrix
Text
Expression Value
Q u e s t 3 D
3 . 0
T u t o r i a l
55
M a n u a l
Category
Description
Example templates
Animation
Timers, regular and character animation
Sound
Sound and music
Physics
Physics simulation
(based on Open Dynamics Engine)
Network
Connecting multiple computers
Database
Connecting to a database
Dynamic
Loading
Dynamic loading of parts of a program
Windows
Pop-up windows
Viewers
Project viewers
System
System information and commands
VR
Virtual reality support
Timer Value
Timer Command
Motionset
Wav File
Mp3 File
Sound Command
ODE Body
ODE Joint
ODE Command
Network Value
Network Text
Network Actions
DB Source
DB Query
DB Value
Save Channel to Buffer
Array Buffer
Remove Group
Message Box
File Dialog
Open URL
ActiveX Event
WinAmp Waveform
System Info
System Command
Glove
56
Q u e s t 3 D
3 . 0
T u t o r i a l
M a n u a l
1.9 3D scenes
All Quest3D programs share the same basic principles. This chapter is an
introduction to creating a project in Quest3D.
Quest3D scenes
3D objects play an important part in most Quest3D programs. 3D objects can be
imported from your favorite 3D modeling package. It is also possible to use one
of the 3D objects that comes with Quest3D.
Just like a movieset, a Quest3D scene needs a camera and one or more lights.
The Render channel is used to display 3D objects on the screen.
The Start 3D Scene channel is used to initialise the 3D environment. It handles,
amongst other things, screen resolution and background color.
The Start 3D Scene, Render, Camera, 3D Object and Light channels are combined in
the following channel structure.
Q u e s t 3 D
3 . 0
T u t o r i a l
57
M a n u a l
Tutorial
In this tutorial you will create a simple Quest3D program. The result will be a
scene with a 3D object, a camera and a light.
In this introductory chapter, you will make use of templates. Templates are
predefined channels or groups of channels designed to speed up your workflow.
The templates used in this tutorial are listed below under Needed templates.
The first goal of this tutorial is to familiarise yourself with the basic structure of
Quest3D programs. The second goal is to gain more experience with adding
channels to a program and connecting them to each other.
Needed templates:
Scene \ Start 3D Scene
Scene \ Rendering \ Render
Scene \ Cameras \ Object Inspection Camera
Objects \ Primitive Object
Scene \ Lights \ Point Light
Step by step:
Start Quest3D.
Create a new scene by choosing File > New Project... from the Application
menu. Name it First project scene.
In the Template List, find the Start 3D Scene template. Its location is given
above, in the Needed templates list:
3D Items \ Start 3D Scene
Click the + sign in front of the word 3D Items in the Templates List. The
3D Items subfolder is expanded. One of the templates listed is the Start 3D
Scene channel. Drag a Start 3D Scene channel onto the Channel Graph.
58
Q u e s t 3 D
3 . 0
T u t o r i a l
M a n u a l
Right click on the Start 3D Scene channel and from the menu, choose Set as
start channel.
Find the Render channel in the Templates List. Its location is given in the
Needed Templates list above.
Drag a Render channel onto the Channel Graph, just below the Start 3D
Scene channel.
Link the top link square of the Render channel to the child link square of the
Start 3D Scene channel.
Q u e s t 3 D
3 . 0
T u t o r i a l
M a n u a l
Drag an Object Inspection Camera template onto the Channel Graph.
Connect the Object Inspection Camera channel to the first child link square
of the Render channel.
Make sure the Animation 3D View window in the lower-left corner of the
screen displays your scene using the Project Camera. The Project Camera
is located on the Toolbar.
icon
Add a Primitive Object template and connect the 3D Object channel to the
second child link of the Render channel. Note the 3D object is displayed in
the Animation 3D View window.
Drag a Point Light template onto the Channel Graph. Connect the Scene
Light channel to the last child link of the Render channel. Note how the car
is affected by this lightsource.
59
60
Q u e s t 3 D
3 . 0
T u t o r i a l
M a n u a l
Your current channel structure should look similar to the one in the image
below.
From the Applications menu, choose File > Save Group As....
Locate the following folder:
C:\Program Files\Act-3D\Quest3D 3.0\Projects\
As name, type in 3D scenes.
Press the Save button to accept.
Finished scene:
..\Tutorials\1.9 3D scenes\3D scenes Complete.cgr
Q u e s t 3 D
3 . 0
T u t o r i a l
61
M a n u a l
1.10
Publication
At a certain point, a Quest3D project may be finished and ready for distribution.
Whether it is a modest free screensaver or an extensive commercial training
application, the Quest3D program must be exported out of the editor and saved
into a format the target audience can run.
Depending on the Quest3D license you work with, a number of publishing
options are available.
Can publish to type
.q3d player file
Web application
Screensaver
WinAmp plug-in
Stand-alone self-running .exe
Installer file
Lite
Yes
Yes
Yes
Yes
No
No
Professional
Enterprise
VR
Yes
Yes
Yes
Yes
Yes
Yes
Published projects using the Lite Edition will display an extra Quest3D splash
screen on start-up.
All Quest3D programs require DirectX 9.0 or higher to be installed on a target
computer. DirectX is a free extension pack for Microsoft Windows and can be
downloaded from their site:
http://www.microsoft.com/directx/download/ [~10 MB]
Viewer files: .q3d
Quest3D projects can be published to Viewer files with extension .q3d. Quest3D
programs published in this manner can be run using the Quest3D Viewer by
simply starting the .q3d file itself.
62
Q u e s t 3 D
3 . 0
T u t o r i a l
M a n u a l
The Quest3D Viewer Package must be installed on a target computer in order to
run .q3d project files. The Quest3D Viewer Package may be downloaded freely
from the following location:
http://www.quest3d.com [~1.6 MB]
Internet ActiveX: .q3d and .htm
Files of type .q3d can also be viewed in an internet browser that supports
ActiveX. The .q3d file must be linked from a regular webpage to show. Web
pages containing Quest3D media elements will automatically try to download
and install the Quest3D Viewer Package from the Quest3D.com website. The user
may cancel this operation.
Stand-alone programs: .exe
A Quest3D project can also be published to a stand-alone self-executing .exe file.
Besides DirectX, this type of publication requires no additional components.
Installation files: .exe
Installers are .exe archive files that copy and expand a program to a specified
directory on a harddisk.
License fees
Regardless of the Quest3D license you work with, no additional fees will ever be
charged by the developers, Act-3D. After expenses for the Quest3D software
package itself, there are no extra costs.
Q u e s t 3 D
3 . 0
T u t o r i a l
63
M a n u a l
Tutorial
The following tutorial is aimed at familiarising you with the various types of
publication. In order, the .q3d project file, the stand-alone .exe program, the
installer and the web application are discussed.
Needed Quest3D scene:
..\Tutorials\1.10 Publication\Publication.cgr
Step by step:
Open the scene Publication.cgr. It contains a compact production
visualisation scene.
From the Applications Menu, select File > Publish.... The Project
Publishing window appears.
Type in Product Visualisation in the Title box.
Click on the Browse button to define a directory and name to save the
published file to.
Locate the ..\Tutorials\2.9 Publication\ folder.
64
Q u e s t 3 D
3 . 0
T u t o r i a l
M a n u a l
Type in Product_Visualisation in the File name box and press Save to
confirm.
From the Publish type drop-down list, choose Project File (viewer and webplugin).
Tick the box Save current project before publishing if it isnt selected yet.
In the Project folder content window, make sure the box for
Publication.cgr is selected.
Press the Publish button.
Quest3D asks you if you want to save all channel groups. Press Yes to
confirm. The .exe version of your program is saved into your project
directory. A progress bar appears, and disappears when the publication
process is done.
Minimize the Quest3D editor program by pressing the minimize icon
the top right corner of the screen.
On the Windows Desktop, double-click on the My Computer icon.
Locate the following folder:
in
C:\Program Files\Act-3D\Quest3D 3.0\Tutorials\2.9 Publication\
Locate the file Product_Visualisation.q3d in and double click it. The scene
will load and be run using the Quest3D Project Viewer.
Test the scene by holding down the right mouse button and dragging the
mouse to orbit around the 3D object.
When ready, press the Escape key to exit the application.
Note that both the Quest3D Project Viewer and DirectX 9.0 or higher must be
installed on a computer in order to run .q3d files.
Return to the Quest3D editor program.
The Project Publishing window should still be open. If it is not, from the
Applications Menu choose File > Publish.
From the Publish type drop-down list, choose Executable (Standalone,
Installer, Screensaver, WinAmp).
Q u e s t 3 D
3 . 0
T u t o r i a l
M a n u a l
Press the Options button.
Select Self executing project (click and run) and press OK to confirm.
Press the Publish button. The scene is saved to the same directory as before.
Locate the file Product_Visualisation.exe in the directory
..\Tutorials\Publication\ and double click it. The scene will load as standalone application.
Test the scene by holding down the right mouse button and dragging the
mouse to orbit around the 3D object.
When ready, press the Escape key to exit the application.
Note that the Quest3D Project Viewer is not needed to run stand-alone .exe files
created with Quest3D. However, DirectX 9.0 or higher must still be installed.
Return to the Quest3D editor program.
The Project Publishing window should still be open. If it is not, from the
Applications Menu choose File > Publish.
Press the Options button.
In the Executable Options window, select Project Installer (added to start
menu).
Change the Default installation folder to C:\Program Files\Product
Visualisation.
Change the Start-menu path (folder / title) to Quest3D Product
Visualisation\Product Visualisation.
Tick the box Run project after installation is completed if it isnt selected
already.
Press OK to confirm.
Click on the Browse button.
Change the File name to Product_Visualisation_Installer and press Save
to confirm.
Press Publish. The scene is saved to the same directory as before.
Locate the file Product_Visualisation_Installer.exe in the directory
..\Tutorials\Publication\ and double click it.
Follow the on-screen instructions to install the application on your computer.
When done, the scene will run automatically.
Test the scene.
When ready, press the Escape key to exit the application.
Run the program again: from the Windows Start Menu, choose Programs >
Quest3D Product Visualisation > Product Visualisation. The application will
run.
65
66
Q u e s t 3 D
3 . 0
T u t o r i a l
M a n u a l
Test the scene.
When ready, press the Escape key to exit the application.
Return to the Quest3D editor program.
The Project Publishing window should still be open. If it is not, from the
Applications Menu choose File > Publish.
From the Publish type drop-down list, choose Project File (viewer and webplugin).
Press the Options button.
Tick the Create HTML file box if it isnt selected already.
Change the Title to Product Visualisation.
Change the Filename to index.htm.
Press OK to confirm.
Click on the Browse button.
Change the File name to Product_Visualisation and press Save to
confirm.
Press Publish. The scene is saved to the same directory as before.
Locate the file index.htm in the directory ..\Tutorials\Publication\ and
double click it. A webpage is opened in the standard internet browser. The
application is embedded in the webpage.
Note that the Quest3D Browser Plug-in and DirectX 9.0 or higher must be
installed on a computer in order to run Quest3D web page applications. If the
Browser Plug-in is not yet installed, the webpage will automatically try to
download and install it. The user may cancel this operation.
Q u e s t 3 D
3 . 0
T u t o r i a l
M a n u a l
Also note that the actual application is a .q3d file. Both the .htm and the .q3d
file must be uploaded to an ftp server before others can view the web page
application on the internet.
Finished scenes:
..\Tutorials\1.10 Publication\Product Visualisation.q3d
..\Tutorials\1.10 Publication\Product Visualisation.exe
..\Tutorials\1.10 Publication\Product Visualisation.scr
..\Tutorials\1.10 Publication\index.htm
67
68
Q u e s t 3 D
3 . 0
1.11
T u t o r i a l
M a n u a l
Summary
This first part of the manual was an introduction to the basic concepts of
Quest3D. Below some of the key points of this section are listed.
The first step in creating convincing 3D scenes, and keeping your project
managable, is being able to describe what you actually want to build.
Quest3D helps you to visualise your ideas.
Quest3D programs are made with building blocks. These building blocks are
called channels. Each channel has a specific function.
The small black squares above and beneath a channel are called link
squares. Channels can be connected to each other by lines between top and
bottom link squares.
The large area with the light blue background is called the Channel Graph.
The Channel Graph shows the channels used in a Quest3D program.
New channels can be added to a program by dragging a name from the
Templates List on the left side of the screen onto the Channel Graph.
A Template is a predefined channel or group of channels designed to speed
up the workflow.
All Quest3D programs share the same basic principles. 3D objects play an
important part in most Quest3D programs. Just like a movieset, a Quest3D
scene needs a camera and one or more lights.
User input can be registered through for example keyboard, mouse, joystick,
drawing tablet and pen, and virtual reality gear.
Publishing a Quest3D project means taking it out of the editor and creating a
seperate, stand-alone program.
Q u e s t 3 D
3 . 0
T u t o r i a l
M a n u a l
Part II: The virtual studio
What follows is a brief overview of the chapters in this part of the manual.
Chapter 2.1: 3D Objects
3D Objects are at the heart of virtual scenes.
Chapter 2.2: Animation
Whether over time or based on other input, animation means change.
Chapter 2.3: Object import
Objects created in other software packages can be imported and used.
Chapter 2.4: Surface properties
Color, texture and transparency all define the looks of a 3D object.
Chapter 2.5: Lighting and shadows
Lighting is essential to creating a convincing scene. This chapter has the details.
Chapter 2.6: Cameras
The point of view plays an important role when it comes to user experience.
Chapter 2.7: Graphic user interface
Buttons, and sliders let the user interact with a program.
Chapter 2.8: Sound and music
Templates are predefined channels or groups of channels. A quick list of the
functionality in Quest3D is given here.
Chapter 2.9: Landscapes
Virtual scenes consist of a number of elements, such as 3D objects, a camera and
lights.
Chapter 2.10: Particle systems
Projects made in the editor can be saved as stand-alone programs.
Chapter 2.11: Character animation
This chapter reviews some of the topics covered in this first part of the manual.
69
70
Q u e s t 3 D
3 . 0
T u t o r i a l
M a n u a l
2.1 3D Objects
3D scenes on the computer consist of virtual objects. The appearance of these
objects is defined by a number of elements. The following image shows a cube
object.
A vertex is a single point in 3D space. Vertices are defined by an X, Y and Z
coordinate. The image below shows the vertices of a box object.
Simple models such as a box are made up of only a few vertices (or corners),
while complex objects such as cars, buildings and characters can consist of many
thousands of such points.
Q u e s t 3 D
3 . 0
T u t o r i a l
M a n u a l
Surfaces are built out of polygons. A polygon can have any number of
vertices, though in real-time graphics, they usually appear in the form of tris
and quads (3 and 4 vertices, respectively). Quest3D polygons consist of up to 3
vertices. The image below shows a cube object divided into three-sided polygons.
Textures
Individual polygons can be assigned a color, but often, another means to add
detail is chosen. A texture is an image that can be wrapped around a 3D shape.
An example is given below.
71
72
Q u e s t 3 D
3 . 0
T u t o r i a l
M a n u a l
In real-time graphics, textures are most often used to define color and
transparency. In the image below, the texture is wrapped around a sphere object
and defines its color.
The following image shows an example of a transparency texture. Transparency
is defined by a grayscale image from black (completely transparent) to white
(completely visible).
Applying the alpha texture above to the sphere object results in the image on the
right.
Q u e s t 3 D
3 . 0
T u t o r i a l
M a n u a l
Objects in Quest3D
3D objects in Quest3D are split into two large parts: motion and surface.
Linked to the Motion channel are three Vectors. They describe the objects
position, rotation and size, respectively.
The Vectors themselves each consist of three Values. For animation purposes, these
Values can be replaced with Envelope channels. Animation will be discussed in
Chapter 2.2.
The actual shape of a 3D object in Quest3D is described in the second half of the
structure. Linked to the Surface channel are, in order, the 3D ObjectData, the
Material and the Texture channels.
The 3D ObjectData channel contains the vertices and polygons of an object. It also
contains information on how to wrap a texture around the shape.
The Material channel is subdivided into a number of aspects: Diffuse, Emissive,
Specular, Power, Alpha Diffuse and Texture Blend Factor.
73
74
Q u e s t 3 D
3 . 0
T u t o r i a l
M a n u a l
The Diffuse vector contains an objects color, and consists of three components:
red, green and blue, or RGB.
The Emissive vector describes the amount of self-lighting the model has. Without
lights in your scene, an object with an Emissive vector of (0, 0, 0) is black.
The Specular vector defines the color and intensity of the highlight, while the
Power value controls the size of the highlight.
The Alpha Diffuse value defines the transparency of an object.
The Texture Blend Factor value defines how much of a texture is blended with the
Diffuse color.
The Texture channel represents the actual texture image applied to a surface. It
contains a diffuse (color) image, and may contain an alpha image.
Material settings and textures can be adjusted in the Object Section.
Q u e s t 3 D
3 . 0
T u t o r i a l
M a n u a l
Object Section layout:
Application menu
Toolbar
Section selection buttons
4
5
6
7
Run, Run/Edit, Edit buttons
Material tab
Surfaces tab
Texture tab
8
9
10
11
12
13
14
Lighting tab
Animation 3D View tab
Object 3D View tab
Textures tab
Surface List
Object List
Log bar
Contains standard functions such as file
management, configuration and help.
Icons for file management, channel graph
view and camera view.
Buttons to quickly switch to one of the
Sections.
Controls user input handling.
Object material properties
Transparency, blending and object sorting
Texture mapping and advanced
transparency and blending.
Lightmap texture baking.
Displays the entire scene.
Displays the selected object.
List of all textures in a project.
List of all surfaces of selected objects.
List of all objects in a project.
Debug and error messsages.
75
76
Q u e s t 3 D
3 . 0
T u t o r i a l
M a n u a l
Tutorial
The following tutorial focusses on 3D objects in Quest3D. It is also an
introduction to the Object Section of the program.
Needed Quest3D scene:
..\Tutorials\2.1 3D objects\3D objects.cgr
Step by step:
Open the scene, 3D objects.cgr.
Go to the Object Section by pressing the
button on the toolbar.
The 3D model is displayed in the Animation 3D View window.
Click on the name Car in the Object List in the lower right corner of the
screen to select it.
Click on the name Body in the Surface List in the lower half of the screen to
select it.
Look at the Material tab on the left side of the screen. It shows a number of
sliders.
Drag the Diffuse sliders to different positions. Note how the color of the
object changes.
Hold the shift key and drag one of the sliders. Note all three sliders are
affected.
Go to the Channels Section.
Link the Texture channel to the Surface channel.
Q u e s t 3 D
3 . 0
T u t o r i a l
M a n u a l
Go to the Object Section. Note the texture is displayed on the model.
Drag the Emissive sliders to a different position. Note how the self-lighting
of the object changes, regardless of light sources.
Drag the Specular sliders to a different position. Note how the color and the
intensity of the highlight on the model change. Power (P) controls the size of
the highlight.
Click on the name Windows in the Surfaces List to select it.
Before you can work with transparency, you need to enable it. Go to the
Surface Tab.
From the Transparency drop-down list select the Alpha Value' option.
Note the object disappears.
Go back to the Material tab.
Drag the Tex Factor slider to a different position. Note how the
transparency of the object is affected.
Finished scene:
..\Tutorials\2.1 3D objects\3D objects Complete.cgr
77
78
Q u e s t 3 D
3 . 0
T u t o r i a l
M a n u a l
2.2 Animation
One of the most powerful features of Quest3D is that you can animate virtually
every aspect of your scene. For instance, 3D objects can be moved, rotated and
scaled over time. In addition, all of their surface properties can be animated, such
as their color and transparency values. 3D character models can be brought to life
by animating virtual skeletons inside of them. Music and sound can be triggered
on certain location- or time-based events. Menu windows can be moved or faded
in and out of the screen.
Envelopes
In Quest3D, animation often means changing values over time. The regular Value
channel can only store one value. To store animation data, the Envelope channel is
used.
The interface of the Envelope channel looks like a mathematical graph. It works in
a similar way as well. The horizontal axis represents the input (often time), which
can be fed to the Envelope by connecting a (Timer) Value to its child link. The
vertical axis represents the output. Through (X, Y) pairs and interpolation, any
input can be converted to an output value.
Q u e s t 3 D
3 . 0
T u t o r i a l
M a n u a l
Timers
The Timer Value and Timer Command channels allow for easy animation control.
Examples of Timer Commands are Play, Stop, Rewind and Play & Loop. In
the image below, a Timer Value channel is linked as input to an Envelope channel.
The Timer can be played using the Timer Command channel shown in the same
image.
A Timer can be named in the properties window of its channel. You can create as
many seperate Timers as needed in a scene.
79
80
Q u e s t 3 D
3 . 0
T u t o r i a l
M a n u a l
Timer Value channels are automatically adjusted for computer speed. In Quest3D,
25 frames equal exactly 1 second.
The Animation Section of Quest3D is where all objects are positioned and
animated.
Q u e s t 3 D
3 . 0
T u t o r i a l
M a n u a l
Animation Section layout:
Application menu
Toolbar
Section selection buttons
Run / Run/Edit / Edit
buttons
Object tab
Camera tab
Light tab
Search filter bar
Object List
Motion control buttons
Transform type-in fields
Configuation toolbar
Animation 3D View window
5
6
7
8
9
10
11
12
13
Contains standard functions such as file
management, configuration and help.
Icons for file management, channel graph
view and camera view.
Buttons to quickly switch to one of the
Sections.
Controls user input handling.
Shows list of all objects.
Shows list and properties of all cameras.
Shows list and properties of all lights.
Filters objects in the list.
List of all objects in a project.
Move, rotate and scale an object.
Value fields for position, rotation and size.
Controls elements such as world scale.
Displays the 3D scene.
81
82
Q u e s t 3 D
14
Time Slider Bar
15
Log bar
3 . 0
T u t o r i a l
M a n u a l
Keyframe creation and animation playback
per Timer.
Debug and error messsages.
The Time Slider Bar allows you to insert keyframes and playback animations.
1
2
3
4
5
6
7
8
9
10
11
Start frame
Current frame
End frame
Timer List
Previous keyframe
Record
Play (and loop)
Next keyframe
Delete keyframe button
Insert keyframe button
Envelope controls
Other types of animation
Any channel of base type Value can be used as input for animation. Examples
include a highlight effect based on mouse-over events, the length of a status bar
based on a complex calculation and even behavior of artificial intelligence
characters responding to each other.
Q u e s t 3 D
3 . 0
T u t o r i a l
83
M a n u a l
Tutorial
This tutorial introduces time-based animation in Quest3D. After completing it,
you should have an understanding of Envelopes, Timers and Timer Commands.
Needed Quest3D scene:
..\Tutorials\2.2 Animation\Animation.cgr
Needed templates:
Animation \ Timer Value (x2)
Animation \ Timer Commands \ Play & Loop
Animation \ Timer Commands \ Stop
Step by step:
Open the scene Animation.cgr. It contains a simple scene and two spheres.
Drag a Timer Value channel onto the Channel Graph. Connect it to the Red
Sphere Timer Value channel.
Go to the Animation Section by pressing the
button.
Click on the Play button . Note that the red sphere is now moving. The
animation is looped. Press the Stop button . Note that the animation halts
at the current frame.
Go to the Channels Section.
Drag another Timer Value onto the Channel Graph. Connect it to all 9
Envelope channels of the motion of the Blue Sphere object.
84
Q u e s t 3 D
3 . 0
T u t o r i a l
M a n u a l
Double click on this Timer Value channel to open its properties window.
From the drop-down list, select New... In the pop-up window, enter the
name Blue Sphere and press OK.
Go to the Animation Section.
Click on the Blue Sphere object in the list on the left hand side of the screen
to select it.
The Time Slider Bar currently displays the Default timer. From the Timer
List, select Blue Sphere.
Press the Play button. Note that the blue sphere is now moving. Note that the
red sphere does not move, as it is animated through another timer (in this
case, the Default timer).
Press the Stop button.
In the End Frame box, change the value to 250. Note that the time slider
bar is resized in order to show all frames from 0 to 250.
Drag the Time Slider to 150, and press the Insert keyframe button .
Confirm the pop-up window by clicking OK. Note that a keyframe is added
onto the Bar.
Move the blue sphere by changing one or more of the coordinate values in
the Transform Type-in fields. They are located in the lower-left corner of the
screen, under the Move button.
Q u e s t 3 D
3 . 0
T u t o r i a l
M a n u a l
Make sure the Gizmo is on by pressing the
button on the toolbar in the
lower left corner of the screen.
Move the blue sphere by dragging one of the axes of the Gizmo.
Move the Time Slider to frame 0, and press the Insert keyframe button. In
the pop-up window, type in 250, and confirm by clicking OK. The current
motion (position, rotation, scale) of the object at frame 0 is copied to frame
250. The animation now loops properly.
Press Play to examine the new, longer animation you just created. When
ready, press Stop.
Make adjustments if needed.
Go to the Channels Section.
Locate the Env X channel, which is part of the position vector of the Blue
Sphere object. Double click on the Env X channel to open its properties
window.
Click on one of the keyframes to select it, and drag it up or down to change
its value.
Drag the keyframe left and right using the right mouse button. This changes
the keyframes position on the horizontal axis (time).
In the Vert. Value (out) box, type in a value for extra precision.
Click OK to accept your changes and close the Envelope editor window.
85
86
Q u e s t 3 D
3 . 0
T u t o r i a l
M a n u a l
Go to the Animation Section.
Press Play to examine the adjustments to the animation. When ready, press
Stop.
Go to the Channels Section.
Drag a Play & Loop template onto the Channel Graph. Connect it to the Play
Animation channel.
Double click on the Play & Loop channel to open its properties window.
Select Blue Sphere and press OK to accept.
Drag a Stop template onto the Channel Graph. Connect it to the Stop
Animation channel.
Double click on the Stop channel to open its properties window. Select Blue
Sphere and press OK.
Go to the Animation Section.
button.
Switch to Run Mode by pressing the
Press the spacebar. The animation starts playing, and loops.
Press the escape key. The animation stops.
Finished scene:
..\Tutorials\2.2 Animation\Animation Complete.cgr
Q u e s t 3 D
3 . 0
T u t o r i a l
M a n u a l
2.3 Object import
Quest3D comes with a number of directly usable 3D objects. Sooner or later,
however, you will want to start using your own models. Various companies and
websites worldwide offer complete 3D objects, either for free or commercially. It
is also possible to create your own models in software packages such as 3d Studio
Max, Maya and Lightwave.
.X files
Before you can use your own models in Quest3D, you will need to convert them
to the Microsoft DirectX .X file format. .X files contain all wireframe, surface,
texture assignment and animation data of an object, and can directly be imported
into Quest3D.
The .X file exporter plug-ins for a number of modelling packages are shipped
with Quest3D. To install the appropriate one, from the Windows Start Menu,
select
Programs > Act-3D > Quest 3D 3.0 > Extras > Exporters >
followed by the program directory and version of your choice.
Make sure you install the utility to the correct plug-ins subdirectory of the
modelling package.
Appendix A1 details preparation of 3D objects in and export from 3d Studio Max
and Maya. In addition, export and import using Polytrans is described.
87
88
Q u e s t 3 D
3 . 0
T u t o r i a l
M a n u a l
Tutorial
In the following tutorial, a simple object created in one of the modeling packages
mentioned above is exported to the .X format. It is then imported into Quest3D.
Preparation:
In your favorite modeling package, create a simple object such as a cube.
Refer to the programs help file for details.
From the Applications Menu, select File > Export.
Choose a location on your harddisk to save the .X file to.
Type in a name and press Save.
The standard settings are good for now.
Select Go!.
The directory ..\Resources\3D Models\ on your harddisk contains a number of
objects in .X file format. You can also use one of these models to complete this
tutorial.
Q u e s t 3 D
3 . 0
T u t o r i a l
M a n u a l
Needed .X file:
..\Resources\3D Models\Cars\Car.X
Needed templates:
Scene \ Simple Scene
Step by step:
In Quest3D, from the Applications Menu select File > Import.
Locate the .X file you just created, or the Car.X file from the directory
specified above. Press Open to accept.
The next properties window suggests a channel pool name. Change it to
Car and press OK to accept.
The standard settings in the next properties window are perfect for now.
Press OK to accept.
Note that the 3D model from the .X file is now imported into Quest3D. It is
stored in the standard 3D Object channel structure.
89
90
Q u e s t 3 D
3 . 0
T u t o r i a l
M a n u a l
Drag the Simple Scene template onto your Channel Graph, above the object
channels.
Select and delete the Primitive Object channel and all its children.
Right click on the Start 3D Scene channel, and select Set as start channel.
Make sure the Animation 3D View displays the scene using the Project
Camera
.
Link the 3D object you just imported to the Render channel. It should now
appear in the Animation 3D View window.
Go to the Object Section.
Make any adjustments necessary to the model surface. Examples are
Emissive and Specular values, and transparency settings.
Go to the Animation Section.
Make sure the Animation 3D View displays the scene using the Project
Camera
Switch to Run Mode by pressing the
button.
Press and hold down the right mouse button and move the mouse around.
The view rotates around the object.
If you wish, you can save the current scene to a folder on the harddisk.
Finished scene:
..\Tutorials\2.3 Object import\Object import Complete.cgr
Q u e s t 3 D
3 . 0
T u t o r i a l
M a n u a l
2.4 Surface properties
Much of the look of 3D objects in a scene is defined by their surface properties.
This chapter takes a closer look at textures, texture mapping, blending methods
and transparency.
Textures
A texture is an image that can be wrapped around a 3D shape. In real-time
graphics, for performance reasons, their dimensions in pixels (width and height)
must be a power of 2. In Quest3D, they must also be greater than 8. Dimensions
of 32x32, 128x256 and 256x256 pixels are all valid sizes.
Larger dimensions mean larger file sizes, and an increase in memory use. Even
though todays graphics hardware can have 64, 128 or even 256 MB of texture
memory, inefficient use of textures may cause problems. While a .jpg image with
dimensions of 2048x2048 pixels might take up as little as 40 kb of harddisk space,
it takes up over 8 MB of texture memory.
It is recommended to keep texture dimensions as small as possbile, without
sacrificing detail. A good rule of thumb is to use sizes no greater than the texture
will ever be seen on screen. For example, for buildings in the distance of a scene,
128x128 pixel textures might be enough. Grass planes might not need to be
greater than 32x32.
91
92
Q u e s t 3 D
3 . 0
T u t o r i a l
M a n u a l
Compression
In addition, textures in Quest3D may be compressed. The image quality might
slightly decrease, but compressed textures may use up to four times as little
memory as uncompressed versions. Creating a 3D scene is constantly balancing
between quality and performance.
Mipmaps
Larger textures on distant surfaces might produce artifacts.
By using various versions of increasingly smaller size, these distortions may be
countered. These smaller versions of the same texture are called mipmaps and
can be generated automatically by Quest3D.
Using mipmaps on the square in the image above results in the following picture.
Q u e s t 3 D
3 . 0
T u t o r i a l
M a n u a l
Note that the smaller versions take up texture memory as well. Also, when
loading a Quest3D scene, mipmaps must be generated at start up. This might take
some time, depending on the number of textures in the project, their dimensions,
and the number of mipmaps specified per texture.
.dds file format
The .dds image format can store mipmap information. File size increases, but
loading times in Quest3D decrease since no mipmaps have to be generated at
startup.
The .dds plug-in for Photoshop is shipped with Quest3D. To install it, from the
Windows Start Menu, select
Programs > Act-3D > Quest 3D 3.0 > Extras > Exporters > Photoshop > DDS file
Make sure you install the utility to the Plug-Ins subdirectory in the Photoshop
folder on your harddisk.
UV Mapping
Textures are wrapped around a 3D object according to so called UV coordinate
sets. UV coordinates specify where each pixel of a texture is drawn onto a
surface.
Quest3D can handle simple UV mapping methods such as planar and cubic,
shown in the image below. These simple UV mappings can be moved and scaled.
93
94
Q u e s t 3 D
3 . 0
T u t o r i a l
M a n u a l
UV coordinates range from 0 to 1.0. (0, 0) is the top left corner of an image, while
(1.0, 1.0) is the bottom right corner.
Since UV coordinates are relative, once an object is properly UV mapped,
textures of any size may be applied to the object.
Wrapping a texture around a 3D object usually requires more control and
precision. In practice, UV mapping means placing every vertex of a 3D object
onto a 2D image.
Q u e s t 3 D
3 . 0
T u t o r i a l
M a n u a l
Complex UV mapping should be done in your favorite 3D modelling software
package. Please refer to the manual of your modelling package for more
information on UV mapping. Keywords: uv, unwrap, texture, mapping.
An advanced form of UV mapping in Quest3D is the Reflection map method. It
projects a texture onto a surface based on the current camera position. The image
below shows an object with reflection mapping in three different angles, plus the
reflection texture.
Transparency
Surface transparency may be handled in a number of ways. In the Object Section,
on the Surface tab, the Transparency dropdown list provides a number of
options.
The top row in the image below shows the following transparency methods, in
order: No Transparency, Multiply and Add. The bottom row shows, in order,
Add Smooth, Alpha Value and Alpha Texture.
95
96
Q u e s t 3 D
3 . 0
T u t o r i a l
M a n u a l
Multiply can be used for dark windows or shadows for example. Add
produces a glow effect. Add Smooth is a subtle version. Alpha Value makes a
surface transparent from 0% to 100%. Alpha Texture is used to precisely specify
transparency.
Texture stages
More than one texture may be applied on a surface. The maximum number of
texture stages that can be used per surface depends on the graphics hardware.
Most graphics cards support two stages, and newer graphics cards support three
or four. Chapter 10, Landscapes, discusses an advanced blending method based
on multiple render passes.
The various texture stages of a surface may be blended together in a number of
ways. In the Object Section, on the Surface tab, the Texture Blending dropdown
list provides a number of options. They are similar to the options in the
Transparency drop-down list, discussed above.
Q u e s t 3 D
3 . 0
T u t o r i a l
M a n u a l
The top row in the image below shows three source textures: stage 1, stage 2 and
an alpha map. The bottom row shows the following blending methods, in order:
Multiply, Add, Alpha Value (50%) and Alpha Texture.
The Multiply setting typically results in darker colors. Add produces lighter
colors. Alpha Value blends two stages from 0 to 1 (0% to 100%). Alpha Texture
is used to precisely specify a blend.
UV sets
A surface may have more than one set of UV coordinates. The maximum number
of UV sets depends on the graphics hardware. Most cards support up to two sets.
Blending texture stages with seperate UV coordinates may be done to mask
repetition. In addition, effects such as light mapping need their own sets.
The image below shows two texture stages, each with their own uv mapping. The
blending result is shown on the right.
97
98
Q u e s t 3 D
3 . 0
T u t o r i a l
M a n u a l
Object sorting
When rendering a scene, Quest3D automatically sorts all surfaces to display them
in the correct order. Sometimes, especially with transparent objects, glitches cause
a surface to be sorted incorrectly. In this case, (part of) the surface is rendered
behind or through another while it should be in front.
To overcome such glitches, in general, transparent surfaces should be rendered
after non-transparent surfaces. Another means to counter sorting glitches is by
setting the Z Bias of a surface. It can be changed in the Object Section, on the
Surface tab, in Advanced.. mode. When the exact surface rendering order is
unclear, surfaces with a higher Z Bias will be rendered in front of others.
Q u e s t 3 D
3 . 0
T u t o r i a l
M a n u a l
The surfaces from the image above are now rendered in the correct order, as
shown in the following picture.
Alpha artifacts
Alpha textures used to define transparency may sometimes produce unwanted
results.
99
100
Q u e s t 3 D
3 . 0
T u t o r i a l
M a n u a l
Pixels that should be transparent may be knocked out with the Reject Alpha
Pixels setting. It can be changed in the Object Section, on the Surface tab, in the
Advanced.. mode. The Ref value defines the threshold for knocking out
unwanted pixels.
The image below shows the texture surface with proper alpha transparency.
Q u e s t 3 D
3 . 0
T u t o r i a l
101
M a n u a l
Tutorial
This tutorial deals with textures, transparency, blending methods and surface
sorting. At the end of this chapter you should be able to work with textures in
Quest3D.
Needed Quest3D scene:
..\Tutorials\2.4 Surface properties\Surface properties.cgr
Needed textures:
..\Resources\Textures\Architecture\Buildings_128.jpg
..\Resources\Textures\Landscapes\Grass.jpg
..\Resources\Textures\Reflection\Reflection_1.jpg
Step by step:
Open the scene Surface properties.cgr. It contains a road through the
countryside, a few buildings in the background, a number of trees and a
parked car.
Go to the Object Section.
Click on the Animation 3D View tab to select it.
Make sure the Animation 3D View displays the scene using the Project
.
Camera
From the current point of view, examine the buildings in the background.
Note they are fairly small compared to the rest of the screen.
Click on the Buildings object in the list to select it.
On the Textures tab on the right side of the screen, locate the highlighted
texture called Buildings_1024.jpg. Double click on the texture to open its
properties window.
In the texture properties window, note its dimensions as well as its memory
use.
Press the Load button and locate the ..\Resources\Textures\Buildings\
folder. Select the file Buildings_128.jpg, and press Open to accept. The new
image is displayed in the preview window. Note the new dimensions and
memory use. Press OK to close the Texture window.
Reexamine the buildings in the background. Note their textures are still
sharp enough. Decreasing texture size for performance reasons in this case
did not result in a decrease in quality.
102
Q u e s t 3 D
3 . 0
T u t o r i a l
M a n u a l
Switch to the Editor Camera by clicking on its icon
.
Look at the landscape from above. Note the green surface needs a texture.
Click on the Landscape object in the list to select it.
Click on the Grass surface in the list to select it.
On the Textures tab on the right side of the screen, press the Load button
to load a new texture. Locate the ..\Resources\Textures\Landscapes\
folder.. Select the file Grass.jpg, and press Open to accept. Press OK to
close the Texture window.
Click on the new texture to apply it to the Grass surface of the Landscape
object. Note the texture is stretched across the entire landscape.
On the Textures Stages tab on the left side of the screen, from the Mapping
drop-down list, select Planar Y. Note the texture is now projected onto the
surface along the vertical axis.
Drag the Scale button to change the tiling. Note the mapping on the surface
is affected.
Type in 20 for both the U and V values in the boxes next to the Scale
button to precisely set the tiling.
Press the
icon to display the scene using the Project Camera.
Q u e s t 3 D
3 . 0
T u t o r i a l
M a n u a l
Examine the grass landscape from this perspective. Note the visual artifacts
further away from the camera.
On the Textures tab on the right side of the screen, locate the highlighted
texture called Grass.jpg and double click it. In the properties window, note
the MipMap Count value is currently 1. Change it to 0 to let Quest3D
automatically decide how many mipmap levels are needed. Press OK to
close the Texture window.
Reexamine the grass landscape. Note the visual artifacts further away from
the camera are much smoother now.
icon to display the scene using the Editor Camera.
Press the
In the Objects List in the lower right corner of the screen, click on the Car
object to select it.
In the Surfaces List in the lower part of the screen, click on the Chassis
surface to select it.
On the Texture Stages tab on the right side of the screen, click on the Stage
2 tab.
On the Textures tab on the right side of the screen, press the Load button
to load a new texture. Locate the ..\Resources\Textures\Reflection\ folder.
Select the file Reflection.jpg, and press Open to accept. Press OK to close
the Texture window.
Click on the new texture to apply it to the Chassis surface of the Sports Car
object. Note the texture is stretched across the car.
On the Texture tab on the left side of the screen, from the Mapping
dropdown list, select Reflection map (CamReflvec). Note the UV mapping
is affected.
Orbit the Editor Camera around the car. Note the UV mapping is affected.
On the Surface tab, from the Texture Blending dropdown list select Alpha
Value.
On the Material tab, drag the Texture factor slider to 0.92. Note the
reflection stage is blended onto the diffuse texture stage below.
Orbit the camera around the car. Examine the reflection effect. If needed,
adjust the Texture Factor slider to change the amount of blending.
Click on the Windows surface in the list to select it.
On the Surface tab, from the Transparency drop down list select
Multiply. Note how the car windows become transparent and darker.
From the Transparency drop down list select Add. Note how the car
windows become transparent and lighter, almost glowing.
From the Transparency drop down list select Alpha Value. Note the car
windows become fully transparent.
103
104
Q u e s t 3 D
3 . 0
T u t o r i a l
M a n u a l
On the Material tab, drag the Alpha slider to 0.5. Note the car windows
become 50% transparent.
Examine the trees in the scene. Note the square surfaces around their leaves
should be transparent.
Click on the Trees object in the list to select it.
Click on the Leaves surface in the list to select it.
On the Surface tab, from the Transparency dropdown list select Alpha
Texture. Note the squares around the leaves become more transparent. Note
there is still an unwanted outline around the leaves.
On the Surface tab, click on the Advanced.. button.
Select Reject Alpha Pixels and type in 150 as Ref value. Note the outline
around the leaves disappears.
Q u e s t 3 D
3 . 0
T u t o r i a l
M a n u a l
Finished scene:
..\Tutorials\2.4 Surface properties\Surface properties Complete.cgr
105
106
Q u e s t 3 D
3 . 0
T u t o r i a l
M a n u a l
2.5 Lighting and shadows
Proper lighting is essential for a convincing virtual scene. Lighting and shadows
give the user visual cues about an environment. Without contrast between light
and dark, it is much harder to establish depth in a scene.
A number of lighting techniques are available in Quest3D: regular external
lighting, self-lighting, real-time shadows and lightmapping. This chapter
describes these techniques in detail.
Regular external lighting involves a source that emits light onto 3D objects in a
scene. In Quest3D, lights are actual channels, and have a number of child links.
Their properties can also be accessed in the Animation Section, on the Light tab.
Light types
A light in Quest3D may be of one of three types: point, spot and directional,
shown in the image below.
A point light radiates light into every direction. A spotlight is defined by an inner
and outer cone angle, resulting in a simulated fall-off effect. A directional light is
simply a rotation vector along which the source emits light. All rays of a
directional light are parallel to each other.
Q u e s t 3 D
3 . 0
T u t o r i a l
M a n u a l
A Quest3D light can be colored through its Diffuse vector. The Ambient vector
serves as a global Emissive vector to all objects affected by the light source.
The image above shows examples of Diffuse and Ambient lighting.
A lights influence in a scene is best controlled by linking the Light channel to a
Render. Only the objects connected to this Render will be affected by the attached
light source. A maximum of 8 lights may be attached per Render channel. This is a
hardware limitation.
A 3D objects illumination may be influenced by changing its Diffuse and
Emissive vectors. These can also be accessed in the Object Section, on the
Material tab. A higher Emissive vector will suggest a certain degree of selfillumination or ambient light. Especially for outdoor scenes, increased
emissiveness will produce convincing results. As mentioned above, the Ambient
vector of a light serves as a global Emissive vector to all objects affected by the
light source.
1)
2)
3)
Object Diffuse (1, 1, 1), Light Diffuse (1, 1, 1), Light Ambient (0, 0, 0)
Object Diffuse (1, 1, 1), Light Diffuse (1, 1, 1), Light Ambient (0.4, 0.4, 0.4)
Object Diffuse (1, 1, 1), Light Diffuse (1, 0.8, 0.6), Light Ambient (0, 0.2, 0.4)
107
108
Q u e s t 3 D
3 . 0
T u t o r i a l
M a n u a l
Shadows
Shadows for dynamic objects, such as cars or walking characters, can be
simulated using texture squares.
Such shadow planes are rendered fast, and produce convincing results.
Real-time shadows
Quest3D also supports real-time shadows. The Stencil Shadow channel can be seen
as a Render specialised in calculating shadows. The Stencil Shadow channel
requires a light source position vector to work. 3D Objects may be linked to the
StencilShadow by means of a SoftwareStencilShadowObject.
Q u e s t 3 D
3 . 0
T u t o r i a l
M a n u a l
The hardware version of this channel, the FastShaderStencilShadowObject, is faster
but does not support unclosed objects, nor skinned characters.
Light mapping
Real-time shadows require a lot of processing power. Moreover, real-time
shadows are harsh and do not account for ambient lighting (radiosity). To
increase framerate and create smooth lighting and shadows, the light mapping
method can be used.
109
110
Q u e s t 3 D
3 . 0
T u t o r i a l
M a n u a l
Light mapping is the process of calculating lighting and shadows once, and
storing the information into a texture. The resulting light maps are then applied
on an object on a second texture stage, and blended with the diffuse texture.
Light maps can be generated in a number of advanced 3D modelling software
packages such as 3D Studio Max and Maya. It is also possible to create lightmaps
in Quest3D.
In the Object Section, on the Texture Lighting tab, a number of settings define
the quality of a Quest3D light map. Renders and lights can be selected, as well as
texture width and height. It is possible to calculate lighting, shadows or both.
Finally, the Anti Aliasing setting controls the smoothness of the lightmap.
Before a 3D object can be lightmapped, it needs a
proper UV set. For fairly simple objects such as planes
and landscapes, Quest3D planar UV mapping may be
used. For more precise UV mapping, please refer to the
manual of your favorite 3D modelling software
package.
Q u e s t 3 D
3 . 0
T u t o r i a l
111
M a n u a l
Tutorial
Needed Quest3D scene:
..\Tutorials\2.5 Lighting and shadows\Lighting and shadows.cgr
Needed templates:
Scene \ Lights \ Point Light
Step by step:
Open the scene Lighting and shadows.cgr. It contains an unlit scene
including a city block and an animated character.
Drag a Point Light template onto the Channel Graph and connect it to the
Animated Character Render channel. Note the character is affected by the
light source.
Make a shortcut of the Point Light channel and connect it to the City
Render channel. Note the environment is affected by the light source.
Go to the Animation Section.
On the Light tab, select the Point Light and move the light around in the
Animation 3D View. Note both the character and the environment are
affected.
Move the light to position (0, 0, 5).
Change the rotation to (0, -90, 0). Note that rotating a point light does not
influence its effect.
Change the Light Type by pressing the Spot button. Note the influence of
the light changes.
Change the Outer Cone Angle to 120, and the Inner Cone Angle to 30.
Note the gradient of light between these angles.
Change the Light Type by pressing the Dir (directional) button. Note the
influence of the light changes.
Change the rotation of the light to (30, -45, 0).
Move the light to position (-100, 30, 100). Note that moving a directional light
does not influence its effect.
Go to the Channels Section.
Rename the Point Light channel to Sun Light.
112
Q u e s t 3 D
3 . 0
T u t o r i a l
M a n u a l
Add a Vector channel and connect it to the Ambient child link of the Sun
Light channel. Change its values to (0.4, 0.4, 0.4). Note both the character and
the environment appear brighter, as if affected by ambient day light.
Drag a Render Stencil Shadow channel onto the Channel Graph and connect it
to the Project channel.
Make a shortcut of the position vector of the Sun Light channel and connect
it to the Light vector child link of the Shadow Renderer channel.
Add a Software Stencil Shadow Object channel and connect it to the Stencil
Shadow Base Object child link of the Render Stencil Shadow channel.
Make a shortcut of the Animated Character channel and connect it to the
Software Stencil Shadow Object channel. Note the character object now
casts a shadow onto the environment.
Go to the Animation Section.
Move the Animated Character object around. Note the shadow is cast from
the position of the sun.
When ready, go to the Object Section.
Click on the Street object in the list to select it.
Click on the 'Street 1' surface in the list to select it.
On the Texture tab, click on the Stage 2 tab. From the drop-down list,
select UV Set 1.
On the Lighting tab, press the Add Texture Lighting button. Note a green
on black grid texture is applied to the Street model. Also, a number of
options are now accessible on the Lighting tab.
Make sure the Environment Render is selected, and the Animated
Character Render is not. A red cross over the eye icon means a render is not
selected.
Make sure the Sun Light is selected.
Set the texture Width and Height to 256. Press the Set Absolute button.
Note the green on black grid updates.
Make sure the Calculate lights and Calculate shadows options are selected.
The other options may be unselected.
Make sure Anti Aliasing is set to 1x.
Create a test light map with these settings by pressing the Calculate
Lighting button. Note a progress window pops up. Note that calculation of
light maps may take a while, up to several minutes. After calculation, the
Street object should display light mapped shadows.
On the Surface tab, from the dropdown list Texture Blending, choose
'Alpha value'.
Q u e s t 3 D
3 . 0
T u t o r i a l
M a n u a l
On the 'Material' tab, set the 'Tex Factor' to '0.75'. Note the light map layer
blends with the texture layer below.
On the Lighting tab, adjust the Width and Height to 1024, and set the
Anti Aliasing to 4x.
Create the final high resolution light map with these new settings by pressing
the Calculate Lighting button. Note that calculation time increases.
Wait for the light map to be finished, and examine the result.
Create light maps for the remaining surfaces of the 'Street' object.
Finished scene:
..\Tutorials\2.5 Lighting and shadows\Lighting and shadows
Complete.cgr
113
114
Q u e s t 3 D
3 . 0
T u t o r i a l
M a n u a l
2.6 Cameras
A camera defines the point of view from which a scene is presented. Choosing the
right camera for a project is important, as it influences the way users experience a
scene in a very direct way. This chapter discusses a number of available camera
templates and general properties.
Animation Camera
An Animation Camera may be used to guide a user through a scene. The animation
camera is similar to a real-life freehand cinematic camera. It may also be the
preferred camera for non-interactive scenes such as visualisations, documentaries
or screensavers.
Animation Camera with Target
An Animation Camera with Target always looks at a dummy object. Both the
camera and the helper object can be animated.
Object Inspection Camera
Quest3D is the perfect product visualisation package. An Object Inspection Camera
can orbit around a 3D model, enabling the user to view the object from all angles.
Such products might be as small as technological gadgets, or as large as entire
cityblocks.
Q u e s t 3 D
3 . 0
T u t o r i a l
M a n u a l
1st Person Walkthrough Camera
It is often desirable, and rewarding, to experience an architectural visualisation as
if you were there. A 1st Person Walkthrough Camera presents a scene at regular eye
level, and allows the user to walk around freely. Since the view is close to real life,
this type of camera provides the highest level of immersion in a scene. Many
computer games make use of the 1st person perspective.
3rd Person Walkthrough Camera
In contrast to the 1st person point of view, a 3rd person perspective places the
camera just outside of a virtual character. The 3rd Person Walkthrough Camera is
attached to this character, or avatar, and follows it wherever it goes.
There might be less immersion using a 3rd person camera. However, the avatar
can be seen as an agent through which the user may interact with the virtual
world. Some users find a 1st person perspective too confronting, and prefer the
safety of the 3rd person point of view. In some cases, the 3rd person view
provides more overview of the avatars environment and position.
Besides point of view, a number of other aspects define a camera.
Zoom factor
The zoom factor is a quick way to zoom a camera in or out. The default value of
1.0 results in a normal view. A higher Zoom Factor brings the scene closer, a
lower value sets it further away.
Clipping planes
The clipping planes of a camera are virtual boundaries between which a scene is
rendered. Polygon surfaces outside of these boundaries are not calculated.
By attaching a Field of View Matrix template to a Camera, it is possible to manually
define the clipping planes. This template allows the field of view angle to be
changed (in degrees). Values of 50 to 90 degrees are standard.
If the clipping planes are positioned, so that there is a smaller amount of
geometry rendered, the performance of the project will increase.
115
116
Q u e s t 3 D
3 . 0
T u t o r i a l
M a n u a l
Fog
Fog can be used to blend various elements in a virtual environment together. It
can add to the mood of a scene and suggest depth. A bonus of using fog is that
the far clipping plane of the camera may be decreased to just behind the Fog
End value. If used right, this will result in a smooth transition between the scene
and the nothing beyond the far clipping plane.
Q u e s t 3 D
3 . 0
T u t o r i a l
117
M a n u a l
Tutorial
Needed Quest3D scene:
..\Tutorials\2.6 Cameras\Cameras 1.cgr
Needed templates:
Scene \ Cameras \ Object Inspection Camera
Step by step:
Open the scene Cameras 1.cgr. This scene contains a car connected to a
render.
Drag the Object Inspection Camera template onto the Channel Graph. Link the
Object Inspection Camera to the Render channel.
Go to the Animation Section.
Make sure the Animation 3D View window displays the scene using the
Project Camera.
Switch to Run Mode.
Click and hold the right mouse button and drag the mouse around to orbit
around the car.
When ready, switch to Edit Mode.
Finished scene:
..\Tutorials\2.6 Cameras\Cameras 1 Complete.cgr
If you wish, you can save the current channelgroup to your project directory. The
following steps deal with a new scene.
118
Q u e s t 3 D
3 . 0
T u t o r i a l
M a n u a l
Needed Quest3D scene:
..\Tutorials\2.6 Cameras\Cameras 2.cgr
Needed templates:
Scene \ Camera \ Walkthrough Camera
Objects \ Collision \ Collision Object
Step by step:
Open the scene Cameras 2.cgr. Go to the Channels Section. This scene
contains a city block consisting of a number of buildings, connected to a
render without a camera. Three parts of the city, the Car,
Building_Collision_Objects and Street, are going to be used as collision
objects.
Switch to Edit Mode.
Drag in a Collision Object, and connect the Street channel to it. Leave the
Street channel connected to the render.
Double-click on the Collision Object, and click on Create Tree. The object will
be calculated.
Drag a Walkthrough Camera template onto the Channel Graph. Do not
connect it to the Render channel yet.
Link the Collision Object to the last child link of the Fast Collision Response
channel of the Walkthrough Template.
Create Collision Objects for the Buildings and the Car. Disconnect the
Building_Collision_Object channel from the Render, but leave the Car
channel connected.
Connect the Walkthrough Camera channel to the Render channel. Note the
Animation 3D View window is updated and displays the scene from a
different perspective.
Link the Camera Logic channel to the Start3DScene. If you press Space, the
camera will reset to its original position.
To set the cameras height, double click on the folder In: Collision Spheroid
Radius (this is the second child of the FastCollisionResponse). This folder
contains a vector. To set the height of the camera, change the Y value into
another value, like 1.9.
Go to the Animation Section.
Switch to Run Mode.
Test the scene by walking through the city using the arrow keys and mouse.
Press the space bar to reset the camera.
Q u e s t 3 D
3 . 0
T u t o r i a l
M a n u a l
Finished scene:
..\Tutorials\2.6 Cameras\Cameras 2 Complete.cgr
119
120
Q u e s t 3 D
3 . 0
T u t o r i a l
M a n u a l
2.7 Graphic user interface
User input affects an application. The medium through which a user can
communicate with the software is called the interface. Keyboard and mouse are
part of the interface of most applications. The part of the interface on the
computer screen is the Graphic User Interface, or GUI for short.
A Graphic User Interface often appears as a 2D layer on top of the regular scene.
A mouse cursor, various buttons, sliders and input boxes may all part of a GUI.
Head-up Display
Non-interactive elements of the 2D overlay are part of the Head-up Display, or
HUD for short. Examples of HUD elements are score counters, company logos,
top down maps of the users virtual environment and spinning 3D
representations of the current physical condition of the users avatar in a
computer game.
The terms Graphic User Interface and Head-up Display are sometimes used
synonymously. In the picture above, the Quest3D logo and debug information are
part of the HUD and the RGB values and Rotation option are part of the GUI.
Q u e s t 3 D
3 . 0
T u t o r i a l
M a n u a l
GUI in Quest3D
In Quest3D, the 2D layer on top of the rest of the scene is rendered in a special
way. It is in fact a second 3D scene, rendered through its own camera with a
specific type of projection. GUI textures are made sharp by turning off the antialiasing filter.
Z buffer
Each frame, the entire 3D scene is rendered, followed by the GUI and HUD layer.
In between the Z Buffer is cleared, to prevent the 3D scene from interfering with
the overlay.
Mouse input
Mouse interaction with GUI elements can be monitored using the Mouse Over and
User Input channels.
2D images
Pixel-perfect 2D images can be rendered onto the screen using the Copy image
channel. No matter the screen resolution, the picture is always displayed in the
same absolute amount of pixels. This method produces crystal clear images.
Text
The Text Out channel can be used to quickly write 2D text onto the screen. Debug
information such as framerate and viewport resolution can easily be displayed
using this method.
Templates
A number of ready to use GUI elements can be found in the Templates list.
121
122
Q u e s t 3 D
3 . 0
T u t o r i a l
M a n u a l
Tutorial
Graphic user interfaces consist of button and sliders that allow a user to influence
an application. The following tutorial deals with a number of such elements.
Needed Quest3D scene:
..\Tutorials\2.7 Graphic user interface\Graphic user interface.cgr
Step by step:
Open the scene Graphic user interface.cgr. It contains a car object and an
Object Inspection Camera. Note a Quest3D logo image is overlayed on top of
the scene displayed in the Animation 3D View window.
Create a shortcut of the Checkbox channel and connect it to the Mouse
Over Checkbox channel.
Create a shortcut of the Checkbox State channel and connect it to
theRotation? channel, which is part of the Motion of the Car object. Note
the Car object is located in the 3D Scene folder.
Go to the Animation Section.
On the Camera tab, select the GUI Camera.
In Move Mode, lock the Z position.
On the Object tab, select the Quest3D Logo object and move it to the lower
right corner of the screen.
Switch to Run Mode.
Hold down the right mouse button and drag the mouse to rotate around the
car object.
Click on the check box to test it. Note the car starts rotating.
Q u e s t 3 D
3 . 0
T u t o r i a l
M a n u a l
When ready, switch to Edit Mode.
Go to the Channels Section.
Make a shortcut of the R Slider Value channel and connect it to the R child
link of the Emissive channel of the Car Chassis surface of the Car object.
Note the Car object is located in the 3D Scene folder.
Go to the Animation Section.
Switch to Run Mode.
Test the R slider by dragging it from left to right. Note the color of thecar is
affected.
When ready, switch to Edit Mode.
Go to the Channels Section.
Connect the Debug channel to the Project channel. Note a number of
statistics appear on screen.
Go to the Animation Section.
Check all the statistics: framerate, viewport width and height, bump map
support and pixel shading support.
123
124
Q u e s t 3 D
3 . 0
T u t o r i a l
M a n u a l
Finished scene:
..\Tutorials\2.7 Graphic user interface\Graphic user interface
Complete.cgr
Q u e s t 3 D
3 . 0
T u t o r i a l
M a n u a l
2.8 Sound and music
From simple menu click sounds to full ambient music, audio can really add to a
scene. It helps to set the mood, just as sharp graphics and lively animation can.
The use of spoken voice samples can help users to better understand an
application. Turn off the sound while watching television or playing a computer
game, and youll instantly miss the richness of audio.
Sound can be stored digitally on the computer, in many different formats.
Quest3D supports both .wav and .mp3 files.
.Wav format
The Sound File channel is used to store .wav samples within Quest3D. Its
properties window contains a number of options including icons to load, play,
stop and pause a sample. As the name suggests, the Repeat option allows for
continuous playback.
Speed ranges from 0% to 200%, and volume ranges from 0% to 100%. Both can be
dynamically changed through their respective child links. Panning controls how
the sound is divided between the left and right speaker: 0% means only the left
one is used, 100% means the right one. 50% (default value) plays the sound at
equal levels through both speakers.
125
126
Q u e s t 3 D
3 . 0
T u t o r i a l
M a n u a l
Sound Command
The Sound Command channel allows you to control all aspects of a sample, such as
playback and volume. It also allows for loading .wav files from harddisk. The
drop-down list presents all the various options. A Sound Command must be called
once to be executed, and affects all its children of the Sound File channel type.
3D positioning
Besides simply playing a sound, it is also possible to place it in 3D space. 3D
Positioned sound requires a Listener channel. It is usually connected to the
location of the virtual camera, and automatically adjusts volume, panning and
frequency by calculating a sounds relative position and distance. Only Mono
sound samples can be positioned in 3D space. The 3D Positioning options of the
Sound File channel define the quality of the simulation. Higher quality requires
more cpu power.
Silent at 1/* of full volume is a cut-off value that was implemented for
performance reasons only. The Half volume every * units setting can be seen as
the half life value of a sound. Changing this value allows you to simulate sources
of different sizes. A bee sound for example might have a half life value of 0.01
units, while the volume of a plane halves every 10 units.
The properties window of the Listener contains three advanced options.
The Doppler Factor describes the change in pitch when a sound moves away or
towards the listener. The default value of 1.0 produces an effect similar to real
world situations.
The Rolloff Factor affects the half life values of all the sounds in a scene. The
default value of 1.0 produces a real world simulation, 0.0 disables roll off
completely, and 2.0 exaggerates the effect.
The Distance Factor allows you to compensate for different measuring
systems. If one unit in Quest3D represents one foot in your models, you can enter
0.3048 as the distance factor.
3D Sound must be configured properly in Windows. Check the Sound and
Audio Devices settings in the Control Panel.
.MP3 format
The .mp3 format is also supported in Quest3D. The MP3 File channel is used to
store sound samples of this type. Through its properties window it is possbile to
Q u e s t 3 D
3 . 0
T u t o r i a l
M a n u a l
load a file from disk. The Save File in Channelgroup option allows you to store
the sample data inside of the channel itself. This will of course increase the file
size of the channelgroup. The MP3Files only child may also contain a file name in
the form of a Text channel.
The MP3 Control channel can be used to control playback and volume. It can also
be used to retrieve information on total length and current playing position, and
to skip to a specific position in the sample.
MP3s cannot be positioned in 3D space.
127
128
Q u e s t 3 D
3 . 0
T u t o r i a l
M a n u a l
Tutorial
Needed Quest3D scene:
..\Tutorials\2.8 Sound and music\Sound and music.cgr
Needed sounds:
..\Resources\Sounds\Bird.wav
Needed templates:
Logic \ Channel Caller
Logic \ Trigger (x2)
Input \ UserInput (x2)
Sound \ Sound File
Sound \ Sound Command (x2)
Sound \ Listener
Step by step:
Open the scene Sound and music.cgr. It contains a simple 3D scene and a
walkthrough camera.
Add a Sound Command channel and double click it to open its properties
window. Choose the Play command from the dropdown list and press OK
to accept. Connect the Sound Command channel to the Play Sound
channel.
Drag a Sound File channel onto the Channel Graph and connect it to the
Sound Command. Double click it to open its properties window. Press the
Load icon , and locate the file Car engine.wav. Press Open to accept.
Make sure the Animation 3D View window is open.
Switch to Run Mode.
Test the scene so far by pressing the Space key. Note the Sound Command is
triggered once, and the sound is played.
Switch to Edit Mode.
Add another Sound Command channel and connect it to the Stop Sound
channel. Set this Sound Command to Stop. Link the Sound Command to the
Stop Sound channel.
Q u e s t 3 D
3 . 0
T u t o r i a l
M a n u a l
Connect the original Sound File channel to this second Sound Command
channel.
Switch to Run Mode.
Test the scene so far by pressing the Space key. After a few seconds, press
the Backspace key. Note the sound stops playing.
Switch to Edit Mode.
Double click on the Sound File channel. From the 3D Positioning dropdown
list, select Normal. Tick the box Repeat to play the sound continuously.
Make a shortcut of the Motion channel of the Car channel, and connect this
shortcut to the first child link of the Sound File channel. The sound is now
connected to the location of the 3D object.
Drag a Listener onto the Channel Graph and connect it to the Audio channel.
Make a shortcut of the Motion of the Walkthrough Camera channel. Connect
this shortcut to the Listener.
Make sure the Animation 3D View window displays the scene using the
Project Camera.
Switch to Run Mode.
Press P to play the sound sample.
Use the arrow keys to move towards and away from the 3D object. Note how
the volume is affected.
Use the mouse to rotate your view. Note how the sound pans left and right
based on the relative position of the 3D object to the camera.
Finished scene:
..\Tutorials\2.8 Sound and music\Sound and music Complete.cgr
129
130
Q u e s t 3 D
3 . 0
T u t o r i a l
M a n u a l
2.9 Landscapes
Virtual outdoor environments can be very rewarding to create and to visit. They
can also become fairly complex rather easily, risking low framerates. This chapter
discusses methods to create landscape scenery and keep them running properly
by offering practical tips for optimisation.
Virtual landscapes are often created as large grid-like surfaces. The height (Yvalue) of the various vertices defines hills and mountains.
Height maps
Most commercial 3D modeling packages such as 3D Studio Max and Maya allow
you to create landscapes either directly or indirectly. A so called greyscale height
map can define the Y-value of the vertices that make up the surface: black is the
lowest point, white is the top.
Q u e s t 3 D
3 . 0
T u t o r i a l
M a n u a l
Please refer to the help document of your favorite 3D modeling package for more
information. Keywords: height map, displace.
Textures
One or more textures are then applied to the surface. The various texture stages
may be blended into each another by alpha images.
Multiple passes
Chapter 2.4, Surface properties, discussed basic Quest3D blending methods. To
accomplish the effect above, and make it compatible with older graphics cards, it
is recommended to use multiple passes. This includes rendering a surface more
than once, and blending these instances by means of transparency.
Rendering a typical landscape surface could include the following passes:
1. The first layer, such as dirt (UV set 0)
2. The second layer, such as grass (UV set 0), blended by means of a seperate
alpha texture (UV set 1).
3. The light map layer, using a multiply operation (UV set 1).
Sky domes
The sky in a virtual outdoor scene is often represented as a dome.
131
132
Q u e s t 3 D
3 . 0
T u t o r i a l
M a n u a l
Lighting
Sunlight may be simulated by using a strong directional light. In addition,
emissive values of all 3D objects in the scene may be increased, suggesting
radiosity (indirect lighting). Light maps and real-time shadows can further
improve an outdoor scene. See Chapter 2.5 for more information on lighting and
shadows.
Fog
Fog can add to a mood and suggest depth. A bonus of using fog is that the far
clipping plane of the camera may be decreased, resulting in higher frame rates.
See Chapter 2.6 on cameras for further information.
Nature Painting
Many outdoor scenes display an abundance of trees and plants. Quest3D features
an advanced system called Nature Painting. It allows you to easily add
hundreds of trees and plants to a scene. The Nature Painting system is optimised
for performance and uses the graphics hardware of your computer to render
scenes quickly and efficiently.
Q u e s t 3 D
3 . 0
T u t o r i a l
M a n u a l
The Nature Generator channel is placed between the Surface and 3D ObjectData
channels of an object. It contains the position, rotation and scale of all its
instances, as well as extra information applying to all instances. A collision object
to paint on must be linked to the Nature Generator.
The Nature / Pathfinding Section provides easy access to all its functionality.
133
134
Q u e s t 3 D
3 . 0
T u t o r i a l
M a n u a l
Nature / Pathfinding Section Layout
Nature Painting properties
Through the options of the Nature Painting tab, it is possible to define all aspects
of object placement. Rotation and size may be randomised. Objects may be placed
per instance or as a group using the Area option. The Cull distance value can
be used to cut off rendering of the Nature Paint object beyond a certain distance
from the camera. The Fade distance value can be used to blend instances into the
enviroment, to mask harsh culling. Before a Nature Paint object may be faded, the
transparency mode must first be set correctly. The correct setting, Alpha Value
and Texture, can be found in the Object Section, on the Surface tab.
The Face camera option can produce satisfying results, but uses a fair bit of
processing power. It is recommended to only use it on simple Nature Paint
objects, such as a plane displaying a grass texture.
Templates
Quest3D comes with a number of predefined landscape, tree and plant models.
They can be used directly from the Templates menu.
Q u e s t 3 D
3 . 0
T u t o r i a l
135
M a n u a l
Tutorial
Needed Quest3D scene:
..\Tutorials\2.9 Landscapes\Landscapes.cgr
Needed templates:
Objects \ Object Data \ Nature Generator
Step by step:
Open the scene Landscapes.cgr. It contains a landscape, a grass object ready
for nature painting and a tree model. It also contains a 3D skydome and a
walkthrough camera.
Go to the Object Section.
Click on the Landscape object from the list to select it.
Click on the Dirt Layer surface from the list to select it.
Go to the Texture Stages tab on the right side of the screen.
Make sure Stage 1 is selected.
Go to the Textures tab on the right side of the screen. Note the currently
used texture is highlighted. Double click on this texture to bring up its
properties window.
Press the Load button and locate the ..\Resources\Textures\Landscapes\
folder. It contains a number of terrain type textures. Choose a dirt variant,
and press Open to accept. Note the new image is displayed in the preview
window. Press OK to close the Texture window.
Click on the Grass Layer surface from the list to select it.
Select Stage 1 on the Texture Stages tab.
On the Textures tab, double click on the highlighted texture to bring up its
properties window.
Press the Load button and from the directory, choose a grass variant. Press
Open to accept. Note the new image is displayed in the preview window.
Press OK to close the Texture window.
Select Stage 2 on the Texture Stages tab.
On the Textures tab, double click on this texture to bring up its properties
window.
Press the Load Alpha button and from the directory choose an Alpha
texture. Press Open to accept. Press OK to close the Texture window.
Go to the Surface tab on the left side of the screen.
136
Q u e s t 3 D
3 . 0
T u t o r i a l
M a n u a l
Select the Alpha Texture transparancy option. Note the two texture layers of
the landscape are blended with each other now.
Go to the Nature / Pathfinding Section.
Click on the Grass Nature Generator object to select it.
Click on the Paint Mode button.
Move the mouse cursor over the landscape in the Animation 3D View. Note
the object follows your mouse and is placed at the correct height on the
surface underneath. Press the left mouse button to place an instance of the
grass plane. Place a few more planes.
Select the Face camera option, as well as Limit Y axis. Note how all
instances are aligned to the camera.
Set the Fade distance to 0 and the Cull distance to 50. Note the further
away from the camera an instance is, the more it is blended into the
environment. Instances beyond 50 units are not rendered at all.
Press the Paint Mode button again to exit.
Go to the Channels Section.
Select and delete the link between the 3D Object Data and Tree Leaves
channels.
Add a Nature Generator channel and connect it to the Tree Leaves channel.
Rename it Tree Leaves Nature Generator.
Connect the 3D Object Data channel to the Tree Leaves Nature Generator
channel.
Q u e s t 3 D
3 . 0
T u t o r i a l
M a n u a l
Make a shortcut of the Collision Object channel linked to the Grass Nature
Generator channel and connect it to the Collsion Object child link of the
Tree Leaves Nature Generator channel. The Tree object is now ready for
painting.
Go to the Nature / Pathfinding tab.
Click on the Tree Leaves Nature Generator object to select it.
Press and hold the control key and click on the Tree Trunk Nature
Generator object to add it to the selection.
Click on the Paint Mode button.
In the Paint sizing options menu, set the randX, randY and randZ values
to 0.5. Place a few trees. Note how they vary in size.
Select the Area option, set the Size to 250 and the Density to 15%. Place a
few more trees with a single click.
Press the Paint Mode button again to exit.
Go to the Animation Section.
Make sure the Animation 3D View displays the scene using the Project
Camera.
Switch to Run Mode.
Test the scene by walking through the landscape using the arrow keys and
mouse.
Finished scene:
..\Tutorials\2.9 Landscapes\Landscapes Complete.cgr
137
138
Q u e s t 3 D
2.10
3 . 0
T u t o r i a l
M a n u a l
Particle systems
Many special effects in movies and games, such as fire, smoke, explosions and all
kinds of magical effects, have one thing in common: they are all created using so
called particle systems.
A particle system is a collection of objects released from an emitter and usually
moved and changed over time. Particles are square objects facing the camera.
Motion
For every particle in the system, the position, rotation and size is stored. In
addition, other attributes such as speed, color and transparency may be used.
Forces such as gravity may be applied to all particles in the system.
Emitters
Particles are released from an emitter. In Quest3D, this is in the form of an 3D
Object Data channel. The particle system cycles through all of the vertices in the
Q u e s t 3 D
3 . 0
T u t o r i a l
M a n u a l
object and constantly emits a particle from one of these positions. By randomly
placing a number of vertices in 3D space, it appears as if the particles are released
randomly as well. This produces convincing results for special effects such as fire
and smoke.
Surface properties
The looks of a particle system are defined by the diffuse and alpha textures used
on the square objects. See Chapter 2.4 for more information of Surface properties
and blending methods.
Types
Quest3D comes with two particle systems. The Particle Object channel is the
compact variant, and can be used for simple effects such as fire.
The advanced particle system consists of a number of channels and can be used to
for example simulate smoke that stays within a collision object.
The advanced particle system allows for greater control of attributes such as
speed, rotation, size and color. Envelopes describing the desired functions may be
connected to the Particle Emitter channel. The Advanced Function Base Value is
used as index for each of these Envelopes.
Particle Flow Grid
A Particle Flow Grid channel can be used to control the flow of the system. It
divides a collision object into several parts and calculates forces inside of each of
these. Forces can be created by the collision object, external objects and the
particles themselves.
139
140
Q u e s t 3 D
3 . 0
T u t o r i a l
M a n u a l
Particle collision is calculated as point collision. Therefore, particle squares may
stick through their collision objects. It is good practice to use smaller versions of
the actual objects themselves as collision objects. Also, as always, simplified
collision objects result in higher performance.
Reference Manual
The various channels of the advanced particle system are described in greater
detail in the Quest3D Reference Manual.
Q u e s t 3 D
3 . 0
T u t o r i a l
141
M a n u a l
Tutorial
Needed Quest3D scene:
..\Tutorials\2.10 Particle systems\Particle systems.cgr
Needed templates:
Objects \ Particles \ Simple \ Small Fire
Objects \ Particles \ Advanced \ Smoke
Objects \ Particles \ Helpers \ Particle Flow Grid
Objects \ Collision \ Collision Object
Variables \ Value \ Value
Variables \ Vector \ Vector with Envelopes
Step by step:
Open the scene Particle systems.cgr. It contains a dome object environment
and an invisible, smaller collision object.
Drag a Small Fire template onto the Channel Graph and connect it to the
Render Scene channel. Note the fire effect is instantly visible in the
Animation 3D View window.
Add a Smoke template and connect it to the Render Scene channel. Note the
smoke effect is instantly visible in the Animation 3D View window. Also
note the smoke particles move freely through the surfaces of the
environment.
Change the Y-value of the position vector to 1.0.
Drag a Particle Flow Grid channel onto the Channel Graph and connect it to
the Particle Emitter channel of the Smoke object.
Add a Collision Object channel and connect it to the Particle Flow Grid
channel.
Connect the Interior Collision Object channel to the Collision Object channel.
Double click on the Particle Flow Grid channel to open its properties
window. Fill in 10 for the x, y and z components of the Resolution.
Select the Show Grid option and press the Generate Grid button. Note a
grid is displayed in the Animation 3D View window (when the Dynamic
objects option is on). Press OK to accept.
Double click on the Particle Emitter channel to open its properties window.
On the Grid tab, select the Particles Are Affected By Grid option. Note the
smoke particles in the Animation 3D View are affected by the grid. Press
OK to accept.
142
Q u e s t 3 D
3 . 0
T u t o r i a l
M a n u a l
Drag a Value channel onto the Channel Graph and connect it to the
Advanced Function Base child link of the Particle Emitter channel. Rename
the Value to Advanced Function Base.
Add a Vector (using envelopes) template and connect it to the Particle Color
Function child link of the Particle Emitter channel. Rename the Envelopes to
Red, Green and Blue, respectively.
Create a shortcut of the Advanced Function Base channel and connect it to
each of the three Envelopes you just added.
Double click on the Red Envelope to open the properties window. Add a key
at position (0, 0.5) and press OK to accept.
Double click on the Green Envelope to open the properties window. Add a
key at position (0, 0.5) and press OK to accept.
Double click on the Green Envelope to open the properties window. Add a
key at position (0, 0.5). Also add a key at position (50, 0) and press OK to
accept. Note that the particles will turn blue during their individual lifetimes.
Finished scene:
..\Tutorials\2.10 Particle systems\Particle systems Complete.cgr
Q u e s t 3 D
3 . 0
T u t o r i a l
2.11
M a n u a l
Character animation
Chapter 2.2 explained basic 3D Object animation. In this chapter, an advanced
form will be discussed: character animation.
Humans and animals dont simply slide when they move. Instead they use
various parts of their body independently of each other. But rather than a
collection of seperate limbs, these are all moving in relation to one another. When
one of the limbs is moved, the skin stetches along with it.
Virtual skeletons
3D models can be set up to behave in a similar manner. The polygon surface of
the model can be seen as the skin. A virtual skeleton can be used to animate
various parts of this skin seperately. Practically speaking, each of the vertices of a
3D model must be linked to the appropriate bones of a virtual skeleton.
Advanced modeling software packages such as 3D Studio Max ship with premade virtual skeletons. These can be linked directly to your own character, or
adjusted and expanded if needed. Please refer to the manual of your favorite
modeling program to learn more about working with virtual skeletons.
Keywords: bone, animation, biped.
143
144
Q u e s t 3 D
3 . 0
T u t o r i a l
M a n u a l
Character animation in Quest3D
Virtual skeleton animation data can be imported into Quest3D. A 3D model with
bone animation will result in a nearly standard 3D Object channel structure.
However, two channels are added.
The Skinned Character channel is placed between the Surface and the 3D Object
Data channel. It contains the definition of the virtual skeleton, and information on
how the 3D model is connected to the virtual skeleton.
The Motionset channel contains all bone animation data in the form of keyframes
for position, rotation and scale.
The animation can be played by linking a value to the first child link of the
Motionset (for example, a TimerValue).
Switching Motionsets
Characters in a scene are likely to have more than one animation. At any given
point in time, they may stand still, walk, run or use an object for example. One
approach to alter between animations is to use a Channel Switch. Based on an
index value, one of the Motionsets is selected.
Q u e s t 3 D
3 . 0
T u t o r i a l
M a n u a l
Motionset Blender
The solution above results in harsh transitions. To make animations transition
more smoothly, the Motionset Blender can be used. This channel accepts two
Motionsets and one Value. This value defines how much of the two sets is
displayed. A value of 0 means only the first Motionset is used, while a value of 1
means only the second is used. A value between 0 and 1 effectively blends both
sets through linear interpolation.
The image below shows 100% walk, 50% walk and sit, and 100% sitting
respectively.
145
146
Q u e s t 3 D
3 . 0
T u t o r i a l
M a n u a l
The blend value of a Motionset Blender can be derived from any kind of
information used elsewhere in a Quest3D program. Envelope channels can be used
to convert any value to the required range of 0 to 1. Example blend values include
User Input and object speed.
Value Damping
A compact and inexpensive way to animate the transition from 0 to 1 and vice
versa is by using a Value Damping channel.
Q u e s t 3 D
3 . 0
T u t o r i a l
147
M a n u a l
Tutorial
The following exercise explains importing character animation into Quest3D. It
also describes motionset blending.
Needed .X files:
..\Resources\Characters\Animated character Idle.X
..\Resources\Characters\Animated character Walk.X
Needed templates:
Scene \ Start 3D Scene
Scene \ Render Camera Light
Timing \ TimerValue
3D Items \ Object Data \ Motionset Blender
Variables \ Value \ Value Damping
Logic \ User Input \ User Input
Step by step:
From the File Menu, choose Import.
Locate the file ..\Resources\Characters\Animated character Idle.X and
press Open.
Use Character animation 1 as Pool name, and press OK to confirm.
In the X Object Importer Options window, choose Load as indexed
character, and press OK to accept. The 3D character model is imported into
Quest3D.
148
Q u e s t 3 D
3 . 0
T u t o r i a l
M a n u a l
Rename the channel of type 3D Object to Animated Character.
Drag a Start 3D Scene channel onto the Channel Graph. Right-click it and
choose Set as start channel.
Add a Render Camera Light template and connect the Render channel to the
Start 3D Scene channel.
Connect the Animated Character channel to the Render. Note it is
displayed in the Animation 3D View window.
Rename the Motionset channel to Idle Motionset.
Drag a Timer Value onto the Channel Graph and attach it to the Idle
Motionset channel. Double click on the Timer Value channel, select New..
from the drop-down list, and type in Animated Character Idle in the edit
box. Press OK to accept, and close the properties window.
Go to the Animation Section.
Make sure the Animation 3D View displays the scene using the Project
Camera.
Choose Animated Character Idle from the timer drop-down list. Set the end
frame to 450 and press the Play button . Note the character starts
animating.
Q u e s t 3 D
3 . 0
T u t o r i a l
M a n u a l
Go to the Channels Section.
Delete the link between the Idle Motionset and Skinned Character
channels.
Add a Motionset Blender and connect it to the Skinned Character channel.
Connect the Idle Motionset to the Motionset Blender.
Import the file, Walk.X using the same procedure as above.
Locate the Motionset channel of the newly imported group, and copy it.
Switch to the main channel group.
Paste the Motionset onto the Channel Graph.
Rename this Motionset to Walk Motionset and connect it to the second child
link of the Motionset Blender channel.
Drag another Timer Value channel onto the Channel Graph and connect it to
the Walk Motionset channel.
Set this Timer Value to a new timer called Animated Character Walk
Drag a Value Damping onto the Channel Graph and connect it to the third
child link of the Motionset Blender channel.
Add a User Input channel and connect it to the Value Damping channel. Set
the User Input channel to the Arrow Up key.
149
150
Q u e s t 3 D
3 . 0
T u t o r i a l
M a n u a l
Go to the Animation Section.
Choose Animated Character Walk from the timer drop-down list. Set the
end frame to 27 and press the Play button .
Switch to Run Mode.
Test the scene so far by pressing the arrow up key. Note how the Value
Damping increases from 0 to 1.0 over time. Note how the 3D character
animation blends from idle to walk.
Release the arrow up key. Note how the Value Damping decreases from 1 to 0
over time. Note how the 3D character animation blends from walk to idle.
Switch to Edit Mode.
Finished scene:
..\Tutorials\2.11 Character animation\Character animation 1 Complete.cgr
If you wish, you can save the current channel group to your project directory. The
following steps deal with a new scene.
Q u e s t 3 D
3 . 0
T u t o r i a l
M a n u a l
Needed Quest3D scene:
..\Tutorials\2.11 Character animation\Character animation 2.cgr
Needed .X files:
..\Resources\Characters\Animated character Idle.X
..\Resources\Characters\Animated character Walk.X
..\Resources\Characters\Animated character Run.X
Needed templates:
Variables \ Value \ Value Damping
Variables \ Value \ Envelope (x2)
Step by step:
Open the file, Character animation 2.cgr. It contains a simple scene, a
character with multiple animations, and a 3rd person camera.
Go to the Animation Section.
Make sure the Animation 3D View displays the scene using the Project
Camera
.
Switch to Run Mode.
By using the arrow keys and the mouse, move the character through the
scene. Note the camera stays behind the character. Note the character doesnt
animate properly yet and only displays its idle sequence.
Switch to Edit Mode.
Go to the Channels Section.
Drag a Value Damping template onto the Channel Graph and link it to the
Motionset Blender channel connecting the Idle and Walk channels.
Add an Envelope channel and connect it to the Value Damping channel.
Make a shortcut of the Character Speed channel (part of the Collision
Response system) and connect it to the Envelope.
Double click on the Envelope. Add a point at (0, 0). This point means that
when the character speed (input) is 0, the Motionset Blender will fully use the
Idle animation.
Add a point at (0.02,1), meaning that when the character speed is 0.02, the
Motionset Blender will fully use the Walk animation. A speed between 0 and
0.02 will result in a blend of 0 to 1 between the Idle and Walk animations.
Switch to Run Mode.
Test the scene so far by pressing the arrow up key. Note the Character
Speed channel changes in value. Note the character animation blends from
Idle to Walk.
151
152
Q u e s t 3 D
3 . 0
T u t o r i a l
M a n u a l
Release the arrow up key. Note how the Character Speed channel changes
in value. Note the character animation blends from Walk to Idle.
Switch to Edit Mode.
Add another Envelope and link it to the Value Damping channel connected to
the Motionset Blender binding the Walk and Run channels.
Make another shortcut of the Character Speed channel and connect it to this
new Envelope.
Double click on the Envelope. Add points at (0.25, 0) and (0.5, 1).
Go to the Animation Section.
Switch to Run Mode.
Test the scene by pressing the arrow up key. Note the character starts
walking.
Press and hold both the arrow up key and the shift key. Note the speed is
increased and the character starts running.
Finished scene:
..\Tutorials\2.11 Character animation\Character animation 2 Complete.cgr
Q u e s t 3 D
3 . 0
T u t o r i a l
M a n u a l
Part III: Programming
Part I introduced the basic concepts of Quest3D. This part takes a closer look at
the the way Quest3D programs work.
Chapter 3.1: Logic
This chapter describes the concept of logic, the flowchart of a project.
Chapter 3.2: Math
Values in a Quest3D project often change. Regular math can be used to calculate
new values.
Chapter 3.3: For Loop
A For Loop executes a specific part of a program a number of times each frame.
Chapter 3.4: Arrays
Arrays can store multiple instances of a specific type of information.
Chapter 3.5: Multiple channel groups
Advanced Quest3D programs may be complex projects. At a certain point it
might be practical to split a program into seperate parts.
Chapter 3.6: Mathematical operators
The so called Operator channels in Quest3D allow you to affect each of the
variable types dynamically in real-time.
Chapter 3.7: Pathfinding
Characters might have to stop in front of traffic lights, open bridges or respond to
each other. Pathfinding allows for such dynamic route planning.
Chapter 3.8: Finite State Machine
To simplify switching between subprograms in more complex structures, the
Finite State Machine channel can be used.
153
154
Q u e s t 3 D
3 . 0
T u t o r i a l
M a n u a l
3.1 Logic
In Quest3D, logic is the flowchart of a program. Logic describes what happens
and when it happens.
Examples of logic:
An object that is or is not displayed on screen.
A door that opens by pressing a key.
A music sample triggered on a timed event.
A current application screen based on a menu selection.
A number of Quest3D channels are specifically designed for adding logic to a
program. The most important of these logic channels will be discussed in this
chapter.
Channel Caller
As their name implies, Channel Callers simply call the channels linked to them.
They are used to add structure to a project. Channel Callers can be seen as
dividers, or even chapters in a Quest3D program.
The image below shows an example of a program structure divided by Channel
Callers.
Channel Callers should be named properly and used often.
Q u e s t 3 D
3 . 0
T u t o r i a l
M a n u a l
If
Just like the Channel Caller, the If channel calls its children. The If channel only
calls its children, however, if a certain condition is met. This condition can be
linked to the first child link square of the Ifchannel, and must be a value. Only if
the value is not 0 (the condition is true), the channel connected to the Ifchannel
is called.
If Else
The IfElse channel is similar to the Ifchannel. If the attached condition is not met
(i.e. the value equals 0), the channel connected to the third child link is called. If
the condition is met the channel connected to the second child link is called.
Triggers
Trigger channels work in a way similar to Ifchannels. Triggers also call their
children based on a condition.
155
156
Q u e s t 3 D
3 . 0
T u t o r i a l
M a n u a l
There are two major differences between Ifand Trigger channels.
First, when a condition is met, Triggers only execute their children once. For a
Trigger to activate again, the condition will first have to become false, and then
true again. Example: a trigger is set off by pressing the spacebar. To set it off a
again, the spacebar must first be released, then pressed once more.
The second difference concerns the input for the condition. Besides in the form of
a 0 or 1, it can also be one of the other options listed in the properties window:
User Input
The User Input channel can register activity from a number of sources such as
keyboard and mouse. In Quest3D, user input results in one of three types:
A binary value of 0 or 1.0.
Example: a key or mouse button press.
Q u e s t 3 D
3 . 0
T u t o r i a l
An analog value from 0 to 1.0.
Example: joystick movement.
A screen coordinate value.
Example: mouse movement.
M a n u a l
User input can serve as condition value for both If(Else) and Trigger channels.
Any key on the keyboard can be binded to a User Input channel through its
properties window. After clicking the Capture a key to use button, press the key
of your choice. In a similar way, any mouse or joystick button and movement can
be registered.
Channel Switches
Channel Switches allow you to choose between different channels of almost any
type. A Channel Switch must fist be set to the same base type as its children.
157
158
Q u e s t 3 D
3 . 0
T u t o r i a l
M a n u a l
Next, its first child defines which of the linked versions is used: a value of 0
results in the first variant being used, 1 in the second, etc.
Q u e s t 3 D
3 . 0
T u t o r i a l
159
M a n u a l
Tutorial
Logic in Quest3D defines the flowchart of your project. This tutorial is an exercise
in structuring a program using Channel Callers, and in working with conditions.
Conditions serve as input for Ifand Trigger channels.
After completing this tutorial, you should have a better understanding of logic in
Quest3D.
Needed templates:
3D Items \ Start 3D Scene
Logic \ Channel Caller (x6)
Logic \ if
Logic \ Trigger
Input \ Input: Arrow left
Input \ Input: Arrow right
Scene \ Render, Camera, Light
3D Items \ Box
Step by step:
Drag the Start 3D Scene onto the Channel Graph. Right-click it and choose
Set as start channel.
Add a Channel Caller and connect it to the Start 3D Scene channel.
Rename this Channel Caller to Program.
Drag five more Channel Callers onto the Channel Graph. Rename them as
follows: Logic, User Interface, 3D Scenes, Scene 1 and Scene 2.
Think about a logical structure and connect these five Channel Callers to your
program.
When ready, examine the channel structure in the image below to see if your
own solution looks similar.
160
Q u e s t 3 D
3 . 0
T u t o r i a l
M a n u a l
Currently, Scene 1 and Scene 2 are both called. The following steps will add
logic to displaye one or the other, based on keyboard input.
Disconnect the link between the Scene 1 and 3D Scenes channels.
Add an Ifchannel and connect it to the second child link of the 3D Scenes
channel.
Connect the Scene 1 channel to the second child link of the if channel. Note
the Scene 1 channel is not called actively (no blue line is visible).
Drag a Value onto the Channel Graph and connect it to the first child of the
if channel. This Value will be the condition for the if.
Change the value of this Value channel to 1. Note the Scene 1 channel is
called actively.
Change the value of the Value channel back to 0. Note the Scene 1 channel
is no longer called.
Select the Value channel and delete it.
Add a User Input channel and connect it to the first child link of the if
channel. The current channel structure should look similar to the one in the
image below.
Q u e s t 3 D
3 . 0
T u t o r i a l
M a n u a l
Double click on the User Input channel to open its properties. Click on the
Capture a key to use button and press the 1 key to bind it. Press the OK
buttont to accept.
button.
Switch to Run Mode by pressing the
Press and hold the 1 key. Note the Scene 1 channel is called.
Release the 1 key. Note the Scene 1 channel is no longer called.
Switch to Edit Mode.
Select and delete the if channel.
Select and delete the link between the Scene 2 and 3D Scenes channels.
Drag an IfElse channel onto the Channel Graph and connect it to the 3D
Scenes channel.
Connect the User Input channel to the first child link of the If Else channel.
Connect the Scene 1 channel to the second child link of the If Else channel.
Note the Scene 1 channel is not called.
Connect the Scene 2 channel to the third child link of the If Else channel.
Note the Scene 2 channel is called. The current channel structure should
look similar to the one in the image below.
161
162
Q u e s t 3 D
3 . 0
T u t o r i a l
M a n u a l
Switch to Run Mode.
Press and hold the 1 key. Note the Scene 1 channel is called and the Scene
2 channel is not.
Release the 1 key. Note the Scene 1 channel is no longer called and the
Scene 2 channel is.
Switch to Edit Mode.
Add a Trigger channel and connect it to the User Interface channel.
Drag a User Input channel onto the Channel Graph and connect it to the first
child link of the Trigger channel.
Add a Channel Caller and connect it to the second child link of the Trigger
channel. Rename the Channel Caller to Event.
Switch to Run Mode.
Press the spacebar. Note the Event channel is called once.
Press the spacebar again. Note the Event channel is called once again.
Switch to Edit Mode.
Select and delete the User Input channel that is connected to the If Else
channel.
Select and delete the If Else channel.
Drag a Channel Switch channel onto the Channel Graph and connect it to the
3D Scenes channel.
Q u e s t 3 D
3 . 0
T u t o r i a l
M a n u a l
Double click on the Channel Switch channel to open its properties window.
From the list, select Channel Caller and press the Set button. Press OK to
accept.
Add a Value channel and connect it to the first child link of the Channel
Switch channel. Rename the Value to Current Scene.
Drag a Channel Caller onto the Channel Graph and connect it to the second
child link of the Channel Switch channel. Rename this Channel Caller to
Menu. Note the Menu channel is currently called.
Connect the Scene 1 channel to the third child link of the Channel Switch
channel.
Connect the Scene 2 channel to the fourth child link of the Channel Switch
channel.
Change the value of the Current Scene to 1. Note the Scene 1 channel is
called.
Change the value of the Current Scene to 2. Note the Scene 2 channel is
called.
Finished scene:
..\Tutorials\3.1 Logic\Logic Complete.cgr
163
164
Q u e s t 3 D
3 . 0
T u t o r i a l
M a n u a l
3.2 Math
Values are at the heart of any Quest3D project. They are used to define an objects
color, position and size for example. Values can also describe scores, program
settings, menu option etc.
Values in a Quest3D project often change. Regular math can be used to calculate
new values.
Set Value
The following statement describes a standard expression in regular math.
Old value = New value
In Quest3D, the above statement must be translated to the following.
Copy New value into Old value
To copy one value into one another, the Set Value channel is used.
In most practical cases Set Value channels need to be carried out only once.
Therefore, they are often called by Trigger channels.
Q u e s t 3 D
3 . 0
T u t o r i a l
M a n u a l
Expression Value
Mathematical expressions can be described in Quest3D using the Expression Value
channel. It serves as an advanced calculator. Its properties window contains a box
for the actual formula, and help text describing all the usuable variables and
operators. The Reference Manual explains each of these elements in greater detail.
The actual value of an Expression Value is equal to the result of the expression
inside of the channel. This result is also displayed under Current Value in the
properties window.
165
166
Q u e s t 3 D
3 . 0
T u t o r i a l
M a n u a l
Brackets ( ) can be used to define priority of one part of the expression over the
other. The two expressions in the image below are not the same and therefor do
not produce the same result.
Values connected to the child links of the Expression Value can be used as part of
the expression within the channel as well. The first child is presented by the letter
A, the second by the letter B, and so forth.
Q u e s t 3 D
3 . 0
T u t o r i a l
M a n u a l
The Expression Value channel can be named after its expression by choosing the
Rename Channel to formula option in the properties window.
The following example demonstrates an often used combination of a Set Value,
Expression Value and Value channel.
In the example above, every time the spacebar is
pressed, 1 is added to the Value channel.
Expression Values can also serve as condition input for If and Trigger channels. In
the image below, the structure should be read as if A equals B then execute the
following channels.
167
168
Q u e s t 3 D
3 . 0
T u t o r i a l
M a n u a l
In the image on the right, the condition A == B is met.
Multiple expressions can be linked to oneanother within the same channel using
the logical operators AND ( && ) and OR ( || ).
In the image above, the condition is met if A==1 && B==2. The expression
should be read as, if A equals one and B equals two.
Expressions can also contain conditions in the form of If Else statements. In the
image below, the expression A==B ? C : D should be read as if A equals B then
the result is C else the result is D.
Q u e s t 3 D
3 . 0
T u t o r i a l
M a n u a l
In the image on the right, the condition A==B is met. The result of the
expression is the value of C.
Envelopes
Besides playing an important role in animation, Envelopes have other uses as well.
A graph in an Envelope channel is a two dimensional mathematical function. For
advanced simulations and models, actual formulas may be used by inserting a
number of coordinate pairs into the graph. Quest3D will handle the interpolation
between these points.
The envelope graph in the image above shows the formula y = x.
One quantity can be converted to another by means of an Envelope. Put
differently, an Envelope describes the relation between two values.
169
170
Q u e s t 3 D
3 . 0
T u t o r i a l
M a n u a l
Character motionset blending may be handled based on walking speed. The
graph in the image above scales speed input values between 0 and 5.0 to
blending output values between 0 and 1.0. The graph is non-linear.
Envelopes can also be used to limit the range of a value.
The graph in the image above limits input values to output values between -1
and 1.
Q u e s t 3 D
3 . 0
T u t o r i a l
171
M a n u a l
Tutorial
Math is an important aspect of many Quest3D programs. This tutorial is an
exercise in working with the following channels: Value, Set Value, Expression Value
and Envelope.
Needed Quest3D scene:
..\Tutorials\3.2 Math\Math.cgr
Needed templates:
Variables \ Value \ Set Value
Variables \ Value \ Expression Value
Variables \ Value \ Value
Step by step:
Open the scene, Math.cgr. It contains a simple logic structure.
Drag a Set Value channel onto the Channel Graph and connect it to the
second child link of the Trigger.
Add a Value channel and connect it to the first child link of the Set Value
channel.
Change the value of this Value channel to 1.
Drag another Value channel onto the Channel Graph and connect it to the
second child link of the Set Value channel. Rename this Value to Current
Value.
172
Q u e s t 3 D
3 . 0
T u t o r i a l
M a n u a l
Switch to Run Mode.
Press the spacebar. Note the Set Value channel is triggered once. Also note
the value of the first Value channel is copied into the second Value channel.
Both are now 1.
Switch to Edit Mode.
Add an Expression Value channel and connect it to the Calculations channel.
Double click on the Expression Value channel to open its properties
window.
In the Expression field, enter 1. Note the Current Value now equals 1.
Also, the value of the Expression Value channel is 1.
Press OK to accept.
Drag a Value channel onto the Channel Graph and change its value to 3.
Connect it to the Expression Value channel.
Double click on the Expression Value channel to open its properties
window.
In the Expression field, enter A, referring to the Value attached as a child.
Note that the Current Value now equals 3. Also, the value of the
Expression Value channel is 3.
Q u e s t 3 D
3 . 0
T u t o r i a l
M a n u a l
Select and delete the Value channel connected to the first child link of the Set
Value channel.
Add another Expression Value channel and connect it to the first child link of
the Set Value channel.
Connect the Current Value channel to this Expression Value channel.
Double click on the Expression Value channel to open its properties
window. In the Expression field, type in the following formula: A + 1.
Select the Rename Channel to formula option and press OK to accept.
Switch to Run Mode.
Press the spacebar. Note the value of the Current Value channel is increased
by one (1 + 1 = 2)
Press the spacebar again. Note the value is increased again (2 + 1 = 3).
Switch to Edit Mode.
Change the formula in the Expression Value to A < 4 ? A + 1 : 0. Note that
this formula should be read as if A is smaller than four, the result is A plus
one, else the result is zero.
Switch to Run Mode.
Press the spacebar. Note the Current Value is now 4.
Press the spacebar again. Note the Current Value is now 0.
Add a User Input channel add connect it to the Calculations channel.
Double click on this User Input channel to open its properties window.
From the first drop-down list, select Mouse Information. From the second
drop-down list, select Mouse Screen Pos X. Press OK to accept.
173
174
Q u e s t 3 D
3 . 0
M a n u a l
Switch to Run Mode.
Move the mouse from left to right. Note the value of the User Input channel
changes. The maximum value depends on the resolution of your monitor.
Switch to Edit Mode.
Select and delete the link between the User Input and the Calculations
channel.
Drag an Envelope channel onto the Channel Graph and connect it to the
Calculations channel.
Connect the User Input channel to the Envelope channel.
Double click on the Envelope channel to open its properties window. Create
button to view the entire
keys at (0, 0) and (500, 1). Click on the All
graph.
Press OK to accept.
Switch to Run Mode.
Move the mouse from left to right. Note the value of the Envelope channel
changes between 0 and 1.0.
Switch to Edit Mode.
Finished scene:
T u t o r i a l
..\Tutorials\3.2 Math\Math Complete.cgr
Q u e s t 3 D
3 . 0
T u t o r i a l
175
M a n u a l
3.3 For Loop
Advanced real-time interactive scenes may consist of hundreds of elements. If set
up inefficiently, such scenes might demand too much from the graphics
hardware. Also, project management may get out of hand. Without a proper
structure, management of so many assets may become too complex to handle.
Many objects in a scene share one or more attributes with one another. During the
design phase of a project, it is recommended to consider which groups of objects
can be distiguished.
For example, consider an application that allows the user to decorate his or her
virtual home. The various types of furniture available might look differently from
one another, but they are all 3D objects. More over, the user might be able to
move, rotate and scale each of these types and place them into the virtual scene.
These attributes are shared by the group furniture.
For Loop
Just like many other programming languages, Quest3D features a so called For
Loop function. A For Loop executes a specific part of a program a number of
times each frame. Only when all iterations of a For Loop have been executed will
the program continue to the next part.
176
Q u e s t 3 D
3 . 0
T u t o r i a l
M a n u a l
In the image on the previous page, Part 1 is processed first. Next, Part 2 is
executed 10 times by the For Loop function. Finally, the program moves on to
Part 3.
A driving simulation might require fifty cars in a scene. Instead of having fifty
seperate car objects, using a For Loop allows you to create a single car object and
render it fifty times, with differences in position, shape, color and even handling.
Updates per frame
Quest3D normally updates a channel only once per frame. This is for
performance and safety reasons. Channels in a For Loop need to be updated
multiple times per frame. The update setting for such channels needs to be set to
Continuous. The Continuous update option is located in each channels
General Properties window.
Q u e s t 3 D
3 . 0
T u t o r i a l
M a n u a l
Channels set to Continuous can be recognised by a mark.
177
178
Q u e s t 3 D
3 . 0
T u t o r i a l
M a n u a l
The Max Iterations child of a For Loop channel defines the total number of times
the subprogram is carried out. The Current Iteration Value can be used to create
variations in the various instances in the ForLoop. A simple example is varying
the X coordinate per object instance.
Expressions
The relation between the Current Iteration and the Max Iterations Values can be
used as well. In the image below, the Expression Value (A+1) / B results in a
gradient from 0.2 to 1.0.
Q u e s t 3 D
3 . 0
T u t o r i a l
M a n u a l
Rendering scenes
It is good practice to keep the number of channels in a For Loop routine as small
as possible. Instead of calling a Render complete with Camera and Lights multiple
times per frame, it is better to only loop the objects themselves.
179
180
Q u e s t 3 D
3 . 0
T u t o r i a l
M a n u a l
In the image above, the Camera and Light are called once just prior to the For
Loop. The objects are called mulitple times, with variations based on the Current
Iteration Value. Finally, the Light is called one more time to switch it off, so it will
not influence other renders.
Nature painting versus For Loops
As discussed in Chapter 2.9, Nature Painting is also designed for rendering large
numbers of 3D objects in a scene. Nature Painting is very fast because of
optimised hardware use, but is specifically meant for static elements. Dynamic
objects should always be rendered using a For Loop.
Q u e s t 3 D
3 . 0
T u t o r i a l
181
M a n u a l
Tutorial
This tutorial uses a For Loop structure to render a number of cars on screen.
Needed templates:
Scene \ Start 3D Scene
Logic \ Channel Caller
Scene \ Cameras \ Object Inspection Camera
Scene \ Light \ Point Light
Logic \ For Loop
3D Models \ Car
Variables \ Value \ Expression Value (x2)
Step by step:
Start a new project.
Drag a Start 3D Scene onto the Channel Graph. Right click on this Start 3D
Scene channel and choose Set as start channel.
Add a Channel Caller and rename it to Scene. Connect it to the Start 3D
Scene channel.
Drag an Object Inspection Camera template onto the Channel Graph and
connect it to the Scene channel.
Close the Animation 3D View window by pressing the Groups tab.
Add a Point Light template and connect it to the Scene channel.
Drag a ForLoop template onto the Channel Graph and connect it to the Scene
channel.
Change the value of the Max Iterations channel to 5.
Add a Car template and connect it to the For Loop channel.
Make a shortcut of the Point Light channel and connect it to the Scene
channel. The light will now be switched off after rendering each frame so it
will not affect other renders.
182
Q u e s t 3 D
3 . 0
T u t o r i a l
M a n u a l
Press the Animation 3D View tab to examine the scene so far. Note only one
car is visible.
Delete the Val X channel of the cars Position Vector.
Drag an Expression Value onto the template and connect it to the first (free)
child link of the Position channel.
Make a shortcut of the Current Iteration channel and connect it to the
Expression Value channel.
Double click on the Expression Value channel and type in the formula, A *
3. Select the Rename Channel to formula option an press OK to accept.
Right click on the A * 3 channel and choose General Properties. In the
properties window, select the Continuous option. This channel will be
updated multiple times per frame now. Press OK to accept.
Also set the Position, the Motion and the Car channels to Continuous
update. Note that all these channels need to be updated for every instance in
the For Loop. Note after the last is set to Continuous, five cars are displayed
in the Animation 3D View window.
Switch to Run Mode.
Orbit around the cars to examine them.
Q u e s t 3 D
3 . 0
T u t o r i a l
M a n u a l
When ready, switch to Edit Mode.
From the cars Car 1 surface, delete the R Value of the Emissive Vector.
Add an Expression Value and rename it to Gradient. Connect it to the first
(free) child link of the Emissive channel. Note the color of the cars changes.
Make a shortcut of the Current Iteration channel and connect it to the
Gradient channel.
Make a shortcut of the Max Iterations channel and connect it to the second
child link of the Gradient channel.
Set the Gradient channel and the Emissive and Material channels above it
to Continuous udate.
Double click on the Gradient channel and type in the formula, (A+1) / B.
Press OK to accept. Note the colors of the cars change, from turquoise to
light grey.
183
184
Q u e s t 3 D
3 . 0
T u t o r i a l
Finished scene:
..\Tutorials\3.2 Advanced logic\Advanced logic Complete.cgr
M a n u a l
Q u e s t 3 D
3 . 0
T u t o r i a l
185
M a n u a l
3.4 Arrays
Variables can store specific types of information. The most often used types of
variables in Quest3D are value, vector, matrix and text. They can all contain a
single instance of their type. A Value channel for example, can store exactly one
value.
Arrays can store multiple instances of a specific type of information. Each of
these instances or records has a fixed place inside of the array, and may be
accessed using an index value.
Tables
Arrays in Quest3D are always part of a table. Array Table channels need to be
called at least once in a project to initialise. Calling an Array Table continously has
no negative effect on a Quest3D program it is still initialised only once.
The properties window of the Array Table channel allows for adding and
configuring columns.
186
Q u e s t 3 D
3 . 0
T u t o r i a l
M a n u a l
Column names can be changed at any time they are only used as labels.
Two arrays with the same name are not joined. Avoid duplicate names
at all times to avoid problems.
The Move Up and Move Down buttons affect the order in which the columns
are listed, in both the properties window of the Array Table and the Array
Manager window (described later in this chapter).
Data types
Array columns can store data of several types. Apart from the variable types
mentioned above (value, vector, matrix and text), it is also possible to create an
array of virtually any channel in Quest3D. These are defined by selecting a type
from the Array Channel drop-down list.
Q u e s t 3 D
3 . 0
T u t o r i a l
M a n u a l
Examples of this last category include arrays of type 3D Object or Texture. An
advanced use could be an array of Network Values.
Note that column types must be committed by pressing the Set
button.
Data storage and references
Data is stored in Array Table channels. To access and use the data in a Quest3D
project, references are needed. Several types of reference channels exist, one for
each column type. An Array Value channel for example is optimised for exactly
that data type.
The properties window of the several Array channels is used to specify which
table and which column a reference should access. Note that the table column for
an Array Channel can be set only once, because of its Channel Switch-like nature.
Setting Arrays
To store a value in an array, the Set operator of the appropriate type is used. By
linking an index value, the desired record inside the array is specified.
Note that the Array Channel has two child link squares. The first is the index
value. The second can be used to connect a channel of the appropriate type to. Its
children will then be passed along to the Array Channel.
187
188
Q u e s t 3 D
3 . 0
T u t o r i a l
M a n u a l
Array Manager
The Array Manager in Quest3D shows the content of all arrays in a project, per
table. It can be accessed by pressing the Array Manager tab in the Channels and
Animation Sections, or by switching to the Arrays Section.
One square in the Array Manager is called a record or a field. Records of type
value allow for direct input. Records of type text can be edited either directly
(click once on the T icon), or through the properties window (double click on th
T icon).
Q u e s t 3 D
3 . 0
T u t o r i a l
M a n u a l
Clicking on other fields will open a properties window of the appropriate type, if
it is available for that channel type.
The order of the columns can be changed in the properties menu of the
appropriate Array Table channel. Clicking the Update Once button will refresh
all displayed columns. Enabling the Auto Update option will result in a constant
refresh.
Commands, operators and info
The Array Command is used to remove specific records from an array. The various
Array Operator and Info channels can be used to retrieve information. The image
below shows an advanced use.
For Loops
A combination of a For Loop and an array channel is very powerful. The Current
Iteration Value is used as index for the arrays.
189
190
Q u e s t 3 D
3 . 0
See Chapter 3.3 for more information on For Loops.
T u t o r i a l
M a n u a l
Q u e s t 3 D
3 . 0
T u t o r i a l
191
M a n u a l
Tutorial
Arrays can contain large amounts of data. This exercise shows how the
information in an array is stored and accessed.
Needed Quest3D scene:
..\Tutorials\3.4 Arrays\Arrays 1.cgr
Needed templates:
Variables \ Arrays \ Array Value
Variables \ Value \ Value
Step by step:
Open the scene Arrays 1.cgr. It contains a single text object.
Make sure the scene is displayed in the Animation 3D View window using
the Project Camera.
Drag an Array Table onto the Channel Graph. And connect it to the Main
channel. Double click on the Array Table channel to open its properties
window.
Rename the table to Menu.
Create a new column by pressing the Add button.
Select the column and rename it to Options.
Select the Array Text radio button and press the Set button to commit.
Select the Rename channel to table name option and press OK to accept.
Add an Array Text channel. Double click it to open its properties window.
From the Table drop-down list, select Menu.
From the Column drop-down list, select Options.
Select the Update channel name option and press OK to accept. The
channel is now set up as a reference to the correct table and column.
Press the Array Manager tab.
192
Q u e s t 3 D
3 . 0
T u t o r i a l
M a n u a l
Note there is a table called Menu, which includes a column called Options.
In the first field (row 0) of the Options column, type in Option 1.
Press the New button to create a new record. Type in Option 2 in row 1.
Add two more records, called Option 3 and Option 4.
Press the Channel Graph tab.
Connect the Menu: Options channel to the 2D Text from Texture channel.
Note the text in the Animation 3D View changes to Option 1.
Add a Value and connect it to the Menu: Options channel. Rename it to
Menu Index.
Change the value of the Menu Index channel to 1. Note the text in the
Animation 3D View changes to Option 2.
Test the other options by changing the value of the Menu Index channel.
Finished scene:
..\Tutorials\3.4 Arrays\Arrays 1 Complete.cgr
If you wish, you can save the current channelgroup to your project directory. The
following steps deal with a new scene.
Q u e s t 3 D
3 . 0
T u t o r i a l
M a n u a l
Needed Quest3D scene:
..\Tutorials\3.4 Arrays\Arrays 2.cgr
Needed templates:
Variables \ Value \ Array Value
Variables \ Matrix \ Set Matrix
3D Items \ Null Object
Variables \ Matrix \ Array Matrix
Step by step:
Open the scene Arrays 2.cgr. It contains a number of primitive objects and a
partially configured table.
Drag an Array Value onto the Channel Graph. Double click it to open its
properties window.
From the Table drop-down list, select Objects.
From the Column drop-down list, select Type.
Select the Update channel name option and press OK to accept.
Connect the Objects: Type channel to the first child link of the Object Type
Switch channel.
Make a shortcut of the Current Iteration channel and connect it to the
Objects: Type channel.
Right click on the Object: Type channel and choose General Properties. In
the properties window, select the Continuous update option. Press OK to
accept.
Make sure the Animation 3D View window is open and displays the scene
using the Project Camera.
Press the Array Manager tab. Note the two columns in the Objects table,
Motion and Type.
Enter 1 in the first field (Row 0) in the Object Type column. Note one of the
primitive objects in the Animation 3D View window changes shape.
Enter 2 in the second field (Row 1) in the Type column. Note one of the
objects changes shape.
Fill in values for the other two records as you see fit. (Note: 0 = Box, 1 =
Sphere, 2 = Cylinder, 3 = Cone).
Press the Channel Graph tab.
Drag an Array Matrix onto the Channel Graph and connect it to the Set Matrix
channel. Double click it to open its properties window.
From the Table drop-down list, select Objects.
From the Column drop-down list, select Motion.
Select the Update channel name option and press OK to accept.
193
194
Q u e s t 3 D
3 . 0
T u t o r i a l
M a n u a l
Add a Value and connect it to the Objects: Motion Array channel you just
created. Rename the Value to Current Object.
Go to the Animation Section.
Click on the Object Mover object in the list to select it.
Move the Object Mover around. Note one of the primitive objects moves
along with it.
Go to the Channel Section.
Change the Current Value to 1.
Go to the Animation Section.
Click on the Object Mover object in the list to select it.
Move the Object Mover around. Note the primitive object corresponding to
index 1 moves along with it.
Go to the Channel Section.
Double click on the Objects Table channel to open its properties window.
Create a new column by pressing the Add button. Name this column
Texture.
Select the Array Channel radio button and from the drop-down list, select
Texture. Press the Set button to confirm. Press OK to accept.
Drag an Array Channel onto the channel graph and connect it to the correct
child link square of the Surface channel of the Box object.
Double click on the Array Channel to open its properties window.
Configure it to be a reference to the Texture column in the Objects table.
Select the Update channel name option and press OK to accept.
Create a shortcut of the Current Iteration channel and connect it to the
Objects: Texture channel.
Create three shortcuts of the Objects: Texture channel and connect them to
the correct child link squares of the Surface channels of the Sphere,
Cylinder and Cone objects, respectively.
Press the Array Manager tab.
In the Texture column in the Objects table, double click on the first field to
open the properties window for that record. Locate and load in a texture.
Note in the Animation 3D View window, the first object (0) now has a
texture.
Load textures for the other three fields. Note they are displayed in the
Animation 3D View window.
Q u e s t 3 D
3 . 0
T u t o r i a l
M a n u a l
Finished scene:
..\Tutorials\3.4 Arrays\Arrays 2 Complete.cgr
195
196
Q u e s t 3 D
3 . 0
T u t o r i a l
M a n u a l
3.5 Multiple channel groups
Advanced Quest3D programs may be complex projects. At a certain point it
might be practical to split a program into seperate parts.
Chapter 4.1 on project management discusses the benefits of working with
multiple channelgroups. This chapter explains the exact workings in Quest3D.
Multiple channel groups are linked together by special types of channels: Public
Channels and Public Call Channels.
Public Channels
Public Channels are channels that can be called from external channel groups.
They are colored red in QueSst3D.
Public Call Channels
Public Call Channels are links to Public Callers. They are colored blue in
Quest3D.
Channels of any base type may be converted into Public Callers. The most often
used types are: Channel Caller, Value, Vector, Matrix, 3D Object, Camera and Light.
Q u e s t 3 D
3 . 0
T u t o r i a l
M a n u a l
Where ever possible, use Public Callers of these types for ease of use and memory
management purposes.
Linking between channel groups
Linking a channel to a another channel in another channel group automically
converts it into a Public Channel. A Public Call Channel is created in the other
channel group.
Channels can also be converted into Public Callers manually by selecting Public
Channel Functions > Make Channel Public from the context menu. Alternatively,
the P key may be pressed.
The context menu also provides an option to manually create Public Call
Channels: Public Channel Functions > Convert to Public Call Channel.
197
198
Q u e s t 3 D
3 . 0
T u t o r i a l
M a n u a l
Public Call Channel properties
Through the channels Properties window it is possible to specify the Public
Channel (of the same base type) to which the Public Call Channel is a link.
Functions
Functions are subprograms that may be called using parameters. A type of Public
Caller, they are also colored red in Quest3D.
Q u e s t 3 D
3 . 0
T u t o r i a l
M a n u a l
Parameters are data used as input for functions. They are colored green in
Quest3D.
Channels can be converted into Parameters manually by selecting Public
Channel Functions > Convert to Parameter Channel from the context menu.
Public Channels with Parameter children result in Public Call Channels with
child links of the appropriate type.
Functions may be called as often as needed. Each instance may be supplied with
different parameters, thereby creating variation.
Channel Switches
Functions of type Channel Switch must include an extra Value channel before a
Parameter for the Selector child linked can be connected. This is a result of the
nature of the Channel Switch.
199
200
Q u e s t 3 D
3 . 0
T u t o r i a l
M a n u a l
For Loops
Functions may also be called inside a For Loop structure. Arrays may be linked as
parameters to create even more powerful routines.
The image above shows an advanced function of an animated character with
parameters for its motion, current animation and texture. The image below shows
the function when called as a Public Call Channel. It uses arrays in a For Loop as
parameters.
Q u e s t 3 D
3 . 0
T u t o r i a l
M a n u a l
201
202
Q u e s t 3 D
3 . 0
T u t o r i a l
M a n u a l
Tutorial
Needed Quest3D scene:
..\Tutorials\3.5 Multiple channel groups\Multiple channel groups.cgr
..\Tutorials\3.5 Multiple channel groups\3D scene render.cgr
..\Tutorials\3.5 Multiple channel groups\Car.cgr
Needed templates:
Variables \ Value \ Value
Step by step:
Open the scene Multiple channel groups.cgr. It contains a simple project
structure.
From the Applications Menu, choose File > Import.... Locate the file 3D
scene render.cgr in the directory specified above and press Open to accept.
As pool name, use 3D scene render. The file contains a simple scene
including Render, Camera and Light channels.
Click on the Groups tab.
From the Groups tab, drag the pool name Multiple channel groups onto
the upper Channel Graph.
From the Groups tab, drag the pool name 3D scene render onto the lower
Channel Graph.
Connect the 3D Scene Render channel in the lower Channel Graph to the
3D Scene channel in the upper Channel Graph. Note the 3D Scene Render
channel in the lower Channel Graph turns red, and the channels below are
actively called (light blue outline). Note in the upper Channel Graph a blue
channel is created, connected to the 3D Scene channel.
Q u e s t 3 D
3 . 0
T u t o r i a l
M a n u a l
Import the file Car.cgr from the directory specified above. As pool name,
use Car. The file contains a car model.
From the Groups tab, drag the pool name 3D scene render onto the upper
Channel Graph.
From the Groups tab, drag the pool name Car onto the lower Channel
Graph.
Connect the Car channel in the lower Channel Graph to the Render
channel in the upper Channel Graph.
Click on the Animation 3D View tab. Note a car model is displayed in the
preview window.
Right click on the Current Car Texture channel in the lower Channel Graph
and select Public Channel Functions > Convert to Parameter Channel from
the context menu. Note the channel turns green. Also note the blue Public
Call Channel Car: Car -> Car in the upper Channel Graph now has a child
link of type Value.
Drag a Value onto the upper Channel Graph and rename it to Current Car
Texture. Connect it to the blue Car: Car -> Car channel.
Change the value of the Current Car Texture channel to 1. Note the texture
of the car model in the Animation 3D View is affected.
203
204
Q u e s t 3 D
3 . 0
T u t o r i a l
M a n u a l
Finished scene:
..\Tutorials\3.5 Multiple channel groups\Multiple channel groups
Complete.cgr
Q u e s t 3 D
3 . 0
T u t o r i a l
M a n u a l
3.6 Mathematical operators
3D Objects in virtual reality can be moved, rotated and scaled by applying
principles from linear algebra. This chapter, while meant for fairly advanced
Quest3D users, is only meant as an introduction. For more information, please
refer to the many volumes of literature that have been written on the subject.
Matrix and Motion
As discussed in Chapter 2.1, 3D objects in Quest3D store their position, rotation
and scale in a Matrix or Motion channel. A Motion channel is divided into three
Vectors, and each Vector is divided into three Values.
Operators
The so called Operator channels in Quest3D allow you to affect each of these
elements dynamically in real-time.
As a general rule, the base Operator channels in Quest3D are ordered by the
channel type of the result. For example, if the result of an operation should be a
Value, the operator will be found in the Value Operator base channel.
Most of the functions of the Value Operator base channel are used to access
information from other (types of) channels. An example of an often used Value
Operator is Get distance (vector, vector).
205
206
Q u e s t 3 D
3 . 0
T u t o r i a l
M a n u a l
The Vector Operator base channel may also be used to retrieve information from
other (types of) channels. An example is Get Translation (position) from Matrix.
Vector Operators are also used to transform vectors. Transformation may include
basic addition, subtraction, multiplication and division of two vectors. Certain
Vector Operators can be used to set the length of a vector, or multiply a vector by a
value or matrix.
Matrix Operators may be used to turn vectors into matrices, such as Create
Translation Matrix. Matrix Operators can also retrieve information, such as Get
Current Camera Matrix. Matrix Interpolate can be used to blend between two
Matrices.
A special type of Operator is Damping, which exists for Values, Vectors and
Matrices alike. It dampens a variable over time, effectively blending from the
current state to the new. The effect is logarithmic, and its speed may be adjusted
by changing its second child link Value. This damping speed ranges from 0 to
1.0.
Note that the Value Damping Operator is a seperate channel.
Parenting
Normally, the motions of all 3D objects in a scene are relative to the world space
origin (0, 0, 0). However, it is also possible to link certain objects to others. An
object connected to a second object is called a child. The object to which the first is
linked is called a parent.
Linking an object to another object in Quest3D is done by connecting the Motion
channel of the parent to the Parent Matrix child link of the Motion channel of the
child object.
Q u e s t 3 D
3 . 0
T u t o r i a l
M a n u a l
The motion of a child object is no longer relative to world space. Instead, it is
relative to the motion of its parent object.
In the image above, the light cubes position and rotation are relative to the world
origin. In the image below, the light cube is parented to the dark cube. The light
cubes position and rotation are relative to the dark cube.
207
208
Q u e s t 3 D
3 . 0
T u t o r i a l
M a n u a l
Look At
The fourth child link of a Motion channel is called Look At Matrix. An object can
be pointed in the direction of another object by connecting the Motion channel of
the target to the Look At Matrix. Moving the first object along its local Z-axis
will move it towards or away from the Look At object.
Examples include a camera following a moving car, and a character walking
towards his goal.
Q u e s t 3 D
3 . 0
T u t o r i a l
M a n u a l
Collision Response
The Fast Collision Response channel is a system to simulate collision between
objects. It checks a spheroid at its current position against any number of Collision
Objects, and results in a new position.
The Fast Collision Response channel structure is made up of a number of elements.
Chapter 4.2 describes a more advanced form of collision handling called ODE
(Open Dynamics Engine).
209
210
Q u e s t 3 D
3 . 0
T u t o r i a l
M a n u a l
Tutorial
The following exercise adds a rotation wheel to a moving car, demonstrating the
concept of parent and child. The Look At function of a matrix is showed using a
camera object.
Needed Quest3D scene:
..\Tutorials\3.6 Mathematical operators\Mathematical operators 1.cgr
Needed templates:
Variables \ Value \ Expression Value (x2)
Scene \ Render Camera Light
Step by step:
Open the scene Mathematical operators 1.cgr. It contains an animated car, a
loose wheel and a camera model. Note that the loose wheel is positioned at
(0, 0, 0).
Make a shortcut of the Car Motion channel. Connect it to the Parent Matrix
child link of the Front Left Wheel Motion. Note the wheel object is no longer
positioned at (0, 0, 0). It is at the same position as the car model.
Go to the Animation Section.
to view the scene using the Quest3D
Click on the Editor Camera button
editor camera.
Click on the Front Left Wheel object in the list to select it.
Adjust the position of the Front Left Wheel by moving it with the Gizmo.
Alternatively, type in the following X,Y,Z-coordinates: (-0.78, 0.32, 1.13).
Q u e s t 3 D
3 . 0
T u t o r i a l
M a n u a l
Go to the Channels Section.
Drag an Expression Value onto the Channel Graph and connect it to the Front
Left Wheel Pitch channel.
Double click on the Expression Value and type in the following formula: OLD
+ 0.5 * TC. Click OK to accept. Note the wheel object is now turning.
Make three shortcuts of the Expression Value and connect them to the Front
Right Wheel Pitch, Rear Left Wheel Pitch and Rear Right Wheel Pitch
channels respectively. Note all four wheels are now turning.
Make a shortcut of the Car Motion. Connect it to the Look At Matrix child
link of the Camera Object Motion. Note the 3D camera model is now
directed towards the car.
Go to the Animation Section.
From the Timer Selection drop-down list, select the Car Animation timer.
. Note the car starts driving around the track. Note
Press the Play button
the camera model continues to look at the car.
Press the Project Camera button
Follow Camera point of view.
. The scene is now displayed from the
211
212
Q u e s t 3 D
3 . 0
T u t o r i a l
M a n u a l
Finished scene:
..\Tutorials\3.6 Mathematical operators\Mathematical operators 1
Complete.cgr
If you wish, you can save the current channelgroup to your project directory. The
following steps deal with a new scene.
Q u e s t 3 D
3 . 0
T u t o r i a l
M a n u a l
Needed Quest3D scene:
..\Tutorials\3.6 Mathematical operators\Mathematical operators 2.cgr
Needed templates:
Variables \ Value \ Expression Value (x3)
Logic \ User Input \ User Input (x4)
Variables \ Value \ Value (x2)
Variables \ Vector \ Vector Operator (x2)
Variables \ Matrix \ Matrix Operator
Variables \ Vector \ Vector (using values)
Step by step:
Open the scene Mathematical operators 2.cgr. It contains a cityblock scene
and a stretched spherical collision object.
Select and delete the Z Value of the Movement Vector channel.
Add an Expession Value and connect it to the (now empty) third child link of
the Movement Vector channel.
Drag two User Input channels onto the Channel Graph and connect them
both to the Expression Value. Bind the arrow up and an arrow down keys to
them, respectively. Rename them to Arrow Up and Arrow Down,
respectively.
Add a Value channel and connect it to the Expression Value. Rename the Value
to Movement Speed. Double click on the channel and change its value to 1.
Double click on the Expression Value and type in the following formula:
(A B) * C * (TC / 25)
A is the Arrow Up channel, B the Arrow Down and C is the Movement
Speed channel. TC is the Tick Count, and the factor 25 accounts for 25
frames per second.
213
214
Q u e s t 3 D
3 . 0
T u t o r i a l
M a n u a l
Switch to Run Mode.
Test the scene so far by pressing the arrow up key. Note the camera view
moves forward.
Press the arrow down key to move backwards.
Move the mouse left and right. Note the view is affected.
Press the arrow up and mouse the mouse from left to right simultaneously.
Note that you move forward and rotates at the same time. Also note that the
forward movement is not in the direction in which the camera is pointing.
Switch to Edit Mode.
Disconnect the Movement Vector from the Fast Collision Response
channel.
Add a Vector Operator channel and connect it to the Fast Collision Response
channel. Double click it and from the drop-down list select Multiply Matrix
with Vector (vector, matrix). Close the window and rename the channel to
Adjust Heading.
Connect the Movement Vector to the Adjust Heading channel.
Drag a Matrix Operator channel onto the Channel Graph. Double click it and
from the dropdown list select Get Rotation Matrix from Matrix (matrix).
Close the window and rename the channel to Get Rotation.
Q u e s t 3 D
3 . 0
T u t o r i a l
M a n u a l
Make a shortcut of the Motion and connect it to the Get Rotation channel.
Connect the Adjust Heading channel to the Motion channel.
Switch to Run Mode.
Test the scene so far by pressing the arrow up and arrow left key
simultaneously. Note that the camera view moves forward in direction in
which the camera is pointing.
Switch to Edit Mode.
Change the Y Value of the Position channel to 2. Note the camera is
floating in the air. The following steps will add collision and gravity to the
model.
Make a shortcut of the Environment channel and connect it to the Collision
Object channel.
Disconnect the Adjust Heading from the Fast Collision Response channel.
Add a Vector Operator channel. Double click it and from the drop-down list
select Add Two Vectors (vector, vector). Close the window and rename the
channel to Add Vectors.
Connect the Adjust Heading to the Add Vectors channel.
Connect the Add Vectors channel to the FastCollisionResponse channel.
Drag a Vector with Values template onto the Channel Graph and connect it to
the Add Vectors channel. Rename the Vector channel to Gravity Vector.
215
216
Q u e s t 3 D
3 . 0
T u t o r i a l
M a n u a l
Select and delete the Y Value of the Gravity Vector channel.
Add an Expression Value and connect it to the (now empty) second child link
of the Gravity Vector channel. Double click it and type in the following
formula:
-0.4 * TC
Note the camera drops to the ground.
Retest the gravity by changing the Y Value of the Position Vector channel
to 2 again. Note the camera drops to the ground once more.
Test the scene by moving around in the environment. Note the camera view
moves in the direction in which it points, and is kept on the ground by
gravity.
Finished scene:
..\Tutorials\3.6 Mathematical operators\Mathematical operators 2
Complete.cgr
Q u e s t 3 D
3 . 0
T u t o r i a l
M a n u a l
3.7 Pathfinding
Virtual worlds can be brought to life by adding walking characters or moving
cars. These may be pre-animated, but sometimes a more flexible solution is
needed. Characters might have to stop in front of traffic lights, open bridges or
respond to each other. Pathfinding allows for such dynamic route planning.
Pathfinding depends on a number of waypoints or nodes to be set out in a
virtual environment. Objects can be sent to these nodes directly, or over a
structure of paths. Especially if the environment is complex, setting up a proper
path structure is important.
In Quest3D, pathfinding is handled by two channels. The first is the 3D Graph,
which contains all node and path structure information. The second is the Motion
Planning channel, which calculates the fastest route through the path structure
form the current position to a destination position.
217
218
Q u e s t 3 D
3 . 0
T u t o r i a l
M a n u a l
3D Graph
The nodes of a 3D Graph must be painted onto a collision object. This collision
object can be connected to the 3D Graph channels first child link. The second
child link of the 3D Graph also expects a Collision Object channel. This object is
used to determine line of sight during path calculation.
These two collision objects can be the same. In any case, it is recommended to
keep them as low poly as possible. Often, this means creating a simplified
version of a 3D model for collision purposes.
Motion Planning
The Motion Planning channel has four child links.
Q u e s t 3 D
3 . 0
T u t o r i a l
M a n u a l
The first child link requires the current position of an object with pathfinding. The
second represents the destination position. The third is the Next node range. If
an object comes within this distance of any given node, it will look at the next
node on the calculated route. The fourth is the 3D Graph containing all node and
path structure information.
The position of a node can be requested using a Get Motion Planning Info Vector
channel. It requires the Motion Planning channel as its first child link. The second
child link is a Value that defines which node on the 3D Graph is returned.
An object with pathfinding can be moved towards its goal. See Chapter 3.6 for
more information on moving objects using vectors.
Pathfinding Section Layout
Nodes and paths can be placed and erased in the Nature / Pathfinding Section in
Quest3D.
219
220
Q u e s t 3 D
3 . 0
T u t o r i a l
M a n u a l
Tutorial
The following exercise will make an animated character find its way between
several waypoints in a city scene.
Needed Quest3D scene:
..\Tutorials\3.7 Pathfinding\Pathfinding.cgr
Needed templates
Pathfinding \ 3D Graph
Collision \ Collision Object
Pathfinding \ Motion Planning
Pathfinding \ Motion Planning Info Vector
Variables \ Value \ Value
Variables \ Matrix \ Matrix Operator
Variables \ Value \ Array Value
Pathfinding \ Triggers \ Vector Proximity Trigger
Variables \ Value \ Set Value
Step by step:
Open the file, Pathfinding.cgr. It contains a smal city block scene, a
character with multiple animations and collision setup and a camera that
follows the character.
Add a 3D Graph channel and connect it to the Pathfinding channel.
Drag a Collision Object onto the Channel Graph and connect it to the first
child link of the 3D Graph channel.
Make a shortcut of the Street channel and connect it to the Collision Object
channel. The 3D Graph is now ready to paint nodes on.
Go to the Nature / Pathfinding Section and click on the Pathfinding Graph
tab.
Click on the 3D Graph to select it.
Press the Paint button to enter node painting mode.
Move the mouse cursor over the Animation 3D View. Note the red circular
marker. This is the node painting cursor.
In the cityblock environment, find the building with the red bricks, and place
a node in front of one of the doors by left-clicking on the sidewalk. A line is
drawn from the node to the current position of the painting cursor. Place
another node a few meters away, but still on the side walk. The line still
Q u e s t 3 D
3 . 0
T u t o r i a l
M a n u a l
connects the two nodes, and a new line is drawn to the current painting
cursor position. Right click to stop painting.
Place a few more nodes in the city scene. Keep the 3D Graph as clean as
possible. An example of a proper Graph can be seen in the image below.
When ready, press the Idle button to exit node painting mode. Note the
Graph disappears.
Tick the Keep showing graph box to make the Graph visible at all times.
Go to the Channels Section.
Add a Motion Planning channel.
Make a shortcut of the AI Character Position channel and connect it to the
first child link of the Motion Planning.
Drag a Motion Planning Info Vector onto the Channel Graph and connect it to
the second child link of the Motion Planning channel.
Make a shortcut of the Motion Planning channel and connect it to the first
child link of the Motion Planning Info Vector channel.
Add a Value and connect it to the third child link of the Motion Planning.
Change its value to 0.1.
Make a shortcut of the 3D Graph channel and connect it to the fourth child
link of the Motion Planning channel.
Drag a Matrix Operator onto the Channel Graph and connect it to the Look
At Matrix chidlink of the AI Character Motion channel. Double click it, and
from the drop-down list select Create Translation maxtrix (vector). Close
the window.
Connect the Motion Planning channel to the Create Translation matrix
(vector) channel. Note the character looks at node number 0 now.
Add an Array Value channel and as column and channel name use
Destination. Connect the channel to the second child link of the Motion
221
222
Q u e s t 3 D
3 . 0
T u t o r i a l
M a n u a l
Planning Info Vector.
See Chapter 3.4 for more information on arrays.
Click on the Array Manager tab.
Create extra fields from 1 to 5. Examine your 3D Graph and fill in the
numbers of a few interesting nodes. Waypoints.
Click on the Channel Graph tab.
Make a shortcut of the Current Destination channel and connect it to the
Destination Array.
Go to the Animation Section.
Switch to Run Mode.
Test the scene so far by pressing the 1 key. The character should walk to the
node that corresponds to field 1 in the array. Note that on arrival, the
character does not stop automatically.
Switch to Edit Mode.
Go to the Channels Section.
Make a shortcut of the AI Character Position channel and connect it to the
first child link of the Get Vector channel under the Arrival Trigger
channel.
Make a shortcut of the Motion Planning channel and connect it to the
second child link of the Get Vector channel.
Q u e s t 3 D
3 . 0
T u t o r i a l
M a n u a l
Make a shortcut of the AI Character Speed channel and connect it to the
second child link of the Set Value channel.
Go to the Animation Section.
Switch to Run Mode.
Test the scene so far by pressing the 1 through 5 keys. Note the character
walks towards the corresponding nodes and stops upon arrival.
The completed version of this tutorial contains extra logic to restrict the
characters movement. When ready, open the file and examine its structure.
Finished scene:
..\Tutorials\3.7 Pathfinding\Pathfinding Complete.cgr
223
224
Q u e s t 3 D
3 . 0
T u t o r i a l
M a n u a l
3.8 Finite state machine
Projects may consist of a number of subprograms, such as various menu screens
and 3D scenes. By using the various Quest3D logic channels, it is easy to switch
between such screens as long as the structure is fairly simple.
To simplify switching between subprograms in more complex structures, the
Finite State Machine channel can be used. In the example above, the various menu
screens can be considered states.
The Finite State Machine is called FSM for short.
The Finite State Machine channel has a number of child links. Values connected to
the first child link are checked to trigger state changes. Children of the second
child link represent the actual states. Only the current state is called. Finally,
children of the third child link can be triggered once on specific state changes
Q u e s t 3 D
3 . 0
T u t o r i a l
M a n u a l
Finite State Machine Graph
The properties window of the Finite State Machine looks similar to a Channel
Graph.
The various states of an FSM are represented by blue circular items. The current
state is highlighted. On the right side of the screen, the properties of the selected
state item are shown.
The Channel to call on state drop-down list contains the names of all the
channels connected to the State Call Channels child links of the FSM.
Connecting state items
State items can be connected to each other by dragging a line from one black dot
to another. On the right side of the screen, the properties of a selected state link
are shown.
225
226
Q u e s t 3 D
3 . 0
T u t o r i a l
M a n u a l
The Value channel to trigger transition drop-down list contains the names of all
the channels connected to the State Change Value child links of the FSM.
The Channel to trigger on state change drop-down list contains the names of all
the channels connected to the State trigger channels child links of the FSM.
Hierarchy
In the image below, the current state is Main Menu. Only the 3D Scene and the
Options Menu 1 states can be reached. In addition, the Options Menu 2 state is
only reachable from the Options Menu 1 state. However, from the Options
Menu 2 state it is possible to reach both the Options Menu 1 and the Main
Menu state.
Q u e s t 3 D
3 . 0
T u t o r i a l
M a n u a l
Time based state changes
It is also posssible to create time based state changes. This feature allows the user
a certain amount of time (in millisections) before moving onto the next state.
Examples
Other examples in which the Finite State Machine can be used include stages in a
virtual training simulation, advanced character animation setup and behavior of
A.I. characters.
227
228
Q u e s t 3 D
3 . 0
T u t o r i a l
M a n u a l
Tutorial
The following tutorial shows the workings of the Finite State Machine. It is used
to navigate a menu structure.
Needed Quest3D scene:
..\Tutorials\3.8 Finite State Machine\Finite State Machine.cgr
Needed channels:
Logic \ Finite State Machine
Step by step:
Open the file, Finite State Machine.cgr. It contains a main menu screen and
an option menu screen. It also contains two very simple 3D scenes, namely
one with a red sphere and one with a blue box.
Drag a Finite State Machine channel onto the Channel Graph and connect it to
the Program channel. Note its current value, or state, is 0.
Connect the Main Menu channel to the State Call Channels child link of
the Finite State Machine channel. Note the Main Menu channel is not
called, as no state logic has been defined yet. Also note a new State Call
Channel child link is added to the Finite State Machine, allowing for extra
children of that type.
Connect the Options Menu channel to the second (empty) State Call
Channel child link of the FSM. Note it is not called yet.
Connect a shortcut of the Main Menu Options Menu Button Pressed
channel to the State Change Values child link of the Finite State Machine
channel. Note a new State Change Values child link is added to the FSM,
allowing for extra children of that type.
Connect a shortcut of the Options Menu Main Menu Button Pressed
channel to the second (empty) State Change Values child link of the Finite
State Machine.
Q u e s t 3 D
3 . 0
T u t o r i a l
M a n u a l
Double click on the Finite State Machine channel to open its properties
window. Note the area similar to a Channel Graph on the left and the options
on the right.
Press the New Item button and click once in the middle of the FSM graph.
Note a cicular item is created.
Click on the item to select it. Note its properties are displayed on the right
side of the window. Change its Item name to Main Menu.
From the Channel to call on state drop-down list, select Main Menu. Note
the Main Menu channel is now called, and the main menu screen is
displayed in the Animation 3D View window.
Note the options in this list correspond to the channels connected to the
State Call Channels child links of the FSM.
Create a new item above the Main Menu item and select it. Change its Item
name to Options Menu. From the Channel to call on state drop-down list,
select Options Menu.
Connect the two items by dragging a link from the black dot in the middle of
the Main Menu item to the black dot in the middle of the Options Menu
item. Note the direction of the arrow.
Click on the link to select it. Note its properties are displayed on the right
side of the window.
From the Value channel to trigger transition drop-down list, choose Main
Menu Options Button Pressed. Note the Value of the same name in the
Channel Graph is now called.
229
230
Q u e s t 3 D
3 . 0
T u t o r i a l
M a n u a l
Note the options in this list correspond to the channels connected to the
State Change Values child links of the FSM.
Drag a link from the Options Menu item back to the Main Menu item.
Select the link and from the Value channel to trigger transition drop-down
list, choose Options Menu Main Menu Button Pressed.
Close the Finite State Machine properties window.
Go to the Animation Section.
Switch to Run Mode.
Click on the Options button in the Animation 3D View window. Note the
options menu screen is displayed.
Click on the Main Menu button to return to the main menu.
Click on the Options button once more to bring up the options menu screen.
Switch to Edit Mode.
Go to the Channels Section.
Double click on the Finite State Machine channel to open its properties
window. Note the current state, Options Menu, is now highllighted.
Close the FSM properties window. In the Channel Graph, note the value of
the Finite State Machine is now 1.
Note the Options Menu channel is called, and the Main Menu channel is
not.
Q u e s t 3 D
3 . 0
T u t o r i a l
M a n u a l
Note the Options Menu Main Menu Button Pressed Value is highlighted,
and the Main Menu Options Button Pressed Value is not.
Connect the Scene Selection Menu channel to the third (empty) State Call
Channels child link of the FSM channel.
Connect the Main Menu Start Button Pressed channel to the third (empty)
State Change Value child link of the FSM channel.
Connect the Scene Selection Menu Main Menu Button Pressed channel to
the fourth (empty) State Change Value child link of the FSM channel.
Open the FSM properties window.
Add a new item, Scene Selection Menu. Set it to call the Scene Selection
Menu channel.
Connect the Main Menu item to the Scene Selection Menu item and set it
to the correct value change.
Connect the Scene Selection Menu item back to the Main Menu item and
set it to the correct value change.
Close the FSM properties window.
Go to the Animation Section.
Switch to Run Mode.
Test the scene by clicking on the functional buttons created so far.
When ready, switch to Edit Mode.
Create Finite State Machine logic for the two 3D scenes. All the needed
channels are already present on the Channel Graph, they only need to be
linked correctly.
231
232
Q u e s t 3 D
3 . 0
T u t o r i a l
M a n u a l
Finished scene:
..\Tutorials\3.8 Finite State Machine\Finite State Machine Complete.cgr
Q u e s t 3 D
3 . 0
T u t o r i a l
M a n u a l
Part IV: Expert level
Part I introduced the basic concepts of Quest3D. Part II and III described in detail
3D objects and animation, and Quest3D programming, respectively. This part of
the manual covers advanced topics.
Chapter 4.1: Project management
This chapter is a general discussion on handling Quest3D development cycles.
Chapter 4.2: Physics simulation
ODE is Open Dynamics Engine. It allows for amazing physics simulations.
Chapter 4.3: Database connectivity
Large amounts of information can be stored in a database. Quest3D supports
several connection types. To access this functionality, an Enterprise or VR Edition is
required.
Chapter 4.4: Networking
Connecting multiple computers to one another is called networking. This
chapter has the details. To access this functionality, an Enterprise or VR Edition is
required.
Chapter 4.5: Lua scripting
Lua extends the standard Quest3D set of channels.
233
234
Q u e s t 3 D
3 . 0
T u t o r i a l
M a n u a l
4.1 Project management
Advanced Quest3D programs may be complex projects. This chapter discusses
project managent. Specifically, it describes the benefits of working with a good
file structure.
Complex Quest3D projects consist of a number of seperate subprograms. Typical
subprograms may include, among others: 3D environments, 3D characters,
animation, camera system, lighting setup, sound, special effects and user
interface.
Creating a project structure beforehand helps in project planning. Empty
placeholder channel groups can be linked together to form the back bone of the
application. The application as a whole reads better making it more accessible
to all team members.
Q u e s t 3 D
3 . 0
T u t o r i a l
M a n u a l
Not only will this structure help anticipate which elements will be needed, it also
makes it easier to schedule development. Specific team members and clear
deadlines may be assigned to subtasks of the entire project.
Artists may work on importing objects into Quest3D and polishing appearance.
Sound designers may develop or test music and sound routines. Several
specialised programmers may work on their respective subprograms without
hindering each other.
At any point in time during the development process, any of the subprograms
may be updated with a new version provided by the team members working on
them.
Future projects can greatly benefit from a company standard project structure. In
all likelihood, a number of subprograms may be reused. 3D assets may easily be
replaced with new content. Elements such as user interfaces may be kept
consistent in both style and use.
235
236
Q u e s t 3 D
3 . 0
T u t o r i a l
M a n u a l
Tutorial
The following tutorial is meant to assist in project management. These steps are
not foolproof, as each project has its own unique issues. However, generally
speaking, reading through the points below should be a good exercise.
Step by step:
Take a piece of paper and write down the name of your project.
In one sentence, try to capture the essence of your project. Will it be a
training program? A product visualisation? An architectural walkthrough? A
game? Something else?
Make a rough sketch of the 3D scenes as you envision them.
Make a clear sketch of (or write down notes about) the graphic user interface.
Compile a list of all the needed elements. First concentrate on the basic
subprograms such as environment, camera system and user interface. Next,
make a more detailed list per part, including specific functionality,
animations, textures etc.
Create a back bone structure in Quest3D: based on the various subprograms
create channel groups and link them together. Use clear and consistent
names.
Write down any extra elements you thought of while creating the back bone
structure in Quest3D.
Make a first estimate of how much time it will take to create all the various
elements.
Write down the names of all team members working on the project.
Group the subprograms and 3D assets based on who will be working on
what. Add the numbers and write down the total amount of time needed per
team member.
Think about dependencies between subprograms. Some parts may not be
worked on yet before others are finished. Shuffle the lists where needed to
come up with a sensible schedule.
Discuss the schedule with all team members involved.
If large enough, split the schedule into three or four milestones. These
milestones can also be used in contracts with clients to monitor progress.
Finalise the schedule.
Q u e s t 3 D
3 . 0
T u t o r i a l
M a n u a l
If needed, write a compact project proposal discussing the application.
Include one or two appropriate screenshots if available.
Discuss the schedule and project proposal with the client. Make adjustments
where needed.
Start development. Try to stick to the schedule as much as possible.
Be aware of adding new features often they will only add time to the
production process, and weaken the essential design of the application.
Be especially aware of adding features requested by the client. Discuss the
proposals with the relevant team members and listen to their expertise. If
needed, propose alternatives to the client. Make it clear to the client that
adding features will affect the production schedule, and most likely the
compensation involved.
If possible, plan a user test. Invite someone unrelated to the project and have
him or her try the application. Make notes of any issues, as well as of aspects
that went especially well. Make (subtle) changes to the designs if needed.
When the application is almost done, show it to the client and write down
any last minute changes wanted.
Spend another one or two days polishing the application.
Release version 1.0.
After the project is completed, discuss development with the entire team.
Anticipate feedback from the client and prepare for support.
Make a list of what went right and what went wrong during development.
Make a list of all the various 3D assets and subprograms that could be reused
in future projects.
If there is time in between two projects, have team members optimise their
code and 3D models for future projects. Subprograms can be turned into
Quest3D templates.
If time permits, have team members brush up their skills by reading theory
on new channels and functionality and creating tests.
Prepare for the next project.
237
238
Q u e s t 3 D
3 . 0
T u t o r i a l
M a n u a l
4.2 Physics simulation
One of the drawbacks of traditional animation is that it is predefined. Time-based
animation may be played back, but will never react to changes to an environment
for example.
As an alternative to predefined animation, a real-time physics engine can
simulate real world movement and behavior. An objects position and rotation
are constantly calculated based on a number of attributes such as shape, mass and
friction. External forces such as gravity and collision with other shapes influence
an objects motion as well.
ODE
Quest3D supports the Open Dynamics Engine (ODE). Physics simulations in
Quest3D are fairly easy to setup, and often produce great and convincing results.
Channels
The ODE Body channel is the heart of any project using dynamics. It replaces the
regular Motion channel structure of an object.
Q u e s t 3 D
3 . 0
T u t o r i a l
M a n u a l
The first child link of the ODE Body channel is the start motion in rest, before the
physics simulation is turned on. A value of 0 or 1 attached to the second child
link disables and enables the simulation, respectively. Real-time dynamics must
be turned on and off per object. A Toggle/FlipFlop template may be used for easy
switching.
ODE Shapes
ODE objects can be assigned one of four simulation shapes: Box, Sphere, Plane
and Polygon Object. Of these, only Box and Sphere are truly dynamic. Plane and
Polygon Object may only be used as static collision objects, such as environments.
Complex dynamics shapes may be approximated by adding several Boxes and/or
Spheres together.
Polygon shapes
An ODE shape of type Polygon Object needs to have a collision object linked to
its third child link.
239
240
Q u e s t 3 D
3 . 0
T u t o r i a l
M a n u a l
ODE Properties
The properties window of the ODE Body channel lists a number of attributes.
The properties for all ODE Body channels can also be accessed in the Animation
Section, on the Dynamics tab. ODE attributes may only be edited when the
simulation is off.
A full description of the various properties can be found in the Reference Manual
(press F1 in Quest3D to access it). The three ODE object templates that come with
Q u e s t 3 D
3 . 0
T u t o r i a l
M a n u a l
Quest3D represent two often used sets of properties: Stable ODE Body, Slippery
ODE Body and ODE Landscape.
ODE Joints
A powerful feature of the Open Dynamics Engine is its joints functionality. ODE
Joint channels can be used to connect several ODE shapes. Only Box and Sphere
shapes may be part of a joint, Plane and Polygon Object shapes may not.
Four types of joints are supported in Quest3D.
Ball and socket
This joint can be used to simulate a lamp hanging from the ceiling.
Hinge
This joint can be used to simulate a hinging door.
Slider
This joint can be used to simulate a piston or a sliding door.
241
242
Q u e s t 3 D
3 . 0
T u t o r i a l
M a n u a l
Hinge2
This joint can be used to simulate the suspension of car wheels, including
springs. Axis 1 is used for steering, Axis 2 is used for movement.
Rules for ODE Joints
When working with joints, the following points apply:
Two bodies connected by a joint cannot collide with each other.
Two bodies cannot be connected to each other by more than one joint.
Multiple joints between the same two shapes will contradict each other,
resulting in unstable simulation.
Freedom of movement may be restricted for certain joint types. A slider joint
cannot rotate around its axis for example.
ODE Commands
The ODE Command channel can be used to change a number of simulation
settings, including precision, speed, gravity and friction. The ODE Command
channel may also be used to dynamically apply forces to bodies. These forces may
Q u e s t 3 D
3 . 0
T u t o r i a l
M a n u a l
be absolute in world space (wind for example), or relative to the body (rocket
thrusters for example).
ODE Information
The ODE Info Value can be used to retrieve information such as forces, velocities
and joint rotation angles.
243
244
Q u e s t 3 D
3 . 0
T u t o r i a l
M a n u a l
Tutorial
The goal of this exercise is to gain experience using the physics simulation in
Quest3D. In the first scene, an ODE walkthrough camera system is created. The
second tutorial results in a controllable car.
Needed Quest3D scene:
..\Tutorials\4.2 Physics simulation\Physics simulation 1.cgr
Needed templates:
Physics \ ODE Body
Objects \ Collision \ Collision Object
Logic \ Triggers \ Toggle Value
Objects \ Null Object
Physics \ ODE Command
Step by step:
Open the file, Physics simulation 1.cgr. It contains an environment, a
number of boxes, a sphere and a camera.
Detach the Sphere Motion channel from the Sphere channel.
Drag an ODE Body channel onto the Channel Graph and connect it to the first
child link of the Sphere channel. Rename the ODE Body to ODE Sphere.
Double click on the ODE Sphere channel to open its properties window.
From the Shape drop-down list, select the Sphere option. Press OK to
accept.
In the ODESphere properties window, set the Roughness to 50, the
Angular Velocity Damping to 0.1 and the Sphere Radius to 0.5.
Press OK to accept.
Double click on the ODE Environment channel to open its properties
window. From the Shape drop-down list, select the Polygon Object option.
Press OK to accept.
Drag a Collision Object channel onto the Channel Graph and connect it to the
Collision Object child link of the ODE Environment channel.
Create a shortcut of the Environment channel and connect it to the Collision
Object.
Double click on the Collision Object channel to open its properties window.
Press the Create Tree button to initialise the channel, and press OK to
accept.
Q u e s t 3 D
3 . 0
T u t o r i a l
M a n u a l
Connect the 'Toggle/FlipFlop' to the Enable Body child link of the ODE
Sphere channel.
Create a shortcut of the Toggle/FlipFlop channel and connect it to the
Enable Body child link of the ODE Environment channel.
Connect the Sphere Motion to the Start Motion child link of the ODE
Sphere channel.
Drag a Null Object onto the Channel Graph and rename it to ODE Sphere
Placer.
Select and delete the Motion folder connected to the ODE Sphere Placer
channel.
Connect the Sphere Motion channel to the ODE Sphere Placer channel.
Go to the Animation Section.
Switch to Run / Edit Mode.
Click on the ODE Sphere Placer object in the list on the left side of the
screen to select it. Move the object to a point a few meters above the ground.
Note the Sphere object moves along with it.
Test the scene so far by pressing the spacebar. Note the sphere falls onto the
ground.
Press the spacebar again to stop the physics simulation. Note the sphere is
reset to its start motion.
Move the ODE Sphere Placer object to a point just above the ground, on a
flat part of the floor.
Switch to Edit Mode.
245
246
Q u e s t 3 D
3 . 0
T u t o r i a l
M a n u a l
Go to the Channels Section.
Make a shortcut of the ODE Sphere channel and connect it to the Get
Movement from Matrix channel. This operation parents the camera to the
position vector of the Sphere object.
Add an ODE Command channel and connect it to the Forces channel. Double
click on the channel to open its properties window. From the drop-down list
select the Add Force (ODE Body, vector) option. Select the Update channel
name option and press OK to accept.
Create a shortcut of the ODE Sphere channel and connect it to the first child
link of the Add Force (ODE Body, vector) channel.
Connect the Force Vector channel to the second child link of the Add Force
(ODE Body, vector) channel. Note the Force Vector is made up of key input
channels and is corrected by the camera heading.
Go to the Animation Section.
Make sure the scene in the Animation 3D View window is displayed using
the Project Camera.
Switch to Run Mode.
Press the spacebar to activate the simulation.
Move around using the arrow up and down keys and the mouse. Move up
the slope and note sliding back. Move through the boxes and note they are
pushed aside.
Press the spacebar twice to stop and reset the simulation.
When ready, switch to Edit Mode.
Q u e s t 3 D
3 . 0
T u t o r i a l
M a n u a l
Finished scene:
..\Tutorials\ 4.2 Physics simulation\Physics simulation 1 Complete.cgr
If you wish, you can save the current channelgroup to your project directory. The
following steps deal with a new scene.
247
248
Q u e s t 3 D
3 . 0
T u t o r i a l
M a n u a l
Needed Quest3D scene:
..\Tutorials\4.2 Physics simulation\Physics simulation 2.cgr
Needed templates:
Physics \ ODE Joint
Step by step:
Open the file, Physics simulation 2.cgr. It contains an environment, a car
and four seperate wheels. Each of these objects has already been setup as an
ODE body.
Drag an ODE Joint channel onto the Channel Graph and connect it to the
ODE Joints channel. Rename the ODE Joint to ODE Joint Front Left.
Double click on it to open its properties window. Select Hinge2 as Joint
type. Select the Enable motor option, and press OK to accept.
Create a shortcut of the ODE Car channel and connect it to the ODE Body
1 child link of the ODE Joint Front Left channel.
Create a shortcut of the ODE Wheel Front Left channel and connect it to the
ODE Body 2 child link of the ODE Joint Front Left channel.
Connect the ODE Car Movement channel to the Velocity child link of the
ODE Joint Front Left channel.
Connect the ODE Car Steering channel to the Velocity2/Rotation (Hinge2)
child link of the ODE Joint Front Left channel.
Create a shortcut of the Car Motion channel and connect it to the Parent
Matrix child link of the ODE Joint Front Left channel. The current channel
structure should look similar to the one in the image below.
Q u e s t 3 D
3 . 0
T u t o r i a l
M a n u a l
Go to the Animation Section.
Click on the ODE tab.
Select ODE Joint Front Left. Move the center of the joint to the center of the
front left wheel. The setup should look similar to the one in the image below.
Note the other three wheels are properly positioned already.
Switch to Run / Edit Mode.
Press the spacebar to activate the physics simulation. Note the car falls down
onto the ground.
Drive the car around by using the arrow keys. Note the wheel suspension
behaves convincingly.
When ready, switch to Edit Mode.
Finished scene:
..\Tutorials\ 4.2 Physics simulation\Physics simulation 2 Complete.cgr
249
250
Q u e s t 3 D
3 . 0
T u t o r i a l
M a n u a l
4.3 Database connectivity
Quest3D offers two types of database connectivity. The first is native MySQL, the
second is ODBC 3.0. These two connection types cover a large portion of the
exisiting database technologies.
Note that Database connectivity is only available in the Quest3D Enterprise and
VR Editions.
At the heart of database functionality in Quest3D lies the connection to an
external database. The DB Driver MySQL and DB Driver ODBC channels are used
to setup a connection using their respective protocols.
The DB Source channel represents the actual connection itself.
Queries
After a MySQL driver connection has been established, the DB Query channel is
used to retrieve and store data. In its properties window, the DB Source must be
set and the query must be given a name. The actual query itself may be entered in
the dialog, or connected as a Text channel to the first child link of the DB Query
channel.
Q u e s t 3 D
3 . 0
T u t o r i a l
M a n u a l
Query parameters
The second child link of the DB Query channel, Input, may be used to add
parameters to the query. The first Input child is referred to as $$1$$, the second
as $$2$$, and so forth.
Examples of often used MySQL commands include:
SELECT [column] FROM [table] WHERE [condition]
INSERT INTO [table] ([column1, column2]) VALUES [value1, value2])
UPDATE [table] SET [column=value] WHERE [condition]
Please refer to official MySQL documentation for more information on query
commands and syntax.
251
252
Q u e s t 3 D
3 . 0
T u t o r i a l
M a n u a l
Storing data in Quest3D
The results of a query may be stored in channels of type DB Value and DB Text.
The properties windows of these two channel types allow you to select the query
and field. The child links of these channels can be used to specify row and column
number.
Using a For Loop structure, it is possible to retrieve a set of data and for example
store it as seperate rows in an Array channel of the appropriate type.
ODBC
ODBC in Quest3D work in a way similar to MySQL connections, except for the
fact a connection is made with a driver instead of directly with a database. The
ODBC driver may be set to connect to dBase, MS Excel and MQIS files, as well as
MS Access databases.
Q u e s t 3 D
3 . 0
T u t o r i a l
M a n u a l
Please refer to official ODBC documentation for more information on query
commands and syntax.
253
254
Q u e s t 3 D
3 . 0
T u t o r i a l
M a n u a l
Tutorial
The following steps form an exercise in accessing a remote MySQL database
using Quest3D channels. The second example adds array functionality.
Note: for this tutorial you will need access to a local or remote MySQL server.
The following steps depend on a database named quest3d, containing a table
called player, with columns for id, name and type. For best results, the
table should contain three or more records.
Please feel free to adjust these data to your personal situation.
Needed Quest3D scene:
..\Tutorials\4.3 Database connectivity\Datase connectivity 1.cgr
Needed templates:
Enterprise \ Database \ DB Driver MySQL
Variables \ Text \ Text (x3)
Enterprise \ Database \ DB Source
Enterprise \ Database \ DB Info Value
Enterprise \ Database \ DB Query
Enterprise \ Database \ DB Text
Variables \ Value \ Value
Step by step:
Open the file, Database connectivity 1.cgr. It contains a simple logic
structure.
Drag a DB Driver MySQL channel onto the Channel Graph.
Add a Text channel and connect it to the Host child link of the DB Driver
MySQL channel. Rename this Text channel to Host. Double click on the
channel and change the text to 127.0.0.1. This is the localhost IP address. If
you have access to a remote database, use its IP instead. Press OK to accept
and close the properties window.
Drag another Text channel onto the Channel Graph and connect it to the
Database child link of the DB DriverMySQL channel. Rename this Text
channel to Database. Double click on the channel and change the text to
example. This is the name of the database on the remote Quest3D
webserver. Press OK to accept and close the properties window.
Q u e s t 3 D
3 . 0
T u t o r i a l
M a n u a l
Add another Text channel and connect it to the Username child link of the
DB DriverMySQL channel. Rename this Text channel to User name. Double
click on the channel and change the text to root. Press OK to accept and
close the properties window.
If the server needs a password, add another Text channel and connect it to
the Password child link. Change the text to the password.
Drag a DB Source channel onto the Channel Graph. Double click on the
channel to bring up its properties window. As Name in Quest3D, use
MySQL and select the Rename channel option. Press OK to accept.
Connect the DB DriverMySQL channel to the DB Source channel.
Add a DB Info Value and connect it to the Database Channel Caller. Double
click on the DB Info Value channel to open its properties window. From the
first drop-down list, select the Database Connected option. From the second
drop-down list, select MySQL. Note this is the name of the connection
specified in the DB Source channel. Press OK to accept.
Connect the MySQL channel to the One Time channel.
Double click on the One Time channel to bring up its window. Press the
Reset button to call the channels children. After a few moments, the value
of the DB Info Value channel should change to 1. Close the properties
window of the One Time channel.
Drag a DB Query channel onto the Channel Graph and connect it to the
Retrieve Data channel. Double click the DB Query channel to open its
properties window.
From the first drop-down list, select MySQL.
As the Name of this query, use Get Player Info.
As Actual query, use
SELECT * FROM player
This will retrieve all data from the player table.
Press the Execute button, then press the Results button. A window
showing the results of the query pops up. Press Close, then press OK to
accept.
Add a DB Text channel and connect it to the Text Out channel. Double click
on the DB Text channel to open its properties window. Select the name Field
of the Get Player Info Query. Select the Rename channel option and press
OK to accept. Note a name is displayed on screen in the Animation 3D View
window.
Drag a Value channel onto the Channel Graph and connect it to the first child
link of the DB Text channel. Rename the Value to Index.
255
256
Q u e s t 3 D
3 . 0
T u t o r i a l
M a n u a l
Change the value of the Index channel to 1 to request the second record in
the name column. Note the name on screen changes with it.
Finished scene:
..\Tutorials\4.3 Database connectivity\Datase connectivity 1 Complete.cgr
If you wish, you can save the current channelgroup to your project directory. The
following steps deal with a new scene.
Q u e s t 3 D
3 . 0
T u t o r i a l
M a n u a l
Needed Quest3D scene:
..\Tutorials\4.3 Database connectivity\Datase connectivity 2.cgr
Needed templates:
Variables \ Text \ Array Text (x2)
Step by step:
Open the file, Database connectivity 2.cgr. It contains database connectivity
logic similar to the example above.
Drag an Array Text channel onto the Channel Graph and connect it to the
second child link of the Set Name Text channel. Double click on the Array
Text channel to open its properties window. From the Table drop-down
list, select Player. From the Column drop-down list, select Name. Select
the Update channel name option and press OK to accept.
Right click on the Player: Name channel and from the menu, select General
Properties. Set the Update to Continuous and press OK to accept.
Create a shortcut of the Current Row channel and connect it as index value
to the Player: name channel.
Switch to Run Mode.
Press the F2 key to import the database data into Quest3D.
Switch to Edit Mode.
Press the Array Manager tab and select the Player table. Note the column,
Name is filled with names from the correct column in the external database.
Press the Channel Graph tab.
Add another Array Text channel and connect it to the first (empty) Input
child link of the Set Player Name channel. Set the array to be a reference of
the Name column in the Player table and rename it accordingly.
Right click on this new Player: Name channel and from the menu, select
General Properties. Set the Update to Continous and press OK to accept.
Create a shortcut of the Current Row channel of this For Loop, and connect
it as index value to the Player: Name channel you just created.
Double click on the Set Player Name channel. Fill in the following query:
UPDATE player SET name="$$1$$" WHERE id="$$2$$"
This will replace all records in the name column of the player table in the
remote database. The id column is used as primary index. Note that $$1$$
refers to the second child link of the Set Player Name channel. $$2$$ refers
to the third child link. Press OK to accept.
257
258
Q u e s t 3 D
3 . 0
T u t o r i a l
M a n u a l
Press the Array Manager tab.
Change one of the names in the Name column in the Player tabl. Note the
name is changed in the right column on the screen in the Animation 3D View
window, but not in the left column.
Switch to Run Mode.
Press the F3 key to update the remote database with the Quest3D array
data.
Press the F2 key to reimport the data from the remote database into
Quest3D. Note the left column on the screen in the Animation 3D View
window is updated.
Switch to Edit Mode.
Double click on the Insert Player Name channel. Fill in the following query:
INSERT player SET name="$$1$$"
This will add a new record to the player table in the remote database. Note
that $$1$$ refers to the second child link of the Insert Data channel. Press
OK to accept.
Switch to Run Mode.
Press the F4 key to insert a new record to the remote database.
Press the F2 key to reimport the data from the remote database into
Quest3D. Note both left and right columns on the screen in the Animation 3D
View window are updated.
Q u e s t 3 D
3 . 0
T u t o r i a l
M a n u a l
Finished scene:
..\Tutorials\4.3 Database connectivity\Datase connectivity 2 Complete.cgr
259
260
Q u e s t 3 D
3 . 0
T u t o r i a l
M a n u a l
4.4 Networking
Certain applications might be designed for more than one user. Examples include
virtual chat rooms, team-based training simulations and online multiplayer
games. Each of the users has to run an instance of the application. Each of the
instances needs to continuously communicate its current state. Networking
functionality is used for communication between computers.
Note that Networking is only available in the Quest3D Enterprise and VR
Editions.
In most cases, one of the computers in a network is usually made the server. The
other computers are called clients.
A server handles all data transfer. It receives updates from all clients, and sends
data to each of these clients as well. A server only sends when a client actually
requests data.
Quest3D network applications are set up as regular, single user projects. Clients
run most of the application locally. Only data influenced by other users are
Q u e s t 3 D
3 . 0
T u t o r i a l
M a n u a l
requested from the server over the network. Examples include user positions,
avatar appearances and text in chat windows.
Note that a client PC doesnt need to have Quest3D installed. Clients can run
published versions in the form of stand-alone .exe files or .q3d Viewer files.
Usually, the server computer itself is a client as well. If this is not the case, the
computer is called a dedicated server.
The transfer speed is limited by both server and client. Quest3D supports
network applications for up to 32 users. Larger numbers of users are technically
possible, but might result in decreased performance.
Logging in
A client must log in at a server. The server is selected from a list of all running
network applications on a local area network (LAN), or on a specified internet
address (IP number). Generating or updating such a list of available network
programs is called enumerating.
Each network application has a unique ID to ensure clients log in at the correct
program.
Initialisation
After the log-in procedure, the client program is initialised. This may include
setting a start position, changing appearance and setting a role or character type.
In addition, the control over such attributes must be assigned to the newly
logged-in client. User control over scene elements may be shared by changing
assignments dynamically.
Data transfer
Network data can be transferred in Quest3D using the Network Value, Network
Matrix, Network Text and Network Buffer channels. The first three types are
inserted between a parent and its child.
261
262
Q u e s t 3 D
3 . 0
T u t o r i a l
M a n u a l
Network Values, Network Matrices and Network Texts may be sent and received in
groups. In addition, a transfer guarantee may be set, to make sure data actually
arrives at its destination. This option is slightly slower than regular transfer.
Finally, Network Values and Network Matrices may be set to Continuous
movement, resulting in smoother animation.
Buffers
Channels of other types may be transferred over the network using the Network
Buffer channel. It must be called independently, and the shared channel must be
linked as its child.
Q u e s t 3 D
3 . 0
T u t o r i a l
M a n u a l
Network actions
The Network Actions channel contains a number of functions such as creating and
removing a server, disconnecting a client and setting user control. It also contains
a number of triggers for events such as server creation, client log-in and
connection refusal.
Network information
The Network Info Value channel contains a number of functions such as connection
status, current user number and total number of connected clients.
The Network Info Text channel holds the session and computer names.
Network triggers
Network Triggers can be used to guarantee an event is triggered on all clients.
Regular triggers can be too imprecise for networking purposes.
263
264
Q u e s t 3 D
3 . 0
T u t o r i a l
M a n u a l
Tutorial
Network functionality allows for communication between two or more
computers. Network projects in Quest3D are set up as single user programs.
They usually contain code for both server and client.
The following exercise demonstrates creation of and connection to a server in
Quest3D. The second tutorial is an advanced case, showing user control of
variables.
Needed Quest3D scene:
..\Tutorials\4.4 Networking\Networking 1.cgr
Needed templates:
Enterprise \ Network \ Network Actions (x3)
Logic \ Expression Value
Enterprise \ Network \ Network Info Value
Step by step:
Open the file, Networking 1.cgr. It contains a simple logic structure.
Drag a Network Actions channel onto the Channel Graph and connect it to the
Create Server Trigger channel. Double click on the Network Actions
channel to open its properties window. From the drop-down list in the
properties window, choose Create Server. Select the Update channel name
option and press OK to accept.
Add another Network Actions channel and connect it to the Create Server
channel. Set and rename this Network Actions channel to This PC created a
server.
Drag another Network Actions channel onto the Channel Graph and connect it
to the Network Logic channel. Set and rename this Network Actions channel
to Connect to own server.
Connect the unlinked MessageBox channel to the This PC created a server
channel.
Q u e s t 3 D
3 . 0
T u t o r i a l
M a n u a l
Add an Expression Value and connect it to the Player Connected? channel.
Drag a Network Info Value channel onto the Channel Graph and connect it to
the Expression Value you just added. Double click on the Network Info Value
and set and rename it to Connection Status.
Double click on the Expression Value and change the formula to A==9. Select
the Rename Channel to formula option and press OK to accept. Note that a
connection status of 9 means a connection was established.
Switch to Run Mode.
Press the F2 key. Note that after a few moments, a server is made and the
Connect to own server is triggered. Also note the A player connected
message on screen a few moments later.
Switch to Edit Mode.
265
266
Q u e s t 3 D
3 . 0
T u t o r i a l
M a n u a l
Finished scene:
..\Tutorials\4.4 Networking\Networking 1 Complete.cgr
If you wish, you can save the current channelgroup to your project directory. The
following steps deal with a new scene.
Q u e s t 3 D
3 . 0
T u t o r i a l
M a n u a l
Needed Quest3D scene:
..\Tutorials\4.4 Networking\Networking 2.cgr
Needed templates:
Enterprise \ Arrays \ Array Channel
Enterprise \ Network \ Network Matrix
Step by step:
Open the file, ..\Tutorials\Networking 2.cgr. It contains an environment, a
character and a 3rd person walkthrough camer, as well as network logic.
Go to the Animation Section.
Switch to Run Mode.
Press the F2 key to create a server. Note that after a few moments, the actual
3D scene is displayed. This means a server was created and a client
connection was made.
Test the scene by walking around.
When ready, switch to Edit Mode.
Go to the Channels Section.
Switch to Edit Mode.
Go to the Channels Section.
Disconnect the link between the Animated Character channel and the
Character Motion channel.
Add an Array Channel channel. From the first drop-down list, select the
Characters table. From the second list, select the Character Motion
Network column. Select the Update channel name option and press OK to
confirm.
Add a Network Matrix channel and connect it to the Characters: Character
Motion Network Array Channel.
Connect the Character Motion channel to the Network Matrix channel.
Create a shortcut of the Current Iteration channel and connect it to the first
child link of the Characters: Character Motion Network Array Channel.
267
268
Q u e s t 3 D
3 . 0
T u t o r i a l
M a n u a l
Go to the Animation Section.
Switch to Run Mode.
Test the scene so far by moving around using the arrow keys and the mouse.
Press the 1 through 3 keys to switch the texture.
The following part of the tutorial requires a second computer which will
function as client. The two computers need to be connected through a local area
network.
From the File Menu, choose Save As. Save the current project to your
project directory.
From the File Menu, choose Publish. Publish the project as a stand-alone
.exe file.
Copy the .exe file onto the client computer.
Run the .exe file on the client computer.
Q u e s t 3 D
3 . 0
T u t o r i a l
M a n u a l
On the host computer, press the F4 key to log-in as client. Note after a few
moments, the 3D scene is displayed.
On the client computer, test the scene by moving around using the arrow
keys. On the server computer, note the client character walking around.
On the server computer, press the 1 through 4 keys to change the
appearance of the server character. Note the changes are reflected in realtime on the client computer.
Finished scene:
..\Tutorials\4.4 Networking\Networking 2 Complete.cgr
..\Tutorials\4.4 Networking\Networking 2 Complete.exe
269
270
Q u e s t 3 D
3 . 0
T u t o r i a l
M a n u a l
4.5 Lua scripting
Quest3D channels are building blocks containing precompiled C++ and DirectX
code. The entire set of channels provides functionality for many aspects of realtime 3D development.
Despite the open and logical structure of the channels system, certain
functionality can be handled more efficiently or more easily in script language.
Quest3D supports Lua, a free third party scripting environment.
Lua in Quest3D is especially applicable for cases such as loading and unloading
channel groups, complex calculations and iterative structures (for loops).
The script of a Lua channel is displayed in its properties window:
Lua functions
Lua channels can have one of two functions, or both.
The first is CallChannel, and is executed when the channel is simply called.
Q u e s t 3 D
3 . 0
T u t o r i a l
M a n u a l
The second is GetValue, and is executed when the Lua channel is used as a
value. The actual value of the Lua channel itself is equal to the value the script
returns at the end of the function.
Variables
Just like in other programming and scripting languages, variables used in a Lua
script must be declared. This statement assigns memory to the variable. The
word local means that the variable is only used in one particular place, in this
case the Lua channel. As soon as the script is done, the memory is cleared again.
local variable
You can also assign a value to a variable upon declaration.
local variable = 1
Calculations work in a similar way to other programming languages.
variable = variable + 1
Group functions
Quest3D supports the following standard Lua group functions: base, string
and math. In addition, there is a q group containing Quest3D specific
functions.
Two example functions are:
local variable = math.cos(value)
local variable = q.GetTick()
The first example calculates the cosine of the value between the brackets. The
second example retrieves the Tick Count, from the Quest3D Lua group q.
Children
Any number of children of any type may be connected to a Lua channel.
271
272
Q u e s t 3 D
3 . 0
T u t o r i a l
M a n u a l
Children may be accessed in a Lua script using the appropriate function. As
usual, they have to be declared first. The statement below accesses the first child
connected to the Lua channel (at position 0).
local variable = channel.GetChild(0)
Children may be called using the following statements:
local variable = channel.GetChild(0)
variable:CallChannel()
Note the difference between using functions of predefined and local structures.
For predefined structures such as channel, a function is preceded by a . (dot).
For local structures such as variables, a function is preceded by a : (double colon
punctuation mark).
The actual value of a Value channel connected to a Lua channel may be accessed
using the following commands.
local variable = channel.GetChild(0)
local value = variable:GetValue()
Text can also be retrieved, using the statements below.
local variable = channel.GetChild(0)
local text = variable:GetText()
The value or text of a child may be set using the following commands:
variable:SetValue(value)
variable:SetText(text)
Q u e s t 3 D
3 . 0
T u t o r i a l
M a n u a l
For Loops
Iterative structures, similar to For Loops in Quest3D, can be written using the
following statement:
while i < max do
i=i+1
end
Group loading
Especially useful are the functions to load and unload channel groups. The
statements are:
q.LoadChannelGroup("group.cgr", "PoolName", instance)
q.RemoveChannelGroup("PoolName", instance)
These commands make group management within Quest3D very easy.
More information on Lua in general can be found on the official website:
http://www.lua.org
273
274
Q u e s t 3 D
3 . 0
T u t o r i a l
M a n u a l
Tutorial
Lua extends the out of the box functionality set of Quest3D channels. The
following exercise aims to familiarise you with the inner workings of the Lua
channel and its two main functions: CallChannel and GetValue.
The second tutorial details a more advanced use of Lua in Quest3D: dynamic
loading.
Needed templates:
Logic \ Empty Lua Script (x2)
Logic \ Channel Caller.
Variables \ Value \ Value (x2)
Logic \ User Input \ User Input
Step by step:
Start a new Quest3D project by choosing New Project from the File Menu.
Drag a Lua channel onto the Channel Graph. Note it is automatically set to be
the Start Channel. Double click it to open its properties window. Note the
window already contains script for two functions.
In the GetValue function, declare a new variable by typing in the following
code:
local currentvalue = 1
Set the value of the Lua channel to the value of the variable by replacing the
follow line:
return -1
with
return currentvalue
Press the CallValue button to execute the GetValue function. Note the
actual value of the Lua channel changes to 1.
Q u e s t 3 D
3 . 0
T u t o r i a l
M a n u a l
Add a Channel Caller channel and rename it to Project Start. Set it to be the
Start Channel.
Add a Value channel and connect it to the Project Start channel.
Connect the Lua channel to the Value. The Lua channel is now called as a
value every frame. In other words, the GetValue function of the Lua script
is now executed each frame. Or: the value of the currentvalue variable is
calculated and returned each frame.
Change the script to the following:
function GetValue()
local currentvalue = 1
currentvalue = currentvalue + 1
return currentvalue
end
Press OK to accept. Note the value of the Lua channel is now 2.
Drag another Value channel onto the Channel Graph and connect it to the Lua
channel. Change its value to 3.
Access the child by changing the Lua script to the following:
function GetValue()
local child0 = channel.GetChild(0)
local currentvalue = child0:GetValue()
275
276
Q u e s t 3 D
3 . 0
T u t o r i a l
M a n u a l
return currentvalue
end
Press OK to accept. Note the value of the Lua channel is now the same as the
value of its child: 3.
Add another Value channel and connect it to the second child link of the Lua
channel. Change its value to 4.
Change the script so it returns the sum of the values of the two children.
Multiple solutions are possible. One is given below:
function GetValue()
local child0 = channel.GetChild(0)
local value0 = child0:GetValue()
local child1 = channel.GetChild(1)
local value1 = child1:GetValue()
local sum = value0 + value1
return sum
end
Press OK to accept. Note the value of the Lua channel is now 7, the sum of
the values of its two children.
Q u e s t 3 D
3 . 0
T u t o r i a l
M a n u a l
Also note that for simple calculations, the Expression Value channel is easier to
use.
Drag another Lua channel onto the Channel Graph and connect it to the
Project Start channel.
Add a User Input channel and connect it to the Lua channel.
Drag a Channel Caller onto the Channel Graph and connect it to the second
child link of the Lua channel.
Add another Channel Caller and connect it to the first Channel Caller.
Change the script for the CallChannel function so that it only calls the
second child when the value of the first child is equal to 1. It should look
similar to the code below.
function CallChannel()
local child0 = channel.GetChild(0)
local userinput = child0:GetValue()
local child1 = channel.GetChild(1)
if userinput == 1 then
child1:CallChannel()
end
end
Press OK to accept. Note the first Channel Caller is active. This is because of
the GetChild statement in the script.
277
278
Q u e s t 3 D
3 . 0
T u t o r i a l
M a n u a l
Switch to Run Mode.
Test the script by pressing and holding the spacebar. Note that while the
spacebar is pressed, the second Channel Caller is also called. Release the
spacebar. Note the second Channel Caller is no longer called.
Also note that for simple conditional channel calling, the Quest3D If channel
is easier to use.
Finished scene:
..\Tutorials\4.5 Lua Scripting\Lua scripting 1 Complete.cgr
If you wish, you can save the current channelgroup to your project directory. The
following steps deal with a new scene.
Q u e s t 3 D
3 . 0
T u t o r i a l
M a n u a l
Needed Quest3D scene:
..\Tutorials\4.5 Lua Scripting\Lua scripting 2.cgr
Step by step:
Open the file, Lua Scripting 2.cgr. It contains a simple logic structure. Note
the blue Public Call Channel. It reports the error, Not Found. This is correct.
Double click on the Lua: Load Group channel to open its properties. Type in
the following code:
function CallChannel()
q.LoadChannelGroup (Environment.cgr, Environment, 0)
end
This script loads the channel group Environment.cgr into the pool,
Environment. The zero indicates the instance. Press OK to accept.
Switch to Run Mode.
Press the spacebar to load the specified group. Note the environment is
displayed in the Animation 3D View.
Switch to Edit Mode.
Add a line to load the group Character.cgr into the pool Character.
function CallChannel()
q.LoadChannelGroup (Environment.cgr, Environment, 0)
q.LoadChannelGroup (Character.cgr, Character, 0)
end
Switch to Run Mode.
Press the spacebar to load both specified groups. Note the character is not yet
displayed in the Animation 3D View. This is because it is not yet called.
Switch to Edit Mode.
Press the Groups tab.
Drag the Character pool onto the lower Channel Graph.
Drag a link from the Character channel in the lower Channel Graph to the
Render channel in the upper Channel Graph. Note the Character channel
turns red, and a blue channel is created in the upper Channel Graph.
279
280
Q u e s t 3 D
3 . 0
T u t o r i a l
M a n u a l
Press the Animation 3D View tab. Note the character is displayed in the
window.
Double click on the blue Character: Character -> Character channel to open
its properties window. Select the Disable Autoload option and press OK to
accept.
Open the Lua: Unload Group channel and type in the following code:
function CallChannel()
q.RemoveChannelGroup (Character, 0)
end
This script unloads the pool, Character. The zero indicates the instance.
Press OK to accept.
Switch to Run Mode.
Press the backspace key to unload the specified group. Note the character
disappears from the Animation 3D View window. Also note the blue
Character channel reports a Not Found error.
Press the spacebar to load the specified groups again. Note the character
reappears, and the blue Character channel is valid again.
Finished scene:
..\Tutorials\4.5 Lua Scripting\Lua scripting 2 Complete.cgr
Q u e s t 3 D
3 . 0
T u t o r i a l
Appendices
M a n u a l
281
282
Q u e s t 3 D
3 . 0
T u t o r i a l
M a n u a l
A1 Importing from Max and Maya
3D Studio Max
Preparation tips
Delete all unnecessary objects (help lines etc.)
Select all remaining objects
Convert all objects to Editable Mesh
Apply ResetXForm to all objects
Convert all objects to "Editable Mesh" again.
In some cases you will see that some objects will be messed up with normals
pointing in the wrong direction.
Flip polygons for those objects that need it (mostly objects that were
mirrored)
If you have a skinned object, make sure that the stack only has an Edit
Mesh-modifier and a Physique/Skin-modifier above it.
Modeling tips
Weld all vertices that need it with a 0,001-distance.
Make sure all objects have smoothing applied (even if they don't need it, all
objects must have smoothing group(s) assigned). If you do not apply it
manually, but rely on the automatic smoothing that primitives are created
with, you can't be sure that it will be transferred correctly to Quest3D.
Perform an Attach List to reduce many objects sharing the same material to
one (for example steps of a staircase). This will make it easier in Quest3D if
you decide to change the materials.
Whenever an object is mirrored, you'll most likely need to flip its polygons.
This is only evident when you've applied a ResetXForm and an EditMeshmodifier (as preparation for .X export).
Don't create models where 2 planar surfaces overlap each other with little
height distance. This will cause Z-buffer problems in Quest3D (flickering
when the camera is high above the overlapping surfaces).
Keep in mind that only faces and polygons will be visible in Quest3D. Lines
cannot be exported.
Q u e s t 3 D
3 . 0
T u t o r i a l
M a n u a l
Material tips
No 2-sided materials are allowed. If any objects should be seen from both
angles, make a clone of the object with flipped polygons and attach it to the
original.
Always use the standard 3DSMax-material.
Materials with Wire set to on are useless in Quest3D. If you want to create
thin objects (such as rope or wire), you must model them using conventional
geometry.
Keep in mind that only objects mapped with the UVWmap-modifier or the
UnwrapUVW-modifier are correctly exported to .x. Don't use the mapping
features in the material editor (scale, crop etc.) as they're not exported.
Texture tips
Keep all the textures that you use in a given 3DSMax scene in the same
folder. When you import an .X file in Quest3D, it will scan the folder looking
for the scene textures, so make sure to export your .X scene to the folder
where your textures are located.
Dont use JPG textures with less than 8x8 pixels. This will make DirectX
crash.
For non-transparent objects, use JPG textures (or DDS textures if your target
platform has graphics cards that support this). Texture sizes must adhere to a
power of 2, meaning that 8, 16, 32, 64, 128, 256, 512 pixels are all valid sizes.
1024 & 2048 pixels are also allowed if the graphics card supports it (most
modern cards do that)
Keep in mind that the difference between a 512x512 texture and a 1024x1024
texture is 1:4, so the last-mentioned texture takes up 4 times as much
memory of your graphics card than the smaller one. If you use textures that
don't adhere to the power of 2-rule, Quest3D will automatically convert them
by rounding up (i.e. a 768x972 texture will be converted to a 1024x1024)
texture.
For a transparent object, you can use one TGA (32-bit with alpha-channel
included) or 2 JPGs (where the second holds the alpha channel information)
or 1 PNG file. Keep in mind that TGAs are the better choices because they
can be mipmapped (as opposed to using two JPGs).
For transparent objects, you can also use a DDS with an alpha channel. If you
pre-generate the MIP maps in Photoshop, your Quest3D project will start up
faster: normally, all textures that have mipmapping enabled will have their
mipmaps generated upon starting up the application. With DDS you can do
this in advance.
283
284
Q u e s t 3 D
3 . 0
T u t o r i a l
M a n u a l
Maya
Quest3D ships with .X Exporters for Maya up to version 6. There are several ways
to install an .X exporter for Maya. You can use the way descripibed below or you
can install the Microsoft DirectX 9.0c SDK.
The Microsoft DirectX 9.0c SDK can be downloaded from the following page:
http://msdn.microsoft.com/directx/
We recommend using the exporter from Microsoft, if needed, follow these steps
for the installation and usage of the Maya 5 exporter. The steps also apply for
older versions.
In the Start Menu, locate the directory,
Act3D/Quest3D/Extras/Exporters/Maya.
Click on the X exporter for Maya 5 (Vertex Color).
A message will remind you to read the readme.txt in the file. Click OK.
Extract all files to a temporary directory, such as C:\Temp. You can delete
this directory when the installation is complete.
The following instructions are taken from the Readme.txt file, and revised.
Make sure that Maya is not running
Copy xExport.mll to the \bin\plug-ins subdirectory in the Maya program
folder on your harddisk.
Copy xfileTranslatorOpts.mel to \scripts\others.
Copy bicubicBezierPatches.mel to <mayapathname>\scripts\others.
Copy msvci70.dll and msvcr70.dll to <WINDIR>/system32.
Run Maya.
Select Window->Settings/Preferences->Plug-in Manager from the main
menu bar.
Turn on the auto load checkbox next to xExport.mll.
Turn on the loaded checkbox next to xExport.mll.
To use the exporter, do the following:
Create an object or open your scene
Choose File -> Export All. Don't click on the name, but on the Options Box.
The Exporter Options will be shown. First change the Filetype in the dropdown menu to Xfile. Several options will appear:
Q u e s t 3 D
3 . 0
T u t o r i a l
M a n u a l
File Options deals with the way the file is constructed. Ascii will do fine.
Tesselation Options only apply if you use Nurbs or Subdiv patches. It is
recommended not to use these settings, but to convert all objects to polygons
first. The result will be more accurate and predictable because of the control
you have with the regular converting tools.
Material Options deal with the textures. You can flip the U/V coordinates,
and make the texture path relative or absolute. If you don't have textures,
you can turn the Export Materials option off.
Animation Options let you control the way in which the movement is
exported. If you export the keyframes only, Quest3D will re-calculate the
inbetweens. If you export every frame, the file will be much larger but more
accurate.
Skinning options apply if you have a skinned character. If you don't use
bones, you can turn the Export Skinning option off.
Click on Export All. A file dialog appears. Specify the filename and click on
Export. The x file will be created, and you can import it in Quest3D.
285
286
Q u e s t 3 D
3 . 0
T u t o r i a l
M a n u a l
A2 User interface actions list
Move the mouse cursor to a specific
position
Click
Double-click
Right-click
Press and hold the left button
Drag the mouse
Drag from a to b
Select an item
Deselect an item
Multi-select items
Add item to selection
Move the mouse to move the on-screen
cursor to a specific position on the
screen
Press the left mouse button and release
Press the left mouse button, quickly
release and quickly press again, and
release
Press the right mouse button and
release
Press and hold down the left mouse
button, do not release
Press and hold down the left mouse
button, do not release, and move the
mouse around
Press and hold down the left mouse
button, do not release, and move the
on-screen cursor to a specific position
on the screen
Press the left mouse button while the
on-screen cursor is over an on-screen
item and release
Hold down the control key and press
the left mouse button while the onscreen cursor is over a selected onscreen item
Move the on-screen cursor to the top
left corner of the area you want to
select, press and hold down the left
mouse button, move the on-screen
cursor to the bottom right corner of the
area you want to select, and release
With other items currently selected,
hold down the control key, press the
Q u e s t 3 D
3 . 0
T u t o r i a l
Drag onto the Channel Graph /
Add
Connect channel 1 to channel 2 /
Link channel 1 to channel 2
Drag a link from channel 1 to channel
2
Connect channel 1 to the first child
link of channel 2
Delete a channel
Detach a channel /
Unlink a channel /
Delete the link between two channels
Create a shortcut of a channel
Open the properties window of a
channel
Rename a channel
Store a selection in a folder
Explode a folder
Go to a Section
Switch to Run / Edit / Run/Edit
Mode
M a n u a l
left mouse button while the on-screen
cursor is over the to be selected onscreen item and release
Drag the name of a channel or template
in the Channels / Templates list onto
the Channel Graph
Drag a line from the top child link
square of channel 1 to the middle of
channel 2 /
Select channel 1, hold down the L key
and click on channel 2.
Drag a line from the top child link
square of channel 1 to the first child link
square below channel 2
Click on the channel once to select it,
then press the delete key.
Click on the line between the two
channels to select it and press the
delete key.
Right-click on a channel and select the
Create Shortcut option /
Right-click on a link and select the
Create Shortcut option
Double-click on a channel /
Right-click on a channel and select the
Channel Properties option
Right-click on a channel and select the
General Properties option, type in the
new name in the appropriate field and
press the OK button to accept
Make a selection, then press spacebar
Click on a folder once to select it and
press the spacebar
Press the appropriate Section button on
the Toolbar / Select the Section from the
Application Menu under Sections /
Press the appropriate function key
Press the appropriate button on the
toolbar /
Press Pause Break key (toggles
between Run and Edit Mode)
287
288
Q u e s t 3 D
3 . 0
T u t o r i a l
M a n u a l
A3 Keyboard shortcuts
F1
F2
F3
F4
F5
F6
Control C
Control X
Control V
`
Spacebar
Backspace
Pause Break
Help
Channels Section
Animation Section
Object Section
Arrays Section
Nature / Pathfinding Section
Copy channels
Cut channels
Paste channels
Create channel shortcut
Create / explode folder
Level up
Toggle Run / Edit Mode
Q u e s t 3 D
3 . 0
T u t o r i a l
Glossary
M a n u a l
289
290
Q u e s t 3 D
.dds file format, 93
.MP3 format, 126
.Wav format, 125
.X files, 87, 147, 151
Doppler Factor, 126
2D images, 121
2D layer, 120, 121
2-sided materials, 283
3D assets, 235, 236, 237
3D Graph, 217, 218, 219, 220, 221,
222
3D object, 57, 59, 64, 65, 69, 73, 90,
93, 94, 107, 110, 129
3D objects, 5, 8, 14, 15, 54, 56, 68, 69,
70, 73, 76, 77, 78, 87, 91, 106, 132,
175, 180, 205, 206, 233
3D positioning, 126
3d Studio Max, 87
3D Studio Max, 110, 130, 143, 282
3rd person, 115, 151, 267
ActiveX, 55, 62
alpha, 72, 74, 97, 100, 131, 139, 283
animation, 3, 8, 55, 69, 73, 78, 79, 82,
83, 85, 86, 87, 114, 125, 143, 144,
147, 150, 151, 152, 169, 200, 227,
233, 234, 238, 262
Animation, 3, 14, 15, 16, 23, 47, 50,
53, 55, 59, 69, 73, 75, 76, 78, 80, 81,
83, 84, 86, 90, 101, 106, 111, 112,
114, 117, 118, 122, 123, 128, 129,
136, 137, 141, 148, 150, 151, 152,
181, 182, 188, 191, 192, 193, 194,
203, 210, 211, 220, 222, 223, 229,
230, 231, 240, 245, 246, 249, 255,
258, 259, 279, 280, 285, 288
Animation 3D View, 16, 47, 50, 53,
59, 75, 76, 81, 90, 101, 111, 117,
118, 122, 128, 129, 136, 137, 141,
148, 151, 181, 182, 191, 192, 193,
3 . 0
T u t o r i a l
M a n u a l
194, 203, 220, 229, 230, 246, 255,
258, 259, 279, 280
Animation Section, 14, 16, 23, 80, 81,
83, 84, 86, 90, 106, 111, 112, 117,
118, 122, 123, 137, 148, 150, 151,
152, 194, 210, 211, 222, 223, 230,
231, 240, 245, 246, 249, 288
Anti Aliasing, 110, 112, 113
array, 153, 185
Array Command, 189
Array Manager, 186, 188, 191, 193,
194, 222, 257, 258
Array Table, 185, 186, 187, 189, 191
background color, 33, 35, 47, 56
Basetype, 32, 33, 35
biped, 143
bones, 143
Buffers, 262
camera, 5, 14, 56, 57, 68, 69, 75, 81,
95, 103, 114, 115, 116, 118, 121,
126, 128, 129, 132, 134, 135, 136,
138, 151, 208, 210, 211, 214, 215,
216, 220, 234, 236, 244, 246, 282
Camera, 54, 56, 57, 59, 81, 102, 103,
114, 115, 117, 118, 119, 122, 129,
147, 148, 159, 179, 180, 181, 196,
202, 206, 210, 211
channel, 3, 8, 9, 15, 18, 20, 21, 24, 25,
26, 27, 28, 29, 30, 31, 32, 33, 34, 35,
36, 37, 38, 39, 40, 41, 42, 43, 44, 45,
46, 47, 49, 50, 51, 52, 53, 54, 56, 57,
58, 59, 60, 64, 68, 73, 74, 75, 76, 78,
79, 81, 82, 83, 84, 85, 86, 89, 90,
107, 108, 109, 111, 112, 117, 118,
121, 122, 123, 125, 126, 127, 128,
129, 133, 136, 137, 138, 139, 141,
142, 144, 145, 146, 148, 149, 150,
151, 152, 153, 155, 156, 157, 159,
160, 161, 162, 163, 164, 165, 166,
Q u e s t 3 D
3 . 0
T u t o r i a l
167, 168, 169, 171, 172, 173, 174,
176, 178, 181, 182, 183, 185, 186,
187, 189, 191, 192, 193, 194, 196,
197, 198, 199, 202, 203, 204, 205,
206, 208, 209, 210, 211, 213, 214,
215, 216, 217, 218, 219, 220, 221,
222, 223, 224, 226, 228, 229, 230,
231, 234, 236, 238, 239, 240, 242,
244, 245, 246, 248, 250, 251, 252,
254, 255, 256, 257, 258, 262, 263,
264, 265, 270, 271, 272, 273, 274,
275, 276, 277, 278, 279, 280, 283,
287, 288
start channel, 49
Channel Caller, 9, 25, 29, 30, 37, 38,
49, 51, 54, 128, 154, 155, 159, 162,
163, 181, 196, 255, 274, 275, 277,
278
Channel Callers, 36, 49, 52, 154, 159
channel graph, 68
Channel Graph, 16, 18, 19, 20, 21, 24,
25, 26, 28, 44, 57, 58, 59, 68, 83, 86,
90, 111, 112, 117, 118, 128, 129,
141, 142, 148, 149, 151, 159, 160,
161, 162, 163, 171, 172, 174, 181,
191, 192, 193, 202, 203, 211, 213,
214, 215, 220, 221, 222, 225, 228,
229, 230, 231, 244, 245, 248, 254,
255, 257, 264, 265, 274, 275, 277,
279, 287
Channel Group, 15, 18, 32, 52
Channel list, 17
Channel Properties, 41, 42, 287
Channel Switch, 54, 144, 157, 162,
163, 199
Channels, 5, 8, 9, 14, 15, 17, 23, 31,
38, 40, 43, 44, 48, 68, 76, 83, 85, 86,
111, 118, 123, 136, 149, 151, 176,
177, 188, 196, 197, 199, 211, 221,
222, 225, 228, 229, 230, 231, 238,
246, 262, 287, 288
M a n u a l
Channels Section, 14, 15, 17, 23, 44,
76, 83, 85, 86, 111, 118, 123, 136,
149, 151, 211, 221, 222, 230, 246,
288
character animation, 143
Character animation, 150, 151, 152
characters, 7, 70, 82, 108, 109, 217,
227, 234
Child, 31, 32
Clear Screen, 32, 33, 34, 35, 36, 37, 38,
44, 45, 46
click, 22, 286
client, 237, 260, 261, 263, 264, 267,
268, 269
clipping planes, 115
Collision Object, 118, 137, 141, 215,
218, 220, 244
Collision Response, 118, 151, 209,
214, 215
color, 14, 33, 34, 35, 38, 40, 71, 72, 74,
76, 77, 78, 123, 138, 139, 164, 176,
183
Compression, 92
Context Menu, 41, 43, 46, 49, 53
Continuous Update, 176, 177, 182,
183, 193, 257, 262
Data storage, 187
data transfer, 260
database, 7, 55, 233, 250, 252, 254,
257, 258, 259
Database, 4, 55, 233, 250, 254, 255,
256, 257, 259
DB Query, 55, 250, 251, 254, 255
DDS, 283
dialog, 41, 47, 250, 285
Diffuse, 73, 74, 76, 107
Dimensions, 91
DirectX, 2, 11, 61, 62, 64, 65, 66, 87,
270, 283, 284
Distance Factor, 126
double-click, 22, 54, 286
291
292
Q u e s t 3 D
dragging, 19
Edit, 75, 81, 117, 118, 123, 128, 129,
150, 151, 152, 161, 162, 172, 173,
174, 183, 214, 215, 222, 230, 231,
245, 246, 249, 257, 258, 265, 279,
282, 287, 288
Emissive, 73, 74, 77, 90, 107, 123, 183
Enterprise, 61, 233, 250, 254, 260,
264, 267
envelope, 73
Envelope, 78, 79, 82, 83, 85, 142, 146,
151, 152, 169, 171, 174
Envelopes, 78, 83, 139, 141, 142, 169,
170
exe, 11, 13, 61, 62, 63, 64, 65, 67, 261
Executable, 64, 65
exporter, 87, 284
Expression Value, 167, 171, 172, 173,
181, 210, 213, 265
Expressions, 168, 178
Finished scene, 48, 53, 60, 77, 86, 90,
105, 113, 117, 119, 124, 129, 137,
142, 150, 152, 163, 174, 184, 192,
195, 204, 212, 216, 223, 232, 247,
249, 256, 259, 266, 278, 280
finite state machine, 224
Finite State Machine, 54, 153, 224,
225, 227, 228, 229, 230, 231, 232
Fog, 2, 116, 132
folder*, 48, 60, 63, 64, 65, 90, 93, 101,
102, 103, 118, 122, 123, 135, 245,
283, 284, 287, 288
for loop, 175
For Loop, 3, 153, 175, 176, 178, 179,
180, 181, 182, 189, 200, 252, 257
For Loops, 189, 190, 200, 273
frame, 51, 52, 82, 83, 85, 121, 132,
148, 150, 153, 175, 176, 179, 181,
182, 275, 285
framerate, 51, 109, 121, 123
3 . 0
T u t o r i a l
M a n u a l
Functions, 197, 198, 199, 200, 203
games, 7, 115, 138, 260
Getting started, 3, 5, 8
Gizmo, 85, 210
graph, 75, 78, 81, 169, 170, 174, 194,
221, 229
graphics cards, 96, 131, 283
grid, 34, 112, 130, 141
Group loading, 273
group management, 273
Head-up Display, 120
Height maps, 130
Helper item, 34
HTML, 66
If, 11, 13, 24, 25, 40, 54, 64, 65, 66, 90,
103, 115, 116, 117, 118, 126, 150,
155, 157, 161, 162, 168, 175, 192,
212, 219, 236, 237, 247, 254, 255,
256, 261, 266, 278, 282, 283, 285
index value, 144, 185, 187, 257
Initialisation, 261
installation, 10, 11, 14
installer, 61, 64, 65
interface, 44, 53
Iterations, 178, 181, 183
Joints, 241, 242, 248
keyboard shortcuts, 288
Landscapes, 3, 69, 96, 101, 102, 130,
135, 137
License fees, 62
light, 24, 57, 68, 77, 97, 106, 107, 108,
109, 110, 111, 112, 113, 131, 132,
181, 183, 202, 207
Light mapping, 109, 110
Lighting, 3, 69, 75, 106, 110, 111, 112,
113, 132
lightmapping, 106
Lightwave, 2, 87
Lines, 282
Q u e s t 3 D
3 . 0
T u t o r i a l
link square, 31, 32, 33, 37, 38, 39, 40,
58, 59, 68, 155, 194, 287
link squares, 31, 32, 34, 36, 37, 38, 39,
40, 44, 68, 187, 194
Linking, 37, 197, 206
Lite Edition, 61
Log bar, 75, 82
logic, 25, 153, 154, 159, 160, 171, 184,
223, 224, 228, 231, 254, 257, 264,
267, 279
Logic, 3, 9, 25, 118, 128, 147, 153,
154, 159, 163, 181, 213, 228, 244,
264, 274
Look At, 208, 210, 211, 221
Lua, 4, 233, 270, 271, 272, 273, 274,
275, 276, 277, 278, 279, 280
lua (scripting), 270
Material, 24, 73, 74, 75, 76, 77, 103,
104, 107, 113, 183, 283, 285
Math, 3, 153, 164, 171, 174
Mathematical operators, 3, 153, 205,
210, 212, 213, 216
Matrix, 54, 115, 193, 196, 205, 206,
208, 210, 211, 213, 214, 220, 221,
246, 248, 261, 267
Maya, 2, 4, 87, 110, 130, 282, 284
Mipmaps, 92
Modeling, 282
motion, 73
Motion, 73, 81, 122, 129, 138, 182,
193, 194, 205, 206, 208, 210, 211,
215, 217, 218, 219, 220, 221, 222,
238, 244, 245, 248, 267
Motion Planning, 219, 221
motionset, 144
Motionset, 55, 144, 145, 146, 147, 148,
149, 151, 152
motionset blender, 145
multiplayer, 260
Multiple passes, 131
M a n u a l
music, 3, 55, 69, 125, 128, 129, 154,
235
MySQL, 250, 251, 252, 254, 255
Nature Painting, 132, 134, 180
Nature painting versus For Loops,
180
network, 260, 261, 262
Network, 55, 187, 261, 262, 263, 264,
265, 267
networking, 260
Networking, 4, 233, 260, 264, 266,
267, 269
object, 70
Object 3D View, 75
Object Section, 14, 23, 74, 75, 76, 77,
90, 95, 96, 98, 100, 101, 107, 110,
112, 134, 135, 288
ODBC, 250, 252, 253
ODE, 55, 209, 233, 238, 239, 240, 241,
242, 243, 244, 245, 246, 248, 249
Operator, 153, 189, 205, 206, 213, 214,
215, 220, 221
Parameters, 199
Parent, 31, 206, 210, 248
Parenting, 206
Particle, 3, 54, 69, 138, 139, 140, 141,
142
Particle Flow Grid, 139, 141
pathfinding, 7, 217, 219
Pathfinding, 3, 133, 134, 136, 137,
153, 217, 219, 220, 223, 288
physics, 7, 233, 238, 239, 244, 245,
249
Physics, 4, 55, 233, 238, 244, 247,
248, 249
polygon, 71
Polygon Object, 239, 241, 244
Polytrans, 87
position, 19, 22, 28, 29, 40, 45, 73, 77,
81, 85
293
294
Q u e s t 3 D
Project Camera, 59, 90, 101, 102, 117,
129, 137, 148, 151, 191, 193, 211,
246
Project management, 4, 233, 234
properties, 3, 5, 14, 41, 44, 47, 69, 75,
78, 79, 81, 84, 85, 86, 89, 91, 101,
103, 105, 106, 114, 125, 126, 128,
131, 134, 135, 139, 141, 142, 148,
156, 157, 161, 163, 165, 167, 172,
173, 174, 182, 185, 186, 187, 188,
189, 191, 193, 194, 198, 225, 229,
230, 231, 240, 244, 246, 248, 250,
252, 254, 255, 257, 264, 270, 274,
279, 280, 287
Public Call Channel, 197, 198, 200,
203, 279
publishing, 68
Queries, 250
real-time, 5, 7, 16, 51, 71, 72, 91, 106,
108, 109, 132, 153, 175, 205, 238,
270
references, 43, 187
Reflection map, 95, 103
Reject Alpha Pixels, 100, 104
render, 51, 56, 96, 112, 117, 118, 132,
176, 181, 202, 203
Render, 25, 54, 56, 57, 58, 59, 90, 107,
108, 111, 112, 117, 118, 141, 147,
148, 159, 179, 202, 203, 210, 279
resolution, 56, 113, 121, 174
RGB, 33, 74, 120
Rolloff Factor, 126
Run, 65, 75, 81, 86, 90, 117, 118, 122,
123, 128, 129, 137, 150, 151, 152,
161, 162, 172, 173, 174, 182, 214,
215, 222, 223, 230, 231, 245, 246,
249, 257, 258, 265, 278, 279, 280,
284, 287, 288
Run/Edit, 75, 81, 287
3 . 0
T u t o r i a l
M a n u a l
Save, 9, 15, 47, 48, 55, 60, 64, 65, 66,
88, 127
screensaver, 61, 64
scripting, 4, 233, 270, 271, 278, 279,
280
sections, 14
server, 67, 254, 255, 260, 261, 263,
264, 265, 267, 269
shadow planes, 108
shadows, 3, 7, 69, 96, 106, 108, 109,
110, 111, 112, 113, 132
Shadows, 108
shortcut, 11, 111, 112, 122, 123, 129,
137, 142, 151, 152, 181, 182, 183,
193, 194, 210, 211, 215, 220, 221,
222, 223, 228, 244, 245, 246, 248,
257, 287, 288
shortcuts, 4, 43, 194, 211
skeleton, 143, 144
Sky domes, 131
sliders, 69, 76, 77, 120, 122
smoothing, 282
smoothing group, 282
sound, 11, 78, 125, 126, 128, 129, 234,
235
Sound, 3, 55, 69, 125, 126, 128, 129,
235
Sound Command, 126, 128, 129
special effects, 138, 139, 234
Specular, 73, 74, 77, 90
Stand-alone, 61, 62
Stencil Shadow, 108, 112
surface, 71
Surface properties, 101, 105
surfaces, 54, 75, 92, 98, 99, 104, 113,
115, 130, 141, 282
template, 21, 54, 57, 59, 68, 86, 90,
111, 115, 117, 118, 141, 142, 148,
151, 181, 182, 215, 239, 287
templates list, 19
Q u e s t 3 D
3 . 0
T u t o r i a l
Template list, 17
templates, 9, 21, 54, 55, 57, 83, 89,
111, 114, 117, 118, 128, 135, 141,
147, 151, 159, 171, 181, 191, 193,
202, 210, 213, 220, 237, 240, 244,
248, 254, 257, 264, 274
Templates, 3, 5, 9, 19, 21, 25, 54, 57,
58, 68, 69, 121, 134, 287
texture, 14, 69, 71, 72, 73, 74, 75, 77,
87, 91, 92, 93, 94, 95, 96, 97, 100,
101, 102, 103, 108, 110, 112, 113,
131, 134, 135, 136, 194, 200, 203,
283, 285
Texture, 54, 73, 74, 75, 76, 95, 96, 97,
101, 102, 103, 104, 110, 112, 134,
135, 136, 187, 192, 194, 203, 283
Texture Blend Factor, 73, 74
textures, 72, 74, 75, 91, 92, 93, 94, 97,
99, 101, 121, 131, 135, 139, 194,
236, 283, 285
Time based state changes, 227
Time Slider Bar, 82, 84
Timer, 55, 78, 79, 80, 82, 83, 84, 148,
149, 211
Timer Commands, 79, 83
Toggle/FlipFlop, 239, 245
Toolbar, 16, 23, 59, 75, 81, 287
transparency, 69, 72, 74, 75, 77, 78,
90, 91, 95, 96, 99, 100, 101, 131,
134, 138
Transparency, 72, 75, 77, 95, 96, 103,
104
transparent, 283
trees, 101, 104, 132, 137
Triggers, 155, 156, 220, 244, 263
tutorial, 1, 8, 23, 48, 57, 63, 76, 83, 88,
101, 122, 159, 171, 181, 223, 228,
236, 244, 254, 264, 274
Tutorial, 23, 44, 53, 57, 63, 76, 83, 88,
101, 111, 117, 122, 128, 135, 141,
M a n u a l
147, 159, 171, 181, 191, 202, 210,
220, 228, 236, 244, 254, 264, 274
user input, 156
User input, 35, 68, 120, 157
User Input, 35, 54, 121, 146, 147, 149,
156, 157, 160, 161, 162, 173, 174,
213, 274, 277
user interface, 3, 5, 22, 23, 44, 53, 69,
120, 122, 124, 234, 236
UV mapping, 93, 94, 95, 103, 110
UV Mapping, 93
value, 73
Value, 9, 31, 32, 33, 34, 35, 36, 37, 38,
41, 44, 45, 47, 54, 55, 77, 78, 79, 80,
81, 82, 83, 84, 85, 95, 96, 97, 103,
123, 134, 139, 141, 142, 145, 146,
147, 148, 149, 150, 151, 152, 160,
163, 164, 165, 166, 167, 171, 172,
173, 178, 180, 181, 182, 183, 185,
187, 189, 191, 192, 193, 194, 196,
199, 202, 203, 205, 206, 210, 211,
213, 215, 216, 219, 220, 221, 223,
226, 229, 230, 231, 243, 244, 252,
254, 255, 261, 263, 264, 265, 272,
274, 275, 276, 277
Value Damping, 147, 151
Variables, 44, 54, 141, 147, 151, 171,
181, 185, 191, 193, 202, 210, 213,
220, 254, 257, 271, 274
vector, 73, 74, 85, 106, 107, 108, 112,
118, 141, 185, 186, 205, 206, 214,
215, 221, 246
vertex, 70
virtual reality, 7, 68, 205
visualisation, 63, 114, 115, 236
VR Edition, 233
WinAmp, 55, 61, 64
Z buffer, 121
295
Das könnte Ihnen auch gefallen
- Quest3D 3.0 Tutorial Manual - 中文化Dokument295 SeitenQuest3D 3.0 Tutorial Manual - 中文化api-3764389100% (2)
- (By Kuafu) Introduction To 3D Game Programming With DirectX90c A Shader ApproachDokument413 Seiten(By Kuafu) Introduction To 3D Game Programming With DirectX90c A Shader ApproachJorgee Luna ElCasper100% (1)
- 2007 - Nexglosser User GuideDokument36 Seiten2007 - Nexglosser User GuidePOKSUHANoch keine Bewertungen
- 3 DDokument5 Seiten3 DamiesheibaniNoch keine Bewertungen
- Direct3D Rendering Cookbook Sample ChapterDokument44 SeitenDirect3D Rendering Cookbook Sample ChapterPackt PublishingNoch keine Bewertungen
- Revit Architecture User's Guide PDFDokument858 SeitenRevit Architecture User's Guide PDFapi-383837194% (18)
- 3dsmax Shockwave QuickstartDokument26 Seiten3dsmax Shockwave QuickstartMuhammad ShafieNoch keine Bewertungen
- Multimedia Project: Make An Animated AR Object Using Vuforia and Unity3DDokument18 SeitenMultimedia Project: Make An Animated AR Object Using Vuforia and Unity3DReynaldi SomantriNoch keine Bewertungen
- Acknowledgements: Technology, Ghaziabad, For His Helpful Attitude and Encouragement in Time To Time To Excel in OurDokument44 SeitenAcknowledgements: Technology, Ghaziabad, For His Helpful Attitude and Encouragement in Time To Time To Excel in OurMohit GuptaNoch keine Bewertungen
- Learning Three.js – the JavaScript 3D Library for WebGL - Second EditionVon EverandLearning Three.js – the JavaScript 3D Library for WebGL - Second EditionNoch keine Bewertungen
- 3ds Max 2008 Tutorials IntroductionDokument50 Seiten3ds Max 2008 Tutorials IntroductionKaren AdamsNoch keine Bewertungen
- Simulation and 3D Visualization of Physical Phenomena On Mobile DevicesDokument80 SeitenSimulation and 3D Visualization of Physical Phenomena On Mobile DevicesaminaNoch keine Bewertungen
- Design Patterns in Modern C++: Reusable Approaches for Object-Oriented Software DesignVon EverandDesign Patterns in Modern C++: Reusable Approaches for Object-Oriented Software DesignNoch keine Bewertungen
- Beginning Unity Android Game Development: From Beginner to ProVon EverandBeginning Unity Android Game Development: From Beginner to ProNoch keine Bewertungen
- Auto Desk Inventor 9 ManualDokument296 SeitenAuto Desk Inventor 9 ManualsoengeNoch keine Bewertungen
- TechSoft Design V3 Tutorial BookletDokument74 SeitenTechSoft Design V3 Tutorial BookletMichael YiNoch keine Bewertungen
- Environment Mapping and TexturingDokument3 SeitenEnvironment Mapping and TexturingAdityaNoch keine Bewertungen
- Revit 2009 TutorialDokument864 SeitenRevit 2009 TutorialRashmi Mehadia100% (1)
- 5DT Data Glove Ultra Manual v1.3Dokument84 Seiten5DT Data Glove Ultra Manual v1.3Pip PiNoch keine Bewertungen
- Professional Microsoft Robotics Developer StudioVon EverandProfessional Microsoft Robotics Developer StudioBewertung: 5 von 5 Sternen5/5 (1)
- 3DDokument45 Seiten3DCarlos A Castro ONoch keine Bewertungen
- Swift 3D V4 User GuideDokument258 SeitenSwift 3D V4 User GuideEsteban PetliukNoch keine Bewertungen
- Autocad For BegginersDokument104 SeitenAutocad For BegginersDarrell James NelhamNoch keine Bewertungen
- Programming - AutoCAD 2004 Activex and VBA Developer's GuideDokument398 SeitenProgramming - AutoCAD 2004 Activex and VBA Developer's GuideThái Xuân Quang100% (4)
- Lenticular Education Kit by HumanEyesDokument17 SeitenLenticular Education Kit by HumanEyesapi-18552290Noch keine Bewertungen
- Unit 41 Assignment 1Dokument10 SeitenUnit 41 Assignment 1api-3007312500% (1)
- ARDUINO CODE: Mastering Arduino Programming for Embedded Systems (2024 Guide)Von EverandARDUINO CODE: Mastering Arduino Programming for Embedded Systems (2024 Guide)Noch keine Bewertungen
- 3D Laser Point Cloud Registration Software Cube-X150 User ManualDokument55 Seiten3D Laser Point Cloud Registration Software Cube-X150 User ManualJonathan LinoNoch keine Bewertungen
- Thesis Nikolay MarinovDokument80 SeitenThesis Nikolay MarinovSkyler ThomasNoch keine Bewertungen
- John Keisling - AutoCAD For Theatrical Drafting - A Resource For Designers and Technical Directors-Routledge (2021)Dokument181 SeitenJohn Keisling - AutoCAD For Theatrical Drafting - A Resource For Designers and Technical Directors-Routledge (2021)Firman SyahNoch keine Bewertungen
- 19L038 - Deep Learning - Assignment PresentationDokument24 Seiten19L038 - Deep Learning - Assignment Presentation19L147 - VIBOOSITHASRI N SNoch keine Bewertungen
- 3D Printing of Medical Models from Ct-Mri Images: A Practical Step-By-Step GuideVon Everand3D Printing of Medical Models from Ct-Mri Images: A Practical Step-By-Step GuideNoch keine Bewertungen
- Introduction to 3D Game Engine Design Using DirectX 9 and C#Von EverandIntroduction to 3D Game Engine Design Using DirectX 9 and C#Noch keine Bewertungen
- Apostila Cad Plant 2012Dokument596 SeitenApostila Cad Plant 2012Carlos MuraquiNoch keine Bewertungen
- Mechanical Desktop 2004Dokument764 SeitenMechanical Desktop 2004fagb1978Noch keine Bewertungen
- Autodesk Map 3D: Getting StartedDokument66 SeitenAutodesk Map 3D: Getting StartedAERO FOTOGRAMETRIA CON DRONESNoch keine Bewertungen
- Tutorials MEPMet A4 FRADokument388 SeitenTutorials MEPMet A4 FRAdavideNoch keine Bewertungen
- AutoCAD MEP User GuideDokument762 SeitenAutoCAD MEP User GuideRejhan KaramanNoch keine Bewertungen
- Auto - Car BarrierDokument70 SeitenAuto - Car BarrierkarthiyuvenNoch keine Bewertungen
- A Petri Net Based Lego For SearchingDokument107 SeitenA Petri Net Based Lego For SearchingJonathan Brian Tamson AlcorizaNoch keine Bewertungen
- Chapter-3 Modal Implementation and AnalysisDokument23 SeitenChapter-3 Modal Implementation and AnalysisAbbey Benedict TuminiNoch keine Bewertungen
- Deluge ManualDokument12 SeitenDeluge ManualLaur Best0% (1)
- HTML5 3D VisualizacionesDokument31 SeitenHTML5 3D VisualizacionesHENRY ISAAC GONZALEZ CRUZNoch keine Bewertungen
- Project ReportDokument26 SeitenProject ReportMohanad HaddadNoch keine Bewertungen
- Tutorials Structure Met ENUDokument340 SeitenTutorials Structure Met ENUmariocalixtoNoch keine Bewertungen
- Game DevelopmentDokument19 SeitenGame DevelopmentNaman AggarwalNoch keine Bewertungen
- TutorialsStructureImpENU PDFDokument340 SeitenTutorialsStructureImpENU PDFyani yaniNoch keine Bewertungen
- Page 1 of 32 3D Displays, Color Distance, and Edge DetectionDokument32 SeitenPage 1 of 32 3D Displays, Color Distance, and Edge DetectionCharoensak CharayaphanNoch keine Bewertungen
- Kinect in Motion – Audio and Visual Tracking by ExampleVon EverandKinect in Motion – Audio and Visual Tracking by ExampleNoch keine Bewertungen
- The History of Visual Magic in Computers: How Beautiful Images are Made in CAD, 3D, VR and ARVon EverandThe History of Visual Magic in Computers: How Beautiful Images are Made in CAD, 3D, VR and ARNoch keine Bewertungen
- MAXON Cinema 4D R20: A Detailed Guide to Texturing, Lighting, and RenderingVon EverandMAXON Cinema 4D R20: A Detailed Guide to Texturing, Lighting, and RenderingBewertung: 5 von 5 Sternen5/5 (1)
- Implan Pro Manual v2 3rd EditionDokument438 SeitenImplan Pro Manual v2 3rd EditionTimroo HamroNoch keine Bewertungen
- FTK Quick Install Guide 4Dokument5 SeitenFTK Quick Install Guide 4jrdscribdNoch keine Bewertungen
- GMS 4.07 Installation Guide v1.0Dokument60 SeitenGMS 4.07 Installation Guide v1.0DANILO AYALANoch keine Bewertungen
- HP Insight FoundationDokument13 SeitenHP Insight FoundationAdriel TorresNoch keine Bewertungen
- AllScanner Software Installatio GuideDokument57 SeitenAllScanner Software Installatio GuideJavi Chito100% (1)
- Airbus Series Evolution Vol.1Dokument99 SeitenAirbus Series Evolution Vol.1Martin GohNoch keine Bewertungen
- Blitzkrieg 2 English Manual PDFDokument72 SeitenBlitzkrieg 2 English Manual PDFMiguelMatuteNoch keine Bewertungen
- Configuration and Operation Guide: Print Date: August 9, 2018Dokument26 SeitenConfiguration and Operation Guide: Print Date: August 9, 2018Javier MontañezNoch keine Bewertungen
- MTG 2010 ReadmeDokument3 SeitenMTG 2010 ReadmejedidestroyerNoch keine Bewertungen
- ReadmeDokument7 SeitenReadmesabNoch keine Bewertungen
- MLB2K9 PC Manual v8Dokument9 SeitenMLB2K9 PC Manual v8Pablo Campos SalazarNoch keine Bewertungen
- Thor / Spark Log Analysis: Version 1.0, November 2017 Florian Roth, Nextron Systems GMBHDokument41 SeitenThor / Spark Log Analysis: Version 1.0, November 2017 Florian Roth, Nextron Systems GMBHmarkNoch keine Bewertungen
- X64 Xcelera-CL LX1Dokument88 SeitenX64 Xcelera-CL LX1Ibarhim AltaieNoch keine Bewertungen
- Step-by-Step ResumesDokument287 SeitenStep-by-Step ResumesVincent Omictin100% (1)
- LocateDokument15 SeitenLocateSergio RiveraNoch keine Bewertungen
- Metercat Getting Started 1 95Dokument68 SeitenMetercat Getting Started 1 95aquiu0% (1)
- Silent Storm - Gold Edition - Manual - PCDokument78 SeitenSilent Storm - Gold Edition - Manual - PCCloud DiskaNoch keine Bewertungen
- Brothers in Arms: Hell's Highway Manual (PC)Dokument21 SeitenBrothers in Arms: Hell's Highway Manual (PC)Ben Cotton50% (2)
- IPG QuickStartGuideDokument141 SeitenIPG QuickStartGuideRamu Ungati0% (1)
- Manual SoundPLAN V7Dokument568 SeitenManual SoundPLAN V7joldeamNoch keine Bewertungen
- Oracle Database 12c Gateway Installation and Configuration Guide - 2Dokument182 SeitenOracle Database 12c Gateway Installation and Configuration Guide - 2BupBeChanhNoch keine Bewertungen
- Fluke Calibration Software: Installation GuideDokument52 SeitenFluke Calibration Software: Installation GuideKhoilnNoch keine Bewertungen
- MDMA - A Mobile Data Monitoring ApplicationDokument4 SeitenMDMA - A Mobile Data Monitoring Applicationjelenjek83Noch keine Bewertungen
- Nuance PaperportDokument4 SeitenNuance Paperportjonmac23_2002_173934Noch keine Bewertungen
- WD MyBook EssentialDokument78 SeitenWD MyBook EssentialbellamiNoch keine Bewertungen
- CCLSA Manual (EBOOK)Dokument90 SeitenCCLSA Manual (EBOOK)GreyshadeSimon42Noch keine Bewertungen
- Ghost Recon Advanced Warfighter (PC) - ManualDokument11 SeitenGhost Recon Advanced Warfighter (PC) - ManualGoran Milinkov100% (1)
- Digital Investigation: Jan CollieDokument11 SeitenDigital Investigation: Jan CollieLeonardo WaingartenNoch keine Bewertungen
- Blazing Angels - Manual For PCDokument16 SeitenBlazing Angels - Manual For PCM_MolliNoch keine Bewertungen
- Creating An AutoRun CDDokument2 SeitenCreating An AutoRun CDAhmad FauziNoch keine Bewertungen