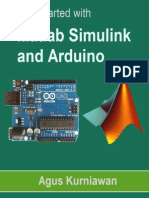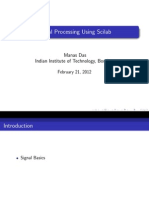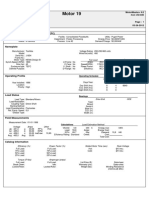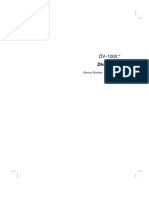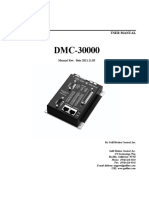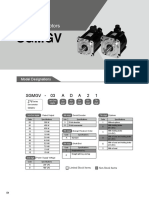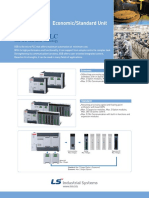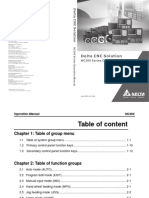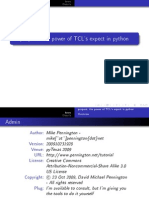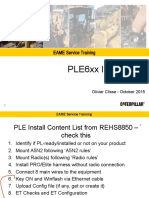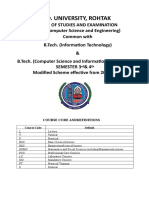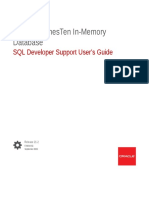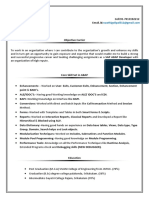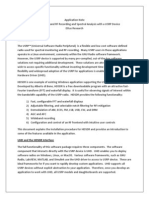Beruflich Dokumente
Kultur Dokumente
eLM SigmaFSP 02 Wizard PDF
Hochgeladen von
Alexander Diaz AlvarezOriginalbeschreibung:
Originaltitel
Copyright
Verfügbare Formate
Dieses Dokument teilen
Dokument teilen oder einbetten
Stufen Sie dieses Dokument als nützlich ein?
Sind diese Inhalte unangemessen?
Dieses Dokument meldenCopyright:
Verfügbare Formate
eLM SigmaFSP 02 Wizard PDF
Hochgeladen von
Alexander Diaz AlvarezCopyright:
Verfügbare Formate
TRM801-06-SigmaFSP-Wizard
Slide 1
Text Captions: Class ID: TRM801-06-SigmaFSP-Wizard
Doc Number eLM.SigmaFSP.02.Wizard
Revision 1.00 11/03/2006
Yaskawa Electric America
Technical Training Services
FlexWorks New Project Wizard
Sigma FSP
eLearning Module
Page 1 of 111
Monday, December 18, 2006
TRM801-06-SigmaFSP-Wizard
Slide 2
Page 2 of 111
Monday, December 18, 2006
TRM801-06-SigmaFSP-Wizard
Monday, December 18, 2006
Slide 3
Text Captions: This module will guide you through the FlexWorks New Project Wizard using both demonstration and interactive simulation of
Yaskawa's FlexWorks software.
When completed, the Sigma FSP parameters will be configured and ready for motion programming.
Page 3 of 111
TRM801-06-SigmaFSP-Wizard
Slide 4
Text Captions: At this point the Sigma FSP should be properly installed and wired.
Page 4 of 111
Monday, December 18, 2006
TRM801-06-SigmaFSP-Wizard
Autoplay: Start Flexworks
Text Captions: The first step is to start FlexWorks.
Page 5 of 111
Monday, December 18, 2006
TRM801-06-SigmaFSP-Wizard
Monday, December 18, 2006
Slide 6
Text Captions: When the software is launched, a window immediately appears, asking to select the drive version.
Page 6 of 111
TRM801-06-SigmaFSP-Wizard
Monday, December 18, 2006
zoom driver version
Text Captions: The drive version refers to the firmware level of the Sigma FSP, printed on the front of the unit.
Page 7 of 111
TRM801-06-SigmaFSP-Wizard
Slide 8
Text Captions: Click OK
Click OK
In most cases you can click OK to accept the latest drive version.
Page 8 of 111
Monday, December 18, 2006
TRM801-06-SigmaFSP-Wizard
Slide 9
Text Captions: Select the File menu
Select the File menu
The first step needed, even before going online, is to start a new project under the File menu
Page 9 of 111
Monday, December 18, 2006
TRM801-06-SigmaFSP-Wizard
Slide 10
Text Captions: Select the New Project menu item
Select the New Project menu item
Page 10 of 111
Monday, December 18, 2006
TRM801-06-SigmaFSP-Wizard
Slide 11
Page 11 of 111
Monday, December 18, 2006
TRM801-06-SigmaFSP-Wizard
Slide 12
Text Captions: Select the Sigma II item
Select Sigma II
Starting a new project automatically starts the New Project Wizard.
The first page of the wizard is Motor Selection.
In this case we are using a Sigma II motor.
Page 12 of 111
Monday, December 18, 2006
TRM801-06-SigmaFSP-Wizard
Slide 13
Text Captions: It is possible to use a third-party motor with the Sigma FSP.
Page 13 of 111
Monday, December 18, 2006
TRM801-06-SigmaFSP-Wizard
Monday, December 18, 2006
Slide 14
Text Captions: The Add Another Motor button is for factory authorized use. All details regarding third-party motors can be found at Yaskawa.com.
Page 14 of 111
TRM801-06-SigmaFSP-Wizard
Slide 15
Text Captions: Click the Next > button
Click the Next > button
Page 15 of 111
Monday, December 18, 2006
TRM801-06-SigmaFSP-Wizard
Monday, December 18, 2006
Basic Selection
Text Captions: The Sigma FSP can be operated using any one of five control methods, as selected in parameter Pn000.1
The five control methods are: Torque, Speed, Position, Contact Speed, and Programming.
Page 16 of 111
TRM801-06-SigmaFSP-Wizard
Monday, December 18, 2006
Slide 17
Text Captions: Two of these five methods can be selected through this wizard.
Programming control method is the default and should remain selected when a program will be developed using FlexWorks.
Page 17 of 111
TRM801-06-SigmaFSP-Wizard
Monday, December 18, 2006
Slide 18
Text Captions: Other Basic Selection options include reversing the motor direction, and setting the axis address when multiple Sigma FSP units are
connected on a serial network.
Page 18 of 111
TRM801-06-SigmaFSP-Wizard
Monday, December 18, 2006
Slide 19
Text Captions: Click the Pull-Down menu or click Next> to proceed
Click the pull-down menu
Click the pull-down menu to learn more about the two control modes available through the wizard, or click Next> to proceed.
Click the Next > button
Click the Next > button
Page 19 of 111
TRM801-06-SigmaFSP-Wizard
START Learn More
Text Captions: Opening
Page 20 of 111
Monday, December 18, 2006
TRM801-06-SigmaFSP-Wizard
Monday, December 18, 2006
Learn More
Text Captions: This pull-down menu of the wizard allows selection of either Programming or Position Control method
Page 21 of 111
TRM801-06-SigmaFSP-Wizard
Slide 22
Page 22 of 111
Monday, December 18, 2006
TRM801-06-SigmaFSP-Wizard
Monday, December 18, 2006
Slide 23
Text Captions: A sixth mode, Yaskawa Option Board, does not apply.
To use torque, speed, or contact speed mode, the parameter Pn000.1 must be adjusted directly, not through the wizard.
Page 23 of 111
TRM801-06-SigmaFSP-Wizard
Monday, December 18, 2006
Slide 24
Text Captions: Direct parameter adjustment occurs outside the New Project Wizard using the Parameters window.
Page 24 of 111
TRM801-06-SigmaFSP-Wizard
Monday, December 18, 2006
Slide 25
Text Captions: Control Method Selection is adjusted with the first parameter on the list, Pn000.1.
Torque, speed, and contact speed control methods work just the same as they do in the Sigma II amplifier.
Pn000.1 must be set in this screen to use these modes.
Programming control method is the default and should remain selected when a program will be developed using FlexWorks.
Programming and Position control methods can be selected through the wizard
Page 25 of 111
TRM801-06-SigmaFSP-Wizard
Slide 26
Text Captions: Click the Next > button
Click the Next > button
Click the Next> button to proceed with the Wizard
Page 26 of 111
Monday, December 18, 2006
TRM801-06-SigmaFSP-Wizard
END Learn More
Text Captions: Closing
Page 27 of 111
Monday, December 18, 2006
TRM801-06-SigmaFSP-Wizard
Monday, December 18, 2006
User Units
Text Captions: The Sigma FSP allows the User Unit to be changed from this default.
Changing the User Unit allows the move profile to be entered according to units such as hundredths of a degree, thousands of an inch, microns, etc.
By default the Position User Unit is encoder counts, the Speed User Unit is encoder counts per millisecond, and the Acceleration User Unit is encoder
counts per ten milliseconds squared.
The term User Unit is equivalent to the Reference Units used in other Yaskawa option boards and controllers.
The default User Units, as shown here, are based on post-quadrature encoder counts.
Page 28 of 111
TRM801-06-SigmaFSP-Wizard
Monday, December 18, 2006
Slide 29
Text Captions: User Units are defined in this screen by finding a ratio that converts the desired User Units to the default User Units listed.
In this eLearning Module well stick with the default User Units and leave the ratios set to 1.
Page 29 of 111
TRM801-06-SigmaFSP-Wizard
Slide 30
Text Captions: Click the Next > button
Click the Next > button
To accept the default units, click Next>
Page 30 of 111
Monday, December 18, 2006
TRM801-06-SigmaFSP-Wizard
Monday, December 18, 2006
Default Profile
Text Captions: The default profile screen sets the default speed, acceleration, and jerk to be used in a move when no specific command was used to
set them in the program.
Page 31 of 111
TRM801-06-SigmaFSP-Wizard
Monday, December 18, 2006
Slide 32
Text Captions: Acceptable values for the default speed and acceleration will depend on the user units defined, as well as the mechanical system
itself.
Page 32 of 111
TRM801-06-SigmaFSP-Wizard
Monday, December 18, 2006
Slide 33
Text Captions: If error 26 is displayed after completing the wizard, it is almost certainly because one or more of these default values was too high.
Page 33 of 111
TRM801-06-SigmaFSP-Wizard
Slide 34
Text Captions: In this case, simply edit the wizard and change the values of the default profile screen.
Page 34 of 111
Monday, December 18, 2006
TRM801-06-SigmaFSP-Wizard
Slide 35
Page 35 of 111
Monday, December 18, 2006
TRM801-06-SigmaFSP-Wizard
Slide 36
Page 36 of 111
Monday, December 18, 2006
TRM801-06-SigmaFSP-Wizard
Slide 37
Page 37 of 111
Monday, December 18, 2006
TRM801-06-SigmaFSP-Wizard
Slide 38
Page 38 of 111
Monday, December 18, 2006
TRM801-06-SigmaFSP-Wizard
Slide 39
Page 39 of 111
Monday, December 18, 2006
TRM801-06-SigmaFSP-Wizard
Slide 40
Page 40 of 111
Monday, December 18, 2006
TRM801-06-SigmaFSP-Wizard
Slide 41
Page 41 of 111
Monday, December 18, 2006
TRM801-06-SigmaFSP-Wizard
Slide 42
Page 42 of 111
Monday, December 18, 2006
TRM801-06-SigmaFSP-Wizard
Monday, December 18, 2006
Slide 43
Text Captions: Click to change Profile
Click here!
When using the default user units, 10 [counts per millisecond] is an appropriate default speed value for most motors, and 100 [counts per 10ms^2] is
an appropriate default acceleration value.
Please enter these values now.
Page 43 of 111
TRM801-06-SigmaFSP-Wizard
Slide 44
Text Captions: Enter 10 for the Speed and click the Acceleration field
Enter 10
Enter 10 for the Speed and click the Acceleration field
Page 44 of 111
Monday, December 18, 2006
TRM801-06-SigmaFSP-Wizard
Slide 45
Text Captions: Enter 100 for Acceleration
Enter 100
Enter 100 for Acceleration
Page 45 of 111
Monday, December 18, 2006
TRM801-06-SigmaFSP-Wizard
Slide 46
Text Captions: The value for Jerk smoothes the acceleration.
Jerk defines how long it takes to ramp the acceleration rate from zero to full acceleration.
A larger value makes a smoother acceleration.
If no smoothing is desired, simply leave Jerk set to zero.
Otherwise, a typical value for Jerk is 100 microseconds.
Page 46 of 111
Monday, December 18, 2006
TRM801-06-SigmaFSP-Wizard
Slide 47
Text Captions: At this point it is not necessary to enter anything under the Advanced Setting button.
But to see what the options are, click the Advanced Setting button now.
Otherwise click Next>.
Click the Advanced Setting button, otherwise click Next>
Click the Advanced Setting button to learn about more options.
Page 47 of 111
Monday, December 18, 2006
TRM801-06-SigmaFSP-Wizard
Copy of START Learn More
Text Captions: Opening
Page 48 of 111
Monday, December 18, 2006
TRM801-06-SigmaFSP-Wizard
Monday, December 18, 2006
Slide 49
Text Captions: The Motion End Window sets the level of position error that is acceptable for a positioning move to be complete.
Page 49 of 111
TRM801-06-SigmaFSP-Wizard
Monday, December 18, 2006
Slide 50
Text Captions: In Programming Mode, Pulse Train Synchronized Window applies only to the MOVE_R command.
It sets the acceptable level of position error between the motor and external pulse train.
Page 50 of 111
TRM801-06-SigmaFSP-Wizard
Monday, December 18, 2006
Slide 51
Text Captions: When the position error falls below the Position Completed Width, then the /COIN output turns on in position mode.
In programming mode, the /FAST output will turn on instead of /COIN if the FAST_OUTPUT_SETTING command is not used.
Page 51 of 111
TRM801-06-SigmaFSP-Wizard
Monday, December 18, 2006
Slide 52
Text Captions: For rotary applications, such as a rotary table, Rotation Base sets the rollover position in user units.
Click cancel to return to the previous window
Click cancel to return to the previous window
Page 52 of 111
TRM801-06-SigmaFSP-Wizard
Slide 53
Text Captions: Click the Next > button
Click the Next > button
Page 53 of 111
Monday, December 18, 2006
TRM801-06-SigmaFSP-Wizard
Copy of END Learn More
Text Captions: Closing
Page 54 of 111
Monday, December 18, 2006
TRM801-06-SigmaFSP-Wizard
Monday, December 18, 2006
Analog Input
Text Captions: The Analog Input screen only needs to be set when the application will use move commands that utilize the analog input feature.
Click one of the fields to find out more.
Otherwise click next
Click one of the fields to find out more.
Otherwise click next
Click here to find out more
Click one of the fields to find out more.
Otherwise click next
Click Next> to continue the wizard
Page 55 of 111
TRM801-06-SigmaFSP-Wizard
Monday, December 18, 2006
Slide 56
Text Captions: The values in these fields scale the relationship between command voltage and rated speed or rated torque.
But in programming control mode, the Sigma FSP still has access to these analog inputs, either as general inputs, or to adjust the torque and speed
of a move.
These inputs are normally connected to an external controllers reference command when the Sigma FSP operates in analog speed control mode or
analog torque control mode.
The Sigma FSP has an analog Speed input and analog Torque input.
Click Next> to continue the wizard
Click Next> to continue the wizard
Page 56 of 111
TRM801-06-SigmaFSP-Wizard
Monday, December 18, 2006
Pulse Train
Text Captions: The Pulse Train screen only needs to be modified when the application will use commands to synchronize to an external encoder.
Click Learn More for more details.
Otherwise click Next> to continue the wizard.
Click Learn More for more details.
Otherwise click Next> to continue the wizard
Click Next> to continue the wizard
Page 57 of 111
TRM801-06-SigmaFSP-Wizard
Copy (3) of START Learn More
Text Captions: Opening
Page 58 of 111
Monday, December 18, 2006
TRM801-06-SigmaFSP-Wizard
Monday, December 18, 2006
Slide 59
Text Captions: Configuration of the reference pulse input to match the encoder or controller is illustrated in the Sigma FSP manual in section 5.2.2.
Page 59 of 111
TRM801-06-SigmaFSP-Wizard
Monday, December 18, 2006
Slide 60
Text Captions: Reference Pulse Form selects the format of the pulses that the master encoder produces.
Page 60 of 111
TRM801-06-SigmaFSP-Wizard
Monday, December 18, 2006
Slide 61
Text Captions: This will usually be A-Phase/B-Phase quadrature format when following an external encoder signal.
Page 61 of 111
TRM801-06-SigmaFSP-Wizard
Monday, December 18, 2006
Slide 62
Text Captions: Select Logic determines whether the rising edge or falling edge of the pulses are counted.
Page 62 of 111
TRM801-06-SigmaFSP-Wizard
Monday, December 18, 2006
Slide 63
Text Captions: The electronic gear ratio only applies to the MOVE_R command, allowing the effective resolution of the master encoder to be
increased or decreased according to the ratio entered.
Click Next> to continue the wizard
Click the Next > button
Page 63 of 111
TRM801-06-SigmaFSP-Wizard
end LEARN MORE
Text Captions: Closing
Page 64 of 111
Monday, December 18, 2006
TRM801-06-SigmaFSP-Wizard
Inputs
Text Captions: The Sigma FSP has 7 input terminals.
Activation of one of these input terminals can trigger a built-in input signal.
Page 65 of 111
Monday, December 18, 2006
TRM801-06-SigmaFSP-Wizard
Slide 66
Text Captions: Assign input 3 to activate /ALM-RST
Click here!
For example, input 3 can be set to activate /ALM-RST
Click to allocate this input now.
Page 66 of 111
Monday, December 18, 2006
TRM801-06-SigmaFSP-Wizard
Monday, December 18, 2006
Slide 67
Text Captions: All of the inputs listed can be used with Programming Control Method.
However, the bottom three input signals apply ONLY to the Programming Control Method and have no effect with Torque, Speed, Position, or Contact
Speed Control Method.
Page 67 of 111
TRM801-06-SigmaFSP-Wizard
Monday, December 18, 2006
Slide 68
Text Captions: P-OT and N-OT are connected to the over-travel proximity sensors so that motion is stopped in the positive or negative direction,
respectively.
A custom subroutine to recover from the over-travel condition can be programmed using the FAULT_MANAGER command.
Page 68 of 111
TRM801-06-SigmaFSP-Wizard
Monday, December 18, 2006
Slide 69
Text Captions: Click Learn More for more information on the inputs. Otherwise click Next> to continue the wizard
Click Learn More for more information or Next> to continue the wizard
Click Learn More for more information or Next> to continue the wizard
Page 69 of 111
TRM801-06-SigmaFSP-Wizard
Copy (2) of START Learn More
Text Captions: Opening
Page 70 of 111
Monday, December 18, 2006
TRM801-06-SigmaFSP-Wizard
Monday, December 18, 2006
learn more
Text Captions: In torque, speed, position, and contact speed control method, the function of these inputs in the Sigma FSP is identical to the SigmaII
amplifier.
Other inputs not shown, such as the contact speed input signals, are also available in these modes by direct parameter selection.
Page 71 of 111
TRM801-06-SigmaFSP-Wizard
Monday, December 18, 2006
Slide 72
Text Captions: In Programming Mode, the /Emergency signal will abort all motion. A custom subroutine to recover from the emergency condition can
also be programmed using the FAULT_MANAGER command.
Page 72 of 111
TRM801-06-SigmaFSP-Wizard
Monday, December 18, 2006
Slide 73
Text Captions: The New Move Enable signal is used so that an input can trigger the next move command in the program, with a response time of 125
microseconds. This feature can be used to synchronize the move with the product as it is sensed, without consideration for delays in program
execution.
Page 73 of 111
TRM801-06-SigmaFSP-Wizard
Monday, December 18, 2006
Slide 74
Text Captions: The Home Switch signal is required when homing to a sensor using the HOME_SW or HOME_SW_C command.
Other homing commands are available that do not require the use of a home sensor, and a custom homing routine can also be written.
Page 74 of 111
TRM801-06-SigmaFSP-Wizard
Monday, December 18, 2006
Slide 75
Text Captions: It is also useful to map the Home Switch signal to the same input as P-OT or N-OT for homing to an over-travel sensor.
Page 75 of 111
TRM801-06-SigmaFSP-Wizard
Monday, December 18, 2006
Slide 76
Text Captions: It is also useful to map the Home Switch signal to the same input as P-OT or N-OT for homing to an over-travel sensor.
Page 76 of 111
TRM801-06-SigmaFSP-Wizard
Monday, December 18, 2006
Slide 77
Text Captions: It is also useful to map the Home Switch signal to the same input as P-OT or N-OT for homing to an over-travel sensor.
Page 77 of 111
TRM801-06-SigmaFSP-Wizard
Monday, December 18, 2006
Slide 78
Text Captions: It is also useful to map the Home Switch signal to the same input as P-OT or N-OT for homing to an over-travel sensor.
Page 78 of 111
TRM801-06-SigmaFSP-Wizard
Monday, December 18, 2006
Slide 79
Text Captions: This method uses one less input, one less sensor, and will not cause an over-travel condition during the home routine.
Page 79 of 111
TRM801-06-SigmaFSP-Wizard
Slide 80
Page 80 of 111
Monday, December 18, 2006
TRM801-06-SigmaFSP-Wizard
Slide 81
Page 81 of 111
Monday, December 18, 2006
TRM801-06-SigmaFSP-Wizard
Slide 82
Text Captions: Click Next> to continue the wizard
Click the Next > button
None of these inputs need to be changed from default for basic programming.
If any are needed, this page of the wizard can be edited later.
Page 82 of 111
Monday, December 18, 2006
TRM801-06-SigmaFSP-Wizard
Copy (2) of END Learn More
Text Captions: Closing
Page 83 of 111
Monday, December 18, 2006
TRM801-06-SigmaFSP-Wizard
Outputs
Text Captions: Output signals are assigned to output terminals the same way that inputs are.
Output signals can be used in any control mode.
Other output signals not shown are available by direct parameter selection.
Page 84 of 111
Monday, December 18, 2006
TRM801-06-SigmaFSP-Wizard
Monday, December 18, 2006
Slide 85
Text Captions: Click Next> to continue the wizard
Click the Next > button
The function of the outputs in the Sigma FSP and Sigma II is identical.
However the Sigma FSP has one additional high-speed output, called the /FAST output, available only in programming mode.
By default, the /FAST output works like the /COIN output, with a response time of only 125 microseconds. But the functionality can be changed using
the FAST_OUTPUT_SETTING command.
This type of output is sometimes referred to as a PLS, Notch, or Zone output.
Page 85 of 111
TRM801-06-SigmaFSP-Wizard
Monday, December 18, 2006
Encoder
Text Captions: Click Next> to continue the wizard
Click the Next > button
When the Sigma FSP is in programming mode, the setting in this field is not needed because there is no upper level controller.
This allows the resolution of the motor to be reduced, as seen by the controller, making it easy to retrofit Sigma FSP to existing applications.
The Encoder Output Setting screen sets the number of pre-quadrature pulses per revolution that should be output from the Sigma FSP as feedback
to an upper level controller.
Page 86 of 111
TRM801-06-SigmaFSP-Wizard
Slide 87
Text Captions: Click the Finish button
Click the Finish button
Completion of the wizard will update the parameters displayed in FlexWorks.
These parameters are part of the project file, which should be saved to the computer.
After going online, these parameters need to be sent to the Sigma FSP.
Control power must then be cycled for some of the parameters to take effect.
Page 87 of 111
Monday, December 18, 2006
TRM801-06-SigmaFSP-Wizard
Slide 88
Text Captions: Select the File menu
Select the File menu
Before proceeding, the project file should be saved to the computer.
Please save the project.
Page 88 of 111
Monday, December 18, 2006
TRM801-06-SigmaFSP-Wizard
Slide 89
Text Captions: Select the Save Project As... menu item
Select the Save Project As... menu item
Page 89 of 111
Monday, December 18, 2006
TRM801-06-SigmaFSP-Wizard
Slide 90
Page 90 of 111
Monday, December 18, 2006
TRM801-06-SigmaFSP-Wizard
Slide 91
Page 91 of 111
Monday, December 18, 2006
TRM801-06-SigmaFSP-Wizard
Slide 92
Text Captions: Select the Communication menu
Select the Communication menu
Now go online.
Be sure the YS-12 serial cable is connected between the Sigma FSP and your computer.
Click the Communication menu and select On-Line.
Page 92 of 111
Monday, December 18, 2006
TRM801-06-SigmaFSP-Wizard
Slide 93
Text Captions: Select On - Line
Select the On - Line menu item
Page 93 of 111
Monday, December 18, 2006
TRM801-06-SigmaFSP-Wizard
Slide 94
Page 94 of 111
Monday, December 18, 2006
TRM801-06-SigmaFSP-Wizard
Slide 95
Text Captions: Online status is indicated in the bottom right.
Page 95 of 111
Monday, December 18, 2006
TRM801-06-SigmaFSP-Wizard
Monday, December 18, 2006
Slide 96
Text Captions: You may also notice the built-in digital operator blanks out for a few minutes while the connection is being confirmed.
Page 96 of 111
TRM801-06-SigmaFSP-Wizard
Slide 97
Text Captions: Errors may appear when going on-line for the first time.
Click OK to accept.
These errors are generated because the default parameters may not be valid.
However, the default parameters will soon be replaced by the parameters generated by the Wizard.
Click OK to accept the error
Page 97 of 111
Monday, December 18, 2006
TRM801-06-SigmaFSP-Wizard
Slide 98
Text Captions: Click OK to accept the error
Page 98 of 111
Monday, December 18, 2006
TRM801-06-SigmaFSP-Wizard
Slide 99
Text Captions: Click the Download Parameters button
Click the Download Parameters button
The parameters created by the wizard must now be downloaded.
Please click the Download Parameters button.
Page 99 of 111
Monday, December 18, 2006
TRM801-06-SigmaFSP-Wizard
Slide 100
Page 100 of 111
Monday, December 18, 2006
TRM801-06-SigmaFSP-Wizard
Slide 101
Page 101 of 111
Monday, December 18, 2006
TRM801-06-SigmaFSP-Wizard
Slide 102
Page 102 of 111
Monday, December 18, 2006
TRM801-06-SigmaFSP-Wizard
Slide 103
Page 103 of 111
Monday, December 18, 2006
TRM801-06-SigmaFSP-Wizard
Slide 104
Page 104 of 111
Monday, December 18, 2006
TRM801-06-SigmaFSP-Wizard
Slide 105
Page 105 of 111
Monday, December 18, 2006
TRM801-06-SigmaFSP-Wizard
Slide 106
Text Captions: Click to cycle power on the Sigma FSP.
Click the Ready button when finished
After parameters are downloaded the first time, power must be cycled for changes to take effect.
Page 106 of 111
Monday, December 18, 2006
TRM801-06-SigmaFSP-Wizard
Slide 107
Text Captions: Select the Communication menu
Select the Communication menu
Go back online after cycling power
Page 107 of 111
Monday, December 18, 2006
TRM801-06-SigmaFSP-Wizard
Slide 108
Text Captions: Select On - Line
Select the On - Line menu item
Page 108 of 111
Monday, December 18, 2006
TRM801-06-SigmaFSP-Wizard
Slide 109
Page 109 of 111
Monday, December 18, 2006
TRM801-06-SigmaFSP-Wizard
Slide 110
Text Captions: The Sigma FSP is now ready for auto-tuning or motion programming.
Page 110 of 111
Monday, December 18, 2006
TRM801-06-SigmaFSP-Wizard
Slide 111
Text Captions: This Concludes
Sigma FSP
FlexWorks New Project Wizard
1-800-YASKAWA (927-5292)
www.yaskawa.com
training@yaskawa.com
Click this link to go to Yaskawa.com
Click this link to e-mail Technical Training Services
This Concludes Sigma FSP FlexWorks New Project Wizard.
Please help us by clicking the button to complete a short three-question survey.
For more information, please contact us using any of the methods listed below.
Page 111 of 111
Monday, December 18, 2006
Das könnte Ihnen auch gefallen
- The Sympathizer: A Novel (Pulitzer Prize for Fiction)Von EverandThe Sympathizer: A Novel (Pulitzer Prize for Fiction)Bewertung: 4.5 von 5 Sternen4.5/5 (121)
- A Heartbreaking Work Of Staggering Genius: A Memoir Based on a True StoryVon EverandA Heartbreaking Work Of Staggering Genius: A Memoir Based on a True StoryBewertung: 3.5 von 5 Sternen3.5/5 (231)
- Grit: The Power of Passion and PerseveranceVon EverandGrit: The Power of Passion and PerseveranceBewertung: 4 von 5 Sternen4/5 (588)
- Devil in the Grove: Thurgood Marshall, the Groveland Boys, and the Dawn of a New AmericaVon EverandDevil in the Grove: Thurgood Marshall, the Groveland Boys, and the Dawn of a New AmericaBewertung: 4.5 von 5 Sternen4.5/5 (266)
- Never Split the Difference: Negotiating As If Your Life Depended On ItVon EverandNever Split the Difference: Negotiating As If Your Life Depended On ItBewertung: 4.5 von 5 Sternen4.5/5 (838)
- The Emperor of All Maladies: A Biography of CancerVon EverandThe Emperor of All Maladies: A Biography of CancerBewertung: 4.5 von 5 Sternen4.5/5 (271)
- The Little Book of Hygge: Danish Secrets to Happy LivingVon EverandThe Little Book of Hygge: Danish Secrets to Happy LivingBewertung: 3.5 von 5 Sternen3.5/5 (400)
- The Subtle Art of Not Giving a F*ck: A Counterintuitive Approach to Living a Good LifeVon EverandThe Subtle Art of Not Giving a F*ck: A Counterintuitive Approach to Living a Good LifeBewertung: 4 von 5 Sternen4/5 (5794)
- The World Is Flat 3.0: A Brief History of the Twenty-first CenturyVon EverandThe World Is Flat 3.0: A Brief History of the Twenty-first CenturyBewertung: 3.5 von 5 Sternen3.5/5 (2259)
- Shoe Dog: A Memoir by the Creator of NikeVon EverandShoe Dog: A Memoir by the Creator of NikeBewertung: 4.5 von 5 Sternen4.5/5 (537)
- The Gifts of Imperfection: Let Go of Who You Think You're Supposed to Be and Embrace Who You AreVon EverandThe Gifts of Imperfection: Let Go of Who You Think You're Supposed to Be and Embrace Who You AreBewertung: 4 von 5 Sternen4/5 (1090)
- The Hard Thing About Hard Things: Building a Business When There Are No Easy AnswersVon EverandThe Hard Thing About Hard Things: Building a Business When There Are No Easy AnswersBewertung: 4.5 von 5 Sternen4.5/5 (344)
- Team of Rivals: The Political Genius of Abraham LincolnVon EverandTeam of Rivals: The Political Genius of Abraham LincolnBewertung: 4.5 von 5 Sternen4.5/5 (234)
- Her Body and Other Parties: StoriesVon EverandHer Body and Other Parties: StoriesBewertung: 4 von 5 Sternen4/5 (821)
- Hidden Figures: The American Dream and the Untold Story of the Black Women Mathematicians Who Helped Win the Space RaceVon EverandHidden Figures: The American Dream and the Untold Story of the Black Women Mathematicians Who Helped Win the Space RaceBewertung: 4 von 5 Sternen4/5 (895)
- The Unwinding: An Inner History of the New AmericaVon EverandThe Unwinding: An Inner History of the New AmericaBewertung: 4 von 5 Sternen4/5 (45)
- Elon Musk: Tesla, SpaceX, and the Quest for a Fantastic FutureVon EverandElon Musk: Tesla, SpaceX, and the Quest for a Fantastic FutureBewertung: 4.5 von 5 Sternen4.5/5 (474)
- On Fire: The (Burning) Case for a Green New DealVon EverandOn Fire: The (Burning) Case for a Green New DealBewertung: 4 von 5 Sternen4/5 (74)
- The Yellow House: A Memoir (2019 National Book Award Winner)Von EverandThe Yellow House: A Memoir (2019 National Book Award Winner)Bewertung: 4 von 5 Sternen4/5 (98)
- Getting Started With Matlab Simulink and Arduino PDFDokument91 SeitenGetting Started With Matlab Simulink and Arduino PDFfuji1389% (19)
- PLC Connection GuideDokument1.467 SeitenPLC Connection GuideChhoan Nhun100% (1)
- Learning SimulinkDokument572 SeitenLearning Simulinkmarrakamasutras100% (28)
- 2210 ComputerScience ECR v1.1Dokument90 Seiten2210 ComputerScience ECR v1.1Sadhanshyhan ShyhanNoch keine Bewertungen
- 01 Core Java PDFDokument401 Seiten01 Core Java PDFKASIM INFONoch keine Bewertungen
- Create Your Own Programming LanguageDokument77 SeitenCreate Your Own Programming Languagedavysson0Noch keine Bewertungen
- Professional Visual Basic 6 MTS ProgrammingDokument608 SeitenProfessional Visual Basic 6 MTS ProgrammingJJ2coolNoch keine Bewertungen
- Haiwell Industry Application CaseDokument38 SeitenHaiwell Industry Application CaseAlexander Diaz AlvarezNoch keine Bewertungen
- Haiwell Industry Application CaseDokument38 SeitenHaiwell Industry Application CaseAlexander Diaz AlvarezNoch keine Bewertungen
- Signal Processing and Filter Design Using ScilabDokument69 SeitenSignal Processing and Filter Design Using ScilabManas Das0% (1)
- AC Servo Motor&D2 Drive (EN)Dokument41 SeitenAC Servo Motor&D2 Drive (EN)Dương Tiến ĐạtNoch keine Bewertungen
- Bpefficiency PDFDokument20 SeitenBpefficiency PDFAlexander Diaz AlvarezNoch keine Bewertungen
- CMT-FHD Datasheet ENGDokument2 SeitenCMT-FHD Datasheet ENGAlexander Diaz AlvarezNoch keine Bewertungen
- Energy Audit ChapterDokument25 SeitenEnergy Audit ChapterGourav JainNoch keine Bewertungen
- Energy Savers Booklet From U.S. Department of EnergyDokument36 SeitenEnergy Savers Booklet From U.S. Department of EnergyHartford CourantNoch keine Bewertungen
- Motor Savings Analysis - Replace ExistingDokument1 SeiteMotor Savings Analysis - Replace ExistingAlexander Diaz AlvarezNoch keine Bewertungen
- Motor Savings Analysis - Replace ExistingDokument1 SeiteMotor Savings Analysis - Replace ExistingAlexander Diaz AlvarezNoch keine Bewertungen
- Motor Savings Analysis - Replace ExistingDokument1 SeiteMotor Savings Analysis - Replace ExistingAlexander Diaz AlvarezNoch keine Bewertungen
- Motor 19: Motor: #2 Mixer (40 HP, 1800 RPM, TEFC)Dokument1 SeiteMotor 19: Motor: #2 Mixer (40 HP, 1800 RPM, TEFC)Alexander Diaz AlvarezNoch keine Bewertungen
- Motor Savings Analysis - Replace ExistingDokument1 SeiteMotor Savings Analysis - Replace ExistingAlexander Diaz AlvarezNoch keine Bewertungen
- Motor 88: Motor: Ref Compressor #1 (60 HP, 1800 RPM, ODP)Dokument1 SeiteMotor 88: Motor: Ref Compressor #1 (60 HP, 1800 RPM, ODP)Alexander Diaz AlvarezNoch keine Bewertungen
- Sigma5Catalog PDFDokument392 SeitenSigma5Catalog PDFAlexander Diaz AlvarezNoch keine Bewertungen
- Directview: Manual Number D - 24view - MDokument188 SeitenDirectview: Manual Number D - 24view - MAlexander Diaz AlvarezNoch keine Bewertungen
- 00f5aeak450 PDFDokument518 Seiten00f5aeak450 PDFAlexander Diaz AlvarezNoch keine Bewertungen
- MH500 Hydraulic Servo Project Case: SummaryDokument6 SeitenMH500 Hydraulic Servo Project Case: SummaryAlexander Diaz Alvarez0% (1)
- Yea Sia c887 1.4b SFTWR ManDokument461 SeitenYea Sia c887 1.4b SFTWR ManAlexander Diaz AlvarezNoch keine Bewertungen
- ManualDokument193 SeitenManualAlexander Diaz AlvarezNoch keine Bewertungen
- Arduino Spooky Projects Class 3 PDFDokument52 SeitenArduino Spooky Projects Class 3 PDFafif10Noch keine Bewertungen
- Yea Kaeps800000042k SGMGVDokument24 SeitenYea Kaeps800000042k SGMGVAlexander Diaz AlvarezNoch keine Bewertungen
- Enviando Álgebra de Boole Aplicada A Circuitos de Computación, 2da Edición - M. C. Ginzburg PDFDokument122 SeitenEnviando Álgebra de Boole Aplicada A Circuitos de Computación, 2da Edición - M. C. Ginzburg PDFAlexander Diaz AlvarezNoch keine Bewertungen
- XGB Economic, Standard Catalogue (Eng) - 20100504Dokument2 SeitenXGB Economic, Standard Catalogue (Eng) - 20100504Alexander Diaz AlvarezNoch keine Bewertungen
- Comunicacion PLC y Pac3200Dokument57 SeitenComunicacion PLC y Pac3200Samir Conrado Iguaran100% (1)
- MH5F - MH5LFDokument2 SeitenMH5F - MH5LFAlexander Diaz AlvarezNoch keine Bewertungen
- Delta Ia-Cnc NC300 Om en 20151202Dokument181 SeitenDelta Ia-Cnc NC300 Om en 20151202Alexander Diaz AlvarezNoch keine Bewertungen
- Pexpect TutorialDokument143 SeitenPexpect TutorialAnkit SethiaNoch keine Bewertungen
- Libro Ingles TraducidoDokument37 SeitenLibro Ingles TraducidoGerardo MancilloNoch keine Bewertungen
- PLE6xx Installation: EAME Service TrainingDokument57 SeitenPLE6xx Installation: EAME Service TrainingMario BreguNoch keine Bewertungen
- Isilon - Configure 10 GDokument8 SeitenIsilon - Configure 10 GAmit KumarNoch keine Bewertungen
- Contador CT6S1P4 48X48MM PDFDokument28 SeitenContador CT6S1P4 48X48MM PDFJB ORTIZNoch keine Bewertungen
- C2. Fixed Point and Floating Point OperationsDokument71 SeitenC2. Fixed Point and Floating Point OperationsNguyen Thanh Binh0% (1)
- Beckhoff Embedded PCDokument78 SeitenBeckhoff Embedded PCblackslash82Noch keine Bewertungen
- Portal Searching SM Doc V2 01Dokument14 SeitenPortal Searching SM Doc V2 01Nawel RahaliNoch keine Bewertungen
- Keyboard InterruptDokument22 SeitenKeyboard InterruptTech_MXNoch keine Bewertungen
- ReadmeDokument67 SeitenReadmeIrvan EfpradaNoch keine Bewertungen
- Tshoot and CheckListDokument18 SeitenTshoot and CheckListMohammed AbdelazezNoch keine Bewertungen
- B.tech Cse, It, Csit 4th SemDokument28 SeitenB.tech Cse, It, Csit 4th Sem631 YashNoch keine Bewertungen
- SeriesIII Firmware v2 1 16232 ReleaseNotesDokument3 SeitenSeriesIII Firmware v2 1 16232 ReleaseNotesRyan BandaNoch keine Bewertungen
- Android Developer ResumeDokument8 SeitenAndroid Developer ResumeDivya KNoch keine Bewertungen
- SQL Developer Support Users GuideDokument171 SeitenSQL Developer Support Users Guideerrr33Noch keine Bewertungen
- Swami Ramanand Teerth Marathwada University, Nanded. Examination ProgrammeDokument13 SeitenSwami Ramanand Teerth Marathwada University, Nanded. Examination ProgrammeGul AfrozNoch keine Bewertungen
- Catalogue 2008Dokument29 SeitenCatalogue 2008cpan67Noch keine Bewertungen
- System Software SeminarDokument11 SeitenSystem Software SeminarAVETA JOYNoch keine Bewertungen
- Netgear Orbi RBK23 Quick Start (EN)Dokument2 SeitenNetgear Orbi RBK23 Quick Start (EN)NetsylvainNoch keine Bewertungen
- Intern ReportDokument17 SeitenIntern ReportDharun RajNoch keine Bewertungen
- Swathi ABAP FresherDokument2 SeitenSwathi ABAP FresherswathiNoch keine Bewertungen
- Debug 1214Dokument3 SeitenDebug 1214Khalifa Aldila PutraNoch keine Bewertungen
- GOT1000 Quick Start GuideDokument56 SeitenGOT1000 Quick Start GuideTetsusaigaNoch keine Bewertungen
- Application Note Usrp and HDSDR Spectrum MonitoringDokument14 SeitenApplication Note Usrp and HDSDR Spectrum MonitoringcaraboyNoch keine Bewertungen
- 01 Boosting Microservices Development With CICDDokument22 Seiten01 Boosting Microservices Development With CICDHarmeet Singh BawaNoch keine Bewertungen
- 107 387 098 - Flex PC - RequirementsDokument1 Seite107 387 098 - Flex PC - RequirementsSergiiNoch keine Bewertungen