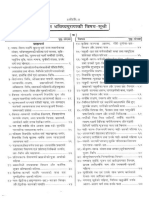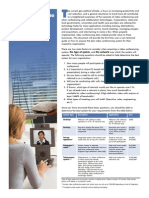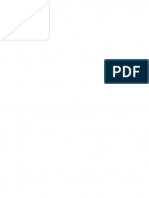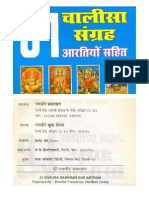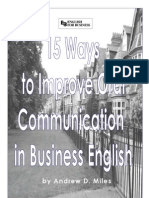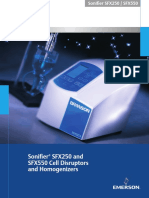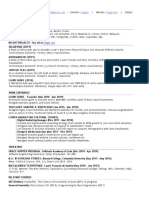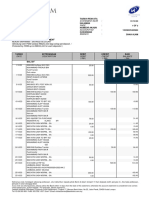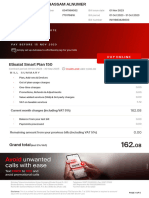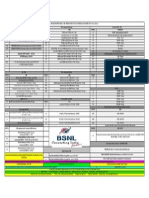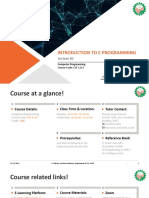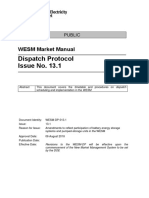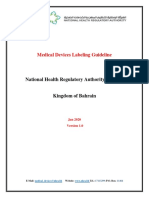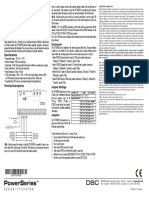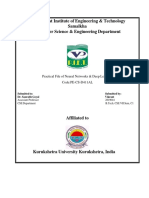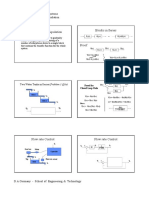Beruflich Dokumente
Kultur Dokumente
Massey Quick Reference Guide (Albany) v5
Hochgeladen von
pummy_bhaiCopyright
Verfügbare Formate
Dieses Dokument teilen
Dokument teilen oder einbetten
Stufen Sie dieses Dokument als nützlich ein?
Sind diese Inhalte unangemessen?
Dieses Dokument meldenCopyright:
Verfügbare Formate
Massey Quick Reference Guide (Albany) v5
Hochgeladen von
pummy_bhaiCopyright:
Verfügbare Formate
Touch Panel Instructions Massey Albany VLT Room
QUICK REFERENCE GUIDE
1. Logo Page
*TPMC-8X-GA and TPMC-12 have the same layout.
Touch screen to start the system, system will enter Home Page immediately.
System will recall the following on startup:
i. Room Volume set to medium level
ii. Lighting preset 2
iii. Turn on the Document Camera
ix. Turn on the Blu-ray player
Internal use only
Touch Panel Instructions Massey Albany VLT Room
QUICK REFERENCE GUIDE
2. Home Page
Top: Display output selection.
Right Side: Output selection of Audio and Video preview on control panel.
The output destination is greyed out until the first source is selected.
Middle: Source selection available on Lectern sources (Resident Computer, Blu-ray/DVD/CD, Document
Camera and Plug-in source for Display Port, HDMI, VGA, and Composite Video.
Select VLT to enter VLT mode.
Bottom:
Access Microphone, Lights and Projector control pages.
Expert mode to enter advanced system control.
Room Reset to enter system reset confirm page.
Internal use only
Touch Panel Instructions Massey Albany VLT Room
QUICK REFERENCE GUIDE
2.1. AV Menu
Select the source first and then select the destination (Display/Audio) for switching.
Output Projector to display selected sources video
Output Audio to hear audio from selected audio source
Output Preview On Control Panel to preview selected sources video on Control panel
*Plug-in 2: Available signals are HDMI, VGA and Composite Video.
*Hide Image under each projector screen controls the image blank function.
Adjust audio level for selected audio source.
Internal use only
Touch Panel Instructions Massey Albany VLT Room
QUICK REFERENCE GUIDE
2.2. AV Menu (Video Preview)
After selecting Preview on Control Panel, system will enter video preview page to stream video over
network.
Press Return to go back Home Page.
You can press View button again to preview the video on Control panel
*Please wait for 15 seconds (maximum) after selecting video source.
Press Control under Blu-ray/DVD/CD button to enter Blu-ray/DVD/CD control page.
Press Control under Document Camera button to enter Document Camera control page.
System will turn on Bluray player and Document Camera on start-up. System will turn off Bluray
player and Document Camera on shutdown.
Internal use only
Touch Panel Instructions Massey Albany VLT Room
QUICK REFERENCE GUIDE
3.1. Microphone Control
Press Microphone Control to enter microphone control page for local reinforcement.
Adjust the microphone level individually.
*If you see this warning displayed check the Mute/Battery status of the Lapel Radio microphone.
In Conference mode, microphone set to conference call only. Press On/Off to enable/disable microphone
audio to far end.
Internal use only
Touch Panel Instructions Massey Albany VLT Room
QUICK REFERENCE GUIDE
3.2. Lights Control
Press Lights Control to enter lighting control page.
Recall the lighting pre-sets (lighting pre-sets can be saved in Expert Mode).
System will recall Preset 1 when system is shutdown.
System will recall Preset 2 from system start up, or VLT mode is entered.
**With the application of Occupancy sensor, system will recall Preset 1 when people first enter
the room. The lights and system power will turn off after 1 hour of no detected movement.
Internal use only
Touch Panel Instructions Massey Albany VLT Room
QUICK REFERENCE GUIDE
3.3. Projector Control
Press Projector Control to enter projector control page.
Basic control for each projector (Access full control in Expert Mode)
Screen Up/Down control
Warming up/ Cooling down message will be shown on the top of this page. It is not recommended to change
the power status when projector is warming up / cooling down.
**Projector on side wall can recall a lens shift preset to merge two projected image and change both the
position and the size. (Lens Shift pre-sets can be saved in Expert Mode).
Internal use only
Touch Panel Instructions Massey Albany VLT Room
QUICK REFERENCE GUIDE
4.0 VLT Mode
Press VLT to enter VLT mode.
Albany has A1 to A5 pre-sets and Manawatu has M1to M5 pre-sets.
Select Phonebook to enter VLT mode without preset.
Select Exit with connecting to return home page.
Please contact the ITS Help Desk on 82111 for the detail of each pre-set.
Note: System will setup all calls, camera presets, presentation and projector display while entering
a VLT pre-set. Therefore you dont need to manually set this up.
Internal use only
Touch Panel Instructions Massey Albany VLT Room
QUICK REFERENCE GUIDE
4.1 VLT Mode (Entering Page)
Pop up page will appear with messages providing feedback of the status while connecting to facilitated end.
System will go through all necessary steps one by one to make sure there is no error in the pre-set setup.
Please wait for the system to finish the process which takes about 5seconds depending on if the Far End
receives the VC Calls in a short time or not.
System may stop at a step in the preset sequence if it has to wait for the Far End to receive the call. If this
happens and no one answers you for a period press Cancel to cancel the pre-set setup if. You may enter the
pre-set again or select another pre-set.
Internal use only
Touch Panel Instructions Massey Albany VLT Room
QUICK REFERENCE GUIDE
5.1 VLT Mode (Source)
Select codec output or AV source and then select display.
-
Output Projector to display selected sources video
Output Preview On Control Panel to preview selected sources video on Control panel
Audio is set to video conference only. This can only be changed in Expert mode.
*Plug-in 2: Available signals are HDMI, VGA and Composite Video.
*Hide Image under each projector screen controls the image blank function.
Note: System will setup all displays while entering a VLT pre-set. Therefore you dont need to set
this up
Press Tile Setup to enter layout setup page.
Internal use only
10
Touch Panel Instructions Massey Albany VLT Room
QUICK REFERENCE GUIDE
5.1.1 VLT Mode (Source) - Tile Setup (Layout Setup)
Background:
The term layouts can be used to describe the various ways a video image appears on a screen. Different types
of meetings will require different layouts. A layout is a composition of one or more frames. The codec
supports a maximum of four simultaneous participants in a video conference.
The Tile Setup Page is a visual editor that lets you customize different parts of the Cisco Telepresence System
Codec C90 by the use of simple source selection and assignment.
The first thing you should do is to consider which layouts you are going to need. A good way of doing this is
to ask yourself which layouts will best fit the meeting setup and how many monitors are required.
Setup Step:
1. Select AV source on the left column and then select the required VC Source to apply the Source to.
=> Source selection available on Lectern sources (Resident Computer, Blu-ray/DVD/CD, Document Camera
and Plug-in source for Display Port, HDMI, VGA, and Composite Video)
=> Two available VC sources.
2. Select VC source and then select the frame in the layout that you wish to apply this source to.
=> VC Call sources are available during VC Call.
=> Select No Input to clear the frame of layout.
Press Next Step button to advance to step 3 & 4 for output setup.
Internal use only
11
Touch Panel Instructions Massey Albany VLT Room
QUICK REFERENCE GUIDE
5.1.2 VLT Mode (Source) - Tile Setup (Output Setup)
Setup Step:
3. Apply layout to desired VC1 output / Remote site view.
4. Apply VC1 Output to desired Projector display to be viewed locally.
Press Previous Step to return to step 1 & 2 for Layout setup.
Note: System will setup all Tile Layouts while entering a VLT pre-set. Therefore you dont need to
setup manually.
Internal use only
12
Touch Panel Instructions Massey Albany VLT Room
QUICK REFERENCE GUIDE
Tile Setup Example:
To display Document Camera on Side Front projector with full screen
1. Assign Document Camera (under AV Sources) to an available VC Source
2. Assign VC Source (with the selected Document Camera) to Layout7s frame1
3. Apply Layout7 to VC1 Output3
4. Apply VC1 Output3 to Side Front Projector
To display Teaching Wall Camera and Call1 to Front Left Projector with side by side layout
1. Assign Teaching Wall Camera (under VC Sources) to Layout3s frame1
2. Assign Call1 (under VC Sources) to Layout3s frame2
3. Apply Layout3 to VC1 Output1
4. Apply VC1 Output1 to Front Left Projector
To receive Presentation from Call1 and then display on Front Right Projector
1. Assign Call1 Presentation (under VC Sources) to Layout9s frame1
2. Apply Layout9 to VC1 Output2
4. Apply VC1 Output2 to Front Right Projector
To display Call1, Call2 and Call3 to Front Left, Front Right and Side Front Projector each with full
screen
1. Assign Call1 (under VC Sources) to Layout7s frame1
2. Assign Call2 (under VC Sources) to Layout8s frame1
3. Assign Call3 (under VC Sources) to Layout9s frame1
4. Apply Layout7 to VC1 Output1
5. Apply Layout8 to VC1 Output2
6. Apply Layout9 to VC1 Output3
7. Apply VC1 Output1 to Front Left Projector
8. Apply VC1 Output2 to Front Right Projector
9. Apply VC1 Output3 to Side Front Projector
When VLT Pre-set Phonebook is selected, system will default as follows when there is a call
connection:
Call1 connected: Call1 source sets to layout7s frame1 and then applied to VC1 output1
Call1&2 connected: Call1&2 sources set to layout3s frame1&2 and then applied to VC1 output1
Call1&2&3 connected: Call1&2&3 sources set to frame of layout4 and then applied to VC1 output1
**VC1 output 1 will apply to Front Left Projector by default
Internal use only
13
Touch Panel Instructions Massey Albany VLT Room
QUICK REFERENCE GUIDE
5.2 VLT Mode (Presentation)
Follow these instructions to send out Presentation
Press Start Presentation to enable presentation function
System will send Presentation Camera as a presentation to FarEnd by default
Select the required Presentation source to send
Press Stop Presentation to stop sending the presentation source
While Phonebook pre-set is selected, system will display presentation source on Front Right Projector of
both VLT rooms by default.
Note: System will automatically setup the presentation while entering a VLT pre-set therefore you
dont need to setup manually.
This presentation is for video only. For audio presentation please enter expert modes VC1 Setup page.
Internal use only
14
Touch Panel Instructions Massey Albany VLT Room
QUICK REFERENCE GUIDE
5.3 VLT Mode (Camera Control)
Rear Wall Camera and Teaching Wall Camera control
Press and hold Preset button for 2 seconds to save the current position of two cameras to a new preset.
Press Preset Number: to recall the preset of two cameras.
Note: System will recall camera presets while entering a VLT pre-set. Therefore you dont need to
set this up manually.
Internal use only
15
Touch Panel Instructions Massey Albany VLT Room
QUICK REFERENCE GUIDE
5.4 VLT Mode (Call Status)
Number of call connections and detail
To hang up call one by one if needed.
Internal use only
16
Touch Panel Instructions Massey Albany VLT Room
QUICK REFERENCE GUIDE
5.5. VLT Mode (Dial)
To make a call: Enter a call number and then press Dial
To Hang Up a Call: Press Hang Up All to hang up all calls. Go to Call Status to hang up call one by one if
needed.
Mute Linked Rooms: To mute the audio from Far End (VC Codec)
Mic Mute: To mute the audio to Far End
Note: System will dial to all facilitated ends while entering a VLT pre-set. Therefore you dont need
to dial manually.
Internal use only
17
Touch Panel Instructions Massey Albany VLT Room
QUICK REFERENCE GUIDE
5.6 VLT Mode (Phonebook)
Phonebook from local or corporate of codec system
Press Search to access search keyboard
Internal use only
18
Touch Panel Instructions Massey Albany VLT Room
QUICK REFERENCE GUIDE
Microphone Control Page
Press On/Off to enable/disable microphone audio to far end.
6.0 AC Mode (Backup for VLT Mode) currently not enabled
Internal use only
19
Touch Panel Instructions Massey Albany VLT Room
QUICK REFERENCE GUIDE
7.0 Expert Mode
Press Expert Mode to enter. Press OK to continue or cancel to return. You can access this page from both AV
and VC Menu.
Please make sure you have received training first.
Internal use only
20
Touch Panel Instructions Massey Albany VLT Room
QUICK REFERENCE GUIDE
7.1 Expert Mode (DM Diagnostics)
Information on this page indicates the video detection and information of the projector display.
This is for the integrator to troubleshoot the video routing.
Example
In AV menu if no display from Blu-ray/DVD to projector, we can check the following to identify if the problem
is at the input or output stage.
Check the video detection of Bluray (may have lost the video from Blu-ray)
Check the EDID information from Projector (may have lost the connection to projector)
Internal use only
21
Touch Panel Instructions Massey Albany VLT Room
QUICK REFERENCE GUIDE
7.2 Expert Mode (Devices Connection)
To indicate the network connection of all devices, during normal operation all devices should be online.
Two Occupancy Sensors in VLT room.
Scenario 1: People come in
Turn the lights on to preset 1
Scenario 2: No human detection for 1 hour
Turn lights off and system off (system will cancel the process if people come in during this period)
Scenario 3: Receive a VC Call from Far End then the system turns on automatically but not if no human
detection for 1 hour.
Turn lights off and system off (system will cancel the process if people come in during this period)
Internal use only
22
Touch Panel Instructions Massey Albany VLT Room
QUICK REFERENCE GUIDE
7.3 Expert Mode (Recording Setup)
Audio recording:
You can mix one or more audio sources to recording patch for recording.
You can mix one or more audio sources to Laptop IN for laptop conferencing.
Video recording:
Video source cannot be mixed. You can set the video signal to be recorded by selecting the projector which is
displaying the video signal you wish to record.
Internal use only
23
Touch Panel Instructions Massey Albany VLT Room
QUICK REFERENCE GUIDE
7.4 Expert Mode (Lights Setup)
Steps to adjust lights
1. Select a lighting group
2. Adjust the light level by pressing Up/Down button
Steps to setup lights preset
1. Select a preset
2. Adjust the light level of each group
3. Press Save button
Albany and Manawatu have different floor plans.
Internal use only
24
Touch Panel Instructions Massey Albany VLT Room
QUICK REFERENCE GUIDE
7.5 VC2 Setup
Provides manual control of VC Codec2 (Radvision XT1000)
Internal use only
25
Touch Panel Instructions Massey Albany VLT Room
QUICK REFERENCE GUIDE
7.6 VC1 Setup
Access an advanced level control of VC Codec (Tandberg C90)
If the Tandberg C90 is being rebooted, system will setup the Tile layout automatically.
You can send presentation audio to Far End from this page. Press presentation audio source and then adjust
the audio of needed.
Internal use only
26
Touch Panel Instructions Massey Albany VLT Room
QUICK REFERENCE GUIDE
7.7 Projector Control
Select projector on the top and then control as required
Lamp Hours are available on all projectors.
Internal use only
27
Touch Panel Instructions Massey Albany VLT Room
QUICK REFERENCE GUIDE
7.8 Lens Shift Setup
Lens Shift setup is for Side wall projectors
This allows the images to be shifted and resized. This pre-set can then be recorded.
Pressing Centre position will reset the image position to the center position.
Steps to save a preset:
1. Press record
2. Move the image to the desired position and zoom to required size.
3. Press Stop to finish.
Press Recall Preset to recall recorded Lens Shift preset
Internal use only
28
Touch Panel Instructions Massey Albany VLT Room
QUICK REFERENCE GUIDE
7.9 Volume Setup
To setup different volume presets for local audio
Steps to setup a preset:
1. Select a volume preset
2. Adjust volume ramp level
3. Press SAVE to store the volume value
Internal use only
29
Touch Panel Instructions Massey Albany VLT Room
QUICK REFERENCE GUIDE
7.10 Audio Mixer
In AV Menu, system will set the audio routing from source selection.
In Audio mixer mode, you can mix the audio for different speakers.
Example:
You can enable Blu-ray/DVD to the speaker which is in front of Side Rear Projector, and then enable Resident
Computer to the Ceiling speaker.
By Default, program audio will not output to ceiling speakers.
Internal use only
30
Touch Panel Instructions Massey Albany VLT Room
QUICK REFERENCE GUIDE
8.0 System off Page
In AV or VC Menu, press Room Reset to enter system confirm off page.
No to return, Yes to confirm
During system off waiting page, system will perform the following steps:
1. Recall Lighting preset 1
2. Mute the audio
3. Clear the audio and video routing
4. Turn off all projectors
5. Hang up all calls
6. Turn off Document Camera and Blu-ray player
6. Go back to Logo Page.
Internal use only
31
Touch Panel Instructions Massey Albany VLT Room
QUICK REFERENCE GUIDE
Appendix I: Software Installation
A. Crestron Software
[When installing the Crestron software development
system, it is important to install programs in the correct
order as there are some interdependencies.]
1. Device Database
=> The Device Database represents data for the general programming applications. The general
programming applications are used by advanced programming applications
2. Crestron Database
=> The Crestron Database represents data for the advanced programming applications. The data consists of
module files, mdb control files, and other necessary files needed in support of these applications.
3. Toolbox
Crestron Toolbox is a broad-based mechanism that performs numerous system tasks, such as logging system
data and error messages, setting network IDs, uploading programs and device firmware, transmitting device
status information, changing system communication parameters, and detecting network devices and control
cards. The Crestron Toolbox fully replaces the Crestron Viewport and provides an extended range of
diagnostic and communications tools. The Toolbox is an easy-to-use, graphically based program that uses a
drag and drop interface, and provides real-time feedback. With built-in diagnostic tools, such as Network
Analyzer, Video Test Patterns, and infiNET Diagnostics, coupled with network and SIMPL Windows program
views, Toolbox simplifies system setup and troubleshooting, saving a considerable amount of time and effort.
4. VT Pro-e
VisionTools Pro-e (VTPro-e) is comprehensive Crestron touchscreen design software.
5. SIMPL Windows
Crestron SIMPL Windows is the premier development environment for building powerful and flexible Crestron
control system applications.
6. SIMPL+ Cross Compiler
=> SIMPL+ takes Crestron programming a step beyond SIMPL. Completely integrated into SIMPL Windows,
SIMPL+ is a powerful language extension to Crestron's popular SIMPL programming language. Users can now
combine the ease-of-use and simplicity of the graphical SIMPL language with the power and flexibility of
SIMPL+.
B. Biamp Nexia Software
1. Nexia
NEXIA software includes a broad selection of audio components, routing options, and signal processing. The
internal system design is completely user definable via PC software, and can be controlled via dedicated
software screens, RS-232 control systems, and/or a variety of optional remote control devices.
Internal use only
32
Touch Panel Instructions Massey Albany VLT Room
QUICK REFERENCE GUIDE
Appendix II: Software Program Configuration
A. Crestron
1. Open Crestron Toolbox
2. Open Massey Toolbox
Address Book
3. Connect to DIN-AP2
4. Connect to MC3
5. Connect to TPMC-12
6. Connect to TPMC-8X-GA
Internal use only
33
Touch Panel Instructions Massey Albany VLT Room
QUICK REFERENCE GUIDE
7. Download programme
-Send
-Send
-Send
-Send
vtz file to TPMC-8X-GA
vtz file to TPMC-12
spz file to DIN-AP2
lpz file to MC3
8. Setup IP Table
ALBANY:
-Set IPID 08, IP Address 10.123.241.11 on TPMC-8X-GA
-Set IPID 09, IP Address 10.123.241.11 on TPMC-12
MANAWATU:
-Set IPID 08, IP Address 10.123.142.11 on TPMC-8X-GA
-Set IPID 0A, IP Address 10.123.142.11 on TPMC-V12
Example: To replace a TPMC-12 in Albany VLT room
1. Update the latest firmware to TPMC-12
2. Record the MAC address and send it to Massey ITS
3. Download the vtz file to TPMC-12
4. Setup IP table IPID 09, IP Address 10.123.241.11 on TPMC-12
Example: To replace a DIN-AP2 in Manawatu VLT room
1. Update the latest firmware to DIN-AP2
2. Record the MAC address and send it to Massey ITS
3. Set the IP address to 10.123.142.11
3. Download the spz file to DIN-AP2
** All DM devices DM-TX, DM-RX and DM cards are plug and play, they can retrieve all
configuration once the DM connection is built with DM switcher.
Internal use only
34
Touch Panel Instructions Massey Albany VLT Room
QUICK REFERENCE GUIDE
B. Biamp
1. Open Biamp Nexia
2. Select IP range
3. Select desired system ID
4. Press Send System Config or Connect to
System.
5. Start audio after uploaded the system configuration
Internal use only
35
36
Das könnte Ihnen auch gefallen
- Configuring Windows 2000 DHCP Server For Cisco Callmanager: Document Id: 13992Dokument11 SeitenConfiguring Windows 2000 DHCP Server For Cisco Callmanager: Document Id: 13992pummy_bhaiNoch keine Bewertungen
- ConvergeProWP WhitepaperDokument52 SeitenConvergeProWP Whitepaperpummy_bhaiNoch keine Bewertungen
- Bhavishya PuranDokument101 SeitenBhavishya Puranpummy_bhaiNoch keine Bewertungen
- Directional Astrology by V.G.RELE (READ DESCRIPTION WITHOUT FAIL)Dokument153 SeitenDirectional Astrology by V.G.RELE (READ DESCRIPTION WITHOUT FAIL)sharath kumar.r93% (14)
- 3.router Basic Command.Dokument4 Seiten3.router Basic Command.pummy_bhaiNoch keine Bewertungen
- Dhanu Lagn Ka Faladesh AstrologyDokument42 SeitenDhanu Lagn Ka Faladesh Astrologypummy_bhaiNoch keine Bewertungen
- (Printed) Speed PalmistryDokument28 Seiten(Printed) Speed Palmistrypummy_bhaiNoch keine Bewertungen
- Cisco Unified Presence With JabberDokument11 SeitenCisco Unified Presence With Jabbermstepp100% (1)
- Backup of Call ManagerDokument10 SeitenBackup of Call Managerpummy_bhaiNoch keine Bewertungen
- 04 - Ims OverviewDokument20 Seiten04 - Ims OverviewSilvio CadeteNoch keine Bewertungen
- Integrate With VerintDokument5 SeitenIntegrate With Verintpummy_bhaiNoch keine Bewertungen
- IT Services: Management Foundation CourseDokument190 SeitenIT Services: Management Foundation Coursepummy_bhaiNoch keine Bewertungen
- Configuring ISDN PRI and Other Signaling On E1 and T1 LinesDokument56 SeitenConfiguring ISDN PRI and Other Signaling On E1 and T1 Linespummy_bhaiNoch keine Bewertungen
- Cisco Unified Communications System Administration (UCSA) 1.1 Student GuideDokument270 SeitenCisco Unified Communications System Administration (UCSA) 1.1 Student Guidepummy_bhaiNoch keine Bewertungen
- Buyers Guide To Video ConferencingDokument3 SeitenBuyers Guide To Video Conferencingpummy_bhaiNoch keine Bewertungen
- Jyotisha RatnakarDokument1.119 SeitenJyotisha Ratnakarastrology is divine89% (27)
- Hindi Book-51 Chalisa & Arti SangrahDokument145 SeitenHindi Book-51 Chalisa & Arti Sangrahgovind1329850% (6)
- Roles and ResponsibilitiesDokument13 SeitenRoles and Responsibilitiespummy_bhaiNoch keine Bewertungen
- SCCM 2007 Sp2 Build Guide - SbiDokument85 SeitenSCCM 2007 Sp2 Build Guide - Sbipummy_bhaiNoch keine Bewertungen
- Polycom ™ RSS 2000 V3.0.0.000 Getting Started Guide: General Safety PrecautionsDokument24 SeitenPolycom ™ RSS 2000 V3.0.0.000 Getting Started Guide: General Safety Precautionspummy_bhaiNoch keine Bewertungen
- Remedy For ITILDokument4 SeitenRemedy For ITILpummy_bhaiNoch keine Bewertungen
- Integrate With VerintDokument5 SeitenIntegrate With Verintpummy_bhaiNoch keine Bewertungen
- 15 Ways To Improve Oral Communication in Business English For StudentsDokument29 Seiten15 Ways To Improve Oral Communication in Business English For StudentsMaria VinzonNoch keine Bewertungen
- RMX Card Recovery ProcedureDokument2 SeitenRMX Card Recovery Procedurepummy_bhaiNoch keine Bewertungen
- Sikkim Manipal University PG FinalDokument76 SeitenSikkim Manipal University PG FinalKay JayNoch keine Bewertungen
- RMSE200 OpGDokument276 SeitenRMSE200 OpGpummy_bhaiNoch keine Bewertungen
- Global Management System Release NotesDokument13 SeitenGlobal Management System Release Notespummy_bhaiNoch keine Bewertungen
- DS VidyoGatewayDokument2 SeitenDS VidyoGatewaypummy_bhaiNoch keine Bewertungen
- Art of PredictionDokument9 SeitenArt of Predictionpummy_bhaiNoch keine Bewertungen
- The Subtle Art of Not Giving a F*ck: A Counterintuitive Approach to Living a Good LifeVon EverandThe Subtle Art of Not Giving a F*ck: A Counterintuitive Approach to Living a Good LifeBewertung: 4 von 5 Sternen4/5 (5794)
- Shoe Dog: A Memoir by the Creator of NikeVon EverandShoe Dog: A Memoir by the Creator of NikeBewertung: 4.5 von 5 Sternen4.5/5 (537)
- The Yellow House: A Memoir (2019 National Book Award Winner)Von EverandThe Yellow House: A Memoir (2019 National Book Award Winner)Bewertung: 4 von 5 Sternen4/5 (98)
- Hidden Figures: The American Dream and the Untold Story of the Black Women Mathematicians Who Helped Win the Space RaceVon EverandHidden Figures: The American Dream and the Untold Story of the Black Women Mathematicians Who Helped Win the Space RaceBewertung: 4 von 5 Sternen4/5 (895)
- The Hard Thing About Hard Things: Building a Business When There Are No Easy AnswersVon EverandThe Hard Thing About Hard Things: Building a Business When There Are No Easy AnswersBewertung: 4.5 von 5 Sternen4.5/5 (344)
- The Little Book of Hygge: Danish Secrets to Happy LivingVon EverandThe Little Book of Hygge: Danish Secrets to Happy LivingBewertung: 3.5 von 5 Sternen3.5/5 (399)
- Grit: The Power of Passion and PerseveranceVon EverandGrit: The Power of Passion and PerseveranceBewertung: 4 von 5 Sternen4/5 (588)
- The Emperor of All Maladies: A Biography of CancerVon EverandThe Emperor of All Maladies: A Biography of CancerBewertung: 4.5 von 5 Sternen4.5/5 (271)
- Devil in the Grove: Thurgood Marshall, the Groveland Boys, and the Dawn of a New AmericaVon EverandDevil in the Grove: Thurgood Marshall, the Groveland Boys, and the Dawn of a New AmericaBewertung: 4.5 von 5 Sternen4.5/5 (266)
- Never Split the Difference: Negotiating As If Your Life Depended On ItVon EverandNever Split the Difference: Negotiating As If Your Life Depended On ItBewertung: 4.5 von 5 Sternen4.5/5 (838)
- A Heartbreaking Work Of Staggering Genius: A Memoir Based on a True StoryVon EverandA Heartbreaking Work Of Staggering Genius: A Memoir Based on a True StoryBewertung: 3.5 von 5 Sternen3.5/5 (231)
- On Fire: The (Burning) Case for a Green New DealVon EverandOn Fire: The (Burning) Case for a Green New DealBewertung: 4 von 5 Sternen4/5 (73)
- Elon Musk: Tesla, SpaceX, and the Quest for a Fantastic FutureVon EverandElon Musk: Tesla, SpaceX, and the Quest for a Fantastic FutureBewertung: 4.5 von 5 Sternen4.5/5 (474)
- Team of Rivals: The Political Genius of Abraham LincolnVon EverandTeam of Rivals: The Political Genius of Abraham LincolnBewertung: 4.5 von 5 Sternen4.5/5 (234)
- The World Is Flat 3.0: A Brief History of the Twenty-first CenturyVon EverandThe World Is Flat 3.0: A Brief History of the Twenty-first CenturyBewertung: 3.5 von 5 Sternen3.5/5 (2259)
- The Unwinding: An Inner History of the New AmericaVon EverandThe Unwinding: An Inner History of the New AmericaBewertung: 4 von 5 Sternen4/5 (45)
- The Gifts of Imperfection: Let Go of Who You Think You're Supposed to Be and Embrace Who You AreVon EverandThe Gifts of Imperfection: Let Go of Who You Think You're Supposed to Be and Embrace Who You AreBewertung: 4 von 5 Sternen4/5 (1090)
- The Sympathizer: A Novel (Pulitzer Prize for Fiction)Von EverandThe Sympathizer: A Novel (Pulitzer Prize for Fiction)Bewertung: 4.5 von 5 Sternen4.5/5 (120)
- Her Body and Other Parties: StoriesVon EverandHer Body and Other Parties: StoriesBewertung: 4 von 5 Sternen4/5 (821)
- Sonifier SFX250 and SFX550 Cell Disruptors and HomogenizersDokument6 SeitenSonifier SFX250 and SFX550 Cell Disruptors and HomogenizersAlison AlcarazNoch keine Bewertungen
- Elmo Motion Control SAX 14 230 Datasheet 202062515269Dokument6 SeitenElmo Motion Control SAX 14 230 Datasheet 202062515269許駿瑋Noch keine Bewertungen
- Rycom Model 3121B, 3126B, 3132 Selective Levelmeter Instruction & Maintenance Manual, March 1972.Dokument67 SeitenRycom Model 3121B, 3126B, 3132 Selective Levelmeter Instruction & Maintenance Manual, March 1972.Bob Laughlin, KWØRLNoch keine Bewertungen
- EK Gladiator 80 Spec SheetDokument1 SeiteEK Gladiator 80 Spec SheetRafael JimenezNoch keine Bewertungen
- Ornella Friggit CVDokument1 SeiteOrnella Friggit CVOrnella FriggitNoch keine Bewertungen
- FortiOS-6 2 0-CookbookDokument1.370 SeitenFortiOS-6 2 0-CookbookNeed YouNoch keine Bewertungen
- MisDokument5 SeitenMisjohnNoch keine Bewertungen
- Audit Under Computerized Information System (CIS)Dokument61 SeitenAudit Under Computerized Information System (CIS)Charla SuanNoch keine Bewertungen
- Estatement-202310 20240118082918Dokument3 SeitenEstatement-202310 20240118082918jooamir70Noch keine Bewertungen
- Cat Forklift v160b Operation Maintenance ManualDokument9 SeitenCat Forklift v160b Operation Maintenance Manualxycedfsf100% (34)
- Tax Invoice/Credit Note: Mobile Number Bill Issue Date Account ID Bill Period Bill NumberDokument5 SeitenTax Invoice/Credit Note: Mobile Number Bill Issue Date Account ID Bill Period Bill Numbern4hpx4cyjzNoch keine Bewertungen
- Final Final Mit SopDokument1 SeiteFinal Final Mit SopMd. Asaduzzaman NayonNoch keine Bewertungen
- Case Study: Reverse Engineering FacemojiDokument16 SeitenCase Study: Reverse Engineering Facemojizappergod100% (1)
- POM ReportDokument164 SeitenPOM ReportShalemRajNoch keine Bewertungen
- RCV STV 2Dokument1 SeiteRCV STV 2goss8877Noch keine Bewertungen
- EE 466/586 VLSI Design: School of EECS Washington State University Pande@eecs - Wsu.eduDokument32 SeitenEE 466/586 VLSI Design: School of EECS Washington State University Pande@eecs - Wsu.eduPhạm Đức ThuậnNoch keine Bewertungen
- 120scmapi PDFDokument1.680 Seiten120scmapi PDFSasidhar Bhagavan SunkaraNoch keine Bewertungen
- Lecture-01 (Introduction To C Programming)Dokument13 SeitenLecture-01 (Introduction To C Programming)Jen JenNoch keine Bewertungen
- Ms 101Dokument244 SeitenMs 101HandeNoch keine Bewertungen
- Men 4210 QigDokument13 SeitenMen 4210 QigVivek Kumar RaiNoch keine Bewertungen
- Dispatch Protocol Issue No. 13.1: WESM Market ManualDokument115 SeitenDispatch Protocol Issue No. 13.1: WESM Market ManualMarc ValenciaNoch keine Bewertungen
- Sharp AR-M207, AR-M165, AR-M162 Parts & ServiceDokument178 SeitenSharp AR-M207, AR-M165, AR-M162 Parts & Service4555556100% (2)
- MDR Guideline Medical Devices LabelingDokument7 SeitenMDR Guideline Medical Devices Labelingarade43100% (1)
- PC5108FLR v2.0 Installation Instructions: General EnclosuresDokument2 SeitenPC5108FLR v2.0 Installation Instructions: General EnclosuresMario Gabriel MoralliNoch keine Bewertungen
- NNDL LabDokument33 SeitenNNDL LabPrince KumarNoch keine Bewertungen
- Alumni Placment 2014 2021Dokument131 SeitenAlumni Placment 2014 2021samyakNoch keine Bewertungen
- ESCL-SOP-011, Design and Development ProcedureDokument8 SeitenESCL-SOP-011, Design and Development Procedureadiqualityconsult100% (1)
- CS-702 (D) BigDataDokument61 SeitenCS-702 (D) BigDatagarima bhNoch keine Bewertungen
- Notes 04 - Block ManipulationDokument2 SeitenNotes 04 - Block ManipulationMan JaNoch keine Bewertungen
- UGRD-IT6209 Introduction To MultimediaDokument39 SeitenUGRD-IT6209 Introduction To MultimediaJay Andrie MacarilaoNoch keine Bewertungen