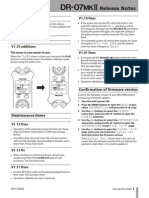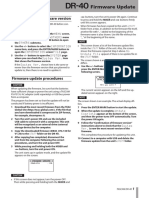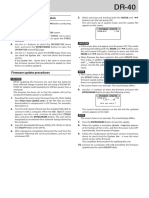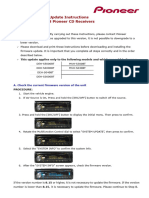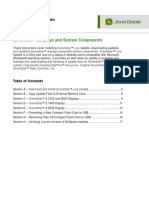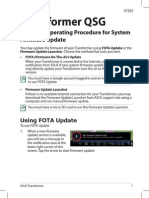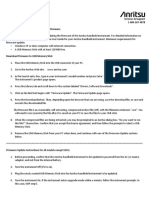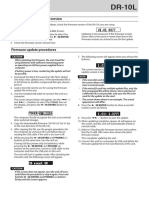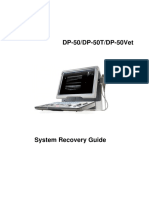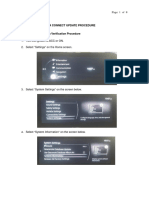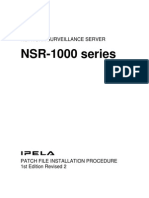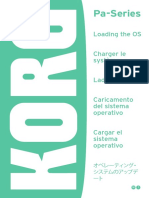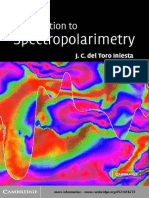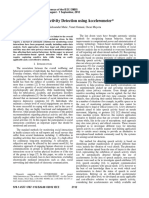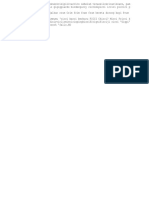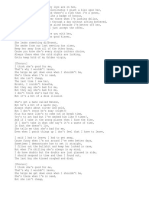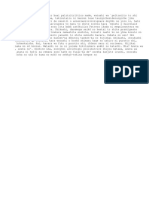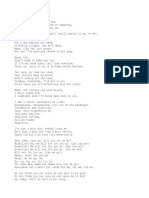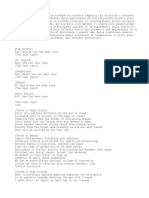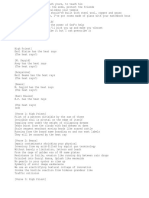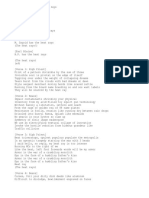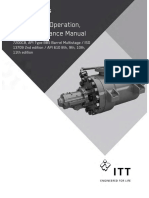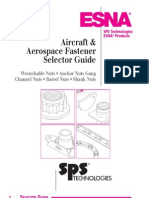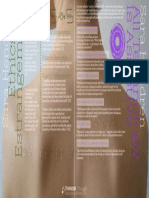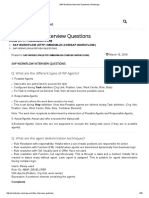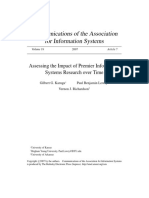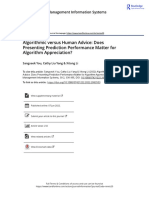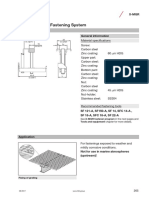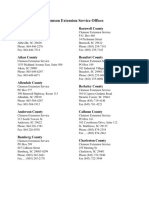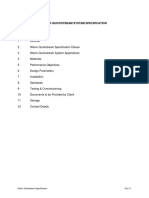Beruflich Dokumente
Kultur Dokumente
Updates Firmware Update Procedures: V1.01 Fix
Hochgeladen von
kuritaroOriginaltitel
Copyright
Verfügbare Formate
Dieses Dokument teilen
Dokument teilen oder einbetten
Stufen Sie dieses Dokument als nützlich ein?
Sind diese Inhalte unangemessen?
Dieses Dokument meldenCopyright:
Verfügbare Formate
Updates Firmware Update Procedures: V1.01 Fix
Hochgeladen von
kuritaroCopyright:
Verfügbare Formate
DR-60D )" Release Notes
Updates
Always use the most recent firmware for this device.
Please visit the TEAC Global Site at http://teac-global.com/
to check for the latest firmware.
Maintenance items
V1.01 fix
If a mark was added during recording when the SIZE
item on the REC SETTING screen was set to 1G
or 2G, when the maximum set file size was reached
causing a new file to be created, a Write Timeout
pop-up message would appear and recording would
pause. This has been fixed.
Confirmation of firmware version
Confirm the firmware version of your DR-60DMKII before
conducting a firmware update.
1. Turn the units power ON.
2. Press the MENU button to open the MENU screen.
3. Turn the DATA dial to select the OTHERS menu
item, and press the DATA dial to open the OTHERS
submenu.
4. Turn the DATA dial to select the INFORMATION
menu item, and press the DATA dial to open the INFORMATION screen FILE page.
5. Turn the DATA dial to open the SYSTEM page where
you can check the System Ver. item that shows
the firmware version.
If the System Ver. shown here is the same or
newer than the firmware version that you planned to
update to, then there is no need to update it.
Firmware update procedures
CAUTION
When updating the firmware, be sure that the
batteries have sufficient charge or power the
unit using a TASCAM PS-P515U AC adaptor (sold
separately) or USB bus power from a computer.
The program has been set so that the update will not
be conducted if battery power is insufficient.
1. Download the most recent firmware from the TEAC
Global Site (http://teac-global.com/). If the file that
you have downloaded is compressed in ZIP format, for
example, decompress it.
2. Turn the units power ON and use the included USB
cable to connect it with a computer. This unit will
be recognized as an external drive (external storage
device) by the computer.
3. Copy the downloaded firmware to the UTILITY folder
on the DR-60DMK2.
4. After copying has completed, disconnect the unit from
the computer following the correct procedures, and
turn the unit power OFF.
5. While pressing and holding both the MONITOR
SELECT and MENU buttons, turn the unit power ON.
The unit starts up in update mode, and the update file
appears on the screen.
CAUTION
If this screen does not appear, turn the power OFF.
Then while pressing and holding both the MONITOR
SELECT and MENU buttons, turn the units power
ON again. Continue to press and hold the MONITOR
SELECT and MENU buttons firmly until this screen
appears.
When firmware has been copied to this units UTILITY
folder from a Mac, in addition to the firmware file
itself, another file with ._ added to the beginning of
the firmware name is also shown. Use the file without
the ._ at the beginning of the name.
NOTE
This screen shows a list of the firmware update files
inside the UTILITY folder of the unit. Also, the
screen shows the firmware copied at Step 3 above.
No Update File appears if there is no update file
in the UTILITY folder.
The screen shown is an example. The actual display
differs.
D01269220A
TASCAM DR-60DMKII 1
DR-60D )" Release Notes
6. Turn the DATA dial to select the firmware and press
the DATA dial button to open the following screen.
The current version appears on the left and the
updated version appears on the right.
NOTE
The screen shown is an example. The actual display
differs.
7. Press the DATA dial to start the update.
8. When the update is complete, Update Complete
appears at the bottom of the screen, and then the
power turns OFF automatically. Turn the power ON
again.
9. Follow the Confirmation of firmware version
instructions above to check that the System Ver.
is now the most recent version of the firmware.
This completes the procedure for updating this unit.
10. Connect to a computer with USB and delete the
firmware update from the units UTILITY folder.
2 TASCAM DR-60DMKII
Das könnte Ihnen auch gefallen
- Make Your PC Stable and Fast: What Microsoft Forgot to Tell YouVon EverandMake Your PC Stable and Fast: What Microsoft Forgot to Tell YouBewertung: 4 von 5 Sternen4/5 (1)
- Why Is My Computer So Slow?: Computer Tips and Solutions, #1Von EverandWhy Is My Computer So Slow?: Computer Tips and Solutions, #1Noch keine Bewertungen
- Tascam DR-07 MKII Firmware Version 1.13 Update Guide (E - DR-07mk2 - RN - Ve PDFDokument2 SeitenTascam DR-07 MKII Firmware Version 1.13 Update Guide (E - DR-07mk2 - RN - Ve PDFRyanNoch keine Bewertungen
- DR 05X - 07X - How To UpdateDokument1 SeiteDR 05X - 07X - How To UpdateLeo VazNoch keine Bewertungen
- DR-40 FW-Update enDokument1 SeiteDR-40 FW-Update enNacho RebaudengoNoch keine Bewertungen
- Vonino Firmware Upgrade ProcedureDokument8 SeitenVonino Firmware Upgrade ProcedureIonut GrigoreNoch keine Bewertungen
- TRION Software Manual r1Dokument12 SeitenTRION Software Manual r1Fadi Hasn100% (1)
- Avh-X8600bt FW Update Instruction Ver120 PDFDokument4 SeitenAvh-X8600bt FW Update Instruction Ver120 PDFSanduNoch keine Bewertungen
- System Software Installation: 1.1 NoteDokument10 SeitenSystem Software Installation: 1.1 NoteJNoch keine Bewertungen
- Firmware Update Instructions For AVIC-F900BT and AVIC-F700BTDokument4 SeitenFirmware Update Instructions For AVIC-F900BT and AVIC-F700BTkadi0209Noch keine Bewertungen
- Instructions For 810 Vibration Tester Firmware UpgradeDokument4 SeitenInstructions For 810 Vibration Tester Firmware Upgrademridu ranjanNoch keine Bewertungen
- System Software Installation: 1.1 NoteDokument10 SeitenSystem Software Installation: 1.1 NoteJNoch keine Bewertungen
- System Firmware Update Instructions For SPH-DA120: RemarksDokument4 SeitenSystem Firmware Update Instructions For SPH-DA120: RemarksOrlando MuñozNoch keine Bewertungen
- Confirmation of Firmware Version: CautionDokument1 SeiteConfirmation of Firmware Version: CautionPlaneta ProduccioneZNoch keine Bewertungen
- Pa600 Os Update (Efgis)Dokument14 SeitenPa600 Os Update (Efgis)Anonymous qz5pEMh44Noch keine Bewertungen
- 2y25 0430Dokument2 Seiten2y25 0430ArkhamNoch keine Bewertungen
- Acu Pcu UpdateDokument3 SeitenAcu Pcu Updatepsad80Noch keine Bewertungen
- Release Notes: Updates New Function Maintenance Items Confirmation of Firmware Version Firmware Update ProceduresDokument2 SeitenRelease Notes: Updates New Function Maintenance Items Confirmation of Firmware Version Firmware Update ProceduresJoey PabalinasNoch keine Bewertungen
- CARAT Pro Updateanleitung ENG - 2019-09-16 - 3.0Dokument3 SeitenCARAT Pro Updateanleitung ENG - 2019-09-16 - 3.0JhonatanNoch keine Bewertungen
- Digital Light Wave ASA 312Dokument11 SeitenDigital Light Wave ASA 312oanh1985Noch keine Bewertungen
- MTS/T-BERD 8000 Upgrade Procedure: A. Upgrade Using The USB KeyDokument8 SeitenMTS/T-BERD 8000 Upgrade Procedure: A. Upgrade Using The USB Keyndevonn01Noch keine Bewertungen
- Fy18ew - FW Update Instructions Ver 815Dokument4 SeitenFy18ew - FW Update Instructions Ver 815Osama Ben DawNoch keine Bewertungen
- Release Notes For Notepad USB Driver and Control Panel V2.0.4Dokument3 SeitenRelease Notes For Notepad USB Driver and Control Panel V2.0.4jhoanirNoch keine Bewertungen
- Hard Drive Replacement Orthoscan C-ArmDokument7 SeitenHard Drive Replacement Orthoscan C-ArmJoshua SanchezNoch keine Bewertungen
- Gs2 Gs3 Software Reprogramming EnglishDokument17 SeitenGs2 Gs3 Software Reprogramming EnglishJosé O TelloNoch keine Bewertungen
- System Firmware Update Instructions For 2019 Pioneer CD ReceiversDokument4 SeitenSystem Firmware Update Instructions For 2019 Pioneer CD Receiversemilio AlonsNoch keine Bewertungen
- Apex Easy Compliance Software HelpDokument36 SeitenApex Easy Compliance Software HelpMichael CNoch keine Bewertungen
- E7203 TF201 Update SOP PDFDokument6 SeitenE7203 TF201 Update SOP PDFnico59_2Noch keine Bewertungen
- Firmware Upgrade CLJcm6030mfpDokument4 SeitenFirmware Upgrade CLJcm6030mfpMacTebo EugeneNoch keine Bewertungen
- NUX MightyPlugPro Firmware Update GuideDokument4 SeitenNUX MightyPlugPro Firmware Update GuideJack BlackNoch keine Bewertungen
- Checking The Software/firmware Versions: PreparingDokument3 SeitenChecking The Software/firmware Versions: PreparingJas TomahawkNoch keine Bewertungen
- BioStrength ServiceExcite Loader Manual - 8.0Dokument10 SeitenBioStrength ServiceExcite Loader Manual - 8.0powerliftermiloNoch keine Bewertungen
- Loading The OS (PC/Mac)Dokument12 SeitenLoading The OS (PC/Mac)MarchisFlorinNoch keine Bewertungen
- Instrucciones para Instalar Software Chison Eco Series, How To Upgrade The Software and Hardware - ECODokument17 SeitenInstrucciones para Instalar Software Chison Eco Series, How To Upgrade The Software and Hardware - ECOSOPORTE LINEAS100% (1)
- VEGA-Softwareupdate-45425-EN-230316 - KopieDokument1 SeiteVEGA-Softwareupdate-45425-EN-230316 - KopieGreg SkowronNoch keine Bewertungen
- Firmware Ver Up Manual ENG FTDX101MP D 2104-DDokument4 SeitenFirmware Ver Up Manual ENG FTDX101MP D 2104-DLuis CuberoNoch keine Bewertungen
- Ft2Dr/De: Main/Sub Firmware Update Instruction ManualDokument22 SeitenFt2Dr/De: Main/Sub Firmware Update Instruction Manualprofesor Andres Felipe Gonzalez CoronadoNoch keine Bewertungen
- M2350-1 Windows Interface Ver1.2.1 April 2013Dokument12 SeitenM2350-1 Windows Interface Ver1.2.1 April 2013Mauricio VernalNoch keine Bewertungen
- Fy20ew - FW Update Instructions Ver 814 0Dokument4 SeitenFy20ew - FW Update Instructions Ver 814 0Константин МалышевNoch keine Bewertungen
- Kingston Toolbox 2.0 Firmware Update Procedure: Release Notes For Firmware Rev. 526ABBF0 (04/09/14)Dokument4 SeitenKingston Toolbox 2.0 Firmware Update Procedure: Release Notes For Firmware Rev. 526ABBF0 (04/09/14)Omer JusufkaslicNoch keine Bewertungen
- Firmware Update Instruction Avhx8650btDokument8 SeitenFirmware Update Instruction Avhx8650btcigarroNoch keine Bewertungen
- Services & Support 1-800-267-4878 Updating Anritsu Handheld Instrument FirmwareDokument3 SeitenServices & Support 1-800-267-4878 Updating Anritsu Handheld Instrument Firmwarestefan.mirceaNoch keine Bewertungen
- UpdatingHandheldInstrumentFirmware 30OCT2015 PDFDokument3 SeitenUpdatingHandheldInstrumentFirmware 30OCT2015 PDFstefan.mirceaNoch keine Bewertungen
- Software Upgrade Instructions - AVR 255, AVR 355 (English EU)Dokument4 SeitenSoftware Upgrade Instructions - AVR 255, AVR 355 (English EU)Odd ChatchaiNoch keine Bewertungen
- UserManual Uograde ToolDokument22 SeitenUserManual Uograde ToolYOUSSEF ABDELSALAMNoch keine Bewertungen
- Xerox Service Manual WC PE120 PE120I 29.08.2011.RUS Service ManualDokument151 SeitenXerox Service Manual WC PE120 PE120I 29.08.2011.RUS Service ManualSergeyNoch keine Bewertungen
- Optac Tool User GuideDokument12 SeitenOptac Tool User GuideAnonymous 2GVabYh40WNoch keine Bewertungen
- 361 ApxaDokument3 Seiten361 Apxaanele_amisNoch keine Bewertungen
- GE-50300-A AC Machine Software Update InstallationDokument1 SeiteGE-50300-A AC Machine Software Update InstallationAdasson BravoNoch keine Bewertungen
- KRONOS Update and RestoreDokument4 SeitenKRONOS Update and RestorePaul John100% (1)
- E DR-10L FW-Update VaDokument1 SeiteE DR-10L FW-Update Vakpou2Noch keine Bewertungen
- Eos Rebel T2I / 550D Firmware Update Procedures: PrecautionDokument7 SeitenEos Rebel T2I / 550D Firmware Update Procedures: PrecautionOctavian BarbuNoch keine Bewertungen
- DP-50&DP-50Vet - System Recovery Guide - ENDokument11 SeitenDP-50&DP-50Vet - System Recovery Guide - ENsamuel debebeNoch keine Bewertungen
- MAZDA Connect II Firmware UPDATEDokument8 SeitenMAZDA Connect II Firmware UPDATEjshlyntonNoch keine Bewertungen
- NSR-1000 PatchInstallationProcedure Rev1-2 enDokument12 SeitenNSR-1000 PatchInstallationProcedure Rev1-2 enFlavio HerreraNoch keine Bewertungen
- 7SR Standard Software Upgrade InstructionsDokument11 Seiten7SR Standard Software Upgrade InstructionsHimdad TahirNoch keine Bewertungen
- A6IML Firmware Update Procedure by HTTP Server E (Rev.1.3)Dokument12 SeitenA6IML Firmware Update Procedure by HTTP Server E (Rev.1.3)Top ElectronicNoch keine Bewertungen
- E US-2x2 4x4 FW-Update VaDokument5 SeitenE US-2x2 4x4 FW-Update VaGinoNoch keine Bewertungen
- Operation Manual KorgDokument16 SeitenOperation Manual KorgFlorin MocanuNoch keine Bewertungen
- Kingston Toolbox 2.0 Firmware Update Procedure: Intended ForDokument4 SeitenKingston Toolbox 2.0 Firmware Update Procedure: Intended ForcherandinhoNoch keine Bewertungen
- 10Dokument1 Seite10kuritaroNoch keine Bewertungen
- Spet Tro Polar I Me TriaDokument245 SeitenSpet Tro Polar I Me TriakuritaroNoch keine Bewertungen
- Speech Activity Detection Using Accelerometer IEEE EMBC 2012Dokument4 SeitenSpeech Activity Detection Using Accelerometer IEEE EMBC 2012kuritaroNoch keine Bewertungen
- Pumps and Systems - The Leading Magazine For Pump Users Worldwide - 2016.06Dokument100 SeitenPumps and Systems - The Leading Magazine For Pump Users Worldwide - 2016.06kuritaroNoch keine Bewertungen
- Gyrophone: Recognizing Speech From Gyroscope SignalsDokument15 SeitenGyrophone: Recognizing Speech From Gyroscope SignalsMochammad SofyanNoch keine Bewertungen
- Lumia With Windows 10 UG en USDokument137 SeitenLumia With Windows 10 UG en USNasreen HakimNoch keine Bewertungen
- 11 BlpoDokument1 Seite11 BlpokuritaroNoch keine Bewertungen
- 3 enDokument1 Seite3 enkuritaroNoch keine Bewertungen
- 2 IndonDokument1 Seite2 IndonkuritaroNoch keine Bewertungen
- 5 DHHHRDokument6 Seiten5 DHHHRkuritaroNoch keine Bewertungen
- 3 JP FoneticaDokument1 Seite3 JP FoneticakuritaroNoch keine Bewertungen
- 5Dokument3 Seiten5kuritaroNoch keine Bewertungen
- 2 JPDokument1 Seite2 JPkuritaroNoch keine Bewertungen
- 1 HTRDokument4 Seiten1 HTRkuritaroNoch keine Bewertungen
- 10Dokument1 Seite10kuritaroNoch keine Bewertungen
- 3 RHTDokument3 Seiten3 RHTkuritaroNoch keine Bewertungen
- 10 RHTDokument4 Seiten10 RHTkuritaroNoch keine Bewertungen
- 2 THRDokument4 Seiten2 THRkuritaroNoch keine Bewertungen
- 3 RHTDokument3 Seiten3 RHTkuritaroNoch keine Bewertungen
- 2 THRDokument4 Seiten2 THRkuritaroNoch keine Bewertungen
- 3Dokument3 Seiten3kuritaroNoch keine Bewertungen
- 2Dokument2 Seiten2kuritaroNoch keine Bewertungen
- 1Dokument3 Seiten1kuritaroNoch keine Bewertungen
- 3 RHTDokument3 Seiten3 RHTkuritaroNoch keine Bewertungen
- 1 HTRDokument4 Seiten1 HTRkuritaroNoch keine Bewertungen
- 3Dokument3 Seiten3kuritaroNoch keine Bewertungen
- 4Dokument3 Seiten4kuritaroNoch keine Bewertungen
- 2Dokument2 Seiten2kuritaroNoch keine Bewertungen
- 3Dokument3 Seiten3kuritaroNoch keine Bewertungen
- 2Dokument2 Seiten2kuritaroNoch keine Bewertungen
- ADP 1 LAB ManualDokument54 SeitenADP 1 LAB ManualdhanajayanNoch keine Bewertungen
- Surface Finish StandardDokument3 SeitenSurface Finish StandardvinodmysoreNoch keine Bewertungen
- 1762 Um002 - en PDokument144 Seiten1762 Um002 - en PDavid LucioNoch keine Bewertungen
- Installation Operation Maintenance 7200CB en USDokument140 SeitenInstallation Operation Maintenance 7200CB en USEleno RibeiroNoch keine Bewertungen
- Wilmat Counterbalance Truck 11-11-2010Dokument2 SeitenWilmat Counterbalance Truck 11-11-2010alirizal0% (1)
- Harden's Spices Model For Biochemistry in Medical CurriculumDokument10 SeitenHarden's Spices Model For Biochemistry in Medical CurriculumGlobal Research and Development Services100% (1)
- Types of CCTVDokument12 SeitenTypes of CCTVpradeeplava950Noch keine Bewertungen
- English Daily ConversationDokument27 SeitenEnglish Daily ConversationIrma Chyntia Dewi100% (2)
- Unit Standards and Competencies Diagram: Performance StandardDokument11 SeitenUnit Standards and Competencies Diagram: Performance Standarddanica baguiNoch keine Bewertungen
- Cscope Maps - VimDokument3 SeitenCscope Maps - VimGaurav SharmaNoch keine Bewertungen
- Trane VAV Equipment SpecificationsDokument52 SeitenTrane VAV Equipment Specificationsyu4212Noch keine Bewertungen
- Esna CatalogDokument12 SeitenEsna Catalogbalaji_jayadeva9546Noch keine Bewertungen
- Pumps: Vane Type Single PumpsDokument2 SeitenPumps: Vane Type Single PumpsFernando SabinoNoch keine Bewertungen
- Thinker Thought Sara HendrenDokument1 SeiteThinker Thought Sara HendrenNathaniel RiversNoch keine Bewertungen
- SIWES Report by Bonjoru FelixDokument48 SeitenSIWES Report by Bonjoru FelixPheelix Bonjoru100% (2)
- 29-Horizontal Subsea Xmas Tree enDokument2 Seiten29-Horizontal Subsea Xmas Tree encarthik_rajaNoch keine Bewertungen
- SAP Workflow Interview Questions - MindmajixDokument25 SeitenSAP Workflow Interview Questions - MindmajixsudhNoch keine Bewertungen
- SAS Hot Fix Analysis Download and Deployment ToolDokument11 SeitenSAS Hot Fix Analysis Download and Deployment ToolAdrian GallegosNoch keine Bewertungen
- ABB REL5xx RIOConverterDokument10 SeitenABB REL5xx RIOConverterzinab90100% (1)
- LTS 3000 SpecificationDokument4 SeitenLTS 3000 SpecificationMuhammad Nabil RoslanNoch keine Bewertungen
- Assessing The Impact of Premier Information Systems Research OverDokument20 SeitenAssessing The Impact of Premier Information Systems Research OvergasibuteaNoch keine Bewertungen
- Algorithmic Versus Human AdviceDokument31 SeitenAlgorithmic Versus Human AdviceDaqiang ChenNoch keine Bewertungen
- Three-Phase Induction Motor Dynamic Mathematical ModelDokument3 SeitenThree-Phase Induction Motor Dynamic Mathematical Modelsajs201100% (3)
- X MGR Direct Fastening Technology Manual DFTM 2018 Product Page Technical Information ASSET DOC 2597885Dokument4 SeitenX MGR Direct Fastening Technology Manual DFTM 2018 Product Page Technical Information ASSET DOC 2597885arnoldNoch keine Bewertungen
- Cu Ext 2015Dokument4 SeitenCu Ext 2015mohammedzuluNoch keine Bewertungen
- Colorado Brand GuidelinesDokument63 SeitenColorado Brand GuidelineszpweeksNoch keine Bewertungen
- (ENG) C&T Catalog Hydrelio® Technology 2021Dokument24 Seiten(ENG) C&T Catalog Hydrelio® Technology 2021ReenNoch keine Bewertungen
- Wavin QuickStream Specification Oct 14Dokument6 SeitenWavin QuickStream Specification Oct 14Syahrisal SaputraNoch keine Bewertungen
- Growth of Escherichia Coli in A 5 Litre Batch Fermentation VesselDokument15 SeitenGrowth of Escherichia Coli in A 5 Litre Batch Fermentation VesselAs'ad Mughal100% (2)