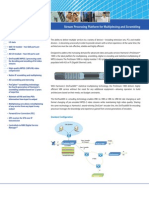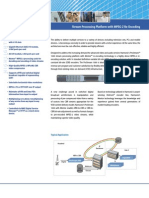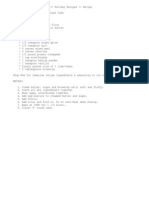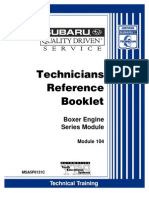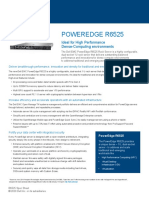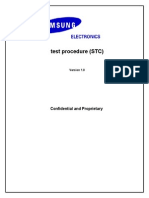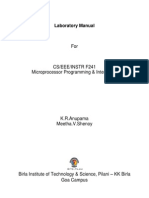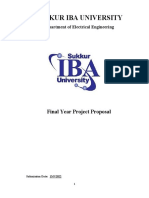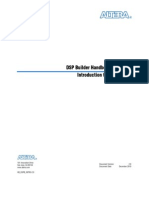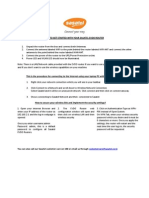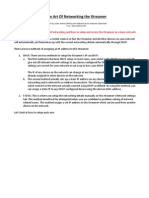Beruflich Dokumente
Kultur Dokumente
Prostream1000 Hardware Guide
Hochgeladen von
Chris HutchCopyright
Verfügbare Formate
Dieses Dokument teilen
Dokument teilen oder einbetten
Stufen Sie dieses Dokument als nützlich ein?
Sind diese Inhalte unangemessen?
Dieses Dokument meldenCopyright:
Verfügbare Formate
Prostream1000 Hardware Guide
Hochgeladen von
Chris HutchCopyright:
Verfügbare Formate
Harmonic ProStream 1000
Multiplexer and Scrambler
Installation and Startup Guide
ProStream 1000 Version 3.2 Revision A
P/N MAN-PRM-1K-HW-3.2-L Rev. A
June 2007
ii
Disclaimer
Harmonic Inc. reserves the right to change any products described herein at any time, and
without prior notice. Harmonic assumes no responsibility or liability arising from the use of the
products described herein, except as expressly agreed to in writing by Harmonic. The use and
purchase of this product does not convey a license under any patent rights, copyrights, trademark
rights, or any intellectual property rights of Harmonic. Nothing hereunder constitutes a
representation or warranty that using any products in the manner described herein will not
infringe any patents of third parties.
Trademark and Acknowledgements
Harmonic and all Harmonic product names are trademarks of Harmonic Inc. All other trademarks
are the property of their respective owners.
Compliance and Approval
This equipment has been tested and found to comply with the limits for a Class A digital device,
pursuant to Part 15, subpart B of the Federal Communications Commission (FCC) rules.
These limits are designed to provide reasonable protection against harmful interference when the
equipment is operated in a commercial environment.
This equipment generates, uses and can radiate radio frequency energy. It may cause harmful
interference to radio communications if it is not installed and used in accordance with the
instructions in this manual. Operation of this equipment in a residential area is likely to cause
harmful interference. If this occurs, the user will be required to correct the interference at their
own expense.
Connections between the Harmonic equipment and other equipment must be made in a manner
that is consistent with maintaining compliance with FCC radio frequency emission limits.
Modifications to this equipment not expressly approved by Harmonic may void the authority
granted to the user by the FCC to operate this equipment.
Compliance with WEEE
Harmonic will ensure that all product which cannot be re-used will be recycled in compliance with
the WEEE Directive. To that end, users are advised that (1) Harmonic equipment is not to be
discarded in household or office garbage, (2) customers may consult the Harmonic web site
(http://harmonicinc.com) for additional and updated information on this process.
The following table lists agency approvals:
Agency
Approval
North American EMI
FCC Part 15, subpart B, Class A
North American Safety
UL, 1950, cUL 22.2 No. 950
European EMI
EN55022 Class A, EN50082-1
N/A
European Unions Directive 2002/96/EC as amended by Directive
2003/108/EC, known as WEEE
Harmonic Inc. 2007
ALL RIGHTS RESERVED
Preface
1
ProStream 1000 Overview
Control Modes . . . . . . . . . . . . . . . . . . . . . . . . . . . . . . . . . . . . . . . . . . . . . . . . . . . . . . 1
ProStream 1000 Device Features . . . . . . . . . . . . . . . . . . . . . . . . . . . . . . . . . . . . . . . 2
ProStream 1000 Front Panel . . . . . . . . . . . . . . . . . . . . . . . . . . . . . . . . . . . . . . . . . . . 4
Front Bezel . . . . . . . . . . . . . . . . . . . . . . . . . . . . . . . . . . . . . . . . . . . . . . . . . . . . . . . 4
Control Panel . . . . . . . . . . . . . . . . . . . . . . . . . . . . . . . . . . . . . . . . . . . . . . . . . . . . . 4
Front Panel LEDs . . . . . . . . . . . . . . . . . . . . . . . . . . . . . . . . . . . . . . . . . . . . . . . . . . 4
ProStream 1000 Back Panel . . . . . . . . . . . . . . . . . . . . . . . . . . . . . . . . . . . . . . . . . . . 5
Power Supply . . . . . . . . . . . . . . . . . . . . . . . . . . . . . . . . . . . . . . . . . . . . . . . . . . . . . 6
Central Processing Card (CPC) . . . . . . . . . . . . . . . . . . . . . . . . . . . . . . . . . . . . . . . 7
IOM Slots and Cards . . . . . . . . . . . . . . . . . . . . . . . . . . . . . . . . . . . . . . . . . . . . . . . 8
Installing the ProStream 1000 Unit
Preparation . . . . . . . . . . . . . . . . . . . . . . . . . . . . . . . . . . . . . . . . . . . . . . . . . . . . . . . .13
Unpacking . . . . . . . . . . . . . . . . . . . . . . . . . . . . . . . . . . . . . . . . . . . . . . . . . . . . . . . . .13
Installing the device in a Rack . . . . . . . . . . . . . . . . . . . . . . . . . . . . . . . . . . . . . . . . .14
Chassis Warnings for Rack Mounting and Servicing . . . . . . . . . . . . . . . . . . . .14
Inserting the IOM Cards . . . . . . . . . . . . . . . . . . . . . . . . . . . . . . . . . . . . . . . . . . . . . .15
Cabling the ProStream 1000 Device . . . . . . . . . . . . . . . . . . . . . . . . . . . . . . . . . . .17
Connecting the Ethernet Cables . . . . . . . . . . . . . . . . . . . . . . . . . . . . . . . . . . . .17
Connecting the ASI Input/Output Ports . . . . . . . . . . . . . . . . . . . . . . . . . . . . . . .17
Connecting the GbE Input/Output Ports . . . . . . . . . . . . . . . . . . . . . . . . . . . . . .18
Connecting Power . . . . . . . . . . . . . . . . . . . . . . . . . . . . . . . . . . . . . . . . . . . . . . . .20
Initial Device Configuration
Initial Configuration in NMX control mode . . . . . . . . . . . . . . . . . . . . . . . . . . . . . . .21
Start Using the Device NMX Control Mode . . . . . . . . . . . . . . . . . . . . . . . . .23
Initial Configuration in Standalone Control Mode . . . . . . . . . . . . . . . . . . . . . . . . .24
Control Panel Overview . . . . . . . . . . . . . . . . . . . . . . . . . . . . . . . . . . . . . . . . . . .24
Setting Network Properties . . . . . . . . . . . . . . . . . . . . . . . . . . . . . . . . . . . . . . . .26
Start Using the Device - Standalone Control Mode . . . . . . . . . . . . . . . . . . . . .28
Upgrading Firmware
Upgrading Firmware in NMX Control Mode . . . . . . . . . . . . . . . . . . . . . . . . . . . . .31
ii
Monitoring & Troubleshooting
ProStream 1000 Diagnostic Tool . . . . . . . . . . . . . . . . . . . . . . . . . . . . . . . . . . 39
Physical Specifications
ProStream 1000 Physical Specification . . . . . . . . . . . . . . . . . . . . . . . . . . . . . . . . 43
Environmental Specifications . . . . . . . . . . . . . . . . . . . . . . . . . . . . . . . . . . . . . . . . . 44
Control Panel Messages
Control Panel Messages . . . . . . . . . . . . . . . . . . . . . . . . . . . . . . . . . . . . . . . . . . . . .
Successful Boot . . . . . . . . . . . . . . . . . . . . . . . . . . . . . . . . . . . . . . . . . . . . . . . . .
Unsuccessful Boot . . . . . . . . . . . . . . . . . . . . . . . . . . . . . . . . . . . . . . . . . . . . . . .
Additional Messages of the Control Panel . . . . . . . . . . . . . . . . . . . . . . . . . . .
Device Maintenance
Air Filters . . . . . . . . . . . . . . . . . . . . . . . . . . . . . . . . . . . . . . . . . . . . . . . . . . . . . . . . .
Maintaining the Filters . . . . . . . . . . . . . . . . . . . . . . . . . . . . . . . . . . . . . . . . . . . .
Removing and Replacing the Filters . . . . . . . . . . . . . . . . . . . . . . . . . . . . . . . .
Fan Replacement . . . . . . . . . . . . . . . . . . . . . . . . . . . . . . . . . . . . . . . . . . . . . . . . . .
Removing and Replacing the Fans . . . . . . . . . . . . . . . . . . . . . . . . . . . . . . . . . .
Fuse Replacement . . . . . . . . . . . . . . . . . . . . . . . . . . . . . . . . . . . . . . . . . . . . . . . . .
Replacing the fuse . . . . . . . . . . . . . . . . . . . . . . . . . . . . . . . . . . . . . . . . . . . . . . .
49
50
50
52
52
53
54
Wiring the 48 VDC Power Supply
Getting Started . . . . . . . . . . . . . . . . . . . . . . . . . . . . . . . . . . . . . . . . . . . . . . . . . . . . .
Power Source Specifications . . . . . . . . . . . . . . . . . . . . . . . . . . . . . . . . . . . . . .
Overcurrent Protection . . . . . . . . . . . . . . . . . . . . . . . . . . . . . . . . . . . . . . . . . . .
Wiring Requirements . . . . . . . . . . . . . . . . . . . . . . . . . . . . . . . . . . . . . . . . . . . . . . .
Power Connector . . . . . . . . . . . . . . . . . . . . . . . . . . . . . . . . . . . . . . . . . . . . . . . .
Assembling the DC Input Power Cable . . . . . . . . . . . . . . . . . . . . . . . . . . . . . . . . .
Connecting the Power Cable to the ProStream 1000 . . . . . . . . . . . . . . . . . . . . .
45
45
46
46
55
55
56
56
57
58
59
Customer Support Information
Contacting Harmonic for Technical Support . . . . . . . . . . . . . . . . . . . . . . . . . . . . 61
Documentation Feedback . . . . . . . . . . . . . . . . . . . . . . . . . . . . . . . . . . . . . . . . . . . 61
iii
Glossary
Index
iv
Preface
This guide describes the Harmonic ProStream 1000 multiplexer/
scrambler, its installation, startup, monitoring and firmware upgrade.
Guide Organization
Chapter 1, ProStream 1000 Overview introduces the one-rack-unit
(1-RU) device and describes the features, front and back panels and
other hardware components of the device.
Chapter 2, Installing the ProStream 1000 Unit describes how to
install and cable the device.
Chapter 3, Initial Device Configuration describes how to configure
the device for the first time.
Chapter 4, Upgrading Firmware describes how to upgrade the
device firmware.
Chapter 5, Monitoring & Troubleshooting describes how to resolve
device alarms.
Appendix A, Physical Specifications describes the environment and
physical characteristics of the device.
Appendix B, Control Panel Messages describes messages that
appear on the control panel during boot up.
Appendix C, Device Maintenance contains service information that
explains how to handle and replace air filters, fans and the fuse.
Appendix E, Customer Support Information contains information on
how to contact Harmonic Customer Support.
, Glossary lists commonly used industry-wide terms as well as, terms
used in this guide.
vi Guide Organization
Preface
Conventions
This guide uses the following notational conventions:
Convention
Description
Courier font regular
System messages, syntax statements, or
command examples.
Courier font bold
Commands that you are instructed to enter.
italic font
For emphasis or command variables.
[italic font]
In syntax statements, items inside brackets are
optional.
Caution:
Note:
Indicates a situation that might impair data.
Highlights important information.
Tip:
Provides time-saving or informative suggestions
about using the product.
Warning:
Indicates a situation that causes damage to the
system or might harm a person.
Chapter 1
ProStream 1000 Overview
ProStream 1000 is a digital video multiplexer/scrambler that suits the
dynamic requirements of various market segments such as Telco, Cable,
DBS and Broadcast. ProStream 1000 receives MPEG streams over
Gigabit Ethernet (GbE) and/or DVB-ASI inputs. It multiplexes, scrambles
and outputs the content over GbE and/or DVB-ASI ports. The number of
input and output ports changes according to device configuration to fully
meet customers needs.
Control Modes
ProStream 1000 supports the following control mode options:
NMX - Harmonic's NMX Digital Service Manager offers
comprehensive management of networks including automatic device
redundancy, source switching and automation. ProStream 1000 is
managed as an integral part of a broadcasting system.
Note: The current ProStream 1000 version is NMX controlled only.
Standalone - the device is managed as a standalone device
independent of the broadcasting system. It is controlled by a Web
client which is an onboard interface accessible through Microsoft
Internet Explorer with comprehensive management capabilities.
Note: Some features, like scrambling and device redundancy are
supported in NMX control mode only.
2 ProStream 1000 Device Features
CHAPTER 1
System Requirements of Managing PC
System requirements of the managing computer vary according to the
control mode as the following table lists:
Control Mode
Requirements
NMX
NMX runs on an NMX computer which is a Harmonic
approved DellTM Computer.
Standalone
Pentuim 3.x or higher
Windows 2000, XP
Internet Explorer 5.0 - 6.0
ProStream 1000 Device Features
The main features and capabilities of the device are as follows:
Modular platform - provides a density of up to 5 IOM (Input Output
Module) cards in a single one-rack-unit (1-RU) chassis. The modular
design allows a flexible and easy field replacement of cards as well as
field upgrades of SW and HW features.
IP IOM card - when mounted in the device, ProStream 1000 receives
and transmits data via a GbE port. Each IP IOM card has two active
GbE ports.
DVB-ASI IOM card - when mounted in the device, ProStream 1000
receives and transmits data via four DVB-ASI ports. Each port may be
configured as an input or output port. The following two types of DVBASI cards are available:
ASI-RMX (discontinued) allows the ProStream 1000 to receive
and transmit data and streams and to re-multiplex them according
to users needs. The ASI-RMX card supports maximum bitrate of
140 Mbps.
ASI-SCR in addition to the ASI-RMX capabilities, this card type
also supports DVB-CSA (Common Scrambling Algorithm). The
ASI-SCR card supports maximum bitrate of 140 Mbps.
Note: For further details, see DVB-ASI IOM Card on page 8.
ProStream 1000 Overview
ProStream 1000 Device Features 3
Input Extraction capability the device extracts incoming feeds and
displays their structure and elements on the control interface in a user
friendly view.
Full multiplexing capability content may be routed from any input
port to any output port.
Advanced scrambling the ProStream 1000 scrambles the input
content in compliance with the DVB-CSA standard. This feature is
available for both GbE and DVB-ASI output ports, in NMX control
mode.
4 ProStream 1000 Front Panel
CHAPTER 1
ProStream 1000 Front Panel
The front panel of ProStream 1000 contains the following:
Front bezel
Control Panel
LEDs
The following figure illustrates the front panel of ProStream 1000:
POWER
FAULT
LOCAL
ACTIVITY
Front Bezel
ProStream 1000 has a detachable front bezel that snaps on top of the
control panel. The air inlets located on the left side of the bezel provide
access to the reusable air filters. See Maintaining the Filters on page 50
for information about cleaning the air filters.
Control Panel
The control panel consists of an LCD display and a keypad. The control
panel enables preliminary configuration and basic monitoring of
ProStream 1000. It is usually used for standalone devices. For further
information, see Initial Configuration in NMX control mode on page 21.
Front Panel LEDs
The four LEDs on the front panel indicate the operational status. The
LEDs function the same whether ProStream 1000 is operating in
standalone or NMX control mode.The following table describes the front
panel LEDs, from top to bottom.
ProStream 1000 Overview
LED
Power
ProStream 1000 Back Panel 5
Color
Description
Green
Device is on and boot up process is complete.
Orange
Device is on and boot up process is taking place.
Fault
Red
An alarm has been activated in the device. Refer to
Monitoring & Troubleshooting on page 33 for
further details.
Local
Orange
Identify the device, indicates the device when it
needs service.
Activity
Currently not applicable
ProStream 1000 Back Panel
The back panel of ProStream 1000 contains the following:
Power Plug
Central Processing Card (CPC)
Input/Output Module (IOM) card Slots
The following figure illustrates the back panel of the ProStream 1000
device with an optional configuration of the IOM cards. The number and
type of mounted IOM cards may vary according to the needs of the user:
Note: The 1PPS feature is for future use only.
6 ProStream 1000 Back Panel
CHAPTER 1
Power Supply
ProStream 1000 supports both VAC and VDC according to your
requirements. A fuse is located inside the power socket. For information
about replacing the fuse, see Fuse Replacement on page 53. The
compartment next to the power cable holds a spare fuse.
VAC Power Supply
The power supply supports 85-264 VAC range. The required voltage is
automatically selected according to the wall outlet.
The following table lists the power supply specifications.
Parameter
Specification
Input voltage
85 - 264 VAC (autoselected)
Line frequency
47 - 63 Hz
Typical power
consumption
125 W
-48 VDC Power Supply
The -48 VDC power supply unit is supplied with the required 3-pin male
connector. See Wiring the 48 VDC Power Supply on page 63 for
instructions to connect the power supply.
The ProStream 1000s electrical rating for the -48VDC type is as follows:
Parameter
Specification
Voltage
36 - 72VDC
Maximum Operating
Current
4A
Each power supply unit features two LEDs. For detailed description, see
VAC Power Supply on page 6.
ProStream 1000 Overview
ProStream 1000 Back Panel 7
Note: Consideration should be given to the connection of the
equipment to the supply circuit and the effect that overloading of
circuits might have on overcurrent protection and supply wiring.
Appropriate consideration of equipment nameplate ratings should be
used when addressing this concern.
Central Processing Card (CPC)
The Central Processing Card (CPC) is the main card of the ProStream
1000 platform. It includes the communication interfaces of the device
and additional components all of which are described henceforth:
Three Ethernet ports - the Ethernet ports allow connection to separate
networks. The Ethernet ports are labeled ETH1-3. ETH3 port is used
to connect the device to the management network and ETH2 port for
CAS network when required. ETH1 is optional for future use.
ETH1 is 10/100 Base-T port and ETH 2 and 3 are 10/100/1000
Base-T ports. For cabling instructions, see Installing the ProStream
1000 Unit on page 13.
EIA-RS-232 Serial Communication Port - the EIA-RS-232 serial port is
used for technical support only.
Status LEDs - currently not in use.
Fault Relay Port - currently not in use.
CPC LEDs - the following table lists the CPC LEDs from top to bottom
and explains their functionality. The LEDs function similar whether
ProStream 1000 operates in standalone or NMX control mode:
LED
Color
Explanation
Fault
Red
Same as front panel. An alarm has been issued. For
further details, refer to Monitoring & Troubleshooting
on page 33.
Locator
Blue
Identify unit, indicates the device when it needs service.
8 ProStream 1000 Back Panel
CHAPTER 1
IOM Slots and Cards
The ProStream 1000 device back panel has five Input Output Module
(IOM) slots labeled one to five. Each one of the slots accommodates a
single IOM card. The following figure illustrates the arrangement of the
slots at the back panel:
ProStream 1000 release 3.2 supports two types of DVB-ASI card and
GbE IOM card. The part numbers of the IOM cards are as follows:
DVB-ASI RMX-IOM card (discontinued) - PRM-1K-ASI-RMX-0001-L
DVB-ASI SCR-IOM card - PRM-1K-ASI-SCR-0001-L
GbE IOM card - PRM-1K-IOM-GBE-0002-L
DVB-ASI IOM Card
Note: The following information applies to both types of the DVB-ASI
card.
Each DVB-ASI IOM card has four independent ports labeled ASI 1- 4.
Each port may be configured as an input or output port. The following
table lists the ASI card specifications:
ProStream 1000 Overview
ProStream 1000 Back Panel 9
Feature
Number of Ports
Description
4 x ASI ports. Each port may be configured as
an input or output port.
In DVB-ASI-SCR card, port two may be
configured to receive the GPS frequency.
Connector
Female BNC connector
Max. input bitrate
Up to 156 Mbps per port
Input extraction
Extraction of incoming streams is displayed on
the management interface.
Max. output bitrate
Up to 140 Mbps per port
Multicast content
Content elements may be simultaneously
routed to multiple output ports.
ASI Port LEDs
Each ASI port features two LEDs: Tx and Rx. The following table
describes the available status of each LED:
LED
Rx
Tx
Color
Description
Off
Port is disabled
Red
Port is enabled and there is no ASI input flow
Amber
Port is enabled and invalid MPEG data is detected
Green
Port is enabled and nulls only are detected in the flow
Blinking green
Port is enabled and traffic is flowing
Off
Port is disabled
Red
Port is enabled and overflow is detected in output
port
Green
Port is enabled and nulls only are detected in the flow
Blinking green
Port is enables and traffic is flowing
10 ProStream 1000 Back Panel
CHAPTER 1
GbE IOM Card
GbE cards should be mounted in slots 1 and 2 only. Each GbE IOM card
has two independent ports labeled GbE 1-2. Both ports are active and
work as two independent ports. Each port is
bi-directional and may receive and transmit streams simultaneously. Each
GbE port includes an SFP module receptacle. The following table lists the
GbE card specifications of both cards:
Feature
Description
Number of Ports
Two independent GbE ports per IOM card. Each port
serves simultaneously as an input and output port.
Connector
Two receptacles for SFP module
Max. input bitrate
Up to 400 Mbps per card
Number of input
sockets
Up to 128 sockets SPTS or MPTS for both cards
Input extraction
Extraction of incoming streams is displayed on the
management interface.
Max. output bitrate
Up to 400 Mbps per card
Number of output
sockets
Up to 128 sockets SPTS or MPTS for both cards
Input Dejitering
capability
Up to 50msc point-to-point
Multicast content
Content elements may be simultaneously routed to
multiple output ports.
Null Packet
Insertion
Constant Bitrate output stream with null packet
insertion and PCR correction.
IP UDP modes
The following IP UDP modes are supported in both
input and output streams:
IP UDP unicast
IP UDP multicast (IGMP Ver. 2)
Max. number of
input services
512 per device
Max. number of
output services
512 per device
ProStream 1000 Overview
ProStream 1000 Back Panel 11
GbE Port LEDs
Each GbE port features two LEDs: Tx and Rx. The following table
describes the available status of each LED:
LED Status
Activity
Color
Green
Description
On - A live fiber is connected to the port
and a network link is detected.
Blinking - A real traffic flows through the
link.
Alarm
Red
On - Indicates an error in the GbE port.
SFP Module
The SFP (Small Form Pluggable) module converts incoming data to match
the GbE card interface. There are two types of SFP modules:
Fiber optic SFP
Copper SFP
The following figure illustrates both types of the SFP module)
Copper SFP
Fiber SFP
Warning: Class I laser product.
12 ProStream 1000 Back Panel
CHAPTER 1
You can use either of the types of SFP depending on the
cable/fiber type you are using. You can purchase SFPs from Harmonic or
other sources. In this case, it is strongly recommended to purchase SFP
models qualified by Harmonic:
Connector
Type
Wave Length
Multimode fiber
2 x LC
850 nm
Singlemode fiber
2 x LC
Fiber/Cable Type
Shielded and
grounded CAT-6 or
CAT-7
1 x RJ-45
Qualified SFP Make/
Model
Harmonic Part
Num.
Finisar FTRJ-8519-7D
SFP-850
1310 nm
Finisar FTRJ-1310-3
SFP-1310
1550 nm
Finisar FTRJ-1550-7D
SFP-1550
Finisar FCMJ-8521-3(HR)
GSF9100-02-1
N/A
An optical SFP has two LC sockets, Receive (Rx) and Transmit (Tx). Use
Multimode or Singlemode fiber optics to connect your Gigabit Ethernet
switch to the Rx socket. If bi-directional topology is used, connect the Tx
socket back to the switch. The following table lists the fibers and SFPs
required accordingly:
Fiber
SFP
Multimode
850 nm SFP
Singlemode
1310 nm SFP for transferring signals to a distance of up to 1
km.
1550 nm SFP for transferring signals to a distance of up to
100 km (depending on other network parameters).
Chapter 2
Installing the ProStream 1000 Unit
This chapter describes how to install the device into a standard
EIA 19-inch computer rack and to cable it.
Preparation
For installation and cabling, you need the following
Phillips screwdriver - to mount the ProStream 1000 device in a
standard
19-inch computer rack.
Rack-mount screws
Unpacking
The ProStream 1000 device comes in a specially designed shipping
container that ensures the integrity of the unit.
When you unpack the ProStream 1000 device, you should find the
following items:
Device
Standard IEC power cord.
Spare air filters
Installation manual
Note: The AC power input cable shall comply with national electrical
code and 18 AWG minimum.
14 Installing the device in a Rack
CHAPTER 2
Installing the device in a Rack
This section describes how to mount the device in a standard
19-inch rack. A 30 inch deep rack with a spacer or chimney between
racks with multiple devices is the recommended rack setup.
Chassis Warnings for Rack Mounting and Servicing
To prevent bodily injury when mounting or servicing this unit in a rack,
you must take special precautions to ensure that the system remains
stable. The following guidelines are provided to assure your safety:
This unit should be mounted at the bottom of the rack if it is the only
unit in the rack.
When mounting this unit in a partially filled rack, load the rack from
the bottom to the top with the heaviest component at the bottom of
the rack.
If the rack is provided with stabilizing devices, install the stabilizers
before mounting or servicing the unit in the rack.
Airflow
The airflow through the device is critical for maintaining the proper
temperature range. Fans in the chassis draw air in through the front bezel
and through the device. The airflow ventilates out from the right side
(front view).
Caution: Do not obstruct the airflow of the device. Severe equipment
damage can result when the device cannot properly exhaust the
airflow.
Mounting the device
To mount the device in a rack:
1. Using both hands, grasp the outside corners of the plastic front bezel
and slowly pull to detach it from the device and expose the mounting
holes.
Installing the ProStream 1000 Unit
Inserting the IOM Cards 15
Rack-Mount Holes
<
Help
STAT
Video
Audio
NTWK
<
Enter
<
Setup
I/O
<
0/.
1/A
2/B
3/C
ESC
4/D
5/E
6/F
SHIFT
X
X
X
X
Front Bezel
2. Gently slide the device to rest in its place on the rack.
3. Push the device back until the rack-mount holes in the front of the
device line up with the rack posts.
4. Insert four screws through the mount holes in the front of the device
to go through the corresponding holes on the rack posts.
5. Tighten the screws with a screwdriver.
6. Carefully replace the front bezel of the device, making sure you do
not damage the air filters.
Inserting the IOM Cards
Usually, ProStream 1000 devices are shipped with the IOM cards
installed according to the hardware configuration required by the
customer.
In case you need to install or replace an IOM card, handle it according to
the following instructions to avoid any damage.
Warning: Electrostatic Discharge (ESD) may damage the device
components. Take precautions to eliminate ESD from your body and
clothes before handling the device or card by using a wrist band and a
rubber mat and read the following section.
To prevent damage caused by ESD, it is recommended to follow these
instructions:
16 Inserting the IOM Cards
CHAPTER 2
When unpacking an IOM card, keep the card in the anti-static
wrapping until you are ready to install it in the device. Unwrap the
card only at an ESD workstation or when grounded.
If for any reason you cannot insert the card, lay it in an anti-static
container or packaging.
Handle the card only at ESD workstation and use anti-static rubber
mat and wrist bands.
Handle the IOM card with care. Do not touch components and
contacts on the board and hold board by its edges.
Preparation
For mounting an IOM card in the device, you need the following:
Phillips screwdriver to remove the fillers and to fasten the card to its
place.
ESD-preventing wrist band and a rubber mat
Powered off device.
To insert an IOM card:
1. Verify that the device is powered off.
2. Mount the device into the rack (optional)
3. Remove the filler panel that covers the required IOM slot.
4. While following the ESD guidelines mentioned above, unpack the IOM
card.
5. While holding the card by its edges, insert it into the slot. Make sure
that the sides of the card slide into the guides of the IOM slot.
6. Push the card until its edge-connector mates securely with the
connector in the slot.
7. Fasten the screws of the card to secure the IOM card to the chassis.
8. If you did not mount the device into the rack, mount it into the rack.
9. Start cabling the device as instructed in the following section.
Installing the ProStream 1000 Unit
Cabling the ProStream 1000 Device 17
Cabling the ProStream 1000 Device
Cabling the ProStream 1000 device is very straight forward. All input and
output ports as well as Ethernet ports are clearly marked. For further
information, refer to ProStream 1000 Back Panel on page 5. The
following table lists the ports, cables/fibers and the required connectors:
Port
Description
Connector
ASI
75 Ohm coax cables
Standard BNC
GbE
Multimode or singlemode
optic fiber
or
Shielded and grounded
CAT-6 or CAT-7
LC
Shielded and grounded
CAT-5E
RJ-45
Ethernet
RJ-45
Connecting the Ethernet Cables
The Ethernet ports, labeled ETH2 and ETH3 provide access to two
independent networks. All ProStream 1000 devices use the ETH3 port to
connect to a management network. The ETH2 port is used to connect
the ProStream 1000 to a CAS (Conditional Access) network. ETH1 is
currently not in use.
To connect the Ethernet ports:
Connect a shielded and grounded CAT-5E cable from the ETH1/ETH2
port on the ProStream 1000 device to your network hub or switch.
Connecting the ASI Input/Output Ports
The ASI ports require a 75 Ohm cable with standard BNC connector.
To connect the ASI ports
1. Connect the BNC male connector to the BNC female connector of the
required ASI port located on the ProStream 1000 back panel.
18 Cabling the ProStream 1000 Device
CHAPTER 2
2. Connect the connector on the other side of the cable to your ASI
source/destination.
Connecting the GbE Input/Output Ports
The GbE connection requires SFP modules and either of the following:
Optic fiber with standard LC connectors
Shielded and grounded CAT-6 or CAT-7 cable (copper cable) with
RJ-45 connector
The SFP modules should be purchased separately. For further
information about SFP modules see SFP Module on page 11.
To connect the optic fiber/copper cables to the ProStream 1000:
1. Insert the SFP module into the SFP receptacle of the required GbE
port at the back of the ProStream 1000.
2. Do either of the following:
Fiber cable insert the LC connector into the Rx port of the SFP.
Shielded and grounded CAT 6 or 7 (copper cable) Insert the RJ-45
connector into the SFP.
3. Connect the connector on the other side of the fiber to your GbE
source/destination (typically a GbE switch).
4. Fiber cable only If using bi-directional network configuration, use
another fiber to connect the Tx port of the SFP to the Rx port of the
switch.
The diagrams below illustrate a typical case for the ProStream 1000
device connected with a fiber cable or with a copper cable:
Installing the ProStream 1000 Unit
Connection with optic fiber
Connection with copper cable
Cabling the ProStream 1000 Device 19
20 Cabling the ProStream 1000 Device
CHAPTER 2
Connecting Power
The ProStream 1000 unit comes with either an AC power supply or a 48VDC power supply. Follow the instruction appropriate to your power
supply.
Connection the AC Power Supply
When connecting the ProStream 1000 to the power outlet, use the
provided cord or an AC power input cable that complies with national
electrical code and 18 AWG minimum.
To connect the unit to the power outlet:
Connect the power cord to the power plug on the ProStream 1000
back panel and to the power outlet.
The power supply automatically senses the input voltage.
Connection the -48VDC Power Supply
For instructions, see Appendix B, Wiring the 48 VDC Power Supply, .
Chapter 3
Initial Device Configuration
This chapter describes how to set initial configuration parameters to the
the ProStream 1000 device depending on the control mode of the
device.
Initial Configuration in NMX control mode
The ProStream 1000 unit ships with BOOT program pre-configured as
follows for operation under NMX:
BOOTP enable allows an automatic assignment of a valid IP address
by NMX.
BOOTP time out (5 seconds) defines the period of time during
which the device sends BOOTP requests.
In order to configure a ProStream 1000 device in an NMX managed
network, perform the following:
Launch NMX
Activate a map
Add a ProStream 1000 unit to the map and define its IP settings as
instructed in the following steps:
Note: For more details about NMX, refer to the NMX Installation and
Startup Guide or the NMX Online help.
1. Enter the name and hardware model in the Configure ProStream
1000 window.
2. Enter the physical address.
22 Initial Configuration in NMX control mode
CHAPTER 3
The physical address is otherwise known as the MAC address. To
obtain the MAC address, do either of the following:
Look for a sticker on the back panel under the label MAC Address
for Ethernet port 3.
Or
Use the control panel to view the MAC Address as instructed in
Viewing MAC Address on page 28.
3. Enter the Network Address.
The network address is the Ethernet 3 IP address that you would like
the NMX to assign the ProStream 1000 unit.
4. Enter the default gateway.
5. Enter the subnet mask.
6. Select the desired firmware version.
7. Click Ok.
8. Reboot the ProStream 1000 unit manually by disconnection and reconnection its power inlet.
ProStream 1000 broadcasts a BOOTP request. NMX recognizes the
ProStream 1000 device according to its physical address and assigns
it the following:
IP properties as configured.
Firmware file path
If the required firmware version matches the version that is
currently stored on the hard disc of the device, the device uses the
locally stored version to complete the boot process.
If the required firmware version does not match the version that is
currently stored on the hard disk of the device, the device
downloads the updated version and completes the boot process.
If ProStream 1000 does not receive BOOTP response from NMX,
after the first attempt, it will send additional requests, up to 5
BOOTP requests. The following table lists faults that may occur
during initial configuration and the ensuing consequences:
Initial Device Configuration
Initial Configuration in NMX control mode 23
Fault
Consequence
No BOOTP response
ProStream 1000 reboots with its previous IP
settings and firmware version. In case of a
new device, it boots up with the factory
settings.
BOOTP response received,
firmware file not found, or
no FTP response
ProStream 1000 continues sending BOOTP
requests.
BOOTP response received,
TFTP download starts but
failed to complete
successfully.
ProStream 1000 boots up with the version
residing on its hard disk. In case of firmware
mismatch, an alarm is issued.
Note: During boot up process various messages appear on the control
panel. To view these messages, refer to Appendix B, Control Panel
Messages.
While working in NMX control mode, use the control panel for viewing
purposes only. Any attempt to set device properties using the control
panel, may adversely affect the ProStream 1000 operation.
Start Using the Device NMX Control Mode
Once ProStream 1000 boots up successfully, you may use NMX to
further configure the device and provision stream through it. For further
instructions, refer to NMX Online Help.
24 Initial Configuration in Standalone Control Mode
CHAPTER 3
Initial Configuration in Standalone Control Mode
While working in the standalone control mode, you may set preliminary
configuration and control the ProStream 1000 unit via its front panel.
This section provides a general review of the control panel and instructs
you on how to set network properties via the control panel.
Control Panel Overview
The front panel includes a control panel comprised of a Liquid Crystal
Display (LCD) and a keypad as described in ProStream 1000 Front
Panel on page 4.
You can set and view the following network properties using the Control
panel of the device:
IP address
Mask address
Default Gateway
MAC address (view only)
Control Panel Display
The 2-line 20-character local control panel display shows the menus and
their parameters. The control panel display is comprised of two lines:
Line 1 shows the menu path for the currently selected option as
follows: menu: parameter name.
Line 2 shows a parameter value. The parameters you can change, can
be modified in Edit mode only.
Parameter Requires
Value Setting
Value to be Edited
NTWK: Control IP
192.168.24.101
The Control panel display has two modes:
Initial Device Configuration
Initial Configuration in Standalone Control Mode 25
Navigation allows you to browse through menus and sub-menus.
Edit allows you to change the parameter value and a blinking cursor
shows the character to be edited.
Keypad
The keypad on the local control panel provides several functions. The
following table lists the function and the Control panel section that
provides the function:
Function
Control Panel
Access to the menus
Hot Keys
Navigation through the menu
hierarchies
Navigation and Function keys
Editing capabilities
Alphanumeric keys
The following figure shows the keypad and its sections:
Hot Keys include six keys for accessing various menus. Currently only
the NTWK key pad is active. It allows you to set network parameters.
26 Initial Configuration in Standalone Control Mode
CHAPTER 3
Navigation Keys the following table lists the Navigation keys and
explains their functionality:
Button
Explanation
Up and Down arrows
Navigate through the menus
Left and Right arrows
Navigate through the menu parameters
In Editing mode - move the cursor along
the line
executes the selection of a menu
quits an editing session and applies
changes
shifts to Editing mode
Enter button
Alphanumeric Keys allows you to change the values of the
parameters. In addition to the alphanumeric keys, the keypad includes
the following keys:
ESC allows you to shift from Editing mode to Navigation without
applying the changes.
SHIFT allows you to shift to alphabetical and other symbols by
pressing Shift and then the required key. (press the keys
consecutively)
Setting Network Properties
Before you start working with the device, you should set the device IP
address, subnet mask, and default gateway. To define network settings,
you may use the Control panel as instructed below:
Tips: To exit the Edit mode without applying changes, press Esc,
or any Hot key.
Tip: To erase the existing parameter value, press Enter and then
the
or the v button as soon as you shift to Edit mode.
Initial Device Configuration
Initial Configuration in Standalone Control Mode 27
Tip: To enter space at insertion point, press Shift and then the
button. To backspace and delete the previous character, press
Shift and then the
button.
Validation of Parameter Value
When editing network settings, a validation mechanism, checks the
structure and the entered parameters. If it detects an invalid structure or
parameter, the following error message appears in the Control panel
display:
Invalid [parameter name]
Setting the IP Address of Management Port
To set the management port IP address:
1. Press the NTWK hot key.
The display shows
NTWK:Configuration.
2. Press the
or the v button to navigate to NTWK: Control IP.
3. To shift to Edit mode, press Enter.
4. Enter the IP Address using the alphanumeric keys.
Tip: To enter a period, press the Shift button then press the
0/. button.
5. To apply changes and to shift to Navigation mode, press Enter.
Do not exit the Network menu because you can set the other
properties from here.
Setting the Subnet Mask
To set the subnet mask:
1. Press the
or the v button to navigate to
NTWK:Control Subnet.
2. To shift to Edit mode, press Enter.
3. Enter the subnet mask using the alphanumeric keys.
28 Initial Configuration in Standalone Control Mode
CHAPTER 3
Tip: To enter a period, press the Shift button then press the
0/. button.
4. To apply and to shift to Navigation mode, press Enter.
Setting the Default Gateway Address
To set the gateway address:
1. Press the
or the v button to navigate to NTWK:Gateway.
2. To shift to Edit mode, press Enter.
3. Enter the default gateway using the alphanumeric keys.
Tip: To enter a period, press the Shift button then press the
0/. button.
4. To apply and to shift to Navigation mode, press Enter.
5. Press Esc to exit the Network menu.
Viewing MAC Address
To view the MAC address:
1. Press the NTWK hot key.
2. Press the
or the
button to navigate to
NTWK: Control MAC.
The MAC address displays beneath the parameter name.
3. Press Esc to exit the parameter.
Start Using the Device - Standalone Control Mode
Once you configured the ProStream 1000 IP address successfully, you
may use the Web client to further configure the device and provision
streams through it. Access to the Web client is restricted and requires to
provide valid login information. Two optional access levels are available:
Initial Device Configuration
Initial Configuration in Standalone Control Mode 29
Access Level
Authorized Operation
Monitor
Allows only to monitor the operation of the device.
Configure
Allows to configure the device only via a web client and
to define the monitor access level password.
Each access level requires a correct username and password
combination. The current access level appears in the upper right corner
of the web client page.
Logging into the Device
1. Start Microsoft Internet Explorer (IE) on a PC that meets the system
requirements as listed in System Requirements of Managing PC on
page 2.
2. In the address bar of the IE, type the address of the ProStream 1000.
3. Click the Log In link.
The following window appears:
30 Initial Configuration in Standalone Control Mode
CHAPTER 3
4. Type in the required user name and password. When logging in for
the first time, use the default password indicated below:
User Name
Default Password
monitor
monitor
configure
configure
Note: To change a password, refer to the ProStream 1000 Online help.
5. You may save the password for future use by selecting the Save this
password in your password list box and clicking Ok. However, it is
recommended to avoid using this option when accessing the Web
client as Configure and when working from a computer that many
users may access.
The Web client opens and you may complete the configuration,
provision the device and monitor its operation. For information and
explanations about the device configuration, provisioning and
monitoring, refer to the ProStream 1000 Online Help.
Note: After three unsuccessful login trials, or if you forgot your
password/user name, reset your password. To reset the password, call
Harmonic customer support.
Chapter 4
Upgrading Firmware
The device is shipped with valid firmware and web client installed.
However, the firmware may need to be updates as new features are
introduced.
Upgrading Firmware in NMX Control Mode
The firmware upgrade of ProStream units managed by NMX is done
through the NMX Digital Service Manager. Refer to the NMX Online Help
for further details. For standalone devices that are managed through the
web client, refer to the following instructions, or to the ProStream 1000
Online Help.
Note: Upgrades from version 1.1.1 and up to version 2.0 and up should
be done via NMX only. This applies also to devices that previously
operated in a standalone mode.
32 Upgrading Firmware in NMX Control Mode
CHAPTER 4
Chapter 5
Monitoring & Troubleshooting
When the ProStream 1000 device issues an alarm, it turns on the alarm
LED on the front panel. The alarms are dispatched to NMX and displayed
in the Alarm Manager and the LCD display of the front panel.
Refer to the table below for a description of the reported alarms, and how
they may be resolved. The alarm messages appear in the table as in
NMX, unless else is indicated.
.
Source
Object
Alarm Message
Description
Solution
Platform
Master Off
HHP disabled the master
device
Informational alarm only.
Platform
Slave Off
Look for another alarm that
triggered the redundancy
switch.
HHP enabled the slave device Informational alarm only.
Look for another alarm that
triggered the redundancy
switch.
Platform
ASI Port
NTP Connection Failure
ASI Input Signal Loss
Connection to NTP failed or
lost
No ASI input flow
Check Ethernet link of
Ethernet port 3.
Check NTP server
definitions.
Check the ASI source
Check the ASI input
cable and replace if
defective.
34
CHAPTER 5
Source
Object
Alarm Message
Description
Solution
ASI Port
ASI Input Sync Loss
No valid MPEG data detected
on the input ASI signal
Check the ASI source
ASI Port
ASI Output Overflow
The actual bitrate exceeds
the configured output bitrate
Delete services from the
alarmed TS until the bitrate
stabilizes and the alarm is
remitted.
ASI Port
Port configuration
mismatch - Source
clock port must be of
type External 10 MHz
In SFN application, if port 2 of
the DVB-ASI-SCR card, is set
to type Normal rather than
External 10 MHz.
Configure the port as
External 10 MHz.
GbE Port
GbE Auto-Negotiation
Failed
The handshake protocol with
the switch failed
GbE Port
GbE Input IP Packet
CRC Error
At least one IP packet has a
CRC error
Check the switch, fiber, and
SFP connections.
GbE Port
GbE Input MPEG Sync
Loss
Invalid MPEG data detected
on the GbE signal
Check the switch, fiber, and
SFP connections.
GbE Port
GbE Input IP Packet
Missing
At least one IP packet is
missing
Check the switch, fiber, and
SFP connections.
GbE Port
GbE Input Non MPEG
Buffer Overflow
Management traffic on the
GbE network port exceeds
the ports capacity.
Look for sources with
excessive management
traffic.
GbE Port
GbE Input Inter Packet
Gap Too Small
The Inter Packet Gap is below
12 ticks.
Check source.
GbE Port
GbE Input Invalid IP/
UDP Packet Length
The payload length of an
input IP/UDP packet is not
divisible by 188 bytes
(standard length of an MPEG
packet)
Check source.
GbE Port
GbE Link Down - Cable
Disconnect
The Gigabit Ethernet port is
down.
Connect the cable.
Monitoring & Troubleshooting
Source
Object
GbE Port
35
Alarm Message
Description
Solution
GbE Output MPEG
Buffer Overflow
FIFO overrun causes data to
be dropped and might cause
decoding problems.
NMX - usually corrects this
error.
If it persists, do as
instructed for standalone.
Standalone - reset the
module. If it does not remit
the alarm, contact
Harmonic Customer
Support.
GbE Port
GbE SFP Missing
The SFP connector is missing
from the GbE port
Check that the SFP
connector is fully inserted.
GbE
Access
Point
GbE Input Socket Not
Active
No data is detected in the
input socket
Verify the socket is
correctly defined and is
streamed to the device.
GbE
Access
Point
GbE Input Socket Buffer
Overflow
Input bitrate exceeds
estimated bitrate
Check source
GbE
Access
Point
Invalid Source Clock
Frequency
Source clock frequency
breaches the MPEG
specifications
Check source
GbE
Access
Point
GbE Input Socket Lost
PCR
For more than 100ms, no
PCR has been detected at
input socket
Check source
GbE
Access
Point
GbE Input Socket Erred
PCR
PCR discontinuity with no
Discontinuity indicator
Check source
GbE
Access
Point
GbE Input Socket CBR
Rate Changed
Detects a change in the
bitrate of an MPTS. The MPTS
must be a CBR stream.
Check source
GbE
Access
Point
GbE Output Socket Not
Transmitted
Cannot get MAC address of
the destination in unicast
mode.
Check IP connectivity to
destination.
GbE
Access
Point
GbE Output Socket Unreachable
Destination
Cannot get an updated
destination MAC address.
Output is sent to the last
known MAC address. (in
unicast mode)
Check IP connectivity to
destination.
36
CHAPTER 5
Source
Object
Alarm Message
Description
Solution
GbE
Access
Point
GbE Output Socket Buffer Overflow
The actual bitrate of the GbE
output socket exceeds the
configured output bitrate
Delete services from the
alarmed TS until the bitrate
stabilizes and the alarm is
remitted or redefine bitrate
for this socket.
GbE
Access
Point
GbE Input Socket Sync
Loss
No valid MPEG data detected
on the input
Check source
Service
Out
Backup Service 1 is
Activated
Backup serivce1 is activated
Informational alarm only.
Service
Out
Backup Service 2 is
Activated
Backup service 2 is activated
Service
Out
Backup Service 3 is
Activated
Backup service is 3 activated
Service
Out
Service Failure
Service is not streamed out
Check source
Reference
Service
Remap Range Overflow
The number of PIDs of the
Reference Service exceeds
the configured number
Increase the configured
remap range.
Reference
Service
Input Service Missing
The PMT of the Reference
Service is missing
Check source
Reference
Service
Input RSS PID Missing
At least one PID is missing in
the Reference Service
Check source
Output
Stream
TableStreamOut File
General Error
One of the PSI/SI files was not
downloaded from NMX.
Rebuild PSI/SI table.
Output
Stream
PID Missing
Provisioned PID is missing in
the input
Check source.
Output
Stream
ECM Stream Error
Cannot get ECM from ECMG
Check connectivity with
ECMG
Look for another alarm that
triggered the backup
service.
Informational alarm only.
Look for another alarm that
triggered the backup
service.
Informational alarm only.
Look for another alarm that
triggered the backup
service.
Monitoring & Troubleshooting
Source
Object
37
Alarm Message
Description
Solution
Output
Stream
EMM PID Missing
Configured PID is missing
Check connectivity with
EMMG
SCS
Cannot scramble
missing PID
PID to scramble is missing in
configuration.
Check EIS scrambling
command
SCS
ECM is Missing in
Configuration
The device receives SCG
message with unknown ECM
ID.
Add ECM with correct ECM
ID.
SCS
SCS ECMG
Communication
Problem
EIS port is configured to
11000 and connection is not
established.
Establish proper
connection.
SCS
SCS ECMG Connection
Failure
Connection to the ECMG has
failed, and services may not
be encrypted properly.
1. Check Ethernet link of
Ethernet port 2.
2. Check ECMG
definitions in the web
client. Make sure that
all parameters match
the properties of the
CAS system in use.
Slot
Card Mismatch
The detected card is not as
configured
Verify that the appropriate
card is mounted in the slot.
Slot
Card Missing
The configured card is not
detected in the slot.
Verify that the card is
mounted in the slot
Verify that card is
secured to the slot.
If problem persists,
replace card.
Card
Card Voltage Error
Inappropriate power supply
of GbE card.
Replace card.
If more than one card
issues the alarm, call
Customer Support.
38
CHAPTER 5
Source
Object
Card
Alarm Message
Description
Solution
Sensed Temp Exceeds
Limits
The card is overheating.
Check for proper
operation of the cooling
fans.
Power-off the device.
Ensure that the air
filters are clean.
If alarm persists,
replace the IOM card.
Card
Card HW Failure
An essential component of
the card is faulty.
Replace card.
Card
Card Initializing
An essential card error.
Replace card.
GbE Card
GbE Output Multicast
Buffer Overflow
Too many identical PIDs are
output through the same card
Check output stream
PIDs
Monitoring & Troubleshooting
39
ProStream 1000 Diagnostic Tool
Diagnostic information about the ProStream 1000 device is available via
the Support and Troubleshooting web page.:
1. Do either of the following:
NMX control mode:
In a web client, type the following:
<IP address of the required ProStream 1000 device>/support.html
Or
Standalone control mode:
In the web client, select the Support tab.
The following page appears:
Select required Select required View results
command
parameter
when required
2. Open the Command list and select the required command.
3. Select any required parameters for command execution.
4. Click Execute and view the required information.
40
CHAPTER 5
The following table lists the available commands with a short explanation
and required parameters:
Command
Description
Parameter
Clear Configuration
Removes current configuration with an
option to remove current SW version.
Optional - Remove SW version
(zap) box
Get Versions
Displays SW and BOOT versions as well
as IOM, CPC and MidPlane FPGA
versions.
Input PID
Information
Displays for each PID in the input TS the
following: ID, whether scrambled, last
bitrate, CC error, Synch error and TS
header error.
View alarms
Displays all current alarms.
View CAS
information
Displays detailed information about the
following CAS components: SCGs,
ECMG, EMMG, ECM PID configuration
and EMM PID configuration.
View GbE Card
Information
Displays detailed information about the
port and its sockets. Port information:
Physical port ID, Card state, MAC
address, Mask and gateway. Socket
information is for both input and output
sockets.
Select a slot
View ASI Card
Information
Displays detailed information about the
port. Port information: Physical port ID,
Card state, MAC address, Mask and
gateway.
Select a slot
View ARP table
The ARP table of the system lists the
destination, MAC address, interface,
flags and more.
View Net Stat
Displays the following information for
active network connections: the protocol
type, local IP address, local port, remote
IP address, remote port and the
connection status.
Select a slot and TS
Monitoring & Troubleshooting
Command
41
Description
View Routing table
Lists the destinations and their
parameters such as gateway, interface,
flags and use.
View ETH
Information
Displays detailed information about the
Ethernet ports.
View Extraction
Counters
Allows checking the input status.
Ping
Checks whether a remote host is
reachable.
Save Current
Configuration
Saves the current configuration to a file
for future use.
Reset
Reboots the device.
Parameter
Destination IP
42
CHAPTER 5
Appendix A
Physical Specifications
This appendix contains a comprehensive list of the physical and
environmental characteristics of the ProStream 1000 device.
ProStream 1000 Physical Specification
Parameter
Chassis
Specification
1-RU, mounts in Electronic Industries Association
(EIA) standard 19 rack.
Dimensions
Height
1.75 (4.45 cm)
Width
19 (48.26 cm)
Depth
24 (61 cm)
Weight
33 lbs (15 kg)
Front Panel
24 button keypad
2 line, 20 character backlit LCD
4 LEDs (refer to Front Panel LEDs on page 4)
Communication ports
3 Ethernet ports
Serial (EIA RS-232) port
Fault Relay Port (currently not in use)
44 Environmental Specifications
APPENDIX A
Environmental Specifications
Parameter
Specifications
Operating temperature
32 to 122 F (0 to 50 C)
Storage temperature
-40 to 158 F (-40 to 70 C)
Relative humidity
Maximum 95% non-condensing
Appendix B
Control Panel Messages
Control Panel Messages
During boot up process, various messages appear on the control panel
display. The messages indicate the progress of the boot up process. The
following sections describe the messages that you can see during
successful and unsuccessful boot attempts.
Note: During the boot sequence, do not press any key on the keypad.
Successful Boot
The following sequence describes the display on the LCD at startup
during a successful boot:
NMX Control Mode
Power on
MAC Address
System loading...
Booting
Boot from network
Loading xx.xx.xx.xxx
Finished
HARMONIC ProStream 1000
WWW.HARMONICINC.COM
46 Control Panel Messages
APPENDIX B
Usually, the LCD display shows the device name and Harmonics web
site address as appears at the end of a successful boot process.
Standalone Control Mode
Power on
MAC Address
System loading...
Booting
Boot from Hard Ware
Boot Attempt 5
MAC Address
IP Address
Finished
HARMONIC ProStream 1000
WWW.HARMONICINC.COM
Unsuccessful Boot
A failed network boot ends with the following message:
Error loading from net
Reset
At this point the device resets itself and starts the boot process again.
Additional Messages of the Control Panel
If you reset or zap the device, the local control panel displays messages
for these actions:
Resetting ProStream 1000 - When you reset ProStream 1000 from the
NMX, the following message appears on the LCD display:
Boot from HD
Loading xx.xx.xx.xxx
Control Panel Messages
Control Panel Messages 47
Zapping ProStream 1000 - When you zap ProStream 1000 from the
NMX, the following message appears on the LCD display:
Boot from network
Loading xx.xx.xx.xxx
48 Control Panel Messages
APPENDIX B
Appendix C
Device Maintenance
This appendix contains service information that explains how to care for
and replace the air filters in the ProStream 1000 unit. It also describes
how to replace the fuse on the back panel of the ProStream 1000 unit.
Air Filters
The scrambler uses two air filters to minimize dust and dirt in the circuitry
and components in the chassis. These filters are made of flexible,
compressed fiber spun from urethane foam. Installed in the front of the
unit, the filters are fire retardant and conform to UL 900 Class II
specifications.
The bezel filter (front view) fits on the left side, inside of the front bezel.
The following figure shows the dimensions of the bezel filter.
0.25
1.64
5.32
The notches on the left side and the cutouts in the middle fit on either
side of the front bezel mounting posts.
50 Air Filters
APPENDIX C
The keypad filter (front view) sits behind the keypad on the local control
panel. The following figure shows the keypad filter.
0.25
1.64
6.45
Maintaining the Filters
The operating environment of the device plays a large factor in
determining the life of the air filters. Devices that operate in dusty and
dirty surroundings require more frequent inspections and filter cleaning
than those operating in cleaner environments.
Inspect and clean the filters with a frequency that is appropriate to the
environment in which the device operates. Harmonic recommends
inspecting and cleaning the filters every six weeks to ensure proper
airflow through the chassis.
To clean dust and dirt from the filters, you can use a vacuum to remove
the dirt or rinse them in water. You can also use soaps or mild detergents
on the filters. If you rinse the filters in water, make sure that you squeeze
the excess water from them before reinstalling them in the device. You
might need to order replacement filters if the filters become too dirty
over time.
Removing and Replacing the Filters
You do not need to turn off the device when removing and replacing the
air filters.
Replacing the Bezel Filter
To remove the front left filter from behind the front bezel:
1. Grasp each side of the devices front bezel with your hands.
2. Carefully remove the front bezel by pulling it away from the device.
Device Maintenance
Air Filters 51
3. Remove the filter from inside the front bezel; inspect it for cleanliness.
Note: When new, the color of the filter is medium charcoal. As dust
and dirt collect in the porous filter material, the filters color gradually
changes to brown, then an ash color.
4. Clean the filter if necessary.
5. Replace the filter inside the front bezel.
Place the filter so that the long horizontal slot is at the bottom edge.
Carefully place the cutouts in the filter around the bezel mounting
posts.
6. Carefully replace the front bezel on the device making sure the filter
does not fall out of the bezel.
Replacing the Keypad Filter
To remove the air filter behind the keypad:
1. Grasp each side of the device front bezel with your hands.
2. Carefully remove the front bezel by pulling it away from the device.
Note the location of the filter. The keypad is screwed onto the front of
the device through four mounting posts. Cutouts on the filter wrap
around the four posts, and the right side of the filter extends past the
keyboard.
3. Remove the filter by pulling the left side of the filter up and away from
the keyboard mounting posts, then pulling up the right side.
4. Inspect the air filter for dirt and clean it if necessary.
5. Replace the air filter by inserting the right side of the filter behind the
keypad, with the vertical slots around the mounting posts.
6. Insert the left side of the filter, placing the horizontal cutouts around
the mounting posts.
7. Carefully replace the front bezel on the encoder making sure the filter
does not fall out of the bezel.
52 Fan Replacement
APPENDIX C
Fan Replacement
The ProStream 1000 device uses six fans to control the temperature of
the device during operation. The fans are mounted on the back of the
front panel and are an integral part of the front panel. In case of a fan
failure, hot swap the front panel as instructed below.
Note: A failure of a single fan, requires the replacement of the fan
module.
Removing and Replacing the Fans
The design of the device allows a quick hot swap of the fans. Removing
and replacing the fans does not affect the device operation and should
last not more than two minutes. If it exceeds two minutes, the device may
be damaged.
Preparation
For removing and replacing the fans, you need the following:
Phillips screwdriver
A new front panel
1. Grasp with your hands each side of the device front bezel.
2. Carefully remove the front bezel by pulling it away from the device.
3. Place the front bezel in a safe and easy to access location.
4. Unscrew the front panel screws.
5. Hold the front panel handle and pull the module away from the device
to disconnect the front panel connector.
6. Place the new front panel in its place on the chassis.
7. Verify that the notches located on both sides of the front panel slide
on the brackets jutting from both sides of the classes.
8. Push the front panel to allow the mating connector to mate securely
with the connector on the chassis.
Device Maintenance
Notch
Connector
Fuse Replacement 53
Notch
9. Screw the front panel screws to the working device.
10.Push the bezel to snap on the chassis.
11.Verify that the alarm Fan Failure is remitted.
Fuse Replacement
The device uses a slow blow 3.15A, 250V fuse, 5 x 20mm. The fuse is
located on the back panel beside the power input. A spare fuse is
located in the fuse cover.
54 Fuse Replacement
APPENDIX C
Replacing the fuse
Warning: Always replace the fuse with a fuse of the same rating and
type. Using a different fuse voids the Harmonic warranty and could result
in fire or other electrical damage.
To replace the fuse:
Warning: You must disconnect the power cord before removing the
fuse.
1. Unplug the power cord from the chassis.
2. Pull down the fuse cover on the back panel.
3. Remove the old fuse.
4. Install the new fuse.
5. Replace the fuse cover.
6. Plug in the power cord.
Appendix D
Wiring the 48 VDC Power Supply
If your ProStream 1000 uses the 48 VDC power supply, follow these
steps to wire the power supply.
Getting Started
Before you begin wiring the 48 VDC power supply, make sure that you
provide the necessary overcurrent protection, wires, and power
connector.
Power Source Specifications
The DC power source feeding the ProStream 1000 device must meet the
following requirements:
Electrically isolated from any AC power source
Positive ground. The Positive bus of the DC power source must be
reliably connected to the Ground bus.
Each feed-pair must provide a continuous supply of power that meets the
following specifications:
Parameter
Specification
Voltage
36 to 75 VDC
Max. operating current
4 amps
Max. input surge current
35 amps
56 Wiring Requirements
APPENDIX D
Overcurrent Protection
To provide overcurrent protection:
Provide overcurrent protection devices as part of each rack housing
ProStream 1000 devices.
Locate readily accessible disconnect device between the DC power
source and the ProStream 1000.
Use a 10-amp double-pole fast trip, DC-rated disconnect device for
each DC power connector.
Note: Overcurrent protection devices must meet applicable national
and local electrical safety codes and be approved for the intended
application.
Wiring Requirements
The ProStream 1000 is connected to the DC power source using three
wires:
Vin
GND
+Vin
Although Harmonic provides the power input connector with the
ProStream 1000 device, you must supply the wires.
The wires to be used must comply with the following specifications:
n
Parameter
Specification
Suitable conductor material
Copper only
Vin and +Vin wires
14 AWG rating
Ground cable
14 AWG rating
Cable insulation rating
Minimum 80 C, low smoke fume (LSF), flame
retardant
Wiring the 48 VDC Power Supply
Wiring Requirements 57
Parameter
Cable type
Specification
Must comply with at least one of the
following standards:
UL 1581 (VW-1) - UL style 1028 or
equivalent
EEE 383
EEE 1202-1991
Branch circuit cable insulation
color
Per applicable national electrical codes
Grounding cable insulation
color
Green-yellow
Power Connector
The ProStream 1000 is supplied with a special DC power connector plug
that matches the DC power socket on the power supply.
This connector is made by Wago, model number 231-103/037-000.
Use only the original connector for connecting the ProStream 1000 to
the DC power source. Contact Harmonic Technical Support if you want to
use any other type of connector.
58 Assembling the DC Input Power Cable
APPENDIX D
Assembling the DC Input Power Cable
To assemble the DC input power cable:
1. Prepare the power wires as specified in Wiring Requirements on
page 56.
2. Use the disconnect device to make sure that the power supply from
the DC power source to the cables is switched off.
Caution: Turn off the power before proceeding with these
instructions.
3. Unpack the power connector.
4. Identify the three wires coming from the DC power source that are
used in the connection to the expansion unit:
Vin
+Vin
GND
5. Strip up to 0.3 inches (8 mm) of insulation from each of the wires
coming from the DC power source.
Do not strip more than this length from each wire. Stripping more
leaves uninsulated wire exposed outside the DC connector after the
assembly is complete.
6. Feed the exposed section of the wires into the matching hole in the
DC plug connector according to the following table:
Pin
Signal Name
-VIN
+VIN
Chassis ground
Wiring the 48 VDC Power Supply
Connecting the Power Cable to the ProStream 1000 59
Connecting the Power Cable to the ProStream 1000
For this procedure use a Protective Earthing Conductor listed as min.
14AWG, green/yellow insulation copper wire.
1. Ensure the ProStream 1000 is securely installed in a rack and in a
Restricted Access Location only.
2. Connect the 14 AWG rating green-yellow grounding cable with cable
terminals to the grounding screw on the ProStream 1000 back panel
and to the ProStream 1000 rack as illustrated in the following figure.
Make sure to connect to a reliably grounded 48VDC SELV source or a
reliably grounded 60 VDC source.
3. Connect the DC input power cable to the DC connector on the power
supply unit.
4. Connect the DC input power cable to the DC connector on the
ProStream 1000 back panel, as illustrated in the following figure:
.
DC connector
Your ProStream 1000 is now connected to power.
5. Complete any other cabling that may still be needed, and engage the
disconnect device to start using the device.
60 Connecting the Power Cable to the ProStream 1000
APPENDIX D
Appendix E
Customer Support Information
Contacting Harmonic for Technical Support
The Harmonic Customer Support group is available to help you with any
questions or problems you might have regarding Harmonic products.
You can reach them at:
E-mail: techhelp@harmonicinc.com
Phone: (408) 490-6477
1888MPEGTWO (673-4896)
Fax: (408) 490-6770
Harmonic Inc.
549 Baltic Way
Sunnyvale, California 94089
Attn: Customer Support
Documentation Feedback
Harmonic is committed to continually improving the quality of our
documentation. To send comments or suggestions for improving this
document, please copy the following page, fill it out, and send it to us.
You can also send marked-up copies of pages in this document with your
comments. Our address is:
Harmonic Inc.
4772 Walnut Street, Suite 100
Boulder, Colorado 80301
Attn: Technical Publications
E-mail: techpubs@harmonicinc.com
Fax: (720) 406-7100
62 Documentation Feedback
APPENDIX E
Glossary
Copper Cable
A copper cable is comprised of twisted
copper wires insulated with plastic. It is often
used for computer network cabling. It is
terminated with RJ-45 electrical connector.
Alarm Indicator
Displayed in the title bar of each page. It
appears in red when an alarm is issued and
notifies of a fault and of its nature.
ASI
Asynchronous Serial Interface. A DVBdefined interface protocol for carrying
MPEG-2 transport streams at a constant or
defined transmission rate.
data stream
The continuous flow of information from one
location to another.
bandwidth
Ethernet
A data link (physical interface) developed for
local area networks (LANs) that supports
transmission rates up to 10 Mbps. Fast
Ethernet supports transmission rates up to
100 Mbps.
The maximum amount of data that a
transmission device (cable, fiber-optics link,
satellite feed, and so on) is capable of
carrying.
CAS
Conditional Access System. Scrambles the
programming material and allows
conditional access to the descrambled
information on the basis of subscriber
authorization.
GbE
Gigabit Ethernet. A transmission technology
based on the Ethernet frame format and
protocol used in local area networks that
provide a data rate of 1 billion bits per
second.
64 headend
Glossary
MPTS
Multi Program Transport Stream.
headend
Multimode fiber
The distribution point in a TV system.
Optical fiber designed to carry multiple light
rays or modes concurrently each at a lightly
different reflection angle within the optical
fiber core. Multimode fiber transmission is
used for relatively short distances because
the modes tend to disperse over longer
lengths. For longer distances, singlemode
fiber is used.
Hertz (Hz)
A unit of frequency defined as one cycle
per second. Abbreviated Hz.
I
I/O
input/output. Refers to a connection that
inputs and outputs data.
IOM Card
Cards that have two independent ports that
when active support input and output traffic
simultaneously.
IP address
An identifier for a computer or device on an
Internet Protocol (IP) network. Networks
using IP route messages based on the IP
address of the destination. An IP address is
a 32-bit number written in dotted decimal
notation: four 8-bit sections, separated by
periods, converted from binary to decimal.
Each section is a number from zero to 255.
O
OS
operating system.
R
Redundancy
A back-up system of Harmonic components
that ensures uniterruptable service in the
event of a component failure.
P
packet
A block of data used for transmission.
PID
LC
A high-density optical connector used for
single-mode and multimode fiber-optic
applications.
packet identifier. Integer values used in the
MPEG-2 standard to identify an elementary
stream of a program within a transport
stream.
port
A port is an input to or an output from a
component, an adapter, or a module.
MPEG
Moving Picture Experts Group. A joint
working group of the International
Standards Organization and International
Electrotechnical Committee.
Glossary
S
singlemode fiber
Optical fiber designed for the transmission
of a single ray or mode of light as a carrier
and is used for long-distance signal
transmission. For short distances,
multimode fiber is used.
Scrambler
A broadcasting device that can encode the
incoming traffic.
SFP Module
A module that converts optical data into
electrical data and vice versa.
SPTS
Single Program Transport Stream.
T
transport stream
One or more multiplexed MPEG-2
programs.
transport stream 65
66 transport stream
Glossary
Index
A
access levels 28
accessing the device 28
agency approvals ii
air filters 49
cleaning 50
described 49
front bezel, illustrated 49
inspection frequencies 50
keypad, illustrated 50
removal and replacement 5051
air flow.See also air filters
airflow 14
alarm 33
ASI 1
ASI IOM Card 8
ASI port LEDs 9
ASI port specifications 8
ASI ports
LEDs 9
B
back panel 5
bandwidth 63
bandwidth, definition 63
bezel 4
C
Cabling 13, 17
Connecting ASI Cables 18
Connecting the ASI Monitoring Port
Cable 20
Connecting the Ethernet Cables 17
Connecting the GbE Fiber Optic Cable 18
Ethernet ports 17
cabling
-48 VDC power supply 55
compliance and approval ii
Configure 29
Configuring
IP addresses 21
Connecting
Ethernet ports 17
GbE ports 18
connections, FCC compliance ii
control mode 21
control modes 1
control panel 4
keypad 25
messages 45
overview 24
using 24
Conventions vi
CPC 7
CPC LEDs 7
D
data stream 63
definition 63
diagnostic tool 39
DVB-ASI inputs 1
DVB-ASI IOM Card 8
E
ESD 15
68 F
Index
Ethernet ports 7
connecting 17
Ethernet, definition 63
IP Address, definition 64
LEDs 4
front panel 4
logging into the device 29
FCC ii
FCC, compliance ii
Features
device 2
features of ProStream 2
filters. See air filters 49
front bezel
removing 14
front panel 4
front panel LEDs 4
fuse
specifications 53
fuse replacement 53
G
GbE
fiber optic cable 18
GbE port specifications 10
GbE ports 10
connection 18
LEDs 11
specifications 10
Glossary 63
H
Harmonic equipment, modifying ii
headend 64
Hertz 64
I
I/O 64
I/O, definition 64
initial configuration in NMX 21
initial configuration in Web client 24
Initial Device Configuration 21
installing IOM cards 15
IOM card 2, 8
IOM cards
installing 15
IOM slots 8
M
MAC address, viewing 28
maintenance
air filters 49
Manual Organization v
Monitor 29
monitoring ProStream 33
mounting ProStream 14
MPEG, definition 64
N
network properties 26
NMX 12, 21
initial configuration 21
notational conventions vi
O
OS, definition 64
P
packet 64
packet, definition 64
PID 64
PIDs, definition 64
ports
cabling Ethernet 17
definition 64
power consumption 6
power supply 6
preparation 13
ProStream
air filters 49
bezel 4
cables/fibers 17
cabling 13
control panel 4
diagnostic tool 39
Index
features 2
installation 14
installing 14
main features 2
monitoring 33
overview 1
specifications 43
unpacking 13
S
setting network properties 26
setting the gateway address 28
Setting the IP Address of Management Port 27
setting the subnet mask 27
SFP module 11
specifications 43
Standalone 1
standalone 12
initial configuration 24
Standalone mode 46
Start Using the Device 31
system requirements 2
T
transport stream, definition 65
Troubleshooting 33
U
UL ii
unpacking ProCipher 13
unpacking ProStream 13
V
viewing the MAC address 28
W
Web client
accessing the device 28
W 69
70 W
Index
Das könnte Ihnen auch gefallen
- ProStream1000 Application Brief v07-04 Rev5Dokument10 SeitenProStream1000 Application Brief v07-04 Rev5Chris HutchNoch keine Bewertungen
- ProStream1000-ProCipher DatasheetDokument4 SeitenProStream1000-ProCipher DatasheetChris HutchNoch keine Bewertungen
- ProStream1000 Software GuideDokument126 SeitenProStream1000 Software GuideChris HutchNoch keine Bewertungen
- ProStream1000 DiviTrackMX 07-02 RSDokument4 SeitenProStream1000 DiviTrackMX 07-02 RSChris HutchNoch keine Bewertungen
- ProStream1000 Mentor v06-05 RSDokument4 SeitenProStream1000 Mentor v06-05 RSChris HutchNoch keine Bewertungen
- ProStream1000 Application Brief v07-04 Rev5Dokument10 SeitenProStream1000 Application Brief v07-04 Rev5Chris HutchNoch keine Bewertungen
- Fruit CakeDokument1 SeiteFruit CakeChris HutchNoch keine Bewertungen
- Boxer EngineDokument84 SeitenBoxer EngineTOONGA100% (7)
- The Subtle Art of Not Giving a F*ck: A Counterintuitive Approach to Living a Good LifeVon EverandThe Subtle Art of Not Giving a F*ck: A Counterintuitive Approach to Living a Good LifeBewertung: 4 von 5 Sternen4/5 (5794)
- The Little Book of Hygge: Danish Secrets to Happy LivingVon EverandThe Little Book of Hygge: Danish Secrets to Happy LivingBewertung: 3.5 von 5 Sternen3.5/5 (399)
- Hidden Figures: The American Dream and the Untold Story of the Black Women Mathematicians Who Helped Win the Space RaceVon EverandHidden Figures: The American Dream and the Untold Story of the Black Women Mathematicians Who Helped Win the Space RaceBewertung: 4 von 5 Sternen4/5 (890)
- Shoe Dog: A Memoir by the Creator of NikeVon EverandShoe Dog: A Memoir by the Creator of NikeBewertung: 4.5 von 5 Sternen4.5/5 (537)
- Grit: The Power of Passion and PerseveranceVon EverandGrit: The Power of Passion and PerseveranceBewertung: 4 von 5 Sternen4/5 (587)
- Elon Musk: Tesla, SpaceX, and the Quest for a Fantastic FutureVon EverandElon Musk: Tesla, SpaceX, and the Quest for a Fantastic FutureBewertung: 4.5 von 5 Sternen4.5/5 (474)
- The Yellow House: A Memoir (2019 National Book Award Winner)Von EverandThe Yellow House: A Memoir (2019 National Book Award Winner)Bewertung: 4 von 5 Sternen4/5 (98)
- Team of Rivals: The Political Genius of Abraham LincolnVon EverandTeam of Rivals: The Political Genius of Abraham LincolnBewertung: 4.5 von 5 Sternen4.5/5 (234)
- Never Split the Difference: Negotiating As If Your Life Depended On ItVon EverandNever Split the Difference: Negotiating As If Your Life Depended On ItBewertung: 4.5 von 5 Sternen4.5/5 (838)
- The Emperor of All Maladies: A Biography of CancerVon EverandThe Emperor of All Maladies: A Biography of CancerBewertung: 4.5 von 5 Sternen4.5/5 (271)
- A Heartbreaking Work Of Staggering Genius: A Memoir Based on a True StoryVon EverandA Heartbreaking Work Of Staggering Genius: A Memoir Based on a True StoryBewertung: 3.5 von 5 Sternen3.5/5 (231)
- Devil in the Grove: Thurgood Marshall, the Groveland Boys, and the Dawn of a New AmericaVon EverandDevil in the Grove: Thurgood Marshall, the Groveland Boys, and the Dawn of a New AmericaBewertung: 4.5 von 5 Sternen4.5/5 (265)
- The Hard Thing About Hard Things: Building a Business When There Are No Easy AnswersVon EverandThe Hard Thing About Hard Things: Building a Business When There Are No Easy AnswersBewertung: 4.5 von 5 Sternen4.5/5 (344)
- On Fire: The (Burning) Case for a Green New DealVon EverandOn Fire: The (Burning) Case for a Green New DealBewertung: 4 von 5 Sternen4/5 (72)
- The World Is Flat 3.0: A Brief History of the Twenty-first CenturyVon EverandThe World Is Flat 3.0: A Brief History of the Twenty-first CenturyBewertung: 3.5 von 5 Sternen3.5/5 (2219)
- The Unwinding: An Inner History of the New AmericaVon EverandThe Unwinding: An Inner History of the New AmericaBewertung: 4 von 5 Sternen4/5 (45)
- The Gifts of Imperfection: Let Go of Who You Think You're Supposed to Be and Embrace Who You AreVon EverandThe Gifts of Imperfection: Let Go of Who You Think You're Supposed to Be and Embrace Who You AreBewertung: 4 von 5 Sternen4/5 (1090)
- The Sympathizer: A Novel (Pulitzer Prize for Fiction)Von EverandThe Sympathizer: A Novel (Pulitzer Prize for Fiction)Bewertung: 4.5 von 5 Sternen4.5/5 (119)
- Her Body and Other Parties: StoriesVon EverandHer Body and Other Parties: StoriesBewertung: 4 von 5 Sternen4/5 (821)
- Poweredge r6525 Spec SheetDokument3 SeitenPoweredge r6525 Spec SheetBa VuVanNoch keine Bewertungen
- Chapter12 - Arithmetic Circuits in CMOS VLSI PDFDokument25 SeitenChapter12 - Arithmetic Circuits in CMOS VLSI PDFEndalew kassahunNoch keine Bewertungen
- LTE KPI Test Procedure (STC) v01 LABTestDokument13 SeitenLTE KPI Test Procedure (STC) v01 LABTestnitin_vf100% (1)
- InfoSec Research Group at NUST-MCSDokument2 SeitenInfoSec Research Group at NUST-MCSPak MailNoch keine Bewertungen
- 16.Template-BCP Testing ReportDokument9 Seiten16.Template-BCP Testing ReportjonnyNoch keine Bewertungen
- Expert in Probabilistic Programming, NLP and Bayesian ModelingDokument4 SeitenExpert in Probabilistic Programming, NLP and Bayesian ModelingRicardoPotozkyNoch keine Bewertungen
- Lab Lab Configuring A Point-to-Point GRE VPN Tunnel Configuring A Point-to-Point GRE VPN TunnelDokument16 SeitenLab Lab Configuring A Point-to-Point GRE VPN Tunnel Configuring A Point-to-Point GRE VPN TunnelMar Jara CruzNoch keine Bewertungen
- Automation Studio 5 ManualDokument202 SeitenAutomation Studio 5 ManualJavier Ruiz Thorrens100% (1)
- AWAF Ravello Two LAB ExercisesDokument18 SeitenAWAF Ravello Two LAB ExercisesKarthick CyberNoch keine Bewertungen
- Manual 6dDokument6 SeitenManual 6dKumar AvnishNoch keine Bewertungen
- Assistive Technology: Ikhwan HafidhiDokument16 SeitenAssistive Technology: Ikhwan HafidhiMohammad Iskandar DzulkurnainNoch keine Bewertungen
- Transportation ProblemDokument1 SeiteTransportation ProblemHina KhanNoch keine Bewertungen
- PKI Outreach Programme (POP) Public Key Algorithms OverviewDokument22 SeitenPKI Outreach Programme (POP) Public Key Algorithms OverviewharimohanNoch keine Bewertungen
- Date Fruit Classification ProjectDokument11 SeitenDate Fruit Classification ProjectMohammad Faraz FarooqiNoch keine Bewertungen
- Programming Fundamentals and Object Oriented Design Table of ContentsDokument275 SeitenProgramming Fundamentals and Object Oriented Design Table of ContentsBell NikoNoch keine Bewertungen
- HCI Evaluation Tech UpdatedDokument24 SeitenHCI Evaluation Tech UpdatedHaidee VenturilloNoch keine Bewertungen
- NotaDokument10 SeitenNotaTudor Alexandru BobNoch keine Bewertungen
- MobiControl Stage CE Build IntegrationDokument1 SeiteMobiControl Stage CE Build IntegrationAlita RGNoch keine Bewertungen
- Lock Flag Master ThesisDokument8 SeitenLock Flag Master Thesisjanaclarkbillings100% (2)
- Report Designer 50 Guide EngDokument93 SeitenReport Designer 50 Guide Engeuelvis1045Noch keine Bewertungen
- Top 10 ErpDokument86 SeitenTop 10 ErpFDuncerNoch keine Bewertungen
- Container RegistiryDokument4 SeitenContainer Registirynour baieNoch keine Bewertungen
- Altera DSP Builder Handbook Vol 1 - Intro Do DSP BuilderDokument790 SeitenAltera DSP Builder Handbook Vol 1 - Intro Do DSP BuilderrastaforteNoch keine Bewertungen
- DOCUMENT CONTROL Course SummaryDokument3 SeitenDOCUMENT CONTROL Course SummaryPeres FelixNoch keine Bewertungen
- SLP TX420Dokument2 SeitenSLP TX420Estrellita BelénNoch keine Bewertungen
- Sasatel EVDO Wifi RouterDokument2 SeitenSasatel EVDO Wifi Routersoud98Noch keine Bewertungen
- Setup And Access The Xtreamer On Your Home NetworkDokument10 SeitenSetup And Access The Xtreamer On Your Home NetworkbublilNoch keine Bewertungen
- Jabra BT620s ManualDokument6 SeitenJabra BT620s ManualcridalexNoch keine Bewertungen
- Amazon S3 PresentationDokument40 SeitenAmazon S3 PresentationCristian Ezequiel Ibiri100% (1)