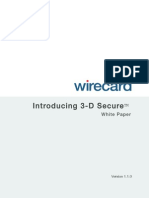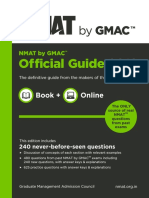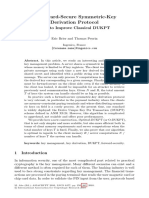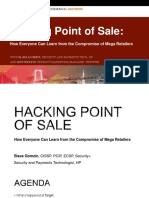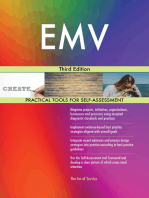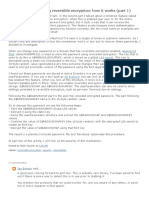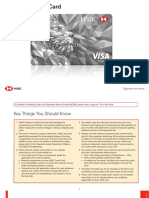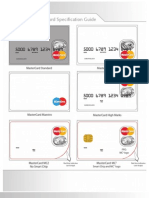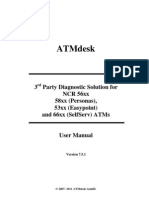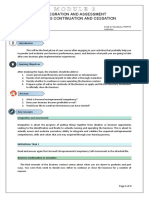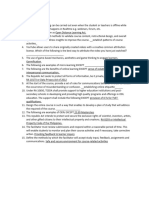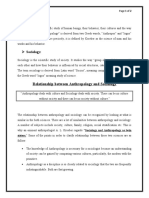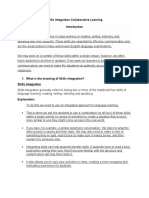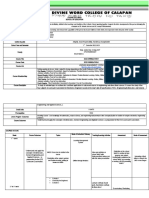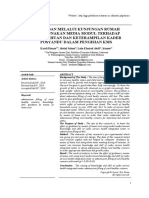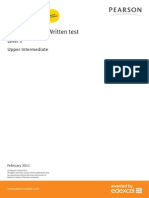Beruflich Dokumente
Kultur Dokumente
Verix EVo AutoDl 1 2 0 ReadMe
Hochgeladen von
Alessio Miranda Jr.Copyright
Verfügbare Formate
Dieses Dokument teilen
Dokument teilen oder einbetten
Stufen Sie dieses Dokument als nützlich ein?
Sind diese Inhalte unangemessen?
Dieses Dokument meldenCopyright:
Verfügbare Formate
Verix EVo AutoDl 1 2 0 ReadMe
Hochgeladen von
Alessio Miranda Jr.Copyright:
Verfügbare Formate
Verix eVo AutoDL 1.2.0.
4
Release Date: 28-January-2015
Product Build: 5
Introduction
The AutoDL application from VeriFone allows a terminal user to check for application
updates and download them to the terminal. AutoDL checks for application updates
available in the VeriCentre 3.0 Enterprise server and initiates the download process
accordingly.
Software/Hardware Requirements
To use this package, you must have the following:
Microsoft Windows XP / Windows 7
VeriShield File Signing Tool 3.03.05 or later
Adobe Acrobat Reader 8.0 or later
Verix V SDK Version 3.8.5 or later
VeriFone RVDS 4.0 which includes RVCT 4.0 and RVD 4.0
Verix eVo VMAC 2.6.1 or later
Verix eVo Communication Server 2.0.0 or later
Minimum OS requirements
o Vx520 D/E
-- OS QT520240
o Vx520 Color D/E-- OS QT520240
o Vx520 GPRS
-- OS QT5G0240
o Vx520 3G Color -- OS QT5H0240
o Vx675 GPRS
-- OS QT650240
o Vx675 3G
-- OS QT650252
o Vx680 GPRS
-- OS QT680240
o Vx680 3G
-- OS QT6G0240
o Vx680 CDMA
-- OS QT6C0002
o Vx805
-- OS QT850240
o Vx820
-- OS QT820240
o Vx825
-- OS QT830240
o Vx690 3G
-- OS QT69030H
o OptimumT5
-- OS QT52011M
o MagICX-4
-- OS QT52011M
To install AutoDL, extract the compressed file provided. AutoDL Installation consists of
following components
1) Binaries - Contains the downloadable binaries for AutoDL debug and release
versions.
2) Include - Contains the Include files required on making an AutoDL-compliant
application.
3) Docs - Contains DOC00311_Verix_eVo_AutoDL_Reference_Guide.pdf and
DOC00313_Verix_eVo_AutoDL_Users_Guide_for_Touch_Screen_Terminals.pdf.
4) VCExport - Contains the AutoDL binaries in VeriCentre-importable format.
Installation and Download
1) If you have received the release image in a zip file, copy the zip file to
2)
3)
4)
5)
temporary folder. Extract the zip file with "Use Folder Names" option. Run the
setup.exe from the extracted location.
If you have received the image in the form of installation CD, insert it into your
CD-ROM drive. Run <CD drive>:\setup.exe.
The installation wizard will guide you to complete the installation.
To download into the terminal, use the batch file autodl.bat from the following
location <AutoDL directory>\output\download. Make sure to sign the
executable files first. Please refer to Signing AutoDL Binaries section below.
For further details on download modes refer to the AutoDL programmers
manual section Downloading AutoDL
Release Notes
1) When downloading AutoDL to a terminal other than those listed in the
Software/Hardware Requirements and/or with new OS version, you may
experience AutoDL not activating. If this is the case, please set the following
config sys parameter in GID 1:
TERMOVERRIDE = OS version of the closest terminal
Example scenario: AutoDL was downloaded to a Vx680 3G terminal with OS
QT6G0240. In this scenario, AutoDL did not activate. Set TERMOVERRIDE in GID 1 with
the OS version of the closest terminal alike, let say Vx680 GPRS.
TERMOVERRIDE = QT680240
Guidelines on using the keypad to navigate AutoDL screens in Desktop and
VxGUI mode
1) In AutoDL Settings screen, the last character in the edit box may be deleted
when Cancel key is pressed. This happens when the focus is on the edit box.
Note that the actual value is not deleted. Another way to cancel the changes or
return to the previous screen is to press the Cancel button.
2) On a non-touch screen color terminal, the user needs to press Cancel key twice
while in menu screen in order to go back to the previous screen.
3) On all color terminals, the user needs to move the focus away from the edit box
and on the form before pressing Cancel key to go back to the previous screen.
To move the focus on the form, the user needs to touch outside the edit box or
press the direction keys.
4) Pressing Enter key after inputting data in edit box may take you to the previous
screen. This behavior is the same as pressing the Save button. To continue with
editing, use the touch screen or direction keys to change the focus to the next
edit box. Do this until all changes are done and then press the Save button or
Enter key.
5) In AutoDL settings screen on non-touch screen terminals, focus set on the last
edit box is not visible when navigated down for the first time, by pressing down
key. User needs to press down key again to focus on the button and then press
up key to focus on the last edit box.
Change History
AutoDL 1.2.0
1) Added fix for Amdocs Case 140805-7410 - eVo; RDL not working over Dial.
2) Added support for resumable download for IP and Dial. The following are ways
to enable resumable download:
Via AutoDL UI settings menu. Set Enable RDL to 1. This setup can be found
in Settings VC Profile Setup [ General Info].
Via Config.sys. Set #ADL_RDL_ENABLE to 1 in the GID group where the VC
profile is residing.
3) Built using VMAC library referenced with variable library specifier.
Config.sys variable *VMACLIB should be set in GID 1 to the path where VMAC
library is residing, i.e. *VMACLIB=F:15/VMAC.LIB
AutoDL 1.1.0
1) Modified AutoDL to be compatible with VMAC 2.3.0. Note that the user interface
design of AutoDL follows the design of VMAC so the look and feel of AutoDL
1.1.0 running on VMAC 2.2.0 will be different when running on VMAC 2.3.0.
2) Changed AutoDL icon image.
3) Used SVC_INFO_DEV_TYPE to determine terminal medium.
4) Added checking of *ZRESULT on Download in Dial No PPP.
5) Merged fixes from Verix AutoDL.
100429-11575 Summary report not printed and download not displayed in
DIALNOPPP mode when set to U.
100712-2908 Does not callback to download remaining updates.
101006-12146 AutoDL is not sending ADL_STARTING_DOWNLOAD event to
applications when download is occurring during business hours and AutoDL
is not able to immediately asquire the console and printer.
110121-17426 Unable to use more than 31 characters in AutoDL URL
parameters.
110110-2928 AutoDL UI does NOT allow 3-digit value for update check
interval.
AutoDL 1.0.2
1) Added support for *FKEY=1 Compatibility Mode for Vx680 and Vx820.
2) Fix for Amdocs Case 120215-7683 AutoDL for EVO Terminals does not use
*ZINIT before a dial update check.
3) Fix printing reports on Vx820 DUET.
AutoDL 1.0.1
1) Recompiled with Verix eVo VMAC 1.0.1.
2) Added support for Vx820 terminal.
3) Included
DOC00313_Verix_eVo_AutoDL_Users_Guide_for_Touch_Screen_Terminals.pdf.
AutoDL 1.0.0
1) Enhanced to work with Vx520 and Vx680 with VxEOS components.
Known limitations/defects
1) When the Pre-download option in the VeriCentre is set to values other than
2)
3)
4)
5)
6)
7)
8)
9)
10)
11)
"None", except for GID 1, all the files in the GID where the application will be
downloaded will be deleted.
In Vx520, terminal crashes when switching from AutoDL screen to system mode
then back to AutoDL while printing is on-going.
In Vx805, set TERMOVERRIDE config.sys parameter to Vx520 OS version.
In Vx6803G BCM mode, set TERMOVERRIDE config.sys parameter to Vx680 OS
version.
AutoDL does not activate when downloaded in new terminal and/or new OS
version that the VLF library does not support yet. As a work around, use
TERMOVERRIDE as shown on Limitation no. 4.
AutoDL does not support BCM mode on Vx825 terminal.
Connection via WiFi and BT is not yet supported.
On monochrome terminals, printing of Detailed Report does not cancel.
On color terminals, while printing of Detailed Report is in progress, pressing the
Cancel key twice displays the AutoDL Main Menu screen first before displaying
the Detailed Report screen.
In VxGUI mode, pressing Activate button after inputting data with less than the
minimum length required in the Password screen submits the data and displays
the error message.
In case of disconnection due to dial cable unplug on DialPPP, download may not
resume.
Signing AutoDL Binaries:
The release has to be signed using the production certificates. Following is the
procedure to sign the binaries:
1) Install AutoDL using setup.exe.
2) Make sure the signing card is connected and the FST users are logged-in.
3) Go to directory <AutoDL directory>\Output\Files and run the batch file Sign.bat.
The batch file expects the installed location of FST tool (Version 3.03.05). If not
provided it will take the default installed location.
After the batch execution is finished, go to the download directory (<AutoDL
directory>\Output\Download) and run the batch file Autodl.bat to download the
appropriate version of AutoDL.
Please install 7zip tool at default location. 7zip can be downloaded from the following
location http://www.7-zip.org/download.html
Das könnte Ihnen auch gefallen
- Brewer, Clive-Athletic Movement Skills - Training For Sports PerformanceDokument418 SeitenBrewer, Clive-Athletic Movement Skills - Training For Sports PerformanceMarta Morais100% (10)
- Google SmartTap 2.1 in ViVOpay DevicesDokument36 SeitenGoogle SmartTap 2.1 in ViVOpay DevicesVinoth KumarNoch keine Bewertungen
- Ultra AEP - Cryptosec Banking Data SheetDokument2 SeitenUltra AEP - Cryptosec Banking Data SheetWilliamsNoch keine Bewertungen
- Zebra ZXP Series 3 Card Printer User ManualDokument130 SeitenZebra ZXP Series 3 Card Printer User ManualDanilo A. QuilatesNoch keine Bewertungen
- Barnes EMV Training and ConsultancyDokument2 SeitenBarnes EMV Training and ConsultancyMubashir Ismail KalathingalNoch keine Bewertungen
- 3D SecureDokument26 Seiten3D Secureball_covenNoch keine Bewertungen
- 3-5-Emv L2Dokument6 Seiten3-5-Emv L2Rafael Perez MendozaNoch keine Bewertungen
- BATA Marketing (Segmentation, Targeting, Positioning, Differentiation)Dokument31 SeitenBATA Marketing (Segmentation, Targeting, Positioning, Differentiation)Mangesh Ahire31% (13)
- NMAT Official 2019 GuideDokument686 SeitenNMAT Official 2019 Guideasit kandpalNoch keine Bewertungen
- Pay Men Tech Response MessagesDokument16 SeitenPay Men Tech Response MessagesMahesh Nakhate100% (1)
- PE11-Q3-M4-Engages in MVPA - A Healthy LifestyleDokument16 SeitenPE11-Q3-M4-Engages in MVPA - A Healthy LifestyleDarren Gonzales81% (16)
- CCDokument22 SeitenCCFarhan KhanNoch keine Bewertungen
- User Manual CCV SmartDokument54 SeitenUser Manual CCV SmartSoledadContrerasAlcainoNoch keine Bewertungen
- VMDS HSM Guide v2.0 PDFDokument44 SeitenVMDS HSM Guide v2.0 PDFThuy VuNoch keine Bewertungen
- Tag Definition EMVDokument2 SeitenTag Definition EMVToufiq Zafor100% (1)
- Introduction To Ethnicity and RaceDokument42 SeitenIntroduction To Ethnicity and RacetrotskidNoch keine Bewertungen
- Ready For PET Teacher's BookDokument66 SeitenReady For PET Teacher's Bookalicia100% (1)
- MasterCard SecureCode Merchant Implementation Guide 03 January 2014 VersionDokument73 SeitenMasterCard SecureCode Merchant Implementation Guide 03 January 2014 VersionJosephNoch keine Bewertungen
- Emv TVRDokument19 SeitenEmv TVRkeerthukanthNoch keine Bewertungen
- ADVT User Guide 6.0Dokument163 SeitenADVT User Guide 6.0fabioluis12Noch keine Bewertungen
- Visa Public Key Tables June 2014Dokument8 SeitenVisa Public Key Tables June 2014Gregorio GazcaNoch keine Bewertungen
- O DukptDokument18 SeitenO DukptLee Chee SoonNoch keine Bewertungen
- Iso8583 EspecsDokument118 SeitenIso8583 EspecsAndres LazaroNoch keine Bewertungen
- Security Rules and Procedures 30 July 2015Dokument227 SeitenSecurity Rules and Procedures 30 July 2015BomNoch keine Bewertungen
- Visa Public Key Tables 2012 11Dokument0 SeitenVisa Public Key Tables 2012 11OgarSkaliNoch keine Bewertungen
- Hackingpointofsale 140715151838 Phpapp01Dokument43 SeitenHackingpointofsale 140715151838 Phpapp01Thuy VuNoch keine Bewertungen
- EMV Frequently Asked Questions For MerchantsDokument16 SeitenEMV Frequently Asked Questions For Merchantsvanitha gunasekaranNoch keine Bewertungen
- ISO Global 2008 3Dokument294 SeitenISO Global 2008 3developer developer100% (1)
- Visa Smart Debit/Credit Acquirer Device Validation Toolkit: User GuideDokument163 SeitenVisa Smart Debit/Credit Acquirer Device Validation Toolkit: User Guideart0928Noch keine Bewertungen
- EMV CPS v1.1Dokument104 SeitenEMV CPS v1.1Hafedh Trimeche67% (3)
- Amex WS PIP Terminal Interface Spec ISO Apr2011Dokument232 SeitenAmex WS PIP Terminal Interface Spec ISO Apr2011g10844677Noch keine Bewertungen
- Starting An IVR Transaction Activation - PressDokument2 SeitenStarting An IVR Transaction Activation - Presstakoda johnstoneNoch keine Bewertungen
- Ojt Narrative ReportDokument12 SeitenOjt Narrative ReportGe'Lo Feeling Vlogger100% (1)
- EMV v4.3 Book1 ICC To Terminal Interface 2011113003541414Dokument189 SeitenEMV v4.3 Book1 ICC To Terminal Interface 2011113003541414ashishkarNoch keine Bewertungen
- Pax S90 Emv Download PDFDokument1 SeitePax S90 Emv Download PDFjesus yepezNoch keine Bewertungen
- Vantiv ICT220 Download IP v3-42916Dokument25 SeitenVantiv ICT220 Download IP v3-42916Eduardo RoqueNoch keine Bewertungen
- Update your VX520 terminal and be EMV compliant in 4 easy stepsDokument2 SeitenUpdate your VX520 terminal and be EMV compliant in 4 easy stepsRafael Perez MendozaNoch keine Bewertungen
- vx520 Download Instructions Terminal ChangesDokument2 Seitenvx520 Download Instructions Terminal ChangesmlopezcobaesNoch keine Bewertungen
- Pic 16 F 616Dokument172 SeitenPic 16 F 616Maneesh BakaleNoch keine Bewertungen
- Pos CorrectsDokument135 SeitenPos CorrectsguyNoch keine Bewertungen
- EMV Issuer Security Guidelines: Emvco, LLCDokument33 SeitenEMV Issuer Security Guidelines: Emvco, LLCchinmay451Noch keine Bewertungen
- Verifone Integration Package 37Dokument413 SeitenVerifone Integration Package 37Jonny JacksonNoch keine Bewertungen
- Pos Uba Cameroon 05072020Dokument222 SeitenPos Uba Cameroon 05072020guyNoch keine Bewertungen
- Visa Merchant Data Standards Manual PDFDokument106 SeitenVisa Merchant Data Standards Manual PDFmarcpitreNoch keine Bewertungen
- Amex WS PIP Terminal Interface Spec ISO Apr2011 PDFDokument232 SeitenAmex WS PIP Terminal Interface Spec ISO Apr2011 PDFLuis F JaureguiNoch keine Bewertungen
- Smart Card ReaderDokument122 SeitenSmart Card ReaderLuiz Gustavo100% (1)
- GlobalPayments Technical SpecificationsDokument66 SeitenGlobalPayments Technical SpecificationssanpikNoch keine Bewertungen
- VisaMasterCard Card Auto DebitDokument2 SeitenVisaMasterCard Card Auto DebitMuizz LynnNoch keine Bewertungen
- Passwords Stored Using Reversible Encryption - How It Works (Part 1)Dokument2 SeitenPasswords Stored Using Reversible Encryption - How It Works (Part 1)clu5t3rNoch keine Bewertungen
- Platinum Ser GuideDokument97 SeitenPlatinum Ser GuideRohit RoyNoch keine Bewertungen
- Tap On Phone Implementation Guide Oct2021Dokument16 SeitenTap On Phone Implementation Guide Oct2021Raian DuqueNoch keine Bewertungen
- MC TemplatesDokument4 SeitenMC Templatesusaeed1979Noch keine Bewertungen
- Verifone Vx805 DsiEMVUS Platform Integration Guide SupplementDokument60 SeitenVerifone Vx805 DsiEMVUS Platform Integration Guide SupplementHammad ShaukatNoch keine Bewertungen
- An Atm With An Eye2Dokument18 SeitenAn Atm With An Eye2Hacker4a4Noch keine Bewertungen
- CONFIG - USR1 Parameter DescriptionsDokument8 SeitenCONFIG - USR1 Parameter Descriptionsxyz_asdfNoch keine Bewertungen
- ATMdesk User ManualDokument79 SeitenATMdesk User ManualJoslyn Dsilva MonteiroNoch keine Bewertungen
- Visa EMV 3DS Compliant Vendor Product List - 26may2020Dokument6 SeitenVisa EMV 3DS Compliant Vendor Product List - 26may2020DiegoNoch keine Bewertungen
- Glory RZ 100 Currency RecyclerDokument2 SeitenGlory RZ 100 Currency RecyclerAgustin Alonso LasenNoch keine Bewertungen
- EMV-L2 ST100 DraftDokument72 SeitenEMV-L2 ST100 DraftAndali AliNoch keine Bewertungen
- CYBERBULLYING LEADS TO TEEN SUICIDEDokument4 SeitenCYBERBULLYING LEADS TO TEEN SUICIDEJordy Mendoza FernandezNoch keine Bewertungen
- ATM Alarm PanelDokument1 SeiteATM Alarm PanelgbcsmartNoch keine Bewertungen
- Bank Toll Free Credit Card NumbersDokument4 SeitenBank Toll Free Credit Card NumbersDavid Phillip KellyNoch keine Bewertungen
- 3-DeS Fix NCR Install-User Manual 12-02-05Dokument46 Seiten3-DeS Fix NCR Install-User Manual 12-02-05xNoch keine Bewertungen
- VISADokument74 SeitenVISAዝምታ ተሻለNoch keine Bewertungen
- VX 520 Reference GuideDokument190 SeitenVX 520 Reference Guidemaminian58Noch keine Bewertungen
- VX 520 Reference GuideDokument190 SeitenVX 520 Reference Guidemaminian58Noch keine Bewertungen
- Mics2010 Submission 7Dokument12 SeitenMics2010 Submission 7Alessio Miranda Jr.Noch keine Bewertungen
- Mics2010 Submission 7Dokument12 SeitenMics2010 Submission 7Alessio Miranda Jr.Noch keine Bewertungen
- fs4 Episode 2Dokument3 Seitenfs4 Episode 2api-309998163100% (1)
- Assess Business and Plan Next StepsDokument3 SeitenAssess Business and Plan Next StepsKhitz CryztyNoch keine Bewertungen
- TESDADokument50 SeitenTESDAfarmbaluzoNoch keine Bewertungen
- TBL Mam AniDokument27 SeitenTBL Mam AniSarah Tan GoNoch keine Bewertungen
- Nifras CVDokument3 SeitenNifras CVmamzameer7Noch keine Bewertungen
- Client Alert: Moore Sparks, LLCDokument1 SeiteClient Alert: Moore Sparks, LLCWanda HarrisNoch keine Bewertungen
- Jabber Android 00Dokument12 SeitenJabber Android 00Ivan SalazarNoch keine Bewertungen
- Anthropology vs SociologyDokument2 SeitenAnthropology vs SociologySairaNoch keine Bewertungen
- Key For The Parts of Use of English & Word Practice in Student's Book.Dokument8 SeitenKey For The Parts of Use of English & Word Practice in Student's Book.regemNoch keine Bewertungen
- BC Roy Engineering College ProfileDokument2 SeitenBC Roy Engineering College ProfileDeepNoch keine Bewertungen
- The Nursing Management PROCESS: An Overview: Prof. Jhessie L. Abella, RN, RM, MANDokument30 SeitenThe Nursing Management PROCESS: An Overview: Prof. Jhessie L. Abella, RN, RM, MANPrince Jhessie L. AbellaNoch keine Bewertungen
- Assignment - III SemDokument6 SeitenAssignment - III SemharshitNoch keine Bewertungen
- Skills Integration Collaborative LearningDokument8 SeitenSkills Integration Collaborative LearningKristell Mae Bagio100% (1)
- Mohammad Umaid: Certificate of AchievementDokument2 SeitenMohammad Umaid: Certificate of Achievementumaidkhalid2556Noch keine Bewertungen
- Teacher Reflection in Improving Teaching Practice in EcuadorDokument9 SeitenTeacher Reflection in Improving Teaching Practice in EcuadorHenry Guatemal CadenaNoch keine Bewertungen
- Curriculum Vitae: Personal Information Budi Waluyo, S.PD., MADokument4 SeitenCurriculum Vitae: Personal Information Budi Waluyo, S.PD., MAalikhwanfadqur rohqimNoch keine Bewertungen
- Assessment InterviewDokument11 SeitenAssessment Interviewapi-371744862Noch keine Bewertungen
- Ece Review 1Dokument6 SeitenEce Review 1Janine Mae MujeNoch keine Bewertungen
- Jurnal Gizi Prima JGP (TGS)Dokument6 SeitenJurnal Gizi Prima JGP (TGS)dikaNoch keine Bewertungen
- PTEG Written PracticeTest1 L3 9feb11Dokument29 SeitenPTEG Written PracticeTest1 L3 9feb11Denny DimitriadiNoch keine Bewertungen
- 2020055.MSM Eee312l Lab 08Dokument5 Seiten2020055.MSM Eee312l Lab 08Mahmud SazzadNoch keine Bewertungen
- Engineering 45 Structure and Properties of MaterialsDokument2 SeitenEngineering 45 Structure and Properties of MaterialsSurya ANoch keine Bewertungen