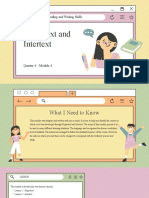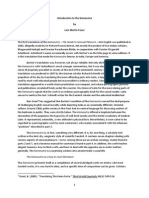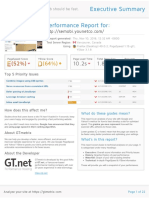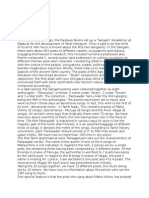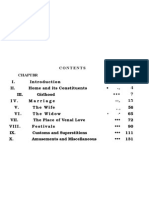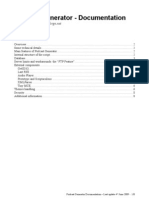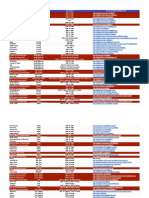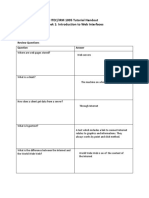Beruflich Dokumente
Kultur Dokumente
Salesforce Selfservice Implementation Guide
Hochgeladen von
Ravi SoniCopyright
Verfügbare Formate
Dieses Dokument teilen
Dokument teilen oder einbetten
Stufen Sie dieses Dokument als nützlich ein?
Sind diese Inhalte unangemessen?
Dieses Dokument meldenCopyright:
Verfügbare Formate
Salesforce Selfservice Implementation Guide
Hochgeladen von
Ravi SoniCopyright:
Verfügbare Formate
Salesforce.
com: Salesforce Winter '09
Self-Service Portal Implementation Guide
Copyright 2000-2008 salesforce.com, inc. All rights reserved. Salesforce.com and the no software logo are registered trademarks, and
AppExchange, Success On Demand, and The Business Web are trademarks of salesforce.com, inc. All other trademarks mentioned in
this document are the properties of their respective owners.
Table of Contents
Table of Contents
Self-Service Implementation.....................................................................................................................................................3
Self-Service Preparation............................................................................................................................................................3
Self-Service Setup.....................................................................................................................................................................6
Self-Service Reporting............................................................................................................................................................18
Example Self-Service Implementation....................................................................................................................................18
Table of Contents
ii
Self-Service Implementation
Self-Service Implementation
This guide outlines the necessary steps to set up and use Self-Service. The guide is divided into the following major sections:
Self-Service Preparation
Make sure your organization is ready for a Self-Service portal.
Self-Service Setup
Configure Salesforce to allow your customers to use Self-Service by taking these steps.
Self-Service Reporting
Use Self-Service reporting features to make the most of your Self-Service portal.
Example Self-Service Implementation
Review a sample Self-Service implementation.
Self-Service Preparation
We recommend you complete the following steps before you implement your organization's Self-Service portal.
Build Knowledge Base & Publish Solutions
Build your company's knowledge base solutions.
Identify Self-Service Users
Decide which customers will be able to use the Self-Service portal.
Determine the Information Your Users Need
Identify the fields necessary for customers to log and view cases.
Customize Case Fields
Create values for case fields so Self-Service users can close their own cases.
Customize Email Templates
Create standard Self-Service email templates.
Customize and Distribute the Self-Service Tip Sheet
Edit the Self-Service tip sheet and distribute it to customers.
Build Knowledge Base & Publish Solutions
Using your Self-Service portal, your customers will be able to search your organization's knowledge base to find answers to
their questions and problems. The knowledge base will consist entirely of solutions that your Customer Support team has
created in Salesforce.
We recommend you complete these steps to build the knowledge base:
Formalize a standard structure for all solutions in Salesforce
Use a consistent format when creating your organization's solutions. Every Customer Support representative should be
familiar with and able to create solutions using this format.
Self-Service Preparation
Please refer to the Tips & Hints for Solutions document for recommendations on structuring solutions (available in the Tips
section of the Salesforce online help).
Translate solutions into multiple languages
Enable multilingual solutions so that users can create and translate solutions into multiple languages. Then, when your
customers log into your Self-Service portal, they can view solutions in their preferred language. Customers can also choose
to view solution search results in a specific language or all supported languages via a language drop-down list.
Create solutions to answer the most commonly asked questions
Since your customers will be using the Self-Service portal to find answers to common issues, it is a good idea to create a
solution for each of your organization's FAQs.
Any standard user of Salesforce has access to create solutions, although you may decide to assign this initial task to a select
group of Customer Support representatives.
Finalize the solution review process
To maintain a high level of quality for your knowledge base, it is a good idea to standardize the review process for solutions.
We recommend that you use three Solution Status values as follows:
Recommended Solution Status Values
Status
Meaning
Draft
Default status for all new solutions.
Review Level 1
Solution Managers review all Draft solutions to:
Check for duplicates
Make the solution complete
Review the solution structure
Remove references to any specific customer
Add content if necessary
Status should then be changed to Review Level 2.
Review Level 2
Senior Solution Managers review all Review Level 1
solutions to:
Determine whether the solution should be published to
the Self-Service portal.
Status should then be changed to Review Level 2 and
the Visible in Self-Service Portal checkbox
selected.
We also recommend that you decide which Solution Managers will be responsible for publishing solutions.
Categorize approved solutions
Use solution categories to group similar solutions together, enabling customers to browse through and search relevant
categories for solutions that answer their questions.
We recommend that you limit the number of categories to which a solution belongs. If you put solutions into only the
most relevant categories, they will be easier for users and customers to find.
If your organization uses multilingual solutions, we recommend that you use the translation workbench to translate categories
into multiple languages. Translated solutions inherit the categories of their master solution.
See the Salesforce online help for more information about defining your categories, categorizing individual solutions, and
translating categories.
Self-Service Preparation
Track the history of solution fields
Select which standard and custom fields to track on the Solution History related list to see when and how users modified
any solution.
Publish approved solutions
Only published solutions will be available on the Self-Service portal. You will need to identify the solutions you want to
make available, edit the solutions individually, and select the Visible in Self-Service Portal checkbox to publish
each solution.
Identify the "Top 5 Solutions" for the Self-Service Portal
In the Self-Service portal, you can choose to list up to five solutions of your choice on the Home page that users see when
they first log in.
Identify Self-Service Users
The customers who will be using the Self-Service portal are referred to as "Self-Service users." You should decide whether
you want to offer Self-Service access to all customers or only to a select group of customers, e.g., customers with Gold Support.
Identify the customers to whom you will grant Self-Service access
You can create a report in Salesforce or use other customer lists to identify which customers should have access to the
Self-Service portal.
For each company, you can also identify one or more Self-Service super users who will be able to access all cases submitted
by anyone in their company.
Create a contact record for each Self-Service user
Make sure that each contact contains a valid email address.
Determine the Information Your Users Need
Identify the fields Self-Service users will see when viewing cases
You can choose to allow Self-Service users to see any standard or custom case fields when they are viewing their open and
closed cases online. You may want to hide any internal or customer-sensitive fields.
Identify the fields Self-Service users will see when logging cases
You can choose to allow Self-Service users to see any standard or custom case fields when they are submitting cases online.
Decide which fields should be required when Self-Service users submit a case online.
Customize Case Fields
If you plan to enable suggested solutions, create field values that can be used on cases when Self-Service users close their own
cases in the Self-Service portal.
Create values for the Case Status field
Customize values for the Case Status field so that a specific status can be automatically assigned to cases that are closed
by Self-Service users.
Self-Service Setup
Create values for the Case Reason field
Customize values for the Case Reason field so that Self-Service users can choose the specific reasons as to why they
closed their own cases.
For details on customizing field values, see "Modifying Picklists" in the Salesforce online help.
Customize Email Templates
Email templates help you standardize communication with your Self-Service users. Salesforce provides three basic email
templates, which you can customize:
Initial introduction email for Self-Service users
This email is sent to new users and contains their Self-Service username and password. Salesforce adds
the following text at the end of each email sent with this template:
Username: name@company.com
Password: xxxxxx
Reset password email for Self-Service users
This email is sent to Self-Service users when you reset their Self-Service passwords.
Auto-response email with suggested solutions
This email is automatically sent to help users solve their own cases submitted via email, Web-to-Case,
or from the Self-Service portal. In the auto-response email template, include the suggested solutions mail
merge field, {!Case_Suggested_Solutions}, which provides outbound emails with direct links to the subject
and description of each solution that may help customers answer their inquiries. For details, see "Setting
Up Auto-Response Rules" in the Salesforce online help.
Customize and Distribute the Self-Service Tip Sheet
If you want to provide your customers with information about how they can answer their own inquiries using your Self-Service
portal:
Download and edit the tip sheet provided by salesforce.com
Download the Using the Self-Service Portal tip sheet and edit it to match your Self-Service portal's branding and features,
such as suggested solutions and the ability to attach files to submitted cases.
Distribute the tip sheet to customers
Email or post the tip sheet to your website so that customers who want to learn how to answer their own inquiries can do
so.
Self-Service Setup
Follow the steps below to set up and configure your organization's Self-Service portal.
Self-Service Jump Start
Express setup allows you to enable your portal with a few clicks.
Create Self-Service Web Portal
Determine the location of the Self-Service portal and generate the login page.
Define Self-Service Settings
Self-Service Setup
Customize your organization's Self-Service Settings.
Customize the Style Sheet
Customize the style sheet to control the branding of your organization's Self-Service pages.
Customize Fonts and Colors
Customize the fonts and colors of your organization's Self-Service pages.
Customize Header and Footers
Standardize your page headers or footers and keep the branding of your Self-Service pages consistent.
Customize Content of Self-Service Pages
Enable the Self-Service portal pages and customize the content.
Enable Self-Service Users
Enable your customers as Self-Service users and provide them with a Self-Service username and password.
Note: You must have the "Manage Self-Service Portal" permission to set up the Self-Service portal. In addition, you
need the "Customize Application" permission to modify the Self-Service page layouts.
If you have Enterprise or Unlimited Edition, you can create a complete single copy of your organization in a separate
environment to test your customizations to make sure they function the way you expect before implementing them in
your Salesforce organization. For details, see "Creating a Salesforce Sandbox" in the online help.
Self-Service Jump Start
Jump Start is the fastest way to get your Self-Service portal running. With the click of a few buttons, you can create your
custom pages and accept a few default settings.
Administrators and users with the "Manage Self-Service Portal" permission can launch the Self-Service Jump Start from the
Cases or Solutions home page or follow the steps below.
Self-Service Jump Start
Step
Action
Click Setup Customize Self-Service Self-Service Portal Settings.
Click the Jump Start button.
Review the jump start process and click Continue.
Choose a color theme.
Edit the default settings as needed and click Save.
Test your Self-Service portal by:
1. Clicking Generate to retrieve a test username and password.
2. Clicking Access Self-Service Portal to preview pages.
3. Optionally, click Invite to allow other users to preview pages.
Enable your Self-Service portal by inserting the link provided to an appropriate place on your website.
Click Done when finished.
Self-Service Setup
Note: Follow the tasks below to further customize your Self-Service portal.
Create Self-Service Web Portal
The Self-Service portal can be hosted on your corporate website or you can have salesforce.com host the portal for you with
your company's logo and branding. If you host the portal yourself, you will want to use at least two HTML frames. The outer
frame can contain your corporate logo, website navigation, or other branding content, and the inner frame should be reserved
for the Self-Service content from Salesforce.
Creating the Self-Service Web Portal
Step
Action
Determine the location of the Self-Service login page.
This is the page to which Self-Service users will go to log in to the Self-Service portal. You can place this page
anywhere on your corporate website, or you can simply insert a link to the page hosted by salesforce.com.
If hosting the portal yourself, create the HTML frames for your organization's Self-Service login page. Put your
company's content in the outer frame.
Generate the HTML code for the Self-Service login page.
1. Within Salesforce, click Setup Customize Self-Service Self-Service Portal Settings.
2. Click Generate Login HTML.
3. On your website, create a link to the URL provided to have salesforce.com host your Self-Service portal for
you. Alternatively, to host the portal yourself, copy the HTML code provided into the inner frame of your login
page.
4. Click Finished.
Define Self-Service Settings
The Self-Service settings allow you to customize the Self-Service portal for your organization.
Defining the Self-Service Settings
Step
Action
Within Salesforce, click Setup Customize Self-Service Self-Service Portal Settings.
Click Self-Service Setup.
On the Self-Service feature selection page, customize the Self-Service settings. See Self-Service Settings on page
9 for descriptions of each setting.
Save your settings.
Self-Service Setup
Self-Service Settings
Setting
Description
Login Enabled
When checkbox is checked, allows users to log into the
Self-Service portal.
Edit Self-Service Users
Displays the Enable Self-Service button on contact detail
pages. For contacts in which Self-Service is already enabled,
the View Self-Service button displays.
Logout URL
The URL of the web page that will be displayed when users
log out of the Self-Service portal, for example,
"http;//www.acme.com." If a logout URL is not specified, the
Logout button will not display to users.
Default Case Origin
The default origin assigned to all cases submitted via the
Self-Service portal. Available values are taken from your
organization's Case Origin picklist. You can assign different
default origins for cases submitted via Self-Service,
Email-to-Case, and Web-to-Case.
New Cases Visible in Self-Service Portal
Automatically selects the Visible in Self-Service Portal
checkbox for all new cases, including cases created via
Email-to-Case and Web-to-Case.
Regardless of this default, users creating new cases can
manually set the Visible in Self-Service Portal checkbox.
Enable Solution Browsing
Enables solution categories in the Self-Service portal so that
customers can browse solutions by category.
If multilingual solutions is enabled, you can translate solution
categories via the translation workbench. For more
information, see the Salesforce online help.
Top-Level Category for Customer Self-Service
The top-level category accessible by customers in the
Self-Service portal. Customers can view all published solutions
in this category and its subcategories.
If you do not specify this, customers can view all published
solutions in all categories.
Case Record Type
The record type to assign to any case submitted via the
Self-Service portal.
"From" Email Address
The email address from which all new user and new password
emails will be sent, for example, "support@acme.com."
"From" Email Name
The name that will be associated with the "From" Email
Address, for example, "Acme Customer Support."
New User Template
The email template used to send a username and initial
password to all newly-enabled Self-Service users. Salesforce
automatically selects a sample template for you. You can create
your own template or modify the sample.
New Password Template
The email template used to send a new password to existing
Self-Service users when you reset their passwords. Salesforce
Self-Service Setup
Self-Service Settings
Setting
Description
automatically selects a sample template for you. You can create
your own template or modify the sample.
Enable Notification on New Case Comment
When selected, indicates that the Send Customer
Notification option on a case comment is displayed.
Even if this checkbox is not selected, note that the Send
Customer Notification option still displays on cases if
you have enabled email notification to contacts who are not
members of your Self-Service portal.
New Comment Template
The email template used to send a notification to Self-Service
users when a public comment is added to one of their cases.
Salesforce automatically selects a sample template for you.
You can create your own template or modify the sample.
Enable Case Auto-Response Rules for
Self-Service Cases
Indicates if cases submitted through your Self-Service portal
will trigger your auto-response rules.
Case Creation Template
The email template to use when cases submitted through your
Self-Service portal do not match any auto-response rules.
Maximum Page Width
The maximum pixel width of the Self-Service pages from
Salesforce. If hosting the portal yourself, this is the width of
the inner HTML frame on your Self-Service login page.
Minimum Page Height
The minimum pixel height of the Self-Service pages from
Salesforce.
Style Sheet URL
The complete, publicly accessible URL of your organization's
Self-Service style sheet, for example,
"http://www.acme.com/styles/selfservice.css." See Customize
the Style Sheet on page 11 for information on creating a
customized style sheet.
Color Theme
Use one of the Salesforce predefined color themes if you do
not have a style sheet URL to use. Click the View link to see
the available color themes. See Customize Fonts and Colors
on page 11 for more information on customizing color themes.
Case Single Term
Term used on the Self-Service portal instead of the term "case"
(singular form).
Case Plural Term
Term used on the Self-Service portal instead of the term
"cases" (plural form).
Solution Single Term
Term used on the Self-Service portal instead of the term
"solution" (singular form).
Solution Plural Term
Term used on the Self-Service portal instead of the term
"solutions" (plural form).
10
Self-Service Setup
Customize the Style Sheet
You can customize the Self-Service style sheet to control the branding of your organization's Self-Service pages. Alternatively,
you can select one of several predefined color themes.
Customizing the Style Sheet
Step
Action
Select a predefined color theme, or download a style sheet to customize.
Within Salesforce, click Setup Customize Self-Service Self-Service Portal Settings.
Click the Self-Service Setup button.
Click the View Color Theme Options link next to the Color Theme field.
Find a set of fonts and colors you like and click Download This Color Theme. To use a predefined color theme
without customizing it, simply click Select This Color Theme.
5. Save the color theme you downloaded and give it to your webmaster if it needs more customization. The
downloaded color theme is a CSS style sheet that your webmaster can edit.
1.
2.
3.
4.
Modify the style sheet as needed.
Save the style sheet in a publicly-accessible location on your corporate website.
Enter the URL of the style sheet in the Self-Service settings; see Define Self-Service Settings on page 8.
Preview each Self-Service page with the customized style sheet.
1. Within Salesforce, click Setup Customize Self-Service Self-Service Portal Settings.
2. In the Self-Service Portal Pages related list, select the Preview links to view a sample of each Self-Service page
with the style sheet.
Customize Fonts and Colors
You can customize the fonts and colors for all your Self-Service pages by selecting a predefined "color theme" and customizing
it manually or with a point-and-click editor.
Customizing the fonts and colors
Step
Action
Click Setup Customize Self-Service Self-Service Portal Fonts and Colors.
Select the color theme you want to customize.
Choose a portal page to customize.
Click Edit next to the visual element you want to customize. Some elements are visible only on the selected portal
page, and some are shared across multiple portal pages. Changes you make to shared elements affect all pages.
If using the point-and-click editor, select a basic or advanced attribute to customize, and click Edit. If you do not
see the advanced attributes, select the Show advanced attributes box. See Salesforce online help for descriptions
of the page attributes you can customize.
11
Self-Service Setup
Customizing the fonts and colors
Step
Action
In the popup window, change the attribute as needed.
Depending on the attribute you edit, click either OK or Save.
Click Save to save all changes to the visual element and its attributes. Customizations are not visible to your
Self-Service users until you set the color theme as active.
Repeat these steps to customize all visual elements and their attributes as necessary.
10
Click Fonts and Colors from the setup menu.
11
Click Set Active Theme.
12
Select the theme to activate for your portal, live and in real-time. Your organization can only have one active theme.
13
Click Save.
Customize Header and Footers
You can customize the headers and footers for all your Self-Service pages.
Customizing the Headers
Step
Action
In the Portal Page Section related list, click Edit on the Page Header line.
Check Show Header to display the header on your portal pages.
Check Show Header Separator to display a line separating the header from the body of your page.
If desired, enter a message to display in the header. Use the HTML formatting toolbar to format your message or
insert an image from your Documents library.
Click Save.
Customizing the Footers
Step
Action
In the Portal Page Section related list, click Edit on the Page Footer line.
Check Show Footer to display the footer on your portal pages.
Check Show Footer Separator to display a line separating the footer from the body of your page.
If desired, enter a message to display in the footer. Use the HTML formatting toolbar to format your message or
insert an image from your Documents library.
Click Save.
12
Self-Service Setup
Customize Content of Self-Service Pages
You can enable the following Self-Service pages and customize their content.
Types of Self-Service Pages
Page
Description
Login Page
Prompts user for user name and password
Home Page
First page users see after they log in
Solutions Page
Allows users to search your knowledge base of solutions
Log a Case
Allows users to log a case for your Customer Support team
View Cases
Allows users to see their open and closed cases, and, optionally
to add attachments and comments to their cases
Suggested Solutions
Allows users to view solutions that may help them solve their
own cases from the View Cases page and the Log a Case page.
Customizing the Login Page
The Login page is the first page that Self-Service users see; it prompts them to log in.
Customizing the Login Page
Step
Action
In the Self-Service Portal Pages related list, click Edit on the Login Page line.
Check Show Message to display a message on this page.
If you enabled the message, enter the text of the message.
Use the HTML formatting toolbar to control the font, size, and color of the message or insert an image from your
Documents library. Your message can have up to 32,000 characters, including HTML formatting. For example:
Click Save.
On the Self-Service Settings page, click the Preview link to view how the page will look. If you have customized
the Self-Service style sheet or color theme, the preview shows the page using your customized styles.
Customize the Home Page
The Home page is the first page that Self-Service users see after they log in.
13
Self-Service Setup
Customizing the Home Page
Step
Action
In the Self-Service Portal Pages related list, click Edit on the Home Page line.
Select the features that you want to enable for the Home page. For example:
The Top Solutions List shows the titles of up to five solutions of your choice on the Home page. Self-Service
users will be able to select the solution titles to view the full solution details.
The Open Cases List shows the open cases of the Self-Service user who is logged in.
The message option allows you to display a formatted message at the top of the Home page.
If you enabled the message, enter the text of the message.
Use the HTML formatting toolbar to control the font, size, and color of the message or insert an image from your
Documents library. Your message can have up to 32,000 characters, including HTML formatting. For example:
Insert merge fields to replace text with your data dynamically.
4
Click Save.
If you enabled the Top Solutions list, click Add on the Self-Service Settings page to search for and select solutions
to display in the Top Solutions list.
On the Self-Service Settings page, click the Preview link to view how the page will look. If you have customized
the Self-Service style sheet or color theme, the preview shows the page using your customized styles.
Enable the Solutions Page
You can enable the Self-Service Solutions Page from the Self-Service Portal Pages related list. The Solutions page allows users
to see published solutions and any files attached to those solutions.
Enabling the Solutions Page
Step
Action
To enable this page, click Edit on the Solutions Page line.
Select the Show Solution Page checkbox.
Check Show Message to display a message on this page.
Enter your message. Use the HTML formatting toolbar to control the font, size, and color of the message or insert
an image from your Documents library.
Insert merge fields to replace text with your data dynamically.
Click Save.
14
Self-Service Setup
Enabling the Solutions Page
Step
Action
To see how your Solutions page will look, click Preview on the Solutions Page line. If you have customized the
Self-Service style sheet or color theme, the preview shows your custom styles.
Note: Users can browse for and find solutions by category on the Solutions page if you have enabled solution category
browsing in the Self-Service setup. See the Salesforce online help for information on defining solution categories and
categorizing solutions.
Customize the Log a Case Page
You can enable and customize the Log a Case Page from the Self-Service Portal Pages related list. The Log a Case page allows
users to submit new cases to your customer support team. New cases submitted from this page will be automatically created
in Salesforce and assigned to the support representative or queue defined by your case assignment rules.
Customizing the Log a Case Page
Step
Action
To allow users to submit cases from your Self-Service portal, click Edit on the Log a Case Page line.
Select the Show Log a Case Page checkbox.
Check Show Message to display a message on this page.
Enter your message. Use the HTML formatting toolbar to control the font, size, and color of the message or insert
an image from your Documents library.
Insert merge fields to replace text with your data dynamically.
Click Save.
To change the fields that display on the page, click the Page Layout link.
Click Edit to modify the layout.
To arrange fields, custom links, and related lists on the layout, select one or more items and drag them to the desired
location.
Use CTRL+click to select multiple items individually.
Use SHIFT+click to select multiple items as a group.
To set which fields are required and read only, select one or more fields and click Edit Properties.
10
To organize the page using sections, click Edit next to an existing page section, or click Create New Section to
create a new page section.
11
Click Save to finish.
12
To see how your Log a Case page will look, click Preview on the Log a Case Page line. If you have customized the
Self-Service style sheet or color theme, the preview shows your custom styles.
Customize the View Cases Page
You can enable and customize the View Cases page from the Self-Service Portal Pages related list. The View Cases page
allows users to view their open and closed cases, to see related solutions, and (optionally) to add comments and attachments
15
Self-Service Setup
to their cases. Consider which fields you want to expose to Self-Service users online. You may choose to hide internal or
customer-sensitive fields.
Customizing the View Cases Page
Step
Action
Click Edit on the View Cases Page line.
Select the Show View Cases Page box to allow users to view their open and closed cases.
Select Add Comments to Cases to allow users to add comments to their cases. When a user adds a comment,
an email is automatically sent to the case owner.
Select Add Attachments to Cases to allow users to upload files to their cases.
Select Show Message to display a message.
Enter your message. Use the HTML formatting toolbar to control the font, size, and color of the message or insert
an image from your Documents library.
Insert merge fields to replace text with your data dynamically.
Click Save.
To change the fields that display on the page, click the Page Layout link.
Click Edit to modify the layout.
10
To arrange fields, custom links, and related lists on the layout, select one or more items and drag them to the desired
location.
Use CTRL+click to select multiple items individually.
Use SHIFT+click to select multiple items as a group.
11
To set which fields are required and read only, select one or more fields and click Edit Properties.
12
To organize the page using sections, click Edit next to an existing page section, or click Create New Section to
create a new page section.
13
Click Save to finish.
14
To see how your View Cases page will look, click Preview on the View Cases line. If you have customized the
Self-Service style sheet or color theme, the preview shows your custom styles.
Note: To hide specific cases from users in the Self-Service portal, you can deselect the Visible in Self-Service
Portal checkbox on the case.
Customize the Suggested Solutions Page
You can enable and customize the Suggested Solutions page from the Self-Service Portal Pages related list. The Suggested
Solutions page displays up to ten relevant solutions that may help users solve a particular case. When submitting a case or
viewing cases in the Self-Service portal, users can view suggested solutions and close their cases themselves. The suggested
solutions are not simply found via a keyword search. Rather, suggested solutions are found using a formula that automatically
scores the relevancy of each solution to the particular case via word frequency, word proximity, case similarity, and related
solutions. If multilingual solutions is enabled, suggested solutions returns relevant solutions in multiple languages if they share
common words with the case.
16
Self-Service Setup
Customizing the Suggested Solutions Page
Step
Action
Click Edit on the Suggested Solutions Page line.
Select Show Suggested Solutions Page to enable the page in the Self-Service portal.
Select a Self-Closed Case Status to show in the Status field for cases closed by Self-Service users. You
must select at least one "Closed" value for this field.
Choose the maximum number of suggested solutions to display to users at one time. You can show a maximum of
ten.
Select which Self-Closed Case Reasons from which Self-Service users can choose when they self-close their
cases.
Check Show Message to display a message on this page.
If you enabled the message, enter your message in the text box, using the formatting toolbar to format the size,
color, or font.
Optionally, insert any merge fields for data that you want to replace dynamically.
Click Save.
Enable Self-Service Users
You must enable Self-Service access for all Self-Service users. To enable Self-Service for one of your Salesforce contacts:
Enabling Self-Service Users
Step
Action
Within Salesforce, display the contact record.
Click the Enable Self-Service button. For contacts in which Self-Service is already enabled, the View Self-Service
button displays.
Verify the contact's information, and enter any missing information. Note that the contact's Self-Service username,
by default, will be the same as his or her email address.
Select the Super User checkbox to enable the contact as a Self-Service super user who can view case information,
add comments, and upload attachments for all cases submitted by anyone in his or her company.
Select the Generate new password and notify user immediately box to have a Self-Service username
and password emailed to the contact.
Click Save.
To enable Self-Service access for many contacts at once:
Enabling Multiple Self-Service Users
Step
Action
Click Setup Customize Self-Service Self-Service Portal Users.
17
Self-Service Reporting
Enabling Multiple Self-Service Users
Step
Action
Click Enable New User(s).
Enter search criteria to find the contacts you want enabled.
Click Search.
Select the contacts to enable from the list of search matches.
Click Next.
Make any changes to the users' login information.
Click Save.
Note: Click Reset Password(s) to automatically email your newly enabled users a new password.
Self-Service Reporting
Organizations that have a Self-Service portal can gather data about portal use. The Self-Service reporting features include:
Self-Service Usage Report
The Self-Service Usage Report gives you information about which Self-Service features your customers
are using.
Self-Service User Report
This report gives you access to information about your Self-Service users including their Self-Service
Active status, Last Self-Service Login, and their associated Account. With this report, you can make a
master list of your active Self-Service users and see who uses the portal regularly.
Helpful Solutions Report
The Helpful Solutions report displays statistics from Self-Service portals that display solutions. On each
solution page, customers can indicate whether that solution is helpful. You can use this report when
choosing the top five solutions for your Self-Service Home page and to verify that customers are able to
find the solutions they need.
Self-Service Fields for Custom Account and Contact Reports
In any account or contact report, an organization with an enabled Self-Service portal can use the Self-Service
Active and Last Self-Service Login fields when generating a custom report.
Closed by Self-Service User field for Support Reports
In any support report, an organization that has enabled both the Self-Service portal and suggested solutions
can use the Closed by Self-Service User field to report on how many cases have been closed by users via
suggested solutions on the Self-Service portal.
Case History and Solution History Reports
The Case History and Solution History reports show the history of changes to standard and custom fields
where field history tracking is enabled.
Example Self-Service Implementation
The example implementation includes the following customized Self-Service pages:
18
Example Self-Service Implementation
Login Page
Home Page
View Cases Page
Log a Case Page
Solution Detail Page
Login Page
This example shows a portal using HTML frames, with the outer frame hosted by the company. You can also have salesforce.com
host your portal without frames.
19
Example Self-Service Implementation
Home Page
20
Example Self-Service Implementation
View Cases Page
21
Example Self-Service Implementation
Log a Case Page
22
Example Self-Service Implementation
Solution Detail Page
23
Das könnte Ihnen auch gefallen
- The Sympathizer: A Novel (Pulitzer Prize for Fiction)Von EverandThe Sympathizer: A Novel (Pulitzer Prize for Fiction)Bewertung: 4.5 von 5 Sternen4.5/5 (121)
- A Heartbreaking Work Of Staggering Genius: A Memoir Based on a True StoryVon EverandA Heartbreaking Work Of Staggering Genius: A Memoir Based on a True StoryBewertung: 3.5 von 5 Sternen3.5/5 (231)
- Grit: The Power of Passion and PerseveranceVon EverandGrit: The Power of Passion and PerseveranceBewertung: 4 von 5 Sternen4/5 (588)
- Devil in the Grove: Thurgood Marshall, the Groveland Boys, and the Dawn of a New AmericaVon EverandDevil in the Grove: Thurgood Marshall, the Groveland Boys, and the Dawn of a New AmericaBewertung: 4.5 von 5 Sternen4.5/5 (266)
- Never Split the Difference: Negotiating As If Your Life Depended On ItVon EverandNever Split the Difference: Negotiating As If Your Life Depended On ItBewertung: 4.5 von 5 Sternen4.5/5 (838)
- The Emperor of All Maladies: A Biography of CancerVon EverandThe Emperor of All Maladies: A Biography of CancerBewertung: 4.5 von 5 Sternen4.5/5 (271)
- The Little Book of Hygge: Danish Secrets to Happy LivingVon EverandThe Little Book of Hygge: Danish Secrets to Happy LivingBewertung: 3.5 von 5 Sternen3.5/5 (400)
- The Subtle Art of Not Giving a F*ck: A Counterintuitive Approach to Living a Good LifeVon EverandThe Subtle Art of Not Giving a F*ck: A Counterintuitive Approach to Living a Good LifeBewertung: 4 von 5 Sternen4/5 (5794)
- The World Is Flat 3.0: A Brief History of the Twenty-first CenturyVon EverandThe World Is Flat 3.0: A Brief History of the Twenty-first CenturyBewertung: 3.5 von 5 Sternen3.5/5 (2259)
- Shoe Dog: A Memoir by the Creator of NikeVon EverandShoe Dog: A Memoir by the Creator of NikeBewertung: 4.5 von 5 Sternen4.5/5 (537)
- The Gifts of Imperfection: Let Go of Who You Think You're Supposed to Be and Embrace Who You AreVon EverandThe Gifts of Imperfection: Let Go of Who You Think You're Supposed to Be and Embrace Who You AreBewertung: 4 von 5 Sternen4/5 (1090)
- The Hard Thing About Hard Things: Building a Business When There Are No Easy AnswersVon EverandThe Hard Thing About Hard Things: Building a Business When There Are No Easy AnswersBewertung: 4.5 von 5 Sternen4.5/5 (344)
- Team of Rivals: The Political Genius of Abraham LincolnVon EverandTeam of Rivals: The Political Genius of Abraham LincolnBewertung: 4.5 von 5 Sternen4.5/5 (234)
- Her Body and Other Parties: StoriesVon EverandHer Body and Other Parties: StoriesBewertung: 4 von 5 Sternen4/5 (821)
- Hidden Figures: The American Dream and the Untold Story of the Black Women Mathematicians Who Helped Win the Space RaceVon EverandHidden Figures: The American Dream and the Untold Story of the Black Women Mathematicians Who Helped Win the Space RaceBewertung: 4 von 5 Sternen4/5 (895)
- The Unwinding: An Inner History of the New AmericaVon EverandThe Unwinding: An Inner History of the New AmericaBewertung: 4 von 5 Sternen4/5 (45)
- Elon Musk: Tesla, SpaceX, and the Quest for a Fantastic FutureVon EverandElon Musk: Tesla, SpaceX, and the Quest for a Fantastic FutureBewertung: 4.5 von 5 Sternen4.5/5 (474)
- On Fire: The (Burning) Case for a Green New DealVon EverandOn Fire: The (Burning) Case for a Green New DealBewertung: 4 von 5 Sternen4/5 (74)
- The Yellow House: A Memoir (2019 National Book Award Winner)Von EverandThe Yellow House: A Memoir (2019 National Book Award Winner)Bewertung: 4 von 5 Sternen4/5 (98)
- Overview of All TextsDokument10 SeitenOverview of All TextsRavi Soni0% (1)
- How Rajat Gupta Came Undone - BusinessWeekDokument4 SeitenHow Rajat Gupta Came Undone - BusinessWeekRavi SoniNoch keine Bewertungen
- Site AuditDokument90 SeitenSite AuditKishan LimbaniNoch keine Bewertungen
- Kama Samuha IntroductionDokument2 SeitenKama Samuha IntroductionRavi SoniNoch keine Bewertungen
- HTMLDokument10 SeitenHTMLsreeni50% (2)
- Class 8 - ComputerDokument11 SeitenClass 8 - ComputerAditya Kumar100% (1)
- Kaulavalinirnaya TantraDokument22 SeitenKaulavalinirnaya TantraRavi SoniNoch keine Bewertungen
- What Is The Best Web Scraping Open SourceDokument7 SeitenWhat Is The Best Web Scraping Open SourcealarueNoch keine Bewertungen
- Ratimamjari JaidevDokument6 SeitenRatimamjari JaidevRavi SoniNoch keine Bewertungen
- Ratimamjari JaidevDokument6 SeitenRatimamjari JaidevRavi SoniNoch keine Bewertungen
- Studies in Documentary Film, Vol.6, Number 2, Interactive Documentary Special 2012Dokument68 SeitenStudies in Documentary Film, Vol.6, Number 2, Interactive Documentary Special 2012Patrícia Nogueira100% (3)
- CSS in 44 Minutes Ebook - Free SampleDokument5 SeitenCSS in 44 Minutes Ebook - Free SamplekashkjashkajhsNoch keine Bewertungen
- Kalabhras ImpactDokument68 SeitenKalabhras ImpactRavi SoniNoch keine Bewertungen
- Kalabhras ImpactDokument68 SeitenKalabhras ImpactRavi SoniNoch keine Bewertungen
- Bootstrap Interview Questions PDFDokument13 SeitenBootstrap Interview Questions PDFAnonymous aMjQNdNoch keine Bewertungen
- Rati SastrasDokument2 SeitenRati SastrasRavi Soni100% (1)
- PRESENTATION-RWS-Quarter 4-Module 4 Hypertext and IntertextDokument20 SeitenPRESENTATION-RWS-Quarter 4-Module 4 Hypertext and IntertextChina May SabanganNoch keine Bewertungen
- Kamasutra IntroductionDokument12 SeitenKamasutra IntroductionRavi Soni0% (1)
- SOAP TutorialDokument23 SeitenSOAP Tutorialapi-3818400100% (1)
- Chapter 1: The Ladder of Causation: Unedited Working Copy, Do Not QuoteDokument33 SeitenChapter 1: The Ladder of Causation: Unedited Working Copy, Do Not QuoteRavi SoniNoch keine Bewertungen
- Kalabhara IntroductionDokument13 SeitenKalabhara IntroductionRavi SoniNoch keine Bewertungen
- GTmetrix Report Semobi - Younetco.com 20161110T003244 F72tEFfm FullDokument22 SeitenGTmetrix Report Semobi - Younetco.com 20161110T003244 F72tEFfm FullRavi SoniNoch keine Bewertungen
- Some Observations On Kurinci PoetryDokument5 SeitenSome Observations On Kurinci PoetryRavi SoniNoch keine Bewertungen
- Kalabhras Part 2 ExtendedDokument79 SeitenKalabhras Part 2 ExtendedRavi SoniNoch keine Bewertungen
- ParipaadalDokument9 SeitenParipaadalRavi SoniNoch keine Bewertungen
- Kalabhras Part 2 ExtendedDokument79 SeitenKalabhras Part 2 ExtendedRavi SoniNoch keine Bewertungen
- Kalabharas Part1Dokument83 SeitenKalabharas Part1Ravi SoniNoch keine Bewertungen
- Kalabhras Arun Part 2Dokument76 SeitenKalabhras Arun Part 2Ravi SoniNoch keine Bewertungen
- PSP White PaperDokument7 SeitenPSP White PaperRavi SoniNoch keine Bewertungen
- KamagayatriDokument15 SeitenKamagayatriRavi SoniNoch keine Bewertungen
- Behavioral EconomicsDokument4 SeitenBehavioral EconomicscdmonterossoNoch keine Bewertungen
- PSP White PaperDokument7 SeitenPSP White PaperRavi SoniNoch keine Bewertungen
- Janavashya of KallarasaDokument3 SeitenJanavashya of KallarasaRavi Soni100% (1)
- Paururavasa Manasija SutraDokument6 SeitenPaururavasa Manasija SutraRavi SoniNoch keine Bewertungen
- Janavashya of KallarasaDokument3 SeitenJanavashya of KallarasaRavi Soni100% (1)
- Nagar in The World of KamasatraDokument18 SeitenNagar in The World of KamasatraRavi SoniNoch keine Bewertungen
- Kamasamuha NewDokument31 SeitenKamasamuha NewRavi Soni0% (1)
- 51 Text Smaradipika Sanskrit (2012 - 10 - 29 02 - 55 - 25 UTC)Dokument10 Seiten51 Text Smaradipika Sanskrit (2012 - 10 - 29 02 - 55 - 25 UTC)Ravi SoniNoch keine Bewertungen
- Home Life Among The Sangam AgeDokument280 SeitenHome Life Among The Sangam AgeRavi SoniNoch keine Bewertungen
- Web Technology QuestionsDokument18 SeitenWeb Technology Questionsapi-373547667% (3)
- Clickstream AnalysisDokument25 SeitenClickstream AnalysisMittalBMNoch keine Bewertungen
- Css - Box SizingDokument5 SeitenCss - Box SizingSouvik Babai RoyNoch keine Bewertungen
- Javascript Cookies PremiumDokument7 SeitenJavascript Cookies PremiumFerdiansah SyahNoch keine Bewertungen
- ZAP Scanning ReportDokument11 SeitenZAP Scanning ReportSNEYDERNoch keine Bewertungen
- Lecture 1 Internet WebSiteDokument40 SeitenLecture 1 Internet WebSiteDr Patrick CernaNoch keine Bewertungen
- Philip Schultz Resume FinalDokument1 SeitePhilip Schultz Resume Finalapi-475474136Noch keine Bewertungen
- Watchtower Watchtower 1 LogsDokument37 SeitenWatchtower Watchtower 1 LogsYoann EusebiNoch keine Bewertungen
- De La Plaza Mayor A La Plaza de Armas: Política Borbónica y El Espacio Urbano de Lima (1740-1820)Dokument22 SeitenDe La Plaza Mayor A La Plaza de Armas: Política Borbónica y El Espacio Urbano de Lima (1740-1820)Juan ManuelNoch keine Bewertungen
- Podcast Generator - Technical DocumentationDokument8 SeitenPodcast Generator - Technical DocumentationAlberto BetellaNoch keine Bewertungen
- Bootstrap NotesDokument21 SeitenBootstrap NotesSonyNoch keine Bewertungen
- Cascading Style Sheets OrientationDokument19 SeitenCascading Style Sheets OrientationMebiratu BeyeneNoch keine Bewertungen
- Best Affiliate Products To Promote in 2021 - Sheet1Dokument2 SeitenBest Affiliate Products To Promote in 2021 - Sheet1Anuj KaushikNoch keine Bewertungen
- ULIP VAHAN Integration RequirementDokument15 SeitenULIP VAHAN Integration Requirementankit singhrajNoch keine Bewertungen
- Introduction of Web Development PDFDokument4 SeitenIntroduction of Web Development PDF賴皓琨Noch keine Bewertungen
- Plagiarism Detector LogDokument130 SeitenPlagiarism Detector Logm pNoch keine Bewertungen
- Design The Following Static Web Pages Required For An Online Book Store Web SiteDokument24 SeitenDesign The Following Static Web Pages Required For An Online Book Store Web SiteAnuNoch keine Bewertungen
- IWP VIT SyllabusDokument11 SeitenIWP VIT SyllabusMinatoNoch keine Bewertungen
- IT304 Lab2 Analysis of HTTP Using WiresharkDokument5 SeitenIT304 Lab2 Analysis of HTTP Using WiresharkLAKSHYA SINGHNoch keine Bewertungen
- Daphne Feresin - ResumeDokument1 SeiteDaphne Feresin - ResumeDaphne FeresinNoch keine Bewertungen
- Javascript Was Designed To Add Interactivity To HTML PagesDokument8 SeitenJavascript Was Designed To Add Interactivity To HTML PagessureshNoch keine Bewertungen