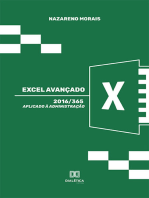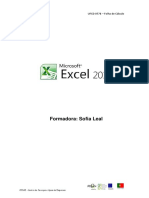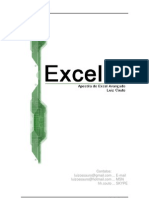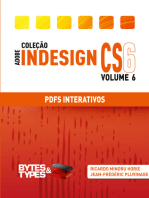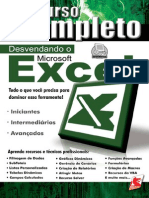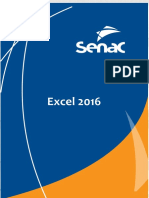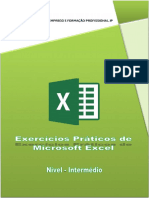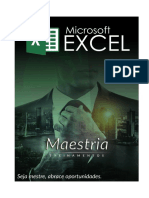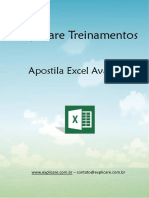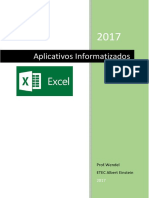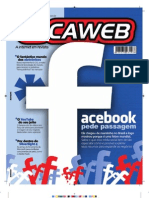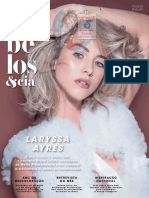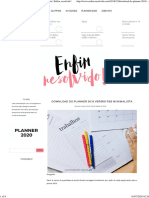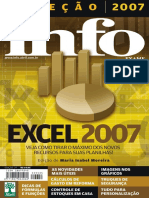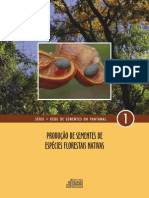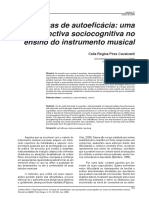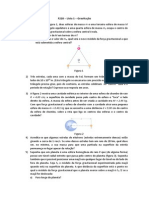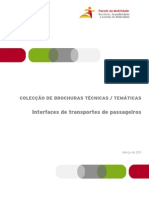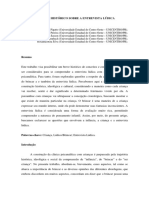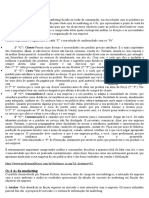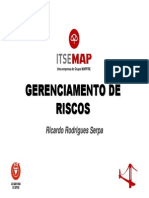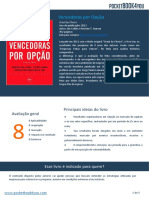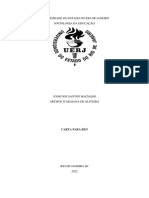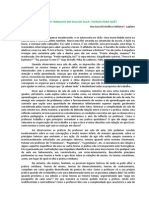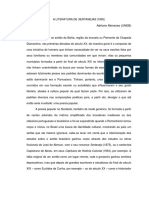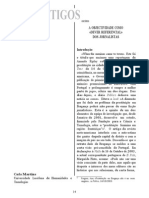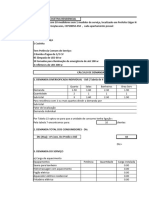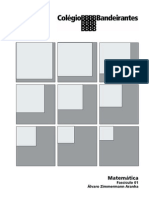Beruflich Dokumente
Kultur Dokumente
(Revista) - Info Exame Colecao 20abc Do Excel PDF
Hochgeladen von
jssiOriginaltitel
Copyright
Verfügbare Formate
Dieses Dokument teilen
Dokument teilen oder einbetten
Stufen Sie dieses Dokument als nützlich ein?
Sind diese Inhalte unangemessen?
Dieses Dokument meldenCopyright:
Verfügbare Formate
(Revista) - Info Exame Colecao 20abc Do Excel PDF
Hochgeladen von
jssiCopyright:
Verfügbare Formate
29.11.
04
15:28
Page 2
abc
info
Para quem no PhD em computao
7
EDIO 07
EDIO 000-A 00000/0
R$ 9,95
INABC FD CAPA01.qxd
EXAM E
www.info.abril.com.br
Encare a planilha mais usada do mundo
para fazer clculos sem complicao!
EXCEL
Controle o que voc ganha e o que gasta
Planeje uma poupana a longo prazo
Mande convites sem esquecer de ningum
Conte as horas trabalhadas
D show com grficos profissionais
Atualize as planilhas por tabela
Encare as frmulas sem drama
Faa e desfaa com os arquivos
Mande a planilha para o Word
Use o Excel at para organizar CDs
Contas
sem
mistrio!
INABC.EXCEL
16/11/2004
17:07
Page 3
abc
info
EXCEL
POR ERIC COSTA
INABC.FD. expediente/conteudo
16/11/2004
19:43
Page 2
Fundador: VICTOR CIVITA
(1907-1990)
Editor: Roberto Civita
Conselho Editorial: Roberto Civita (Presidente), Thomaz Souto Corra (Vice-Presidente),
Jos Roberto Guzzo, Maurizio Mauro
Presidente Executivo: Maurizio Mauro
Diretor Secretrio Editorial e de Relaes Institucionais: Sidnei Basile
Vice-Presidente Comercial: Deborah Wright
Diretora de Publicidade Corporativa: Thais Chede Soares B. Barreto
Diretor-Geral: Jairo Mendes Leal
Diretor Superintendente: Paulo Nogueira
info
EXAME
Diretora de Redao: Sandra Carvalho Redatora-chefe: Dbora Fortes Diretor de Arte: Rodrigo Maroja
Editores Seniores: Carlos Machado, Lucia Reggiani e Maurcio Grego Editores: Airton Lopes, Eric Costa e Viviane Zandonadi
Reprteres: Andr Cardozo e Silvia Balieiro Editor de Arte: Jefferson Barbato Designers: Catia Herreiro e Wagner Rodrigues
Colaborador: Dagomir Marquezi Revisora: Marta Magnani Infolab: Osmar Lazarini (consultor de sistemas) Colaborador: Eduardo Kalnaitis Estagirios: Bruno Roberti,
Henrique Loureno e Marcelo Rodrigues Info Online: Renata Mesquita (editora), Renata Verdasca e Fred Carbonare (webmasteres)
www.info.abril.com.br
Apoio Editorial: Beatriz de Cssia Mendes, Carlos Grassetti Servios Editoriais: Wagner Barreira
Depto. de Documentao e Abril Press: Grace de Souza
PUBLICIDADE
Diretor de Publicidade: Sergio Amaral
Diretor de Publicidade Regional: Jacques Baisi Ricardo Diretor de Publicidade Rio de Janeiro: Paulo Renato Simes
Executivos de Negcios: Letcia Di Lallo, Marcelo Cavalheiro, Mrcio Mendona Pereira, Robson Monte, Rodrigo Floriano de Toledo (SP) e Edson Melo (RJ)
Gerentes de Publicidade: Marcos Peregrina Gomez (SP) e Rodolfo Garcia (RJ) Executivos de Contas: Luciano Almeida,
Marcello Almeida, Renata Mioli, Vlamir Aderaldo (SP), Cristiano Rygaard e Yann Gellineaud (RJ)
NCLEO ABRIL DE PUBLICIDADE
Diretor de Publicidade: Pedro Codognotto
Gerentes de Vendas: Claudia Prado, Fernando Sabadin Gerente de Classificados: Cris Lago
MARKETING E CIRCULAO
Marketing: Ricardo Cianciaruso Gerente de Produto: Georgia Barcellos Marketing Publicitrio: rica Lemos Gerente de Circulao Avulsas:
Maria Helena Couto Gerente de Circulao Assinaturas: Euvaldo Nadir Lima Jnior Promoes e Eventos: Marina Decnio
Planejamento e Controle: Fbio Luis dos Santos e Renata Antunes
Projetos Especiais: Cristiana Cardoso e Gabriela Yamaguchi Processos: Alberto Martins e Ricardo Carvalho
ASSINATURAS
Diretora de Operaes de Atendimento ao Consumidor: Ana Dvalos Diretor de Vendas: Fernando Costa
INTERNATIONAL ADVERTISING SALES REPRESENTATIVES
COORDINATOR FOR INTERNATIONAL ADVERTISING: Global Advertising Inc. 218 Olive Hill Lane, Woodside, California 94062 Fax (415) 851-9987, Strube
Coughlin Associates Inc., 112 Laurel Avenue, Larchmont, New York 10538 (914) 834-0228 Cables: MEDIAFORCE USA: M&T Publishing Inc., 411 Borel Avenue,
San Mateo, California 94402 Fax (415) 3589739 EUROPE: HZI International., Africa House, 64-78 Kingsway, London WC2B 6AH, tel. (0171) 242-6346 Fax:
(0171) 404-4376 JAPAN: IMI Corporation, Matsuoka Bldg., 303, 18-25 - Naka 1 - Chome, Kunitachi, Tokyo 186-004, Tel. (03) 3225-6866, Fax: (03) 3225-6877
Em So Paulo: Redao e Correspondncia: Av. das Naes Unidas, 7221, 180 andar, Pinheiros, CEP 05425-902, tel.: (11) 3037-2000, fax: (11) 3037-2355 Publicidade: (11) 3037-5000,
Central-SP (11) 3037 6564 Classificados:0800-132066, Grande So Paulo 3037-2700, www.publiabril.com.br. Escritrios e Representantes de Publicidade no Brasil: Belo Horizonte - MG
R. Fernandes Tourinho, 147, Sala 303 Bairro Savassi, CEP 30112-000, Vania R. Passolongo, tel.:(31) 3282-0630, fax: (31) 3282-8003 Blumenau R. Florianpolis, 279 - Bairro da Velha, CEP
89036150, M.Marchi Representaes, tel.: (47) 329-3820, Fax: (47) 329-6191 Braslia SCN - Q.1 Bl. Ed. Braslia Trade Center, 14 andar, Sl 1408, CEP 70710-902, Solange Tavares, Tels.: (61) 3157554/55/56/57, fax: (61) 315-7558 Campinas R. Conceio, 233 - 26 andar - Cj. 2613/2614, CEP 13010-916, CZ Press Com. e Representaes, telefax: (19) 3233-7175 Cuiab - MT R.
Diamantino, 13, quadra 73 - Morada da Serra, CEP 78055-530, tel.: (65) 3027-2772 Curitiba Av. Cndido de Abreu, 776 - 6 andar, Centro Cvico - CEP 80530-000, Marlene Hadid, tel.: (41) 2508000/30/40/50/80, Fax: (41) 252-7110 Florianpolis - SC R. Manoel Isidoro da Silveira, 610, Sl 301, Comercial Via Lagoa - Lagoa da Conceio, CEP 88060-130, Comercial Lagoa, Via Lagoa da
Conceio, tel.: (48) 232-1617 Fax: (48) 232-1782 Fortaleza Av. Desembargador Moreira, 2020, sls 604/605 Aldeota, CEP 60170-002, Midiasolution Repres e Negoc em meios de Comunicao, telefax: (85) 264-3939 Goinia R. 10, n 250, Loja 2, Setor Oeste, CEP 74120-020, Middle West Representaes Ltda, Tels.: 215-3274/3309, telefax: (62) 215-5158 Joinville R. Dona Francisca, 260, Sl
1304, Centro, CEP 89201-250, Via Mdia Projetos Editoriais Mkt e Repres. Ltda, telefax: (47) 433-2725 Londrina R. Adalcimar Regina Guandalini, 392, Jd. das Amricas, CEP 86076-100, Press
Representaes e Publicidade, telefax (43) 3357-1122 - r. 24 Porto Alegre Av. Carlos Gomes, 1155, sl 702, Petrpolis, CEP 90480-004, Ana Lcia R. Figueira, tel.: (51) 3327-2850, fax: (51) 32272855 Recife R. Ernesto de Paula Santos, 187, Sl 1201, Boa Viagem, CEP 51021-330, MultiRevistas Publicidade Ltda, telefax: (81) 3327-1597 Ribeiro Preto R. Joo Penteado, 190, CEP 14025010, Intermdia Repres. e Publ. S/C Ltda, tel.: (16) 635-9630, telefax: (16) 635-9233 Rio de Janeiro Praia de Botafogo, 501, 1 andar, Botafogo, Centro Empresarial Mourisco, CEP 22250-040, Paulo
Renato L. Simes, Pabx: (21)2546-8282. tel.:(21)2546-8100, fax: (21)2546-8201 Salvador Av.Tancredo Neves, 805, Sl 402, Ed.Espao Empresarial, Pituba,CEP 41820-021, AGMN Consultoria Public.
e Representao, telefax: (71) 341-4992 / 4996 / 1765 Vitria Av. Rio Branco , 304, 2 andar, Loja 44, Santa Lcia, CEP 29055-916, DUArte Propaganda e Marketing Ltda, telefax: (27) 3325-3329
Publicaes da Editora Abril Veja: Veja, Veja So Paulo, Veja Rio, Vejas Regionais Negcios: Exame, Voc S/A Jovem: Almanaque Abril, Cartoon, Disney, Guia do Estudante, Heris, Heris da TV,
Pica-Pau, Recreio, Simpsons, Spawn, Witch, Capricho, Playboy Estilo: Claudia, Elle, Estilo de Vida, Manequim, Manequim Noiva, Nova Turismo e Tecnologia: Aventuras na Histria, Guia Quatro Rodas,
Info, Mundo Estranho, National Geographic, Placar, Quatro Rodas, Revista das Religies, Superinteressante, Viagem e Turismo, Vip Casa e Bem-Estar: Arquitetura e Construo, Boa Forma, Bons Fluidos,
Casa Claudia, Claudia Cozinha, Sade!, Vida Simples Alto Consumo: Ana Maria, Contigo!, Faa e Venda, Minha Novela, Tititi, Viva Mais! Fundao Victor Civita: Nova Escola
EXCEL edio 07 uma publicao da Editora Abril S.A. Distribuda em todo o pas pela Dinap S.A. Distribuidora Nacional de Publicaes, So Paulo.
IMPRESSA NA DIVISO GRFICA DA EDITORA ABRIL S.A.
Av. Otaviano Alves de Lima, 4400 CEP: 02909-900 - Freguesia do - So Paulo - SP
Presidente do Conselho de Administrao: Roberto Civita
Presidente Executivo: Maurizio Mauro
Vice-Presidentes: Deborah Wright, Emlio Carazzai, Jos Wilson Armani Paschoal, Valter Pasquini
www.abril.com.br
INABC.FD. expediente/conteudo
17.11.04
10:40
Page 3
CONTEDO
abc
info
EXCEL
6
O que planilha?
Bem-vindo ao Excel
10 Digitando dados
12 Frmulas
17 Planilha de
gastos domsticos
24 Investimento a
longo prazo
24
Controle os gastos domsticos
com a ajuda de uma planilha
esperta
37
Fazer convites para uma festa
fcil juntando Excel e Word
32 Planilha num
documento do word
34 Salvando e
carregando arquivos
37 Convites para todos
56 Controlando
horas trabalhadas
75 Grficos de colunas
87 Grficos em pizza
96 Coleo de CDs
MS Excel um produto da Microsoft Corporation.Todos os direitos deste
ttulo da coleo ABC INFO, Excel, so exclusivos da Editora Abril.
EQUIPE
COORDENAO SANDRA CARVALHO DIREO DE ARTE RODRIGO MAROJA EDIO E TEXTO ERIC COSTA
DESIGN ALEXA CASTELBLANCO COLABORADORES ADRIANA CUNHA E RITA DEL MONACO
PLANILHAS/ABRE
16/11/2004
12:08
Page 6
CONHECENDO O JEITO DE UMA PLANILHA,
VOC CONHECE TODAS
s planilhas eletrnicas, surgidas
em 1979, causaram um grande impacto por tornar clculos complexos e
simulaes bem mais prticos. Apesar
LINHA
de cada software de planilha ter suas
peculiaridades, existem alguns elementos que so comuns a todos eles. Veja
os principais itens nas planilhas a seguir.
Linha a denominao para cada conjunto horizontal de clulas. Cada uma delas
identificada por um nmero. Assim, a terceira linha chamada simplesmente de 3.
Uma planilha do Excel 2003 pode ter at 65 536 linhas.
CLULA
AMBIENTE DE TRABALHO
A clula a unidade bsica da planilha.
Cada nmero ou texto deve ficar dentro
de uma clula prpria, que localizada
na planilha usando o nome da coluna e
da linha juntos. Por exemplo, a clula que
est na segunda coluna e na terceira linha denominada B3.
Um nico arquivo pode ter mais
de uma planilha armazenada nele. Por isso, esse arquivo chamado de ambiente de trabalho.
No Excel 2003, ao criar um arquivo novo, ele traz trs planilhas, apelidadas inicialmente de
Plan1, Plan2 e Plan3. Esses nomes podem ser mudados de forma a identificar as informaes
contidas em cada planilha. A
quantidade de planilhas para um
arquivo do Excel 2003 vai longe. D para incluir at mais de
duzentas planilhas num computador bsico.
PLANILHA
A planilha lembra um papel quadriculado. Cada
um de seus retngulos chamado de clula.
Para ajudar a localizar cada clula, a planilha traz
um sistema de coordenadas, que formado por
colunas e linhas.
`
TEXTO VAZADO
Se o texto digitado
mais largo que a
coluna, ele pode
vazar para a clula
direita. Isso no
significa que ele
est tambm nessa
clula. Para limitar o
texto clula onde
ele foi digitado, as
planilhas permitem
redimensionar a
largura das colunas
ou acrescentar
quebras de linhas
nos textos.
COLUNA
No mundo das planilhas, a coluna a denominao dada para cada um dos conjuntos verticais de clulas. Cada coluna recebe um apelido, indicado por uma letra,
seguindo a ordem alfabtica. A segunda coluna, por exemplo, denominada B.
Depois da vigsima sexta coluna, so usadas duas letras para a identificao (por
exemplo, AB). No Excel 2003, uma planilha pode ter at 256 colunas, com a ltima
recebendo o apelido IV.
O QUE PLANILHA?
O QUE PLANILHA?
O QUE PLANILHA?
VRIOS CONJUNTOS
Em alguns casos, como em frmulas de soma, possvel definir diversos
conjuntos de clulas em uma s tacada. Para isso, basta adicionar um
ponto-e-vrgula entre cada conjunto. Assim, por exemplo, a expresso
A1:B2; C1:D2 indica dois conjuntos de clulas, que sero tratados de
uma s vez numa frmula ou funo.
FAIXAS DE CLULAS
Alm das linhas e das colunas, possvel selecionar
conjuntos de clulas individualmente. Os programas
de planilhas eletrnicas definem esses conjuntos pela clula inicial e final, separadas pelo smbolo : . Por
exemplo, A2:A5 determina
as quatro clulas na coluna A indo da linha 2 5.
COMPLICOU
Um exemplo mais complexo o conjunto
B2:D4, que inclui nove clulas, delimitadas
pelas colunas B e D, e pelas linhas 2 e 4.
PLANILHAS/ABRE
16/11/2004
12:08
Page 6
CONHECENDO O JEITO DE UMA PLANILHA,
VOC CONHECE TODAS
s planilhas eletrnicas, surgidas
em 1979, causaram um grande impacto por tornar clculos complexos e
simulaes bem mais prticos. Apesar
LINHA
de cada software de planilha ter suas
peculiaridades, existem alguns elementos que so comuns a todos eles. Veja
os principais itens nas planilhas a seguir.
Linha a denominao para cada conjunto horizontal de clulas. Cada uma delas
identificada por um nmero. Assim, a terceira linha chamada simplesmente de 3.
Uma planilha do Excel 2003 pode ter at 65 536 linhas.
CLULA
AMBIENTE DE TRABALHO
A clula a unidade bsica da planilha.
Cada nmero ou texto deve ficar dentro
de uma clula prpria, que localizada
na planilha usando o nome da coluna e
da linha juntos. Por exemplo, a clula que
est na segunda coluna e na terceira linha denominada B3.
Um nico arquivo pode ter mais
de uma planilha armazenada nele. Por isso, esse arquivo chamado de ambiente de trabalho.
No Excel 2003, ao criar um arquivo novo, ele traz trs planilhas, apelidadas inicialmente de
Plan1, Plan2 e Plan3. Esses nomes podem ser mudados de forma a identificar as informaes
contidas em cada planilha. A
quantidade de planilhas para um
arquivo do Excel 2003 vai longe. D para incluir at mais de
duzentas planilhas num computador bsico.
PLANILHA
A planilha lembra um papel quadriculado. Cada
um de seus retngulos chamado de clula.
Para ajudar a localizar cada clula, a planilha traz
um sistema de coordenadas, que formado por
colunas e linhas.
`
TEXTO VAZADO
Se o texto digitado
mais largo que a
coluna, ele pode
vazar para a clula
direita. Isso no
significa que ele
est tambm nessa
clula. Para limitar o
texto clula onde
ele foi digitado, as
planilhas permitem
redimensionar a
largura das colunas
ou acrescentar
quebras de linhas
nos textos.
COLUNA
No mundo das planilhas, a coluna a denominao dada para cada um dos conjuntos verticais de clulas. Cada coluna recebe um apelido, indicado por uma letra,
seguindo a ordem alfabtica. A segunda coluna, por exemplo, denominada B.
Depois da vigsima sexta coluna, so usadas duas letras para a identificao (por
exemplo, AB). No Excel 2003, uma planilha pode ter at 256 colunas, com a ltima
recebendo o apelido IV.
O QUE PLANILHA?
O QUE PLANILHA?
O QUE PLANILHA?
VRIOS CONJUNTOS
Em alguns casos, como em frmulas de soma, possvel definir diversos
conjuntos de clulas em uma s tacada. Para isso, basta adicionar um
ponto-e-vrgula entre cada conjunto. Assim, por exemplo, a expresso
A1:B2; C1:D2 indica dois conjuntos de clulas, que sero tratados de
uma s vez numa frmula ou funo.
FAIXAS DE CLULAS
Alm das linhas e das colunas, possvel selecionar
conjuntos de clulas individualmente. Os programas
de planilhas eletrnicas definem esses conjuntos pela clula inicial e final, separadas pelo smbolo : . Por
exemplo, A2:A5 determina
as quatro clulas na coluna A indo da linha 2 5.
COMPLICOU
Um exemplo mais complexo o conjunto
B2:D4, que inclui nove clulas, delimitadas
pelas colunas B e D, e pelas linhas 2 e 4.
INTRODUCAO EXCEL
16/11/2004
12:09
Page 8
CONHEA OS PRINCIPAIS ELEMENTOS DE UMA
PLANILHA DE CLCULOS
ssim que voc abre o Excel, se depara com a rea de trabalho. Logo
de cara est diante de muitos smbolos.
Com calma, vamos nos familiarizar com
todos eles. Primeiro, vamos entrar em
contato com os elementos-chave.
CAIXA DE NOME
Para ajudar nas selees de clulas, o Excel
conta com a caixa de nome. Ela mostra o
nome da clula escolhida, alm de indicar o
nmero de linhas e colunas quando feita
uma seleo mais complexa.
`
QUANTAS LINHAS
E COLUNAS?
Ao selecionar vrias
clulas, a caixa
de nome vai
mostrando,
enquanto o boto
do mouse estiver
pressionado, o
nmero de linhas
e colunas j
escolhidas.
BEM VINDO AO EXCEL
BEM VINDO AO EXCEL
BEM-VINDO AO EXCEL
SELEO DE CLULAS
REA DE TRABALHO
O Excel comea sempre com uma planilha em branco. Traz tambm as barras de
botes, uma rea de contedo da clula, barras de rolagem e uma rea de seleo
de conjuntos. Veja, na imagem, onde esses elementos ficam.
Escolher uma clula no Excel 2003
bastante simples: basta clicar nela com
o boto esquerdo do mouse para que
uma borda preta indique a seleo. A
navegao pelas clulas pode ser feita
usando as barras de rolagem que ficam
na parte direita e inferior da janela do programa, assim como usando as setas do
teclado. Note que, ao selecionar uma
clula, a letra correspondente a sua coluna e o nmero de sua linha ficam com
uma colorao diferente.
SELEO DE LINHAS
E COLUNAS
BARRAS DE BOTES
Para escolher uma coluna inteira,
s clicar em sua letra, na parte
superior da tela. Analogamente,
basta clicar no nmero correspondente a uma linha (na parte esquerda da tela) para selecionar todas
as clulas contidas nela.
O que no falta no Excel so botes e atalhos, organizados em barras de ferramentas. Esses botes servem para
abrir e salvar arquivos, formatar o texto nas clulas, criar
frmulas matemticas rapidamente e muito mais. Quando
a barra no cabe inteiramente na tela, ela termina com
uma seta que, ao ser clicada, mostra o restante dos botes.
Na configurao-padro, o Excel traz duas barras: uma
mais geral, com recursos de arquivos e frmulas, e outra
especfica, para modificar o visual das clulas.
SELEO DE CONJUNTOS
CONTEDO DA CLULA
O Excel traz uma rea, chamada barra de frmulas, para mostrar o contedo da
clula que foi selecionada. Ela permite visualizar um texto longo de uma s vez, por
exemplo. Ao lado esquerdo da rea de edio existem dois botes que permitem
confirmar o que foi editado ou voltar ao estado antes da edio. Esses comandos
tambm so efetuados com as teclas Enter (confirmar) e Esc (reverter).
Para selecionar um conjunto de clulas,
clique na primeira delas e, mantendo o
boto esquerdo do mouse pressionado,
arraste a seta at que todas as clulas
desejadas fiquem delimitadas pela borda
preta. Quer selecionar vrios conjuntos
de clulas ao mesmo tempo? Basta
manter pressionada a tecla Ctrl e fazer a
seleo de cada conjunto individualmente.
INTRODUCAO EXCEL
16/11/2004
12:09
Page 8
CONHEA OS PRINCIPAIS ELEMENTOS DE UMA
PLANILHA DE CLCULOS
ssim que voc abre o Excel, se depara com a rea de trabalho. Logo
de cara est diante de muitos smbolos.
Com calma, vamos nos familiarizar com
todos eles. Primeiro, vamos entrar em
contato com os elementos-chave.
CAIXA DE NOME
Para ajudar nas selees de clulas, o Excel
conta com a caixa de nome. Ela mostra o
nome da clula escolhida, alm de indicar o
nmero de linhas e colunas quando feita
uma seleo mais complexa.
`
QUANTAS LINHAS
E COLUNAS?
Ao selecionar vrias
clulas, a caixa
de nome vai
mostrando,
enquanto o boto
do mouse estiver
pressionado, o
nmero de linhas
e colunas j
escolhidas.
BEM VINDO AO EXCEL
BEM VINDO AO EXCEL
BEM-VINDO AO EXCEL
SELEO DE CLULAS
REA DE TRABALHO
O Excel comea sempre com uma planilha em branco. Traz tambm as barras de
botes, uma rea de contedo da clula, barras de rolagem e uma rea de seleo
de conjuntos. Veja, na imagem, onde esses elementos ficam.
Escolher uma clula no Excel 2003
bastante simples: basta clicar nela com
o boto esquerdo do mouse para que
uma borda preta indique a seleo. A
navegao pelas clulas pode ser feita
usando as barras de rolagem que ficam
na parte direita e inferior da janela do programa, assim como usando as setas do
teclado. Note que, ao selecionar uma
clula, a letra correspondente a sua coluna e o nmero de sua linha ficam com
uma colorao diferente.
SELEO DE LINHAS
E COLUNAS
BARRAS DE BOTES
Para escolher uma coluna inteira,
s clicar em sua letra, na parte
superior da tela. Analogamente,
basta clicar no nmero correspondente a uma linha (na parte esquerda da tela) para selecionar todas
as clulas contidas nela.
O que no falta no Excel so botes e atalhos, organizados em barras de ferramentas. Esses botes servem para
abrir e salvar arquivos, formatar o texto nas clulas, criar
frmulas matemticas rapidamente e muito mais. Quando
a barra no cabe inteiramente na tela, ela termina com
uma seta que, ao ser clicada, mostra o restante dos botes.
Na configurao-padro, o Excel traz duas barras: uma
mais geral, com recursos de arquivos e frmulas, e outra
especfica, para modificar o visual das clulas.
SELEO DE CONJUNTOS
CONTEDO DA CLULA
O Excel traz uma rea, chamada barra de frmulas, para mostrar o contedo da
clula que foi selecionada. Ela permite visualizar um texto longo de uma s vez, por
exemplo. Ao lado esquerdo da rea de edio existem dois botes que permitem
confirmar o que foi editado ou voltar ao estado antes da edio. Esses comandos
tambm so efetuados com as teclas Enter (confirmar) e Esc (reverter).
Para selecionar um conjunto de clulas,
clique na primeira delas e, mantendo o
boto esquerdo do mouse pressionado,
arraste a seta at que todas as clulas
desejadas fiquem delimitadas pela borda
preta. Quer selecionar vrios conjuntos
de clulas ao mesmo tempo? Basta
manter pressionada a tecla Ctrl e fazer a
seleo de cada conjunto individualmente.
INABCA.primeiros textos
16/11/2004
12:10
Page 10
DE VOLTA AO
PASSADO
APRENDA A PREENCHER AS CLULAS DAS PLANILHAS
COM TEXTO E NMEROS
epois de conhecer as barras e
botes do Excel 2003, hora de
mexer nas clulas. O Excel facilita bastante a edio de contedo, seja ele
texto, nmero ou frmula, dando opes prticas para corrigir erros e inserir novas colunas e linhas. Veja as
principais formas de editar as clulas.
Mesmo depois de ter
substitudo o contedo de uma clula, o
Excel permite desfazer essa modificao.
Basta clicar no boto
Desfazer na barra de
ferramentas. Ele indicado por uma seta para a esquerda. Ao lado desse boto
h um outro menor, com uma seta para baixo. Ele mostra, ao ser clicado, as ltimas mudanas nas planilhas. Para desfazer diversas alteraes de uma s tacada, basta passar o mouse sobre os itens desejados e clicar no ltimo deles. O
comando Desfazer tambm pode ser acessado rapidamente segurando a tecla
Ctrl e apertando a letra Z.
EDIO DETALHADA
CLULA NO ALVO
Antes de comear a digitar os dados, preciso escolher a clula que receber o contedo. Para isso, clique nela com o boto esquerdo do mouse. Depois, basta comear
a digitar. O que for teclado aparece na barra de frmulas. O Excel reconhece automaticamente textos digitados e nmeros. Se forem entrados letras e nmeros juntos em
uma mesma clula (por exemplo, Ano 1), o Excel classificar isso como texto. Depois
de cada digitao, tecle Enter para confirmar a entrada de dados.
CORREO RPIDA
Para corrigir o texto ou o nmero de uma
clula, basta clicar nela e digitar o novo
contedo. O Excel substitui o que estava
anteriormente na clula automaticamente. Caso voc desista da modificao antes de pressionar Enter, basta pressionar
a tecla Esc ou clicar no boto com um X,
localizado na barra de frmulas. Fazendo
isso, o texto original volta clula.
A barra de frmulas funciona como um
ultra-simplificado editor de textos. Ao
digitar o contedo de uma clula, possvel usar essa barra para apagar e modificar trechos sem precisar teclar tudo
novamente. Por exemplo, para apagar
vrias letras simultaneamente, selecione o trecho (na barra de frmulas) com
o mouse e tecle Delete.
DIGITANDO DADOS
DIGITANDO DADOS
PRIMEIROS TEXTOS
BORRACHA
NA CLULA
Para apagar o contedo de
uma clula, basta selecion-la e teclar Delete. Note
que apenas o contedo (texto ou nmeros) apagado.
Se a clula tiver cores ou outros adendos visuais, nada
disso removido.
INSERO
RPIDA
Para criar novas
linhas sem usar o
mouse, selecione
uma j existente,
segure o boto Ctrl e
pressione a tecla +.
Usando a tecla -, a
linha removida. O
truque, claro, tambm
vale para colunas. .
NOVA LINHA
Quer escrever mais
de uma linha de
texto sem usar duas
clulas para isso?
No difcil. Basta,
ao final da primeira
linha, pressionar e
segurar a tecla Alt,
teclado Enter em
seguida.
MAIS LINHAS E COLUNAS
ATALHO PARA O FIM
Um atalho muito til na edio de clulas a tecla F2. Ao pression-la, aps selecionar
uma clula, possvel adicionar novas palavras ou nmeros ao contedo j existente.
10
Precisa de mais uma linha entre duas j digitadas? No se preocupe, o Excel faz isso
sem muito trabalho. Selecione a linha inteira, clique nela com o boto direito do mouse
e escolha Inserir. A nova linha aparece acima da antiga. Para colunas, o processo o
mesmo, com a nova coluna aparecendo esquerda da antiga.
11
INABCA.primeiros textos
16/11/2004
12:10
Page 10
DE VOLTA AO
PASSADO
APRENDA A PREENCHER AS CLULAS DAS PLANILHAS
COM TEXTO E NMEROS
epois de conhecer as barras e
botes do Excel 2003, hora de
mexer nas clulas. O Excel facilita bastante a edio de contedo, seja ele
texto, nmero ou frmula, dando opes prticas para corrigir erros e inserir novas colunas e linhas. Veja as
principais formas de editar as clulas.
Mesmo depois de ter
substitudo o contedo de uma clula, o
Excel permite desfazer essa modificao.
Basta clicar no boto
Desfazer na barra de
ferramentas. Ele indicado por uma seta para a esquerda. Ao lado desse boto
h um outro menor, com uma seta para baixo. Ele mostra, ao ser clicado, as ltimas mudanas nas planilhas. Para desfazer diversas alteraes de uma s tacada, basta passar o mouse sobre os itens desejados e clicar no ltimo deles. O
comando Desfazer tambm pode ser acessado rapidamente segurando a tecla
Ctrl e apertando a letra Z.
EDIO DETALHADA
CLULA NO ALVO
Antes de comear a digitar os dados, preciso escolher a clula que receber o contedo. Para isso, clique nela com o boto esquerdo do mouse. Depois, basta comear
a digitar. O que for teclado aparece na barra de frmulas. O Excel reconhece automaticamente textos digitados e nmeros. Se forem entrados letras e nmeros juntos em
uma mesma clula (por exemplo, Ano 1), o Excel classificar isso como texto. Depois
de cada digitao, tecle Enter para confirmar a entrada de dados.
CORREO RPIDA
Para corrigir o texto ou o nmero de uma
clula, basta clicar nela e digitar o novo
contedo. O Excel substitui o que estava
anteriormente na clula automaticamente. Caso voc desista da modificao antes de pressionar Enter, basta pressionar
a tecla Esc ou clicar no boto com um X,
localizado na barra de frmulas. Fazendo
isso, o texto original volta clula.
A barra de frmulas funciona como um
ultra-simplificado editor de textos. Ao
digitar o contedo de uma clula, possvel usar essa barra para apagar e modificar trechos sem precisar teclar tudo
novamente. Por exemplo, para apagar
vrias letras simultaneamente, selecione o trecho (na barra de frmulas) com
o mouse e tecle Delete.
DIGITANDO DADOS
DIGITANDO DADOS
PRIMEIROS TEXTOS
BORRACHA
NA CLULA
Para apagar o contedo de
uma clula, basta selecion-la e teclar Delete. Note
que apenas o contedo (texto ou nmeros) apagado.
Se a clula tiver cores ou outros adendos visuais, nada
disso removido.
INSERO
RPIDA
Para criar novas
linhas sem usar o
mouse, selecione
uma j existente,
segure o boto Ctrl e
pressione a tecla +.
Usando a tecla -, a
linha removida. O
truque, claro, tambm
vale para colunas. .
NOVA LINHA
Quer escrever mais
de uma linha de
texto sem usar duas
clulas para isso?
No difcil. Basta,
ao final da primeira
linha, pressionar e
segurar a tecla Alt,
teclado Enter em
seguida.
MAIS LINHAS E COLUNAS
ATALHO PARA O FIM
Um atalho muito til na edio de clulas a tecla F2. Ao pression-la, aps selecionar
uma clula, possvel adicionar novas palavras ou nmeros ao contedo j existente.
10
Precisa de mais uma linha entre duas j digitadas? No se preocupe, o Excel faz isso
sem muito trabalho. Selecione a linha inteira, clique nela com o boto direito do mouse
e escolha Inserir. A nova linha aparece acima da antiga. Para colunas, o processo o
mesmo, com a nova coluna aparecendo esquerda da antiga.
11
formulasss
16/11/2004
12:17
Page 12
MULTIPLICAO
APRENDA A FAZER CLCULOS MATEMTICOS E COM VARIVEIS
USANDO O EXCEL
s planilhas no teriam muito uso
se s armazenassem nmeros e
textos. O principal recurso delas est
nas frmulas, que permitem fazer e re-
fazer clculos complicados com pouqussimo trabalho. Veja, a seguir, os principais macetes e tcnicas para digitar
frmulas nas clulas do Excel.
Enquanto os smbolos de adio e
subtrao so intuitivos, a multiplicao usa o asterisco. Para multiplicar
dois valores, entre com o =, seguido
dos dois nmeros separados pelo asterisco. Por exemplo, =12*13 preenche a clula com o resultado dessa
multiplicao, que 156.
FRMULAS
FRMULAS
MO NAS FRMULAS
O QUE UMA FRMULA?
Para o Excel, uma frmula
um conjunto de operaes
matemticas e lgicas que d
um resultado. A vantagem de
usar frmulas ao invs de calcular o resultado que, se mudarmos o valor de uma das variveis, o Excel refaz as contas automaticamente.
f
DIVISO
ADIO
EXCEL COMO
CALCULADORA
Fazer clculos bsicos no
Excel muito fcil. Clicando
em uma clula, digite o smbolo = e depois a operao
desejada, seguida de Enter.
A soma, no Excel, usa o sinal +. Assim,
para somar dois nmeros, digite =, o
primeiro valor, o smbolo + e o segundo
valor. Por exemplo, =21+36. Para somar
vrios nmeros de uma s tacada, basta adicionar smbolos + entre eles, como
em =12+42+34+97
`
FRMULA VISTA
Quer digitar e mostrar
o texto de uma frmula
na planilha sem fazer o
clculo automtico
do valor? Basta
preced-la pelo
smbolo (apstrofo).
Isso til para
planilhas didticas ou
para explicar o clculo
feito em uma clula
prxima.
SUBTRAO
A operao de subtrao feita com o smbolo . Como na adio, para subtrair
um nmero de outro, basta digitar =, seguido dos dois valores, que devem ser intercalados pelo smbolo . Por exemplo, =11248
12
AJUDA NO ERRO
Quando uma frmula complicada resulta em uma operao invlida
(como na diviso por zero), o Excel mostra um menu de ajuda, que
permite alterar a frmula ou simplesmente ignorar o erro.
A contraparte da multiplicao a diviso. O smbolo para a diviso
a barra (/). Aqui, ao contrrio dos outros operadores, a ordem faz
diferena. Por exemplo, a frmula =10/2 indica a diviso de dez por
dois, com resultado igual a cinco.
Trocando os nmeros de ordem,
obtm-se a diviso de dois por dez,
que resulta em 0,2. Vale lembrar que
a diviso de um nmero por zero no
existe. Se voc fizer essa operao,
o Excel mostra o texto #DIV/0! como
resultado, indicando o erro.
PERCENTUAL
O operador de percentual no Excel funciona de forma semelhante s
calculadoras. Digitando um nmero seguido do smbolo %, calculado um multiplicador que extrai o percentual equivalente. Por exemplo,
ao digitar =40%,
o resultado 0,4.
Multiplicando esse resultado por
outro nmero, obtm-se 40% dele.
A operao pode
ser feita diretamente, como em
=200*40%, que
extrai 40% de
200, com resultado igual a oitenta.
13
formulasss
16/11/2004
12:17
Page 12
MULTIPLICAO
APRENDA A FAZER CLCULOS MATEMTICOS E COM VARIVEIS
USANDO O EXCEL
s planilhas no teriam muito uso
se s armazenassem nmeros e
textos. O principal recurso delas est
nas frmulas, que permitem fazer e re-
fazer clculos complicados com pouqussimo trabalho. Veja, a seguir, os principais macetes e tcnicas para digitar
frmulas nas clulas do Excel.
Enquanto os smbolos de adio e
subtrao so intuitivos, a multiplicao usa o asterisco. Para multiplicar
dois valores, entre com o =, seguido
dos dois nmeros separados pelo asterisco. Por exemplo, =12*13 preenche a clula com o resultado dessa
multiplicao, que 156.
FRMULAS
FRMULAS
MO NAS FRMULAS
O QUE UMA FRMULA?
Para o Excel, uma frmula
um conjunto de operaes
matemticas e lgicas que d
um resultado. A vantagem de
usar frmulas ao invs de calcular o resultado que, se mudarmos o valor de uma das variveis, o Excel refaz as contas automaticamente.
f
DIVISO
ADIO
EXCEL COMO
CALCULADORA
Fazer clculos bsicos no
Excel muito fcil. Clicando
em uma clula, digite o smbolo = e depois a operao
desejada, seguida de Enter.
A soma, no Excel, usa o sinal +. Assim,
para somar dois nmeros, digite =, o
primeiro valor, o smbolo + e o segundo
valor. Por exemplo, =21+36. Para somar
vrios nmeros de uma s tacada, basta adicionar smbolos + entre eles, como
em =12+42+34+97
`
FRMULA VISTA
Quer digitar e mostrar
o texto de uma frmula
na planilha sem fazer o
clculo automtico
do valor? Basta
preced-la pelo
smbolo (apstrofo).
Isso til para
planilhas didticas ou
para explicar o clculo
feito em uma clula
prxima.
SUBTRAO
A operao de subtrao feita com o smbolo . Como na adio, para subtrair
um nmero de outro, basta digitar =, seguido dos dois valores, que devem ser intercalados pelo smbolo . Por exemplo, =11248
12
AJUDA NO ERRO
Quando uma frmula complicada resulta em uma operao invlida
(como na diviso por zero), o Excel mostra um menu de ajuda, que
permite alterar a frmula ou simplesmente ignorar o erro.
A contraparte da multiplicao a diviso. O smbolo para a diviso
a barra (/). Aqui, ao contrrio dos outros operadores, a ordem faz
diferena. Por exemplo, a frmula =10/2 indica a diviso de dez por
dois, com resultado igual a cinco.
Trocando os nmeros de ordem,
obtm-se a diviso de dois por dez,
que resulta em 0,2. Vale lembrar que
a diviso de um nmero por zero no
existe. Se voc fizer essa operao,
o Excel mostra o texto #DIV/0! como
resultado, indicando o erro.
PERCENTUAL
O operador de percentual no Excel funciona de forma semelhante s
calculadoras. Digitando um nmero seguido do smbolo %, calculado um multiplicador que extrai o percentual equivalente. Por exemplo,
ao digitar =40%,
o resultado 0,4.
Multiplicando esse resultado por
outro nmero, obtm-se 40% dele.
A operao pode
ser feita diretamente, como em
=200*40%, que
extrai 40% de
200, com resultado igual a oitenta.
13
formulasss
16/11/2004
12:18
Page 14
DISPENSANDO O ASSISTENTE
A exponenciao o conhecido elevado a. O smbolo usado nele o ^ (acento
circunflexo). Como nos outros operadores, basta colocar o =, seguido dos dois
nmeros intercalados pelo ^ para calcular a exponenciao. Aqui, como na diviso, a ordem faz diferena. A frmula =2^3 indica 2 elevado a 3, cujo resultado
oito. Isso diferente de 3 elevado a 2, que igual a nove.
Com a experincia, o assistente de funes pode ser dispensado, digitandose as funes diretamente pelo teclado.
FRMULAS
FRMULAS
EXPONENCIAO
SOMA COM UM CLIQUE
ORDEM NAS CONTAS
PARNTESES
importante ficar de olho na ordem
dos operadores matemticos. Isso
significa que nem sempre os clculos sero realizados na ordem em
que forem digitados. Por exemplo,
na expresso =24+8*3, a adio
no feita antes da multiplicao,
apesar de anteced-la. O resultado final seria 48. A ordem de execuo das operaes matemticas
a seguinte: %, ^ , /, *, , +.
Um jeito de driblar a ordem dos operadores usar parnteses. Com eles,
possvel forar um clculo a ser feito antes dos outros. Assim, no exemplo acima, para que a adio seja feita antes da
multiplicao, basta escrever =(24+8)*3.
O resultado passa a ser 96.
`
MONTES DE
CLCULOS
O Excel traz mais
de duzentos tipos
diferentes de
funes, em nove
categorias
diferentes, que
vo desde clculos
com datas at
complicados
clculos financeiros
e estatsticos. Vale
a pena explorar
o assistente de
funes para
descobrir todo
o potencial da
planilha.
USANDO FUNES
O que no falta no Excel so funes matemticas. Mas no preciso memorizlas, pois h um assistente para indicar como usar cada uma. Os dados que so
passados para as funes fazerem clculos so chamados de parmetros. Cada
funo tem seus prprios parmetros, indicados pelo assistente.
14
Em muitos casos, a operao desejada
em uma planilha calcular as somas dos
contedos de vrias clulas. O Excel traz
um atalho rpido para essa operao.
Basta selecionar as clulas cujo contedo ser somado e clicar no boto de
AutoSoma. A frmula resultante aparece
na clula abaixo das selecionadas, se
for selecionada uma coluna, ou na da
direita, se for selecionada uma linha.
`
PODER
EXTRA NA
SOMA
O boto de
AutoSoma s
resolve casos
em que os
valores esto
em uma nica
coluna ou linha.
Para somar
vrios
conjuntos de
clulas,
digite
=SOMA(
Pressione
Ctrl e v
selecionando
todas as
clulas. Quanto
terminar, solte
o Ctrl, feche os
parnteses e
tecle Enter.
CLULA COM REFERNCIA
A maior utilidade das frmulas em
planilhas usar dados variveis,
que vm do contedo de outras clulas. Para criar uma frmula com
referncia a outra clula, basta usar
o nome desta como varivel. Um
exemplo simples multiplicar o contedo da clula B3 pela C3. Para
isso, basta digitar a frmula =B3*C3
em outra clula. Note que, ao mudar o contedo de B3 ou C3, o resultado da frmula digitada automaticamente calculado.
15
formulasss
16/11/2004
12:18
Page 14
DISPENSANDO O ASSISTENTE
A exponenciao o conhecido elevado a. O smbolo usado nele o ^ (acento
circunflexo). Como nos outros operadores, basta colocar o =, seguido dos dois
nmeros intercalados pelo ^ para calcular a exponenciao. Aqui, como na diviso, a ordem faz diferena. A frmula =2^3 indica 2 elevado a 3, cujo resultado
oito. Isso diferente de 3 elevado a 2, que igual a nove.
Com a experincia, o assistente de funes pode ser dispensado, digitandose as funes diretamente pelo teclado.
FRMULAS
FRMULAS
EXPONENCIAO
SOMA COM UM CLIQUE
ORDEM NAS CONTAS
PARNTESES
importante ficar de olho na ordem
dos operadores matemticos. Isso
significa que nem sempre os clculos sero realizados na ordem em
que forem digitados. Por exemplo,
na expresso =24+8*3, a adio
no feita antes da multiplicao,
apesar de anteced-la. O resultado final seria 48. A ordem de execuo das operaes matemticas
a seguinte: %, ^ , /, *, , +.
Um jeito de driblar a ordem dos operadores usar parnteses. Com eles,
possvel forar um clculo a ser feito antes dos outros. Assim, no exemplo acima, para que a adio seja feita antes da
multiplicao, basta escrever =(24+8)*3.
O resultado passa a ser 96.
`
MONTES DE
CLCULOS
O Excel traz mais
de duzentos tipos
diferentes de
funes, em nove
categorias
diferentes, que
vo desde clculos
com datas at
complicados
clculos financeiros
e estatsticos. Vale
a pena explorar
o assistente de
funes para
descobrir todo
o potencial da
planilha.
USANDO FUNES
O que no falta no Excel so funes matemticas. Mas no preciso memorizlas, pois h um assistente para indicar como usar cada uma. Os dados que so
passados para as funes fazerem clculos so chamados de parmetros. Cada
funo tem seus prprios parmetros, indicados pelo assistente.
14
Em muitos casos, a operao desejada
em uma planilha calcular as somas dos
contedos de vrias clulas. O Excel traz
um atalho rpido para essa operao.
Basta selecionar as clulas cujo contedo ser somado e clicar no boto de
AutoSoma. A frmula resultante aparece
na clula abaixo das selecionadas, se
for selecionada uma coluna, ou na da
direita, se for selecionada uma linha.
`
PODER
EXTRA NA
SOMA
O boto de
AutoSoma s
resolve casos
em que os
valores esto
em uma nica
coluna ou linha.
Para somar
vrios
conjuntos de
clulas,
digite
=SOMA(
Pressione
Ctrl e v
selecionando
todas as
clulas. Quanto
terminar, solte
o Ctrl, feche os
parnteses e
tecle Enter.
CLULA COM REFERNCIA
A maior utilidade das frmulas em
planilhas usar dados variveis,
que vm do contedo de outras clulas. Para criar uma frmula com
referncia a outra clula, basta usar
o nome desta como varivel. Um
exemplo simples multiplicar o contedo da clula B3 pela C3. Para
isso, basta digitar a frmula =B3*C3
em outra clula. Note que, ao mudar o contedo de B3 ou C3, o resultado da frmula digitada automaticamente calculado.
15
formulasss
16/11/2004
12:31
Page 16
FRMULAS
FRMULAS PARA
CONJUNTOS
As frmulas no se restringem a usar
clulas individuais. possvel aplicar uma funo a um conjunto de
clulas. Um caso que voc j viu foi
o da soma automtica. Naquele
exemplo, o Excel preencheu a funo SOMA com o bloco de clulas
selecionado. Existem vrias outras
funes que trabalham com grupos
de dados. A operao MXIMO, por
exemplo, indica o maior nmero do
conjunto.
CPIA INTELIGENTE
Ao copiar uma clula com uma frmula para outra, o Excel tenta adivinhar o que
voc realmente queria fazer. Por exemplo, se a clula D2 contm a frmula =B2*C2,
ao copiar essa frmula para C3, o Excel troca o contedo para =B3*C3. A cpia
mantm a posio relativa da frmula. Assim, copiar na clula da direita faz com que o Excel mude as
referncias da frmula em uma coluna para a direita. Analogamente,
copiar na clula abaixo, faz com que
o Excel aumente uma linha nas referncias da frmula. Vale lembrar
que essa cpia inteligente deve ser
feita usando os itens Copiar e Colar,
do menu Editar, com uma clula selecionada.
TRAVA NA CLULA
Em muitos casos, ao copiar uma frmula, necessrio que uma das referncias fique fixa. Por exemplo, ao calcular o preo de vrios produtos com uma moeda estrangeira, no prtico que a cpia mude a referncia do valor dessa moeda. Para
travar uma clula na frmula, preciso colocar o smbolo $ antes da letra da coluna
e do nmero da linha. Assim,
a frmula =B2*$F$2 trava a
clula F2, de forma que o
Excel no vai mexer nessa
referncia se a clula for copiada para outra.
16
Oramento
16/11/2004
12:32
Page 17
MONTE UMA PLANILHA PARA SABER PARA
ONDE VAI O SEU DINHEIRO
salrio acaba bem antes do ms?
Ento, use o poder do Excel para controlar suas despesas domsticas
at o ltimo centavo. Construir a plani-
lha de gastos d um pouco de trabalho
mas, depois, s digitar os valores e
ver o total de despesas calculado e atualizado automaticamente.
A VEZ DO TTULO
Nossa planilha de gastos deve ter um ttulo. Para isso, clique na clula A1 e digite
um nome descritivo, como Oramento domstico. Aproveite para aumentar o
tamanho da letra, de forma a dar um destaque maior para o ttulo. Clique no nmero
ao lado direito do tipo da fonte e selecione 18.
PLANILHA DE GASTOS DOMSTICOS
CONTROLE OS GASTOS
VRIAS CLULAS EM UMA
Nosso ttulo j est com um bom tamanho, mas precisamos centraliz-lo em
relao s treze clulas da linha inferior,
que indicaro os tipos de gastos e receitas, alm dos meses do ano. Para isso, selecione, com o mouse, as clulas
de A1 a M1, na primeira linha. V ao me-
nu Formatar e escolha a opo Clulas.
Clique na aba Alinhamento. Na opo
Horizontal, escolha o item Centro.
Marque, tambm, a opo Mesclar clulas. Com esse ltimo ajuste, o Excel
tratar as doze clulas como se fossem
uma s. Clique em OK e pronto.
17
Oramento
16/11/2004
PLANILHA DE GASTOS DOMSTICOS
12:33
Page 18
PREENCHENDO OS MESES
Clique na clula B2. Digite Janeiro e depois tecle Enter. Selecione novamente a clula B2. Agora, clique no quadrado que fica no canto inferior
direito da borda que marca a clula selecionada. Mantenha o boto do
mouse pressionado e arraste o ponteiro para a direita. Note que, ao passar com o ponteiro pelas clulas seguintes, o Excel mostra os meses sucessivamente. Continue arrastando o mouse at chegar na clula M2
(que dever receber o ms de Dezembro). Da, solte o boto do mouse
para que o Excel preencha os meses.
SUBTTULO
DAS RECEITAS
Agora, hora de criar a
seo de receitas, que
abrigar os tipos de recebimento de cada ms,
como salrio, restituio
do imposto de renda,
dividendos etc. Digite um subttulo Receitas, na clula A3. Selecione novamente
essa clula e mude o tamanho da fonte para 14, de forma anloga a feita com o
ttulo. Agora, v ao menu Formatar, selecione Coluna e depois AutoAjuste da seleo, para que a coluna A seja ajustada de forma que o subttulo caiba.
RECEITAS,
UMA A UMA
Devemos preencher
cada um dos tipos de
receita nas clulas da
coluna A, a partir da
linha A4. Usaremos
trs itens bsicos:
salrios, dividendos, outras receitas, alm de uma linha para o total de receitas por
ms. Assim, selecione a clula A4 e digite Salrios, seguido de Enter. Note que a seleo de clula j vai para a A5. Assim, podemos digitar em seqncia os outros itens
(sempre seguidos de Enter, claro). Caso seja necessrio (se o texto vazar na clula),
ajuste a coluna de forma semelhante usada no subttulo das receitas.
18
Oramento
16/11/2004
Page 19
PLANILHA DE GASTOS DOMSTICOS
12:34
FORMATOS DOS NMEROS
A seo de receitas s vai armazenar
nmeros relacionados a finanas.
Dessa forma, podemos ajustar as
clulas dessa seo de forma a
mostrar sempre duas casas decimais.
Para isso, selecione todas as clulas
que vo de B4 a M7. V ao menu
Formatar e escolha a opo Clulas.
Clique na aba Nmero. Em Categoria,
escolha o item Moeda. Escolha, em
Smbolo, a opo Nenhuma, para evitar que seja mostrado o texto R$ em
todas as clulas. Clique em OK para
confirmar a mudana.
CORES S RECEITAS
Uma boa maneira de diferenciar visualmente as receitas dos gastos dar uma cor diferente s suas clulas. Para isso, selecione
de A4 a M7. V ao menu Formatar e selecione Clulas. V aba Padres. Depois, clique em uma das cores disponveis na janela. Como essa cor ser usada no fundo das
clulas, importante escolher um tom claro, para garantir uma boa visibilidade. No
clique ainda em OK.
f
8
LETRAS MAIS CLARAS
Quem preferir cores de fundo mais escuras pode evitar que o texto
fique invisvel. Para isso, v aba Fonte e abra as opes em Cor.
LIMITES PARA AS CLULAS
Uma boa maneira de organizar o visual
das clulas usando bordas. Clique na
aba Borda. Pressione os botes acima
dos textos Contorno e Interna. Agora,
clique em OK para confirmar as mudanas
nas clulas.
19
Oramento
16/11/2004
12:35
Page 20
PRIMEIRO TOTAL
Vamos, agora, criar o primeiro total para as receitas. Para isso, selecione
o total referente s receitas de janeiro (nesse caso, a clula B7). Agora,
clique no boto de AutoSoma. Note que o Excel escreve a funo SOMA, com seus parnteses. S preciso, ento, selecionar a rea a ser
somada, que a dos tipos de receitas para o ms de Janeiro (clulas B4
a B6). Depois de escolher essas clulas, tecle Enter e pronto.
11 CRIANDO AS DESPESAS
Com as receitas definidas, hora de digitar as despesas. Pule uma linha, para
uma separao das receitas e comece
com um subttulo Despesas, na linha A9.
Analogamente s receitas, mude o tamanho da letra para 14 e ajuste o tamanho da coluna.
20
13 TIPOS DE DESPESAS
A partir da clula A11, na coluna A, digite
os tipos de despesas da primeira subcategoria, a de despesas bsicas. So eles:
aluguel, combustvel/transporte, supermercado, condomnio, escola, faxineira,
gs, internet, luz, seguro-sade, telefone
e TV a cabo. Inclua tambm uma clula
no final com o total das despesas bsicas.
10 COPIANDO
OS TOTAIS
Se voc j est com
preguia de repetir
a operao acima
mais onze vezes, fique tranqilo. Basta
copiar o contedo
do primeiro total para os outros que o Excel encarrega-se de entender
que a soma indica as clulas acima de cada um. Para
isso, clique no primeiro total (B7), v ao menu Editar
e selecione Copiar. Agora, selecione todos os outros
totais (clulas C7 a M7). Acesse o menu Editar e escolha Colar. Com isso, todos os totais ficaro preenchidos corretamente.
NEGRITO PARA
TODAS
Para agilizar a
formatao de vrias
clulas com o
texto em negrito,
selecione-as e clique
no boto de negrito.
O truque funciona
com quaisquer botes
de formatao,
incluindo o itlico e o
sublinhado, que ficam
ao lado do negrito.
Para se ter um maior controle das despesas, interessante criar subcategorias, cada uma com o seu
total. Assim, fica fcil saber quanto se gasta com alimentao, roupas, escola etc. Nossa planilha de gastos ter trs subcategorias: despesas bsicas, investimentos e seguros e gastos diversos. Digite, na clula A10, o nome da primeira subcategoria, seguido
de Enter. Selecione novamente a clula A10 e clique
no boto de negrito (com a letra N).
PLANILHA DE GASTOS DOMSTICOS
PLANILHA DE GASTOS DOMSTICOS
12 SUBCATEGORIAS DE GASTOS
`
FORMATAO
ACESSVEL
Quer acessar
as opes de
formatao
da clula sem
precisar ir ao menu
Formatar? Clique
com o boto direito
do mouse na
clula que ser
modificada e
selecione Formatar
clulas. Esse atalho
tambm funciona
com colunas e
linhas inteiras.
NA
14 PLSTICA
SUBCATEGORIA
De forma semelhante
das receitas, vamos mudar o visual das clulas da
primeira subcategoria.
Selecione as clulas de
A10 a M22. V ao menu
Formatar e selecione Clulas. Clique na aba Padres. Escolha uma das
cores disponveis, de
preferncia clara e diferente da usada para receitas. Passe para a aba Borda.
Pressione os botes acima de Contorno e Interna.
Alterne para a borda Nmero. Clique em Moeda e
escolha, em Smbolo, a opo Nenhuma. Clique em
OK para efetivar as mudanas nas clulas.
21
Oramento
16/11/2004
12:35
Page 20
PRIMEIRO TOTAL
Vamos, agora, criar o primeiro total para as receitas. Para isso, selecione
o total referente s receitas de janeiro (nesse caso, a clula B7). Agora,
clique no boto de AutoSoma. Note que o Excel escreve a funo SOMA, com seus parnteses. S preciso, ento, selecionar a rea a ser
somada, que a dos tipos de receitas para o ms de Janeiro (clulas B4
a B6). Depois de escolher essas clulas, tecle Enter e pronto.
11 CRIANDO AS DESPESAS
Com as receitas definidas, hora de digitar as despesas. Pule uma linha, para
uma separao das receitas e comece
com um subttulo Despesas, na linha A9.
Analogamente s receitas, mude o tamanho da letra para 14 e ajuste o tamanho da coluna.
20
13 TIPOS DE DESPESAS
A partir da clula A11, na coluna A, digite
os tipos de despesas da primeira subcategoria, a de despesas bsicas. So eles:
aluguel, combustvel/transporte, supermercado, condomnio, escola, faxineira,
gs, internet, luz, seguro-sade, telefone
e TV a cabo. Inclua tambm uma clula
no final com o total das despesas bsicas.
10 COPIANDO
OS TOTAIS
Se voc j est com
preguia de repetir
a operao acima
mais onze vezes, fique tranqilo. Basta
copiar o contedo
do primeiro total para os outros que o Excel encarrega-se de entender
que a soma indica as clulas acima de cada um. Para
isso, clique no primeiro total (B7), v ao menu Editar
e selecione Copiar. Agora, selecione todos os outros
totais (clulas C7 a M7). Acesse o menu Editar e escolha Colar. Com isso, todos os totais ficaro preenchidos corretamente.
NEGRITO PARA
TODAS
Para agilizar a
formatao de vrias
clulas com o
texto em negrito,
selecione-as e clique
no boto de negrito.
O truque funciona
com quaisquer botes
de formatao,
incluindo o itlico e o
sublinhado, que ficam
ao lado do negrito.
Para se ter um maior controle das despesas, interessante criar subcategorias, cada uma com o seu
total. Assim, fica fcil saber quanto se gasta com alimentao, roupas, escola etc. Nossa planilha de gastos ter trs subcategorias: despesas bsicas, investimentos e seguros e gastos diversos. Digite, na clula A10, o nome da primeira subcategoria, seguido
de Enter. Selecione novamente a clula A10 e clique
no boto de negrito (com a letra N).
PLANILHA DE GASTOS DOMSTICOS
PLANILHA DE GASTOS DOMSTICOS
12 SUBCATEGORIAS DE GASTOS
`
FORMATAO
ACESSVEL
Quer acessar
as opes de
formatao
da clula sem
precisar ir ao menu
Formatar? Clique
com o boto direito
do mouse na
clula que ser
modificada e
selecione Formatar
clulas. Esse atalho
tambm funciona
com colunas e
linhas inteiras.
NA
14 PLSTICA
SUBCATEGORIA
De forma semelhante
das receitas, vamos mudar o visual das clulas da
primeira subcategoria.
Selecione as clulas de
A10 a M22. V ao menu
Formatar e selecione Clulas. Clique na aba Padres. Escolha uma das
cores disponveis, de
preferncia clara e diferente da usada para receitas. Passe para a aba Borda.
Pressione os botes acima de Contorno e Interna.
Alterne para a borda Nmero. Clique em Moeda e
escolha, em Smbolo, a opo Nenhuma. Clique em
OK para efetivar as mudanas nas clulas.
21
Oramento
16/11/2004
12:35
Page 22
Lembra do total para as receitas? Aqui, na subcategoria, a operao semelhante.
Clique no total de despesas bsicas de janeiro e depois no boto de AutoSoma.
Marque, na coluna de janeiro, as modalidades
de despesas fixas (ou
seja, da clula B11 a
B21) e tecle Enter. Para
os outros meses, selecione o total de janeiro,
acesse o menu Editar e
a opo Copiar. Depois,
selecione as clulas dos
totais de fevereiro a dezembro, v ao menu
Editar e escolha Colar.
O prximo passo calcular o balano de cada ms. V clula A45 e digite o ttulo Balano. Clique na clula B45. Digite a
frmula =B7-B44. Essa operao subtrai o total de gastos do
de receitas para o ms de janeiro. Agora, voc j deve saber o
que fazer: copiar os outros valores de balano para os outros
meses. Com isso, nossa planilha de gastos est quase pronta.
PLANILHA DE GASTOS DOMSTICOS
PLANILHA DE GASTOS DOMSTICOS
18 BALANO DO MS
15 TOTAL PARCIAL
OS GASTOS
16 COMPLETE
Agora, devemos repetir os
passos da criao da subcategoria para os outros dois tipos, preenchendo as modalidades de despesas, dando
uma cor diferente para cada
uma delas, adicionando borda, mudando o formato dos
nmeros e adicionando o clculo do total. Sua planilha deve ficar semelhante da imagem ao lado.
DAS DESPESAS
17 CONTAGEM
Depois de criadas as despesas, devemos contabilizar todas elas. Para isso, inicialmente, crie uma linha
com os meses. Basta repetir o procedimento feito no
incio: v clula B43, digite Janeiro seguido de Enter. Selecione a clula B43 novamente, clique no quadrado no
canto inferior direito da borda de seleo e, mantendo o boto do mouse pressionado,
arraste o ponteiro at a clula M43. Depois, na clula A39, digite Total de despesas. V
clula B39 e digite a seguinte frmula =B22+B27+B34+B41. Essa operao soma os
totais de cada subcategoria para janeiro, dando o total de despesas desse ms. Copie
o total para as outras clulas da linha 39, de forma anloga usada anteriormente.
22
19 POSITIVO OU NEGATIVO?
Um toque interessante para avisar da situao financeira usar cores que indicam quando o balano est positivo ou
negativo. Para isso, selecione todas as
clulas de balano (da B45 M45). V ao
menu Formatar e escolha a opo
Formatao condicional. Em Condio 1,
mude o valor do segundo campo para
Menor do que, e preencha 0 (o nmero
zero) no terceiro campo. Clique em
Formatar. Na aba Fonte, mude a cor para vermelho. Clique em OK para voltar
janela Formatao condicional e pressione Adicionar. Em Condio 2, o segundo
campo deve ser mudado para Maior ou
igual a. O terceiro campo
tambm recebe o valor 0.
Clique no boto Formatar
da Condio 2, selecione
a aba Fonte e mude a cor
para azul. Clique em OK
e, na janela de Formatao condicional, novamente em OK. Agora, saldos positivos ganham a
cor azul e negativos ficam
em vermelho.
`
CONDIO
NA CLULA
A formatao condicional
no est restrita a valores
fixos como condio.
possvel associar uma
mudana na cor do texto
da clula com base nos
valores de outra clula.
Para isso, basta
preencher o endereo
da clula que ser usada
como condio no
terceiro campo da
formatao condicional.
23
Oramento
16/11/2004
12:35
Page 22
Lembra do total para as receitas? Aqui, na subcategoria, a operao semelhante.
Clique no total de despesas bsicas de janeiro e depois no boto de AutoSoma.
Marque, na coluna de janeiro, as modalidades
de despesas fixas (ou
seja, da clula B11 a
B21) e tecle Enter. Para
os outros meses, selecione o total de janeiro,
acesse o menu Editar e
a opo Copiar. Depois,
selecione as clulas dos
totais de fevereiro a dezembro, v ao menu
Editar e escolha Colar.
O prximo passo calcular o balano de cada ms. V clula A45 e digite o ttulo Balano. Clique na clula B45. Digite a
frmula =B7-B44. Essa operao subtrai o total de gastos do
de receitas para o ms de janeiro. Agora, voc j deve saber o
que fazer: copiar os outros valores de balano para os outros
meses. Com isso, nossa planilha de gastos est quase pronta.
PLANILHA DE GASTOS DOMSTICOS
PLANILHA DE GASTOS DOMSTICOS
18 BALANO DO MS
15 TOTAL PARCIAL
OS GASTOS
16 COMPLETE
Agora, devemos repetir os
passos da criao da subcategoria para os outros dois tipos, preenchendo as modalidades de despesas, dando
uma cor diferente para cada
uma delas, adicionando borda, mudando o formato dos
nmeros e adicionando o clculo do total. Sua planilha deve ficar semelhante da imagem ao lado.
DAS DESPESAS
17 CONTAGEM
Depois de criadas as despesas, devemos contabilizar todas elas. Para isso, inicialmente, crie uma linha
com os meses. Basta repetir o procedimento feito no
incio: v clula B43, digite Janeiro seguido de Enter. Selecione a clula B43 novamente, clique no quadrado no
canto inferior direito da borda de seleo e, mantendo o boto do mouse pressionado,
arraste o ponteiro at a clula M43. Depois, na clula A39, digite Total de despesas. V
clula B39 e digite a seguinte frmula =B22+B27+B34+B41. Essa operao soma os
totais de cada subcategoria para janeiro, dando o total de despesas desse ms. Copie
o total para as outras clulas da linha 39, de forma anloga usada anteriormente.
22
19 POSITIVO OU NEGATIVO?
Um toque interessante para avisar da situao financeira usar cores que indicam quando o balano est positivo ou
negativo. Para isso, selecione todas as
clulas de balano (da B45 M45). V ao
menu Formatar e escolha a opo
Formatao condicional. Em Condio 1,
mude o valor do segundo campo para
Menor do que, e preencha 0 (o nmero
zero) no terceiro campo. Clique em
Formatar. Na aba Fonte, mude a cor para vermelho. Clique em OK para voltar
janela Formatao condicional e pressione Adicionar. Em Condio 2, o segundo
campo deve ser mudado para Maior ou
igual a. O terceiro campo
tambm recebe o valor 0.
Clique no boto Formatar
da Condio 2, selecione
a aba Fonte e mude a cor
para azul. Clique em OK
e, na janela de Formatao condicional, novamente em OK. Agora, saldos positivos ganham a
cor azul e negativos ficam
em vermelho.
`
CONDIO
NA CLULA
A formatao condicional
no est restrita a valores
fixos como condio.
possvel associar uma
mudana na cor do texto
da clula com base nos
valores de outra clula.
Para isso, basta
preencher o endereo
da clula que ser usada
como condio no
terceiro campo da
formatao condicional.
23
poupanaa
16/11/2004
12:43
Page 24
VEJA QUANTO DINHEIRO VOC TER DEPOIS DE APLICAR
DETERMINADA QUANTIA, TODOS OS MESES, POR QUATRO ANOS
uer planejar o pagamento da escola dos filhos ou a compra de
um imvel? Uma boa idia usar o
Excel para fazer esses clculos finan-
ceiros. Veja, a seguir, como montar uma
planilha para ver quanto voc ter depois de economizar alguns anos.
COMEO DA PLANILHA
Para comear, vamos dar um ttulo para nossa planilha, deixando-o com uma letra maior e na
posio centralizada em relao
s clulas abaixo.
A Ttulo
B Entradas de dados
Para criar o ttulo dos investimentos, digite, em B3, o nmero 1 (trata-se, afinal, do primeiro bloco). Em
C3, entre com o texto Valores do
investimento.
Selecione as clulas de B3 a E3. V ao
menu Formatar e selecione Borda. Clique
no boto Contorno. Passe para a aba
Padres e escolha uma cor clara de fundo. Clique em OK. Marque, a seguir, as
clulas de B4 a E8 e acesse o menu
Formatar, clicando na opo Clulas. Na
aba Borda, pressione o boto Contorno.
3
B Centralizao
A Ttulo
Clique na clula B1 e digite Planejamento
financeiro, seguido de Enter. Selecione
novamente a clula B1 e mude o tamanho das letras para 16, na caixa ao lado
do nome da fonte.
f
2
Para centralizar nosso ttulo em relao
s clulas abaixo, selecione as clulas
de B1 a F1, na primeira linha. V ao menu Formatar e selecione Clulas. Clique
na aba Alinhamento. Marque a opo
Mesclar clulas e, em seguida, escolha,
em Horizontal, o item Centro. Agora, o
ttulo da planilha est pronto.
Para facilitar a leitura, vamos criar
e formatar ttulos para as entradas
de dados. Isso ajuda a entender onde devem ser digitados os dados e
a funo de cada um deles.
FORMATAO RPIDA
Os botes de formatao da
barra de ferramentas, como
negrito, itlico e sublinhado,
tambm funcionam com
selees de vrias clulas,
mudando todas elas.
A Ttulo
Primeiro, vamos digitar os ttulos de cada seo de dados. Para isso, tecle, na
clula C5, o texto Valor mensal. Em C6,
entre com Taxa de juros anual e, em C7,
digite Perodo (anos).
CENTRALIZAO COM UM S CLIQUE
Uma forma de centralizar o texto usar o boto apropriado na barra de
ferramentas. Ele fica logo ao lado do boto de sublinhado (com um S).
Note que o desenho do boto de centralizar de um texto centralizado.
B Mudana de visual
BLOCO DE INVESTIMENTOS
Devemos criar o primeiro bloco, que demarcar as entradas do planejamento, como o
valor do depsito mensal, a taxa de juros e o nmero de meses do investimento. Vamos
definir um ttulo para o bloco, assim como demarc-lo com uma borda.
24
ENTRADAS DE DADOS
INVESTIMENTO A LONGO PRAZO
INVESTIMENTO A LONGO PRAZO
POUPANA A LONGO PRAZO
Para deixar os ttulos mais bonitos, selecione as clulas de
C5 a C7 e clique no boto de
negrito na barra de botes,
identificado pela letra N.
25
poupanaa
16/11/2004
12:43
Page 24
VEJA QUANTO DINHEIRO VOC TER DEPOIS DE APLICAR
DETERMINADA QUANTIA, TODOS OS MESES, POR QUATRO ANOS
uer planejar o pagamento da escola dos filhos ou a compra de
um imvel? Uma boa idia usar o
Excel para fazer esses clculos finan-
ceiros. Veja, a seguir, como montar uma
planilha para ver quanto voc ter depois de economizar alguns anos.
COMEO DA PLANILHA
Para comear, vamos dar um ttulo para nossa planilha, deixando-o com uma letra maior e na
posio centralizada em relao
s clulas abaixo.
A Ttulo
B Entradas de dados
Para criar o ttulo dos investimentos, digite, em B3, o nmero 1 (trata-se, afinal, do primeiro bloco). Em
C3, entre com o texto Valores do
investimento.
Selecione as clulas de B3 a E3. V ao
menu Formatar e selecione Borda. Clique
no boto Contorno. Passe para a aba
Padres e escolha uma cor clara de fundo. Clique em OK. Marque, a seguir, as
clulas de B4 a E8 e acesse o menu
Formatar, clicando na opo Clulas. Na
aba Borda, pressione o boto Contorno.
3
B Centralizao
A Ttulo
Clique na clula B1 e digite Planejamento
financeiro, seguido de Enter. Selecione
novamente a clula B1 e mude o tamanho das letras para 16, na caixa ao lado
do nome da fonte.
f
2
Para centralizar nosso ttulo em relao
s clulas abaixo, selecione as clulas
de B1 a F1, na primeira linha. V ao menu Formatar e selecione Clulas. Clique
na aba Alinhamento. Marque a opo
Mesclar clulas e, em seguida, escolha,
em Horizontal, o item Centro. Agora, o
ttulo da planilha est pronto.
Para facilitar a leitura, vamos criar
e formatar ttulos para as entradas
de dados. Isso ajuda a entender onde devem ser digitados os dados e
a funo de cada um deles.
FORMATAO RPIDA
Os botes de formatao da
barra de ferramentas, como
negrito, itlico e sublinhado,
tambm funcionam com
selees de vrias clulas,
mudando todas elas.
A Ttulo
Primeiro, vamos digitar os ttulos de cada seo de dados. Para isso, tecle, na
clula C5, o texto Valor mensal. Em C6,
entre com Taxa de juros anual e, em C7,
digite Perodo (anos).
CENTRALIZAO COM UM S CLIQUE
Uma forma de centralizar o texto usar o boto apropriado na barra de
ferramentas. Ele fica logo ao lado do boto de sublinhado (com um S).
Note que o desenho do boto de centralizar de um texto centralizado.
B Mudana de visual
BLOCO DE INVESTIMENTOS
Devemos criar o primeiro bloco, que demarcar as entradas do planejamento, como o
valor do depsito mensal, a taxa de juros e o nmero de meses do investimento. Vamos
definir um ttulo para o bloco, assim como demarc-lo com uma borda.
24
ENTRADAS DE DADOS
INVESTIMENTO A LONGO PRAZO
INVESTIMENTO A LONGO PRAZO
POUPANA A LONGO PRAZO
Para deixar os ttulos mais bonitos, selecione as clulas de
C5 a C7 e clique no boto de
negrito na barra de botes,
identificado pela letra N.
25
poupanaa
16/11/2004
12:44
Page 26
C Visual diferente
CLULAS DE ENTRADA
Para o bloco de entrada da aplicao, preciso formatar e dar destaque
s clulas que recebero os dados de entrada do planejamento.
A Nmero em forma de moeda
Primeiro, clique na clula D5, a que receber o valor mensal. Ela deve mostrar um
nmero em formato de moeda. Para configurar isso, acesse o menu Formatar e
escolha a opo Clulas. V aba
Nmero e selecione, em Categoria, a opo Moeda. Clique em OK. Aproveite para digitar o valor 500, definindo um investimento de quinhentos reais.
Para dar um destaque s clulas que
recebero os dados de entrada, vamos
trocar a cor de fundo e acrescentar uma
borda a elas. Assim, selecione as clulas de D5 a D7, v ao menu Formatar,
selecione Clulas e v aba Padres.
Escolha uma cor clara para o fundo das
clulas, de forma que o texto no fique
difcil de ler. Passe aba Borda e pressione os botes Contorno e Interna.
Clique em OK.
BLOCO DE RESULTADOS
Com o bloco de investimentos pronto,
agora devemos passar ao bloco com as
clulas de resultados, que armazenam
o nmero de pagamentos, juros acumulados, total investido e total acumulado.
Vamos comear definindo um ttulo para o bloco, alm de demarcar seu espao com uma borda.
B Cor de fundo e borda
INVESTIMENTO A LONGO PRAZO
INVESTIMENTO A LONGO PRAZO
C Ajuste nas colunas
Agora, devemos ajustar a
largura da coluna, de forma
que os ttulos, com seu novo tipo de letra, no vazem
para outras clulas. Para isso, selecione a coluna C. V
ao menu Formatar, escolha
Coluna, e depois AutoAjuste
da seleo.
Para dar destaque a esse ttulo, vamos
deix-lo com uma cor de fundo diferente e uma borda definida. Para isso, marque as clulas de B10 a E10. Acesse o
menu Formatar e selecione Borda. Clique
no boto Contorno. Alterne para a aba
Padres e escolha uma cor clara de fundo. Clique em OK. Marque, a seguir, as
clulas de B4 a E8 e acesse o menu
Formatar, clicando na opo Clulas. Na
aba Borda, pressione o boto Contorno.
A Ttulo
Vamos comear com o ttulo do bloco.
V clula B10. Digite o nmero 2. Passe
para a clula C10 e tecle nela o texto
Resultados.
B Percentual
Vamos, agora, formatar a clula que receber a taxa de juros para exibir um valor
percentual. Para isso, escolha a clula D6. V, novamente, ao menu Formatar, clique em Clulas e na aba Nmero. Escolha, em Categoria, a opo Porcentagem.
Digite, em D6, o nmero 0,005. Ele mostrado, na clula, como 0,5%.
HORA DOS TTULOS
Vamos digitar agora os ttulos dos resultados. Eles ficaro ao lado esquerdo das
clulas com os valores resultantes dos clculos da planilha, indicando o que cada um deles.
26
27
poupanaa
16/11/2004
12:44
Page 26
C Visual diferente
CLULAS DE ENTRADA
Para o bloco de entrada da aplicao, preciso formatar e dar destaque
s clulas que recebero os dados de entrada do planejamento.
A Nmero em forma de moeda
Primeiro, clique na clula D5, a que receber o valor mensal. Ela deve mostrar um
nmero em formato de moeda. Para configurar isso, acesse o menu Formatar e
escolha a opo Clulas. V aba
Nmero e selecione, em Categoria, a opo Moeda. Clique em OK. Aproveite para digitar o valor 500, definindo um investimento de quinhentos reais.
Para dar um destaque s clulas que
recebero os dados de entrada, vamos
trocar a cor de fundo e acrescentar uma
borda a elas. Assim, selecione as clulas de D5 a D7, v ao menu Formatar,
selecione Clulas e v aba Padres.
Escolha uma cor clara para o fundo das
clulas, de forma que o texto no fique
difcil de ler. Passe aba Borda e pressione os botes Contorno e Interna.
Clique em OK.
BLOCO DE RESULTADOS
Com o bloco de investimentos pronto,
agora devemos passar ao bloco com as
clulas de resultados, que armazenam
o nmero de pagamentos, juros acumulados, total investido e total acumulado.
Vamos comear definindo um ttulo para o bloco, alm de demarcar seu espao com uma borda.
B Cor de fundo e borda
INVESTIMENTO A LONGO PRAZO
INVESTIMENTO A LONGO PRAZO
C Ajuste nas colunas
Agora, devemos ajustar a
largura da coluna, de forma
que os ttulos, com seu novo tipo de letra, no vazem
para outras clulas. Para isso, selecione a coluna C. V
ao menu Formatar, escolha
Coluna, e depois AutoAjuste
da seleo.
Para dar destaque a esse ttulo, vamos
deix-lo com uma cor de fundo diferente e uma borda definida. Para isso, marque as clulas de B10 a E10. Acesse o
menu Formatar e selecione Borda. Clique
no boto Contorno. Alterne para a aba
Padres e escolha uma cor clara de fundo. Clique em OK. Marque, a seguir, as
clulas de B4 a E8 e acesse o menu
Formatar, clicando na opo Clulas. Na
aba Borda, pressione o boto Contorno.
A Ttulo
Vamos comear com o ttulo do bloco.
V clula B10. Digite o nmero 2. Passe
para a clula C10 e tecle nela o texto
Resultados.
B Percentual
Vamos, agora, formatar a clula que receber a taxa de juros para exibir um valor
percentual. Para isso, escolha a clula D6. V, novamente, ao menu Formatar, clique em Clulas e na aba Nmero. Escolha, em Categoria, a opo Porcentagem.
Digite, em D6, o nmero 0,005. Ele mostrado, na clula, como 0,5%.
HORA DOS TTULOS
Vamos digitar agora os ttulos dos resultados. Eles ficaro ao lado esquerdo das
clulas com os valores resultantes dos clculos da planilha, indicando o que cada um deles.
26
27
poupanaa
16/11/2004
12:45
Page 28
B Negrito
Vamos dar um destaque para os ttulos,
deixando suas letras em negrito. Comece
marcando as clulas de C12 a C15.
Depois, clique no boto de negrito (identificado pela letra N). Outra maneira transformar o texto de uma ou mais clulas
para negrito , aps selecion-las, segurar a tecla Ctrl e pressionar N.
PRIMEIROS CLCULOS
Depois de montar o visual da planilha, hora de colocar a mo na massa e digitar as frmulas matemticas.
Para isso, vamos comear por uma
conta simples: achar o nmero de
pagamentos de acordo com os anos
entrados. V clula D12 e digite a
frmula =D7*12, seguido de Enter.
Agora, ao entrar com um valor do
perodo em anos, o nmero de meses de pagamento calculado automaticamente. Digite, ento, em D7,
o nmero 4. Note que o valor de D12
muda para 48.
CAMPOS DOS RESULTADOS
A Mudana para moeda
10 FINANAS EM POUCOS CLIQUES
B Decorao
Para dar um destaque aos resultados,
vamos fazer uma mudana de cor de
fundo. Assim, selecione as clulas D12
a D15, volte ao menu Formatar e clique
em Clulas. V aba Padres e escolha uma cor clara, preferencialmente a
mesma usada nas clulas do investimento. Clique em OK.
28
TOTAL DA APLICAO
Outro clculo fcil de ser executado o do total investido.
Esse valor o produto do investimento mensal (que est
na clula D5), pelo nmero de
pagamentos, que acabamos
de armazenar em D12. Assim,
clique na clula D14 e digite a
frmula =D5*D12. Aps esse
passo, ao digitar o valor mensal e o perodo, o total investido calculado e atualizado
automaticamente.
Trs dos resultados calculados pela planilha so expressos em moeda. Por isso,
precisamos formatar as clulas correspondentes para exibir esse tipo de nmero,
alm de destac-lo do restante da planilha.
Comece marcando as clulas D13 a
D15 (com os campos dos resultados).
V ao menu Formatar e escolha a opo Clulas. Passe aba Nmero e clique, em Categoria, no item Moeda.
Pressione o boto OK.
INVESTIMENTO A LONGO PRAZO
INVESTIMENTO A LONGO PRAZO
A Nomes dos campos
Em C12, digite Nmero de pagamentos. J em C13, tecle Juros acumulados. Termine colocando, em C14 e C15,
Total investido e Total acumulado, respectivamente.
Para achar o valor do total acumulado
(que inclui os juros do perodo), vamos
usar uma das funes financeiras do
Excel, a VP (sigla de valor presente).
Essa funo tem cinco parmetros: taxa de juros, nmero de pagamentos,
valor do pagamento, valor futuro e tipo
de operao. S usaremos os trs primeiros, que so pertinentes em nossa
planilha. V clula D15 e digite a frmula =VP(D6;D12;D5), seguida de
Enter. O sinal de menos antes do VP e
da clula D6 vm de uma conveno
de clculos financeiros, que indicam o
valor a ser pago como negativo. Agora,
nossa planilha est quase pronta.
29
poupanaa
16/11/2004
12:45
Page 28
B Negrito
Vamos dar um destaque para os ttulos,
deixando suas letras em negrito. Comece
marcando as clulas de C12 a C15.
Depois, clique no boto de negrito (identificado pela letra N). Outra maneira transformar o texto de uma ou mais clulas
para negrito , aps selecion-las, segurar a tecla Ctrl e pressionar N.
PRIMEIROS CLCULOS
Depois de montar o visual da planilha, hora de colocar a mo na massa e digitar as frmulas matemticas.
Para isso, vamos comear por uma
conta simples: achar o nmero de
pagamentos de acordo com os anos
entrados. V clula D12 e digite a
frmula =D7*12, seguido de Enter.
Agora, ao entrar com um valor do
perodo em anos, o nmero de meses de pagamento calculado automaticamente. Digite, ento, em D7,
o nmero 4. Note que o valor de D12
muda para 48.
CAMPOS DOS RESULTADOS
A Mudana para moeda
10 FINANAS EM POUCOS CLIQUES
B Decorao
Para dar um destaque aos resultados,
vamos fazer uma mudana de cor de
fundo. Assim, selecione as clulas D12
a D15, volte ao menu Formatar e clique
em Clulas. V aba Padres e escolha uma cor clara, preferencialmente a
mesma usada nas clulas do investimento. Clique em OK.
28
TOTAL DA APLICAO
Outro clculo fcil de ser executado o do total investido.
Esse valor o produto do investimento mensal (que est
na clula D5), pelo nmero de
pagamentos, que acabamos
de armazenar em D12. Assim,
clique na clula D14 e digite a
frmula =D5*D12. Aps esse
passo, ao digitar o valor mensal e o perodo, o total investido calculado e atualizado
automaticamente.
Trs dos resultados calculados pela planilha so expressos em moeda. Por isso,
precisamos formatar as clulas correspondentes para exibir esse tipo de nmero,
alm de destac-lo do restante da planilha.
Comece marcando as clulas D13 a
D15 (com os campos dos resultados).
V ao menu Formatar e escolha a opo Clulas. Passe aba Nmero e clique, em Categoria, no item Moeda.
Pressione o boto OK.
INVESTIMENTO A LONGO PRAZO
INVESTIMENTO A LONGO PRAZO
A Nomes dos campos
Em C12, digite Nmero de pagamentos. J em C13, tecle Juros acumulados. Termine colocando, em C14 e C15,
Total investido e Total acumulado, respectivamente.
Para achar o valor do total acumulado
(que inclui os juros do perodo), vamos
usar uma das funes financeiras do
Excel, a VP (sigla de valor presente).
Essa funo tem cinco parmetros: taxa de juros, nmero de pagamentos,
valor do pagamento, valor futuro e tipo
de operao. S usaremos os trs primeiros, que so pertinentes em nossa
planilha. V clula D15 e digite a frmula =VP(D6;D12;D5), seguida de
Enter. O sinal de menos antes do VP e
da clula D6 vm de uma conveno
de clculos financeiros, que indicam o
valor a ser pago como negativo. Agora,
nossa planilha est quase pronta.
29
poupanaa
16/11/2004
12:45
Page 30
C Valor varivel
O prximo passo definir qual a clula que vai variar. Como
queremos calcular o perodo, ele mesmo que vai subir ou
descer, conforme o total acumulado. Assim, clique no campo ao lado de Variando clula e depois em D7. Pressione o
boto OK. O Excel mostra o perodo que seria necessrio
para juntar 50 mil reais (6,7 anos). Clique em Cancelar para
que os valores na planilha sejam mantidos.
interessante saber quanto
rendeu de juros o investimento. Para isso, basta acrescentar um outro clculo simples.
Afinal, os juros, nesse caso,
consistem na diferena entre
o valor final do investimento
pelo total investido. Assim, clique na clula D13 e digite a
frmula =D15D14. A planilha est pronta para os clculos. Aproveite para test-la
com alguns nmeros e ver os
resultados serem calculados
automaticamente.
`
SEM O MENU
Outra maneira
de ajustar a
largura de uma
coluna clicar
na fronteira
dela e,
mantendo o
boto do
mouse
pressionado,
arrastar o
ponteiro para a
direita ou a
esquerda.
FRMULA INTERATIVA
Ao digitar uma frmula, possvel ir clicando na planilha para preencher
o texto com a clula clicada. Ao editar uma frmula, o Excel tambm
mostra, com cores, todas as clulas envolvidas.
E O PERODO?
CLCULO DO VALOR MENSAL
Depois de calcular o valor final do investimento, uma idia seria definir o perodo necessrio, com a aplicao mensal de 500 reais, para atingir 50 mil reais. Para isso, no
preciso fazer uma nova planilha. Basta usar os recursos de atingir metas do Excel.
Gostou do recurso de atingir meta? Ele pode ser usado para calcular qualquer das
variveis do planejamento. Outro exemplo definir o valor mensal a ser aplicado,
no perodo estabelecido de quatro anos, para que 48 mil reais sejam atingidos.
INVESTIMENTO A LONGO PRAZO
INVESTIMENTO A LONGO PRAZO
11 SOMA DOS JUROS
A Montante fixo
Primeiro, devemos definir o montante que
queremos atingir. Comece acessando o
menu Ferramentas e escolha a opo
Atingir meta. Novamente, clique no campo ao lado de Definir clula e, depois, em
D15. Tecle, em Para valor, o montante final do investimento, de 48 mil reais.
A Atingindo a meta
Para isso, v ao menu
Ferramentas e escolha a opo Atingir meta. A janela que
aparece tem trs campos:
Definir clula, Para valor e
Alternando clula. O primeiro
marca a clula que contm o
valor a ser atingido, o segundo indica o prprio valor e o
terceiro a clula que ir conter
o resultado.
30
B Escolha das clulas
B Variao do valor mensal
Primeiro, vamos escolher a clula que contm
o valor a ser atingido. Para isso, clique no campo ao lado de Definir clula e depois em D15.
Essa operao indica o valor que devemos manter constante e que, no caso, o total acumulado. O prximo passo definir qual o valor que
queremos para esse total acumulado. Digite,
em Para valor, o montante desejado ao final da
aplicao, que de 50 000.
O item varivel deve ser o valor mensal.
Para defini-lo, passe para o campo ao
lado de Variando clula e, depois, clique em D5. Pressione o boto OK. O
Excel vai mostrar quanto ser preciso
aplicar durante quatro anos para o valor desejado: 882,31 reais. Para evitar
que esses dados passem para a planilha, clique em Cancelar.
31
poupanaa
16/11/2004
12:45
Page 30
C Valor varivel
O prximo passo definir qual a clula que vai variar. Como
queremos calcular o perodo, ele mesmo que vai subir ou
descer, conforme o total acumulado. Assim, clique no campo ao lado de Variando clula e depois em D7. Pressione o
boto OK. O Excel mostra o perodo que seria necessrio
para juntar 50 mil reais (6,7 anos). Clique em Cancelar para
que os valores na planilha sejam mantidos.
interessante saber quanto
rendeu de juros o investimento. Para isso, basta acrescentar um outro clculo simples.
Afinal, os juros, nesse caso,
consistem na diferena entre
o valor final do investimento
pelo total investido. Assim, clique na clula D13 e digite a
frmula =D15D14. A planilha est pronta para os clculos. Aproveite para test-la
com alguns nmeros e ver os
resultados serem calculados
automaticamente.
`
SEM O MENU
Outra maneira
de ajustar a
largura de uma
coluna clicar
na fronteira
dela e,
mantendo o
boto do
mouse
pressionado,
arrastar o
ponteiro para a
direita ou a
esquerda.
FRMULA INTERATIVA
Ao digitar uma frmula, possvel ir clicando na planilha para preencher
o texto com a clula clicada. Ao editar uma frmula, o Excel tambm
mostra, com cores, todas as clulas envolvidas.
E O PERODO?
CLCULO DO VALOR MENSAL
Depois de calcular o valor final do investimento, uma idia seria definir o perodo necessrio, com a aplicao mensal de 500 reais, para atingir 50 mil reais. Para isso, no
preciso fazer uma nova planilha. Basta usar os recursos de atingir metas do Excel.
Gostou do recurso de atingir meta? Ele pode ser usado para calcular qualquer das
variveis do planejamento. Outro exemplo definir o valor mensal a ser aplicado,
no perodo estabelecido de quatro anos, para que 48 mil reais sejam atingidos.
INVESTIMENTO A LONGO PRAZO
INVESTIMENTO A LONGO PRAZO
11 SOMA DOS JUROS
A Montante fixo
Primeiro, devemos definir o montante que
queremos atingir. Comece acessando o
menu Ferramentas e escolha a opo
Atingir meta. Novamente, clique no campo ao lado de Definir clula e, depois, em
D15. Tecle, em Para valor, o montante final do investimento, de 48 mil reais.
A Atingindo a meta
Para isso, v ao menu
Ferramentas e escolha a opo Atingir meta. A janela que
aparece tem trs campos:
Definir clula, Para valor e
Alternando clula. O primeiro
marca a clula que contm o
valor a ser atingido, o segundo indica o prprio valor e o
terceiro a clula que ir conter
o resultado.
30
B Escolha das clulas
B Variao do valor mensal
Primeiro, vamos escolher a clula que contm
o valor a ser atingido. Para isso, clique no campo ao lado de Definir clula e depois em D15.
Essa operao indica o valor que devemos manter constante e que, no caso, o total acumulado. O prximo passo definir qual o valor que
queremos para esse total acumulado. Digite,
em Para valor, o montante desejado ao final da
aplicao, que de 50 000.
O item varivel deve ser o valor mensal.
Para defini-lo, passe para o campo ao
lado de Variando clula e, depois, clique em D5. Pressione o boto OK. O
Excel vai mostrar quanto ser preciso
aplicar durante quatro anos para o valor desejado: 882,31 reais. Para evitar
que esses dados passem para a planilha, clique em Cancelar.
31
PLANILHAWORD
16/11/2004
17:02
Page 32
QUER COLOCAR UMA PLANILHA NUM DOCUMENTO?
FCIL E RPIDO
A conseqncia mais legal de
copiar uma planilha mantendo o vnculo com o arquivo original que, ao mudar os valores nas clulas, o documento pode ser atualizado automaticamente. Para isso, clique na planilha no documento do Word com o boto direito do mouse e selecione
Atualizar vnculo.
pacote Office foi feito para integrar
uma aplicao a outra. Por isso,
copiar uma planilha para um documento do Word moleza. Os recursos dos
dois programas permitem, inclusive, que
os dados das clulas sejam atualizados
automaticamente no Word. Para quem
quer enviar o texto para outras pessoas,
possvel faz-lo, quebrando a ligao
original com a planilha.
COPIAR A PLANILHA
O primeiro passo para passar
uma planilha para o Word
copiar o contedo desejado.
Para isso, selecione o conjunto
de clulas que sero enviadas
ao documento com o mouse.
Pode ser a planilha inteira ou
somente algumas clulas.
Depois, v ao menu Editar e escolha a opo Copiar.
COLAR NO DOCUMENTO DO WORD
V ao Word e abra o documento que receber a planilha do Excel. Clique no ponto desejado, v ao menu Editar e selecione Colar especial. Marque a opo Colar
vnculo e selecione, em Como, a opo Planilha do Microsoft Excel: objeto. Clique
em OK e pronto.
32
ARRASTO DE PLANILHA
Outra maneira rpida de passar uma planilha para um documento do Word selecionar
as clulas e, mantendo o boto do mouse pressionado, arrast-las para o texto.
CONSERTO
DO VNCULO
Em geral, ao mover o arquivo da planilha, o Word
consegue localiz-la e
manter o vnculo das informaes. Se isso no
ocorrer, existe a opo de
refazer o vnculo manualmente. Para isso, clique
com o boto direito do
mouse na planilha (dentro do documento), escolha a opo Objeto planilha vinculado e, depois, Vnculos. Na janela que aparece, clique no boto Alterar origem e selecione o arquivo da planilha original, na
pasta onde ele esteja localizado agora.
ALTERAES
DO ORIGINAL
PLANILHA NUM DOCUMENTO DO WORD
PLANILHA NUM DOCUMENTO DO WORD
DO EXCEL PARA O WORD
PLANILHA SEM VNCULO
Manter a vinculao com a planilha original muito bom, mas no serve nos
casos em que preciso mandar o documento para outras pessoas. Nessas situaes, interessante copiar a planilha sem vnculo. Para isso, selecione as clulas desejadas e copie-as, acessando o menu Editar e a opo
Copiar. Depois, v
ao documento do
Word, clique na posio desejada para a
planilha e selecione
Colar especial. Marque a opo Colar
e selecione, em Como, o item Planilha
do Microsoft Excel:
objeto.
33
PLANILHAWORD
16/11/2004
17:02
Page 32
QUER COLOCAR UMA PLANILHA NUM DOCUMENTO?
FCIL E RPIDO
A conseqncia mais legal de
copiar uma planilha mantendo o vnculo com o arquivo original que, ao mudar os valores nas clulas, o documento pode ser atualizado automaticamente. Para isso, clique na planilha no documento do Word com o boto direito do mouse e selecione
Atualizar vnculo.
pacote Office foi feito para integrar
uma aplicao a outra. Por isso,
copiar uma planilha para um documento do Word moleza. Os recursos dos
dois programas permitem, inclusive, que
os dados das clulas sejam atualizados
automaticamente no Word. Para quem
quer enviar o texto para outras pessoas,
possvel faz-lo, quebrando a ligao
original com a planilha.
COPIAR A PLANILHA
O primeiro passo para passar
uma planilha para o Word
copiar o contedo desejado.
Para isso, selecione o conjunto
de clulas que sero enviadas
ao documento com o mouse.
Pode ser a planilha inteira ou
somente algumas clulas.
Depois, v ao menu Editar e escolha a opo Copiar.
COLAR NO DOCUMENTO DO WORD
V ao Word e abra o documento que receber a planilha do Excel. Clique no ponto desejado, v ao menu Editar e selecione Colar especial. Marque a opo Colar
vnculo e selecione, em Como, a opo Planilha do Microsoft Excel: objeto. Clique
em OK e pronto.
32
ARRASTO DE PLANILHA
Outra maneira rpida de passar uma planilha para um documento do Word selecionar
as clulas e, mantendo o boto do mouse pressionado, arrast-las para o texto.
CONSERTO
DO VNCULO
Em geral, ao mover o arquivo da planilha, o Word
consegue localiz-la e
manter o vnculo das informaes. Se isso no
ocorrer, existe a opo de
refazer o vnculo manualmente. Para isso, clique
com o boto direito do
mouse na planilha (dentro do documento), escolha a opo Objeto planilha vinculado e, depois, Vnculos. Na janela que aparece, clique no boto Alterar origem e selecione o arquivo da planilha original, na
pasta onde ele esteja localizado agora.
ALTERAES
DO ORIGINAL
PLANILHA NUM DOCUMENTO DO WORD
PLANILHA NUM DOCUMENTO DO WORD
DO EXCEL PARA O WORD
PLANILHA SEM VNCULO
Manter a vinculao com a planilha original muito bom, mas no serve nos
casos em que preciso mandar o documento para outras pessoas. Nessas situaes, interessante copiar a planilha sem vnculo. Para isso, selecione as clulas desejadas e copie-as, acessando o menu Editar e a opo
Copiar. Depois, v
ao documento do
Word, clique na posio desejada para a
planilha e selecione
Colar especial. Marque a opo Colar
e selecione, em Como, o item Planilha
do Microsoft Excel:
objeto.
33
SALVAR
16/11/2004
12:54
Page 34
SALVANDO E CARREGANDO ARQUIVOS
NO DEIXE O ARQUIVO SUMIR
FEZ UMA PLANILHA LEGAL? VEJA COMO SALV-LA
NO DISCO RGIDO.
oda hora hora de gravar sua planilha no disco rgido. Salv-la em
disco periodicamente garante que as modificaes feitas nas clulas no sero per-
didas em uma pane no micro ou falta de
energia. Veja como gravar as planilhas no
disco, assim como proteger seus dados
com senha e outras operaes teis.
DIRETO PARA O DISCO
O jeito mais simples de gravar uma planilha no disco
rgido clicar no boto
Salvar (o terceiro da barra
de botes, com smbolo de
disquete). Na primeira vez
que uma planilha for gravada no disco, ser preciso
escolher uma pasta onde
ela ser armazenada e dar
um nome. s digitar algo
que facilite lembrar o contedo da planilha e clicar no boto Salvar, na janela que aberta. Nas prximas
gravaes, no ser preciso digitar o nome novamente, com as alteraes feitas
na planilha sendo salvas no mesmo arquivo.
ATALHO DE TECLADO
Uma maneira prtica de gravar os arquivos manter pressionada a tecla Ctrl e
ir teclando S. No primeiro uso, preciso dar nome ao arquivo a ser gravado.
TEXTO PROIBIDO
Nem todos os tipos de letras
so vlidos nos arquivos.
Alguns so proibidos, no
pelo Excel, mas pelo Windows. Alguns exemplos so:
? (ponto de interrogao), *
(asterisco), /, \, :, ;, entre outros. Mas no se preocupe
em memorizar todos os casos. O Excel avisa quando
no possvel salvar um arquivo com um nome invlido.
34
SALVAR
16/11/2004
12:55
Page 35
Vai trabalhar por horas em uma planilha? uma boa idia configurar o Excel para gravar informaes de recuperao, caso haja algum imprevisto, como falta de
luz. O padro do Excel fazer essa gravao a cada 10 minutos. Se voc preferir um tempo menor,
v ao menu Ferramentas e selecione
Opes. Clique na
aba Salvar e diminua
a quantidade de minutos entre gravaes. Vale lembrar
que a melhor forma
de garantir a segurana dos dados
ainda salvar com
freqncia.
SALVANDO E CARREGANDO ARQUIVOS
O MICRO COMO MEMRIA
SENHA NA PLANILHA
`
CUIDADO NAS
SENHAS
Como em
qualquer sistema
de segurana,
preciso algum
cuidado ao usar
senhas nas
planilhas do
Excel. Caso
voc se esquea
da senha
escolhida, no
h forma fcil
de ganhar
novamente
o controle
do arquivo.
Portanto,
escolha uma
senha segura,
mas fcil de ser
lembrada.
Um jeito de evitar que os dados da planilha sejam alterados colocar uma senha nela. Existem
dois tipos de senha no Excel: para proteo e
para gravao. No primeiro caso, preciso digitar a senha antes de abrir o arquivo. A senha
para gravao, como o nome diz, exige a digitao apenas quando o arquivo for salvo (protegendo-o de modificaes). Para adicionar
qualquer dos tipos de senha, v ao menu
Ferramentas e escolha Opes. Clique na aba
Segurana. Da, basta digitar as senhas nos
campos, de acordo com cada tipo, e clicar em
OK. O Excel pede a confirmao de ambas as
senhas posteriormente.
35
SALVAR
16/11/2004
12:55
Page 36
SALVANDO E CARREGANDO ARQUIVOS
DADOS DE VOLTA
Depois de gravar o arquivo, o passo seguinte , claro,
abri-lo novamente. Para isso, clique no boto Abrir (o
segundo na barra de botes, com smbolo de uma pasta com uma seta). Na janela que aberta, localize a planilha, com o nome escolhido anteriormente. Clique
em Abrir e pronto.
QUASE UM
MODELO
O Excel traz a
opo de criar
uma cpia de um
arquivo existente,
ao invs de
abri-lo. Para isso,
antes de abrir
o arquivo, clique
na seta ao lado
do boto Abrir
e escolha a
opo Abrir
como cpia.
No esquea,
no entanto, de
salvar o arquivo
com um nome
diferente do
original, para no
sobrescrev-lo.
BARREIRA CONTRA MODIFICAES
Quer evitar fazer modificaes em um arquivo desprotegido? O Excel permite abrir
uma planilha em um modo chamado somente leitura. Como o nome indica, os dados s podem ser visualizados, sem permitir modificaes. Para carregar um arqui-
36
vo no modo somente leitura, clique no boto de Abrir na barra de botes. Depois, na
janela que abre, escolha o arquivo desejado e clique na seta para baixo, ao lado do
boto Abrir. Sero mostradas outras opes. Escolha Abrir como somente leitura.
CONVITES
16/11/2004
13:01
Page 37
VEJA COMO CHAMAR TODO MUNDO PARA UMA FESTA
COM O WORD E O EXCEL
untando o Excel com o Word d para fazer muita coisa bacana. As planilhas funcionam para armazenar nomes,
endereos e outros tipos de dados que
sero usados nos documentos. Um exemplo dessa integrao fazer convites para festas, com os convidados em uma planilha. Veja o passo-a passo a seguir.
CONVITES PARA TODOS
CONVITES PARA TODOS
DEFINIO DOS CAMPOS
O primeiro passo para criar os convites definir quais dados personalizados
que vamos chamar de campos iro aparecer neles. Tente lembrar de tudo, desde o nome e o sobrenome e o endereo completo a outros dados que possam
ser teis, como nomes de filhos e amigos. Em nosso caso, vamos usar os campos: nome, sobrenome, endereo, complemento, bairro, cidade, estado, CEP,
alm de trs campos para nomes de amigos (Amigo1, Amigo2, Amigo3). Vamos
adicionar tambm o e-mail, para poder enviar os convites tanto pelo correio tradicional quanto pela internet.
DIGITAO
DOS TTULOS
Vamos agora teclar e
formatar os ttulos
dos campos definidos acima. Abra o
Excel e comece pela
clula A1, com o nome, depois a A2 com
o sobrenome, e assim por diante. Selecione todos os dados, v ao menu Formatar e escolha Clulas. Clique na aba padres e selecione uma tonalidade escura,
como a vinho. Passe para a aba Fonte e, na seo Cor, escolha a cor
branca. Clique em OK.
37
CONVITES
16/11/2004
Page 38
ARRUME AS COLUNAS
O prximo passo ajustar as colunas de forma que elas fiquem com um tamanho
condizente com o contedo que ser inserido nelas. Para isso, passe o mouse na linha divisria entre a coluna C (com o campo Endereo) e a D. Note que a seta muda para um desenho com duas flechas indo para a esquerda e para a direita. Clique
com o boto esquerdo e, mantendo-o pressionado, arraste o mouse para a direita,
aumentando a largura da coluna Endereo. Faa o mesmo com o campo Cidade.
ORDEM NOS NOMES
Quer deixar os nomes arrumados em ordem alfabtica? No difcil. Selecione todas as clulas dos convidados, sem incluir a linha do ttulo dos campos, mas com
todos os dados (endereo, complemento etc). Clique, ento, no boto Classificao
crescente, localizado ao lado direito do de AutoSoma.
HORA DOS CONVIDADOS
AJUSTE RPIDO
DA COLUNA
Alm do menu
Formatar e do
mtodo de arrastar
a borda da coluna
para aumentar sua
largura, possvel
fazer um ajuste
automtico
rapidamente.
Para isso, d um
clique duplo na
borda da coluna.
Com essa operao,
a largura da coluna
ajustada
automaticamente
para ficar do
tamanho do texto
digitado, sendo
aumentada ou
diminuda.
Comece a digitar as informaes das pessoas da festa, uma por linha. Caso seja necessrio aumentar a largura de uma ou mais colunas durante a digitao dos
convidados, voc pode repetir a tcnica do passo anterior, sem perigo de alterao nos dados. Depois de digitar cada dado, use as setas do teclado para passar para a coluna seguinte.
CONVITES PARA TODOS
CONVITES PARA TODOS
13:02
CIDADES EM SEQNCIA
Se voc preferir deixar a cidade ou qualquer outro
campo em ordem alfabtica na planilha, selecione
toda a planilha, novamente sem incluir os ttulos dos
campos. V ao menu Dados e escolha a opo
Classificar. Na opo Classificar por, selecione o campo desejado. Note que os dados ainda podem ser
ordenados de forma crescente ou decrescente.
NOME DA PLANILHA
Um passo importante para facilitar a identificao dos
dados corretos no Word criar um nome para a planilha. Para isso, localize, na parte inferior da tela, o nome Plan1 (que criado automaticamente pelo Excel). Clique nele com o boto direito e selecione Renomear.
Digite o novo nome: Convidados.
A Gravao do arquivo
Depois de todos os convidados definidos, no esquea de salvar a planilha.
Para isso, v ao menu Arquivo e selecione a opo Salvar. Digite um nome fcil
de lembrar para a planilha, j que a usaremos para montar os convites. O mesmo arquivo ainda pode ser usado, no futuro, em outras comemoraes ou para
enviar cartas para todos os amigos.
38
39
CONVITES
16/11/2004
Page 38
ARRUME AS COLUNAS
O prximo passo ajustar as colunas de forma que elas fiquem com um tamanho
condizente com o contedo que ser inserido nelas. Para isso, passe o mouse na linha divisria entre a coluna C (com o campo Endereo) e a D. Note que a seta muda para um desenho com duas flechas indo para a esquerda e para a direita. Clique
com o boto esquerdo e, mantendo-o pressionado, arraste o mouse para a direita,
aumentando a largura da coluna Endereo. Faa o mesmo com o campo Cidade.
ORDEM NOS NOMES
Quer deixar os nomes arrumados em ordem alfabtica? No difcil. Selecione todas as clulas dos convidados, sem incluir a linha do ttulo dos campos, mas com
todos os dados (endereo, complemento etc). Clique, ento, no boto Classificao
crescente, localizado ao lado direito do de AutoSoma.
HORA DOS CONVIDADOS
AJUSTE RPIDO
DA COLUNA
Alm do menu
Formatar e do
mtodo de arrastar
a borda da coluna
para aumentar sua
largura, possvel
fazer um ajuste
automtico
rapidamente.
Para isso, d um
clique duplo na
borda da coluna.
Com essa operao,
a largura da coluna
ajustada
automaticamente
para ficar do
tamanho do texto
digitado, sendo
aumentada ou
diminuda.
Comece a digitar as informaes das pessoas da festa, uma por linha. Caso seja necessrio aumentar a largura de uma ou mais colunas durante a digitao dos
convidados, voc pode repetir a tcnica do passo anterior, sem perigo de alterao nos dados. Depois de digitar cada dado, use as setas do teclado para passar para a coluna seguinte.
CONVITES PARA TODOS
CONVITES PARA TODOS
13:02
CIDADES EM SEQNCIA
Se voc preferir deixar a cidade ou qualquer outro
campo em ordem alfabtica na planilha, selecione
toda a planilha, novamente sem incluir os ttulos dos
campos. V ao menu Dados e escolha a opo
Classificar. Na opo Classificar por, selecione o campo desejado. Note que os dados ainda podem ser
ordenados de forma crescente ou decrescente.
NOME DA PLANILHA
Um passo importante para facilitar a identificao dos
dados corretos no Word criar um nome para a planilha. Para isso, localize, na parte inferior da tela, o nome Plan1 (que criado automaticamente pelo Excel). Clique nele com o boto direito e selecione Renomear.
Digite o novo nome: Convidados.
A Gravao do arquivo
Depois de todos os convidados definidos, no esquea de salvar a planilha.
Para isso, v ao menu Arquivo e selecione a opo Salvar. Digite um nome fcil
de lembrar para a planilha, j que a usaremos para montar os convites. O mesmo arquivo ainda pode ser usado, no futuro, em outras comemoraes ou para
enviar cartas para todos os amigos.
38
39
CONVITES
16/11/2004
13:08
DE
11 TIPO
ARQUIVO
A VEZ DO WORD
Com a planilha gravada, abra o
Word. Acesse o menu Cartas e
Correspondncias, escolhendo
a opo Mala Direta. Note que
surge uma barra lateral ( direita da tela), com as opes de
tipo de documento que podem
ser criados com o recurso Mala
Direta. Vamos fazer um convite,
que , em essncia, uma carta.
Clique, portanto, na opo
Cartas e, em seguida, no link
Prxima: Documento inicial.
ESCOLHA DO
DOCUMENTO
O Word permite usar um documento pr-existente como base do convite. Isso
til quando j se tem um
modelo pronto. Como vamos fazer o convite partindo do zero, selecione a opo Usar o documento atual,
e clique em Prxima: selecione os destinatrios.
`
MALA DIRETA
SEM PLANILHA
O Word permite
criar a lista de
destinatrios
diretamente,
sem que seja
preciso usar uma
planilha. Apesar
de trazer menos
benefcios do que
usar um arquivo
do Excel (por
dificultar a
reutilizao dos
convidados), esse
recurso til para
fazer rapidamente
convites para
uma quantidade
pequena de
pessoas. Para
usar esse recurso
do Word, ao
escolher os
destinatrios,
clique na opo
Digitar uma
nova lista.
Se voc for procurar
diretamente os arquivos do Excel na janela que abriu ao clicar
em Procurar, vai perder tempo. O tipo de
entrada de dadospadro para a mala
direta outro. Para
localizar as planilhas,
preciso mudar o
formato de arquivo
que ser mostrado
na janela. Para isso,
abra as opes em
Arquivos do tipo e selecione Arquivos do
Excel. Agora, sero
mostradas planilhas
na lista de arquivos
em cada pasta.
Em seguida, devemos escolher se queremos usar uma
lista existente, selecionar contatos cadastrados no
Outlook ou ainda criar os destinatrios manualmente.
Como vamos usar nossa planilha, clique na opo Usar
uma lista existente. Note que a seo denominada Use
uma lista existente agora fica habilitada. Clique, ento
no link Procurar.
MEMRIA RPIDA
Na janela de Abrir arquivo, o boto Documentos
recentes permite exibir os ltimos arquivos
usados do tipo selecionado em Arquivos do tipo.
NA
12 LUPA
PLANILHA
O passo seguinte , claro, abrir
o arquivo gravado anteriormente. Caso voc no lembre da
pasta, tente verificar, nos itens
em Examinar, o diretrio Meus
Documentos. a pasta-padro
para gravaes dos aplicativos
do Microsoft Office. Depois de
localizar o arquivo com os convidados, clique em Abrir.
TRAZENDO DO OUTLOOK
A barra de mala direta permite importar contatos
do Outlook. Se for fazer isso, certifique-se de
que os dados de endereo e de e-mails das
pessoas que iro receber os convites estejam
preenchidos corretamente.
10 DESTINATRIOS
40
CONVITES PARA TODOS
CONVITES PARA TODOS
Page 40
13 TABELA CERTA
A troca do nome da planilha, feita anteriormente, ajuda bastante agora. Na janela que
aparece, selecione a planilha correta, com o nome dos convidados. Neste caso, o item
chamado Convidados$ (o Excel adiciona
um sinal de $ depois do nome das planilhas). A opo Primeira linha contm cabealhos de coluna deve ficar marcada, pois
ela indica que os nomes dos campos estaro na primeira linha, da mesma forma que
em nossa planilha. Clique em OK, para continuar a importao dos dados.
41
CONVITES
16/11/2004
13:08
DE
11 TIPO
ARQUIVO
A VEZ DO WORD
Com a planilha gravada, abra o
Word. Acesse o menu Cartas e
Correspondncias, escolhendo
a opo Mala Direta. Note que
surge uma barra lateral ( direita da tela), com as opes de
tipo de documento que podem
ser criados com o recurso Mala
Direta. Vamos fazer um convite,
que , em essncia, uma carta.
Clique, portanto, na opo
Cartas e, em seguida, no link
Prxima: Documento inicial.
ESCOLHA DO
DOCUMENTO
O Word permite usar um documento pr-existente como base do convite. Isso
til quando j se tem um
modelo pronto. Como vamos fazer o convite partindo do zero, selecione a opo Usar o documento atual,
e clique em Prxima: selecione os destinatrios.
`
MALA DIRETA
SEM PLANILHA
O Word permite
criar a lista de
destinatrios
diretamente,
sem que seja
preciso usar uma
planilha. Apesar
de trazer menos
benefcios do que
usar um arquivo
do Excel (por
dificultar a
reutilizao dos
convidados), esse
recurso til para
fazer rapidamente
convites para
uma quantidade
pequena de
pessoas. Para
usar esse recurso
do Word, ao
escolher os
destinatrios,
clique na opo
Digitar uma
nova lista.
Se voc for procurar
diretamente os arquivos do Excel na janela que abriu ao clicar
em Procurar, vai perder tempo. O tipo de
entrada de dadospadro para a mala
direta outro. Para
localizar as planilhas,
preciso mudar o
formato de arquivo
que ser mostrado
na janela. Para isso,
abra as opes em
Arquivos do tipo e selecione Arquivos do
Excel. Agora, sero
mostradas planilhas
na lista de arquivos
em cada pasta.
Em seguida, devemos escolher se queremos usar uma
lista existente, selecionar contatos cadastrados no
Outlook ou ainda criar os destinatrios manualmente.
Como vamos usar nossa planilha, clique na opo Usar
uma lista existente. Note que a seo denominada Use
uma lista existente agora fica habilitada. Clique, ento
no link Procurar.
MEMRIA RPIDA
Na janela de Abrir arquivo, o boto Documentos
recentes permite exibir os ltimos arquivos
usados do tipo selecionado em Arquivos do tipo.
NA
12 LUPA
PLANILHA
O passo seguinte , claro, abrir
o arquivo gravado anteriormente. Caso voc no lembre da
pasta, tente verificar, nos itens
em Examinar, o diretrio Meus
Documentos. a pasta-padro
para gravaes dos aplicativos
do Microsoft Office. Depois de
localizar o arquivo com os convidados, clique em Abrir.
TRAZENDO DO OUTLOOK
A barra de mala direta permite importar contatos
do Outlook. Se for fazer isso, certifique-se de
que os dados de endereo e de e-mails das
pessoas que iro receber os convites estejam
preenchidos corretamente.
10 DESTINATRIOS
40
CONVITES PARA TODOS
CONVITES PARA TODOS
Page 40
13 TABELA CERTA
A troca do nome da planilha, feita anteriormente, ajuda bastante agora. Na janela que
aparece, selecione a planilha correta, com o nome dos convidados. Neste caso, o item
chamado Convidados$ (o Excel adiciona
um sinal de $ depois do nome das planilhas). A opo Primeira linha contm cabealhos de coluna deve ficar marcada, pois
ela indica que os nomes dos campos estaro na primeira linha, da mesma forma que
em nossa planilha. Clique em OK, para continuar a importao dos dados.
41
CONVITES
16/11/2004
13:09
Page 42
CONVITES PARA TODOS
CONVITES PARA TODOS
14 OLHO NOS DADOS
17 ITENS DO ENDEREO
O Word mostra, a seguir, os dados que leu da planilha do
Excel. Verifique se os nomes dos campos foram carregados
corretamente e se todos os convidados esto sendo mostrados.
A janela ainda permite
marcar quais as pessoas que sero convidadas. Isso til para
manter uma s lista e
ir selecionando quem
vai receber a mala direta em cada caso.
Clique em OK para
confirmar que os dados esto corretos.
Na janela que aparece (chamada Inserir
bloco de endereo), devemos escolher a
maneira como o endereo ser exibido
nos convites. possvel marcar e desmarcar vrias das opes, com os resultados das alteraes sendo mostrados
na seo Visualizar. Clique, na seo
Inserir nome do destinatrio neste formato, no item Paulo Ribeiro Jr. Ele indica que
ser usado o nome e o sobrenome juntos, sem nome do meio ou pronomes de
tratamento. Clique, ento, em OK.
IGUAL
18 CAMPO
PLANILHA
15 CONFIRMAO
O Word volta janela de
seleo dos destinatrios. Note que, na seo
Use uma lista existente,
a planilha identificada,
mostrando que os dados esto prontos para
serem inseridos nos
convites. Clique, ento,
no link Prxima: escreva a carta.
AOS DADOS
16 ACESSO
Agora, existem quatro links disponveis para inserir dados provenientes da planilha do Excel:
Bloco de endereo, Linha de
saudao, Postagem eletrnica e Mais itens. Vamos comear nossa carta com o endereo do destinatrio. Assim, clique em Bloco de endereo.
42
O Word agora mostra uma janela
que permite definir os campos na
planilha que seriam iguais aos usados no recurso de mala direta.
Como escolhemos bem os nomes
dos campos, o Word detecta corretamente os dados da planilha.
No ser preciso corrigir nada, bastando clicar em OK para inserir o
bloco de endereo no texto do convite. Ele aparece como o texto
<<BlocoDeEndereos>>
`
CAMPOS
NA CARTA
Apesar de usarmos
nesse tutorial
apenas os campos
de amigos
separadamente do
bloco de endereos
e saudao,
possvel acrescentar
qualquer informao
da pessoa
separadamente,
usando o link Mais
itens. Isso pode ser
interessante para
deixar o convite
ainda mais
personalizado.
Voc ainda pode
digitar os campos
diretamente, usando
o mesmo padro
dos blocos. Assim,
<<Nome>>, insere
o nome de cada
convidado no
convite. A regra
simples: abra com
<<, adicione o nome
do campo usado na
planilha do Excel,
e feche com >>
19 SAUDAO
Vamos incluir agora uma saudao
para abrir o texto do convite. Para isso, v barra de mala direta ( direita da tela) e clique no link Linha de
saudao. Na janela que abre, observe o item Formato da linha de saudao. possvel selecionar pronomes de tratamento (Caro, Prezado,
Sr., Dr.) e o smbolo que termina a saudao. Usaremos, nos
convites, as opes Caro, o nome no formato simples e dois
pontos para fechar a saudao. Selecione essas opes e clique em OK. Note que a saudao aparece no convite como
<<LinhaDeSaudao>>
43
CONVITES
16/11/2004
13:09
Page 42
CONVITES PARA TODOS
CONVITES PARA TODOS
14 OLHO NOS DADOS
17 ITENS DO ENDEREO
O Word mostra, a seguir, os dados que leu da planilha do
Excel. Verifique se os nomes dos campos foram carregados
corretamente e se todos os convidados esto sendo mostrados.
A janela ainda permite
marcar quais as pessoas que sero convidadas. Isso til para
manter uma s lista e
ir selecionando quem
vai receber a mala direta em cada caso.
Clique em OK para
confirmar que os dados esto corretos.
Na janela que aparece (chamada Inserir
bloco de endereo), devemos escolher a
maneira como o endereo ser exibido
nos convites. possvel marcar e desmarcar vrias das opes, com os resultados das alteraes sendo mostrados
na seo Visualizar. Clique, na seo
Inserir nome do destinatrio neste formato, no item Paulo Ribeiro Jr. Ele indica que
ser usado o nome e o sobrenome juntos, sem nome do meio ou pronomes de
tratamento. Clique, ento, em OK.
IGUAL
18 CAMPO
PLANILHA
15 CONFIRMAO
O Word volta janela de
seleo dos destinatrios. Note que, na seo
Use uma lista existente,
a planilha identificada,
mostrando que os dados esto prontos para
serem inseridos nos
convites. Clique, ento,
no link Prxima: escreva a carta.
AOS DADOS
16 ACESSO
Agora, existem quatro links disponveis para inserir dados provenientes da planilha do Excel:
Bloco de endereo, Linha de
saudao, Postagem eletrnica e Mais itens. Vamos comear nossa carta com o endereo do destinatrio. Assim, clique em Bloco de endereo.
42
O Word agora mostra uma janela
que permite definir os campos na
planilha que seriam iguais aos usados no recurso de mala direta.
Como escolhemos bem os nomes
dos campos, o Word detecta corretamente os dados da planilha.
No ser preciso corrigir nada, bastando clicar em OK para inserir o
bloco de endereo no texto do convite. Ele aparece como o texto
<<BlocoDeEndereos>>
`
CAMPOS
NA CARTA
Apesar de usarmos
nesse tutorial
apenas os campos
de amigos
separadamente do
bloco de endereos
e saudao,
possvel acrescentar
qualquer informao
da pessoa
separadamente,
usando o link Mais
itens. Isso pode ser
interessante para
deixar o convite
ainda mais
personalizado.
Voc ainda pode
digitar os campos
diretamente, usando
o mesmo padro
dos blocos. Assim,
<<Nome>>, insere
o nome de cada
convidado no
convite. A regra
simples: abra com
<<, adicione o nome
do campo usado na
planilha do Excel,
e feche com >>
19 SAUDAO
Vamos incluir agora uma saudao
para abrir o texto do convite. Para isso, v barra de mala direta ( direita da tela) e clique no link Linha de
saudao. Na janela que abre, observe o item Formato da linha de saudao. possvel selecionar pronomes de tratamento (Caro, Prezado,
Sr., Dr.) e o smbolo que termina a saudao. Usaremos, nos
convites, as opes Caro, o nome no formato simples e dois
pontos para fechar a saudao. Selecione essas opes e clique em OK. Note que a saudao aparece no convite como
<<LinhaDeSaudao>>
43
CONVITES
16/11/2004
13:12
Page 44
Durante a digitao do convite, ser necessrio colocar alguns dados. Em nossa planilha, deixamos
espao para preencher trs amigos para cada convidado. Agora, vamos adicion-los ao texto de nosso convite, pedindo ao destinatrio que os traga
tambm para a festa. Para isso, clique no link Mais
itens, na barra de mala direta. Na janela que abre,
clique no campo Amigo1 e depois no boto Inserir.
Faa o mesmo para os campos Amigo2 e Amigo3.
Feche a janela clicando em Cancelar.
22 CONVITES PRONTOS
O Word j est com os convites prontinhos. Usando os botes em Visualize as cartas, possvel navegar por eles, verificando se os nomes esto corretamente preenchidos. Depois
de checar tudo, clique em Prxima: conclua a mensagem.
CONVITES PARA TODOS
CONVITES PARA TODOS
20 CAMPOS SOLTOS
REMOO DE DADOS
Para remover um campo do texto do convite, basta clicar nele e
depois pressionar a tecla Delete.
23 EDIO OU IMPRESSO
Agora, podemos escolher entre imprimir ou editar cada convite individualmente. A segunda opo abre todos os convites no Word, permitindo dar um toque diferente a cada um deles. Em nosso caso, queremos ir
direto para a impresso. Mas, antes de tudo, vamos
salvar nosso convite. Clique no terceiro boto na barra do Word, com cone de disquete.
24 ESCOLHA DA PASTA
Escolha a pasta onde ser gravado
o convite. A usada como padro pelo Word a Meus Documentos. Digite
um nome descritivo para o convite e
clique em Salvar. Gravar o convite
interessante se for preciso imprimilos novamente.
25 IMPRESSO DOS CONVITES
21 PONTO FINAL NO CONVITE
Agora escreva no prprio documento
o texto do convite para a sua festa.
Terminada a digitao, verifique tudo,
incluindo a posio dos campos no
44
convite e se no foi esquecido nenhum
dado importante da festa. Com tudo
verificado, clique no link Prxima: visualize as cartas.
Com tudo pronto, s falta mandar os convites para a impressora. Clique no link Imprimir,
na barra de mala direta. Na janela que aparece (Mesclagem para impressora), possvel selecionar quais os convites que sero impressos, pela ordem dos nomes na planilha. Como vamos imprimir todos, simplesmente clique em OK.
45
CONVITES
16/11/2004
13:12
Page 44
Durante a digitao do convite, ser necessrio colocar alguns dados. Em nossa planilha, deixamos
espao para preencher trs amigos para cada convidado. Agora, vamos adicion-los ao texto de nosso convite, pedindo ao destinatrio que os traga
tambm para a festa. Para isso, clique no link Mais
itens, na barra de mala direta. Na janela que abre,
clique no campo Amigo1 e depois no boto Inserir.
Faa o mesmo para os campos Amigo2 e Amigo3.
Feche a janela clicando em Cancelar.
22 CONVITES PRONTOS
O Word j est com os convites prontinhos. Usando os botes em Visualize as cartas, possvel navegar por eles, verificando se os nomes esto corretamente preenchidos. Depois
de checar tudo, clique em Prxima: conclua a mensagem.
CONVITES PARA TODOS
CONVITES PARA TODOS
20 CAMPOS SOLTOS
REMOO DE DADOS
Para remover um campo do texto do convite, basta clicar nele e
depois pressionar a tecla Delete.
23 EDIO OU IMPRESSO
Agora, podemos escolher entre imprimir ou editar cada convite individualmente. A segunda opo abre todos os convites no Word, permitindo dar um toque diferente a cada um deles. Em nosso caso, queremos ir
direto para a impresso. Mas, antes de tudo, vamos
salvar nosso convite. Clique no terceiro boto na barra do Word, com cone de disquete.
24 ESCOLHA DA PASTA
Escolha a pasta onde ser gravado
o convite. A usada como padro pelo Word a Meus Documentos. Digite
um nome descritivo para o convite e
clique em Salvar. Gravar o convite
interessante se for preciso imprimilos novamente.
25 IMPRESSO DOS CONVITES
21 PONTO FINAL NO CONVITE
Agora escreva no prprio documento
o texto do convite para a sua festa.
Terminada a digitao, verifique tudo,
incluindo a posio dos campos no
44
convite e se no foi esquecido nenhum
dado importante da festa. Com tudo
verificado, clique no link Prxima: visualize as cartas.
Com tudo pronto, s falta mandar os convites para a impressora. Clique no link Imprimir,
na barra de mala direta. Na janela que aparece (Mesclagem para impressora), possvel selecionar quais os convites que sero impressos, pela ordem dos nomes na planilha. Como vamos imprimir todos, simplesmente clique em OK.
45
CONVITES
16/11/2004
13:16
Page 46
Agora, vamos carregar nossa lista de convidados feita no
Excel. Marque a opo Usar uma lista existente. Na seo
Use uma lista existente, clique no link Procurar.
30 PLANILHA DE VOLTA
27 POR E-MAIL
Vamos agora enviar os convites
por e-mail. Um requisito dessa
operao usar o Outlook para
ler o correio eletrnico. Para comear essa operao, abra o
Word novamente, v ao menu
Ferramentas, selecione a opo
Cartas e correspondncias e depois Mala Direta. A barra lateral
de mala direta aparece novamente. Na seo Selecione o tipo do
documento, clique em Emails.
Depois, clique em Prxima: documento inicial, para continuar.
HTML OU TEXTO?
Ao enviar um e-mail para muitas pessoas,
vale a pena ponderar se ele deve ter um
formato em HTML, que pode incluir
imagens e letras em tamanhos diferentes,
ou apenas texto, que mais rpido de ser
enviado. Se for uma mensagem rpida,
talvez o texto puro seja a melhor opo.
28 TIPO DE DOCUMENTO
Vamos confeccionar um e-mail novo, para torn-lo
um pouco diferente dos convites em papel. Para isso, na tela seguinte, selecione a opo Usar o documento atual. Clique, ento, no link Prxima: Selecione
os destinatrios, para continuar.
46
29 LISTA DO EXCEL
Selecione, na seo Impressora, a impressora para onde
sero enviados os convites.
Certifique-se de que ela tenha
papel suficiente. Da, s clicar em OK e esperar os convites sarem. Feche o Word.
`
CONVITES
AGRUPADOS
A janela de impresso
traz opes
interessantes para
modificar a maneira
como so impressos
os convites. possvel,
na seo Cpias,
imprimir vrias cpias
de cada um dos
convites. Por outro
lado, para economizar
papel, v seo Zoom
e mude a opo em
Pginas por folha.
Quanto maior o valor,
menor o convite e
menos folhas de papel
so gastas.
CONVITES PARA TODOS
CONVITES PARA TODOS
DE IMPRESSO
26 CONFIGURAO
O prximo passo localizar nossa planilha de convidados. Para isso, devemos
configurar a janela para achar arquivos do Excel e navegar at a pasta onde o arquivo com os convidados foi salvo.
A Mudana de tipo
B Busca do arquivo
O tipo padro de entrada de dados para a mala direta no uma planilha.
Precisamos, ento, ajustar a janela
Selecionar fonte de dados para abrir planilhas do Excel. Para isso, abra as opes em Arquivos do tipo. Depois, escolha a opo Arquivos do Excel.
Agora que a janela mostra as planilhas em
cada pasta, devemos encontrar o arquivo
gravado anteriormente. Abra as opes
em Examinar para localizar o ponto onde
foi gravada a planilha. Lembrando: o localpadro onde os aplicativos do Office gravam arquivos na pasta Meus Documentos. Achou a planilha? Clique em seu
nome e,
depois,
em Abrir.
31 TABELA CERTA
A seguir, devemos selecionar a planilha correta no arquivo do Excel. Como voc deve lembrar, demos um nome diferente para ela, justamente para facilitar a identificao posterior. Assim, na janela Selecionar tabela, clique no item Convidados$. O smbolo $ adicionado pelo Excel para definir nomes de planilhas em um arquivo.
Certifique-se de que a opo Primeira linha de dados contm cabealhos de coluna est marcada, pois em nossa planilha de convidados definimos a primeira linha contendo os nomes dos campos.
Pressione o boto OK para continuar.
47
CONVITES
16/11/2004
13:16
Page 46
Agora, vamos carregar nossa lista de convidados feita no
Excel. Marque a opo Usar uma lista existente. Na seo
Use uma lista existente, clique no link Procurar.
30 PLANILHA DE VOLTA
27 POR E-MAIL
Vamos agora enviar os convites
por e-mail. Um requisito dessa
operao usar o Outlook para
ler o correio eletrnico. Para comear essa operao, abra o
Word novamente, v ao menu
Ferramentas, selecione a opo
Cartas e correspondncias e depois Mala Direta. A barra lateral
de mala direta aparece novamente. Na seo Selecione o tipo do
documento, clique em Emails.
Depois, clique em Prxima: documento inicial, para continuar.
HTML OU TEXTO?
Ao enviar um e-mail para muitas pessoas,
vale a pena ponderar se ele deve ter um
formato em HTML, que pode incluir
imagens e letras em tamanhos diferentes,
ou apenas texto, que mais rpido de ser
enviado. Se for uma mensagem rpida,
talvez o texto puro seja a melhor opo.
28 TIPO DE DOCUMENTO
Vamos confeccionar um e-mail novo, para torn-lo
um pouco diferente dos convites em papel. Para isso, na tela seguinte, selecione a opo Usar o documento atual. Clique, ento, no link Prxima: Selecione
os destinatrios, para continuar.
46
29 LISTA DO EXCEL
Selecione, na seo Impressora, a impressora para onde
sero enviados os convites.
Certifique-se de que ela tenha
papel suficiente. Da, s clicar em OK e esperar os convites sarem. Feche o Word.
`
CONVITES
AGRUPADOS
A janela de impresso
traz opes
interessantes para
modificar a maneira
como so impressos
os convites. possvel,
na seo Cpias,
imprimir vrias cpias
de cada um dos
convites. Por outro
lado, para economizar
papel, v seo Zoom
e mude a opo em
Pginas por folha.
Quanto maior o valor,
menor o convite e
menos folhas de papel
so gastas.
CONVITES PARA TODOS
CONVITES PARA TODOS
DE IMPRESSO
26 CONFIGURAO
O prximo passo localizar nossa planilha de convidados. Para isso, devemos
configurar a janela para achar arquivos do Excel e navegar at a pasta onde o arquivo com os convidados foi salvo.
A Mudana de tipo
B Busca do arquivo
O tipo padro de entrada de dados para a mala direta no uma planilha.
Precisamos, ento, ajustar a janela
Selecionar fonte de dados para abrir planilhas do Excel. Para isso, abra as opes em Arquivos do tipo. Depois, escolha a opo Arquivos do Excel.
Agora que a janela mostra as planilhas em
cada pasta, devemos encontrar o arquivo
gravado anteriormente. Abra as opes
em Examinar para localizar o ponto onde
foi gravada a planilha. Lembrando: o localpadro onde os aplicativos do Office gravam arquivos na pasta Meus Documentos. Achou a planilha? Clique em seu
nome e,
depois,
em Abrir.
31 TABELA CERTA
A seguir, devemos selecionar a planilha correta no arquivo do Excel. Como voc deve lembrar, demos um nome diferente para ela, justamente para facilitar a identificao posterior. Assim, na janela Selecionar tabela, clique no item Convidados$. O smbolo $ adicionado pelo Excel para definir nomes de planilhas em um arquivo.
Certifique-se de que a opo Primeira linha de dados contm cabealhos de coluna est marcada, pois em nossa planilha de convidados definimos a primeira linha contendo os nomes dos campos.
Pressione o boto OK para continuar.
47
CONVITES
16/11/2004
13:29
Page 48
34 DIGITANDO O CONVITE
hora de verificar se os nomes e outros dados dos convidados foram importados
corretamente. Tambm o momento para selecionar todos os que vo receber emails. As janelas seguintes ajudam nessa verificao, que garante que todos os
convites sero enviados.
A Dados dos destinatrios
B Verificao
Os dados digitados originalmente na planilha aparecem a seguir. hora de verificar se todos os nomes foram lidos corretamente. Caso voc no tenha preenchido o e-mail de algum dos convidados, desmarque-o, clicando no primeiro campo da
linha correspondente. Para finalizar a importao da planilha dos convidados, pressione o boto OK.
A barra de mala direta agora mostra a
planilha cujos dados foram carregados.
Verifique se
o nome est correto e
clique em
Prxima:
escreva a
carta.
Com a saudao abrindo a mensagem, hora de colocar a criatividade para funcionar e teclar o e-mail para os convidados. Voc ainda pode usar os campos de
amigo criados na planilha para tambm dar um toque pessoal mensagem.
A Mos obra no convite
Crie o convite, com o texto
desejado, deixando espao
para os campos de amigos,
da planilha de convidados.
Colocaremos esses dados a
seguir. Para isso, clique no link
Mais itens.
CONVITES PARA TODOS
CONVITES PARA TODOS
32 NOMES DOS CONVIDADOS
B Escolha do campo
33 SAUDAO
PERSONALIZADA
Vamos comear o e-mail com uma saudao, que vai variar, de acordo com o
nome do destinatrio. Para isso, o Word
traz atalhos para a incluso de textos
pr-definidos, como blocos de endereo e a prpria linha de saudao.
A Escolha do texto
A barra de mala direta
agora mostra quatro
links com textos prontos: Bloco de endereo, Linha de saudao,
Postagem eletrnica e
Mais itens. Clique em
Linha de saudao.
48
Na janela que aparece, selecione o primeiro campo de nome de amigo (Amigo1) e clique em Inserir.
Faa o mesmo com Amigo2 e Amigo3. Clique em
Fechar. Note que surgiram textos indicando os
campos (<<Amigo1>>, por exemplo). Para cada
e-mail, esses textos sero substitudos pelos dados correspondentes na planilha. Depois de verificar que o e-mail est completo,
clique em Prxima: visualize o e-mail, na barra de mala direta.
B Estilo da saudao
Na janela que abre, escolha, na seo
Formato da linha de saudao, os pronomes de tratamento e smbolo do final
da saudao (que pode ser dois pontos
ou vrgula). Note que, em Visualizao,
possvel antever como ficar o texto
final. Depois de escolher, clique em OK
para que o texto seja adicionado ao email do convite.
`
NOS
35 OLHO
E-MAILS
O Word agora mostra cada
uma das mensagens geradas
a partir dos dados dos convidados na planilha. Se quiser
navegar por todos eles, use os
botes na seo Visualize o
email, na barra de mala direta.
Depois de checar tudo, clique
no link Prxima: Conclua a
mesclagem.
EDIO DOS
CONVIDADOS
Mesmo j perto
de enviar os
convites, ainda
h opo de excluir
um convidado
da festa. Para
isso, navegue at
o convite dele
usando as setas
em Visualize o
email e clique no
link Excluir este
destinatrio.
49
CONVITES
16/11/2004
13:29
Page 48
34 DIGITANDO O CONVITE
hora de verificar se os nomes e outros dados dos convidados foram importados
corretamente. Tambm o momento para selecionar todos os que vo receber emails. As janelas seguintes ajudam nessa verificao, que garante que todos os
convites sero enviados.
A Dados dos destinatrios
B Verificao
Os dados digitados originalmente na planilha aparecem a seguir. hora de verificar se todos os nomes foram lidos corretamente. Caso voc no tenha preenchido o e-mail de algum dos convidados, desmarque-o, clicando no primeiro campo da
linha correspondente. Para finalizar a importao da planilha dos convidados, pressione o boto OK.
A barra de mala direta agora mostra a
planilha cujos dados foram carregados.
Verifique se
o nome est correto e
clique em
Prxima:
escreva a
carta.
Com a saudao abrindo a mensagem, hora de colocar a criatividade para funcionar e teclar o e-mail para os convidados. Voc ainda pode usar os campos de
amigo criados na planilha para tambm dar um toque pessoal mensagem.
A Mos obra no convite
Crie o convite, com o texto
desejado, deixando espao
para os campos de amigos,
da planilha de convidados.
Colocaremos esses dados a
seguir. Para isso, clique no link
Mais itens.
CONVITES PARA TODOS
CONVITES PARA TODOS
32 NOMES DOS CONVIDADOS
B Escolha do campo
33 SAUDAO
PERSONALIZADA
Vamos comear o e-mail com uma saudao, que vai variar, de acordo com o
nome do destinatrio. Para isso, o Word
traz atalhos para a incluso de textos
pr-definidos, como blocos de endereo e a prpria linha de saudao.
A Escolha do texto
A barra de mala direta
agora mostra quatro
links com textos prontos: Bloco de endereo, Linha de saudao,
Postagem eletrnica e
Mais itens. Clique em
Linha de saudao.
48
Na janela que aparece, selecione o primeiro campo de nome de amigo (Amigo1) e clique em Inserir.
Faa o mesmo com Amigo2 e Amigo3. Clique em
Fechar. Note que surgiram textos indicando os
campos (<<Amigo1>>, por exemplo). Para cada
e-mail, esses textos sero substitudos pelos dados correspondentes na planilha. Depois de verificar que o e-mail est completo,
clique em Prxima: visualize o e-mail, na barra de mala direta.
B Estilo da saudao
Na janela que abre, escolha, na seo
Formato da linha de saudao, os pronomes de tratamento e smbolo do final
da saudao (que pode ser dois pontos
ou vrgula). Note que, em Visualizao,
possvel antever como ficar o texto
final. Depois de escolher, clique em OK
para que o texto seja adicionado ao email do convite.
`
NOS
35 OLHO
E-MAILS
O Word agora mostra cada
uma das mensagens geradas
a partir dos dados dos convidados na planilha. Se quiser
navegar por todos eles, use os
botes na seo Visualize o
email, na barra de mala direta.
Depois de checar tudo, clique
no link Prxima: Conclua a
mesclagem.
EDIO DOS
CONVIDADOS
Mesmo j perto
de enviar os
convites, ainda
h opo de excluir
um convidado
da festa. Para
isso, navegue at
o convite dele
usando as setas
em Visualize o
email e clique no
link Excluir este
destinatrio.
49
CONVITES
16/11/2004
13:17
Page 50
CONVITES PARA TODOS
36 PRONTOS PARA O ENVIO
Os e-mails esto prontos. Agora s falta envi-los. Primeiro,
certifique-se de que sua conexo internet est funcionando. Depois, clique no link Email, na seo Mescle, localizada na barra de mala direta.
37 ASSUNTO E FORMATO
A janela seguinte pede a digitao do assunto e o formato que ser usado para enviar os e-mails. No campo
Linha de assunto, use um texto descritivo do convite, como Minha festa!. Em Formato da mensagem, h as opes HTML e Texto. No segundo caso, o convite vai como texto puro, sem imagens, tipos de letras diferentes e
outras modificaes visuais. Escolha HTML. Clique, ento, em OK, para mandar todas as mensagens para o
Outlook. Feche o Word.
38 O OUTLOOK MANDA TUDO
Os e-mails de convite esto prontos. Falta agora mand-los pela internet. Abra o
Outlook e, na seo Todas as pastas de email, clique em Caixa de Sada. As mensagens devem estar l, prontas para o envio. Clique, ento, no boto Enviar e Receber
para mandar todos os e-mails.
50
CONVITES
16/11/2004
13:18
Page 51
Por fim, vamos imprimir os envelopes para envio dos convites pelo correio tradicional. Para isso, abra o Word novamente, v ao menu Ferramentas, selecione a opo Cartas e correspondncias e depois clique em Mala Direta. Na barra de
mala direta, marque a opo Envelopes. Clique, ento, em
Prxima: Documento inicial.
CONVITES PARA TODOS
39 IMPRESSO DOS ENVELOPES
40 ESCOLHENDO O ENVELOPE
O prximo passo definir qual o tipo do envelope que ser usado e a forma como ele ser colocado na impressora.
A Layout
B Tamanho
Na seo Altere o layout do documento, na barra de mala direta, clique em
Opes de envelope. Ser aberta
uma janela que permite modificar todas
as configuraes
para a impresso
do envelope.
Na seo Tamanho do envelope, escolha
a opo adequada, de acordo com o envelope que ser usado nos
convites, como
C6, que o
modelo mais
comum nas papelarias. Passe
para a aba
Opes de impresso.
C Orientao da impresso
Cada impressora tem uma maneira diferente para colocar envelopes. Algumas contam com bandejas especiais para esse fim e outras usam a alimentao manual (ou seja, os envelopes so colocados um a um). Consulte o manual de sua impressora, que deve ter um desenho assemelhado aos encontrados na seo Mtodo de alimentao. Clique, ento, no desenho apropriado e
depois em OK. Agora que escolhemos o envelope, clique em Prxima: selecione os destinatrios,
na barra de mala direta.
51
CONVITES
16/11/2004
13:18
Page 52
CONVITES PARA TODOS
CONVITES PARA TODOS
41 CONVIDADOS DE VOLTA
44 TABELA DE CONVIDADOS
hora de selecionar novamente nossa planilha de convidados. Para isso, clique em Procurar, na seo Use uma lista
existente, localizada na barra de mala direta.
Devemos, agora, selecionar a tabela com
os dados corretos. Ela , claro, a que possui o nome de Convidados$, na janela
Selecionar tabela. Mantenha marcada a
opo Primeira linha de dados contm cabealhos de coluna. Depois, clique em OK
para confirmar a escolha.
45 VERIFICAO DOS ENDEREOS
`
42 FORMATO DO ARQUIVO
Como fizemos anteriormente, devemos mudar o formato-padro de importao de dados da mala direta para carregar planilhas do Excel. Para isso, abra
as opes em Arquivos do tipo. Clique no item
Arquivos do Excel. Agora, s navegar pelas pastas
que as planilhas aparecero na listagem de arquivos.
43 LOCALIZAO DA PLANILHA
Agora, voc certamente j deve lembrar
onde a planilha do
Excel est. Abra os
itens da seo Examinar e escolha a
pasta com o arquivo
que traz os convidados. Depois de selecion-lo, clique no boto Abrir.
52
DETETIVE DO
DISCO RGIDO
A janela de Abrir
arquivo conta
com um atalho
para uma busca
mais poderosa do
Windows. Clique
no boto
Ferramentas e
escolha a opo
Pesquisar. Na
janela seguinte,
basta digitar parte
do nome do
arquivo que ele
ser localizado no
computador.
A janela seguinte mostra os dados dos convidados. Verifique se todos os
endereos esto corretos e completamente preenchidos. Depois de certificar-se de que os
dados so suficientes (com cidade, estado e CEP preenchidos), clique em OK.
BUSCA RPIDA
Ao verificar os convidados, possvel fazer
uma busca rpida para verificar se um nome
est presente. Para isso, clique no boto
Localizar e digite nome, endereo, ou qualquer
outro dado do convidado a ser encontrado.
46 IMPORTAO COMPLETA
A barra de mala direta mostra a planilha que foi carregada nos passos anteriores. A seo Use uma lista existente deve mostrar o nome do arquivo escolhido anteriormente, alm da planilha Convidados$. Se tudo estiver correto, clique em Prxima: prepare o envelope.
53
CONVITES
16/11/2004
13:18
Page 52
CONVITES PARA TODOS
CONVITES PARA TODOS
41 CONVIDADOS DE VOLTA
44 TABELA DE CONVIDADOS
hora de selecionar novamente nossa planilha de convidados. Para isso, clique em Procurar, na seo Use uma lista
existente, localizada na barra de mala direta.
Devemos, agora, selecionar a tabela com
os dados corretos. Ela , claro, a que possui o nome de Convidados$, na janela
Selecionar tabela. Mantenha marcada a
opo Primeira linha de dados contm cabealhos de coluna. Depois, clique em OK
para confirmar a escolha.
45 VERIFICAO DOS ENDEREOS
`
42 FORMATO DO ARQUIVO
Como fizemos anteriormente, devemos mudar o formato-padro de importao de dados da mala direta para carregar planilhas do Excel. Para isso, abra
as opes em Arquivos do tipo. Clique no item
Arquivos do Excel. Agora, s navegar pelas pastas
que as planilhas aparecero na listagem de arquivos.
43 LOCALIZAO DA PLANILHA
Agora, voc certamente j deve lembrar
onde a planilha do
Excel est. Abra os
itens da seo Examinar e escolha a
pasta com o arquivo
que traz os convidados. Depois de selecion-lo, clique no boto Abrir.
52
DETETIVE DO
DISCO RGIDO
A janela de Abrir
arquivo conta
com um atalho
para uma busca
mais poderosa do
Windows. Clique
no boto
Ferramentas e
escolha a opo
Pesquisar. Na
janela seguinte,
basta digitar parte
do nome do
arquivo que ele
ser localizado no
computador.
A janela seguinte mostra os dados dos convidados. Verifique se todos os
endereos esto corretos e completamente preenchidos. Depois de certificar-se de que os
dados so suficientes (com cidade, estado e CEP preenchidos), clique em OK.
BUSCA RPIDA
Ao verificar os convidados, possvel fazer
uma busca rpida para verificar se um nome
est presente. Para isso, clique no boto
Localizar e digite nome, endereo, ou qualquer
outro dado do convidado a ser encontrado.
46 IMPORTAO COMPLETA
A barra de mala direta mostra a planilha que foi carregada nos passos anteriores. A seo Use uma lista existente deve mostrar o nome do arquivo escolhido anteriormente, alm da planilha Convidados$. Se tudo estiver correto, clique em Prxima: prepare o envelope.
53
CONVITES
16/11/2004
13:24
Page 54
Agora, devemos digitar os dados de destinatrio e remetente no envelope. Para
ajudar, a barra de mala direta traz atalhos com textos prontos.
A Endereo
B Formato
A seo Prepare o
envelope traz quatro itens com atalhos: Bloco de endereo, Linha de
saudao, Postagem eletrnica e
Mais itens. Para o
envelope, vamos
usar a primeira
opo. Clique, ento, em Bloco de
endereo.
Na janela Formato de endereo, clique no
item Paulo Ribeiro Jr. Ele define que o nome
ser escrito no
envelope sem
usar pronome
de tratamento.
Clique, ento,
em OK, para inserir o bloco de endereo do destinatrio no envelope.
Depois de todas essas operaes, hora de imprimir os convites. O Word ainda
d opes extras para configurar a impressora e at escolher quais dos convites
sero mandados para envelopes.
A Imprimir ou editar
A barra de mala direta mostra agora duas opes: Imprimir
e Editar envelopes individualmente. No segundo caso, seria possvel adicionar textos distintos em cada um dos envelopes. Vamos direto impresso, clicando em Imprimir.
CONVITES PARA TODOS
CONVITES PARA TODOS
49 IMPRESSO, FINALMENTE
47 BLOCO DO DESTINATRIO
B Escolha dos convites
Agora, podemos definir se vamos imprimir todos os
convites ou apenas alguns. O ideal fazer tudo de
uma s vez, para no ter de repetir todos os passos
da criao dos envelopes. Para isso, clique na opo
Todos e depois em OK.
C Remetente
Agora, preencha os
dados de remetente logo abaixo, no
esquecendo de preceder esses dados
pelo texto Remetente:. Depois de
fazer isso, clique em
Prxima: Visualize
os envelopes.
C Configuraes da impressora
A janela a seguir conhecida por todos que j imprimiram qualquer documento. Ela permite configurar qual
impressora ser usada, alm de opes de qualidade
de impresso. Clique apenas em OK para comear a
mandar os convites para a impressora.
48 CHECAGEM
DOS ENVELOPES
O Word mostra o resultado da unio
dos dados da planilha com os envelopes. Voc pode navegar por todos
eles e visualizar como sero impressos usando os botes na seo
Visualize os envelopes. Depois de
checar todos, clique em Prxima:
Conclua a mesclagem.
54
`
CONTINUANDO
A IMPRESSO
Se voc tinha
poucos envelopes
e resolveu imprimir
apenas parte dos
convidados da
festa, quando
voltar impresso,
pode continuar do
ponto onde parou.
Para isso, na hora
de escolher os
convites, clique no
item De:, e marque
o nmero seguinte
aos convites
impressos. Ou
seja, se foram
impressos quatro
envelopes, digite
5. Deixe o campo
Para: em branco
para imprimir at
o final da lista
de convidados.
55
CONVITES
16/11/2004
13:24
Page 54
Agora, devemos digitar os dados de destinatrio e remetente no envelope. Para
ajudar, a barra de mala direta traz atalhos com textos prontos.
A Endereo
B Formato
A seo Prepare o
envelope traz quatro itens com atalhos: Bloco de endereo, Linha de
saudao, Postagem eletrnica e
Mais itens. Para o
envelope, vamos
usar a primeira
opo. Clique, ento, em Bloco de
endereo.
Na janela Formato de endereo, clique no
item Paulo Ribeiro Jr. Ele define que o nome
ser escrito no
envelope sem
usar pronome
de tratamento.
Clique, ento,
em OK, para inserir o bloco de endereo do destinatrio no envelope.
Depois de todas essas operaes, hora de imprimir os convites. O Word ainda
d opes extras para configurar a impressora e at escolher quais dos convites
sero mandados para envelopes.
A Imprimir ou editar
A barra de mala direta mostra agora duas opes: Imprimir
e Editar envelopes individualmente. No segundo caso, seria possvel adicionar textos distintos em cada um dos envelopes. Vamos direto impresso, clicando em Imprimir.
CONVITES PARA TODOS
CONVITES PARA TODOS
49 IMPRESSO, FINALMENTE
47 BLOCO DO DESTINATRIO
B Escolha dos convites
Agora, podemos definir se vamos imprimir todos os
convites ou apenas alguns. O ideal fazer tudo de
uma s vez, para no ter de repetir todos os passos
da criao dos envelopes. Para isso, clique na opo
Todos e depois em OK.
C Remetente
Agora, preencha os
dados de remetente logo abaixo, no
esquecendo de preceder esses dados
pelo texto Remetente:. Depois de
fazer isso, clique em
Prxima: Visualize
os envelopes.
C Configuraes da impressora
A janela a seguir conhecida por todos que j imprimiram qualquer documento. Ela permite configurar qual
impressora ser usada, alm de opes de qualidade
de impresso. Clique apenas em OK para comear a
mandar os convites para a impressora.
48 CHECAGEM
DOS ENVELOPES
O Word mostra o resultado da unio
dos dados da planilha com os envelopes. Voc pode navegar por todos
eles e visualizar como sero impressos usando os botes na seo
Visualize os envelopes. Depois de
checar todos, clique em Prxima:
Conclua a mesclagem.
54
`
CONTINUANDO
A IMPRESSO
Se voc tinha
poucos envelopes
e resolveu imprimir
apenas parte dos
convidados da
festa, quando
voltar impresso,
pode continuar do
ponto onde parou.
Para isso, na hora
de escolher os
convites, clique no
item De:, e marque
o nmero seguinte
aos convites
impressos. Ou
seja, se foram
impressos quatro
envelopes, digite
5. Deixe o campo
Para: em branco
para imprimir at
o final da lista
de convidados.
55
horas trabalhadas
16/11/2004
13:34
Page 56
B Centralizao
Para centralizar o ttulo, selecione as clulas de A1 a G1.
V ao menu Formatar e selecione Clulas. Passe para a
aba Alinhamento. Na seo
Horizontal, marque a opo
Centro. Clique tambm no
item Mesclar clulas. Dessa
forma, as clulas de A1 a G1
sero tratadas como se fossem uma s.
MONTE UMA PLANILHA PARA CALCULAR O NMERO
DE HORAS TRABALHADAS NO MS
uita gente precisa controlar as horas trabalhadas. Profissionais
autnomos, por exemplo, ou contratados por empresas que cobram pelo tempo de servio. Uma planilha pode aju-
dar bastante nessa tarefa. E, com o
poder do Excel, calcular automaticamente o total de horas do ms fica muito
fcil. Veja, a seguir, como montar um
controle de horas trabalhadas.
PLANILHAS PRONTAS DE GRAA
O site oficial do Microsoft Office traz diversas
planilhas teis e gratuitas para download. Existem
opes interessantes, como calendrios, listas
de compras, rvores genealgicas e muito mais.
O endereo para esses downloads
http://office.microsoft.com/pt-br/templates/
default.aspx
2
1
CONTROLANDO HORAS TRABALHADAS
CONTROLANDO HORAS TRABALHADAS
DE OLHO NO PONTO
MANH E TARDE
Para ajudar no preenchimento da planilha, vamos criar tambm ttulos para
separar os horrios de entrada da manh e da tarde. A tcnica parecida
com a do ttulo da planilha, mas com algumas pequenas diferenas.
CRIAO DO TTULO
Um bom comeo para a nossa planilha criar um ttulo. Para isso, basta mudar os atributos das letras para dar um maior destaque ao ttulo e
centraliz-lo em relao s clulas que ficaro abaixo.
A Digitao e centralizao
Digite o texto Manh na clula C2 e
Tarde, em E2. Selecione as clulas C2
e D2. V ao menu Formatar e escolha
a opo Clulas. Acesse a aba
Alinhamento. Abra as opes em
Horizontal e escolha Centro. Marque
a opo Mesclar clulas. Clique em
OK. Para o ttulo Tarde, selecione agora as clulas E2 e F2. Repita a operao: acesse o menu Formatar, escolha Clulas, v aba Alinhamento, selecione Centro na seo Horizontal e
marque o item Mesclar clulas.
Pressione o boto OK novamente.
A Digitao
Comece teclando, na clula A1, o ttulo do controle de horas trabalhadas: Planilha de horas. Depois, acesse as configuraes de tamanho
de letra, que ficam ao lado do tipo de fonte. Abra as opes e escolha
o tamanho 16.
56
ATALHOS DO BOTO DIREITO
O Excel ajuda a acessar recursos utilizados freqentemente com o boto
direito do mouse. Ao selecionar uma clula, por exemplo, clicando com
o boto direito possvel acessar rapidamente as opes de
formatao, copiar e colar contedo, entre outras.
57
horas trabalhadas
16/11/2004
13:34
Page 56
B Centralizao
Para centralizar o ttulo, selecione as clulas de A1 a G1.
V ao menu Formatar e selecione Clulas. Passe para a
aba Alinhamento. Na seo
Horizontal, marque a opo
Centro. Clique tambm no
item Mesclar clulas. Dessa
forma, as clulas de A1 a G1
sero tratadas como se fossem uma s.
MONTE UMA PLANILHA PARA CALCULAR O NMERO
DE HORAS TRABALHADAS NO MS
uita gente precisa controlar as horas trabalhadas. Profissionais
autnomos, por exemplo, ou contratados por empresas que cobram pelo tempo de servio. Uma planilha pode aju-
dar bastante nessa tarefa. E, com o
poder do Excel, calcular automaticamente o total de horas do ms fica muito
fcil. Veja, a seguir, como montar um
controle de horas trabalhadas.
PLANILHAS PRONTAS DE GRAA
O site oficial do Microsoft Office traz diversas
planilhas teis e gratuitas para download. Existem
opes interessantes, como calendrios, listas
de compras, rvores genealgicas e muito mais.
O endereo para esses downloads
http://office.microsoft.com/pt-br/templates/
default.aspx
2
1
CONTROLANDO HORAS TRABALHADAS
CONTROLANDO HORAS TRABALHADAS
DE OLHO NO PONTO
MANH E TARDE
Para ajudar no preenchimento da planilha, vamos criar tambm ttulos para
separar os horrios de entrada da manh e da tarde. A tcnica parecida
com a do ttulo da planilha, mas com algumas pequenas diferenas.
CRIAO DO TTULO
Um bom comeo para a nossa planilha criar um ttulo. Para isso, basta mudar os atributos das letras para dar um maior destaque ao ttulo e
centraliz-lo em relao s clulas que ficaro abaixo.
A Digitao e centralizao
Digite o texto Manh na clula C2 e
Tarde, em E2. Selecione as clulas C2
e D2. V ao menu Formatar e escolha
a opo Clulas. Acesse a aba
Alinhamento. Abra as opes em
Horizontal e escolha Centro. Marque
a opo Mesclar clulas. Clique em
OK. Para o ttulo Tarde, selecione agora as clulas E2 e F2. Repita a operao: acesse o menu Formatar, escolha Clulas, v aba Alinhamento, selecione Centro na seo Horizontal e
marque o item Mesclar clulas.
Pressione o boto OK novamente.
A Digitao
Comece teclando, na clula A1, o ttulo do controle de horas trabalhadas: Planilha de horas. Depois, acesse as configuraes de tamanho
de letra, que ficam ao lado do tipo de fonte. Abra as opes e escolha
o tamanho 16.
56
ATALHOS DO BOTO DIREITO
O Excel ajuda a acessar recursos utilizados freqentemente com o boto
direito do mouse. Ao selecionar uma clula, por exemplo, clicando com
o boto direito possvel acessar rapidamente as opes de
formatao, copiar e colar contedo, entre outras.
57
horas trabalhadas
16/11/2004
13:35
Page 58
Para facilitar a troca do tamanho da
letra, vamos mudar a fonte dos ttulos Manh e Tarde em uma s tacada. Para isso, selecione as clulas
de C2 a F2. Acesse as opes de
configurao de tamanho, que ficam
ao lado da escolha do tipo de fonte.
Mude o valor existente para 12.
A Digitao dos textos
Comece teclando os ttulos. Para isso, v clula B3 e digite Data. Continue
a digitao dos ttulos nas clulas C3, D3, E3, F3 e G3. Respectivamente, os
textos nessas clulas so Entrada, Sada, Entrada, Sada e Horas trabalhadas.
C Bordas
Para terminar a formatao dos ttulos Manh e Tarde, vamos adicionar bordas neles. Para isso, mantenha a seleo das clulas de
C2 a F2. V ao menu Formatar e selecione Clulas. Passe para a
aba Borda. Clique nos botes Contorno e Interna. Note que o desenho na janela mostra como ficar a borda nas clulas.
`
B Cor da fonte
Vamos colorir um pouco a planilha.
Selecione todas as clulas de B3 a G3.
V ao menu Formatar e selecione
Clulas. Passe, ento, aba Fonte.
Mude, em Cor, a tonalidade para branco. Troque tambm a opo em Estilo
da fonte para Negrito. No clique ainda em OK.
f
3
SEPARANDO
CLULAS
Bordas rpidas
A janela de
formatao ajuda a
visualizar o
desenho da borda,
mas quem quer
adicion-la com
poucos cliques
pode acessar o
atalho da barra de
ferramentas.
Clicando no boto
direita do
desenho da borda,
possvel escolher
qual o tipo
desejado.
BORDAS RPIDAS
A janela de formatao ajuda a visualizar o desenho da borda,
mas quem quer adicion-la com poucos cliques pode acessar o
atalho da barra de ferramentas. Clicando no boto direita do
desenho da borda, possvel escolher qual o tipo desejado.
CABEALHOS DOS DADOS
A prxima operao criar os ttulos para os dados que sero entrados na planilha. Alm de digitar cada um deles, devemos mudar o visual, para combinar com
o restante da planilha.
58
CONTROLANDO HORAS TRABALHADAS
CONTROLANDO HORAS TRABALHADAS
B Mudana de fonte
C Bordas e fundo da clula
Para finalizar a formatao do cabealho
de dados, v aba Borda e clique nos
botes Contorno e Interna. Depois, passe para a aba Padres. Escolha uma cor
escura, como verde, para formar um bom
conjunto com o branco das letras. Clique,
ento, em OK para aplicar as mudanas
s clulas de cabealho dos dados.
59
horas trabalhadas
16/11/2004
13:35
Page 58
Para facilitar a troca do tamanho da
letra, vamos mudar a fonte dos ttulos Manh e Tarde em uma s tacada. Para isso, selecione as clulas
de C2 a F2. Acesse as opes de
configurao de tamanho, que ficam
ao lado da escolha do tipo de fonte.
Mude o valor existente para 12.
A Digitao dos textos
Comece teclando os ttulos. Para isso, v clula B3 e digite Data. Continue
a digitao dos ttulos nas clulas C3, D3, E3, F3 e G3. Respectivamente, os
textos nessas clulas so Entrada, Sada, Entrada, Sada e Horas trabalhadas.
C Bordas
Para terminar a formatao dos ttulos Manh e Tarde, vamos adicionar bordas neles. Para isso, mantenha a seleo das clulas de
C2 a F2. V ao menu Formatar e selecione Clulas. Passe para a
aba Borda. Clique nos botes Contorno e Interna. Note que o desenho na janela mostra como ficar a borda nas clulas.
`
B Cor da fonte
Vamos colorir um pouco a planilha.
Selecione todas as clulas de B3 a G3.
V ao menu Formatar e selecione
Clulas. Passe, ento, aba Fonte.
Mude, em Cor, a tonalidade para branco. Troque tambm a opo em Estilo
da fonte para Negrito. No clique ainda em OK.
f
3
SEPARANDO
CLULAS
Bordas rpidas
A janela de
formatao ajuda a
visualizar o
desenho da borda,
mas quem quer
adicion-la com
poucos cliques
pode acessar o
atalho da barra de
ferramentas.
Clicando no boto
direita do
desenho da borda,
possvel escolher
qual o tipo
desejado.
BORDAS RPIDAS
A janela de formatao ajuda a visualizar o desenho da borda,
mas quem quer adicion-la com poucos cliques pode acessar o
atalho da barra de ferramentas. Clicando no boto direita do
desenho da borda, possvel escolher qual o tipo desejado.
CABEALHOS DOS DADOS
A prxima operao criar os ttulos para os dados que sero entrados na planilha. Alm de digitar cada um deles, devemos mudar o visual, para combinar com
o restante da planilha.
58
CONTROLANDO HORAS TRABALHADAS
CONTROLANDO HORAS TRABALHADAS
B Mudana de fonte
C Bordas e fundo da clula
Para finalizar a formatao do cabealho
de dados, v aba Borda e clique nos
botes Contorno e Interna. Depois, passe para a aba Padres. Escolha uma cor
escura, como verde, para formar um bom
conjunto com o branco das letras. Clique,
ento, em OK para aplicar as mudanas
s clulas de cabealho dos dados.
59
horas trabalhadas
13:35
Page 60
DIAS EM ORDEM
Nossa planilha vai mostrar 31 dias possveis de trabalho. Mas, como essas datas
podem no ser consecutivas, vamos usar a primeira coluna para criar uma numerao crescente, para facilitar a organizao dos dados dos dias trabalhados e,
tambm, para deixar a planilha visualmente mais bonita.
COLUNA DE DATA
Depois de criar a seo com nmeros crescentes de dias de trabalho, vamos
preparar as clulas que recebero as datas de cada perodo trabalhado. Precisamos,
claro, formatar as clulas para exibir dia e ms corretamente, alm de fazer as alteraes visuais para combinar com o resto da planilha.
A Mudana na fonte
A Formato de data
Primeiro vamos mexer nas letras. Passe
para a aba Fonte. Em Estilo da fonte,
escolha o item Negrito itlico. Na seo
Cor, escolha a cor branca, que dar
um bom contraste com o fundo verde
das clulas. Clique em OK para confirmar as mudanas de visual.
Para mudar a formatao para data,
comece selecionando as clulas de B4
a B34. V ao menu Formatar e selecione Clulas. Passe, ento, para a aba
Nmero. Em Categoria, selecione a
opo Data. Agora, em Tipo, escolha
o item 14-mar. Isso indica a forma como sero exibidas as datas.
CONTROLANDO HORAS TRABALHADAS
CONTROLANDO HORAS TRABALHADAS
16/11/2004
B Cor de fundo e borda
Para dar um toque interessante
ao visual dos dias, vamos usar
uma cor escura de fundo, com
um tom claro para as letras.
Assim, selecione as clulas de
A4 a A34. V ao menu Formatar
e escolha o item Clulas. V
aba Padres e escolha um
verde escuro. Depois, passe
para a aba Borda e pressione
os botes Contorno e Interna.
B Borda
Para facilitar o preenchimento das datas na planinha, vamos acrescentar uma
borda, separando cada um das clulas. Passe para a aba Borda. Clique nos
botes Contorno e Interna, criando linhas de separao entre as clulas das
datas, o que torna a planilha mais legvel, tanto na tela quanto no papel (se
ela for impressa).
C Preenchimento automtico
O Excel vai nos ajudar a preencher os 31 nmeros automaticamente. Para comear, digite nas clulas A4, A5 e
A6, os nmeros 1, 2 e 3, respectivamente. Selecione essas trs clulas e clique no quadradinho preto (no canto
inferior direito da seleo). Mantenha o boto esquerdo do
mouse pressionado e arraste o ponteiro para baixo, at a
clula A34. Solte, ento, o boto do mouse. Pronto, o Excel
preencheu os nmeros de 4 a 31 automaticamente.
60
C Cor de fundo
V, ento, para a aba Padres. Aqui, escolha uma cor clara, que no atrapalhar o texto em preto. Um verde-claro uma boa escolha, por combinar com a tonalidade usada nos cabealhos dos dados.
61
horas trabalhadas
13:35
Page 60
DIAS EM ORDEM
Nossa planilha vai mostrar 31 dias possveis de trabalho. Mas, como essas datas
podem no ser consecutivas, vamos usar a primeira coluna para criar uma numerao crescente, para facilitar a organizao dos dados dos dias trabalhados e,
tambm, para deixar a planilha visualmente mais bonita.
COLUNA DE DATA
Depois de criar a seo com nmeros crescentes de dias de trabalho, vamos
preparar as clulas que recebero as datas de cada perodo trabalhado. Precisamos,
claro, formatar as clulas para exibir dia e ms corretamente, alm de fazer as alteraes visuais para combinar com o resto da planilha.
A Mudana na fonte
A Formato de data
Primeiro vamos mexer nas letras. Passe
para a aba Fonte. Em Estilo da fonte,
escolha o item Negrito itlico. Na seo
Cor, escolha a cor branca, que dar
um bom contraste com o fundo verde
das clulas. Clique em OK para confirmar as mudanas de visual.
Para mudar a formatao para data,
comece selecionando as clulas de B4
a B34. V ao menu Formatar e selecione Clulas. Passe, ento, para a aba
Nmero. Em Categoria, selecione a
opo Data. Agora, em Tipo, escolha
o item 14-mar. Isso indica a forma como sero exibidas as datas.
CONTROLANDO HORAS TRABALHADAS
CONTROLANDO HORAS TRABALHADAS
16/11/2004
B Cor de fundo e borda
Para dar um toque interessante
ao visual dos dias, vamos usar
uma cor escura de fundo, com
um tom claro para as letras.
Assim, selecione as clulas de
A4 a A34. V ao menu Formatar
e escolha o item Clulas. V
aba Padres e escolha um
verde escuro. Depois, passe
para a aba Borda e pressione
os botes Contorno e Interna.
B Borda
Para facilitar o preenchimento das datas na planinha, vamos acrescentar uma
borda, separando cada um das clulas. Passe para a aba Borda. Clique nos
botes Contorno e Interna, criando linhas de separao entre as clulas das
datas, o que torna a planilha mais legvel, tanto na tela quanto no papel (se
ela for impressa).
C Preenchimento automtico
O Excel vai nos ajudar a preencher os 31 nmeros automaticamente. Para comear, digite nas clulas A4, A5 e
A6, os nmeros 1, 2 e 3, respectivamente. Selecione essas trs clulas e clique no quadradinho preto (no canto
inferior direito da seleo). Mantenha o boto esquerdo do
mouse pressionado e arraste o ponteiro para baixo, at a
clula A34. Solte, ento, o boto do mouse. Pronto, o Excel
preencheu os nmeros de 4 a 31 automaticamente.
60
C Cor de fundo
V, ento, para a aba Padres. Aqui, escolha uma cor clara, que no atrapalhar o texto em preto. Um verde-claro uma boa escolha, por combinar com a tonalidade usada nos cabealhos dos dados.
61
horas trabalhadas
13:36
Page 62
COLUNAS DE ENTRADA E SADA
Vamos, agora, formatar as clulas que recebero os horrios de entrada e sada. preciso converter o tipo de nmero usado nas clulas para horas e mudar os atributos visuais delas. Veja como fazer isso.
CLCULO DAS HORAS TRABALHADAS
Depois de criar as colunas de entrada e sada, o momento de fazer o clculo das
horas trabalhadas para cada dia. Para isso, primeiro teremos de formatar as clulas da coluna para mostrar horas, depois criar uma frmula para a primeira clula
e copi-la para as restantes.
A Mudana de formato
Selecione as clulas de C4 a
G4. V ao menu Formatar e selecione a opo Clulas. Passe
para a aba Nmero. Na seo
Categoria, clique em Hora.
Finalmente, em tipo, selecione
13:30. Vamos digitar, em nossa planilha, para facilitar,
horrios no formato 24 horas.
Assim, para 2 da tarde, voc
dever digitar 14:00.
A Formatao da coluna
Para mudar o formato de exibio para
horas, selecione todas as clulas de G4
a G34. Acesse o menu Formatar e escolha a opo Clulas. Passe para a aba
Nmero e clique, na seo Categoria,
em Hora. Do lado direito da janela, na
seo Tipo, selecione 13:30. No clique
em OK ainda.
CONTROLANDO HORAS TRABALHADAS
CONTROLANDO HORAS TRABALHADAS
16/11/2004
B Cor de fundo e borda
B Borda
Vamos diferenciar o clculo das horas
dos horrios de entrada e sada com uma
cor de fundo diferente. Passe para a aba
Padres e selecione uma cor clara, como amarelo. V, ento, aba Borda e
clique no boto Contorno e tambm em
Interna. Pressione OK para alterar as clulas selecionadas anteriormente.
Para diferenciar melhor as linhas de cada dia, vamos
acrescentar bordas entre elas.
Para isso, passe aba Borda.
Clique no boto Contorno e
em Interna.
C Cor de fundo
Para deixar nossa planilha mais bonita, vamos trocar a cor de fundo das clulas com
os horrios. Para isso, passe aba Padres.
Escolha uma tonalidade clara, com a cor
verde, por exemplo. Clique, ento, em OK
para terminar as mudanas nas clulas dos
horrios de entrada e sada.
62
C Primeira frmula
Para preencher todas as clulas das horas trabalhadas, comecemos
preenchendo a primeira. A frmula simples: a hora de sada menos a hora de entrada da manh, somada com a mesma operao feita para a
tarde. Digite, ento, em G4, a frmula =(D4C4)+(F4E4)
63
horas trabalhadas
13:36
Page 62
COLUNAS DE ENTRADA E SADA
Vamos, agora, formatar as clulas que recebero os horrios de entrada e sada. preciso converter o tipo de nmero usado nas clulas para horas e mudar os atributos visuais delas. Veja como fazer isso.
CLCULO DAS HORAS TRABALHADAS
Depois de criar as colunas de entrada e sada, o momento de fazer o clculo das
horas trabalhadas para cada dia. Para isso, primeiro teremos de formatar as clulas da coluna para mostrar horas, depois criar uma frmula para a primeira clula
e copi-la para as restantes.
A Mudana de formato
Selecione as clulas de C4 a
G4. V ao menu Formatar e selecione a opo Clulas. Passe
para a aba Nmero. Na seo
Categoria, clique em Hora.
Finalmente, em tipo, selecione
13:30. Vamos digitar, em nossa planilha, para facilitar,
horrios no formato 24 horas.
Assim, para 2 da tarde, voc
dever digitar 14:00.
A Formatao da coluna
Para mudar o formato de exibio para
horas, selecione todas as clulas de G4
a G34. Acesse o menu Formatar e escolha a opo Clulas. Passe para a aba
Nmero e clique, na seo Categoria,
em Hora. Do lado direito da janela, na
seo Tipo, selecione 13:30. No clique
em OK ainda.
CONTROLANDO HORAS TRABALHADAS
CONTROLANDO HORAS TRABALHADAS
16/11/2004
B Cor de fundo e borda
B Borda
Vamos diferenciar o clculo das horas
dos horrios de entrada e sada com uma
cor de fundo diferente. Passe para a aba
Padres e selecione uma cor clara, como amarelo. V, ento, aba Borda e
clique no boto Contorno e tambm em
Interna. Pressione OK para alterar as clulas selecionadas anteriormente.
Para diferenciar melhor as linhas de cada dia, vamos
acrescentar bordas entre elas.
Para isso, passe aba Borda.
Clique no boto Contorno e
em Interna.
C Cor de fundo
Para deixar nossa planilha mais bonita, vamos trocar a cor de fundo das clulas com
os horrios. Para isso, passe aba Padres.
Escolha uma tonalidade clara, com a cor
verde, por exemplo. Clique, ento, em OK
para terminar as mudanas nas clulas dos
horrios de entrada e sada.
62
C Primeira frmula
Para preencher todas as clulas das horas trabalhadas, comecemos
preenchendo a primeira. A frmula simples: a hora de sada menos a hora de entrada da manh, somada com a mesma operao feita para a
tarde. Digite, ento, em G4, a frmula =(D4C4)+(F4E4)
63
horas trabalhadas
16/11/2004
13:36
Page 64
Vamos, agora, copiar a frmula para as outras clulas. Para isso, selecione G4, v ao
menu Editar e escolha a opo Copiar. Depois, selecione de G5 a G34. Volte ao menu
Editar e escolha Colar.
A Ttulo
Digite, na clula A1, o texto Planilha de
horas Totais. Mude o tamanho do texto abrindo as opes em Tamanho da
fonte (ao lado direito da caixa com o tipo da letra). Escolha o tamanho 16.
Clique tambm no boto que traz a letra S sublinhada. Isso faz com que o texto passe a ser sublinhado.
B Centralizao do texto
Nada de texto torto! Selecione as clulas de A1 a F1. V ao menu Formatar
e selecione Clulas. Passe para a aba Fonte. Na seo Horizontal, escolha
a opo Centro. Marque o item Mesclar clulas. Clique em OK.
SEPARANDO CLULAS
Ao fazer ttulos, possvel errar na escolha das clulas a serem unidas.
Existe, claro, uma maneira de desfazer a unio. Basta selecionar a
clula, ir ao menu Formatar e selecionar Clulas. Na aba Alinhamento,
desmarque a opo Mesclar clulas e clique em OK.
C Adereos visuais
BLOCO DE TOTAIS
Vamos agora comear a segunda parte de nosso tutorial, que fazer a planilha
que mostra os totais de cada ms. Alterne para a planilha Totais clicando em seu
nome na parte inferior da tela. Comeamos pelo ttulo, borda e cor de fundo para
todo o bloco.
64
NAVEGAO
PELAS
PLANILHAS
Quando um
arquivo do Excel
tem muitas
planilhas, nem
todas so
exibidas na parte
inferior da tela.
Para navegar por
elas, use os
botes
esquerda dos
nomes das
planilhas.
NOME DAS PLANILHAS
Em nosso controle de horas trabalhadas, vamos usar duas planilhas em um mesmo arquivo. Uma com a tabela de horas (que acabamos de completar) e outra com os totais.
Para facilitar a localizao desses dados, iremos mudar os nomes-padro do Excel para as planilhas. Na parte inferior da tela, clique no nome Plan1 com o boto direito do
mouse e selecione Renomear. Digite, ento, Horas. Clique com o boto direito em Plan2
e selecione novamente Renomear. Agora, tecle o texto Totais.
CONTROLANDO HORAS TRABALHADAS
CONTROLANDO HORAS TRABALHADAS
D Cpia para as outras clulas
Selecione agora todas as clulas de A1
a F6. Acesse o menu Formatar e escolha Clulas. V aba Borda e clique o
boto Contorno. Passe para a aba
Padres e escolha uma cor leve, como
amarelo claro.
65
horas trabalhadas
16/11/2004
13:36
Page 64
Vamos, agora, copiar a frmula para as outras clulas. Para isso, selecione G4, v ao
menu Editar e escolha a opo Copiar. Depois, selecione de G5 a G34. Volte ao menu
Editar e escolha Colar.
A Ttulo
Digite, na clula A1, o texto Planilha de
horas Totais. Mude o tamanho do texto abrindo as opes em Tamanho da
fonte (ao lado direito da caixa com o tipo da letra). Escolha o tamanho 16.
Clique tambm no boto que traz a letra S sublinhada. Isso faz com que o texto passe a ser sublinhado.
B Centralizao do texto
Nada de texto torto! Selecione as clulas de A1 a F1. V ao menu Formatar
e selecione Clulas. Passe para a aba Fonte. Na seo Horizontal, escolha
a opo Centro. Marque o item Mesclar clulas. Clique em OK.
SEPARANDO CLULAS
Ao fazer ttulos, possvel errar na escolha das clulas a serem unidas.
Existe, claro, uma maneira de desfazer a unio. Basta selecionar a
clula, ir ao menu Formatar e selecionar Clulas. Na aba Alinhamento,
desmarque a opo Mesclar clulas e clique em OK.
C Adereos visuais
BLOCO DE TOTAIS
Vamos agora comear a segunda parte de nosso tutorial, que fazer a planilha
que mostra os totais de cada ms. Alterne para a planilha Totais clicando em seu
nome na parte inferior da tela. Comeamos pelo ttulo, borda e cor de fundo para
todo o bloco.
64
NAVEGAO
PELAS
PLANILHAS
Quando um
arquivo do Excel
tem muitas
planilhas, nem
todas so
exibidas na parte
inferior da tela.
Para navegar por
elas, use os
botes
esquerda dos
nomes das
planilhas.
NOME DAS PLANILHAS
Em nosso controle de horas trabalhadas, vamos usar duas planilhas em um mesmo arquivo. Uma com a tabela de horas (que acabamos de completar) e outra com os totais.
Para facilitar a localizao desses dados, iremos mudar os nomes-padro do Excel para as planilhas. Na parte inferior da tela, clique no nome Plan1 com o boto direito do
mouse e selecione Renomear. Digite, ento, Horas. Clique com o boto direito em Plan2
e selecione novamente Renomear. Agora, tecle o texto Totais.
CONTROLANDO HORAS TRABALHADAS
CONTROLANDO HORAS TRABALHADAS
D Cpia para as outras clulas
Selecione agora todas as clulas de A1
a F6. Acesse o menu Formatar e escolha Clulas. V aba Borda e clique o
boto Contorno. Passe para a aba
Padres e escolha uma cor leve, como
amarelo claro.
65
horas trabalhadas
16/11/2004
13:37
Page 66
CONTROLANDO HORAS TRABALHADAS
10 CABEALHOS DOS RESULTADOS
Para deixar nossa planilha mais organizada, vamos criar os ttulos para as
clulas que calcularo os totais do ms. Elas so quatro: Dias trabalhados,
Horas trabalhadas, Valor por hora e Rendimentos.
A Digitao
Comece digitando o texto dos ttulos. A clula B3 deve receber o texto Dias trabalhados.
A C3, horas trabalhadas. A D3, Valor por hora. Na E3, escreva Rendimentos.
B Fonte
Vamos modificar a cor da fonte para branco, pois escolheremos uma cor escura de
fundo. Para isso, selecione as clulas de B3
a E3. V ao menu Formatar e escolha
Clulas. Passe para a aba Fonte. Em Cor,
abra as opes existentes e clique na cor
branca. No pressione ainda o boto OK.
66
ATALHOS
DE TECLADO
O efeito
de sublinhado
pode ser
conseguido
tambm
segurando
a tecla Ctrl
e pressionando
o boto S.
Analogamente,
para mudar
um texto
para itlico,
clique na
clula
desejada,
segure
a tecla Ctrl
e pressione
a letra I.
horas trabalhadas
16/11/2004
13:37
Page 67
Conforme planejado, vamos trocar a cor
de fundo para um tom escuro. Alterne
para a aba Borda e clique no boto
Contorno. Passe, ento para a aba
Padres e escolha verde escuro. Agora,
clique em OK.
TEXTO GIRADO
Na formatao das clulas, possvel girar o texto em at 90
graus (para cima ou para baixo). Para isso, v aba Alinhamento
e, na seo Orientao, clique no ngulo desejado para o texto.
CONTROLANDO HORAS TRABALHADAS
C Cor de fundo e borda
11 DIAS TRABALHADOS
O clculo do nmero de dias trabalhados nossa primeira experincia acessando
clulas de outra planilha. Primeiro, vamos formatar a clula e depois usar as janelas
de auxlio na entrada de funes para selecionar as clulas da planilha Horas.
A Formatao
Para comear, vamos mexer no formato de nmero exibido na clula.
Clique em B4. V ao menu Formatar e
selecione clula. Passe para a aba
Nmero e, na seo Categoria, selecione a opo Nmero. Abaixe o valor
de casas decimais para 0.
B Borda e cor de fundo
Vamos remover a cor e adicionar
uma borda nossa clula. Para isso, passe aba Borda. Clique no
boto Contorno. Passe para a aba
Padres. Clique na opo Sem cores. Pressione o boto OK para
confirmar.
67
horas trabalhadas
16/11/2004
13:38
Page 68
hora de adicionar a funo que somar os dias trabalhados no perodo. Para
efetuar essa operao, selecione novamente a clula B4. Na barra de frmulas,
pressione o boto de Inserir funo (com
um fx desenhado). Note que a janela
Inserir funo aparece. Clique em CONTAR.NM (que conta as clulas preenchidas), na seo Selecione uma funo,
e depois em OK.
O total de horas trabalhadas no ms tem alguns truques especiais,
que vo da exibio da soma at a seleo das clulas, que esto em
outra planilha (a que chamamos de Horas).
A Formato
A soma do tempo trabalhado no ms pode passar de 24 horas. A h um problema, pois a formatao-padro de horas
no Excel no mostra mais do que 24 horas. Vamos ento fazer uma formatao
personalizada. Clique na clula C4. V
ao menu Formatar e selecione clula.
Passe para a aba Nmero e, na seo
Categoria, selecione a opo Personalizado. Digite, em Tipo, o texto [h]:mm.
Isso indica que o nmero de horas ser
exibido em nmero maiores que 23, incluindo tambm os minutos.
`
TEXTO EM
VRIAS LINHAS
Na aba
Alinhamento,
marque a opo
Quebrar texto
automaticamente,
na seo
Controle de texto,
para que um
texto longo
fique em vrias
linhas na mesma
clula.
CONTROLANDO HORAS TRABALHADAS
CONTROLANDO HORAS TRABALHADAS
12 SOMA DO MS
C Acesso ao assistente
D Argumentos
A janela Argumentos da funo interessante para evitar a digitao das clulas que
sero usadas no clculo. Clique no boto
ao final do campo Nm1, para fazer a seleo das clulas das horas trabalhadas.
Note que a janela de argumentos reduzida a apenas o campo Nm1. Podemos agora clicar diretamente nas clulas que sero
usadas na funo.
B Borda e cor de fundo
Vamos adicionar uma borda
nossa clula. Para isso, v
aba Borda. Clique, ento, no
boto Contorno. Passe para
a aba Padres. Clique na opo Sem cores. Pressione o
boto OK para confirmar as
alteraes.
E Acessando a
planilha Horas
Para completar a funo de
clculo de horas trabalhadas
do perodo, s falta escolher
as clulas correspondentes a
cada dia de trabalho. Alterne
para a planilha Horas, clicando no seu nome na parte inferior da tela. Selecione, com
o mouse, as clulas de B4 a
B34. Pressione o boto direita do campo nico na janela Argumentos da funo e em
OK. Note que voltamos planilha Totais.
68
C Acesso ao assistente
Chegou a hora de adicionar a funo que
somar as horas trabalhadas de todos
os dias. Para isso, selecione novamente
a clula C4. Clique, na barra de frmulas, no boto de Inserir funo (ele traz
um fx desenhado). A janela Inserir funo
aberta. Clique em SOMA, na seo
Selecione uma funo, e depois em OK.
69
horas trabalhadas
16/11/2004
13:38
Page 68
hora de adicionar a funo que somar os dias trabalhados no perodo. Para
efetuar essa operao, selecione novamente a clula B4. Na barra de frmulas,
pressione o boto de Inserir funo (com
um fx desenhado). Note que a janela
Inserir funo aparece. Clique em CONTAR.NM (que conta as clulas preenchidas), na seo Selecione uma funo,
e depois em OK.
O total de horas trabalhadas no ms tem alguns truques especiais,
que vo da exibio da soma at a seleo das clulas, que esto em
outra planilha (a que chamamos de Horas).
A Formato
A soma do tempo trabalhado no ms pode passar de 24 horas. A h um problema, pois a formatao-padro de horas
no Excel no mostra mais do que 24 horas. Vamos ento fazer uma formatao
personalizada. Clique na clula C4. V
ao menu Formatar e selecione clula.
Passe para a aba Nmero e, na seo
Categoria, selecione a opo Personalizado. Digite, em Tipo, o texto [h]:mm.
Isso indica que o nmero de horas ser
exibido em nmero maiores que 23, incluindo tambm os minutos.
`
TEXTO EM
VRIAS LINHAS
Na aba
Alinhamento,
marque a opo
Quebrar texto
automaticamente,
na seo
Controle de texto,
para que um
texto longo
fique em vrias
linhas na mesma
clula.
CONTROLANDO HORAS TRABALHADAS
CONTROLANDO HORAS TRABALHADAS
12 SOMA DO MS
C Acesso ao assistente
D Argumentos
A janela Argumentos da funo interessante para evitar a digitao das clulas que
sero usadas no clculo. Clique no boto
ao final do campo Nm1, para fazer a seleo das clulas das horas trabalhadas.
Note que a janela de argumentos reduzida a apenas o campo Nm1. Podemos agora clicar diretamente nas clulas que sero
usadas na funo.
B Borda e cor de fundo
Vamos adicionar uma borda
nossa clula. Para isso, v
aba Borda. Clique, ento, no
boto Contorno. Passe para
a aba Padres. Clique na opo Sem cores. Pressione o
boto OK para confirmar as
alteraes.
E Acessando a
planilha Horas
Para completar a funo de
clculo de horas trabalhadas
do perodo, s falta escolher
as clulas correspondentes a
cada dia de trabalho. Alterne
para a planilha Horas, clicando no seu nome na parte inferior da tela. Selecione, com
o mouse, as clulas de B4 a
B34. Pressione o boto direita do campo nico na janela Argumentos da funo e em
OK. Note que voltamos planilha Totais.
68
C Acesso ao assistente
Chegou a hora de adicionar a funo que
somar as horas trabalhadas de todos
os dias. Para isso, selecione novamente
a clula C4. Clique, na barra de frmulas, no boto de Inserir funo (ele traz
um fx desenhado). A janela Inserir funo
aberta. Clique em SOMA, na seo
Selecione uma funo, e depois em OK.
69
horas trabalhadas
16/11/2004
13:38
Page 70
A janela Argumentos da funo ajuda na entrada das clulas que sero usadas no clculo. Clique no boto ao final do campo Nm1, para
fazer a seleo das clulas das horas trabalhadas. Note que a janela
de argumentos reduzida a apenas
o campo Nm1. Podemos agora clicar diretamente nas clulas que sero usadas na funo.
AJUDA NAS FUNES
O Assistente de funo traz, alm de uma descrio completa do
que a funo calcula, seus argumentos e o que deve ser digitado
em cada um deles. Vale a pena sempre ler suas instrues.
13 VALOR POR HORA
Vamos, agora, formatar a clula que vai receber o valor por hora
(D4). Os valores sero expressos em moeda. Vale a pena diferenciar a clula do fundo do bloco de totais.
A Formatao
Para exibir os nmeros do
rendimento em moeda, clique
no clula D4. V ao menu
Formatar e selecione Clula.
Depois, v aba Nmero. Na
seo Categoria, escolha a
opo Moeda.
CONTROLANDO HORAS TRABALHADAS
CONTROLANDO HORAS TRABALHADAS
D Argumentos
E De volta planilha Horas
O ltimo passo para completar a funo de clculo de
horas trabalhadas do perodo escolher as clulas correspondentes a cada dia. Para isso, alterne para a planilha Horas, clicando em seu nome na parte inferior da tela. Selecione, com o mouse, as clulas de G4 a G34.
Clique no boto direita do campo nico na janela
Argumentos da funo e, depois, em OK. Note que voltamos planilha Totais.
`
MOVA A
JANELA
A janela de
argumentos
da funo
pode ser
movida,
clicando em
sua barra
superior e
arrastando-a
para os
lados, para
cima e para
baixo. Fazer
isso til nas
situaes
onde ela se
encontra na
frente das
clulas que
sero usadas
na funo.
70
ARGUMENTOS VARIVEIS
Algumas funes no tm um nmero definido de argumentos. o caso
de SOMA, que pode fazer adies com qualquer quantidade de conjuntos
de clulas escolhidas. No assistente de funes, esse tipo de funo tem
reticncias no final de sua lista de argumentos.
B Borda
C Cor de fundo
Passe, agora, aba Borda. Clique no boto Contorno, adicionando uma fronteira para nossa clula de valor por hora.
A fim de diferenciar a clula de valor por
hora do tom amarelo que demos para todo o bloco de totais, vamos trocar a cor
de fundo para branco. Para isso, passe
para a aba Padres. Depois, clique em
Sem cores. Finalmente, pressione o boto
OK para confirmar todas as mudanas.
71
horas trabalhadas
16/11/2004
13:38
Page 70
A janela Argumentos da funo ajuda na entrada das clulas que sero usadas no clculo. Clique no boto ao final do campo Nm1, para
fazer a seleo das clulas das horas trabalhadas. Note que a janela
de argumentos reduzida a apenas
o campo Nm1. Podemos agora clicar diretamente nas clulas que sero usadas na funo.
AJUDA NAS FUNES
O Assistente de funo traz, alm de uma descrio completa do
que a funo calcula, seus argumentos e o que deve ser digitado
em cada um deles. Vale a pena sempre ler suas instrues.
13 VALOR POR HORA
Vamos, agora, formatar a clula que vai receber o valor por hora
(D4). Os valores sero expressos em moeda. Vale a pena diferenciar a clula do fundo do bloco de totais.
A Formatao
Para exibir os nmeros do
rendimento em moeda, clique
no clula D4. V ao menu
Formatar e selecione Clula.
Depois, v aba Nmero. Na
seo Categoria, escolha a
opo Moeda.
CONTROLANDO HORAS TRABALHADAS
CONTROLANDO HORAS TRABALHADAS
D Argumentos
E De volta planilha Horas
O ltimo passo para completar a funo de clculo de
horas trabalhadas do perodo escolher as clulas correspondentes a cada dia. Para isso, alterne para a planilha Horas, clicando em seu nome na parte inferior da tela. Selecione, com o mouse, as clulas de G4 a G34.
Clique no boto direita do campo nico na janela
Argumentos da funo e, depois, em OK. Note que voltamos planilha Totais.
`
MOVA A
JANELA
A janela de
argumentos
da funo
pode ser
movida,
clicando em
sua barra
superior e
arrastando-a
para os
lados, para
cima e para
baixo. Fazer
isso til nas
situaes
onde ela se
encontra na
frente das
clulas que
sero usadas
na funo.
70
ARGUMENTOS VARIVEIS
Algumas funes no tm um nmero definido de argumentos. o caso
de SOMA, que pode fazer adies com qualquer quantidade de conjuntos
de clulas escolhidas. No assistente de funes, esse tipo de funo tem
reticncias no final de sua lista de argumentos.
B Borda
C Cor de fundo
Passe, agora, aba Borda. Clique no boto Contorno, adicionando uma fronteira para nossa clula de valor por hora.
A fim de diferenciar a clula de valor por
hora do tom amarelo que demos para todo o bloco de totais, vamos trocar a cor
de fundo para branco. Para isso, passe
para a aba Padres. Depois, clique em
Sem cores. Finalmente, pressione o boto
OK para confirmar todas as mudanas.
71
horas trabalhadas
16/11/2004
13:39
Page 72
O prximo passo completar os clculos de nossa planilha. Devemos criar e formatar a clula que calcula os rendimentos do ms. Isso feito, claro, usando o
produto do nmero de horas trabalhadas pelo valor por hora. No entanto, o Excel
guarda o total de horas, internamente, como o nmero de dias. Dessa forma, devemos primeiro multiplicar esse valor por 24.
A Formatao
Vamos trocar o tipo de dados da clula
dos rendimentos para mostrar o nmero
contido nela no formato de moeda. Para
isso, clique na clula E4. V ao menu
Formatar e selecione Clulas. Clique na
aba Nmero. Em Categoria, marque a
opo Moeda. Clique em OK para confirmar a mudana.
`
SINAL DE
MENOS OU
VERMELHO?
Ao escolher um
formato de
Moeda,
possvel definir
como sero
exibidos os
nmeros
negativos: se
com um sinal
de menos, com
a cor vermelha
ou at entre
parnteses.
Para isso, clique
na opo
desejada em
Nmeros
negativos.
A Gravao
Dessa vez, no vamos gravar a planilha usando o boto na barra de ferramentas. A gravao do modelo feita de forma diferente. Para faz-la, v ao
menu Arquivo e selecione a opo Salvar como.
B Escolha do tipo
Agora, devemos mudar o tipo
do arquivo a ser gravado. Abra
as opes em Salvar como
tipo. Localize, nelas, o item
Modelo e clique nele. Note
que a pasta mostrada na
seo Salvar em muda para
uma denominada Modelos.
Essa pasta usada pelo Office
para guardar os modelos
definidos pelo usurio.
OUTRAS MOEDAS
Quer montar uma planilha com valores em dlar ou outras moedas
estrangeiras? Para isso, na aba Nmero, clique em Contbil. Abra as
opes em Smbolo e escolha a moeda apropriada. Para ajudar, o Excel
mostra o nome do pas aps a descrio do smbolo usado.
B Frmula do lucro
A seguir, vamos calcular os rendimentos. Cuidado! No basta multiplicar o valor por
hora pelo nmero de horas trabalhadas. Como j alertamos, o Excel guarda a soma
de horas internamente como o nmero de dias. Assim, a frmula correta o produto descrito multiplicado por 24. Dessa forma, digite, em E4 a frmula =C4*24*D4.
O resultado do rendimento das horas trabalhados no ms esse.
72
Com nosso controle de horas trabalhadas terminado, podemos criar um modelo
a partir dele. Dessa forma, fcil gerar rapidamente vrios controles, sem ter de
mexer nos vrios arquivos.
CONTROLANDO HORAS TRABALHADAS
CONTROLANDO HORAS TRABALHADAS
15 A PLANILHA VIRA MODELO
14 RENDIMENTOS DO PERODO
C Modelo gravado
Para terminar a gravao do modelo, basta dar um nome para ele. Digite
um texto descritivo, como Horas trabalhadas, em Nome do arquivo.
Clique em Salvar para gravar o modelo no disco.
73
horas trabalhadas
16/11/2004
13:39
Page 72
O prximo passo completar os clculos de nossa planilha. Devemos criar e formatar a clula que calcula os rendimentos do ms. Isso feito, claro, usando o
produto do nmero de horas trabalhadas pelo valor por hora. No entanto, o Excel
guarda o total de horas, internamente, como o nmero de dias. Dessa forma, devemos primeiro multiplicar esse valor por 24.
A Formatao
Vamos trocar o tipo de dados da clula
dos rendimentos para mostrar o nmero
contido nela no formato de moeda. Para
isso, clique na clula E4. V ao menu
Formatar e selecione Clulas. Clique na
aba Nmero. Em Categoria, marque a
opo Moeda. Clique em OK para confirmar a mudana.
`
SINAL DE
MENOS OU
VERMELHO?
Ao escolher um
formato de
Moeda,
possvel definir
como sero
exibidos os
nmeros
negativos: se
com um sinal
de menos, com
a cor vermelha
ou at entre
parnteses.
Para isso, clique
na opo
desejada em
Nmeros
negativos.
A Gravao
Dessa vez, no vamos gravar a planilha usando o boto na barra de ferramentas. A gravao do modelo feita de forma diferente. Para faz-la, v ao
menu Arquivo e selecione a opo Salvar como.
B Escolha do tipo
Agora, devemos mudar o tipo
do arquivo a ser gravado. Abra
as opes em Salvar como
tipo. Localize, nelas, o item
Modelo e clique nele. Note
que a pasta mostrada na
seo Salvar em muda para
uma denominada Modelos.
Essa pasta usada pelo Office
para guardar os modelos
definidos pelo usurio.
OUTRAS MOEDAS
Quer montar uma planilha com valores em dlar ou outras moedas
estrangeiras? Para isso, na aba Nmero, clique em Contbil. Abra as
opes em Smbolo e escolha a moeda apropriada. Para ajudar, o Excel
mostra o nome do pas aps a descrio do smbolo usado.
B Frmula do lucro
A seguir, vamos calcular os rendimentos. Cuidado! No basta multiplicar o valor por
hora pelo nmero de horas trabalhadas. Como j alertamos, o Excel guarda a soma
de horas internamente como o nmero de dias. Assim, a frmula correta o produto descrito multiplicado por 24. Dessa forma, digite, em E4 a frmula =C4*24*D4.
O resultado do rendimento das horas trabalhados no ms esse.
72
Com nosso controle de horas trabalhadas terminado, podemos criar um modelo
a partir dele. Dessa forma, fcil gerar rapidamente vrios controles, sem ter de
mexer nos vrios arquivos.
CONTROLANDO HORAS TRABALHADAS
CONTROLANDO HORAS TRABALHADAS
15 A PLANILHA VIRA MODELO
14 RENDIMENTOS DO PERODO
C Modelo gravado
Para terminar a gravao do modelo, basta dar um nome para ele. Digite
um texto descritivo, como Horas trabalhadas, em Nome do arquivo.
Clique em Salvar para gravar o modelo no disco.
73
horas trabalhadas
16/11/2004
13:40
Page 74
CONTROLANDO HORAS TRABALHADAS
16 ACESSO AO MODELO
Criado o modelo, hora de us-lo para gerar os controles de horas trabalhadas.
A vantagem de termos criado um modelo fica visvel, pois podemos rapidamente
gerar uma nova planilha sem precisar trabalhar com o mesmo arquivo.
A Acesso ao menu
Para visualizar todos os modelos disponveis no Excel,
precisamos criar uma nova
planilha. Para isso, v ao menu Arquivo e selecione a opo Novo. Note que a barra
Nova pasta de trabalho aparece do lado direito da tela.
B Clique na barra
A barra Nova pasta de trabalho traz diversos links, que permitem desde criar uma planilha em branco at acessar modelos prontos para download no site oficial do Microsoft Office.
Queremos usar um modelo gravado no computador. Por isso, o link a clicar : No meu computador.
`
MODELOS COM
DADOS
Para que os
modelos j
tragam dados
preenchidos
quando uma nova
planilha
criada, digite
os dados
pertinentes antes
de salvar o
arquivo como
modelo.
C Escolha do modelo
Agora basta localizar, na aba Geral, os modelos existentes. Clique no cone com
o nome que foi escolhido para o modelo da planilha de horas trabalhadas. Depois,
pressione o boto OK e pronto. Foi criada uma nova planilha a partir do modelo
que gravamos.
74
colunas
16/11/2004
17:57
Page 75
APRENDA A FAZER UM GRFICO DE COLUNAS,
PASSO A PASSO
ma boa maneira de ilustrar os dados de vendas usando um grfico de colunas, que indica crescimento ou decrescimento de forma visual.
Vamos mostrar, a seguir, como criar
um grfico de vendas mensais de uma
pizzaria, incluindo uma mudana visual
nas colunas, que usaro uma imagem
ao invs de serem apenas retngulos
sem graa.
GRFICOS DE COLUNAS
DADOS VIRAM IMAGENS
CRIAO DO TTULO DA PLANILHA
Vamos comear criando um ttulo. Isso ajuda no aspecto visual da planilha e em
sua impresso. Essa criao envolve dois passos: a digitao do texto do ttulo
(com a mudana do tamanho de suas letras) e a centralizao do ttulo em relao s clulas abaixo.
A Digitao e aumento das letras
Nosso ttulo ficar na primeira linha, na clula A1. Selecione e
digite Pizzaria Expressa Desempenho de vendas. Abra as
opes de escolha de tamanho das letras (que ficam ao lado do
tipo de fonte). Escolha o nmero 16.
B Centralizao do ttulo
Para deixar o ttulo centralizado em relao ao contedo abaixo, comece selecionando as clulas de A1 a M1. V ao menu
Formatar e acesse a opo Clulas. Passe para a aba
Alinhamento. Na seo Horizontal, escolha Centro.
`
ENCOLHA
O TEXTO
Quer que
o texto caiba
na clula
sem aumentar
a coluna?
Na aba
Alinhamento,
marque a
opo
Reduzir
para caber.
Dessa forma,
ao digitar
um texto
longo,
o Excel
diminui
o tamanho
da letra
automaticamente
para que
ele caiba
na clula.
S tenha
ateno
para que
o texto no
fique ilegvel
de to
pequeno.
75
colunas
16/11/2004
Page 76
CABEALHOS DOS MESES
Com o ttulo definido, vamos passar ao cabealho das clulas que guardaro
os meses do ano. Iremos, primeiro, preencher os nomes dos meses, usando o preenchimento automtico do Excel. Depois, ser a hora de fazer uma
formatao no tipo e na cor da letra, alm da tonalidade de fundo da clula.
Para terminar, vamos mudar os tamanhos das colunas para que os nomes
dos meses caibam sem problemas.
GRFICOS DE COLUNAS
GRFICOS DE COLUNAS
17:57
C Cor e tipo da letra
Para que o texto fique em contraste com a cor de fundo, vamos mudar a cor das letras.
Para isso, alterne para a aba
Fonte. Em Estilo da Fonte, escolha a opo Negrito. Na
seo Cor, escolha o branco.
Clique em OK para confirmar
as mudanas nas clulas.
D Ajuste das colunas
No preenchimento dos meses e ajuste da fonte, os nomes de alguns dos
meses vazam para clulas vizinhas. Para ajustar o tamanho das colunas,
selecione todas as clulas de A3 a M3, v ao menu Formatar, selecione
Coluna e depois a opo AutoAjuste. Pronto, o Excel molda a largura de
cada clula de acordo com o texto digitado nelas.
A Preenchimento dos meses
O Excel facilita a digitao dos meses, com o recurso de preenchimento automtico. Tecle, ento, na clula B3, o texto Janeiro. Selecione B3
e clique no quadradinho preto no canto inferior direito da borda que marca a seleo, mantendo o boto do mouse pressionado. Arraste, ento,
o ponteiro at a clula M3, soltando o boto do mouse em seguida. Note
que o Excel preenche os nomes dos meses seguintes, at Dezembro.
3
B Padro de fundo
A seguir, trocaremos a cor de
fundo da clula para dar um
destaque s clulas dos
meses. Para isso, selecione todas as clulas de A3 a M3. V
ao menu Formatar e escolha
a opo Clulas. Passe para a
aba Padres e escolha a cor
laranja escuro.
f
76
MESES REDUZIDOS
O preenchimento automtico de meses do Excel tambm funciona para a
abreviatura deles. Assim, basta digitar Jan na primeira clula que, usando o
recurso, os textos Fev, Mar, Abr etc so preenchidos nas posies vizinhas.
CLULA DO ANO
Nosso grfico ter s um ano, mas, mesmo assim, vale caprichar no visual da clula
que indica os dados dele. Vamos alterar o visual e fonte dessa clula, para destac-la
em nossa planilha.
A Mudana na cor
Para comear, mudaremos a cor de fundo da clula do ano. Selecione a clula
A4 e digite nela o texto 2004. V ao menu Formatar e escolha a opo Clulas.
Acesse a aba Padres. Escolha a cor vinho, que combinar bem com o branco
que usaremos nas letras.
77
colunas
16/11/2004
Page 76
CABEALHOS DOS MESES
Com o ttulo definido, vamos passar ao cabealho das clulas que guardaro
os meses do ano. Iremos, primeiro, preencher os nomes dos meses, usando o preenchimento automtico do Excel. Depois, ser a hora de fazer uma
formatao no tipo e na cor da letra, alm da tonalidade de fundo da clula.
Para terminar, vamos mudar os tamanhos das colunas para que os nomes
dos meses caibam sem problemas.
GRFICOS DE COLUNAS
GRFICOS DE COLUNAS
17:57
C Cor e tipo da letra
Para que o texto fique em contraste com a cor de fundo, vamos mudar a cor das letras.
Para isso, alterne para a aba
Fonte. Em Estilo da Fonte, escolha a opo Negrito. Na
seo Cor, escolha o branco.
Clique em OK para confirmar
as mudanas nas clulas.
D Ajuste das colunas
No preenchimento dos meses e ajuste da fonte, os nomes de alguns dos
meses vazam para clulas vizinhas. Para ajustar o tamanho das colunas,
selecione todas as clulas de A3 a M3, v ao menu Formatar, selecione
Coluna e depois a opo AutoAjuste. Pronto, o Excel molda a largura de
cada clula de acordo com o texto digitado nelas.
A Preenchimento dos meses
O Excel facilita a digitao dos meses, com o recurso de preenchimento automtico. Tecle, ento, na clula B3, o texto Janeiro. Selecione B3
e clique no quadradinho preto no canto inferior direito da borda que marca a seleo, mantendo o boto do mouse pressionado. Arraste, ento,
o ponteiro at a clula M3, soltando o boto do mouse em seguida. Note
que o Excel preenche os nomes dos meses seguintes, at Dezembro.
3
B Padro de fundo
A seguir, trocaremos a cor de
fundo da clula para dar um
destaque s clulas dos
meses. Para isso, selecione todas as clulas de A3 a M3. V
ao menu Formatar e escolha
a opo Clulas. Passe para a
aba Padres e escolha a cor
laranja escuro.
f
76
MESES REDUZIDOS
O preenchimento automtico de meses do Excel tambm funciona para a
abreviatura deles. Assim, basta digitar Jan na primeira clula que, usando o
recurso, os textos Fev, Mar, Abr etc so preenchidos nas posies vizinhas.
CLULA DO ANO
Nosso grfico ter s um ano, mas, mesmo assim, vale caprichar no visual da clula
que indica os dados dele. Vamos alterar o visual e fonte dessa clula, para destac-la
em nossa planilha.
A Mudana na cor
Para comear, mudaremos a cor de fundo da clula do ano. Selecione a clula
A4 e digite nela o texto 2004. V ao menu Formatar e escolha a opo Clulas.
Acesse a aba Padres. Escolha a cor vinho, que combinar bem com o branco
que usaremos nas letras.
77
colunas
16/11/2004
17:58
Page 78
CLULAS DE DADOS E BORDA
Para completar nossa tabela de dados para o grfico,
falta apenas mudar a cor de fundo das clulas que iro
receber as vendas de cada ms e adicionar uma borda separando todas as clulas.
SUBLINHADO
EM VRIOS
SABORES
A aba Fonte
traz vrias
opes na
seo
Sublinhado.
possvel ter
duas linhas
sublinhadas,
com a opo
Duplo.
H, ainda,
o sublinhado
contbil (com
forma simples
e dupla), que
no corta as
letras p, g
e outras que
tm traos
e curvas para
baixo.
A Cor de fundo
Comecemos trocando a cor de fundo das clulas de dados. Para isso,
selecione de B4 a M4. V ao menu Formatar e escolha a opo Clulas.
Depois, passe para a aba Padres e escolha um tom creme, que no
deixe as letras, em preto, pouco visveis. Clique no boto OK para confirmar as mudanas.
78
Agora, devemos adicionar
uma borda separando todas
as clulas da tabela de dados.
Para isso, selecione de A3 a
M4. Acesse o menu Formatar
e escolha Clulas. Acesse a
aba Borda e clique nos botes
Contorno e Interna. Pressione
o boto OK e pronto, nossa
tabela est pronta. Aproveite
para digitar os dados de vendas de cada ms.
Vamos, agora, mudar o tipo e a cor das letras na clula de ano.
Para isso, passe para a aba Fonte. Selecione, na seo Estilo da
fonte, o item Negrito itlico. Depois, abra as opes em Cor e
escolha branco. Clique em OK para confirmar as mudanas no
visual da clula.
GRFICOS DE COLUNAS
GRFICOS DE COLUNAS
B Borda
B Fonte
HORA DO GRFICO
Depois de preparar toda a planilha, chegou o momento de inserir o grfico. Fazer isso
no difcil, mas exige pacincia para navegar por todas as opes que o Excel oferece. Por sorte, ele tambm faz uma boa parte das escolhas automaticamente para o
usurio. Veja, ento, como criar um grfico de colunas para os dados digitados.
A Seleo e menu
Para comear, devemos marcar as clulas
com os meses e dados digitados. Para isso, selecione de B3 a M4. Agora, acesse o
menu Inserir e selecione a opo Grfico. A
partir de agora, vamos comear a escolher
as configuraes de nosso grfico.
B Escolha do tipo
de grfico
A primeira coisa a fazer ao criar um grfico escolher o seu
tipo. O Excel traz diversas
opes, que dependem da
quantidade e forma em que os
dados que sero mostrados visualmente estejam organizados. Para nosso caso, clique
em Colunas. Vamos usar a
primeira opo de grfico em
colunas, que a mais simples,
sem efeitos diferentes. Apesar
disso, ela a melhor para
acrescentar imagens e outros
efeitos. Clique no primeiro desenho em Subtipo de grfico
e, depois, em Avanar.
79
colunas
16/11/2004
17:58
Page 78
CLULAS DE DADOS E BORDA
Para completar nossa tabela de dados para o grfico,
falta apenas mudar a cor de fundo das clulas que iro
receber as vendas de cada ms e adicionar uma borda separando todas as clulas.
SUBLINHADO
EM VRIOS
SABORES
A aba Fonte
traz vrias
opes na
seo
Sublinhado.
possvel ter
duas linhas
sublinhadas,
com a opo
Duplo.
H, ainda,
o sublinhado
contbil (com
forma simples
e dupla), que
no corta as
letras p, g
e outras que
tm traos
e curvas para
baixo.
A Cor de fundo
Comecemos trocando a cor de fundo das clulas de dados. Para isso,
selecione de B4 a M4. V ao menu Formatar e escolha a opo Clulas.
Depois, passe para a aba Padres e escolha um tom creme, que no
deixe as letras, em preto, pouco visveis. Clique no boto OK para confirmar as mudanas.
78
Agora, devemos adicionar
uma borda separando todas
as clulas da tabela de dados.
Para isso, selecione de A3 a
M4. Acesse o menu Formatar
e escolha Clulas. Acesse a
aba Borda e clique nos botes
Contorno e Interna. Pressione
o boto OK e pronto, nossa
tabela est pronta. Aproveite
para digitar os dados de vendas de cada ms.
Vamos, agora, mudar o tipo e a cor das letras na clula de ano.
Para isso, passe para a aba Fonte. Selecione, na seo Estilo da
fonte, o item Negrito itlico. Depois, abra as opes em Cor e
escolha branco. Clique em OK para confirmar as mudanas no
visual da clula.
GRFICOS DE COLUNAS
GRFICOS DE COLUNAS
B Borda
B Fonte
HORA DO GRFICO
Depois de preparar toda a planilha, chegou o momento de inserir o grfico. Fazer isso
no difcil, mas exige pacincia para navegar por todas as opes que o Excel oferece. Por sorte, ele tambm faz uma boa parte das escolhas automaticamente para o
usurio. Veja, ento, como criar um grfico de colunas para os dados digitados.
A Seleo e menu
Para comear, devemos marcar as clulas
com os meses e dados digitados. Para isso, selecione de B3 a M4. Agora, acesse o
menu Inserir e selecione a opo Grfico. A
partir de agora, vamos comear a escolher
as configuraes de nosso grfico.
B Escolha do tipo
de grfico
A primeira coisa a fazer ao criar um grfico escolher o seu
tipo. O Excel traz diversas
opes, que dependem da
quantidade e forma em que os
dados que sero mostrados visualmente estejam organizados. Para nosso caso, clique
em Colunas. Vamos usar a
primeira opo de grfico em
colunas, que a mais simples,
sem efeitos diferentes. Apesar
disso, ela a melhor para
acrescentar imagens e outros
efeitos. Clique no primeiro desenho em Subtipo de grfico
e, depois, em Avanar.
79
colunas
16/11/2004
17:59
Page 80
O Excel mostra, a seguir, uma
prvia do grfico. Nessa mesma janela, possvel selecionar os dados novamente, se
for o caso. Como j fizemos a
seleo anteriormente, clique
em Avanar.
ESCOLHENDO DE NOVO
No assistente de grfico, possvel trocar rapidamente a lista de
clulas que sero usadas como base. Para isso, s selecionar o novo
conjunto com o mouse.
D Ttulo do grfico
Agora, podemos criar um ttulo para nosso grfico, digitando-o no campo com o nome bvio de Ttulo do grfico. Faa isso teclando o texto Vendas em 2004. Clique,
ento, em Avanar.
F Ajuste do tamanho
O grfico j est na planilha. Podemos, ento, mexer
em seu tamanho, para ficar mais prximo da largura
da tabela com os dados. Para isso, clique em uma
rea branca no grfico. Note que
aparecem oito quadradinhos
pretos ao redor dele, indicando
que foi selecionado. Clique no
ltimo quadradinho, no canto inferior direito, e mantenha o boto
do mouse pressionado. Arraste
o ponteiro para a direita. Note
que surgem linhas tracejadas
que mostram o tamanho que ficar o grfico quando o boto
do mouse for solto. Continue arrastando o ponteiro at que a
linha tracejada fique prxima ao
final da tabela de dados e solte
o boto do mouse. Nosso grfico est prontinho.
GRFICOS DE COLUNAS
GRFICOS DE COLUNAS
C Visualizao inicial
IMAGEM NAS BARRAS
Depois de criar um grfico na planilha, que tal personaliz-lo, substituindo as barras
retangulares por desenhos? Esse recurso interessante para dar um toque pessoal
aos grficos, relacionando-os com o assunto da tabela de dados. Veja, a seguir, como fazer esse truque no Excel.
`
NOME PARA OS EIXOS
Na janela que permite
criar um ttulo para o
grfico, possvel ainda
dar um nome para os
dados em cada eixo.
Por exemplo, na planilha
de vendas, o eixo Y
(vertical) poderia ter
Vendas e o
X (horizontal), o texto
Meses.
80
E Planilha ou objeto
Para completar a criao do grfico, s
falta definir se ele aparecer como uma
imagem prxima aos dados (objeto), ou
em uma nova planilha separada. Vamos
escolher objeto, para que o grfico fique
abaixo da tabela com os dados de venda da pizzaria. Clique, ento, na opo
Como objeto em, e depois em Concluir.
A Pesquisa de imagem
Qualquer imagem pode ser usada como coluna de um grfico. Em nosso
caso, vamos escolher uma imagem do clipart do Office, uma coleo
disponvel para os usurios do programa. Para isso, comece acessando o
menu Inserir. Selecione a opo Imagem e, depois, Clip-art.
81
colunas
16/11/2004
17:59
Page 80
O Excel mostra, a seguir, uma
prvia do grfico. Nessa mesma janela, possvel selecionar os dados novamente, se
for o caso. Como j fizemos a
seleo anteriormente, clique
em Avanar.
ESCOLHENDO DE NOVO
No assistente de grfico, possvel trocar rapidamente a lista de
clulas que sero usadas como base. Para isso, s selecionar o novo
conjunto com o mouse.
D Ttulo do grfico
Agora, podemos criar um ttulo para nosso grfico, digitando-o no campo com o nome bvio de Ttulo do grfico. Faa isso teclando o texto Vendas em 2004. Clique,
ento, em Avanar.
F Ajuste do tamanho
O grfico j est na planilha. Podemos, ento, mexer
em seu tamanho, para ficar mais prximo da largura
da tabela com os dados. Para isso, clique em uma
rea branca no grfico. Note que
aparecem oito quadradinhos
pretos ao redor dele, indicando
que foi selecionado. Clique no
ltimo quadradinho, no canto inferior direito, e mantenha o boto
do mouse pressionado. Arraste
o ponteiro para a direita. Note
que surgem linhas tracejadas
que mostram o tamanho que ficar o grfico quando o boto
do mouse for solto. Continue arrastando o ponteiro at que a
linha tracejada fique prxima ao
final da tabela de dados e solte
o boto do mouse. Nosso grfico est prontinho.
GRFICOS DE COLUNAS
GRFICOS DE COLUNAS
C Visualizao inicial
IMAGEM NAS BARRAS
Depois de criar um grfico na planilha, que tal personaliz-lo, substituindo as barras
retangulares por desenhos? Esse recurso interessante para dar um toque pessoal
aos grficos, relacionando-os com o assunto da tabela de dados. Veja, a seguir, como fazer esse truque no Excel.
`
NOME PARA OS EIXOS
Na janela que permite
criar um ttulo para o
grfico, possvel ainda
dar um nome para os
dados em cada eixo.
Por exemplo, na planilha
de vendas, o eixo Y
(vertical) poderia ter
Vendas e o
X (horizontal), o texto
Meses.
80
E Planilha ou objeto
Para completar a criao do grfico, s
falta definir se ele aparecer como uma
imagem prxima aos dados (objeto), ou
em uma nova planilha separada. Vamos
escolher objeto, para que o grfico fique
abaixo da tabela com os dados de venda da pizzaria. Clique, ento, na opo
Como objeto em, e depois em Concluir.
A Pesquisa de imagem
Qualquer imagem pode ser usada como coluna de um grfico. Em nosso
caso, vamos escolher uma imagem do clipart do Office, uma coleo
disponvel para os usurios do programa. Para isso, comece acessando o
menu Inserir. Selecione a opo Imagem e, depois, Clip-art.
81
colunas
16/11/2004
17:59
Page 82
GRFICOS DE COLUNAS
B Barra de clipart
Note que aparece uma barra do lado direito da tela. Ela
servir para ajudar a localizar
a imagem adequada no clipart do Office. No campo
Procurar por, podemos digitar uma palavra para que imagens relacionadas a ela sejam exibidas. Como nosso
grfico de uma pizzaria, digite Pizza, seguido da tecla
Enter. Note que so mostrados diversos desenhos de
pizzas e itens correlatos.
C Download da imagem
Para adicionar o desenho nas colunas de nosso grfico,
necessrio que ele esteja no disco rgido. Para fazer
essa operao, clique na imagem escolhida com o boto
direito do mouse e escolha a opo Disponibilizar offline.
D Escolha da pasta
Agora, precisamos escolher a pasta onde ser gravado o clipart baixado. Na janela que aparece, clique na
opo Minhas colees. Clique, ento, em OK para
confirmar a gravao. Com isso, ser criada uma pasta Microsoft Media Gallery na pasta Minhas imagens,
sendo que esta fica localizada dentro de Meus documentos. A pasta Microsoft Media Gallery trar a imagem escolhida anteriormente.
E Seleo das barras
O prximo passo selecionar
as colunas do grfico, que sero alteradas para exibir o desenho de clipart escolhido.
Para fazer isso, clique em qualquer uma das colunas. Note
que aparecem quadradinhos
em todas elas, indicando que
a seleo est correta. Clique,
com o boto direito do mouse,
em um desses quadradinhos.
Escolha a opo Formatar
Srie de Dados.
82
colunas
16/11/2004
18:00
Page 83
Devemos, agora, escolher o efeito de
preenchimento como sendo a imagem
de clipart. Para isso, na janela que
aparece, passe para a aba Padres.
Nessa aba, possvel mudar o visual das
colunas, incluindo cores, bordas e, claro,
o padro usado para preench-las.
Clique, ento, no boto Efeitos de
preenchimento.
GRFICOS DE COLUNAS
F Troca de padres
G Efeitos de
preenchimento
A prxima janela permite
criar padres diferentes de
cores e sombreamento para as colunas, alm de aplicar texturas e outros efeitos visuais. Como queremos adicionar um clipart,
clique na aba Imagem.
DECORAO PARA AS BARRAS
Vale a pena explorar e testar as opes nos efeitos de
preenchimento. Alm de imagens e cores simples, possvel
adicionar texturas e efeitos com duas cores.
H Escolha da imagem
Vamos, agora, escolher o clipart
que gravamos anteriormente como o preenchimento das colunas. Para isso, na aba Imagem,
clique no boto Selecionar
Imagem. Ser aberta uma janela para escolher a imagem desejada. Lembrando, gravamos
o clipart na pasta Microsoft Media
Gallery, que fica dentro da pasta Minhas imagens, que, por sua
vez, est em Meus documentos.
Depois de achar o clipart, clique
nele e depois em Inserir.
83
colunas
16/11/2004
18:01
Page 84
IMAGEM GRANDE
No se preocupe se a imagem
escolhida grande. Como usamos a
opo Empilhar e dimensionar, ela
ser reduzida para caber no grfico.
J Padres
Agora, voltamos janela de
Formatar Srie de Dados.
Aqui, devemos apenas checar se a imagem est correta.
Se ela aparece achatada, no
se preocupe. No grfico, o clipart ficar sem distores.
Clique, ento, em OK para terminar a mudana nas colunas.
PROPORO DE DESENHOS
Na janela de Efeitos de preenchimento, o campo Unidades/Imagem
indica o valor no grfico para um desenho completo ser usado. Se voc
mudar muito os valores da planilha, troque tambm o valor do campo
para a diviso de cada linha indicada no grfico atualizado.
`
DIRETO PARA O WORD
Fez um grfico legal e quer uslo em um documento do Word?
bem fcil fazer essa integrao. Veja, a seguir, como inserir
um grfico do Excel em um documento de forma esttica (sem
refletir alteraes futuras na planilha) ou dinmica (que muda, de
acordo com o que for alterado).
GRFICOS DE COLUNAS
GRFICOS DE COLUNAS
I Verificao
Voltando janela de Efeitos de preenchimento, verifique se o clipart est correto. Selecione, ento,
na seo Formato, o item Empilhar e dimensionar.
Com isso, o desenho ser repetido, de acordo com
o tamanho da coluna. Clique, ento, em OK.
ARRASTO DE
GRFICO
Assim como nas
clulas, arrastar um
grfico para um
documento do Word
tambm faz sua
cpia para ele. Para
isso, selecione o
grfico e, mantendo
o boto do mouse
pressionado,
arraste-o para o
documento. Nesse
caso, a importao
vinculada.
K Resultado final
Com o grfico pronto, vale a pena visualizar
se a imagem combinou bem. Caso voc queira trocar de imagem, basta repetir os passos desde o comeo. Vale lembrar
tambm que o desenho das vrias
imagens em cada
coluna leva algum
tempo. Assim,
normal que, ao mudar o tamanho ou
mover o grfico, haja uma demora at
que ele seja exibido
novamente.
84
A Cpia do grfico
Primeiro, precisamos copiar o grfico na planilha do Excel para a
rea de transferncia do Windows, que ser usada como intermedirio nessa operao. Para isso, clique na rea de fundo do grfico (ou seja, no valem as colunas nem os ttulos). Note que todo
o grfico selecionado. Agora, v ao menu Editar e escolha a opo Copiar. Esse primeiro passo semelhante tanto na cpia esttica quanto na dinmica.
85
colunas
16/11/2004
18:01
Page 84
IMAGEM GRANDE
No se preocupe se a imagem
escolhida grande. Como usamos a
opo Empilhar e dimensionar, ela
ser reduzida para caber no grfico.
J Padres
Agora, voltamos janela de
Formatar Srie de Dados.
Aqui, devemos apenas checar se a imagem est correta.
Se ela aparece achatada, no
se preocupe. No grfico, o clipart ficar sem distores.
Clique, ento, em OK para terminar a mudana nas colunas.
PROPORO DE DESENHOS
Na janela de Efeitos de preenchimento, o campo Unidades/Imagem
indica o valor no grfico para um desenho completo ser usado. Se voc
mudar muito os valores da planilha, troque tambm o valor do campo
para a diviso de cada linha indicada no grfico atualizado.
`
DIRETO PARA O WORD
Fez um grfico legal e quer uslo em um documento do Word?
bem fcil fazer essa integrao. Veja, a seguir, como inserir
um grfico do Excel em um documento de forma esttica (sem
refletir alteraes futuras na planilha) ou dinmica (que muda, de
acordo com o que for alterado).
GRFICOS DE COLUNAS
GRFICOS DE COLUNAS
I Verificao
Voltando janela de Efeitos de preenchimento, verifique se o clipart est correto. Selecione, ento,
na seo Formato, o item Empilhar e dimensionar.
Com isso, o desenho ser repetido, de acordo com
o tamanho da coluna. Clique, ento, em OK.
ARRASTO DE
GRFICO
Assim como nas
clulas, arrastar um
grfico para um
documento do Word
tambm faz sua
cpia para ele. Para
isso, selecione o
grfico e, mantendo
o boto do mouse
pressionado,
arraste-o para o
documento. Nesse
caso, a importao
vinculada.
K Resultado final
Com o grfico pronto, vale a pena visualizar
se a imagem combinou bem. Caso voc queira trocar de imagem, basta repetir os passos desde o comeo. Vale lembrar
tambm que o desenho das vrias
imagens em cada
coluna leva algum
tempo. Assim,
normal que, ao mudar o tamanho ou
mover o grfico, haja uma demora at
que ele seja exibido
novamente.
84
A Cpia do grfico
Primeiro, precisamos copiar o grfico na planilha do Excel para a
rea de transferncia do Windows, que ser usada como intermedirio nessa operao. Para isso, clique na rea de fundo do grfico (ou seja, no valem as colunas nem os ttulos). Note que todo
o grfico selecionado. Agora, v ao menu Editar e escolha a opo Copiar. Esse primeiro passo semelhante tanto na cpia esttica quanto na dinmica.
85
colunas
16/11/2004
18:02
Page 86
GRFICOS DE COLUNAS
B Cpia esttica
Para copiar o grfico de forma esttica,
vamos passar agora para o Word. Digite
ou abra o documento no qual ser embutido o grfico. Clique na posio desejada para a insero. Para copiar um
grfico sem que ele mude posteriormente para refletir a planilha, v ao menu Editar
(no Word) e escolha a opo Colar.
C Cpia dinmica
Quer que o grfico mude de acordo com as alteraes
na planilha? Ento abra ou digite o documento do Word
em que ele ser copiado e clique na posio onde o
grfico ser inserido. V ao menu Editar e escolha a
opo Colar especial. Na janela que aparece, clique
no item Colar vnculo e depois em OK.
86
`
PERIGOS DA
CPIA
DINMICA
Evite usar
a cpia dinmica
em documentos
que sero
enviados
para outras
pessoas, pois
ela no ser
atualizada
automaticamente
para quem
as receber,
alm de
ocorrerem
erros ao tentar
localizar a
planilha a
qual est
vinculada.
Nesses casos,
use a cpia
esttica,
que dispensa
a planilha
original.
pizzas
16/11/2004
17:22
Page 87
APRENDA A MOSTRAR PERCENTUAIS COM
UM GRFICO EM PIZZA
ma boa maneira de ilustrar dados
em percentuais fazendo um grfico em pizza. O Excel traz diversas opes
para esse tipo de grfico, fazendo os principais clculos automaticamente a partir
das clulas. Nosso exemplo mostra como
criar um grfico em pizza com as vendas
de quatro categorias de produto diferentes de uma loja de roupas. Veja, a seguir,
o procedimento, passo a passo.
GRFICOS EM PIZZA
NMEROS EM PEDAOS
ELABORAO DO TTULO
Para comear nossa planilha, iremos criar um ttulo. Essa operao til tanto por razes estticas quanto para ajudar na identificao do objetivo da planilha. No ttulo, vamos mudar o tamanho da letra, a centralizao e acrescentar uma borda sua clula.
A Digitao e tamanho
Comecemos digitando o ttulo e mudando o tamanho de suas letras. Para
isso, selecione a clula A1 e tecle Vendas de produtos. Abra as opes
de tamanho de letra (que ficam ao lado direito do tipo de fonte) e escolha o nmero 18.
B Centralizao
Agora, iremos centralizar o ttulo em relao
s clulas abaixo, que sero usadas para a
tabela de dados de vendas. Para isso, selecione de A1 a C1. V ao menu Formatar
e selecione Clulas. Passe para a aba
Alinhamento. Marque a opo Mesclar clulas e, na seo Horizontal, escolha Centro.
No clique ainda em OK.
87
pizzas
16/11/2004
17:23
Page 88
Para terminar o ttulo, criaremos
uma borda para que ele fique
em destaque, seguindo a formatao da tabela de dados,
que faremos a seguir. Assim,
passe para a aba Borda.
Pressione o boto Contorno.
Clique, ento, em OK, para confirmar as mudanas no ttulo.
C Bordas da tabela
B Cor de fundo e fonte
f
2
BORDAS DIFERENTES
Explorando as opes na seo Estilo, na aba Borda, possvel dar
diferentes visuais aos grficos das planilhas, como tracejado ou uma
borda mais cheia. Outra variao interessante mudar a opo em
Cor para que a borda tenha uma colorao diferente.
Agora, mudaremos a cor de fundo e
das letras no cabealho, para diferenci-lo das clulas que recebero os dados de venda. Para isso, selecione de
A3 a C3. V ao menu Formatar e escolha a opo Clulas. Passe para a aba
Padres. Escolha um azul escuro na
seo Cor. V aba Fonte. Na seo
Cor, abra as opes existentes e escolha branco. Clique em OK para confirmar as mudanas no cabealho.
Para facilitar o preenchimento da tabela,
vamos acrescentar uma borda separando
todas as suas clulas. Assim, selecione de
A3 a C7. Acesse o menu Formatar e escolha a opo Clulas. Passe para a aba
Borda. Clique nos botes Contorno e
Interna. Pressione o boto OK para confirmar a alterao na borda.
GRFICOS EM PIZZA
GRFICOS EM PIZZA
C Definio da borda
TABELA DE DADOS
O prximo passo para a gerao de um grfico em pizza criar a tabela com os dados que sero utilizados como definio do tamanho de cada pedao. Nossa tabela ter trs campos: o tipo de produto (calados, roupas femininas, roupas masculinas e bons), itens vendidos e percentual de vendas por tipo.
D Formatao em percentual
As clulas do campo do percentual de
vendas tm de mostrar, claro, nmeros
com o smbolo de porcentagem. Vamos,
ento, formatar as clulas para que usem
percentuais. Para isso, selecione de C4
a C7. V ao menu Formatar e selecione
a opo Clulas. Passe, na janela que
abre, para a aba Nmero. Na seo
Categoria, clique em Porcentagem.
Pressione, ento, o boto OK.
A Cabealhos e tipos de produto
Comece digitando os ttulos de cada um dos campos. Assim, em A3,
tecle Tipo de produto. Em B3, Itens vendidos. Finalmente, em C3, digite Percentual de vendas por tipo. Aproveite tambm para entrar com os
tipos de produtos. Em A4, tecle Calados. Em A5, Roupas masculinas.
Em A6, Roupas femininas. Termine digitando Bons em A7.
88
PERCENTUAL COM ZERO ESQUERDA
Quer que os nmeros abaixo de 10% fiquem com dois dgitos?
Na aba Nmero, v opo Personalizado e digite, em Tipo,
o texto 00%. Assim, nove por cento aparecer como 09%.
89
pizzas
16/11/2004
17:23
Page 88
Para terminar o ttulo, criaremos
uma borda para que ele fique
em destaque, seguindo a formatao da tabela de dados,
que faremos a seguir. Assim,
passe para a aba Borda.
Pressione o boto Contorno.
Clique, ento, em OK, para confirmar as mudanas no ttulo.
C Bordas da tabela
B Cor de fundo e fonte
f
2
BORDAS DIFERENTES
Explorando as opes na seo Estilo, na aba Borda, possvel dar
diferentes visuais aos grficos das planilhas, como tracejado ou uma
borda mais cheia. Outra variao interessante mudar a opo em
Cor para que a borda tenha uma colorao diferente.
Agora, mudaremos a cor de fundo e
das letras no cabealho, para diferenci-lo das clulas que recebero os dados de venda. Para isso, selecione de
A3 a C3. V ao menu Formatar e escolha a opo Clulas. Passe para a aba
Padres. Escolha um azul escuro na
seo Cor. V aba Fonte. Na seo
Cor, abra as opes existentes e escolha branco. Clique em OK para confirmar as mudanas no cabealho.
Para facilitar o preenchimento da tabela,
vamos acrescentar uma borda separando
todas as suas clulas. Assim, selecione de
A3 a C7. Acesse o menu Formatar e escolha a opo Clulas. Passe para a aba
Borda. Clique nos botes Contorno e
Interna. Pressione o boto OK para confirmar a alterao na borda.
GRFICOS EM PIZZA
GRFICOS EM PIZZA
C Definio da borda
TABELA DE DADOS
O prximo passo para a gerao de um grfico em pizza criar a tabela com os dados que sero utilizados como definio do tamanho de cada pedao. Nossa tabela ter trs campos: o tipo de produto (calados, roupas femininas, roupas masculinas e bons), itens vendidos e percentual de vendas por tipo.
D Formatao em percentual
As clulas do campo do percentual de
vendas tm de mostrar, claro, nmeros
com o smbolo de porcentagem. Vamos,
ento, formatar as clulas para que usem
percentuais. Para isso, selecione de C4
a C7. V ao menu Formatar e selecione
a opo Clulas. Passe, na janela que
abre, para a aba Nmero. Na seo
Categoria, clique em Porcentagem.
Pressione, ento, o boto OK.
A Cabealhos e tipos de produto
Comece digitando os ttulos de cada um dos campos. Assim, em A3,
tecle Tipo de produto. Em B3, Itens vendidos. Finalmente, em C3, digite Percentual de vendas por tipo. Aproveite tambm para entrar com os
tipos de produtos. Em A4, tecle Calados. Em A5, Roupas masculinas.
Em A6, Roupas femininas. Termine digitando Bons em A7.
88
PERCENTUAL COM ZERO ESQUERDA
Quer que os nmeros abaixo de 10% fiquem com dois dgitos?
Na aba Nmero, v opo Personalizado e digite, em Tipo,
o texto 00%. Assim, nove por cento aparecer como 09%.
89
pizzas
16/11/2004
Page 90
D Frmula da soma
CLCULO DO TOTAL
Com a tabela de dados devidamente formatada, devemos agora criar as clulas e frmulas que sero usadas para calcular o total. Para isso, alm da formatao do cabealho do total, digitaremos a soma das clulas da tabela de dados.
A Cabealho
Comearemos digitando e formatando o cabealho dos totais. Tecle,
ento, em A9, o texto Total de itens. Pressione o boto de negrito (o
que traz a letra N, na barra de ferramentas). Com isso as letras do cabealho de totais ganham maior destaque.
B Cor de fundo e da fonte
C Borda
A seguir, iremos trocar as cores da clula do cabealho de totais. Para isso, selecione A9. V ao menu Formatar e clique na opo Clulas. Passe para a aba
Padres e escolha um verde escuro.
Alterne, ento, para a aba Fonte e, na seo Cor, escolha branco. Clique em OK.
Nosso total fica separado da tabela de
dados. Por isso, vamos criar uma borda para seu cabealho e clula de resultado. Assim, selecione de A9 a B9.
V ao menu Formatar e escolha a opo Clulas. Passe para a aba Borda.
Pressione os botes Contorno e Interna.
Clique, ento, em OK.
Depois de formatar a seo de totais na planilha, chegou a hora de montar a frmula que calcula a soma de
itens vendidos. Comece selecionando a clula B9.
Pressione o boto Inserir funo (que
traz fx escrito nele), na Barra de frmulas. Na seo Selecione uma funo, escolha SOMA e pressione OK.
Agora, clique no campo Nm1 e, em
seguida, selecione as clulas de B4 a
B8. Aperte o boto OK e pronto. A
soma est terminada.
f
4
O EXCEL D A FORMATAO
Para quem est com a criatividade em baixa, o Excel traz opes prontas de
formatao de clulas na opo AutoFormatao, que fica no menu Formatar.
PERCENTUAIS CORRETOS
A ltima operao para completar os dados da planilha, antes de fazermos
o grfico, calcular os percentuais de vendas por tipo. Com o total j pronto, isso fica bem fcil. Veja como efetuar essa operao.
A Primeiro clculo
Vamos digitar a frmula de percentual s uma vez, deixando o trabalho de repetir os dados para o Excel.
Comece, ento, selecionando C4. Digite a frmula
=B4/$B$9. Note que a clula B9 foi transformada em
$B$9. Os cifres antes do nome da coluna e linha fixam a clula, j que o total a ser usado o mesmo em
todos os percentuais.
90
GRFICOS EM PIZZA
GRFICOS EM PIZZA
17:24
CLULA FIXA
Ao digitar uma
frmula, existe
uma maneira
fcil de tornar
uma clula fixa.
Basta, aps
teclar o nome
da clula,
pressionar F4.
Por exemplo,
na frmula
dos percentuais
do exemplo,
digite =B4/B9,
e antes de
teclar Enter,
pressione F4. A
referncia a B9
automaticamente
transformada em
$B$9.
91
pizzas
16/11/2004
Page 90
D Frmula da soma
CLCULO DO TOTAL
Com a tabela de dados devidamente formatada, devemos agora criar as clulas e frmulas que sero usadas para calcular o total. Para isso, alm da formatao do cabealho do total, digitaremos a soma das clulas da tabela de dados.
A Cabealho
Comearemos digitando e formatando o cabealho dos totais. Tecle,
ento, em A9, o texto Total de itens. Pressione o boto de negrito (o
que traz a letra N, na barra de ferramentas). Com isso as letras do cabealho de totais ganham maior destaque.
B Cor de fundo e da fonte
C Borda
A seguir, iremos trocar as cores da clula do cabealho de totais. Para isso, selecione A9. V ao menu Formatar e clique na opo Clulas. Passe para a aba
Padres e escolha um verde escuro.
Alterne, ento, para a aba Fonte e, na seo Cor, escolha branco. Clique em OK.
Nosso total fica separado da tabela de
dados. Por isso, vamos criar uma borda para seu cabealho e clula de resultado. Assim, selecione de A9 a B9.
V ao menu Formatar e escolha a opo Clulas. Passe para a aba Borda.
Pressione os botes Contorno e Interna.
Clique, ento, em OK.
Depois de formatar a seo de totais na planilha, chegou a hora de montar a frmula que calcula a soma de
itens vendidos. Comece selecionando a clula B9.
Pressione o boto Inserir funo (que
traz fx escrito nele), na Barra de frmulas. Na seo Selecione uma funo, escolha SOMA e pressione OK.
Agora, clique no campo Nm1 e, em
seguida, selecione as clulas de B4 a
B8. Aperte o boto OK e pronto. A
soma est terminada.
f
4
O EXCEL D A FORMATAO
Para quem est com a criatividade em baixa, o Excel traz opes prontas de
formatao de clulas na opo AutoFormatao, que fica no menu Formatar.
PERCENTUAIS CORRETOS
A ltima operao para completar os dados da planilha, antes de fazermos
o grfico, calcular os percentuais de vendas por tipo. Com o total j pronto, isso fica bem fcil. Veja como efetuar essa operao.
A Primeiro clculo
Vamos digitar a frmula de percentual s uma vez, deixando o trabalho de repetir os dados para o Excel.
Comece, ento, selecionando C4. Digite a frmula
=B4/$B$9. Note que a clula B9 foi transformada em
$B$9. Os cifres antes do nome da coluna e linha fixam a clula, j que o total a ser usado o mesmo em
todos os percentuais.
90
GRFICOS EM PIZZA
GRFICOS EM PIZZA
17:24
CLULA FIXA
Ao digitar uma
frmula, existe
uma maneira
fcil de tornar
uma clula fixa.
Basta, aps
teclar o nome
da clula,
pressionar F4.
Por exemplo,
na frmula
dos percentuais
do exemplo,
digite =B4/B9,
e antes de
teclar Enter,
pressione F4. A
referncia a B9
automaticamente
transformada em
$B$9.
91
pizzas
16/11/2004
17:31
Page 92
B Copiando para todas
Agora, devemos copiar a frmula para
as outras clulas dos percentuais de
venda. Para isso, selecione novamente
C4. V ao menu Editar e selecione
Copiar. Marque, ento, as clulas de C5
a C7. Volte ao menu Editar e, desta vez,
clique em Colar. Pronto, todos os outros percentuais esto com as frmulas
corretas.
f
5
IMAGEM
PERSONALIZADA
No preciso
restringir-se
a usar imagens
de clipart nas
planilhas.
Para adicionar
uma imagem
existente no
disco rgido,
v ao menu
Inserir, escolha
Imagem e
depois a opo
Do arquivo.
Localize a
imagem
desejada e
clique
em Abrir.
MAIS CLIPART
O site do Office conta ainda com mais opes de
clipart. Para acess-las, clique no link Clip-arts no
Office Online. O nico seno, que atrapalha
algumas pessoas, que o site em ingls.
f
6
IMAGEM NA PLANILHA
Para dar um diferencial ao visual de nossa planilha, vamos adicionar uma imagem
de clipart a ela. Essa imagem ficar ao lado da tabela de dados, na prpria planilha. Veja como fazer isso.
92
Depois de buscar os cliparts, hora de inserir um em nossa planilha. Assim, clique na imagem desejada. Note que ela aparece no
meio da planilha. Clique nela, mantendo o boto do mouse pressionado e arraste-a para a esquerda da tabela de dados.
GRFICOS EM PIZZA
GRFICOS EM PIZZA
B Inserindo na planilha
MUDANA DE TAMANHO
Alm de permitir a movimentao das imagens, o Excel tambm deixa
que mudemos o tamanho delas. Para isso, clique na imagem e depois
no quadradinho no canto inferior direito, arrastando-o para dentro
(diminui o tamanho) ou para fora (aumenta).
HORA DO GRFICO
Com todos os dados prontos na planilha, o momento de adicionar o grfico em pizza. A tarefa no complicada, mas vamos mostrar como agir mesmo que os dados
no tenham sido previamente selecionados, j que o Excel permite modificar as clulas
usadas no grfico rapidamente.
A Busca do clipart
A Escolha do tipo
Vamos, inicialmente, buscar o desenho apropriado para a planilha. Para isso, v ao menu Inserir, selecione a opo Imagem,
e depois Clip-art. Note que aparece uma barra do lado direito da tela, que permite buscar o desenho de acordo com um
texto digitado. Tecle, ento, na seo Procurar por, a palavra
Roupas. Clique no boto Ir. Na parte central da barra, devem
aparecer vrios cliparts relacionados a roupas.
Para comear a insero do grfico, acesse o menu Inserir e selecione a opo Grfico.
Na janela que aparece, em Tipo de grfico,
escolha Pizza. Clique, no lado direito da janela, no grfico com efeito tridimensional e
pedaos separados (trata-se da quinta opo). Pressione, depois, o boto Avanar.
93
pizzas
16/11/2004
17:31
Page 92
B Copiando para todas
Agora, devemos copiar a frmula para
as outras clulas dos percentuais de
venda. Para isso, selecione novamente
C4. V ao menu Editar e selecione
Copiar. Marque, ento, as clulas de C5
a C7. Volte ao menu Editar e, desta vez,
clique em Colar. Pronto, todos os outros percentuais esto com as frmulas
corretas.
f
5
IMAGEM
PERSONALIZADA
No preciso
restringir-se
a usar imagens
de clipart nas
planilhas.
Para adicionar
uma imagem
existente no
disco rgido,
v ao menu
Inserir, escolha
Imagem e
depois a opo
Do arquivo.
Localize a
imagem
desejada e
clique
em Abrir.
MAIS CLIPART
O site do Office conta ainda com mais opes de
clipart. Para acess-las, clique no link Clip-arts no
Office Online. O nico seno, que atrapalha
algumas pessoas, que o site em ingls.
f
6
IMAGEM NA PLANILHA
Para dar um diferencial ao visual de nossa planilha, vamos adicionar uma imagem
de clipart a ela. Essa imagem ficar ao lado da tabela de dados, na prpria planilha. Veja como fazer isso.
92
Depois de buscar os cliparts, hora de inserir um em nossa planilha. Assim, clique na imagem desejada. Note que ela aparece no
meio da planilha. Clique nela, mantendo o boto do mouse pressionado e arraste-a para a esquerda da tabela de dados.
GRFICOS EM PIZZA
GRFICOS EM PIZZA
B Inserindo na planilha
MUDANA DE TAMANHO
Alm de permitir a movimentao das imagens, o Excel tambm deixa
que mudemos o tamanho delas. Para isso, clique na imagem e depois
no quadradinho no canto inferior direito, arrastando-o para dentro
(diminui o tamanho) ou para fora (aumenta).
HORA DO GRFICO
Com todos os dados prontos na planilha, o momento de adicionar o grfico em pizza. A tarefa no complicada, mas vamos mostrar como agir mesmo que os dados
no tenham sido previamente selecionados, j que o Excel permite modificar as clulas
usadas no grfico rapidamente.
A Busca do clipart
A Escolha do tipo
Vamos, inicialmente, buscar o desenho apropriado para a planilha. Para isso, v ao menu Inserir, selecione a opo Imagem,
e depois Clip-art. Note que aparece uma barra do lado direito da tela, que permite buscar o desenho de acordo com um
texto digitado. Tecle, ento, na seo Procurar por, a palavra
Roupas. Clique no boto Ir. Na parte central da barra, devem
aparecer vrios cliparts relacionados a roupas.
Para comear a insero do grfico, acesse o menu Inserir e selecione a opo Grfico.
Na janela que aparece, em Tipo de grfico,
escolha Pizza. Clique, no lado direito da janela, no grfico com efeito tridimensional e
pedaos separados (trata-se da quinta opo). Pressione, depois, o boto Avanar.
93
pizzas
16/11/2004
17:32
Page 94
B Marcao das clulas
C Ttulos dos pedaos
de dados
Depois de selecionar os dados
do grfico, preciso escolher as
clulas que iro dar os ttulos de
cada um dos pedaos da pizza.
Para isso, passe para a aba
Srie. Clique no campo Rtulos
de categorias. Agora, selecione
as clulas de A4 a A7. Pressione,
ento, o boto Avanar.
Devemos, agora, selecionar as clulas que indicam os dados do grfico em pizza. Para isso, na janela
que aparece, v aba Intervalo de
dados. Marque, na seo Sries
em, o itens Colunas. Agora, clique
no campo Intervalo de dados. Em
seguida, selecione as clulas de B4
a B7 na planilha.
Nosso grfico aparece no meio
da planilha e, por isso, devemos
mov-lo para a posio desejada (abaixo da tabela de dados).
Para isso, clique em qualquer
rea branca no fundo do grfico.
Note que ele fica selecionado, o
que indicado por oito quadradinhos pretos ao seu redor. Clique
novamente na rea branca, agora mantendo pressionado o boto do mouse. Arraste o grfico
para a posio desejada e solte
o boto do mouse.
GRFICOS EM PIZZA
GRFICOS EM PIZZA
F Movimentando o grfico
CORES E EFEITOS 3D
Com o grfico pronto, podemos variar o aspecto visual dele, trocando a cor de
cada um dos pedaos. Ainda possvel girar o grfico para deixar um dos dados
em destaque. Veja como fazer isso rapidamente.
A Mudana de cor
D Opes extras
A janela seguinte mostra opes extras, como digitar um ttulo para o
grfico, colocar legendas em cada
pedao da pizza etc. No vamos
usar nenhuma delas nesse caso.
Portanto, clique apenas em Avanar.
E Nova planilha ou imagem?
Para completar nosso grfico, devemos escolher se ele deve ser embutido como uma
imagem na planilha existente ou em uma nova planilha. Queremos que ele fique abaixo
da tabela de dados. Por isso, escolha a opo Como objeto em. Clique em Concluir
para que o grfico seja finalizado.
94
`
GRFICO LA
CARTE
Praticamente todos
os elementos do
grfico (legendas,
pedaos da pizza,
ttulos etc) podem
ser alterados.
Vale a pena clicar
com o boto
direito do mouse em
todos eles para
ver o que
possvel alterar.
Clique em um dos pedaos do
grfico uma vez. Note que todos os pedaos so selecionados. Agora, clique novamente no mesmo pedao, para selecionar apenas ele. A seguir, use o boto direito do
mouse e selecione a opo
Formatar ponto de dados. Na
janela que aparece, clique na
aba Padres. Escolha uma nova cor para o pedao, na seo rea e, depois, pressione
o boto OK para confirmar a
mudana.
B O grfico gira
Para rotacionar o grfico, primeiro precisamos selecion-lo. Para isso, clique na rea
branca de fundo dele. Note que toda a regio fica selecionada. Agora, use o boto direito do mouse no grfico e selecione a opo Exibio 3D. Na janela que aparece, use
os botes com setas para girar e mudar a
inclinao do grfico. Clique, depois, em OK,
para efetivar as mudanas feitas.
95
pizzas
16/11/2004
17:32
Page 94
B Marcao das clulas
C Ttulos dos pedaos
de dados
Depois de selecionar os dados
do grfico, preciso escolher as
clulas que iro dar os ttulos de
cada um dos pedaos da pizza.
Para isso, passe para a aba
Srie. Clique no campo Rtulos
de categorias. Agora, selecione
as clulas de A4 a A7. Pressione,
ento, o boto Avanar.
Devemos, agora, selecionar as clulas que indicam os dados do grfico em pizza. Para isso, na janela
que aparece, v aba Intervalo de
dados. Marque, na seo Sries
em, o itens Colunas. Agora, clique
no campo Intervalo de dados. Em
seguida, selecione as clulas de B4
a B7 na planilha.
Nosso grfico aparece no meio
da planilha e, por isso, devemos
mov-lo para a posio desejada (abaixo da tabela de dados).
Para isso, clique em qualquer
rea branca no fundo do grfico.
Note que ele fica selecionado, o
que indicado por oito quadradinhos pretos ao seu redor. Clique
novamente na rea branca, agora mantendo pressionado o boto do mouse. Arraste o grfico
para a posio desejada e solte
o boto do mouse.
GRFICOS EM PIZZA
GRFICOS EM PIZZA
F Movimentando o grfico
CORES E EFEITOS 3D
Com o grfico pronto, podemos variar o aspecto visual dele, trocando a cor de
cada um dos pedaos. Ainda possvel girar o grfico para deixar um dos dados
em destaque. Veja como fazer isso rapidamente.
A Mudana de cor
D Opes extras
A janela seguinte mostra opes extras, como digitar um ttulo para o
grfico, colocar legendas em cada
pedao da pizza etc. No vamos
usar nenhuma delas nesse caso.
Portanto, clique apenas em Avanar.
E Nova planilha ou imagem?
Para completar nosso grfico, devemos escolher se ele deve ser embutido como uma
imagem na planilha existente ou em uma nova planilha. Queremos que ele fique abaixo
da tabela de dados. Por isso, escolha a opo Como objeto em. Clique em Concluir
para que o grfico seja finalizado.
94
`
GRFICO LA
CARTE
Praticamente todos
os elementos do
grfico (legendas,
pedaos da pizza,
ttulos etc) podem
ser alterados.
Vale a pena clicar
com o boto
direito do mouse em
todos eles para
ver o que
possvel alterar.
Clique em um dos pedaos do
grfico uma vez. Note que todos os pedaos so selecionados. Agora, clique novamente no mesmo pedao, para selecionar apenas ele. A seguir, use o boto direito do
mouse e selecione a opo
Formatar ponto de dados. Na
janela que aparece, clique na
aba Padres. Escolha uma nova cor para o pedao, na seo rea e, depois, pressione
o boto OK para confirmar a
mudana.
B O grfico gira
Para rotacionar o grfico, primeiro precisamos selecion-lo. Para isso, clique na rea
branca de fundo dele. Note que toda a regio fica selecionada. Agora, use o boto direito do mouse no grfico e selecione a opo Exibio 3D. Na janela que aparece, use
os botes com setas para girar e mudar a
inclinao do grfico. Clique, depois, em OK,
para efetivar as mudanas feitas.
95
col de CD
16/11/2004
19:51
Page 96
USE O EXCEL PARA CONTROLAR SUA COLEO DE CDS
pesar de servir principalmente para clculos, o Excel tambm timo para administrar e consultar listas.
Vamos montar uma planilha para uma
coleo de CDs. O mais legal que, com
os recursos de filtro do Excel, fica fcil
achar o CD desejado ou mostrar os discos de um intrprete ou estilo musical.
CABEALHOS DOS DADOS
O prximo passo para montar a planilha definir o cabealho dos dados,
que conter o nome de cada informao digitada nos CDs. Vamos usar quatro itens: ttulo, intrprete, estilo musical e ano. Aproveitaremos para formatar as clulas, de forma que elas fiquem destacadas em relao lista de
CDs, que ficar nas linhas inferiores.
COLEO DE CDS
COLEO DE CDS
ORDEM NOS CDS
TTULO DA PLANILHA
Antes de tudo, devemos criar um ttulo para nossa planilha de coleo
de CDs. Para isso, vamos digitar o texto dele, formatar o tamanho de
suas letras e centraliz-lo em relao s clulas abaixo.
A Digitao
Vamos comear teclando os textos de
cada item do cabealho. Para isso, digite Ttulo, em A2. Em B2, Intrprete. Em
C2, Estilo musical. Finalmente, em D2,
tecle Ano.
A Digitao e tamanho da letra
Comecemos pela digitao do ttulo e a
alterao do tamanho das letras. Para isso, selecione a clula A1 e tecle Coleo
de CDs. Depois, v s opes de tamanho de letras (que ficam ao lado do tipo
da fonte). Escolha o tamanho 16.
`
FILTRO PARA
IMPRESSO
possvel imprimir
apenas a relao de
CDs de um intrprete.
Para isso, aplique o filtro,
v ao menu Arquivo e
selecione Imprimir.
B Centralizao
Devemos, agora, centralizar o ttulo em relao s clulas que ficaro abaixo dele.
Para isso, selecione de A1 a D1. V ao menu Formatar e escolha o item Clulas. Passe
para a aba Alinhamento. Marque a opo
Meclar clulas e, na seo Horizontal, escolha Centro. Clique, ento, em OK, para
confirmar as mudanas no ttulo.
96
BUSCA PERSONALIZADA
As opes de exibio dos filtros no
resolvem seu problema? Ento acesse o
item Personalizar e, na janela que aparece,
digite um critrio mais detalhado.
NOVOS CAMPOS
Depois de criar o
filtro automtico
do Excel, voc
adicionou mais
campos para os
CDs na planilha?
Crie o novo filtro,
selecionando todo
o cabealho, indo
ao menu Dados,
na opo Filtrar, e
desmarcando
AutoFiltro. Da, v
ao menu e marque
novamente o
AutoFiltro para
que a nova coluna
tambm receba
um filtro.
B Cor de fundo e letra
A seguir, vamos formatar a cor de fundo e da letra do cabealho. Para isso,
selecione as clulas de A2 a D2. Acesse
o menu Formatar e escolha a opo
Clulas. V aba Padres e escolha
uma cor azul. Passe para a aba Fonte
e mude a seleo em Cor para branco.
97
col de CD
16/11/2004
19:51
Page 96
USE O EXCEL PARA CONTROLAR SUA COLEO DE CDS
pesar de servir principalmente para clculos, o Excel tambm timo para administrar e consultar listas.
Vamos montar uma planilha para uma
coleo de CDs. O mais legal que, com
os recursos de filtro do Excel, fica fcil
achar o CD desejado ou mostrar os discos de um intrprete ou estilo musical.
CABEALHOS DOS DADOS
O prximo passo para montar a planilha definir o cabealho dos dados,
que conter o nome de cada informao digitada nos CDs. Vamos usar quatro itens: ttulo, intrprete, estilo musical e ano. Aproveitaremos para formatar as clulas, de forma que elas fiquem destacadas em relao lista de
CDs, que ficar nas linhas inferiores.
COLEO DE CDS
COLEO DE CDS
ORDEM NOS CDS
TTULO DA PLANILHA
Antes de tudo, devemos criar um ttulo para nossa planilha de coleo
de CDs. Para isso, vamos digitar o texto dele, formatar o tamanho de
suas letras e centraliz-lo em relao s clulas abaixo.
A Digitao
Vamos comear teclando os textos de
cada item do cabealho. Para isso, digite Ttulo, em A2. Em B2, Intrprete. Em
C2, Estilo musical. Finalmente, em D2,
tecle Ano.
A Digitao e tamanho da letra
Comecemos pela digitao do ttulo e a
alterao do tamanho das letras. Para isso, selecione a clula A1 e tecle Coleo
de CDs. Depois, v s opes de tamanho de letras (que ficam ao lado do tipo
da fonte). Escolha o tamanho 16.
`
FILTRO PARA
IMPRESSO
possvel imprimir
apenas a relao de
CDs de um intrprete.
Para isso, aplique o filtro,
v ao menu Arquivo e
selecione Imprimir.
B Centralizao
Devemos, agora, centralizar o ttulo em relao s clulas que ficaro abaixo dele.
Para isso, selecione de A1 a D1. V ao menu Formatar e escolha o item Clulas. Passe
para a aba Alinhamento. Marque a opo
Meclar clulas e, na seo Horizontal, escolha Centro. Clique, ento, em OK, para
confirmar as mudanas no ttulo.
96
BUSCA PERSONALIZADA
As opes de exibio dos filtros no
resolvem seu problema? Ento acesse o
item Personalizar e, na janela que aparece,
digite um critrio mais detalhado.
NOVOS CAMPOS
Depois de criar o
filtro automtico
do Excel, voc
adicionou mais
campos para os
CDs na planilha?
Crie o novo filtro,
selecionando todo
o cabealho, indo
ao menu Dados,
na opo Filtrar, e
desmarcando
AutoFiltro. Da, v
ao menu e marque
novamente o
AutoFiltro para
que a nova coluna
tambm receba
um filtro.
B Cor de fundo e letra
A seguir, vamos formatar a cor de fundo e da letra do cabealho. Para isso,
selecione as clulas de A2 a D2. Acesse
o menu Formatar e escolha a opo
Clulas. V aba Padres e escolha
uma cor azul. Passe para a aba Fonte
e mude a seleo em Cor para branco.
97
col de CD
16/11/2004
COLEO DE CDS
19:52
Page 98
HORA DOS CDS
Agora, digite os dados dos
CDs nas clulas abaixo dos
campos, um por linha. Ao teclar os estilos musicais e intrpretes, mantenha uma padronizao em seus nomes, para
que, ao montar os filtros, o
Excel consiga classificar cada
estilo com seus respectivos
CDs. No se preocupe em digitar tudo de uma s vez. Voc
pode salvar o arquivo e continuar posteriormente.
FILTROS PARA OS CAMPOS
Com os CDs digitados, vamos criar os
filtros que permitiro classificar os discos de acordo com qualquer um dos
campos. Para isso, selecione as clulas de A2 a D2. V ao menu Dados e
escolha a opo Auto
Filtro. Note que aparecem setas ao lado
de cada campo de
classificao dos
CDs. Clicando nessas
setas, possvel limitar a exibio dos
CDs de acordo com
as opes que aparecem nos menus.
CONSULTAS COLEO
Com nossa planilha pronta, s
fazer consultas usando as setas
ao lado de cada campo. Por
exemplo, para limitar o intrprete, clique na seta ao lado de
Intrprete, no cabealho, e indique qual o escolhido. possvel
ainda ordenar cada campo em
ordem crescente e decrescente. Para voltar para a lista completa, basta selecionar a opo
(Tudo) no campo que foi usado
para consultar os CDs.
98
Das könnte Ihnen auch gefallen
- Apostila Excel Avançado CEFET PDFDokument77 SeitenApostila Excel Avançado CEFET PDFExcelly100% (67)
- ExcelDokument73 SeitenExcelRui Costa100% (1)
- Excel 2013 Técnicas Avançadas – 2ª ediçãoVon EverandExcel 2013 Técnicas Avançadas – 2ª ediçãoBewertung: 4 von 5 Sternen4/5 (4)
- Excel Avançado (Luiz Couto)Dokument47 SeitenExcel Avançado (Luiz Couto)api-3730432100% (12)
- Coleção Dicas, Truques & Macetes - Adobe InDesign - Volume 1Von EverandColeção Dicas, Truques & Macetes - Adobe InDesign - Volume 1Noch keine Bewertungen
- Apostila Excel FormulasDokument9 SeitenApostila Excel FormulasExcelly100% (10)
- Excel AvançadoDokument20 SeitenExcel AvançadoJhonny147Noch keine Bewertungen
- Apostila Excel Avançado 2019Dokument104 SeitenApostila Excel Avançado 2019Antonio100% (1)
- Exercícios de WordDokument22 SeitenExercícios de Wordpaesleme100% (1)
- Exercicios Excel BasicosDokument4 SeitenExercicios Excel Basicospperesalmeida100% (5)
- Excel Avançado 2016Dokument41 SeitenExcel Avançado 2016Jaqueline SilvaNoch keine Bewertungen
- Apost Word10 Avanc PDFDokument79 SeitenApost Word10 Avanc PDFGirllene CruzNoch keine Bewertungen
- Curso Completo de Excel PDFDokument97 SeitenCurso Completo de Excel PDFgardenia_isgh3768Noch keine Bewertungen
- Manual Word AvançadoDokument25 SeitenManual Word AvançadoAntónio Ferreira67% (3)
- Manual Excel AvancadoDokument62 SeitenManual Excel AvancadoAntonio Arnaut Duarte100% (10)
- Apostila Excel 2016Dokument49 SeitenApostila Excel 2016Joaquim Jaime JoséNoch keine Bewertungen
- Exercícios Práticos de Microsoft Excel - Nível IntermédioDokument88 SeitenExercícios Práticos de Microsoft Excel - Nível IntermédioJoao Sousa100% (1)
- Excel Do Básico Ao AvançadoDokument55 SeitenExcel Do Básico Ao AvançadoJulio Gonçalves100% (1)
- Instituto Eidos Ebook Excel para Iniciantes PDFDokument54 SeitenInstituto Eidos Ebook Excel para Iniciantes PDFJean FrançaNoch keine Bewertungen
- Caderno de Exercícios - Excel AvançadoDokument14 SeitenCaderno de Exercícios - Excel Avançadodafnecristine80Noch keine Bewertungen
- Principais Fórmulas Do ExcelDokument20 SeitenPrincipais Fórmulas Do ExcelRoberto Andrade100% (9)
- Apostila Excel Avançado de Lucas Magalhães GarciaDokument239 SeitenApostila Excel Avançado de Lucas Magalhães GarciaLourenço Anjos100% (1)
- Como Criar Gráficos Profissionais em ExcelDokument63 SeitenComo Criar Gráficos Profissionais em Exceled_oso9707Noch keine Bewertungen
- Apostila Final Excel AvancadoDokument60 SeitenApostila Final Excel AvancadoCarlos MirandaNoch keine Bewertungen
- Apostila Excel 2016 - BásicoDokument20 SeitenApostila Excel 2016 - BásicoWendel Saints100% (4)
- Excel Avancado 2 - Filtrando eDokument22 SeitenExcel Avancado 2 - Filtrando eIulyCamilaNoch keine Bewertungen
- Manual Excel 2007 Avancado BookDokument368 SeitenManual Excel 2007 Avancado BookCiber Vaz100% (1)
- Apostila Word 2019 POAD 1Dokument51 SeitenApostila Word 2019 POAD 1venomv100% (1)
- Apostila - Excel AvançadoDokument182 SeitenApostila - Excel Avançadoelismaga100% (5)
- Exercícios Excel - Expressões e FunçõesDokument30 SeitenExercícios Excel - Expressões e FunçõesDiego HenriqueNoch keine Bewertungen
- Excel para Contabilidade - Prof. Leonardo PortalDokument13 SeitenExcel para Contabilidade - Prof. Leonardo PortalLeonardo PortalNoch keine Bewertungen
- Apostila Excel 2013 Avançado Revisão 02-01-01-2016Dokument211 SeitenApostila Excel 2013 Avançado Revisão 02-01-01-2016Flavia Firmino100% (2)
- Guia de Tecnologia - Informática Excel - Fev24Dokument120 SeitenGuia de Tecnologia - Informática Excel - Fev24Elias MangeronaNoch keine Bewertungen
- Revista Equipe de Obra 1Dokument30 SeitenRevista Equipe de Obra 1Vinícius Da Cunha Ferreira100% (1)
- Desafio D30 - EasyFunnels FinalDokument72 SeitenDesafio D30 - EasyFunnels FinalThiago CustodioNoch keine Bewertungen
- Pais e Educadores de Alta Performance - Içami TibaDokument190 SeitenPais e Educadores de Alta Performance - Içami TibaDeboraNoch keine Bewertungen
- Mapa de Conteúdos FTD SE - Anos FinaisDokument177 SeitenMapa de Conteúdos FTD SE - Anos FinaisEdnaFrancieliNoch keine Bewertungen
- ImplantNewsPerio v.02, n.05, Set.-Out. 2017Dokument196 SeitenImplantNewsPerio v.02, n.05, Set.-Out. 2017Ledir Luciana Henley de Andrade100% (1)
- Tudo Sobre Informática 30.06Dokument26 SeitenTudo Sobre Informática 30.06Alexandre Barbieri FolatreNoch keine Bewertungen
- Fotografe Melhor #232 PDFDokument148 SeitenFotografe Melhor #232 PDFAndré Ippolito Pereira LopesNoch keine Bewertungen
- Equipe de Obra - Edição 11 (Mai-Jun-2007)Dokument41 SeitenEquipe de Obra - Edição 11 (Mai-Jun-2007)Boris Lixo EletronicoNoch keine Bewertungen
- 2017-Edição #1434-b Dez-17 Corinthians Hepta CBDokument68 Seiten2017-Edição #1434-b Dez-17 Corinthians Hepta CBzedireitoNoch keine Bewertungen
- Colecao InfoBanco de DadosDokument110 SeitenColecao InfoBanco de DadosDaniela AlesKrëmpi100% (1)
- Revista Locaweb #20Dokument67 SeitenRevista Locaweb #20NandoNoch keine Bewertungen
- (FM2S) Apostila - Técnicas de Relatórios GerenciaisDokument85 Seiten(FM2S) Apostila - Técnicas de Relatórios GerenciaisCCardoso1970Noch keine Bewertungen
- Cabelos & CIA - Edição 282 - Agosto 2019Dokument85 SeitenCabelos & CIA - Edição 282 - Agosto 2019Manuel Benardo BernardoNoch keine Bewertungen
- Revista Locaweb #14Dokument68 SeitenRevista Locaweb #14NandoNoch keine Bewertungen
- Guia Fotografia Digital - Jan2016Dokument162 SeitenGuia Fotografia Digital - Jan2016Helci RamosNoch keine Bewertungen
- 286Dokument93 Seiten286Jackes LourençoNoch keine Bewertungen
- 262 Info 12.2007Dokument95 Seiten262 Info 12.2007Jackes LourençoNoch keine Bewertungen
- Nova Base - OctalDokument24 SeitenNova Base - Octalfrancisco.en.valenciaNoch keine Bewertungen
- Do Planner 2019 Versão P&B Minimalista - Enfim, Resolvido!Dokument4 SeitenDo Planner 2019 Versão P&B Minimalista - Enfim, Resolvido!Thiago LimaNoch keine Bewertungen
- Curso de Photoshop Trat Image PDFDokument100 SeitenCurso de Photoshop Trat Image PDFeduNoch keine Bewertungen
- Curso Branding AplicadoDokument19 SeitenCurso Branding AplicadoWellis Raik Carvalho0% (2)
- Excel-2007 (Coleção Info)Dokument113 SeitenExcel-2007 (Coleção Info)LUCAS VIANANoch keine Bewertungen
- 283Dokument93 Seiten283Jackes LourençoNoch keine Bewertungen
- Casa e Comida Especial Sobremesa PDFDokument76 SeitenCasa e Comida Especial Sobremesa PDFCarla Carla100% (1)
- Edital 017 2022 Aviso 025 2022 Processo Seletivo Bolsas de Monitoria de Pesquisa Portuguesa para Atuacao Junto A Catedra Fidelino de FigueiredoDokument7 SeitenEdital 017 2022 Aviso 025 2022 Processo Seletivo Bolsas de Monitoria de Pesquisa Portuguesa para Atuacao Junto A Catedra Fidelino de FigueiredoThiagoNoch keine Bewertungen
- Manual 1 - Produção de Sementes de Espécies Florestais NativasDokument46 SeitenManual 1 - Produção de Sementes de Espécies Florestais NativasCanil Lumen NaturaeNoch keine Bewertungen
- Curso 124092 Aula 05 v1Dokument100 SeitenCurso 124092 Aula 05 v1Fernanda CostaNoch keine Bewertungen
- Texto de Revisão Leis Da TermodinâmicaDokument54 SeitenTexto de Revisão Leis Da TermodinâmicabrendaportoNoch keine Bewertungen
- 15 e 16 SEMANA - 9º ANO ARTEDokument4 Seiten15 e 16 SEMANA - 9º ANO ARTEDo GuiNoch keine Bewertungen
- Ilusões PerdidasDokument3 SeitenIlusões PerdidasClaudineia Do AmaralNoch keine Bewertungen
- Daniel Desmond KitchenDokument15 SeitenDaniel Desmond KitchenRenato FeroldiNoch keine Bewertungen
- Briefing SimuladoDokument6 SeitenBriefing SimuladoPatrick Xavier Dos SantosNoch keine Bewertungen
- Crenças de Autoeficácia: Uma Perspectiva Sociocognitiva No Ensino Do Instrumento MusicalDokument10 SeitenCrenças de Autoeficácia: Uma Perspectiva Sociocognitiva No Ensino Do Instrumento MusicalfabiomusicaNoch keine Bewertungen
- Aula 14 - Calculo de PremiosDokument26 SeitenAula 14 - Calculo de PremiosVictor RamosNoch keine Bewertungen
- A Ultima Cronica GabaritoDokument3 SeitenA Ultima Cronica GabaritoMaria QueirozNoch keine Bewertungen
- Exercicios de Arte BrasileiraDokument29 SeitenExercicios de Arte BrasileiraThaís Litchy100% (2)
- F228-ListaEx 1 GravitacaoDokument3 SeitenF228-ListaEx 1 GravitacaoJosé Carlos Salles JuniorNoch keine Bewertungen
- Culturas JuvenilesDokument53 SeitenCulturas JuvenilesDiana LoplagNoch keine Bewertungen
- Interfaces Transportes Passageiros (Brochura) (Imtt - 2011)Dokument37 SeitenInterfaces Transportes Passageiros (Brochura) (Imtt - 2011)Rui M. C. PimentaNoch keine Bewertungen
- Lista U2Dokument11 SeitenLista U2Honorato NetoNoch keine Bewertungen
- Um Breve Histórico Sobre A Entrevista LúdicaDokument12 SeitenUm Breve Histórico Sobre A Entrevista LúdicaSteffany GonçalvesNoch keine Bewertungen
- 4Cs 4 AsDokument2 Seiten4Cs 4 AsPaola OnieskoNoch keine Bewertungen
- Ricardo SerpaDokument24 SeitenRicardo SerpaEdu MendesNoch keine Bewertungen
- Vencedoras Por Opção - Jim Collins e Morten T. HansenDokument4 SeitenVencedoras Por Opção - Jim Collins e Morten T. Hansenhue brmNoch keine Bewertungen
- (V) Carta de Durkheim A BenDokument4 Seiten(V) Carta de Durkheim A BenArthur ItabaianaNoch keine Bewertungen
- Texto - Atividade Avaliativa 1 - O Trabalho em Sala de AulaDokument6 SeitenTexto - Atividade Avaliativa 1 - O Trabalho em Sala de AulanenenewsNoch keine Bewertungen
- EdL Educacao Integral No Brasil Moacir GadottiDokument68 SeitenEdL Educacao Integral No Brasil Moacir GadottiLeticia Faltz100% (8)
- Questionário Metodologia Cientifica PDFDokument2 SeitenQuestionário Metodologia Cientifica PDFAlan Felipe Farias100% (1)
- PMMD Prova Professor Nivel1 001Dokument16 SeitenPMMD Prova Professor Nivel1 001Fernanda Rove Carrel Andrade0% (2)
- A Literatura de Sertanejas (Texto Completo)Dokument12 SeitenA Literatura de Sertanejas (Texto Completo)Valter de OliveiraNoch keine Bewertungen
- (621252651) A Objetividade Como Dever Referencial Dos JornalistasDokument14 Seiten(621252651) A Objetividade Como Dever Referencial Dos JornalistasKézia DantasNoch keine Bewertungen
- Cálculo de Demanda para Agrupados ResidencialDokument9 SeitenCálculo de Demanda para Agrupados ResidencialTatiana AlmeidaNoch keine Bewertungen
- Miller, D. 2013. Treco, Troços e Coisas - Estudos Antropológicos Sobre A Cultura Material.Dokument7 SeitenMiller, D. 2013. Treco, Troços e Coisas - Estudos Antropológicos Sobre A Cultura Material.Jaqueline SousaNoch keine Bewertungen
- Matemática - Fascículo 01 - Função Exponencial e LogaritmosDokument9 SeitenMatemática - Fascículo 01 - Função Exponencial e LogaritmosConcurso Vestibular100% (3)