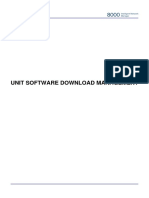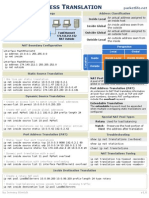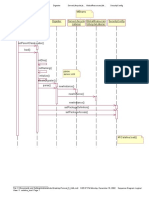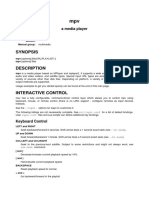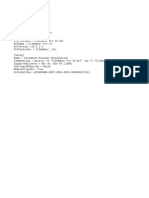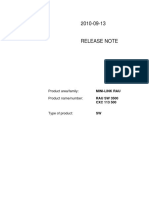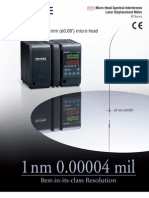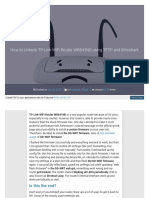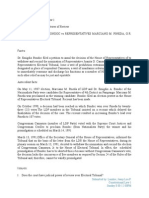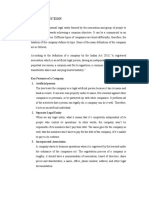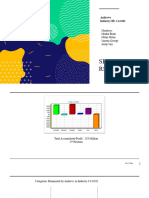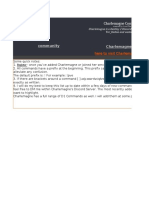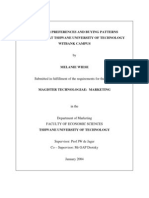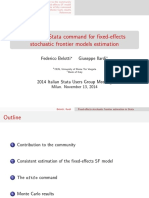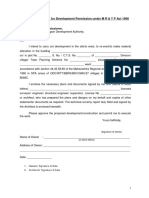Beruflich Dokumente
Kultur Dokumente
Technical Bulletin Troubleshooting Tools To Diagnose or Report A Problem
Hochgeladen von
Marvin HernandezOriginaltitel
Copyright
Verfügbare Formate
Dieses Dokument teilen
Dokument teilen oder einbetten
Stufen Sie dieses Dokument als nützlich ein?
Sind diese Inhalte unangemessen?
Dieses Dokument meldenCopyright:
Verfügbare Formate
Technical Bulletin Troubleshooting Tools To Diagnose or Report A Problem
Hochgeladen von
Marvin HernandezCopyright:
Verfügbare Formate
Technical Bulletin 674
Troubleshooting Tools to Diagnose or Report a Problem
March 30, 2012
Proprietary
2012 Media5 Corporation
Technical Bulletin 674
Scope of this Document
This Technical Bulletin aims to inform the reader on the troubleshooting software tools available and how to use them, thus
providing capabilities to diagnose a problem or properly report the problem to Mediatrix. Some examples are used to
illustrate the functionality of each software tool.
More specifically, the following is detailed in this Technical Bulletin:
Scope of this Document ........................................................................................................................................................ 2
Information Required when Reporting a Problem to Mediatrix .............................................................................................. 3
Network Configuration / Call Setup ............................................................................................................................. 3
Saving the Configuration of a Mediatrix Product using SIP
v5.0, H.323 or MGCP ................................................................................................................................................. 3
Saving the Configuration of a Mediatrix Product using Dgw
v2.0 ............................................................................................................................................................................. 3
Wireshark .............................................................................................................................................................................. 4
Download Site ............................................................................................................................................................ 4
Using Wireshark ......................................................................................................................................................... 4
Remote Capture ......................................................................................................................................................... 5
How to Create Filters .................................................................................................................................................. 6
Converting an RTP Stream to an Audio File ............................................................................................................... 8
Audacity ................................................................................................................................................................................ 9
Download Site ............................................................................................................................................................ 9
Using Audacity............................................................................................................................................................ 9
Plot Spectrum Utility ................................................................................................................................................. 10
SIP Scenario ....................................................................................................................................................................... 11
Download Site .......................................................................................................................................................... 11
Creating a SIP Scenario File .................................................................................................................................... 11
Syslog Daemons and Enabling Debug Traces ................................................................................................................... 12
Enabling Syslogs in Debug Mode ............................................................................................................................. 12
Signaling Logs (SIP or MGCP) ........................................................................................................................................... 13
Download Site .......................................................................................................................................................... 13
Enabling Signaling Logs on a Mediatrix 1100/1200/4100,
2102 and Liaison ...................................................................................................................................................... 13
Enabling Signaling Logs on a Mediatrix
3400/3500/3600/4400 ............................................................................................................................................... 13
Page 2 of 13
Technical Bulletin 674
Information Required when Reporting a Problem to Mediatrix
When reporting a problem and to make sure that all the relevant information is given to the Mediatrix support team at once, a
Mediatrix partner should consider providing the following:
1.
A detailed description of the network configuration, the call setup, and all the participants.
2.
The configuration file of the Mediatrix unit(s) involved.
3.
A Wireshark capture of the problem (the Wireshark capture should contain the signaling protocol SIP, MGCP or
H.323 the RTP stream, and the syslog messages in debug mode).
Network Configuration / Call Setup
1.
Mediatrix product name, release and build number.
2.
Serial number of the Mediatrix unit if a hardware problem is suspected.
3.
Name / manufacturer / type of other VoIP devices along with their IP addresses.
4.
Name / manufacturer / software version of the Proxy server (SIP), Call agent (MGCP), or Gatekeeper (H.323).
5.
Whenever possible, a diagram of the network or wiring setup.
6.
Call flow / call scenario to reproduce the problem.
7.
Please mention if the call goes through a NAT, Firewall, Bridge, VPN, Router, Soft switch, etc.
8.
Please detail any change to the configuration made recently.
Saving the Configuration of a Mediatrix Product using SIP v5.0, H.323 or MGCP
The following is the recommended method to save the whole configuration of a Mediatrix analog product
1.
Install the latest GA version of the Mediatrix Unit Manager Network (UMN).
2.
Auto detect your unit.
3.
Note the last 5 alphanumerical values of the unit's MAC address.
4.
Right-click the units MAC address, then select Configuration File and Save to XML.
5.
Put checks in both options, and then click OK.
Send the proper XML file to Mediatrix (based on the MAC address). It can normally be found in C:\Program
Files\Unit Manager Network 3.2\UnitManager\CfgFile.
Saving the Configuration of a Mediatrix Product using Dgw v2.0
1.
Using the Web configuration page, go to the Management web page.
2.
Under the section Export Script, set the content field to All config
3.
Click on download.
4.
Save the configuration script file to your computer.
Page 3 of 13
Technical Bulletin 674
Wireshark
Wireshark is a network protocol analyzer. It is an Open Source software released under the GNU General Public License. It
can decode SIP, MGCP, H.323, RTP, and a lot more protocols.
Download Site
The following link should take you directly to the latest Wireshark download site: http://www.wireshark.org/download.html.
Note: Select the Windows version. Make sure you install winpcap and read the instructions.
Using Wireshark
In the Capture menu, select options(Ctrl+K).
1.
In the following screen:
Make sure the proper Ethernet network adapter is selected in the interface field.
In the Capture Filter: field, use the button to select a pre-saved filter or enter your own filter. Useful examples
could be to capture send/receive packets from known devices:
Knowing the MAC address of the device, the capture filter would be:
ether host 00:90:f8:00:60:82
Note: Capturing at the MAC level allows to capture Ethernet protocols such as DHCP.
o
Knowing the IP address of the device, the capture filter would be:
host 192.168.0.250
2.
For real-time display, enable Update list of packet in real time and Automatic scrolling in live capture in the
Display options section.
Page 4 of 13
Technical Bulletin 674
3.
When troubleshooting a random problem happening weekly, we suggest using the above filters along with the
multiple files functionality.
As an example you could set Next file every field to 1 day
Important Note:
It is not recommended to capture in a switching network unless the PC running Wireshark itself is also participating in
the call (is either a proxy server or a soft phone), meaning that it is directly receiving/sending network messages.
For better results, it is sometimes useful to temporarily connect a hub into the switch and then connect both the PC
capturing and the VoIP equipment into the hub.
Refer to your Wireshark Manual or Display Filters Manual for more information about Wireshark.
Remote Capture
When using a Mediatrix unit running firmware DGW v2.0r17.285 or higher, it is possible to remotely start a network capture
on the Mediatrix unit and send the result to a PC running Wireshark. CLI access is required to execute this procedure.
1.
From the PC, download the plink utility from this download site :
http://www.chiark.greenend.org.uk/~sgtatham/putty/download.html
2.
Save the plink utility somewhere accessible from a command line.
3.
Open a command line and enter the following command by replacing each field with the information in your setup :
plink.exe -pw "PASSWORD" USERNAME@IP_ADDRESS "pcapture -raw i any" |
wireshark -k -i
For example:
plink.exe -pw "1234" public@192.168.0.100 "pcapture -raw i any" | wireshark
-k -i
This command would connect to the CLI of unit with IP address 192.168.0.100 using the public username and the
1234 password. The pcapture command will be executed in the CLI and the result will be sent to a new Wireshark
window.
Page 5 of 13
Technical Bulletin 674
You can look at the DGW v2.0 Software Configuration Guide for more information on the pcapture command.
How to Create Filters
1.
Once looking at a previously made or running capture, you can use the Filter field to show specific frames.
Use any protocol name to filter out all other protocols:
sip || bootp || syslog || rtp || t38 || mgcp || h245 || q931 || h225
When converting PCMU/PCMA RTP streams into audio files, use the following display filter to remove every
Comfort Noise and DTMF out-of-band based on their RTP payload type:
rtp &&
rtp.p_type != 13 &&
rtp.p_type != 96
The following is a screenshot of a display filter.
Page 6 of 13
Technical Bulletin 674
2.
To create a new filter for a particular field value in any frame, select a frame (must be a known protocol, meaning
decoded by Wireshark). Then right-click Apply as Filter and then choose your type of filter.
Page 7 of 13
Technical Bulletin 674
Converting an RTP Stream to an Audio File
1.
The following are the steps to convert a PCMA/PCMU RTP stream into an audio file:
Make sure you remove all non-voice packets by using a display filter, typically:
rtp &&
2.
rtp.p_type != 13 &&
rtp.p_type != 96
Make sure all RTP streams in the capture are decoded as RTP by Wireshark.
Depending on the firmware used in the Mediatrix unit, the PCM capture could be generated by using both
PCMA and PCMU. If the PCM capture contains both PCMA and PCMU RTP packets, you will need to convert
each RTP stream separately, otherwise the audio file will contain noise. To get an audio file without the noise,
use the following display filters before you analyse the RTP streams to create separate audio files.
rtp.p_type == 0 &&
rtp.p_type != 13 &&
rtp.p_type != 96
rtp.p_type == 8 &&
rtp.p_type != 13 &&
rtp.p_type != 96
Go in the Statistics menu, then select RTP, then Show All Stream.
In the following screen, select any RTP stream you would like to convert, then click the Analyze button.
In the following screen, click the Save payload button.
Page 8 of 13
Technical Bulletin 674
3.
In the following screen, select the .au format and the forward direction. Select also the proper folder, enter a
filename, then click the OK button to save your audio file.
4.
To view this file in Audacity, drag and drop from Windows explorer into the Audacity screen.
Audacity
Audacity is a free, easy-to-use audio editor and recorder. It is an Open Source software released under the GNU General
Public License.
Download Site
The following link should take you directly to the latest Audacity download site: http://audacity.sourceforge.net/
Using Audacity
1.
To start viewing a file, drag and drop a supported audio file in Audacitys window or use the File/Open option.
2.
In the View menu, use the Fit Vertically or Fit to Windows options to quickly fit the audio file in your screen.
3.
Use the mouse to select a portion of the audio file, then the Zoom to Selection option to zoom in a particular part of
the audio file.
4.
When ready, hit the play button to listen for the selected portion.
Note: Isolating and listening to each RTP stream can help you identify the source of echo or noise in your network.
Page 9 of 13
Technical Bulletin 674
Plot Spectrum Utility
1.
A North American ring back is displayed in this audio file. To analyze the frequencies used in this ring back, carefully
select the ring portion of the audio file then use the Plot Spectrum functionality from the View menu.
2.
Select 8192 as the bit rate.
The two peaks indicate that this ring is made up of two frequencies: 440 Hz and 480 Hz.
Note:
Plot Spectrum can be used to analyze tones played by PBX or PSTN (SCN) lines to help configure the Far-EndDisconnect tone on a 1204 or to understand why Dial tone detection is not working.
We have seen many PBXs having offset frequencies when playing tones, making it hard for a 1204 to recognize them
with default settings until set properly.
Page 10 of 13
Technical Bulletin 674
SIP Scenario
The SIP Scenario Generator creates SIP Call Flows or SIP scenario diagrams, in HTML format, of SIP messages from
Ethernet capture files. SIP Scenario Generator shows the actual call processing trace in a format that is easily understood
using browser technology. Clicking on a SIP message hyperlink displays the contents of the traced SIP. It definitely helps
reporting a problem to a vendor or a customer.
Download Site
SIP Scenario can be downloaded at http://www.iptel.org/~sipsc/.
Creating a SIP Scenario File
1.
Copy your Wireshark file into your SIP Scenario directory.
2.
Open the Command Prompt window and use the CD command to work in your SIP Scenario directory.
3.
Type sip_scenario.exe followed by the name of your capture.
SIP Scenario will then create several files based on the name of your capture.
The following screenshot is a portion of what we can see by opening SIP_call.html.
Page 11 of 13
Technical Bulletin 674
Syslog Daemons and Enabling Debug Traces
The following syslog daemons have been used successfully by Mediatrix:
Kiwi Syslog Daemons Freeware: http://www.kiwisyslog.com/software_downloads.htm
Note: Wireshark can also decode syslog messages; therefore, a syslog daemon is not mandatory.
Kiwi Syslog Daemon has logging and filter functionalities and can run as a service on Windows NT-based machines. This
daemon listens on port 514 for incoming syslog messages. The Kiwi Syslog Daemon can also receive signaling logs from
our units (see Signaling Logs).
Enabling Syslogs in Debug Mode
Using the Unit Manager Network (Mediatrix 1100/1200/4100, 2102, Liaison)
In the Syslog daemon section of the Administration page, enter the static IP address of the PC running the
syslog daemon.
Set the Messages to debug.
Using the units web page of the Mediatrix 1200/4100, 2102, Liaison
Login to the Administration web page
In the Monitoring sub-link of the Device Info section, enter the static IP address of the PC running the syslog
daemon.
Set the Syslog Max. Severity to debug.
Using the units web page of the Mediatrix 3400/3500/3600/4400
In the Syslog sub-link of the System section, enter the static IP address of the PC running the syslog daemon.
Set the Diagnostic Traces to Enable.
Click the Edit button next to Filter.
Make sure all Traces are set to All.
Page 12 of 13
Technical Bulletin 674
Signaling Logs (SIP or MGCP)
Signaling logs, which are copies of the ongoing SIP or MGCP signaling, can be sent to a program listening for UDP packets
on a specific port, much like syslog daemons. Mediatrix has created a little UDP Listener for its own need. It is provided as
is with no guarantee that it will not harm or slow down your system. Logging over a long period of time would require file
logging capability as you may overload your system memory. Note that the Kiwi syslog daemon has file logging capability
and can receive UDP logs as well.
You can use Signaling logs when debugging a remote unit and/or when taking a Wireshark capture is impossible.
Download Site
The Mediatrix UDP Listener can be freely downloaded on the Mediatrix Download Portal (http://www.mediatrix.com).
Enabling Signaling Logs on a Mediatrix 1100/1200/4100, 2102 and Liaison
1.
With the Unit Manager Network, right-click the units MAC address and select Edit SNMP. This takes you to the
MIB.
2.
The following path should take you to the signaling log configuration:
private>enterprises-->mediatrix-->mediatrixExperimental-->mxDebugMib-->
mxDebugMibObjects-->mxDebugSignalingLog
Enable the signaling log then set the host and port to those on which your UDP program is listening.
Enabling Signaling Logs on a Mediatrix 3400/3500/3600/4400
1.
With the Unit Manager Network, right-click the units MAC address and select Edit SNMP. This takes you to the
MIB.
2.
The following path should take you to the signaling log configuration:
private>enterprises-->mediatrix-->mediatrixSystem-->gen5-->mediatrixCommon-->
mediatrixServices-->sipEpMIB-->sipEpMIBObjects-->debugGroup
Enable the signaling log then set the host and port to those on which your UDP program is listening.
Page 13 of 13
Das könnte Ihnen auch gefallen
- Unit Software Download ManagementDokument10 SeitenUnit Software Download ManagementMarvin HernandezNoch keine Bewertungen
- Iapm Idh Iap Editpool DLGDokument2 SeitenIapm Idh Iap Editpool DLGMarvin HernandezNoch keine Bewertungen
- NatDokument1 SeiteNatYerko Kitzelmann MuñozNoch keine Bewertungen
- Scheduling Script DLG PDFDokument2 SeitenScheduling Script DLG PDFMarvin HernandezNoch keine Bewertungen
- Serverstartup PDFDokument6 SeitenServerstartup PDFWezda KingstonNoch keine Bewertungen
- Scheduling Trenddata DLGDokument2 SeitenScheduling Trenddata DLGMarvin HernandezNoch keine Bewertungen
- Scheduling Script DLGDokument2 SeitenScheduling Script DLGMarvin HernandezNoch keine Bewertungen
- Installation PDFDokument3 SeitenInstallation PDFFábio LourençoNoch keine Bewertungen
- Cisco IOS Versions Cheat SheetDokument1 SeiteCisco IOS Versions Cheat SheetNoScribe44Noch keine Bewertungen
- IPv4 - Subnetting CheatsheetDokument1 SeiteIPv4 - Subnetting CheatsheetKeith Crawford100% (2)
- Cisco Access List Commands Cheat SheetDokument1 SeiteCisco Access List Commands Cheat SheetBrad ThompsonNoch keine Bewertungen
- Solarwinds 9 MasterDokument26 SeitenSolarwinds 9 MasterfibercoaxNoch keine Bewertungen
- Cheat Sheet For Common PortsDokument1 SeiteCheat Sheet For Common PortsSaba Wasim100% (1)
- Cheat Sheet For Common PortsDokument1 SeiteCheat Sheet For Common PortsSaba Wasim100% (1)
- ManualDokument173 SeitenManualMarvin HernandezNoch keine Bewertungen
- FileMaker Pro 15 PDFDokument1 SeiteFileMaker Pro 15 PDFMarvin HernandezNoch keine Bewertungen
- Request ProcessDokument3 SeitenRequest ProcessrainirajNoch keine Bewertungen
- Release Note CXC 113 404 r5gDokument2 SeitenRelease Note CXC 113 404 r5gMarvin HernandezNoch keine Bewertungen
- Release Note CXC 132 0912 r2c04Dokument2 SeitenRelease Note CXC 132 0912 r2c04Marvin HernandezNoch keine Bewertungen
- Release Note CXC 113 500 r2c06Dokument3 SeitenRelease Note CXC 113 500 r2c06Marvin HernandezNoch keine Bewertungen
- Ric LC@19235Dokument4 SeitenRic LC@19235Marvin HernandezNoch keine Bewertungen
- JDSU HST-3000 RFC-2544 Ethernet Testing GuideDokument24 SeitenJDSU HST-3000 RFC-2544 Ethernet Testing GuideMarvin HernandezNoch keine Bewertungen
- (RFC2544) Filestrgprueba Veex EspaldaDokument7 Seiten(RFC2544) Filestrgprueba Veex EspaldaMarvin HernandezNoch keine Bewertungen
- UA5000 Configuration Guide PVM CLI V100R017 08 PDFDokument401 SeitenUA5000 Configuration Guide PVM CLI V100R017 08 PDFMarvin HernandezNoch keine Bewertungen
- Adapter User GuideDokument167 SeitenAdapter User GuidealexanderNoch keine Bewertungen
- Cisco Configuring Dialout Using A Modem On The AUX PortDokument14 SeitenCisco Configuring Dialout Using A Modem On The AUX PortMarvin HernandezNoch keine Bewertungen
- The Verification ExpertsDokument12 SeitenThe Verification ExpertsMarvin HernandezNoch keine Bewertungen
- OSPF Not So Stubby Area (NSSA) : Document ID: 6208Dokument5 SeitenOSPF Not So Stubby Area (NSSA) : Document ID: 6208Marvin HernandezNoch keine Bewertungen
- Frame Relay SubinterfacesDokument3 SeitenFrame Relay SubinterfacesMarvin HernandezNoch keine Bewertungen
- Configuring ISDN Special SignalingDokument14 SeitenConfiguring ISDN Special SignalingMarvin HernandezNoch keine Bewertungen
- The Subtle Art of Not Giving a F*ck: A Counterintuitive Approach to Living a Good LifeVon EverandThe Subtle Art of Not Giving a F*ck: A Counterintuitive Approach to Living a Good LifeBewertung: 4 von 5 Sternen4/5 (5794)
- Shoe Dog: A Memoir by the Creator of NikeVon EverandShoe Dog: A Memoir by the Creator of NikeBewertung: 4.5 von 5 Sternen4.5/5 (537)
- The Yellow House: A Memoir (2019 National Book Award Winner)Von EverandThe Yellow House: A Memoir (2019 National Book Award Winner)Bewertung: 4 von 5 Sternen4/5 (98)
- Hidden Figures: The American Dream and the Untold Story of the Black Women Mathematicians Who Helped Win the Space RaceVon EverandHidden Figures: The American Dream and the Untold Story of the Black Women Mathematicians Who Helped Win the Space RaceBewertung: 4 von 5 Sternen4/5 (895)
- The Hard Thing About Hard Things: Building a Business When There Are No Easy AnswersVon EverandThe Hard Thing About Hard Things: Building a Business When There Are No Easy AnswersBewertung: 4.5 von 5 Sternen4.5/5 (344)
- The Little Book of Hygge: Danish Secrets to Happy LivingVon EverandThe Little Book of Hygge: Danish Secrets to Happy LivingBewertung: 3.5 von 5 Sternen3.5/5 (399)
- Grit: The Power of Passion and PerseveranceVon EverandGrit: The Power of Passion and PerseveranceBewertung: 4 von 5 Sternen4/5 (588)
- The Emperor of All Maladies: A Biography of CancerVon EverandThe Emperor of All Maladies: A Biography of CancerBewertung: 4.5 von 5 Sternen4.5/5 (271)
- Devil in the Grove: Thurgood Marshall, the Groveland Boys, and the Dawn of a New AmericaVon EverandDevil in the Grove: Thurgood Marshall, the Groveland Boys, and the Dawn of a New AmericaBewertung: 4.5 von 5 Sternen4.5/5 (266)
- Never Split the Difference: Negotiating As If Your Life Depended On ItVon EverandNever Split the Difference: Negotiating As If Your Life Depended On ItBewertung: 4.5 von 5 Sternen4.5/5 (838)
- A Heartbreaking Work Of Staggering Genius: A Memoir Based on a True StoryVon EverandA Heartbreaking Work Of Staggering Genius: A Memoir Based on a True StoryBewertung: 3.5 von 5 Sternen3.5/5 (231)
- On Fire: The (Burning) Case for a Green New DealVon EverandOn Fire: The (Burning) Case for a Green New DealBewertung: 4 von 5 Sternen4/5 (73)
- Elon Musk: Tesla, SpaceX, and the Quest for a Fantastic FutureVon EverandElon Musk: Tesla, SpaceX, and the Quest for a Fantastic FutureBewertung: 4.5 von 5 Sternen4.5/5 (474)
- Team of Rivals: The Political Genius of Abraham LincolnVon EverandTeam of Rivals: The Political Genius of Abraham LincolnBewertung: 4.5 von 5 Sternen4.5/5 (234)
- The World Is Flat 3.0: A Brief History of the Twenty-first CenturyVon EverandThe World Is Flat 3.0: A Brief History of the Twenty-first CenturyBewertung: 3.5 von 5 Sternen3.5/5 (2259)
- The Unwinding: An Inner History of the New AmericaVon EverandThe Unwinding: An Inner History of the New AmericaBewertung: 4 von 5 Sternen4/5 (45)
- The Gifts of Imperfection: Let Go of Who You Think You're Supposed to Be and Embrace Who You AreVon EverandThe Gifts of Imperfection: Let Go of Who You Think You're Supposed to Be and Embrace Who You AreBewertung: 4 von 5 Sternen4/5 (1090)
- The Sympathizer: A Novel (Pulitzer Prize for Fiction)Von EverandThe Sympathizer: A Novel (Pulitzer Prize for Fiction)Bewertung: 4.5 von 5 Sternen4.5/5 (120)
- Her Body and Other Parties: StoriesVon EverandHer Body and Other Parties: StoriesBewertung: 4 von 5 Sternen4/5 (821)
- Project 1. RockCrawlingDokument2 SeitenProject 1. RockCrawlingHằng MinhNoch keine Bewertungen
- Fire and Life Safety Assessment ReportDokument5 SeitenFire and Life Safety Assessment ReportJune CostalesNoch keine Bewertungen
- S SSB29 - Alternator Cables PM: WARNING: This Equipment Contains Hazardous VoltagesDokument3 SeitenS SSB29 - Alternator Cables PM: WARNING: This Equipment Contains Hazardous VoltagesMohan PreethNoch keine Bewertungen
- Journalism Cover Letter TemplateDokument6 SeitenJournalism Cover Letter Templateafaydebwo100% (2)
- Modal Case Data Form: GeneralDokument4 SeitenModal Case Data Form: GeneralsovannchhoemNoch keine Bewertungen
- Step-7 Sample ProgramDokument6 SeitenStep-7 Sample ProgramAmitabhaNoch keine Bewertungen
- Tekla Structures ToturialsDokument35 SeitenTekla Structures ToturialsvfmgNoch keine Bewertungen
- European Steel and Alloy Grades: 16Mncr5 (1.7131)Dokument3 SeitenEuropean Steel and Alloy Grades: 16Mncr5 (1.7131)farshid KarpasandNoch keine Bewertungen
- Chap 06 Ans Part 2Dokument18 SeitenChap 06 Ans Part 2Janelle Joyce MuhiNoch keine Bewertungen
- 1 Ton Per Hour Electrode Production LineDokument7 Seiten1 Ton Per Hour Electrode Production LineMohamed AdelNoch keine Bewertungen
- Si KaDokument12 SeitenSi KanasmineNoch keine Bewertungen
- How To Unbrick Tp-Link Wifi Router Wr841Nd Using TFTP and WiresharkDokument13 SeitenHow To Unbrick Tp-Link Wifi Router Wr841Nd Using TFTP and WiresharkdanielNoch keine Bewertungen
- Bondoc Vs PinedaDokument3 SeitenBondoc Vs PinedaMa Gabriellen Quijada-TabuñagNoch keine Bewertungen
- ARISE 2023: Bharati Vidyapeeth College of Engineering, Navi MumbaiDokument5 SeitenARISE 2023: Bharati Vidyapeeth College of Engineering, Navi MumbaiGAURAV DANGARNoch keine Bewertungen
- Ewellery Ndustry: Presentation OnDokument26 SeitenEwellery Ndustry: Presentation Onharishgnr0% (1)
- h6811 Datadomain DsDokument5 Seitenh6811 Datadomain DsChristian EstebanNoch keine Bewertungen
- EMI-EMC - SHORT Q and ADokument5 SeitenEMI-EMC - SHORT Q and AVENKAT PATILNoch keine Bewertungen
- Key Features of A Company 1. Artificial PersonDokument19 SeitenKey Features of A Company 1. Artificial PersonVijayaragavan MNoch keine Bewertungen
- Andrews C145385 Shareholders DebriefDokument9 SeitenAndrews C145385 Shareholders DebriefmrdlbishtNoch keine Bewertungen
- Triplex (Triple Full Free Panoramic) Mast (5M15D To 5M35D) : Structure and FunctionDokument2 SeitenTriplex (Triple Full Free Panoramic) Mast (5M15D To 5M35D) : Structure and FunctionMaz Ariez EkaNoch keine Bewertungen
- Charlemagne Command ListDokument69 SeitenCharlemagne Command ListBoardkingZeroNoch keine Bewertungen
- Chapter 123 RevisedDokument23 SeitenChapter 123 RevisedCristy Ann BallanNoch keine Bewertungen
- Two 2 Page Quality ManualDokument2 SeitenTwo 2 Page Quality Manualtony sNoch keine Bewertungen
- Developments in Prepress Technology (PDFDrive)Dokument62 SeitenDevelopments in Prepress Technology (PDFDrive)Sur VelanNoch keine Bewertungen
- Mathematical Geophysics: Class One Amin KhalilDokument13 SeitenMathematical Geophysics: Class One Amin KhalilAmin KhalilNoch keine Bewertungen
- SPIE Oil & Gas Services: Pressure VesselsDokument56 SeitenSPIE Oil & Gas Services: Pressure VesselsSadashiw PatilNoch keine Bewertungen
- Finaniial AsceptsDokument280 SeitenFinaniial AsceptsKshipra PrakashNoch keine Bewertungen
- It14 Belotti PDFDokument37 SeitenIt14 Belotti PDFHolis AdeNoch keine Bewertungen
- DevelopmentPermission Handbook T&CPDokument43 SeitenDevelopmentPermission Handbook T&CPShanmukha KattaNoch keine Bewertungen
- Summary - A Short Course On Swing TradingDokument2 SeitenSummary - A Short Course On Swing TradingsumonNoch keine Bewertungen