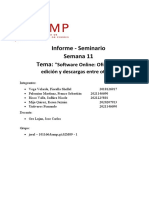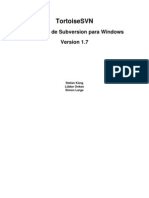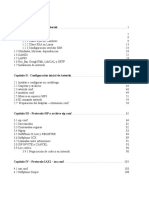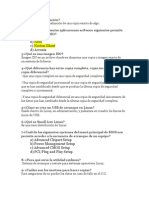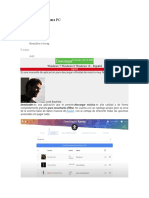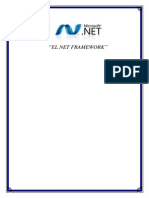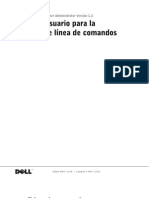Beruflich Dokumente
Kultur Dokumente
Tutorial Spark
Hochgeladen von
ivan sergioCopyright
Verfügbare Formate
Dieses Dokument teilen
Dokument teilen oder einbetten
Stufen Sie dieses Dokument als nützlich ein?
Sind diese Inhalte unangemessen?
Dieses Dokument meldenCopyright:
Verfügbare Formate
Tutorial Spark
Hochgeladen von
ivan sergioCopyright:
Verfügbare Formate
DEPARTAMENTO DE TECNOLOGA Y SERVICIOS INFORMATICOS
FACULTAD DE CIENCIAS ECONMICAS, JURDICAS Y SOCIALES
UNIVERSIDAD NACIONAL DE SALTA
Tutorial Spark
Como cambiar contrasea
Para cambiar la contrasea del inicio de sesin Spark, una vez logueado se deben realizar los siguientes pasos:
Clic en el men Spark, se despliega el submen y hacer clic en Preferencias (Figura 1)
Figura 1: Opciones de men
DEPARTAMENTO DE TECNOLOGA Y SERVICIOS INFORMATICOS
FACULTAD DE CIENCIAS ECONMICAS, JURDICAS Y SOCIALES
UNIVERSIDAD NACIONAL DE SALTA
Tutorial Spark
1) Se abre la ventana de Preferencias, elegir la opcin Chat del men vertical izquierdo. Una vez elegida la opcin
se muestra la Configuracin general del chat. En el recuadro de Informacin general se encuentra la opcin para
cambiar la contrasea. (Figura 2)
Figura 2: Configuracin general del chat
DEPARTAMENTO DE TECNOLOGA Y SERVICIOS INFORMATICOS
FACULTAD DE CIENCIAS ECONMICAS, JURDICAS Y SOCIALES
UNIVERSIDAD NACIONAL DE SALTA
Tutorial Spark
2) Se debe ingresar la nueva contrasea y luego confirmarla (Figura 3). Una vez ingresada la contrasea hacer clic
en el botn Aplicar y luego en el botn Guardar.
Figura 3: Aplicar nueva contrasea
Una vez realizado el paso 3, la ventana de preferencia se cierra automticamente y la nueva contrasea ya ha sido
aplicada correctamente.
DEPARTAMENTO DE TECNOLOGA Y SERVICIOS INFORMATICOS
FACULTAD DE CIENCIAS ECONMICAS, JURDICAS Y SOCIALES
UNIVERSIDAD NACIONAL DE SALTA
Tutorial Spark
Como enviar un mensaje por difusin (a todos o a un grupo)
La difusin de mensajes permite enviar mensajes masivos, quiere decir que un mensaje puede ser visto por una o
ms personas a la vez y de inmediato. Para realizar este tipo de mensajes se deben realizar los siguientes pasos:
1) Clic en el men Acciones, se despliega el submen y hacer clic en Difundir mensaje (Figura 4).
Figura 4: Opciones de men
DEPARTAMENTO DE TECNOLOGA Y SERVICIOS INFORMATICOS
FACULTAD DE CIENCIAS ECONMICAS, JURDICAS Y SOCIALES
UNIVERSIDAD NACIONAL DE SALTA
Tutorial Spark
2) A continuacin nos muestra la pantalla de la Figura 5 y se debe escribir el mensaje a enviar en el cuadro
Mensaje a la izquierda de la pantalla. Luego seleccionamos el grupo o los contactos a los cuales se quiere
enviar el mensaje que se encuentran en el cuadro Enviar a estas personas a la derecha de la pantalla.
(Figura 5 )
Figura 5: Pantalla de Difusin de Mensajes
*Si se desea enviar a un grupo se debe seleccionar la carpeta contenedora de los contactos. (Figura 5-A)
DEPARTAMENTO DE TECNOLOGA Y SERVICIOS INFORMATICOS
FACULTAD DE CIENCIAS ECONMICAS, JURDICAS Y SOCIALES
UNIVERSIDAD NACIONAL DE SALTA
Tutorial Spark
Figura 5-A: Seleccin de un grupo
*Si se desea enviar solo a un par de contactos en particular seleccionamos a los destinatarios que se quiera
enviar el mensaje. (Figura 5-B)
Figura 5-B: Seleccin de contactos en particular
3) Por ltimo clic en el botn OK. (Figura 6)
DEPARTAMENTO DE TECNOLOGA Y SERVICIOS INFORMATICOS
FACULTAD DE CIENCIAS ECONMICAS, JURDICAS Y SOCIALES
UNIVERSIDAD NACIONAL DE SALTA
Tutorial Spark
Figura 6: Pantalla de Difusin de Mensajes Clic en OK para confirmar
Como enviar archivos
Para enviar algn archivo a un contacto una vez abierta la ventana de conversacin se deben realizar los siguientes
pasos:
DEPARTAMENTO DE TECNOLOGA Y SERVICIOS INFORMATICOS
FACULTAD DE CIENCIAS ECONMICAS, JURDICAS Y SOCIALES
UNIVERSIDAD NACIONAL DE SALTA
Tutorial Spark
1) En la ventana de conversacin clic en botn Enviar archivos a este usuario. (Figura 7)
Figura 7: Ventana de conversacin
2) Una vez presionado el botn Enviar archivos a este usuario se abrir la siguiente ventana donde usted debe
seleccionar el archivo que desea enviar y presionar el botn ABRIR. (Figura 8)
DEPARTAMENTO DE TECNOLOGA Y SERVICIOS INFORMATICOS
FACULTAD DE CIENCIAS ECONMICAS, JURDICAS Y SOCIALES
UNIVERSIDAD NACIONAL DE SALTA
Tutorial Spark
Figura 8: Ventana seleccionar archivos
3) Al seleccionar el archivo a enviar, en la ventana de conversacin queda pendiente que el contacto destino
acepte el archivo enviado. (Figura 9).
DEPARTAMENTO DE TECNOLOGA Y SERVICIOS INFORMATICOS
FACULTAD DE CIENCIAS ECONMICAS, JURDICAS Y SOCIALES
UNIVERSIDAD NACIONAL DE SALTA
Tutorial Spark
Figura 9: Ventana seleccionar archivos
4) El contacto destino tiene que hacer clic en ACEPTAR para recibir el archivo o clic en RECHAZAR para
cancelarlo. (Figura 10)
DEPARTAMENTO DE TECNOLOGA Y SERVICIOS INFORMATICOS
FACULTAD DE CIENCIAS ECONMICAS, JURDICAS Y SOCIALES
UNIVERSIDAD NACIONAL DE SALTA
Tutorial Spark
Figura 10: Ventana seleccionar archivos
5) Al completarse la transferencia de archivos correctamente, aparecer la siguiente pantalla. (Figura 11)
DEPARTAMENTO DE TECNOLOGA Y SERVICIOS INFORMATICOS
FACULTAD DE CIENCIAS ECONMICAS, JURDICAS Y SOCIALES
UNIVERSIDAD NACIONAL DE SALTA
Tutorial Spark
Figura 11: Ventana de transferencia de archivos correcta
Como enviar una imagen con una seleccin de la pantalla
Para enviar una imagen seleccionada de la pantalla se deben seguir los siguientes pasos:
1) Una vez abierta la venta de conversacin seleccionar el botn Enviar foto de su escritorio. (Figura 12)
DEPARTAMENTO DE TECNOLOGA Y SERVICIOS INFORMATICOS
FACULTAD DE CIENCIAS ECONMICAS, JURDICAS Y SOCIALES
UNIVERSIDAD NACIONAL DE SALTA
Tutorial Spark
Figura 12: Ventana de conversacin
2) Automticamente el puntero del mouse tomara forma de cruz (
+ ) y podr seleccionar cualquier
porcin del escritorio que se desee enviar como imagen. Luego queda a la espero de que el contacto destino
acepte el archivo. (Figura 13)
DEPARTAMENTO DE TECNOLOGA Y SERVICIOS INFORMATICOS
FACULTAD DE CIENCIAS ECONMICAS, JURDICAS Y SOCIALES
UNIVERSIDAD NACIONAL DE SALTA
Tutorial Spark
Figura 13: Ventana de conversacin
3) El contacto destino tiene que hacer clic en ACEPTAR para recibir el archivo o clic en RECHAZAR para
cancelarlo. (Figura 14)
DEPARTAMENTO DE TECNOLOGA Y SERVICIOS INFORMATICOS
FACULTAD DE CIENCIAS ECONMICAS, JURDICAS Y SOCIALES
UNIVERSIDAD NACIONAL DE SALTA
Tutorial Spark
Figura 14: Ventana seleccionar archivos
4) Al completarse la transferencia de archivos correctamente, aparecer la siguiente pantalla. (Figura 15)
DEPARTAMENTO DE TECNOLOGA Y SERVICIOS INFORMATICOS
FACULTAD DE CIENCIAS ECONMICAS, JURDICAS Y SOCIALES
UNIVERSIDAD NACIONAL DE SALTA
Tutorial Spark
Figura 15: Ventana de transferencia de archivos correcta
Como ver el historial de una conversacin
1) Para ver el historial de una conversacin deber hacer clic en el botn Ver historial de conversaciones
(Figura 16)
DEPARTAMENTO DE TECNOLOGA Y SERVICIOS INFORMATICOS
FACULTAD DE CIENCIAS ECONMICAS, JURDICAS Y SOCIALES
UNIVERSIDAD NACIONAL DE SALTA
Tutorial Spark
Figura 16: Ventana de conversacin
2) A continuacin se desplegara una ventana que contiene la conversacin completa. (Figura 17)
Figura 17: Ventana de historial de conversaciones
DEPARTAMENTO DE TECNOLOGA Y SERVICIOS INFORMATICOS
FACULTAD DE CIENCIAS ECONMICAS, JURDICAS Y SOCIALES
UNIVERSIDAD NACIONAL DE SALTA
Tutorial Spark
Das könnte Ihnen auch gefallen
- Pasos para Crear App AndroidDokument9 SeitenPasos para Crear App AndroidKevin MoralesNoch keine Bewertungen
- 001 Apuntes Sobre Reaper - para Diferentes AsignaturasDokument7 Seiten001 Apuntes Sobre Reaper - para Diferentes AsignaturasAntonio MoralNoch keine Bewertungen
- Software Online: Ofimática, Edición y Descargas Entre OtrosDokument5 SeitenSoftware Online: Ofimática, Edición y Descargas Entre OtrosFiorella Vega ValverdeNoch keine Bewertungen
- Investigación de opciones de acceso a Internet de banda anchaDokument4 SeitenInvestigación de opciones de acceso a Internet de banda anchajose medranoNoch keine Bewertungen
- Configuración e interfase SIGA SIAF en PerúDokument29 SeitenConfiguración e interfase SIGA SIAF en PerúJeanHedenShnayderFernandezNoch keine Bewertungen
- Manual para Realizar El Tramite de Inscripción en El Ciclo de Tesis para TitulaciónDokument4 SeitenManual para Realizar El Tramite de Inscripción en El Ciclo de Tesis para TitulaciónVictor Martin Gamarra PinedoNoch keine Bewertungen
- CorreoDokument2 SeitenCorreochangeablefathe65Noch keine Bewertungen
- VIDEO IpDokument124 SeitenVIDEO IpzonahiphopNoch keine Bewertungen
- Cuál Es El Propósito de Implementar Un Servidor Web Local en Tu PC?Dokument2 SeitenCuál Es El Propósito de Implementar Un Servidor Web Local en Tu PC?Liliana fabiola Villanueva moyaNoch keine Bewertungen
- Cinco Herramientas Sorprendentes para Crear Mapas Históricos GeolocalizadosDokument2 SeitenCinco Herramientas Sorprendentes para Crear Mapas Históricos GeolocalizadosJuan Pedro LuisNoch keine Bewertungen
- InteractividadDokument11 SeitenInteractividadJorge Alejandro Léon SanchezNoch keine Bewertungen
- La Historia de DOTA 2Dokument14 SeitenLa Historia de DOTA 2HolaSoyDavidRCFlëxJr.Noch keine Bewertungen
- TortoiseSVN-1 7 3-EsDokument220 SeitenTortoiseSVN-1 7 3-EsIsrael AlvarezNoch keine Bewertungen
- Memoria CacheDokument3 SeitenMemoria CacheFranciskito Yummaan100% (1)
- Evolucion de Los SODokument6 SeitenEvolucion de Los SONoa MartinezNoch keine Bewertungen
- Indice Asterisk 11Dokument6 SeitenIndice Asterisk 11acastroyNoch keine Bewertungen
- Preguntas Examen Lunes 16 - MME - Christian Joaquín SantosDokument2 SeitenPreguntas Examen Lunes 16 - MME - Christian Joaquín SantoschristianNoch keine Bewertungen
- Deezloader Remix para PCDokument3 SeitenDeezloader Remix para PCgeovid665Noch keine Bewertungen
- Parcial Ofimatica UtesaDokument5 SeitenParcial Ofimatica UtesaDescargar PDFNoch keine Bewertungen
- Panorama internacional de la audimetríaDokument28 SeitenPanorama internacional de la audimetríaunpanoliNoch keine Bewertungen
- Antivirus para Empresa El TerribleDokument12 SeitenAntivirus para Empresa El TerribleAudaz InvasorNoch keine Bewertungen
- NET FrameworkDokument50 SeitenNET Frameworkmanuelj_sanchezrNoch keine Bewertungen
- Interfaz de Linea de ComandosDokument196 SeitenInterfaz de Linea de ComandosAngeles VeluetaNoch keine Bewertungen
- AJAX IntroducciónDokument33 SeitenAJAX IntroduccióndarylNoch keine Bewertungen
- Palmone Zire™ 72 - Especificaciones - EspañolDokument2 SeitenPalmone Zire™ 72 - Especificaciones - EspañolpapuchisNoch keine Bewertungen
- Codigos TVDokument36 SeitenCodigos TVroyo1234Noch keine Bewertungen
- Medios Digitales Soportados en La WebDokument10 SeitenMedios Digitales Soportados en La WebHugo EscorciaNoch keine Bewertungen
- 0081 Excel 2016 Guia de Inicio RapidoDokument4 Seiten0081 Excel 2016 Guia de Inicio Rapidoveronica palacios rodriguezNoch keine Bewertungen
- AP07 AA8 EV03 Foro Plataformas Drrollo SWDokument4 SeitenAP07 AA8 EV03 Foro Plataformas Drrollo SWnutry blueNoch keine Bewertungen
- Presentación Huelva 23de Julio 2019-FinalDokument19 SeitenPresentación Huelva 23de Julio 2019-FinalJose Manuel DuronNoch keine Bewertungen