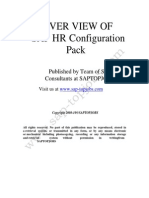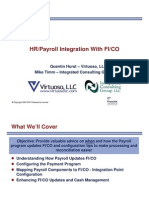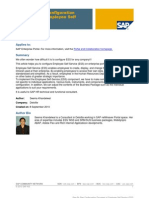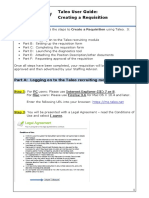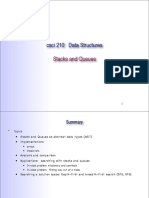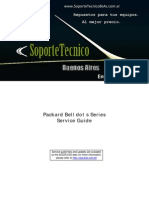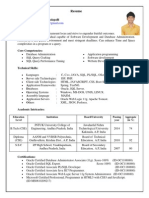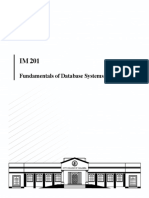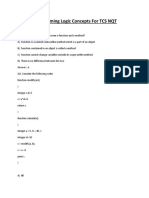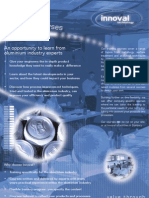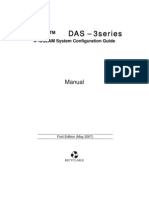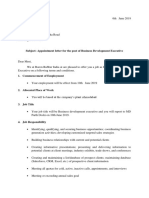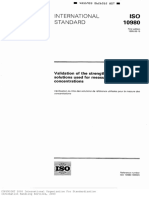Beruflich Dokumente
Kultur Dokumente
PS9.0 ESS Detail ViewUpdate Personal Info3
Hochgeladen von
ananth-j0 Bewertungen0% fanden dieses Dokument nützlich (0 Abstimmungen)
7 Ansichten7 SeitenPS 9.0 ESS detail
Copyright
© © All Rights Reserved
Verfügbare Formate
PDF, TXT oder online auf Scribd lesen
Dieses Dokument teilen
Dokument teilen oder einbetten
Stufen Sie dieses Dokument als nützlich ein?
Sind diese Inhalte unangemessen?
Dieses Dokument meldenPS 9.0 ESS detail
Copyright:
© All Rights Reserved
Verfügbare Formate
Als PDF, TXT herunterladen oder online auf Scribd lesen
0 Bewertungen0% fanden dieses Dokument nützlich (0 Abstimmungen)
7 Ansichten7 SeitenPS9.0 ESS Detail ViewUpdate Personal Info3
Hochgeladen von
ananth-jPS 9.0 ESS detail
Copyright:
© All Rights Reserved
Verfügbare Formate
Als PDF, TXT herunterladen oder online auf Scribd lesen
Sie sind auf Seite 1von 7
Business Process Guide - CMS PeopleSoft Human Resources
Employee Self-Service Viewing & Updating Personal Information
Viewing and Updating Personal Information
You will need PeopleSoft Human Resources access to view job information for direct reports.
PeopleSoft is accessed through the campus portal at the following address: https://my.csusm.edu.
*If you do not have a PeopleSoft access please send an email to helpdesk@csusm.edu or contact your Department Timekeeper for
assistance. If the access is needed immediately please call the helpdesk (ext. 4790).
PeopleSoft Employee Self-Service allows the employee to update and view a variety of personal information.
This guide will step through the following items:
A. View Personal Information
B. Home and Mailing Addresses
C. Phone Numbers
Basic PeopleSoft Access Log-In Steps
1. Please sign into PeopleSoft Human
Resources through the campus portal at
https://my.csusm.edu.
2. Under Quick Links, select the link for
PeopleSoft Access.
A. Once signed into PeopleSoft you will
have two ways to navigate to your
destination (s).
a. Using the displayed side menu
bar.
*The side menu bar will display different
links depending on the employees
PeopleSoft access.
OR
b. Using the Main Menu link at
the top bar.
9.0 ESS 09/19/2012
D. Personal e-mail addresses
E. Emergency Contact
F. View Compesnation History
Business Process Guide - CMS PeopleSoft Human Resources
Employee Self-Service Viewing & Updating Personal Information
A. View Personal Information Summary
Processing Steps
Screen Shots
1. Using one of the options, follow the
navigation below:
Self Service >
Personal Information >
Personal Information Summary
2. The Personal Information page allows the
employee to see their personal information all
in one area.
The page will display with the current
information in each section.
Addresses
Phone
Emergency Contacts
E-mail Addresses
The employee can click on the appropriate
yellow button to edit or update each
section.
*Remember to click on the
editing any information.
button after
The Employee Information section at the
bottom is display only and cannot be
updated.
(If the employee validates this information and
needs to make an update, they will need to call
Human Resources at X 4418.)
9.0 ESS 09/19/2012
Business Process Guide - CMS PeopleSoft Human Resources
Employee Self-Service Viewing & Updating Personal Information
B. Home and Mailing Addresses
Processing Steps
1. Once signed into PeopleSoft, follow the
navigation below:
Self Service >
Personal Information >
Home and Mailing Addresses
2. Upon entering the page, the employees
current addresses will display in view only
mode.
To Edit, click on the Edit button on the right
and the edit page will appear.
Make the necessary updates and enter the
Effective Date.
Save when completed.
9.0 ESS 09/19/2012
Screen Shot
Business Process Guide - CMS PeopleSoft Human Resources
Employee Self-Service Viewing & Updating Personal Information
C. Phone Numbers
Processing Steps
Screen Shot
1. Once signed into PeopleSoft, follow the
navigation below:
Self Service >
Personal Information >
Phone Numbers
2. Upon entering the page, the employees
current phone numbers will display.
The numbers can be corrected, deleted, or a
new number added.
One number must be designated as
Preferred.
Save when completed.
D. E-Mail Addresses
Processing Steps
1. Once signed into PeopleSoft, follow the
navigation below:
Self Service >
Personal Information >
E-mail Addresses
9.0 ESS 09/19/2012
Screen Shot
Business Process Guide - CMS PeopleSoft Human Resources
Employee Self-Service Viewing & Updating Personal Information
2. Upon entering the page, the employees
current e-mail addresses will display.
*The employees campus e-mail will always
display and cannot be edited or deleted.
The employee can add, edit or delete any
personal e-mail addresses.
To add another address, just click on the
button to insert a new row.
*At least one e-mail address must be
designated as Preferred.
Save when completed.
E. Emergency Contacts
Processing Steps
1. Once signed into PeopleSoft, follow the
navigation below:
Self Service >
Personal Information >
Emergency Contacts
2. Upon entering the page, the employees
current emergency contacts will display.
At least one Emergency Contact must be
designated as Primary.
9.0 ESS 09/19/2012
Screen Shot
Business Process Guide - CMS PeopleSoft Human Resources
Employee Self-Service Viewing & Updating Personal Information
3. The employee can add or edit the Emergency
Contact Information as needed.
If the person they are designating lives at the
same address or has the same contact phone
numbers, the employee can click the same
address as the employee or same
telephone number as the employee check
boxes and the information will default.
F. View Compensation History
Processing Steps
3. Once signed into PeopleSoft, follow the
navigation below:
Self Service >
Payroll Compensation >
Compensation History
9.0 ESS 09/19/2012
Screen Shot
Business Process Guide - CMS PeopleSoft Human Resources
Employee Self-Service Viewing & Updating Personal Information
4. Upon entering the page, the employees
compensation history will display.
Select the View Another Date Range
Button to view salary history during a
specific time period.
9.0 ESS 09/19/2012
Das könnte Ihnen auch gefallen
- Payroll Schemas and PCR ConfigurationDokument23 SeitenPayroll Schemas and PCR Configurationananth-jNoch keine Bewertungen
- Vishal Megamart PDFDokument8 SeitenVishal Megamart PDFananth-jNoch keine Bewertungen
- Factory Plan ApprovalDokument2 SeitenFactory Plan Approvalananth-jNoch keine Bewertungen
- LSMW ExercisesDokument6 SeitenLSMW ExercisesJibu JoseNoch keine Bewertungen
- ESS and MSS Role - A Step by Step SPRO Configuration DocumentDokument12 SeitenESS and MSS Role - A Step by Step SPRO Configuration DocumentPrasad Vsrk67% (3)
- BasicSkills HRPAYROLLDokument94 SeitenBasicSkills HRPAYROLLPrem SinghNoch keine Bewertungen
- Wage Type ConceptsDokument7 SeitenWage Type ConceptsMahmoud HabeebNoch keine Bewertungen
- SAP HCM Configuration GuideDokument113 SeitenSAP HCM Configuration Guideibeokwara0% (1)
- Different Terminologies & Transaction Codes Used In: Byju KochunarayananDokument16 SeitenDifferent Terminologies & Transaction Codes Used In: Byju Kochunarayananananth-jNoch keine Bewertungen
- SAP HCM Configuration GuideDokument113 SeitenSAP HCM Configuration Guideibeokwara0% (1)
- SAP Basis Training IDokument22 SeitenSAP Basis Training IAmarnath100% (19)
- Wage Type ConceptsDokument7 SeitenWage Type ConceptsMahmoud HabeebNoch keine Bewertungen
- Ifrs VS Us GaapDokument54 SeitenIfrs VS Us GaapKarthik SelvarajNoch keine Bewertungen
- Sap UK Payroll Info TypesDokument4 SeitenSap UK Payroll Info Typesananth-jNoch keine Bewertungen
- HCM Process With BadiDokument45 SeitenHCM Process With BadiAvik PoddarNoch keine Bewertungen
- HR Payroll Integration With FI-CODokument46 SeitenHR Payroll Integration With FI-COuby_frances342883% (6)
- SAP US Payroll Tax Well Explained PDFDokument45 SeitenSAP US Payroll Tax Well Explained PDFPhani MunnaNoch keine Bewertungen
- Ess ConfigDokument32 SeitenEss ConfigSameer GovekarNoch keine Bewertungen
- Itil Quick GuideDokument50 SeitenItil Quick GuidesnthNoch keine Bewertungen
- Sap HR Config AllDokument463 SeitenSap HR Config AllSushantgupta015Noch keine Bewertungen
- SureStep MethodologyDokument1 SeiteSureStep MethodologyFu Ven YiNoch keine Bewertungen
- Dynamics Ax 2012 Core Financials Cash and Bank Management Bank AccountsDokument4 SeitenDynamics Ax 2012 Core Financials Cash and Bank Management Bank Accountsananth-jNoch keine Bewertungen
- Creatingreq, Taleo PDFDokument12 SeitenCreatingreq, Taleo PDFananth-jNoch keine Bewertungen
- Dynamics Ax 2012 Core Financials Accounts Receivable Customer PaymentsDokument7 SeitenDynamics Ax 2012 Core Financials Accounts Receivable Customer Paymentsananth-jNoch keine Bewertungen
- Rama Raksha Stotram TeluguDokument5 SeitenRama Raksha Stotram Telugurupalachubugath178Noch keine Bewertungen
- BasicSkills HRPAYROLLDokument94 SeitenBasicSkills HRPAYROLLPrem SinghNoch keine Bewertungen
- Proj Acct Accounting ControlDokument70 SeitenProj Acct Accounting ControlnieotyagiNoch keine Bewertungen
- HR Training For New EntrantsDokument38 SeitenHR Training For New Entrantsananth-jNoch keine Bewertungen
- 59 Employee Engagement Ideas You Need To Know About BonusDokument18 Seiten59 Employee Engagement Ideas You Need To Know About Bonusananth-jNoch keine Bewertungen
- SAP EssentialGuideToSapUpgradesDokument61 SeitenSAP EssentialGuideToSapUpgradesananth-jNoch keine Bewertungen
- The Subtle Art of Not Giving a F*ck: A Counterintuitive Approach to Living a Good LifeVon EverandThe Subtle Art of Not Giving a F*ck: A Counterintuitive Approach to Living a Good LifeBewertung: 4 von 5 Sternen4/5 (5794)
- The Little Book of Hygge: Danish Secrets to Happy LivingVon EverandThe Little Book of Hygge: Danish Secrets to Happy LivingBewertung: 3.5 von 5 Sternen3.5/5 (399)
- A Heartbreaking Work Of Staggering Genius: A Memoir Based on a True StoryVon EverandA Heartbreaking Work Of Staggering Genius: A Memoir Based on a True StoryBewertung: 3.5 von 5 Sternen3.5/5 (231)
- Hidden Figures: The American Dream and the Untold Story of the Black Women Mathematicians Who Helped Win the Space RaceVon EverandHidden Figures: The American Dream and the Untold Story of the Black Women Mathematicians Who Helped Win the Space RaceBewertung: 4 von 5 Sternen4/5 (894)
- The Yellow House: A Memoir (2019 National Book Award Winner)Von EverandThe Yellow House: A Memoir (2019 National Book Award Winner)Bewertung: 4 von 5 Sternen4/5 (98)
- Shoe Dog: A Memoir by the Creator of NikeVon EverandShoe Dog: A Memoir by the Creator of NikeBewertung: 4.5 von 5 Sternen4.5/5 (537)
- Elon Musk: Tesla, SpaceX, and the Quest for a Fantastic FutureVon EverandElon Musk: Tesla, SpaceX, and the Quest for a Fantastic FutureBewertung: 4.5 von 5 Sternen4.5/5 (474)
- Never Split the Difference: Negotiating As If Your Life Depended On ItVon EverandNever Split the Difference: Negotiating As If Your Life Depended On ItBewertung: 4.5 von 5 Sternen4.5/5 (838)
- Grit: The Power of Passion and PerseveranceVon EverandGrit: The Power of Passion and PerseveranceBewertung: 4 von 5 Sternen4/5 (587)
- Devil in the Grove: Thurgood Marshall, the Groveland Boys, and the Dawn of a New AmericaVon EverandDevil in the Grove: Thurgood Marshall, the Groveland Boys, and the Dawn of a New AmericaBewertung: 4.5 von 5 Sternen4.5/5 (265)
- The Emperor of All Maladies: A Biography of CancerVon EverandThe Emperor of All Maladies: A Biography of CancerBewertung: 4.5 von 5 Sternen4.5/5 (271)
- On Fire: The (Burning) Case for a Green New DealVon EverandOn Fire: The (Burning) Case for a Green New DealBewertung: 4 von 5 Sternen4/5 (73)
- The Hard Thing About Hard Things: Building a Business When There Are No Easy AnswersVon EverandThe Hard Thing About Hard Things: Building a Business When There Are No Easy AnswersBewertung: 4.5 von 5 Sternen4.5/5 (344)
- Team of Rivals: The Political Genius of Abraham LincolnVon EverandTeam of Rivals: The Political Genius of Abraham LincolnBewertung: 4.5 von 5 Sternen4.5/5 (234)
- The Unwinding: An Inner History of the New AmericaVon EverandThe Unwinding: An Inner History of the New AmericaBewertung: 4 von 5 Sternen4/5 (45)
- The World Is Flat 3.0: A Brief History of the Twenty-first CenturyVon EverandThe World Is Flat 3.0: A Brief History of the Twenty-first CenturyBewertung: 3.5 von 5 Sternen3.5/5 (2219)
- The Gifts of Imperfection: Let Go of Who You Think You're Supposed to Be and Embrace Who You AreVon EverandThe Gifts of Imperfection: Let Go of Who You Think You're Supposed to Be and Embrace Who You AreBewertung: 4 von 5 Sternen4/5 (1090)
- The Sympathizer: A Novel (Pulitzer Prize for Fiction)Von EverandThe Sympathizer: A Novel (Pulitzer Prize for Fiction)Bewertung: 4.5 von 5 Sternen4.5/5 (119)
- Her Body and Other Parties: StoriesVon EverandHer Body and Other Parties: StoriesBewertung: 4 von 5 Sternen4/5 (821)
- Geometric SeriesDokument21 SeitenGeometric SeriesRoszelan Majid50% (2)
- Stacks and QueuesDokument21 SeitenStacks and QueuesDhivya NNoch keine Bewertungen
- 1Dokument227 Seiten1api-3838442Noch keine Bewertungen
- March 2018 Fundamental IT Engineer Examination (Afternoon)Dokument34 SeitenMarch 2018 Fundamental IT Engineer Examination (Afternoon)Denz TajoNoch keine Bewertungen
- How To Make A Simple Computer Virus - Code in Code - BlocksDokument3 SeitenHow To Make A Simple Computer Virus - Code in Code - BlocksasmaNoch keine Bewertungen
- 22 Service Manual - Gateway Lt21Dokument178 Seiten22 Service Manual - Gateway Lt21Soporte Tecnico Buenos AiresNoch keine Bewertungen
- Vamsi Krishna Myalapalli ResumeDokument2 SeitenVamsi Krishna Myalapalli ResumeVamsi KrishnaNoch keine Bewertungen
- Composer Firmware Updater InstructionsDokument5 SeitenComposer Firmware Updater InstructionsMulyana AhmadNoch keine Bewertungen
- WSGI Werkzeug and The Challenges of Building A Python Web FrameworkDokument22 SeitenWSGI Werkzeug and The Challenges of Building A Python Web FrameworkIgor Guerrero FonsecaNoch keine Bewertungen
- Joint Target Tracking and Classification Using Radar and ESM SensorsDokument17 SeitenJoint Target Tracking and Classification Using Radar and ESM SensorsYumnaNoch keine Bewertungen
- E-Commerce in BangladeshDokument9 SeitenE-Commerce in BangladeshSaad CynosureNoch keine Bewertungen
- IM201-Fundamentals of Database SystemsDokument169 SeitenIM201-Fundamentals of Database SystemsJc BarreraNoch keine Bewertungen
- Planning Advertising Campaign to Maximize New CustomersDokument4 SeitenPlanning Advertising Campaign to Maximize New CustomersAdmin0% (1)
- iCON (IPX-3200) IPSTAR Satellite Terminal Release 1.1 PDFDokument18 SeiteniCON (IPX-3200) IPSTAR Satellite Terminal Release 1.1 PDFMelkiNoch keine Bewertungen
- Key Office 2013Dokument4 SeitenKey Office 2013Mas GunawanNoch keine Bewertungen
- Seminar Report On Global Mobile SatelliteDokument36 SeitenSeminar Report On Global Mobile Satellitenjpatel9100% (2)
- Programming Logic Concepts For TCS NQTDokument39 SeitenProgramming Logic Concepts For TCS NQTAjay Kumar Reddy KummethaNoch keine Bewertungen
- Morphology PaperDokument11 SeitenMorphology PaperAndre Desra IlhamNoch keine Bewertungen
- BLDC Motor ControlDokument8 SeitenBLDC Motor ControlSithija AlwisNoch keine Bewertungen
- Analog Laboratory enDokument82 SeitenAnalog Laboratory enAud IoirdNoch keine Bewertungen
- Training Courses For The Aluminium IndustryDokument2 SeitenTraining Courses For The Aluminium IndustryInnoval Technology100% (1)
- Multi-region computational framework for gas-solid catalytic reactorsDokument30 SeitenMulti-region computational framework for gas-solid catalytic reactorsMatteo CalonaciNoch keine Bewertungen
- DAS 3224 ManualDokument67 SeitenDAS 3224 ManualyencalseNoch keine Bewertungen
- Subject: Appointment Letter For The Post of Business Development ExecutiveDokument3 SeitenSubject: Appointment Letter For The Post of Business Development ExecutiveMeet ShahNoch keine Bewertungen
- Basic Computer Organization and Design Lecture OverviewDokument38 SeitenBasic Computer Organization and Design Lecture OverviewTaranvir KaurNoch keine Bewertungen
- LAB 5: Introduction To Finite Impulse Response Filters: Lastname: - 5digit SSDokument6 SeitenLAB 5: Introduction To Finite Impulse Response Filters: Lastname: - 5digit SSmrithyunjaysivNoch keine Bewertungen
- Senior SAN Storage Engineer ResumeDokument5 SeitenSenior SAN Storage Engineer Resumeakbisoi1Noch keine Bewertungen
- OTRSMaster SlaveDokument22 SeitenOTRSMaster Slaveing_llenkiNoch keine Bewertungen
- ISO 10980-1995 ScanDokument45 SeitenISO 10980-1995 ScanAriyandi Yuda PraharaNoch keine Bewertungen
- Deliver Tangible Business Value with Two IT Releases per YearDokument72 SeitenDeliver Tangible Business Value with Two IT Releases per YearRodionov RodionNoch keine Bewertungen