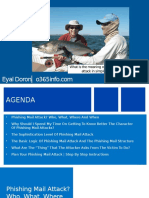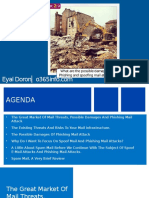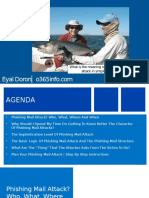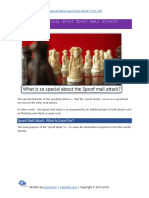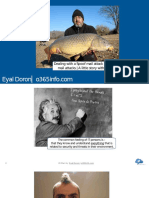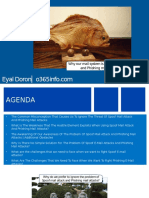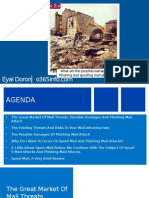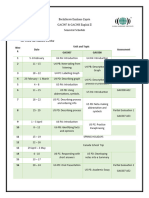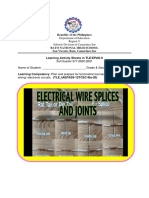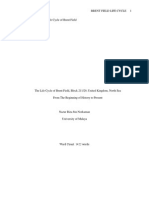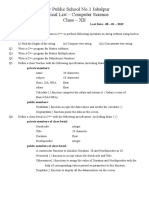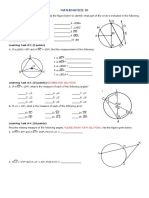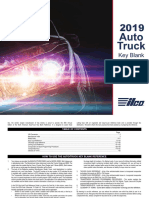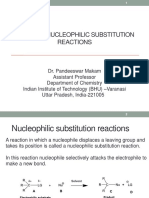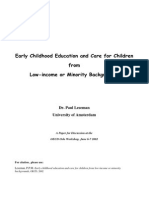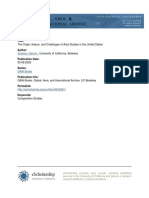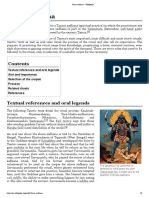Beruflich Dokumente
Kultur Dokumente
Microsoft Connectivity Analyzer (MCA) Autodiscover Troubleshooting Tools Part 3-4 - Part 23 of 36
Hochgeladen von
Eyal DoronCopyright
Verfügbare Formate
Dieses Dokument teilen
Dokument teilen oder einbetten
Stufen Sie dieses Dokument als nützlich ein?
Sind diese Inhalte unangemessen?
Dieses Dokument meldenCopyright:
Verfügbare Formate
Microsoft Connectivity Analyzer (MCA) Autodiscover Troubleshooting Tools Part 3-4 - Part 23 of 36
Hochgeladen von
Eyal DoronCopyright:
Verfügbare Formate
Page 1 of 20 | Microsoft Connectivity Analyzer (MCA) | Autodiscover troubleshooting tools
| Part 3#4 | Part 23#36
Microsoft Connectivity Analyzer (MCA)
| Autodiscover troubleshooting tools |
Part 3#4 | Part 23#36
The Microsoft Connectivity Analyzer (MCA) tool is the installable client or the
software client version of the ExRCA (Microsoft Remote Connectivity Analyzer
Tool) Autodiscover test.
The main purpose of using the Microsoft Connectivity Analyzer (MCA) tool versus
the Microsoft Remote Connectivity Analyzer web Tool is the ability to test the
Autodiscover process from inside the organizations network or by testing the
Autodiscover process from a specific user desktop.
Autodiscover Troubleshooting tools | The article series
Written by Eyal Doron | o365info.com | Copyright 2012-2015
Page 2 of 20 | Microsoft Connectivity Analyzer (MCA) | Autodiscover troubleshooting tools
| Part 3#4 | Part 23#36
The article series include the following articles:
1. Outlook Test E-mail AutoConfiguration | Autodiscover troubleshooting tools |
Part 1#4 | Part 21#36
2. Microsoft Remote Connectivity Analyzer (ExRCA) | Autodiscover troubleshooting
tools | Part 2#4 | Part 22#36
3. Microsoft Connectivity Analyzer (MCA) | Autodiscover troubleshooting tools |
Part 3#4 | Part 23#36
4. Using Fiddler for Autodiscover troubleshooting scenarios | Part 4#4 | Part
24#36
ExRCA (Microsoft Remote Connectivity Analyzer Tool)
When using the ExRCA (Microsoft Remote Connectivity Analyzer Tool) web-based
tool, we are acutely using and external public server who uses for simulating the
Autodiscover flow.
In reality, the Autodiscover communication channel can be implemented from the
internal \ private organization network or from a public network.
The important issue is that the way that the Autodiscover channel is implemented
in a scenario of private organizations network versus external \public network is
different because different components are involved in the Autodiscover process.
An additional important observation regarding the Microsoft Connectivity Analyzer
(MCA) toll is that although this tool is installed on the user desktop, the Microsoft
Connectivity Analyzer (MCA) tool cannot use for checking or using the Autodiscover
method which is implemented in an Active Directory-based environment.
In other words, we cannot use the Microsoft Connectivity Analyzer (MCA) tool for
testing the Autodiscover LDAP method in which the Autodiscover client addresses
the local Active Directory.
Written by Eyal Doron | o365info.com | Copyright 2012-2015
Page 3 of 20 | Microsoft Connectivity Analyzer (MCA) | Autodiscover troubleshooting tools
| Part 3#4 | Part 23#36
MCA advantages and disadvantages
Advantages
The Microsoft Connectivity Analyzer (MCA) serves as an Autodiscover and
enables us to inspect and analyze the Autodiscover and Outlook Anywhere
flow with Outlook the need of installing a mail client such as Outlook.
The Microsoft Connectivity Analyzer (MCA) enables us to simulate the
Autodiscover process by executing the Autodiscover process from a specific
host and a specific network versus the ExRCA tool that is implemented by
using a Microsoft public server.
Disadvantages
The Microsoft Connectivity Analyzer (MCA) client cannot monitor and inspect
the Autodiscover in an Active Directory environment (the Autodiscover based
on the LDAP query, etc.).
The Microsoft Connectivity Analyzer (MCA) doesnt include all the options that
include when using a tool such as the ExRCA.
The Microsoft Connectivity Analyzer (MCA) toll considers as a software that we
download + install versus the ExRCA tool that is a web-based tool.
Microsoft Connectivity Analyzer (MCA) versus ExRCA
(Microsoft Remote Connectivity Analyzer).
Written by Eyal Doron | o365info.com | Copyright 2012-2015
Page 4 of 20 | Microsoft Connectivity Analyzer (MCA) | Autodiscover troubleshooting tools
| Part 3#4 | Part 23#36
1. Software component versus web application
The most noticeable difference between the Microsoft Connectivity Analyzer (MCA)
and the ExRCA (Microsoft Remote Connectivity Analyzer) is that the MCA is a
software component which we need to install versus the ExRCA that is
implemented as a web application (Using the ExRCA is implemented by accessing
the ExRCA URL etc.).
2. Restricted number of tests options
An additional difference is that we can relate to the Microsoft Connectivity Analyzer
(MCA) as a minimized version or a limited version that offers only a restricted set
of tests compared to the option that are available when using the Remote
Connectivity Analyzer Tool.
3. User interface
The user interface of the Microsoft Connectivity Analyzer (MCA) is different from the
ExRCA (Microsoft Remote Connectivity Analyzer).
Versus the Microsoft Remote Connectivity Analyzer that is based on the concepts of
tabs and a list of optional tests that the user can choose from, the MCA (Microsoft
Connectivity Analyzer) interface is on a wizard-based interface.
The user chooses the description if the problem that he experiences and, based on
the user section the Microsoft Connectivity Analyzer (MCA) offers the most
appropriate test.
4. Integrated test implemented Autodiscover + Outlook Anywhere.
As part of the simplified user interface, the MCA (Microsoft Connectivity Analyzer)
combines two separate tests into one.
When a user reports that he cannot create a new Outlook mail profile the problem
could be related to the Autodiscover infrastructure or to the Outlook Anywhere
sitting on the server side.
In the previous article (Microsoft Remote Connectivity Analyzer (ExRCA) |
Autodiscover troubleshooting tools | Part 2#4 | Part 22#36) we review the ExRCA
interface and the option of choosing a dedicated Autodiscover test.
Written by Eyal Doron | o365info.com | Copyright 2012-2015
Page 5 of 20 | Microsoft Connectivity Analyzer (MCA) | Autodiscover troubleshooting tools
| Part 3#4 | Part 23#36
Versus this option, the MCA (Microsoft Connectivity Analyzer wizard offers the user
to choose an option named I cant log on with office Outlook.
In case that the user selects this option, the MCA will perform two different tests at
the same time the Autodiscover test + the Outlook Anywhere (RCP/HTTPS) test.
General notes about the MCA interface
My opinion or wish is that the user interface should have designed differently and
provide an interface that is similar or even identical to the Remote Connectivity
Analyzer Tool.
I hope that in future, somebody will read what I have written and adapt my
recommendations (yes, I know that I live in a la la land; -))
Download and install the MCA (Microsoft Connectivity Analyzer)
software component.
Go to the -Microsoft Remote Connectivity Analyzer
(https://testconnectivity.microsoft.com/) site and, choose the Client tab and click on
the Install now option.
MCA requirement for installation
The requirement for installation MCA (Microsoft Connectivity Analyzer) on a
desktop are:
Written by Eyal Doron | o365info.com | Copyright 2012-2015
Page 6 of 20 | Microsoft Connectivity Analyzer (MCA) | Autodiscover troubleshooting tools
| Part 3#4 | Part 23#36
The tool supports the following operating systems: Windows Vista, Windows 7,
Windows Server 2008, Windows 8
Microsoft .NET Framework 4.5 is required
Using the MCA (Microsoft Connectivity Analyzer)
To demonstrate the use of the use of the MCA (Microsoft Connectivity Analyzer), we
will use the following scenario:
A user named John that uses the E-mail address John@o365info.com , what to
create a new Outlook mail profile.
John desk is a domain joined and, John is located in the private company network.
Note Dont forget that the MCA (Microsoft Connectivity Analyzer) doesnt know
how to use the Active Directory Autodiscover method and the MCA (Microsoft
Connectivity Analyzer) can only use the Autodiscover method that is implemented
in a non-Active Directory environment.
We would like to review the Autodiscover workflow that is implemented between
the Autodiscover client and the Autodiscover Endpoint.
Written by Eyal Doron | o365info.com | Copyright 2012-2015
Page 7 of 20 | Microsoft Connectivity Analyzer (MCA) | Autodiscover troubleshooting tools
| Part 3#4 | Part 23#36
Step 1- Choosing the required test
To be able to perform the Autodiscover test, we will need to choose the option I
cant log on with office Outlook.
Note In case this option is selected the MCA will perform two tests at the same
time -the Autodiscover test + the Outlook Anywhere (RCP/HTTPS) test.
Step 2- Providing user credentials
In case that we use an Exchange on-Premises server infrastructure, most of the
time the authentication naming convention will be based on the formula of
<Doman name>\<User name>
Written by Eyal Doron | o365info.com | Copyright 2012-2015
Page 8 of 20 | Microsoft Connectivity Analyzer (MCA) | Autodiscover troubleshooting tools
| Part 3#4 | Part 23#36
Step 3- viewing or saving the test results
After the test is completed, we can choose one of the following options:
Viewing the test results or saving the test results.
Written by Eyal Doron | o365info.com | Copyright 2012-2015
Page 9 of 20 | Microsoft Connectivity Analyzer (MCA) | Autodiscover troubleshooting tools
| Part 3#4 | Part 23#36
Analyzing the content of the test results
In the following screenshot, we can see that the test result completes successfully,
but its important to notice that the test was implemented by using two different
Exchange services:
1. Autodiscover infrastructure test
2. Outlook Anywhere infrastructure (RPC\HTTPS) test
In our scenario, we can see that both of this test were completed successfully.
The results screen is divided into two parts:
1. General summary of the test results (Part A in the screenshot)
Written by Eyal Doron | o365info.com | Copyright 2012-2015
Page 10 of 20 | Microsoft Connectivity Analyzer (MCA) | Autodiscover troubleshooting tools
| Part 3#4 | Part 23#36
2. A detailed report about each of the operations that was included in the test
(Part B in the screenshot)
Written by Eyal Doron | o365info.com | Copyright 2012-2015
Page 11 of 20 | Microsoft Connectivity Analyzer (MCA) | Autodiscover troubleshooting tools
| Part 3#4 | Part 23#36
The MCA (Microsoft Connectivity Analyzer) result is display based on the same
hierarchical concept that is used by the ExRCA tool.
The top level result can be expanded so we can see each of the steps that were
involved in a specific test and most of the time, we also have the ability to expand
each of the specific steps to get more detailed information.
Part B.1 analyzing the Autodiscover test results
Step 1: Trying to connect the Autodiscover Endpoint host using the Root domain
name
In the following screenshot, we can see that the Autodiscover process in non-Active
Directory environment is implemented by using the recipient E-mail address,
domain name and then, using the domain name as a potential Autodiscover
Endpoint host name.
Written by Eyal Doron | o365info.com | Copyright 2012-2015
Page 12 of 20 | Microsoft Connectivity Analyzer (MCA) | Autodiscover troubleshooting tools
| Part 3#4 | Part 23#36
In our scenario, although the host manage to resolve the hostname to IP address,
when the Autodiscover client tries to verify if the potential Autodiscover Endpoint
can communicate using HTTPS, the test fails (number 1).
Step 2: Trying to connect the potential Autodiscover Endpoint using the
Autodiscover standard host name
In the following screenshot, we can see that the Autodiscover client move on to
the next host name option in which he will try to look for the potential Autodiscover
Endpoint using the naming convention: Autodiscover + recipient SMTP domain
name.
In our scenario, the potential Autodiscover Endpoint will be
autodiscover.o365info.com
We can see that the steps of: Resolving the host name to IP and Verify the potential
Autodiscover Endpoint can communicate using HTTPS complete successfully
(number 2).
Written by Eyal Doron | o365info.com | Copyright 2012-2015
Page 13 of 20 | Microsoft Connectivity Analyzer (MCA) | Autodiscover troubleshooting tools
| Part 3#4 | Part 23#36
Looking at the details of the Autodiscover test
To be able to get more detailed information about the specific steps that was
implemented and a full description of the results for each if this step, all we need to
do is just double-click on the expand icon that appear to the left of the
Autodiscover method title
(attempting to test Potential Autodiscover URL
https://autodiscover.o365info.com/Autodiscover/autodiscer.xml)
In the following screenshot, we can see the headers of the five steps that were
implemented by the Autodiscover client
Step 1 Attempting to resolve the host names autodiscover.o365info.com
Step 2 testing TCP port 443
Written by Eyal Doron | o365info.com | Copyright 2012-2015
Page 14 of 20 | Microsoft Connectivity Analyzer (MCA) | Autodiscover troubleshooting tools
| Part 3#4 | Part 23#36
Step 3 Testing the SSL certificate
Step 4 Checking the IIS configuration for client certificate authentication
Step 5 attempting to send an Autodiscover Post request to the Potential
Autodiscover URLs
The End of the Journey the client gets the required Autodiscover.xml file
In the following screenshot, we can see that the Autodiscover client sends to the
Autodiscover Endpoint a request:
attempting to send an Autodiscover POST request to Potential Autodiscover URLs.
Written by Eyal Doron | o365info.com | Copyright 2012-2015
Page 15 of 20 | Microsoft Connectivity Analyzer (MCA) | Autodiscover troubleshooting tools
| Part 3#4 | Part 23#36
The Autodiscover Endpoint generates the required information and sends it to the
Autodiscover client. We can see that the content of the information includes the
data in an XML format.
The Autodiscover server response includes the URL address of the different
Exchange web services such as Availability services, OOO and so on.
Part B.2 analyzing the Outlook Anywhere test results
The next part of the MCA (Microsoft Connectivity Analyzer) result relates to the
Outlook Anywhere service (or the former name RPC/HTTPS).
In case that the mail client needs access from an external network, the
Autodiscover serves as infrastructure for the Outlook Anywhere services.
Only when the first part of the Autodiscover process will be successful completed,
then the second part of Outlook Anywhere can be also completed.
Written by Eyal Doron | o365info.com | Copyright 2012-2015
Page 16 of 20 | Microsoft Connectivity Analyzer (MCA) | Autodiscover troubleshooting tools
| Part 3#4 | Part 23#36
We will not go into a detailed review of the Outlook Anywhere service test results,
but its important to understand that the Outlook Anywhere includes a complete set
of steps that need to be implemented.
In case that we want to view a detail report of the Outlook Anywhere results, we
need to expand the required section.
In the following screenshot, we can see all the steps that are involved in an Outlook
Anywhere communication channel.
For example, we can see that the Outlook Anywhere client is talking with the
internal name of the Exchange On-Premise server, by using the host name
exo1.o365info.lcoal (number 5).
Written by Eyal Doron | o365info.com | Copyright 2012-2015
Page 17 of 20 | Microsoft Connectivity Analyzer (MCA) | Autodiscover troubleshooting tools
| Part 3#4 | Part 23#36
The Outlook Anywhere journey is not finished it!
In following screenshot, we can see the reset of the steps that are implemented
by the Outlook Anywhere client.
For example, the Outlook Anywhere client will try to RPC ping the RPC Proxy
server. In our scenario, the RPC proxy server name is
mail.o365info.com (number 6).
Written by Eyal Doron | o365info.com | Copyright 2012-2015
Page 18 of 20 | Microsoft Connectivity Analyzer (MCA) | Autodiscover troubleshooting tools
| Part 3#4 | Part 23#36
Saving the test results
In case that we want to save the report for additional analyses, we can save the
report to an HTML file.
In the report result choose the option of- save results.
Written by Eyal Doron | o365info.com | Copyright 2012-2015
Page 19 of 20 | Microsoft Connectivity Analyzer (MCA) | Autodiscover troubleshooting tools
| Part 3#4 | Part 23#36
In the HTML result file, we can see the report information.
The upper part includes a general summary and on the bottom part we can use,
the expand button to get a detailed overview about each of the steps that was
implemented.
Written by Eyal Doron | o365info.com | Copyright 2012-2015
Page 20 of 20 | Microsoft Connectivity Analyzer (MCA) | Autodiscover troubleshooting tools
| Part 3#4 | Part 23#36
Additional reading
Announcing Microsoft Connectivity Analyzer (MCA) 1.0 and Microsoft Remote
Connectivity Analyzer (RCA) 2.1
Whats new with Microsoft Remote Connectivity Analyzer? A lot!
Video link
Microsoft Connectivity Analyzer Introduction
Written by Eyal Doron | o365info.com | Copyright 2012-2015
Das könnte Ihnen auch gefallen
- The Yellow House: A Memoir (2019 National Book Award Winner)Von EverandThe Yellow House: A Memoir (2019 National Book Award Winner)Bewertung: 4 von 5 Sternen4/5 (98)
- How To Simulate Spoof E-Mail Attack and Bypass SPF Sender Verification - 2#2Dokument19 SeitenHow To Simulate Spoof E-Mail Attack and Bypass SPF Sender Verification - 2#2Eyal DoronNoch keine Bewertungen
- Hidden Figures: The American Dream and the Untold Story of the Black Women Mathematicians Who Helped Win the Space RaceVon EverandHidden Figures: The American Dream and the Untold Story of the Black Women Mathematicians Who Helped Win the Space RaceBewertung: 4 von 5 Sternen4/5 (895)
- Building A Defense System That Will Protect Us From Spoof Mail Attacks - Part 7#9 PDFDokument17 SeitenBuilding A Defense System That Will Protect Us From Spoof Mail Attacks - Part 7#9 PDFEyal DoronNoch keine Bewertungen
- The Subtle Art of Not Giving a F*ck: A Counterintuitive Approach to Living a Good LifeVon EverandThe Subtle Art of Not Giving a F*ck: A Counterintuitive Approach to Living a Good LifeBewertung: 4 von 5 Sternen4/5 (5794)
- What Is The Meaning of Mail Phishing Attack in Simple Words - Part 4#9Dokument29 SeitenWhat Is The Meaning of Mail Phishing Attack in Simple Words - Part 4#9Eyal DoronNoch keine Bewertungen
- The Little Book of Hygge: Danish Secrets to Happy LivingVon EverandThe Little Book of Hygge: Danish Secrets to Happy LivingBewertung: 3.5 von 5 Sternen3.5/5 (400)
- What Are The Possible Damages of Phishing and Spoofing Mail Attacks - Part 2#9Dokument25 SeitenWhat Are The Possible Damages of Phishing and Spoofing Mail Attacks - Part 2#9Eyal DoronNoch keine Bewertungen
- Devil in the Grove: Thurgood Marshall, the Groveland Boys, and the Dawn of a New AmericaVon EverandDevil in the Grove: Thurgood Marshall, the Groveland Boys, and the Dawn of a New AmericaBewertung: 4.5 von 5 Sternen4.5/5 (266)
- Dealing With The Threat of Spoof and Phishing Mail Attacks - Part 6#9 PDFDokument25 SeitenDealing With The Threat of Spoof and Phishing Mail Attacks - Part 6#9 PDFEyal DoronNoch keine Bewertungen
- Shoe Dog: A Memoir by the Creator of NikeVon EverandShoe Dog: A Memoir by the Creator of NikeBewertung: 4.5 von 5 Sternen4.5/5 (537)
- How Can Hostile Element Execute Spoof E-Mail Attack and Bypass Existing SPF Implementation - Introduction - 1#2Dokument34 SeitenHow Can Hostile Element Execute Spoof E-Mail Attack and Bypass Existing SPF Implementation - Introduction - 1#2Eyal DoronNoch keine Bewertungen
- Elon Musk: Tesla, SpaceX, and the Quest for a Fantastic FutureVon EverandElon Musk: Tesla, SpaceX, and the Quest for a Fantastic FutureBewertung: 4.5 von 5 Sternen4.5/5 (474)
- ENT Myth 1Dokument2 SeitenENT Myth 1Eyal DoronNoch keine Bewertungen
- Never Split the Difference: Negotiating As If Your Life Depended On ItVon EverandNever Split the Difference: Negotiating As If Your Life Depended On ItBewertung: 4.5 von 5 Sternen4.5/5 (838)
- Why Our Mail System Is Exposed To Spoof and Phishing Mail Attacks - Part 5#9Dokument30 SeitenWhy Our Mail System Is Exposed To Spoof and Phishing Mail Attacks - Part 5#9Eyal DoronNoch keine Bewertungen
- Grit: The Power of Passion and PerseveranceVon EverandGrit: The Power of Passion and PerseveranceBewertung: 4 von 5 Sternen4/5 (588)
- What Are The Possible Damages of Phishing and Spoofing Mail Attacks - Part 2#9Dokument25 SeitenWhat Are The Possible Damages of Phishing and Spoofing Mail Attacks - Part 2#9Eyal DoronNoch keine Bewertungen
- A Heartbreaking Work Of Staggering Genius: A Memoir Based on a True StoryVon EverandA Heartbreaking Work Of Staggering Genius: A Memoir Based on a True StoryBewertung: 3.5 von 5 Sternen3.5/5 (231)
- Using Sender Verification For Identifying Spoof Mail SPF, DKIM, DMARC, Exchange and Exchange Online Part 8#9Dokument28 SeitenUsing Sender Verification For Identifying Spoof Mail SPF, DKIM, DMARC, Exchange and Exchange Online Part 8#9Eyal DoronNoch keine Bewertungen
- What Is The Meaning of Mail Phishing Attack in Simple Words - Part 4#9Dokument29 SeitenWhat Is The Meaning of Mail Phishing Attack in Simple Words - Part 4#9Eyal DoronNoch keine Bewertungen
- The Emperor of All Maladies: A Biography of CancerVon EverandThe Emperor of All Maladies: A Biography of CancerBewertung: 4.5 von 5 Sternen4.5/5 (271)
- Why Our Mail System Is Exposed To Spoof and Phishing Mail Attacks - Part 5#9 PDFDokument23 SeitenWhy Our Mail System Is Exposed To Spoof and Phishing Mail Attacks - Part 5#9 PDFEyal DoronNoch keine Bewertungen
- What Is So Special About Spoof Mail Attack - Part 3#9Dokument26 SeitenWhat Is So Special About Spoof Mail Attack - Part 3#9Eyal DoronNoch keine Bewertungen
- The World Is Flat 3.0: A Brief History of the Twenty-first CenturyVon EverandThe World Is Flat 3.0: A Brief History of the Twenty-first CenturyBewertung: 3.5 von 5 Sternen3.5/5 (2259)
- What Is So Special About Spoof Mail Attack - Part 3#9 PDFDokument17 SeitenWhat Is So Special About Spoof Mail Attack - Part 3#9 PDFEyal DoronNoch keine Bewertungen
- On Fire: The (Burning) Case for a Green New DealVon EverandOn Fire: The (Burning) Case for a Green New DealBewertung: 4 von 5 Sternen4/5 (73)
- Dealing With A Spoof Mail Attacks and Phishing Mail Attacks - A Little Story With A Sad End - Part 1#9 PDFDokument35 SeitenDealing With A Spoof Mail Attacks and Phishing Mail Attacks - A Little Story With A Sad End - Part 1#9 PDFEyal DoronNoch keine Bewertungen
- The Hard Thing About Hard Things: Building a Business When There Are No Easy AnswersVon EverandThe Hard Thing About Hard Things: Building a Business When There Are No Easy AnswersBewertung: 4.5 von 5 Sternen4.5/5 (344)
- What Is The Meaning of Mail Phishing Attack in Simple Words - Part 4#9 PDFDokument20 SeitenWhat Is The Meaning of Mail Phishing Attack in Simple Words - Part 4#9 PDFEyal DoronNoch keine Bewertungen
- Using Sender Verification For Identifying Spoof Mail SPF, DKIM, DMARC, Exchange and Exchange Online Part 8#9 PDFDokument21 SeitenUsing Sender Verification For Identifying Spoof Mail SPF, DKIM, DMARC, Exchange and Exchange Online Part 8#9 PDFEyal DoronNoch keine Bewertungen
- Team of Rivals: The Political Genius of Abraham LincolnVon EverandTeam of Rivals: The Political Genius of Abraham LincolnBewertung: 4.5 von 5 Sternen4.5/5 (234)
- How Does Sender Verification Work - How We Identify Spoof Mail) SPF, DKIM DMARC, Exchange - Part 9#9Dokument30 SeitenHow Does Sender Verification Work - How We Identify Spoof Mail) SPF, DKIM DMARC, Exchange - Part 9#9Eyal DoronNoch keine Bewertungen
- What Is The Meaning of Mail Phishing Attack in Simple Words - Part 4#9Dokument29 SeitenWhat Is The Meaning of Mail Phishing Attack in Simple Words - Part 4#9Eyal DoronNoch keine Bewertungen
- What Are The Possible Damages of Phishing and Spoofing Mail Attacks - Part 2#9 PDFDokument20 SeitenWhat Are The Possible Damages of Phishing and Spoofing Mail Attacks - Part 2#9 PDFEyal DoronNoch keine Bewertungen
- The Unwinding: An Inner History of the New AmericaVon EverandThe Unwinding: An Inner History of the New AmericaBewertung: 4 von 5 Sternen4/5 (45)
- How Does Sender Verification Work - How We Identify Spoof Mail) SPF, DKIM DMARC, Exchange - Part 9#9 PDFDokument26 SeitenHow Does Sender Verification Work - How We Identify Spoof Mail) SPF, DKIM DMARC, Exchange - Part 9#9 PDFEyal DoronNoch keine Bewertungen
- The Gifts of Imperfection: Let Go of Who You Think You're Supposed to Be and Embrace Who You AreVon EverandThe Gifts of Imperfection: Let Go of Who You Think You're Supposed to Be and Embrace Who You AreBewertung: 4 von 5 Sternen4/5 (1090)
- Dealing With A Spoof Mail Attacks and Phishing Mail Attacks - A Little Story With A Sad End - Part 1#9Dokument46 SeitenDealing With A Spoof Mail Attacks and Phishing Mail Attacks - A Little Story With A Sad End - Part 1#9Eyal DoronNoch keine Bewertungen
- Dealing With The Threat of Spoof and Phishing Mail Attacks - Part 6#9Dokument30 SeitenDealing With The Threat of Spoof and Phishing Mail Attacks - Part 6#9Eyal DoronNoch keine Bewertungen
- Why Our Mail System Is Exposed To Spoof and Phishing Mail Attacks - Part 5#9Dokument30 SeitenWhy Our Mail System Is Exposed To Spoof and Phishing Mail Attacks - Part 5#9Eyal DoronNoch keine Bewertungen
- Using Sender Verification For Identifying Spoof Mail SPF, DKIM, DMARC, Exchange and Exchange Online Part 8#9Dokument28 SeitenUsing Sender Verification For Identifying Spoof Mail SPF, DKIM, DMARC, Exchange and Exchange Online Part 8#9Eyal DoronNoch keine Bewertungen
- Why Our Mail System Is Exposed To Spoof and Phishing Mail Attacks - Part 5#9 PDFDokument23 SeitenWhy Our Mail System Is Exposed To Spoof and Phishing Mail Attacks - Part 5#9 PDFEyal DoronNoch keine Bewertungen
- What Are The Possible Damages of Phishing and Spoofing Mail Attacks - Part 2#9Dokument25 SeitenWhat Are The Possible Damages of Phishing and Spoofing Mail Attacks - Part 2#9Eyal DoronNoch keine Bewertungen
- The Sympathizer: A Novel (Pulitzer Prize for Fiction)Von EverandThe Sympathizer: A Novel (Pulitzer Prize for Fiction)Bewertung: 4.5 von 5 Sternen4.5/5 (121)
- What Is So Special About Spoof Mail Attack - Part 3#9Dokument26 SeitenWhat Is So Special About Spoof Mail Attack - Part 3#9Eyal DoronNoch keine Bewertungen
- How Does Sender Verification Work - How We Identify Spoof Mail) SPF, DKIM DMARC, Exchange - Part 9#9Dokument30 SeitenHow Does Sender Verification Work - How We Identify Spoof Mail) SPF, DKIM DMARC, Exchange - Part 9#9Eyal DoronNoch keine Bewertungen
- What Is The Meaning of Mail Phishing Attack in Simple Words - Part 4#9 PDFDokument20 SeitenWhat Is The Meaning of Mail Phishing Attack in Simple Words - Part 4#9 PDFEyal DoronNoch keine Bewertungen
- Nursing Care Plan For AIDS HIVDokument3 SeitenNursing Care Plan For AIDS HIVFARAH MAE MEDINA100% (2)
- Dosificación Gac007-008 Sem2Dokument2 SeitenDosificación Gac007-008 Sem2Ohm EgaNoch keine Bewertungen
- Splices LAS 3rd Quarter Week 1Dokument6 SeitenSplices LAS 3rd Quarter Week 1Winnielyn Quarteros BarreraNoch keine Bewertungen
- The Life Cycle of Brent FieldDokument21 SeitenThe Life Cycle of Brent FieldMalayan AjumovicNoch keine Bewertungen
- Army Public School No.1 Jabalpur Practical List - Computer Science Class - XIIDokument4 SeitenArmy Public School No.1 Jabalpur Practical List - Computer Science Class - XIIAdityaNoch keine Bewertungen
- Math 10 Week 3-4Dokument2 SeitenMath 10 Week 3-4Rustom Torio QuilloyNoch keine Bewertungen
- 2019 Auto Truck Key Blank Reference PDFDokument188 Seiten2019 Auto Truck Key Blank Reference PDFAlbert RodaNoch keine Bewertungen
- Maharashtra State Board of Technical Education. Academic Monitoring Department ProfileDokument14 SeitenMaharashtra State Board of Technical Education. Academic Monitoring Department Profilevspd2010Noch keine Bewertungen
- Her Body and Other Parties: StoriesVon EverandHer Body and Other Parties: StoriesBewertung: 4 von 5 Sternen4/5 (821)
- Section ADokument7 SeitenSection AZeeshan HaiderNoch keine Bewertungen
- Interventional Studies 2Dokument28 SeitenInterventional Studies 2Abdul RazzakNoch keine Bewertungen
- An Enhanced RFID-Based Authentication Protocol Using PUF For Vehicular Cloud ComputingDokument18 SeitenAn Enhanced RFID-Based Authentication Protocol Using PUF For Vehicular Cloud Computing0dayNoch keine Bewertungen
- GRADE 302: Element Content (%)Dokument3 SeitenGRADE 302: Element Content (%)Shashank Saxena100% (1)
- Inglês - Advérbios - Adverbs.Dokument18 SeitenInglês - Advérbios - Adverbs.KhyashiNoch keine Bewertungen
- Substitution Reactions - PMDokument64 SeitenSubstitution Reactions - PMprasoon jhaNoch keine Bewertungen
- Early Childhood Education and CareDokument53 SeitenEarly Childhood Education and CareBianca ALbuquerqueNoch keine Bewertungen
- Weather Prediction Using Machine Learning TechniquessDokument53 SeitenWeather Prediction Using Machine Learning Techniquessbakiz89Noch keine Bewertungen
- Fortigate System Admin 40 Mr2Dokument115 SeitenFortigate System Admin 40 Mr2KhaleelNoch keine Bewertungen
- The Origin, Nature, and Challenges of Area Studies in The United StatesDokument22 SeitenThe Origin, Nature, and Challenges of Area Studies in The United StatesannsaralondeNoch keine Bewertungen
- BIR REliefDokument32 SeitenBIR REliefJayRellvic Guy-ab67% (6)
- Amazon VS WalmartDokument5 SeitenAmazon VS WalmartBrandy M. Twilley100% (1)
- Introduction To Cobit Framework - Week 3Dokument75 SeitenIntroduction To Cobit Framework - Week 3Teddy HaryadiNoch keine Bewertungen
- Poster PresentationDokument3 SeitenPoster PresentationNipun RavalNoch keine Bewertungen
- Kalitantra-Shava Sadhana - WikipediaDokument5 SeitenKalitantra-Shava Sadhana - WikipediaGiano BellonaNoch keine Bewertungen
- Annexure To SOW 3 STD Specification For Welding and NDT PipingDokument15 SeitenAnnexure To SOW 3 STD Specification For Welding and NDT PipingASHISH GORDENoch keine Bewertungen
- Pelatihan Dan Workshop Peningkatan Kompetensi GuruDokument6 SeitenPelatihan Dan Workshop Peningkatan Kompetensi Guruhenry jakatariNoch keine Bewertungen
- Major Chnage at Tata TeaDokument36 SeitenMajor Chnage at Tata Teasheetaltandon100% (1)
- The Frozen Path To EasthavenDokument48 SeitenThe Frozen Path To EasthavenDarwin Diaz HidalgoNoch keine Bewertungen
- P4 Science Topical Questions Term 1Dokument36 SeitenP4 Science Topical Questions Term 1Sean Liam0% (1)
- Burj Khalifa: Engineer Abdul MananDokument29 SeitenBurj Khalifa: Engineer Abdul MananabdulmananNoch keine Bewertungen
- Install NoteDokument1 SeiteInstall NoteJose Ramon RozasNoch keine Bewertungen