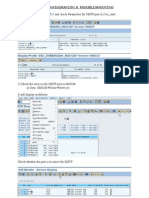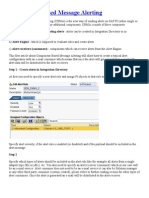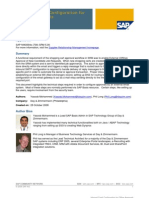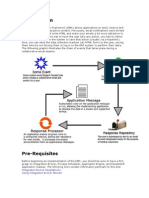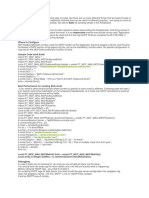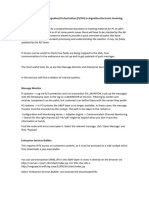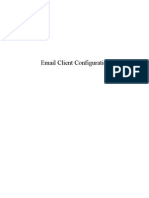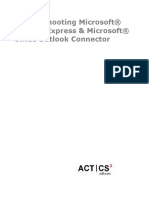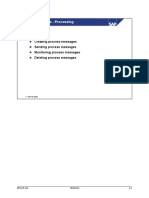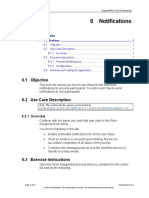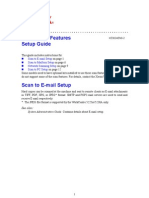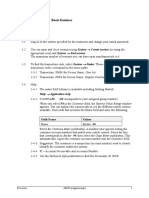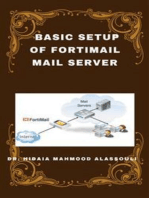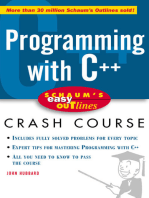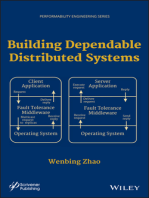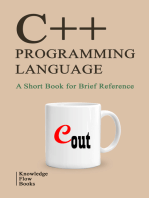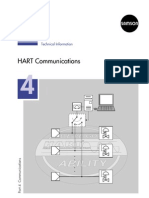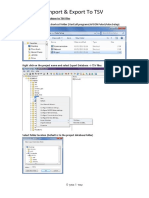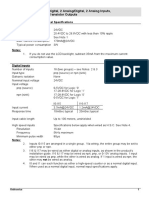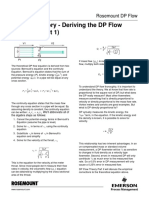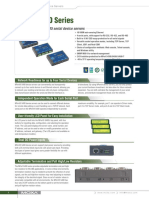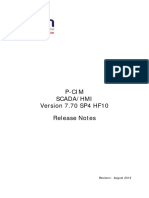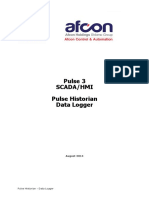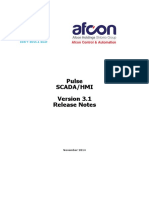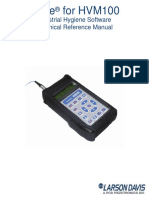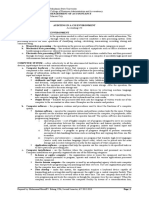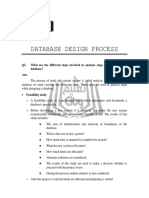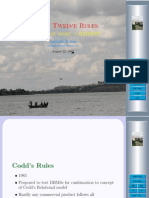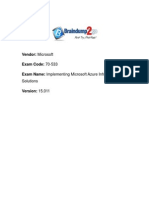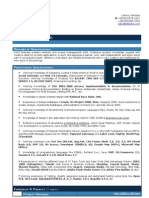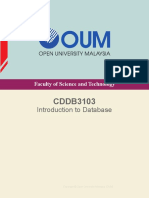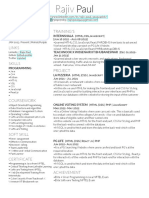Beruflich Dokumente
Kultur Dokumente
P-CIM Email: Afcon Software and Electronics LTD
Hochgeladen von
Damjan BabicOriginaltitel
Copyright
Verfügbare Formate
Dieses Dokument teilen
Dokument teilen oder einbetten
Stufen Sie dieses Dokument als nützlich ein?
Sind diese Inhalte unangemessen?
Dieses Dokument meldenCopyright:
Verfügbare Formate
P-CIM Email: Afcon Software and Electronics LTD
Hochgeladen von
Damjan BabicCopyright:
Verfügbare Formate
AFCON SOFTWARE AND ELECTRONICS LTD
P-CIM Email
AFCON SOFTWARE AND ELECTRONICS LTD
Table of Contents
Overview ....................................................................................................................................................... 3
System Requirements................................................................................................................................... 3
Using P-CIM Email in Interactive Mode.................................................................................................... 4
Runtime Usage in Interactive Mode ........................................................................................................... 4
Using P-CIM Email in Background Mode ................................................................................................. 5
Examples ....................................................................................................................................................... 6
AutoAction Example .................................................................................................................................. 6
Advanced Alarm Handler Example............................................................................................................ 7
Sending Email using P-CIM Alarm Pager Notification ............................................................................ 7
Send Rate and Dispatch Cycles .................................................................................................................. 8
System Requirements................................................................................................................................... 8
Setup Instructions......................................................................................................................................... 8
Enabling P-CIM Database Blocks .............................................................................................................. 9
Configuring the ODBC Data Source .......................................................................................................... 9
Configure the Email Parameters............................................................................................................... 10
Scheduling ................................................................................................................................................ 11
Message Format ....................................................................................................................................... 12
Run Time Usage.......................................................................................................................................... 13
Accessing the Dispatcher Configurator ................................................................................................. 13
Email Sender and Dispatcher
2 of 13
AFCON SOFTWARE AND ELECTRONICS LTD
Overview
With P-CIM Email you can dispatch alarm and system event messages to any email recipient or
to a group of email recipients. P-CIM Email can also be incorporated into the runtime (Operator
Workstation) display to allow a user to manually generate and dispatch email messages.
P-CIM Email integrates with a resident MAPI mail server to enable transmission.
P-CIM Email can operate in two modes:
Interactive
Background
In Interactive mode, the application displays the Email Sender form at the users station. The
user manually configures the content of the email message and sends it.
In Background mode, the parameters and layout of the email message are configured as an
Action command during the application development using a command-line syntax. This Action
command can then be associated with an:
Action Button
AutoAction
Alarm Class
When the Action is triggered, P-CIM Email composes and dispatches the email message
automatically.
System Requirements
To use P-CIM for Windows Email your system must include:
Any 32 Bit Windows OS
P-CIM for Windows or P-CIM for the Web Rev. 6.54+
A resident MAPI mail exchange service
Internet Mail access
For P-CIM Revision 6.54 - SEK enabled for Pager and Email transmission
For P-CIM Revision 6.60+ - SEK enabled for Email transmission (Pager not necessary)
Important Check that the resident mail exchange service is running before invoking P-CIM
Email.
Email Sender and Dispatcher
3 of 13
AFCON SOFTWARE AND ELECTRONICS LTD
Using P-CIM Email in Interactive Mode
Any user with access to the P-CIM Group can use P-CIM Email in Interactive mode as a standalone utility.
Accessing the Email Sender
1. Click on the Email Sender
icon.
2. Enter the relevant information for Address, Subject, and Message.
3. Choose the options for level of Importance and Read/Delivery receipt request.
4. Enter the profile that handles your mail services into the Profile field. If this field is left blank,
the default profile is called.
5. Choose Send to send or Cancel to quit.
Runtime Usage in Interactive Mode
You can configure a P-CIM display to invoke the P-CIM Email Sender form. To do this:
1. Create an Action button.
2. Configure the buttons Action with the following command: Email (no arguments).
Choosing this button at runtime invokes the form and allows the user to compose and send an
email message.
Email Sender and Dispatcher
4 of 13
AFCON SOFTWARE AND ELECTRONICS LTD
Using P-CIM Email in Background Mode
You can configure a P-CIM Button, an AutoAction, or an Alarm Class (using Advanced Alarm
Handler) to generate email messages for automatic transmission. This is called Background
mode because, in this case, the P-CIM Email Sender form does not need to appear as all the
activity takes place in the background.
To do so, create a Button, AutoAction or an Alarm Class and configure it using the Email
command.
In the Action property command line, configure the email parameters using the following syntax:
Email [{address|groupname} subject-text body-text [profilename] [-R|-D|-L|-H] [-#]]
Where:
Argument
Description
Comments
Address
Address(es) of recipient or group of
recipients
Maximum 256 characters. Multiple
recipients must be separated with a
;. Recognizes individual and group
nicknames. Address is not optional.
Subject
Subject text
Maximum 256 characters. Subject is
not optional but can be left blank by
inserting .
Body-text
Text of actual message
Maximum 512 characters. Body-text
is not optional but can be left blank
by inserting .
Profile name
Mail service profile that is to be used
Can be omitted, in which case the
default profile is called.
-R
Notification is sent to the sender
when the message is actually read
If the recipient deletes the message
without reading, a notification as
such is sent to the sender. Optional
-D
Notification is sent to the sender
when the message is delivered
Optional
-L
Message labeled for Low importance
-H
Message labeled for High
importance
If both switches are omitted, the
message is labeled Normal by
default. If both switches are
inadvertently inserted, the system
recognizes the latter.
-#
Number of retries to execute if
delivery fails
Email Sender and Dispatcher
Range of 1-9.
5 of 13
AFCON SOFTWARE AND ELECTRONICS LTD
Examples
Email user1@afcon-inc PLC failure L
When executed, email is sent to user1 with the Subject PLC failure and no message text, labeled
for Low importance. Uses default mail profile.
Email Shift Managers; Plant Foremen New Holiday Schedule Labor
Day night workers outlook R 3
When executed, email is sent to all users in the Shift Managers group and in the Plant Foremen
group. The message contains the Subject New Holiday Schedule and a text message that
contains Labor Day night workers (remainder of message). This message is labeled for Normal
importance (by default) and for Read notification. It specifies the profile outlook. It is configured
for 3 retries if not successful.
Email CEO@vacation.com; All Users Engine room is on fire R
D H 9
When executed, email is sent to CEO@vacation.com and to all users in the All Users group. This
message contains no Subject and a text message that contains the specified text. It is labeled for
Delivery and Read notification, High importance, and 9 (maximum) retries. Uses default profile.
AutoAction Example
To email to all plant foremen that the trend reports for the month are to be submitted. A possible
AutoAction script may be:
Action Name: TrendReportEmail
Trigger:
|!@AtDate(XXXX15)
Mode:
Up
Action:
Email Plant Foremen Trend Report Today is
?|!<<$Date>>?. Trend Reports are due! outlook D 3
Email Sender and Dispatcher
6 of 13
AFCON SOFTWARE AND ELECTRONICS LTD
Advanced Alarm Handler Example
You can assign Email as an Alarm action when configuring an Alarm Class in the Database
Editor (Database > Zones > Classes).
In this example, when a block associated with class OffHours Alarm triggers an alarm, email is
dispatched to the Off Premises Users group containing the readout of the alarm as the Subject.
There is no message text in this example, importance is Normal and there are no retries.
Sending Email using P-CIM Alarm Pager
Notification
Alarm enabled blocks can be configured to dispatch email messages at regular intervals that
contain a summary of the alarms that were generated over the duration of the interval.
To understand how to do this it is important to have a look behind-the-scenes.
If a Database block is Alarm Enabled i.e., the Enable option in the Alarm Table section is
checked AND one or both of the following options are likewise checked:
Pager on alarm
Pager on RTN
THEN, when an alarm occurs, an alarm message is written to the system variable
$DispatchAlarm. The alarm message is comprised of the following fields:
Node#
The node number of the P-CIM client station originating the alarm.
Date
The date of the alarm formatted using the Windows regional setting.
Time
The time of the alarm formatted using the Windows regional setting.
Tag-Name
The name of P-CIM database block.
Alarm-Type
Type of alarm (HIGH, LOW, ROC etc.).
Tag-Value EGU
The value of the block causing the alarm followed by the EGU notation as
specified in the block.
Tag-Description
The description of the block as specified in the database.
Email Sender and Dispatcher
7 of 13
AFCON SOFTWARE AND ELECTRONICS LTD
Each message is buffered in an ODBC database table. From this database, the alarm data is
retrieved and formatted and subsequently dispatched as email.
The P-CIM Email Dispatcher-Configurator is a utility for configuring recipient and message
parameters, formatting the alarm data, and for scheduling the time intervals for dispatch: Once
the message, format, and schedules are configured and the database block is enabled for
dispatch by enabling one or both of the Pager options at every Send Rate period, the P-CIM
Email Dispatcher retrieves the alarm data, formats the email message, and sends it to the target
recipient(s). No further user input is required.
Send Rate and Dispatch Cycles
Email is dispatched per message on a FIFO (First In First Out). That means that when a block
begins generating alarms they are buffered in the database table in chronological order. When
the email is to be dispatched, the application retrieves the first alarm in the buffer and dispatches
it to each recipient one by one (that is, for ten recipients there are ten consecutive email
dispatches NOT one simultaneous dispatch). When all the recipients have been served, that
alarm is cleared from the buffer.
It then retrieves the next alarm and repeats the dispatch procedure. This continues as long as
there are alarms in the buffer.
The rate of dispatch is called the Send Rate and is configured in the P-CIM Email DispatcherConfigurator. Minimum Send Rate is one second.
This is important since email is dispatched consecutively and not simultaneously. This means that
if you have, for example, ten recipients and the Send Rate is one second, you must allow at least
ten seconds per alarm for dispatch (it may actually take longer especially if retries are requested).
Likewise, for ten recipients, if the Send Rate is three seconds, you must allow 30 seconds for a
complete dispatch. This can be problematic if alarm generation is quite frequent and new alarms
arrive faster than they are dispatched. This can cause the buffer to back up and ultimately
overload. Care must be taken to avoid this scenario.
System Requirements
In addition to the components listed above (page 3), the host computer must also be equipped
with one of the following ODBC compatible database systems:
MS Access
SQL Server
Setup Instructions
There are three steps to setting up your P-CIM system for Alarm Pager Notification via email:
1. Properly enable the P-CIM database blocks.
2. Configure the ODBC Data Source.
Email Sender and Dispatcher
8 of 13
AFCON SOFTWARE AND ELECTRONICS LTD
3. Configure the email parameters for dispatch (i.e., Send Rate, recipients, scheduling,
message format, etc.).
Enabling P-CIM Database Blocks
For every database block that is to generate alarms for transmission, you must enable the
following options that appear in the Alarm Table section of the Properties box:
Enable
One or both of the following:
Pager on alarm
Pager on RTN
This tells P-CIM to send the alarm data to the ODBC buffer.
Configuring the ODBC Data Source
The second step is to define an ODBC data source.
The data source is the destination database format to which you want the ODBC Server to
convert the data (i*.dbf format, *.mdb format, SQL format, etc.). The file location must also be
defined in the data source definition. In step 3, you will reference this data source as the server
for the alarm data.
To define an ODBC data source:
1. From the Windows Start menu choose Settings >Control Panel > ODBC(32 BIT).
2. In User DSN, choose Add. The Create New Data Source dialog box appears.
3. Select the desired driver (for MS Access, select Microsoft Access Driver [*.mdb]; for SQL
select SQL Server, etc.). Click Finish.
4. In the Setup dialog box choose Create.
5. Specify a name and path for the data source. Click OK.
The new data source appears in the ODBC32 main window.
Email Sender and Dispatcher
9 of 13
AFCON SOFTWARE AND ELECTRONICS LTD
Configure the Email Parameters
The third step is to configure the email dispatch parameters. To do this:
1. Make sure that P-CIM is running.
2. From the P-CIM icon group, choose the P-CIM E-mail Dispatcher icon
The P-CIM Email Dispatcher-Configurator appears.
Note The Dispatcher Configurator appears only at the first use. After that, the Email
Dispatcher window appears (see Run Time Usage, page 13). To invoke the Dispatcher
Configurator from the Dispatcher window, choose File > Configuration
1. Begin at the Preferences tab.
2. Select the ODBC Data Source that you created earlier (see above, page 9) from the
drop-down list.
3. Enter a value for Send Rate (see page 8) in seconds. (Range: 1-999 seconds).
4. Enter a value for maximum retries (1-9).
5. Proceed to the Scheduler tab.
Email Sender and Dispatcher
10 of 13
AFCON SOFTWARE AND ELECTRONICS LTD
6. On the left side of the form, create a list of recipients.
7. To add new recipients: Type the email address of the entry into the upper field. You can
also type in a nickname or group name that is listed in your default address book.
8. Choose Add. The entry appears in the lower field. You can also invoke your default
address book and select the desired recipients. To do this, click on Browse Address
Book.
9. To edit recipients: Select the desired recipient from the list in the lower field. The entry
appears in the upper field.
10. Make your changes in the upper field.
11. Choose Change. The revised entry appears in the lower field.
12. To remove recipients: Select the desired recipient from the list in the lower field.
13. Choose Delete. The entry disappears.
Scheduling
By default all recipients receive email at all times. Use the Scheduler to designate time periods for
withholding transmission for each recipient.
To schedule a recipient:
1. Select the desired recipient from the list.
2. Enable the weekdays that are to be scheduled (choose Mute All to enable scheduling i.e. withholding - for all times).
3. Set the time periods for non-transmission (up to two time periods per weekday). Use 24hour format.
4. Repeat this procedure for all recipients that are to be scheduled.
Proceed to the Message Format tab.
Email Sender and Dispatcher
11 of 13
AFCON SOFTWARE AND ELECTRONICS LTD
Message Format
You can customize the message format for each recipient. To do this:
1. Select the recipient.
2. There are seven possible message fields as described above (page 7).
Place those that you wish to appear in the message in the Message Fields window. Place
the remainder in the Available Fields window.
Use the Add and Remove buttons to move the fields between windows.
3. The included fields appear in the Message Sample window. You can rearrange the order
by selecting the desired field in the Message Fields window and repositioning it using the
Move Right and Move Left buttons.
To restore the format to the default layout, choose Reset.
4. Choose the options for level of Importance, Profile, Read/Delivery receipt request.
5. Repeat steps 1-4 for all the recipients for whom you wish a customized format.
6. Click on Save. All of the settings configured in this session are stored in an INI file.
7. Click on Close to close the Dispatcher - Configurator.
Email Sender and Dispatcher
12 of 13
AFCON SOFTWARE AND ELECTRONICS LTD
Run Time Usage
Once the Email Dispatcher Configurator has been configured with an ODBC data source and at
least one recipient, Email Dispatcher can be invoked at run time both from the P-CIM icon group
and in a display.
To invoke P-CIM Email Dispatcher from the P-CIM icon group:
1. Choose the Email Dispatcher icon
. The icon appears in the Windows taskbar to
indicate that Email Dispatcher is running.
2. Double click on the icon or right-click on it and choose Open from the popup menu. The PCIM Email Dispatcher window appears. The window displays a line item indicating a
successful connection to the ODBC data source followed by a log of the messages that are
currently stored in the buffer.
3. To invoke P-CIM Email Dispatcher from a display:
4. Create an Action button and configure it with the following command:
Run edispatch.exe
Accessing the Dispatcher Configurator
To access the Dispatcher Configurator from the Email Dispatcher:
From the taskbar icon (window is minimized) right-click on the icon and choose Configuration
From the Dispatcher (window is maximized choose File > Configuration
Email Sender and Dispatcher
13 of 13
Das könnte Ihnen auch gefallen
- HowTo SMTP EMailConfigurationSetup Soln 699429Dokument8 SeitenHowTo SMTP EMailConfigurationSetup Soln 699429Charles GermanyNoch keine Bewertungen
- Scot Configuration TroubleshootingDokument39 SeitenScot Configuration TroubleshootingPrashanth PrashuNoch keine Bewertungen
- 1) Goto Tcode Rz10 or Rz11 and Check Parameters For SMTP Port & J2Ee - StartDokument39 Seiten1) Goto Tcode Rz10 or Rz11 and Check Parameters For SMTP Port & J2Ee - StartbvrchowdaryNoch keine Bewertungen
- Scot ConfigurationDokument39 SeitenScot ConfigurationsarandapNoch keine Bewertungen
- Configuring The SAP System For SMTPDokument3 SeitenConfiguring The SAP System For SMTPalexpelosNoch keine Bewertungen
- Email Setup in JDEdwardsDokument12 SeitenEmail Setup in JDEdwardsAtifNoch keine Bewertungen
- Component-Based Message Alerting: Step 1 - Create Alerts in Integration DirectoryDokument13 SeitenComponent-Based Message Alerting: Step 1 - Create Alerts in Integration DirectoryBikash Bhanu RoyNoch keine Bewertungen
- Inbound Email Configuration For Offline ApprovalsDokument10 SeitenInbound Email Configuration For Offline Approvalssarin.kane8423100% (1)
- Integration Broker Peoplebooks Using Integration Broker MonitorDokument13 SeitenIntegration Broker Peoplebooks Using Integration Broker MonitorSapna YadavNoch keine Bewertungen
- Sending An Email Is Very Simple and Easy ConceptDokument3 SeitenSending An Email Is Very Simple and Easy ConcepticeyrosesNoch keine Bewertungen
- Sending An Concurrent Request Output As Email NotificationDokument16 SeitenSending An Concurrent Request Output As Email NotificationerhariiNoch keine Bewertungen
- PI-PO Usage in AEIDokument5 SeitenPI-PO Usage in AEIfzankNoch keine Bewertungen
- Email Client ConfigDokument29 SeitenEmail Client ConfigLieu Dinh PhungNoch keine Bewertungen
- Troublshooting Outlook Express Outlook Connector ParticipantDokument40 SeitenTroublshooting Outlook Express Outlook Connector ParticipantJohnRayFloresArquisolaNoch keine Bewertungen
- Contents:: Process Messages - ProcessingDokument15 SeitenContents:: Process Messages - ProcessingAmy BradyNoch keine Bewertungen
- Sap Connect Configuration For E Mail Fax SMSDokument31 SeitenSap Connect Configuration For E Mail Fax SMSriveral64100% (1)
- Mail SAP ConfigDokument5 SeitenMail SAP ConfigGauravNoch keine Bewertungen
- SAP Configuring Email SCOT - SCNDokument4 SeitenSAP Configuring Email SCOT - SCN79paulvandykNoch keine Bewertungen
- New Features in Apple Qmaster 3: Enhanced LoggingDokument2 SeitenNew Features in Apple Qmaster 3: Enhanced LoggingRoberto BruniNoch keine Bewertungen
- e 20170328Dokument7 Seitene 20170328Muralidhar AdibhatlaNoch keine Bewertungen
- Sap BasisDokument41 SeitenSap Basisapi-3766700100% (3)
- Knowledgesync V10 User Manual: 3.6 ServicesDokument3 SeitenKnowledgesync V10 User Manual: 3.6 ServicespmaldonatoNoch keine Bewertungen
- Interview QuestionsDokument63 SeitenInterview QuestionsSohail AhmedNoch keine Bewertungen
- 6 Notifications: 6.1 ObjectiveDokument4 Seiten6 Notifications: 6.1 Objective林摳博Noch keine Bewertungen
- FF Configuration in GRC 10.0Dokument12 SeitenFF Configuration in GRC 10.0rajesh.sapNoch keine Bewertungen
- Auro University Python Command Line Application: Final Report NameDokument28 SeitenAuro University Python Command Line Application: Final Report NameMit MakwanaNoch keine Bewertungen
- Setting Up CRM Middleware: Step 1 - Define Logical Systems (CRM)Dokument7 SeitenSetting Up CRM Middleware: Step 1 - Define Logical Systems (CRM)fsimovic100% (1)
- PSCS Communication SoftwareDokument19 SeitenPSCS Communication Softwarepankajsoni90Noch keine Bewertungen
- XEROX WorkCentre M123/M128 WorkCentre Pro 123/128 Quick - Scan - Features - Setup - en PDFDokument10 SeitenXEROX WorkCentre M123/M128 WorkCentre Pro 123/128 Quick - Scan - Features - Setup - en PDFbuhesasNoch keine Bewertungen
- Stratos C-Email: User GuideDokument15 SeitenStratos C-Email: User Guidesrinu1984Noch keine Bewertungen
- XML Bursting: Dem Onstration Ofxml BurstingDokument25 SeitenXML Bursting: Dem Onstration Ofxml BurstingSakunthalaNVNoch keine Bewertungen
- Index: TCP/IP-Controller-Readme: Setup and Operating InstructionsDokument36 SeitenIndex: TCP/IP-Controller-Readme: Setup and Operating InstructionsjovanoxNoch keine Bewertungen
- XPCS Manual: Page 88 of 101 PagesDokument19 SeitenXPCS Manual: Page 88 of 101 PagesLeonel Losada CardozoNoch keine Bewertungen
- Automatic Mail Notification Process ChainDokument7 SeitenAutomatic Mail Notification Process Chainghaz_khan0% (1)
- CMail ServerDokument3 SeitenCMail ServerAshok KumarNoch keine Bewertungen
- SMTP Test ToolDokument7 SeitenSMTP Test ToolRameshNoch keine Bewertungen
- Quick Scan Features Setup GuideDokument14 SeitenQuick Scan Features Setup GuideNelly Torres CruzNoch keine Bewertungen
- Email System SRS MCA ProjectDokument8 SeitenEmail System SRS MCA Projectjasminnn75% (4)
- ABAP SolutionDokument5 SeitenABAP SolutionAbdelhamid HarakatNoch keine Bewertungen
- Sap Basis Faq 1Dokument9 SeitenSap Basis Faq 1Alim Ullah HashmiNoch keine Bewertungen
- OpenEMM-2011 WinInstallGuide 1.0Dokument3 SeitenOpenEMM-2011 WinInstallGuide 1.0eescobar_ecoNoch keine Bewertungen
- SAP EPM Add-In For Microsoft Office: September 9-11, 2013 Anaheim, CaliforniaDokument25 SeitenSAP EPM Add-In For Microsoft Office: September 9-11, 2013 Anaheim, CaliforniaAlan ChengNoch keine Bewertungen
- Configuration of SAP SMTPDokument8 SeitenConfiguration of SAP SMTPRobbin PintoNoch keine Bewertungen
- Sending Emails and SAP MailDokument15 SeitenSending Emails and SAP Mailg_bharadeNoch keine Bewertungen
- Concurrent ProgramDokument47 SeitenConcurrent ProgrammaheshNoch keine Bewertungen
- Tech Ques2Dokument2 SeitenTech Ques2Sukhminder RajbharNoch keine Bewertungen
- Practical Numerical C Programming: Finance, Engineering, and Physics ApplicationsVon EverandPractical Numerical C Programming: Finance, Engineering, and Physics ApplicationsNoch keine Bewertungen
- SAP interface programming with RFC and VBA: Edit SAP data with MS AccessVon EverandSAP interface programming with RFC and VBA: Edit SAP data with MS AccessNoch keine Bewertungen
- The Compete Ccna 200-301 Study Guide: Network Engineering EditionVon EverandThe Compete Ccna 200-301 Study Guide: Network Engineering EditionBewertung: 5 von 5 Sternen5/5 (4)
- Hacks To Crush Plc Program Fast & Efficiently Everytime... : Coding, Simulating & Testing Programmable Logic Controller With ExamplesVon EverandHacks To Crush Plc Program Fast & Efficiently Everytime... : Coding, Simulating & Testing Programmable Logic Controller With ExamplesBewertung: 5 von 5 Sternen5/5 (1)
- Schaum's Easy Outline: Programming with C++Von EverandSchaum's Easy Outline: Programming with C++Bewertung: 3.5 von 5 Sternen3.5/5 (4)
- The iSeries and AS/400 Programmer's Guide to Cool ThingsVon EverandThe iSeries and AS/400 Programmer's Guide to Cool ThingsBewertung: 2.5 von 5 Sternen2.5/5 (2)
- Configuration of Postfix Mail Server Supporting Anti Spam and Anti VirusVon EverandConfiguration of Postfix Mail Server Supporting Anti Spam and Anti VirusNoch keine Bewertungen
- Starting Guide for Postfix Mail Server Configuration Supporting Anti Spam and Anti VirusVon EverandStarting Guide for Postfix Mail Server Configuration Supporting Anti Spam and Anti VirusNoch keine Bewertungen
- Power and Performance: Software Analysis and OptimizationVon EverandPower and Performance: Software Analysis and OptimizationNoch keine Bewertungen
- Samson Hart DocumentDokument40 SeitenSamson Hart DocumentsondhvmiNoch keine Bewertungen
- Modbus Application Protocol V1 1bDokument51 SeitenModbus Application Protocol V1 1bAlexander E. GuzmanNoch keine Bewertungen
- Getting Started Guide - 3.51 PDFDokument62 SeitenGetting Started Guide - 3.51 PDFDamjan BabicNoch keine Bewertungen
- VBA Book PDFDokument121 SeitenVBA Book PDFAriadiKetutNoch keine Bewertungen
- Import & Export To TSVDokument5 SeitenImport & Export To TSVDamjan BabicNoch keine Bewertungen
- Hart ProtocolDokument80 SeitenHart ProtocolPatil Mohan100% (1)
- Additive Controller b044 Bro GB Rev0Dokument2 SeitenAdditive Controller b044 Bro GB Rev0Damjan BabicNoch keine Bewertungen
- SGS IND Tank Calibration in Thailand A4 en 13Dokument2 SeitenSGS IND Tank Calibration in Thailand A4 en 13Damjan BabicNoch keine Bewertungen
- JAZZ Comp TableDokument1 SeiteJAZZ Comp TableDamjan BabicNoch keine Bewertungen
- PID FB + AutotuneDokument30 SeitenPID FB + Autotune47rp95810ido2z1kNoch keine Bewertungen
- Ga 23611Dokument1 SeiteGa 23611Damjan BabicNoch keine Bewertungen
- PID Tips 1Dokument11 SeitenPID Tips 1Indranil HatuaNoch keine Bewertungen
- JZ10 11 T40 - Tech Spec - 12 06Dokument4 SeitenJZ10 11 T40 - Tech Spec - 12 06Damjan BabicNoch keine Bewertungen
- DPfow Equation PDFDokument2 SeitenDPfow Equation PDFDamjan BabicNoch keine Bewertungen
- Supreme ReportDokument119 SeitenSupreme ReportDamjan BabicNoch keine Bewertungen
- NPort 5400 SeriesDokument4 SeitenNPort 5400 SeriesDamjan BabicNoch keine Bewertungen
- P-CIM OPC CommunicationDokument37 SeitenP-CIM OPC CommunicationDamjan BabicNoch keine Bewertungen
- Pulse Android GuideDokument47 SeitenPulse Android GuideDamjan BabicNoch keine Bewertungen
- P Cim770sp4 RLNDokument19 SeitenP Cim770sp4 RLNDamjan BabicNoch keine Bewertungen
- Modbus Application Protocol V1 1bDokument51 SeitenModbus Application Protocol V1 1bAlexander E. GuzmanNoch keine Bewertungen
- Pulse Event ManagerDokument44 SeitenPulse Event ManagerDamjan BabicNoch keine Bewertungen
- Intro SDokument14 SeitenIntro SDamjan BabicNoch keine Bewertungen
- Pulse Event Manager - BrochureDokument4 SeitenPulse Event Manager - BrochureDamjan BabicNoch keine Bewertungen
- Pulse MigrationDokument14 SeitenPulse MigrationDamjan BabicNoch keine Bewertungen
- The P-CIM Video Monitor: Afcon Software and Electronics LTDDokument6 SeitenThe P-CIM Video Monitor: Afcon Software and Electronics LTDDamjan BabicNoch keine Bewertungen
- P CIMSecurityDokument27 SeitenP CIMSecurityDamjan BabicNoch keine Bewertungen
- Pulse Historian GuideDokument17 SeitenPulse Historian GuideDamjan BabicNoch keine Bewertungen
- Pulse RLNDokument30 SeitenPulse RLNDamjan BabicNoch keine Bewertungen
- Pulse Installation Guide - 3.51Dokument28 SeitenPulse Installation Guide - 3.51Damjan BabicNoch keine Bewertungen
- SRS On Web Based Address BookDokument14 SeitenSRS On Web Based Address Bookravi1301100% (3)
- HVM100 Blaze ManualDokument70 SeitenHVM100 Blaze ManualCarlos ReyesNoch keine Bewertungen
- Gillani Content ManagementDokument59 SeitenGillani Content Managementrizwan6666Noch keine Bewertungen
- All About Stored Procedures - Database Administration Content From SQL Server ProDokument6 SeitenAll About Stored Procedures - Database Administration Content From SQL Server Prochand5c0Noch keine Bewertungen
- Getting Started XFire Web Service With Spring and Hibernate Using Netbeans and TomcatDokument8 SeitenGetting Started XFire Web Service With Spring and Hibernate Using Netbeans and TomcatilhamiarieNoch keine Bewertungen
- Hotel Management SystemDokument100 SeitenHotel Management SystemNeeraj Verma100% (1)
- Auditing in A CIS Environment Hand-OutDokument13 SeitenAuditing in A CIS Environment Hand-OutNoro100% (1)
- Developing Microsoft Azure SolutionsDokument2 SeitenDeveloping Microsoft Azure SolutionshelloNoch keine Bewertungen
- Silk Road Trial - Day 6 TranscriptDokument216 SeitenSilk Road Trial - Day 6 TranscriptDeepDotWeb.com100% (1)
- Computer 12 CH03 NotesDokument7 SeitenComputer 12 CH03 NotesSubh ZilNoch keine Bewertungen
- Software Requirements Specification Inventory Management System 1Dokument23 SeitenSoftware Requirements Specification Inventory Management System 1Aravind75% (4)
- Codd's Twelve Rules: Rules That Make A RDBMSDokument15 SeitenCodd's Twelve Rules: Rules That Make A RDBMSReynald SuzNoch keine Bewertungen
- D49994GC20 sg1Dokument0 SeitenD49994GC20 sg1Sơn NguyênNoch keine Bewertungen
- 230 Rohit KewatDokument54 Seiten230 Rohit KewatDessie GebrieNoch keine Bewertungen
- Report Project SE UiTM CSC555Dokument26 SeitenReport Project SE UiTM CSC555farahfaroroNoch keine Bewertungen
- 70 533Dokument88 Seiten70 533WiNgeneAbr100% (1)
- Deploying Oracle Business Intelligence Publisher in J2EE Application ServersDokument26 SeitenDeploying Oracle Business Intelligence Publisher in J2EE Application Serverstofy79Noch keine Bewertungen
- RonishSingh XII-B Practical File CSDokument35 SeitenRonishSingh XII-B Practical File CSRonish SinghNoch keine Bewertungen
- Project Report of Gym WebsiteDokument30 SeitenProject Report of Gym WebsiteamitNoch keine Bewertungen
- Aradial Billing ManualDokument259 SeitenAradial Billing ManualTtb ChiloNoch keine Bewertungen
- Ms-Access NoteDokument10 SeitenMs-Access Noteकजौली युथ्Noch keine Bewertungen
- CCS Journal Vol 1 No 1Dokument105 SeitenCCS Journal Vol 1 No 1エリカ ジョイNoch keine Bewertungen
- SAP Funds Management - BCS BudgetingDokument88 SeitenSAP Funds Management - BCS BudgetingKathiresan Nagarajan50% (2)
- Meer Zahid Khan: Ummary OF UalificationsDokument9 SeitenMeer Zahid Khan: Ummary OF UalificationsAbrar_AshrafNoch keine Bewertungen
- Introduction DatabaseDokument181 SeitenIntroduction DatabaseAmerulzai SyazaNoch keine Bewertungen
- Rajiv S ResumeDokument1 SeiteRajiv S ResumeSambhav GandhiNoch keine Bewertungen
- Name: Rijna Shrestha Roll No.: 36: 1.short Note On DDL and DMLDokument9 SeitenName: Rijna Shrestha Roll No.: 36: 1.short Note On DDL and DMLrijna sthNoch keine Bewertungen
- Dx200 Alarm MML CMD ListDokument42 SeitenDx200 Alarm MML CMD ListcspkerNoch keine Bewertungen
- DataGrokr Technical AssignmentDokument4 SeitenDataGrokr Technical AssignmentSidkrishNoch keine Bewertungen
- Comp300 FinalsDokument3 SeitenComp300 FinalsgregNoch keine Bewertungen