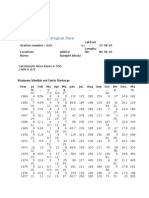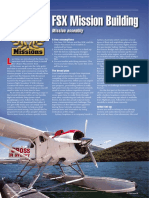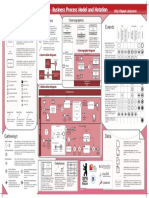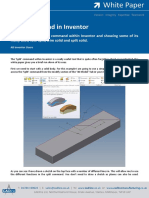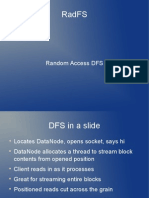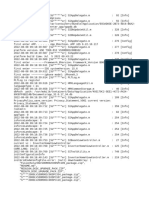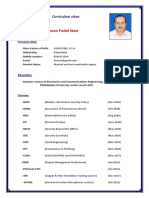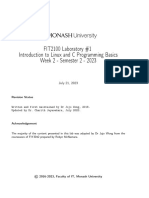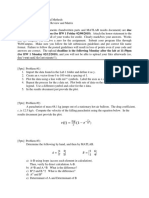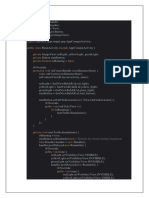Beruflich Dokumente
Kultur Dokumente
A Training Manual For Arc GIS
Hochgeladen von
Rabindra ChaulagaiOriginaltitel
Copyright
Verfügbare Formate
Dieses Dokument teilen
Dokument teilen oder einbetten
Stufen Sie dieses Dokument als nützlich ein?
Sind diese Inhalte unangemessen?
Dieses Dokument meldenCopyright:
Verfügbare Formate
A Training Manual For Arc GIS
Hochgeladen von
Rabindra ChaulagaiCopyright:
Verfügbare Formate
BASIC GIS TRAINING 2070
2070
A Training Manual for Arc GIS
Arc GIS 9.3
Basic GIS Training 2070
Organized by: Geomatics Engineering Society
Prepared by: Lekha Nath Dahal
Instructor, LMTC
Prepared by: Lekha Nath Dahal
BASIC GIS TRAINING 2070
2070
What is Arc GIS?
A Geographic information system (GIS) is a system for capturing, storing, checking, integrating,
manipulating, analysing, and displaying data which are spatially referenced to the Earth.Environmental
System Research Institute Inc., Redlands, CA (ESRI)'s Arc GIS is a family of GIS products that forms a
complete Geographic Information System (GIS) on industry standard.GIS technology has long been
valued for improving communication and collaboration in decision making, for effectively managing
resources and assets, for enhancing the efficiency of workflows, for improving the accessibility of
information, and generally offering tangible cost savings to organizations both large and small. In an
effort to deliver geospatial information and functionality throughout an enterprise, organizations are
choosing to leverage the geographic information that they create with their desktop GIS
implementations and deliver it with servers for use in the enterprise and across the Web. In addition,
focused sets of GIS logic can be embedded and deployed in custom applications. And increasingly, GIS is
deployed in mobile field devices. This means that the influence of GIS is growing. It provides a powerful
medium for managing, visualizing, and communicating about our world.Four primary frameworks of GIS
are:
ArcGIS DesktopAn integrated suite of professional GIS applications composed of three main software
products: ArcView, ArcEditor, and ArcInfo
Server GISArcIMS, ArcGIS Server, and ArcGIS Image Server
Developer GISEmbeddable software components for developers to extend GIS desktops, build custom
GIS applications, add custom GIS services and Web applications, and create mobile solutions
Mobile GISArcPad and ArcGIS Mobile for field computing
ArcGIS Desktop
Desktop GIS is the primary seat from which GIS professionals compile author, and use geographic
information and knowledge. GIS professionals use a standard desktop as a productivity tool for
authoring, sharing, managing, and publishing geographic knowledge. ArcGIS Desktop is an integrated
suite of advanced GIS applications. It includes a series of Windows desktop applications (for example,
ArcMap, ArcCatalog, ArcToolbox, and ArcGlobe) with user interface components. ArcGIS Desktop is
available at three functional levels. ArcView, ArcEditor and ArcInfo; and can be customized and
extended using the ArcGIS Desktop Developers Kit, which is included. Using these applications and
interfaces in unison, you can perform any GIS task, simple to advanced, including mapping, geographic
analysis, data editing and compilation, data management, visualization, and geoprocessing.
Prepared by: Lekha Nath Dahal
BASIC GIS TRAINING 2070
2070
ArcGIS Desktop is scalable to meet the needs of many types of users. It is available at three functional
levels:
ArcView focuses on comprehensive data use, mapping, and analysis.
ArcEditor adds advanced geographic editing and data creation.
ArcInfo is a complete, professional GIS desktop, containing comprehensive GIS functionality,
including rich geoprocessing tools.
New capabilities can be added to all seats through a series of ArcGIS Desktop extensions from ESRI and
other organizations. Users can also develop their own custom extensions to ArcGIS Desktop by working
with ArcObjects, the ArcGIS software component library.
Users develop extensions and custom tools using standard Windows programming nterfaces such as
Visual Basic (VB), .NET, Java, and Visual C++.
ArcView provides comprehensive mapping, data use, and analysis tools along with simple editing and
geoprocessing.
ArcEditor includes advanced editing capabilities for shapefiles and geodatabases in addition to the full
functionality of ArcView.
ArcInfo is the full-function, flagship GIS Desktop. It extends the functionality of both ArcView and
ArcEditor with advanced geoprocessing. It also includes the legacy applications for ArcInfo Workstation.
Prepared by: Lekha Nath Dahal
BASIC GIS TRAINING 2070
2070
ArcToolbox
ArcCatalog
ArcMap
All the three levels of the product have the components ArcMap, ArcCatalog, ArcToolbox
ArcInfo
ArcEditor
ArcView
ArcGIS
Prepared by: Lekha Nath Dahal
BASIC GIS TRAINING 2070
2070
Arc Map
ArcMap is the central application in ArcGIS Desktop for all map-based tasks including cartography, map
analysis, and editing. ArcMap is a comprehensive map authoring application for ArcGIS Desktop. ArcMap
offers two types of map views:
A Data View
A Layout View
In the geographic data view, you work with geographic layers to symbolize, analyze, and compile GIS
datasets. A table of contents interface helps you organize and control the drawing properties of the GIS
data layers in your data frame. The data view is a window into any GIS datasets for a given area.
In the layout view, you work with map pages that contain geographic data views as well as other map
elements, such as scale bars, legends, North arrows, and reference maps. ArcMap is used to compose
maps on pages for printing and publishing.
You can use ArcMap to create query and layout maps for printing or on-screen use. You can drag and
drop data from ArcCatalog into your ArcMap maps.
Arc Map has facilities to:
visualize data
associate symbols to the data
make selections
analyze data
create data
present data
create layout
Prepared by: Lekha Nath Dahal
BASIC GIS TRAINING 2070
2070
In Arc Map you can use following button for corresponding functions.
Button
Name
Function
Zoom In
Allows you to zoom in to a geographic window by clicking a point or dragging a
box
Zoom Out
Allows you to zoom out from a geographic window by clicking a point or
dragging a box
Fixed Zoom In
Allows you to zoom in on the center of your data frame
Fixed Zoom Out
Allows you to zoom out on the center of your data frame
Pan
Allows you to pan the data frame
Full Extent
Allows you to zoom to the full extent of your map
Back
Allows you to go back to the previous extent
Forward
Allows you to o forward to the next extent
Select Features
Allows you to select features by clicking or dragging a box
Clear
Features
Deselects all of the currently selected features in the active data frame
Selected
Select Elements
Allows you to select, resize, and move text, graphics, and other objects placed
on the map
Identify
Identifies the geographic feature or place on which you click
Find
Finds features in the map
Go To XY
Allows you to type an x,y location and navigate to it
Measure
Measures distance on the map
Hyperlink
Triggers hyperlinks from features
Prepared by: Lekha Nath Dahal
BASIC GIS TRAINING 2070
2070
Arc Catalog
The Arc Catalog application helps users organize and manage all geographic informations such as :maps,
globes, data files, geodatabases, geoprocessing toolboxes, metadata, and GIS services.
It includes tools to:
Arc Catalog has facility to:
Browse data
Explore data
View and create metadata
Search for data
Manage data sources (modify the structure of tables)
Use ArcToolbox
Arc Toolbox
A user interface in Arc GIS used for accessing and organizing a collection of geoprocessing tools, models,
and scripts. ArcToolbox and ModelBuilder are used in concert to perform geoprocessing.
Prepared by: Lekha Nath Dahal
BASIC GIS TRAINING 2070
2070
Arc Globe
The ArcGlobe application provides continuous,multiresolution, interactive viewing of geographic
information. Arc Globe has a dynamic 3D view of geographic information. Arc Globe layers are placed
within a single global context, integrating all GIS data sources into a common global framework. It
handles multiple data resolutions by making datasets visible at appropriate scales and levels of detail.
Arc Scene
A second 3D viewing application, ArcScene, is also included with the ArcGIS 3D Analyst extension. Arc
Scene is used to generate and work with 3D scenes that are limited to focused project areas. Arc Scene
provides a fishbowl view for working with 3D information.
Arc Reader
ArcReader provides GIS users with a method to share electronic maps locally, over networks, and on the
Internet. ArcReader preserves a live connection to data so your data view is dynamic. This also makes
ArcReader useful for publishing maps based on ArcIMS or Geography Network services.
ArcGIS Extensions
ArcGIS Extensions add functionality to the core capability of ArcView, ArcEditor, and ArcInfo.These
extensions operate with the entire line of ArcGIS Desktop software. Some of the extensions are: ArcGIS
Spatial Analyst, ArcGIS 3D Analyst, ArcGIS Geostatistical Analyst, ArcGIS Survey Analyst, ArcScan for
ArcGIS, ArcGIS StreetMap, ArcPress for ArcGIS, MrSID Encoder for ArcGIS, ArcGIS Tracking Analyst etc.
Online Capabilities
When your computer is connected to the Web, ArcGIS Desktop includes a range of online capabilities
and services that enrich your use of ArcGIS.These online services provide access to online Web maps,
globes, and data layers, as well as up-to-date help for ArcGIS Desktop, and blogs that help with your
ArcGIS implementations.
Prepared by: Lekha Nath Dahal
BASIC GIS TRAINING 2070
2070
Exercise 1
Installation of Arc GIS 9.3
(Data:Arc GIS 9.3 backup)
1.Open Backup/ arcgis9.3/crack/liscence_server_setup and run LM Setup.Give licence file location for
installation.(Select no I will restart later)
2.Copy all files from Iiscence_server _crack and 37102011 from liscence_server_setup and paste in
C:\Program Files\ESRI\License\arcgis9x folder.
3.Go to all programme /Arc GIS /Liscence manager(9x)/Lisence manager tool , configure service(provide
lmgrd and license file location from c drive) [Dont forget to tick on both check box.] ,save service and
start server.
4.Go to Desktop folder and run setup file.
5.Go to all programme,Arc GIS and Desktop Adminstrator and tick on Arc info(Floating) as Software
product and change license manager as local host or Computer name.
6.Run Arc GIS and enjoy.
Exercise
Install Arc GIS application
Prepared by: Lekha Nath Dahal
BASIC GIS TRAINING 2070
2070
Exercise 2
Play with different tools on Arc Map
(Data:Nepaldata)
1. Go to Start/all programs/Arc GIS/Arc map right click and send to Desktop(create shortcut).
2. Go to desktop and click on Arc Map icon.
3. Click on new empty map and click ok.
4. Right click on blank space of main menu and add different tools.
5. Click on Add Data
botton.
6. Select Nepal data/all feature classes.
7. You will see this view.
8. Try to click on tick mark just near the feature class and see what happens.
9. Now change the layer order and see effect.
10. Click on Display, Source and Selection in table of contents and get information.
11. Now play with different buttons on tools like Zoom in, Zoom out, pan Select features etc.
12. Level layer from properties/display .Try to level with different attributes by using method as
Define classes of features and level each class differently and add all attributes.
13. To show map tips,go to properties/display ,tick on show map tips and click on field and select
primary display field.
14. Select different features from selection/Select by attributes and select by locations.
15. Try to change colors and symbols of different features from from symbology.
16. Try to hyperlink any photo to layer by giving location and name of photo on any new field on
attribute table and right click on that layer/properties/display/support hyperlinks using
field/provide field.
10
Prepared by: Lekha Nath Dahal
BASIC GIS TRAINING 2070
2070
17. Try to change scale of map and fix scale as well.
18. To select any district only, select that district and export as shape file.
19. Clip road and river of that district from Arc toolbox.
20. Make buffer of road using buffer tool of Arc toolbox.
21. Get help from help menu for all queries.
Exercise
1.Calculate Distance between Dhulikhel and Simikot.
2.Measure Approx. area of Nepal.
3.Prapare your vdc map with layout.
4.Find largest and smallest vdc in Nepal.
5.Find out number of districts which has area less than1000 sq.km.
6.Which is longest river?
7.Count vdc which are within distance of 2 km from district hq.
8.Find out districts without access of road.
9.Find out name of vdc which has area <100 sq.km,within 1 km from road and contains district hq.
10.Count VDCs in kavre district.
11.Calculate area of districts in sq.km?
12.Sumarize table and select district name and area only.
13.Clip roads and rivers of Bhaktapur districts and prepare map.
11
Prepared by: Lekha Nath Dahal
BASIC GIS TRAINING 2070
2070
Exercise 3
Creating Personal Geodatabase, Feature dataset and Feature class
(Data: Coordinates of LMTC )
1. Create new folder in D drive and copy your coordinate data file in that folder.
2. Open Arc Catalog ,right click on that folder and create new personal geodatabase and give
name(LMTC) for that Database.
3. Right click on that personal geodatabase, Create new feature dataset and give name(Topomap).
4. Click next,click new and click projected coordinate system.
5. Give name (Nepal),select projection name Transverse_Mercator and provide following
parameters.
1.
False easting: 500000
2.
False northing: 0
3.
Central Meridian:87
4.
Scale factor:0.9999
5.
Latitute of origin:0
6. Linear unit:meter
6. Click on Geographic Coordinate System ,select Asia, select Everest_Bangladesh.prj,click on Add
and finish.
7. Again click next,next,and finish.
8. Right click on feature data set(Topomap) and click on new feature class.
9. Create different feature classes like parcel,road boundary,building,tree, etc.
10. Give name and type of feature class and add field also as you need.
11. Close Arc Catalog .
12
Prepared by: Lekha Nath Dahal
BASIC GIS TRAINING 2070
2070
Exercise 4
Creating Topo Map
(Data : Coordinates of LMTC)
1. Open Arc Map from Desktop.
2. Click on tools and add xy data.
3. Select your data file and give e in x field and n in y field.
4. Click on edit, import and select your any feature class and click finish.
5. Right click on coordinates.csv and select data / export data.
6. Click on ok and yes.
7. Right click on coordinates.csv and click on remove.
8. Click on
bottom and add all feature classes.
9. Click on editor and Start editing and set snapping.
10. Query all features from select by attributes .
11. Dont forget to give name of your feature in target
12. Take a pencil
and Create point ,line and polygon features on the respected feature class.
13. To save your map go to File /Save/save as/Give the name and location of the file. The extension
of file is *.mxd .
14. Right click on coordinate layer/data/export data and save shape file in your location.
15. Click yes to display your shapefile layer.
16. Right click on blank space and load 3D analyst extension.
17. Click on Tools/Extension and tick on 3D analyst and close that dialog box.
18. Go to 3D analyst /Create Modify/TIN/Creat TIN from feature.
19. Tick on your shapefile.
20. Put height on height source and select mass point on Triangulate as.
21. Set out put TIN Location and click ok.
22. Now you can see this TIN.
23. Try different color ramp to visualize height from double clicking on the TIN/Symbology and
color Ramp.
13
Prepared by: Lekha Nath Dahal
BASIC GIS TRAINING 2070
24.
25.
26.
27.
28.
2070
You can create contour based on given surface tin.
Now 3D analyst select surface Analysis/contour
Give contour interval (eg. 1m)
The map with contour interval 1m is now ready.
Label contour.
29. You can use line smoothing tool from ArcToolbox to smooth contour.Try to edit contour as
well.
30. You can use Clip tool from Arc Toolbox to clip contours inside boundary only.
31. Remember tin doesnt clipped by boundry for that first clip contour and create Tin from that
clipped contour.
32. In 3D analyst/create line of sight. Use Arc Scene to view 3D of our map .
33. Try different tools on Arc Toolbox.
14
Prepared by: Lekha Nath Dahal
BASIC GIS TRAINING 2070
2070
Exercise 5
Creating Layout and printing map
(Data: Topo/Cadastral map)
1. Open your mxd file either from Arc Map or directly from mxd. File which you have already
saved.
2. Right click on screen and data frame properties.
3. Click on data frame and click on fixed scale ,define required scale and click on Apply ok.
4. Click on layout view.
5. Click on insert and add title,legend, north bar ,scale bar etc.
6. Design appropriate layout for your map.
7. Add grid also.For grid ,right click on screen go to dataframe properties ,select grid and click to
new grid.
8. At last click on file ,export map and select pdf format and save your file in any folder.
9. After that you can print your map .
10. You can directly print map without exporting in to pdf if you have printer installed.
11. Try to make inset map of kavre district by using different data frame.
12. Try to save template file by file/save as type/arc map template(extension .mxt)
15
Prepared by: Lekha Nath Dahal
BASIC GIS TRAINING 2070
2070
Exercise 6
Creating Model
(Data:data_model_exercise)
(Create model for finding out area from parcel and building taken by road if we extend it by
10 m on both side of roads centerline.)
1. Create new toolbox on any folder from arc catalog by right clicking on the folder.
2. Add road centerline,building and Parcel layer from data_model_exercise folder.
3. Add that toolbox on Arc toolbox
4. Rightclick on your toolbox and create new model.
5. Drag roadcenterline layer to the model.
6. Add buffer tool to the model connect with roadcenterline and rename output by roadbuffer.
7. Double clik on Buffer and define output feature class ,linear distance and select all in dissolve
type and click ok.
8. Rightclick on buffer and run and click on road buffer and add to display.
9. Now add parcel and building layer to the model.
10. Add intersect tool and connect with parcel road and parcel building.
11. Rename output by parcelintersect and buildingintersect.
12. Click on model and run entire model and rightclick on output and add to display.
13. Inspect on attribute table. Inspect on attribute table,for actual area go to attribute table/shape
area and rightclick and click on calculate geometry with area.
14. To run saved model right ,add all layers needed for model and right click on model in toolbox ,
click on edit and run.
15. Click on model/Export/toscript/python and save.Right click on saved script and click on edit with
idel.
16
Prepared by: Lekha Nath Dahal
BASIC GIS TRAINING 2070
2070
Exercise 7
Georeferencing a raster image
(Data: Cadastral map)
1. Add Cadastral map to your Arc Map.
2. Rightclick on screen and click on dataframe properties.
3. Click on general and set map and display unit as meter.
4. Rightclick on blank space and add Georefrencing Extension.
5. Choose Georeferencing and verify ,Auto Adjust shouldnt be checkmarked.
6. Click on add control points button
and click on corner of the sheet.
7. Right click on that point, put x and y coordinates and click ok.
8. Similarly put coordinates of rest corners.
9. Click on
17
and Check Total RMS error
Prepared by: Lekha Nath Dahal
BASIC GIS TRAINING 2070
2070
10. Tick on Adjust coordinates.
11. Rectify image and save.
12. Open georefrenced map and inspect coordinates.
13. Notice that georefrenced map is missing projection system so define projection system from Arc
toolbox.
14. Search create feature class in toolbox and create new polygon feature under any feature
dataset.
15. Now you can digitize different parcels from that georefrenced map.
16. For digitizing add layer to the Arc Map.Create one big polygon at first and use cut polygon.
17. You can add all attribute information as well. For that right click on attribute table of
corresponding layer and add new field .
18
Prepared by: Lekha Nath Dahal
BASIC GIS TRAINING 2070
2070
Exercise 8
3D Visualization in Arc Scene
(Data: Arc Scene)
19
Prepared by: Lekha Nath Dahal
BASIC GIS TRAINING 2070
2070
3.Creating fly through line
1. Right click on blank space and add 3D graphics and Animation.
2. Take new line from 3D graphics and create line of flight.(Double click at last)
3. Go to Animation and click on create keyframe.
4. Select camera on type,deatination track as new and create.
5. Again click on animation/create fly by from path and provide vertical offset and click on import.
6. Now click on open animation control and click on play.
7. To export this animation,click on animation and click on export to video.
20
Prepared by: Lekha Nath Dahal
BASIC GIS TRAINING 2070
2070
Exercise 9
Loading data into Google and digitizing from Google
(Data: Nepal data)
Loading data into Google
1.
2.
3.
4.
5.
6.
7.
8.
9.
10.
Open Arc Map and add District.
Go to the toolbox/conversion tools/ to KML/ Layer to KML.
Set the input file as sunsari vdc ,put output file location and name.
Set the scale as 1000.
Click OK.
If you have internet connection and the Google earth installed to your computer then double
click the saved file .
What will happen?
Try different vdc, district headquarters, roads etc.
Try to add all layers in Arc Globe also.
Close the Arc Map.
Digitizing from Google
(Install DNR Garmin)
11. Click on add placemark or add polygon or add path on google earth and digitize required
feature and give name.
12. Right click on corresponding layer at places , click on save place as and save that layer in kml
format.
13. Open Arc Map , click on DNR Garmin menu and click on open DNR Garmin.
14. Click on file ,set projection, tick on ESRI ,select WGS_1984_UTM_ Zone_26N and click on ok.
15. Click on file,load from file, select kml format ,select your file and click open.
16. Delete first row of file , click on file/save to/Arc map/Shape file ,select shp format and click on
ok.
17. Now you can visualize your feature on Arc map.
18. You can transfer projection system from WGS to modified UTM from toolbox.
THE END
21
Prepared by: Lekha Nath Dahal
Das könnte Ihnen auch gefallen
- An - Approach - To - Evaluation - of - Field - CPTU - Dissipatio Sully Et. AlDokument14 SeitenAn - Approach - To - Evaluation - of - Field - CPTU - Dissipatio Sully Et. AlRabindra ChaulagaiNoch keine Bewertungen
- Extrusion of Soft Clay Through A Retaining Wall: NotesDokument7 SeitenExtrusion of Soft Clay Through A Retaining Wall: NotesRabindra ChaulagaiNoch keine Bewertungen
- Annex: A.1 Available Hydrological DataDokument17 SeitenAnnex: A.1 Available Hydrological DataRabindra ChaulagaiNoch keine Bewertungen
- 4001007Dokument11 Seiten4001007Rabindra ChaulagaiNoch keine Bewertungen
- The Yellow House: A Memoir (2019 National Book Award Winner)Von EverandThe Yellow House: A Memoir (2019 National Book Award Winner)Bewertung: 4 von 5 Sternen4/5 (98)
- The Subtle Art of Not Giving a F*ck: A Counterintuitive Approach to Living a Good LifeVon EverandThe Subtle Art of Not Giving a F*ck: A Counterintuitive Approach to Living a Good LifeBewertung: 4 von 5 Sternen4/5 (5795)
- Shoe Dog: A Memoir by the Creator of NikeVon EverandShoe Dog: A Memoir by the Creator of NikeBewertung: 4.5 von 5 Sternen4.5/5 (537)
- Elon Musk: Tesla, SpaceX, and the Quest for a Fantastic FutureVon EverandElon Musk: Tesla, SpaceX, and the Quest for a Fantastic FutureBewertung: 4.5 von 5 Sternen4.5/5 (474)
- Grit: The Power of Passion and PerseveranceVon EverandGrit: The Power of Passion and PerseveranceBewertung: 4 von 5 Sternen4/5 (588)
- On Fire: The (Burning) Case for a Green New DealVon EverandOn Fire: The (Burning) Case for a Green New DealBewertung: 4 von 5 Sternen4/5 (74)
- A Heartbreaking Work Of Staggering Genius: A Memoir Based on a True StoryVon EverandA Heartbreaking Work Of Staggering Genius: A Memoir Based on a True StoryBewertung: 3.5 von 5 Sternen3.5/5 (231)
- Hidden Figures: The American Dream and the Untold Story of the Black Women Mathematicians Who Helped Win the Space RaceVon EverandHidden Figures: The American Dream and the Untold Story of the Black Women Mathematicians Who Helped Win the Space RaceBewertung: 4 von 5 Sternen4/5 (895)
- Never Split the Difference: Negotiating As If Your Life Depended On ItVon EverandNever Split the Difference: Negotiating As If Your Life Depended On ItBewertung: 4.5 von 5 Sternen4.5/5 (838)
- The Little Book of Hygge: Danish Secrets to Happy LivingVon EverandThe Little Book of Hygge: Danish Secrets to Happy LivingBewertung: 3.5 von 5 Sternen3.5/5 (400)
- The Hard Thing About Hard Things: Building a Business When There Are No Easy AnswersVon EverandThe Hard Thing About Hard Things: Building a Business When There Are No Easy AnswersBewertung: 4.5 von 5 Sternen4.5/5 (345)
- The Unwinding: An Inner History of the New AmericaVon EverandThe Unwinding: An Inner History of the New AmericaBewertung: 4 von 5 Sternen4/5 (45)
- Team of Rivals: The Political Genius of Abraham LincolnVon EverandTeam of Rivals: The Political Genius of Abraham LincolnBewertung: 4.5 von 5 Sternen4.5/5 (234)
- The World Is Flat 3.0: A Brief History of the Twenty-first CenturyVon EverandThe World Is Flat 3.0: A Brief History of the Twenty-first CenturyBewertung: 3.5 von 5 Sternen3.5/5 (2259)
- Devil in the Grove: Thurgood Marshall, the Groveland Boys, and the Dawn of a New AmericaVon EverandDevil in the Grove: Thurgood Marshall, the Groveland Boys, and the Dawn of a New AmericaBewertung: 4.5 von 5 Sternen4.5/5 (266)
- The Emperor of All Maladies: A Biography of CancerVon EverandThe Emperor of All Maladies: A Biography of CancerBewertung: 4.5 von 5 Sternen4.5/5 (271)
- The Gifts of Imperfection: Let Go of Who You Think You're Supposed to Be and Embrace Who You AreVon EverandThe Gifts of Imperfection: Let Go of Who You Think You're Supposed to Be and Embrace Who You AreBewertung: 4 von 5 Sternen4/5 (1090)
- The Sympathizer: A Novel (Pulitzer Prize for Fiction)Von EverandThe Sympathizer: A Novel (Pulitzer Prize for Fiction)Bewertung: 4.5 von 5 Sternen4.5/5 (121)
- Her Body and Other Parties: StoriesVon EverandHer Body and Other Parties: StoriesBewertung: 4 von 5 Sternen4/5 (821)
- Semi Project Group - Laravel - Greenwich FPTDokument34 SeitenSemi Project Group - Laravel - Greenwich FPTQuách Công TuấnNoch keine Bewertungen
- GM CommandsDokument3 SeitenGM CommandsAnnie ViNoch keine Bewertungen
- PROBLEM SET 1. Sequence Search, Global Alignment, BLAST StatisticsDokument10 SeitenPROBLEM SET 1. Sequence Search, Global Alignment, BLAST StatisticsnataphonicNoch keine Bewertungen
- Mission Building in FSX - Part 2Dokument5 SeitenMission Building in FSX - Part 2Jorge Chodden GynallesNoch keine Bewertungen
- Conversations Choreographies: BPMN 2.0 - Business Process Model and NotationDokument1 SeiteConversations Choreographies: BPMN 2.0 - Business Process Model and NotationOswaldo MendietaNoch keine Bewertungen
- 10-1010 For EMS - 30-1010Dokument7 Seiten10-1010 For EMS - 30-1010Roy CormierNoch keine Bewertungen
- Naive Bayes ClassifierDokument9 SeitenNaive Bayes Classifierbrm1shubhaNoch keine Bewertungen
- CBSE 12 Holiday HomeworkDokument5 SeitenCBSE 12 Holiday Homeworkbhav21Noch keine Bewertungen
- Madison Wiley ResumeDokument1 SeiteMadison Wiley Resumeapi-350528326Noch keine Bewertungen
- ANSYS PresentationDokument48 SeitenANSYS Presentationmagi100% (1)
- 2022 - 2023 FINAL EXAM E-TechDokument4 Seiten2022 - 2023 FINAL EXAM E-TechJohn Kevin AdriasNoch keine Bewertungen
- Systems Design: C H A P T E RDokument39 SeitenSystems Design: C H A P T E Reve2495Noch keine Bewertungen
- JetCard 5010G PDokument4 SeitenJetCard 5010G PEhsan RohaniNoch keine Bewertungen
- 2023 10 BluehatUSDokument42 Seiten2023 10 BluehatUSpatilpatkarsNoch keine Bewertungen
- Inventor Split CommandDokument5 SeitenInventor Split CommandjamilNoch keine Bewertungen
- NX Find Repair Part Errors Examine GeometryDokument4 SeitenNX Find Repair Part Errors Examine GeometryAhmed BdairNoch keine Bewertungen
- Sap Installation On LinuxDokument3 SeitenSap Installation On LinuxkiranNoch keine Bewertungen
- How To Guide - Configuring NSEL On Cisco Firepower Threat Defense (FTD) - V1.0-06032017Dokument26 SeitenHow To Guide - Configuring NSEL On Cisco Firepower Threat Defense (FTD) - V1.0-06032017mohamad hachemNoch keine Bewertungen
- Python XML ProcessingDokument5 SeitenPython XML ProcessingArush SharmaNoch keine Bewertungen
- Previous Year Iit Jee Question Papers - Google SearchDokument2 SeitenPrevious Year Iit Jee Question Papers - Google SearchbaibhavvvvNoch keine Bewertungen
- Hadoop World: Low Latency, Random Reads From HDFSDokument20 SeitenHadoop World: Low Latency, Random Reads From HDFSOleksiy KovyrinNoch keine Bewertungen
- 1Dokument91 Seiten1Fernando LeonNoch keine Bewertungen
- Competency ChartDokument12 SeitenCompetency ChartSUBODHHNoch keine Bewertungen
- Adams - Hash Joins OracleDokument15 SeitenAdams - Hash Joins Oraclerockerabc123Noch keine Bewertungen
- Err System Config FailedDokument2 SeitenErr System Config Failedvijay kumarNoch keine Bewertungen
- Ayman Naser Curriculum VitaeDokument13 SeitenAyman Naser Curriculum VitaeKhaled AlmansoorNoch keine Bewertungen
- Basics of CDokument32 SeitenBasics of CKevin PohnimanNoch keine Bewertungen
- Assignment 3Dokument2 SeitenAssignment 3MarryRose Dela Torre Ferranco100% (1)
- Matlab Assignment PDFDokument2 SeitenMatlab Assignment PDFSathya BalasubramanianNoch keine Bewertungen
- Java Code (Mad)Dokument2 SeitenJava Code (Mad)prachivkadam29Noch keine Bewertungen