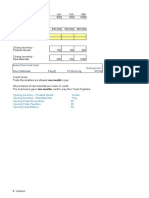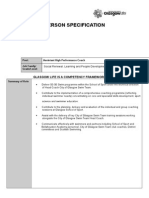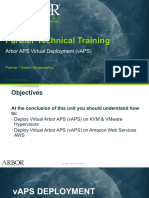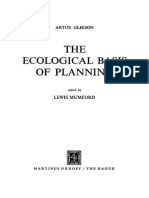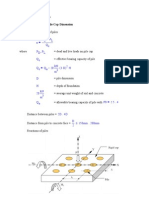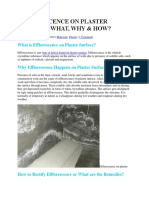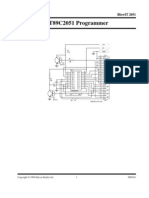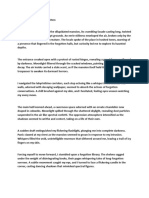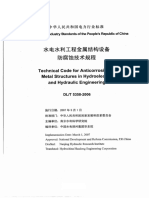Beruflich Dokumente
Kultur Dokumente
Coleg Pack
Hochgeladen von
alivarmazyarCopyright
Verfügbare Formate
Dieses Dokument teilen
Dokument teilen oder einbetten
Stufen Sie dieses Dokument als nützlich ein?
Sind diese Inhalte unangemessen?
Dieses Dokument meldenCopyright:
Verfügbare Formate
Coleg Pack
Hochgeladen von
alivarmazyarCopyright:
Verfügbare Formate
LEARNING SOLUTIONS FOR SCOTLANDS COLLEGES
F1KR 11
Computing: Computer
Hardware and Systems
September 2009
COLEG
Computing: Computer Hardware and Systems
F1KR 11
Acknowledgements
Grateful thanks are expressed to Microsoft for permission to use various screenshots
from Microsoft Windows. This permission has been received in writing and is given for
inclusion in this publication and for use by COLEG member colleges.
Colleges Open Learning Exchange Group (COLEG) Material developed by Adam Smith
College.
Except where expressly indicated otherwise on the face of these materials (i) copyright in these
materials is owned by the Colleges Open Learning Exchange Group (COLEG), and (ii) none of
these materials may be Used without the express, prior, written consent of COLEG, except if
and to the extent that such Use is permitted under COLEG's conditions of Contribution and Use
of Learning Materials through COLEGs Repository for the purposes of which these materials
are COLEG Materials.
Computing: Computer Hardware and Systems
F1KR 11
Contents
Introduction to the unit
What this unit is about
Outcomes
Unit structure
How to use these learning materials
How you will be assessed
When and where you will be assessed
What you have to achieve
Opportunities for reassessment
Section 1: Data representation
10
Bit (binary digit)
10
Storage capacity
10
Positive numbers/binary
11
Exercise 1: Binary representation
14
Section 2: Software
15
System software
15
Exercise 2: Installing an operating system
20
Exercise 3: Creating a basic partition
23
Device drivers
26
Plug and play
26
Utility software
27
Application software
28
Exercise 4: Installing OpenOffice
29
Self-assessment question set 1
33
Section 3: The internal operation of a PC and hardware
35
Central processing unit
35
Buses
35
Memory
35
Input/output unit
37
Device drivers
37
Backing storage
37
Computer memory
37
COLEG
Computing: Computer Hardware and Systems
F1KR 11
Hard disk
39
Motherboards
40
Interfaces
41
Power supply
43
Optical drives
44
Self-assessment question set 2
45
Section 4: Health and safety procedures
47
Risk assessment
47
Lifting and handling
47
Fire hazards, precautions and safe cabling practices
47
PATs testing
48
Ergonomics
48
Electrostatic discharge
48
Self-assessment question set 3
50
Section 5: Installing devices and fault finding
52
Installing devices
52
Exercise 5
52
Exercise 5 continued
53
Fault finding
54
Testing installations
56
Self-assessment question set 4
57
Section 6: Activities
58
Appendix 1: Example log sheet
60
Answers to Self Assessed Questions and Activities
62
Exercise 1 answers
62
Self-assessment questions set 1 answers
62
Self-assessment questions set 2 answers
63
Self-assessment questions set 3 answers
63
Self-assessment questions set 4 answers
64
Exercise 4 answers
65
Glossary
67
Computing: Computer Hardware and Systems
F1KR 11
Introduction to the unit
What this unit is about
This unit focuses on the main functional elements in a computer system. Students will
learn about the main functional and physical characteristics of motherboards, memory
devices and processors with an emphasis on understanding individual hardware
components and assembly. The unit is designed to provide information relating to
hardware installation, configuration and upgrade techniques, utility software,
application and systems software, common system faults/error prompts.
Outcomes
There are 3 outcomes:
1.
2.
3.
Identify hardware components and functional elements in a computer system.
Identify software components and data operations in a computer system.
Build and configure a computer system.
Unit structure
This unit contains the following study sections:
Section 1 Data Representation
Approximate
study time
2 hours
Section 2 Software
16 hours
Section 3 Internal Operation of a PC
3 hours
Section 4 Health and Safety procedures
3 hours
Section 5 Installing Devices and Faultfinding
10 hours
Section 6 Activities
6 hours
Section number and title
How to use these learning materials
You should follow these learning materials in the order in which they are presented to
you. Upon completion of each section you should complete each set of Self
COLEG
Computing: Computer Hardware and Systems
F1KR 11
Assessment Questions or practical tasks. Your tutor will advise you when you are
ready to attempt the relevant assessments.
Computing: Computer Hardware and Systems
F1KR 11
Other resources required
Full computer system for building: motherboard, memory, CPU and hard drive at
the very least.
Operating system for installing: Windows XP or Linux Ubuntu
Utilities for installing: anti virus and disk utility software recommended
Application for installing: OpenOffice
Screwdriver
Anti-static wrist bands and bags
Useful websites
www.clicknbits.com/pchardware.htm
www.pcguide.com
www.howstuffworks.com
www.bioscentral.com
www.pchell.com/hardware/beepcodes.shtml
www.helpdrivers.com/
www.a-zdrivers.com/
www.howstuffworks.com/cd.htm
computer.howstuffworks.com/computer-memory.htm
en.wikipedia.org/wiki/Hard_disk
www.ergonomics.org/
www.safety.queensu.ca/qecp/ergpicture1.jpg
www.osha.gov/SLTC/etools/computerworkstations/index.html
www.cdc.gov/od/ohs/Ergonomics/compergo.htm
Textbooks
David Dick (2000), PC Support Handbook, 8th edition, Drumbreck Publishing
Chambers, (2009), Build Your Own PC, Pap/Dvdr edition, John Wiley & Sons
Assessment information
How you will be assessed
COLEG
Computing: Computer Hardware and Systems
F1KR 11
Outcomes 1 and 2 will be assessed by a closed-book assessment undertaken in
controlled and supervised conditions. It is highly likely that both outcomes will be
assessed in one test.
The evidence for Outcome 3 may be generated by on-going activities rather than a
single assessment. The activity log will show that the candidate has completed all the
tasks with due regard to health and safety.
When and where you will be assessed
Your tutor will provide you with all the necessary information pertaining to your
assessments.
What you have to achieve
Students should be able to provide evidence to show that they have successfully
achieved each learning outcome.
Outcome 1
Identify hardware components and functional elements in a computer system.
Performance Criteria
Identify the main functional elements in a computer system.
Identify the features of computer hardware components.
Identify the physical connections between basic components.
Outcome 2
Identify software components and data operations in a computer system.
Performance Criteria
Identify the basic functions of an operating system.
Identify basic functions of different applications software.
Identify purpose of different software drivers.
Identify data transfer methods/techniques.
Identify the result of simple number conversion.
Outcome 3
Build and configure a computer system.
Computing: Computer Hardware and Systems
F1KR 11
Performance Criteria
Connect and install hardware components in a computer system.
Install operating system, utility and application software.
Connect peripheral devices and install drivers.
Diagnose and resolve faults.
Conform with safety procedures and legal constraints.
Opportunities for reassessment
Normally, you will be given one attempt to pass an assessment with one reassessment
opportunity.
Your college will also have a policy covering 'exceptional' circumstances, for example, if
you have been ill for an extended period of time. Each case will be considered on an
individual basis and is at your college's discretion (usually via written application) and
they will decide whether to allow a third attempt. Please contact your tutor for details
regarding how to apply.
COLEG
Computing: Computer Hardware and Systems
F1KR 11
Section 1: Data representation
Bit (binary digit)
Computers are used to store a variety of information, including numbers, text, graphics,
sound and video. Regardless of the type of information represented, it is all stored as
bit patterns made up from the digits 1 or 0. In other words everything that is stored on
the computer is eventually broken down into its simplest form, which is a pattern of 1s
and 0s.
For this reason the computer is sometimes referred to as a two-state machine. The
two states correspond to the idea of a switch set to on (1) or off (0). There are other
two-state conditions with which we are familiar: true/false, yes/no, pass/fail,
black/white.
Inside the computer the 1 state is represented by an electrical signal and the 0 state by
no electric signal.
Binary is a counting system that is based on using only the digits 1 and 0; as this is a
two-state system itself, binary is ideal for representing data of any type.
Storage capacity
All of the data and programs that are used by a computer are represented as bits within
the main memory. The storage of these bits is made more manageable by grouping
them together in multiples of eight. In fact, the term byte is widely used when referring
to memory size and file size rather than bit.
When file sizes become particularly large it becomes cumbersome to describe them in
terms of bytes because the file may be in the order of, say, 2578 bytes or 456,347
bytes. As the computer is a two-state machine it is convenient to express the capacity
of memory and backing store in powers of 2. Consequently, the following table
represents the hierarchy of memory capacity.
Units of memory
Composed of
Bytes
Pronounced
1024
1024 B
1 KB
524,288
512 KB
0.5 MB
1,048,576
1048 KB
1 MB
536,870,912
512 MB
1,073,741,824
1024 MB
549,755,813,888
512 GB
1,099,511,627,776
1024 GB
Kilo byte
Half mega byte
Mega byte
0.5 GB Half giga byte
1 GB Giga byte
0.5 TB Half tera byte
1 TB Tera byte
Computing: Computer Hardware and Systems
F1KR 11
The units above are used to measure the capacity of both the main memory and the
backing store. However, the capacity of backing store devices is much larger than that
of main memory.
At the time of writing this unit memory is measured in terms of megabytes and
gigabytes (currently up to 4 GB of RAM), whereas a typical hard disk has a capacity in
the order of 200 GB. No doubt these figures will seem low in future years!
Positive numbers/binary
In our normal counting system we use the digits 09 to represent any number. For
example, the number 2365 means two thousands, three hundreds, six tens and five
units. This is called denary because we count in groups of 10 and we use the following
column headings for the denary (base 10) system:
The table above only goes as up to the thousands column but we can easily include
larger numbers like 1,345,251, which are made up as follows:
Millions Hundred
Tens of
Thousands Hundreds Tens
thousands thousands
1
3
4
5
2
5
Units
1
You may have noticed that all we are really doing to get the next column (heading from
right to left) is multiplying by 10. This is because the denary counting system is based
on powers of 10. We could show the powers in the headings for each column.
Millions
106
1
Hundred
thousand
s
Tens of
thousand
s
105
104
Thousand
s
3
Hundred
s
Tens
Units
101
100
10
10
Binary numbers are grouped in a similar way to denary but the powers go up in 2s
instead of 10s and we can only use the digits 1 and 0.
COLEG
11
Computing: Computer Hardware and Systems
(a)
(b)
F1KR 11
128s Sixty-fours Thirty-twos Sixteens
Eights
Fours
Twos
Units
27
26
25
24
23
22
21
20
0
1
1
0
1
1
0
0
1
0
1
1
0
1
1
1
(a)
The above binary number 01101101 using 8 bits (1 byte) is:
0 128 + 1 64 + 1 32 + 0 16 + 1 8 + 1 4 + 0 2 + 1 1
= 64 + 32 + 8 + 4 + 1
= 109
(b)
Similarly the 8-bit binary number 10100111 above is:
1 128 + 0 64 + 1 32 + 0 16 + 0 8 + 1 4 + 1 2 + 1 1
= 128 + 32 + 4 + 2 + 1
= 167
Any positive whole number in base 10 can be represented in this way. The same table
heading can be used to convert numbers from denary into binary. We will continue to
use 8 bits to represent each number.
128s
7
Sixty-fours
6
Thirty-twos
5
Sixteens
4
Eights
3
Fours
2
Twos
1
Units
20
Consider the number 93. We can work out its equivalent in binary as follows:
The number 93 is less than 128 but more than 64 so we put 0 in the 128s column and
a 1 in the 64s column. We are trying to build up the digits until we get to 93.
128s
Sixty-fours
Thirty-twos
Sixteens
Eights
Fours
Twos
Units
27
26
25
24
23
22
21
20
Computing: Computer Hardware and Systems
F1KR 11
If we add 32 to the 64 we get 96, which is too large, so we do not need a 32. Put 0 in
the 32 column:
128s
7
Sixty-fours
6
Thirty-twos
5
Sixteens
4
Eights
3
Fours
2
Twos
1
Units
20
Next we add a 16 to the 64 to give 80. This is still short of 93 so we add an 8 to get 88,
which is still short. Adding a 4 gives 92. Adding a 2 gives 94, which is too much so we
put 0 in the twos column. Now add a 1 in the units column, which gives 93.
128s
Sixty-fours
Thirty-twos
Sixteens
Eights
Fours
Twos
Units
27
26
25
24
23
22
21
20
So the number 93 in 8-bit binary is 01011101.
COLEG
13
Computing: Computer Hardware and Systems
F1KR 11
Exercise 1: Binary representation
Complete the table below to covert binary to denary and vice versa.
(a)
(b)
(c)
(d)
(e)
(f)
(g)
(h)
(i)
(j)
(k)
(l)
(m)
(n)
(o)
(p)
(q)
(r)
(s)
(t)
(u)
(v)
128
1
1
1
0
0
0
1
0
0
0
0
64
0
0
0
1
1
0
0
0
0
0
1
32
0
0
1
0
1
0
0
1
0
1
0
16
0
0
0
0
0
1
1
0
1
0
0
8
0
0
0
0
0
1
0
0
1
1
1
4
0
1
1
0
0
1
0
1
1
0
0
2
1
1
0
0
1
0
0
1
0
0
0
Units Base 10
1 128 + 2 + 1 = 131
1
1
1
1
1
0
0
0
0
1
9
25
37
111
153
92
77
213
234
210
171
Check your answers with the ones supplied by your tutor.
Computing: Computer Hardware and Systems
F1KR 11
Section 2: Software
Computer software comprises of data and instructions. In other words programmers
write code to instruct hardware (devices) to process data.
There are many types of software. They can be categorised under one of these
headings:
system software
application software
utility software.
System software
System software is designed to enable you to run a computer without having to know
exactly whats going on inside. System software controls the actual operation of the
computer system. You can enter instructions to the computer by typing at the keyboard
or clicking on a mouse and the system software will convert these instructions into the
thousands of low-level operations needed for the computer to carry them out
appropriately. The operating system is part of the system software. (scholar.hw.ac.uk)
Operating system
The purpose of an operating system is to provide the user with a means of operating
the computer. As a long-established category of software, there is a wide range of
different operating systems, each with the task of providing a user with an element of
control. The operating system can be viewed as providing a layer of software between
the user, applications and the underlying hardware of the machine. This operates both
to the benefit of the user who is insulated from needing to know the detail of how the
hardware works and to the benefit of the system which is protected from inappropriate
actions by the user. (scholar.hw.ac.uk)
Starting up
The most essential and frequently used instructions of the operating system are held in
main memory. This part of the operating system is known as the supervisor, executive
or kernel. The remaining part of the operating system can be loaded into memory
whenever it is needed.
When a computer is powered up it carries out a series of tasks to check that the basic
hardware is operating correctly. It then tries to load the operating system program into
the main memory. Checking hardware, locating and loading the operating system is
carried out by a small program called a boot program, which is held in ROM.
COLEG
15
Computing: Computer Hardware and Systems
F1KR 11
Each operating system provides a different degree of control over a machine, with
some, such as the operating system on 1980s home computers, providing a fairly
rudimentary level of service, while others, such as Microsoft Windows XP or recent
Linux distributions provide an enormous range of facilities.
Windows
Owned by Microsoft, Windows is by far the most popular graphical user interfaces
(GUI) operating system (8090% of market). There are a lot of applications and plugins
available for Windows, making it very popular. Windows has built-in networking
capabilities and is designed for home and business use.
Netware
Owned by Novell, Netware is a network operating system designed specifically for
controlling the administration on a network. Netware is still widely used in schools, and
interfaces with other operating systems to control login and network resources.
Mac O/S
Owned by Apple, Macs have their main market in the graphics industry (newspaper,
design, marketing, etc.). Although Apple do make their GUI available to home users it
does not have the large range of applications available that Windows has. However,
the hardware and applications that are available are more robust and less likely to fail.
Linux/Unix
Based on open source software, Linux/Unix (GUI and CLI) operating system source
code is available for anyone with the technology to modify the operating system.
Therefore there is a vast array of Linux and Unix operating systems available, some
free and some for a small cost. Linux and Unix operating systems are used widely by
Internet service providers to host websites on the Internet.
User interfaces (shell)
There are many different types of user interface currently in use. Each different type of
interface can be characterised by the style of interaction it supports. Style of interaction
refers to the manner in which you interact with the software. The most common styles
include:
form-filling
menu-driven
command line and GUIs.
Styles are chosen by interface designers to support particular tasks. Many systems
have a mixture of different styles of interaction to support different tasks and subtasks.
If you are using a graphical user interface such as Windows you will also find a formfilling style of interaction if you are asked to register the software.
Computing: Computer Hardware and Systems
F1KR 11
Form-filling menus
Form-filling menus are commonly seen in software such as database systems or as
subsystems of other styles of interaction such as GUIs. The forms are used to control
the type of information the user can input and many form-filling interfaces can be quite
smart in detecting that the wrong type of data has been input. This style of interaction is
very common for registration or purchase, where detailed information in various
categories is needed.
Menu-driven interfaces
Menu-based interfaces provide the users with a set of options from which they choose.
The way that menus are presented on screen varies, but at the heart of menu-based
systems lies the knowledge that users are much better at recognising things than
remembering them.
Command line and graphical user interfaces
The user interface is provided to allow the user to issue instructions to the operating
system and receive the results of the instructions that have been issued in the past.
Current systems provide two different types of user interface:
the command line interface (CLI)
the graphical user interface (GUI).
The command line interface
The CLI is a mechanism where the user is required to issue commands to the system.
These commands are usually words (or contractions of words) chosen to represent the
nature of the activity. Inexperienced users tend to be uncomfortable when using CLI
systems, as the commands are not always easy to remember.
For more experienced users CLI-based systems can allow complicated and
sophisticated operations and when combined with scripts (small programs written using
the command language of the command line interpreter) provide a convenient way of
automating some of the more time-consuming tasks of administering a computer
system.
COLEG
17
Computing: Computer Hardware and Systems
F1KR 11
Note that some GUI-based operating systems require that a CLI-based system is
present in order to perform the installation. In the event of a system failure it is quite
likely that command line intervention will be required to repair the system.
The graphical user interface
In a GUI the user is presented with a series of graphical images and controls the
operation of the computer by interacting in some way with those graphics. One
common form of the GUI is the desktop metaphor, where elements such as documents
are represented by on-screen pictures of the document. To interact with a document,
the user will use a pointing device such as a mouse.
GUI systems tend to be much more reassuring for the novice user, as real world
entities are represented by recognisable pictures. Operations such as moving files can
be performed by clicking and dragging. This means that the user does not need to
remember a full set of commands. Since a GUI uses graphics extensively, a more
powerful processor and higher specification monitor is needed than if a CLI is used.
File systems
Before installing an operating system the hard drive needs to be prepared for the
installation. This requires the partitioning and formatting of the hard disk.
Computing: Computer Hardware and Systems
F1KR 11
You can think of the hard disk as a piece of land. Partitioning is like placing the fences
around fields on the land and formatting is the ploughing of the fields, making them
ready to plant the seeds (data).
You can partition your hard drive using programs like diskpart, Fdisk, Partition Magic or
from the operating system disk during installation.
There are many file systems and it is important to choose the correct file system for the
operating system. The file system provides a logical method of storing files and
directories on a drive to provide organisation and cataloguing.
Here are some common file systems:
FAT16 common on old Windows systems like Windows 95
FAT32 common on Win95, Win98, and XP
NTFS common on WinNT, Win2000, WinXP, VISTA
WINFS common on VISTA
EXT2/3 Linux & Unix
MFS Apple Mac.
An introduction to file systems can be accessed at:
http://physinfo.ulb.ac.beicit_coursewareiopsysios05.htm.
Simple partition and formatting model
Physical hard disk space 100 GB
COLEG
19
Computing: Computer Hardware and Systems
F1KR 11
Exercise 2: Installing an operating system
This exercise will take you through the steps required to format your hard drive and
install Microsoft Windows XP.
What you will need:
A PC for installing the operating system onto.
A Windows XP installation CD with a valid product key.
Hardware driver discs that shipped with the PC and any components you added
on.
Another Internet-connected computer of any OS, with a CD burner, thumb drive
or other removable disk (This last item is optional, but is strongly recommended
in case you need to look for additional drivers).
Step 1 Audit your current PC setup.
PCs come with a wide range of video cards and network adaptors and other hardware,
and it is possible you will install XP and it won't know exactly what brand of TV tuner
card you've got and how to find the driver for it.
So, before you do anything, you should take an inventory of all the hardware you've
currently got installed.
Step 2 Insert the Windows installation disk into your CD drive. Shut down your
PC. Then, boot from CD.
This part is important: do not run the Windows installation from Windows itself. Shut
down first, and then boot up the machine from CD. To do this you may need to go into
the BIOS and change the disk boot sequence.
The reason why booting from CD is important is because we're going to delete the C:
drive partition where any previous operating system was installed and re-format it. You
can't do this if Windows booted from C:, because it can't delete the partition from which
it is running.
Step 3 Windows installation.
The first part of the installation process takes the form of a series of WordPerfect 5.1like blue screens with white text on them.
At the Welcome to Setup page, press Enter. Press F8 to accept the Windows XP
licensing agreement.
Computing: Computer Hardware and Systems
F1KR 11
You'll be asked if you want to repair your existing Windows XP installation. Press ESC
to bypass the repair and install a fresh copy. All your existing disk partitions will be
listed, like this.
You want to delete the current partition where Windows is installed. Use the arrow key
to select it, and press D to delete it. Press L to confirm. Then, to create a new partition,
select the unpartitioned space and press C.
To create a new partition with the maximum amount of space allotted to it, press Enter.
Now select the new partition you've just created. This will be where you will install
Windows XP.
Format the drive as NTFS (Quick). Depending on the size of the drive and how fast
your computer is, this may take some time.
Then, follow Windows Setup's steps, set your area code, name and password, and let
it reboot as many times as necessary until it asks you to log in for the first time.
COLEG
21
Computing: Computer Hardware and Systems
F1KR 11
Step 4 Install any missing drivers.
Once you get Windows XP up and running, there are usually some missing drivers for
devices such as graphics cards, sound cards, video cards and even the motherboard
itself.
In order to find out which drivers are missing, open up the
Control Panel, go to System, then Hardware, and click on the
Device Manager. It will probably look something like the
screen opposite:
The yellow exclamation marks indicate there is a problem with
particular piece of hardware.
Insert each driver CD you have and install the software
for all your computer's components.
the
needed
If you find you dont have a driver, use the PC you have that is
connected to the Internet to Google the brand and model of
each of the components for which you need a driver.
Download, burn to disk and install on your fresh Windows
machine.
Step 5 Update Windows.
If you have used Windows XP Service Pack 1 installation CD you are using an old
version of Windows that came out seven service packs ago. As soon as you're logged
onto Windows, insert the Service Pack 2 disk and run the update this may take some
time so make sure you have at least 30 minutes free.
If you have an Internet connection you should now run the Windows Update service
and obtain any additional updates that are required.
Step 6 Complete log sheet.
Use the example in Appendix 1 to complete your log sheet.
Computing: Computer Hardware and Systems
F1KR 11
Exercise 3: Creating a basic partition
Log on to your PC. Make sure you have administrator rights.
Open Control Panel, and click Performance And Maintenance. The Performance
And Maintenance window appears.
Click Administrative Tools. The Administrative Tools window appears.
Double-click Computer Management. The Computer Management console
appears.
In the console tree, under Storage, select Disk Management.
In the lower half of the right pane, select the Unallocated area of Disk 1
On the Action menu, point to All Tasks and select New Partition. The New
Partition Wizard appears.
Click Next to bypass the Welcome To The New Partition Wizard page. The Select
Partition Type page appears.
COLEG
23
Computing: Computer Hardware and Systems
F1KR 11
Leave the default Primary Partition option selected, and click Next. The Specify
Partition Size page appears.
In the Partition Size in MB text box, type 500 and click Next. The Assign Drive
Letter Or Path page appears.
Leave the Assign The Following Drive Letter: option selected, and select X in the
drop-down list. Then click Next. The Format Partition page appears.
Leave the Format This Partition With The Following Settings: option selected,
and configure the next three parameters as follows:
Computing: Computer Hardware and Systems
F1KR 11
File system
NTFS
Allocation unit size
Default
Volume label
DataDrive
Select the Perform A Quick Format check box, and click Next. The Completing
The New Partition Wizard page appears.
Click Finish. The new DataDrive partition appears in the Disk Management snapin.
Close all open windows.
Complete log sheet.
Use the example in Appendix 1 to complete your log sheet.
COLEG
25
Computing: Computer Hardware and Systems
F1KR 11
Device drivers
Device drivers are specialist software components that facilitate the operation of
physical devices attached to the system. Without an appropriate device driver the
system cannot communicate with a device, rendering the device useless.
Each variety of device will have different hardware. This means that for optimum
performance, each device should be used with a device driver specifically written for
use with that device. Some devices may be used with device drivers built for slightly
different devices, but at the cost of reduced performance or functionality. Some devices
such as CD-ROM drives are currently so similar that it is possible to use a generic
driver in conjunction with just about any CD-ROM.
Modern operating systems offer the facility of adding device drivers to a system, at the
same time that the device itself is added.
Device drivers relieve the writers of an operating system from having to know the exact
details of a device. Instead the operating system can act as though it is dealing with a
generalisation of that type of device, and leave the device driver to sort out the details.
Device drivers can be found at many sites, including:
http:iiwww.driverguide.comi and: http:iiwww.driverzone.comi
Many vendors also place device drivers for their products on their websites.
Plug and play
Adding a new device to a system has in the past been rather a fiddly business. Often a
new control card has to be plugged into the computer. Very often, switches on the
device would have to be set by hand. Then the computer system would need a lot of
tweaking before the operating system and the device could communicate in a
satisfactory way. The concept of plug and play tries to make the business more
automatic.
Plug and play can be regarded as a sort of convention or standard agreed between the
companies responsible for the different parts of a computer system: computer
manufacturers, chip manufacturers, device manufacturers, and so on.
Things are designed to suit the plug and play standard; devices are designed so that
they can be set by software (rather than having switches set by hand).
Computing: Computer Hardware and Systems
F1KR 11
Windows automatically detects all plug and play devices on the system. The user has
to supply very little information during installation and nothing at all from then on.
All devices need to use the computers resources: the processor, memory, interrupts,
DMA channels, I/O ports. Windows handles these needs automatically for all plug and
play devices on the system.
Windows looks after the system configuration (so that you dont have to do any of that
yourself by hand) and attempts to resolve conflicts between devices for the computers
resources.
Utility software
Utility programs are those programs that are used to enhance the operating system or
in some other way improve the usefulness of the system. The line between utility
programs and application programs can be a little blurred at times, but in general a
utility program will be used to maintain a system, while an application will be used for a
purpose external to the use of the system. Examples include:
Disk partitioning tools
Disk partitioning tools are used to divide one physical device into more than one logical
device. Some operating systems require a disk to be partitioned before installation can
take place, other systems provide the user with the facility to partition a disk for the
purpose of convenience.
Disk formatting programs
Disk formatting programs are used to prepare the surface of writeable media for use.
File compression utilities
File compression utilities are used to reduce the amount of space that a file takes up on
disk
Disk defragmentation tools
Disk defragmentation tools are used to combat the problem of file fragmentation.
Ideally, all of a file should be located in the same area of a disk, as this speeds up file
accesses. A defragmentation utility reorganises the way the files are laid out on the disk
so that the components of a file are near to each other.
Virus-checking tools
Anti-virus software is used to prevent the spread of small, usually malignant, programs
that spread amongst machines using a similar approach to that used by biological
viruses.
Firewall
A firewall is a system that secures a network, shielding it from access by unauthorised
users. Firewalls can be implemented in software, hardware or a combination of both. In
addition to preventing unrestricted access into a network, a firewall can also restrict
data from flowing out of a network.
COLEG
27
Computing: Computer Hardware and Systems
F1KR 11
Application software
An application program is a piece of software that is designed for a specific task or
function. Some examples are listed below.
Word processing is used to create, edit, format and save documents. Popular
programs include WordPerfect and Microsoft Word.
Spreadsheets are used to perform numerical calculations and accounting tasks.
Popular programs include Quattro Pro and Excel.
Database management is used to organise a set of related information. Popular
programs include dBase and Access.
Desktop publishing is used to produce documents with sophisticated formatting
that includes text and graphics. Popular programs include Publisher and
CorelDRAW.
Presentations software is used to produce slide shows. Popular programs
include PowerPoint and Lotus Freelance Graphics.
E-mail programs are used to compose and send e-mails. Popular programs
include Outlook, Eudora Pro and Pegasus Mail.
Computing: Computer Hardware and Systems
F1KR 11
Exercise 4: Installing OpenOffice
OpenOffice is a piece of open source software that is free to download and use. It is
compatible with Microsoft Office. The system requirements for OpenOffice are:
A Pentium-compatible PC
Microsoft Windows 98, NT, 2000 or XP (2000, ME or XP required for Asian/CJK
versions)
64 MB RAM minimum
250 MB hard disk space.
If your system meets the minimum requirements then follow these instructions to install
OpenOffice. (Information taken from documentation.openoffice.org.)
Step 1 Run the setup program
Insert the CD Rom containing the OpenOffice installation files.
Using My Computer or Windows Explorer navigate to the CD
Rom drive and double click the setup.exe file
Step 2 Read important information
After the Welcome screen, you are shown some important information about
OpenOffice.org. You should read this page if you have not done so before.
COLEG
29
Computing: Computer Hardware and Systems
F1KR 11
Click Next twice to continue.
Step 3 Accept the software license agreement
OpenOffice.org is released under a dual LGPL/SISSL license scheme. The LGPL is the
Lesser General Public License. The SISSL is the Sun Industry Software Standard
License. Both are OSI-approved open-source licenses. Both allow unrestricted
distribution of OpenOffice.org, whether it is for free or at a profit.
Note: You will need to scroll to the bottom of the page before you can proceed with the
installation.
Computing: Computer Hardware and Systems
F1KR 11
Step 4 Enter user data
You can now enter some user information if you wish (optional).
Step 5 Select installation type and directory
Next you need to select the installation type and the installation directory. In most
cases, you can just accept the defaults.
Unless you are upgrading, the program will need to create the installation directory.
Click Yes.
COLEG
31
Computing: Computer Hardware and Systems
F1KR 11
Step 6 Start copying
Take a moment now to double check all your choices. If you wish to change anything,
press the Back button to return to previous steps. If you are happy with all the settings,
you can press Install.
Step 7 File associations for Windows
If you are running Windows, you can choose to associate MS Office files with
OpenOffice.org. This means that, for instance, Word documents will open in
OpenOffice.org Writer instead of Word.
Complete log sheet.
Use the example in Appendix 1 to complete your log sheet.
Computing: Computer Hardware and Systems
F1KR 11
Self-assessment question set 1
1.
Linux is an example of which type of software?
a.
Operating system
b.
Application
c.
Utility
d.
Program
2.
Excel is an example of which type of software?
a.
Operating system
b.
Application
c.
Utility
d.
Program
3.
Check Disk (Scandisk) is an example of which type of software?
a.
Operating system
b.
Application
c.
Utility
d.
Program
4.
A browser is an example of which type of software?
a.
Driver
b.
Application
c.
Utility
d.
Program
5.
Software which informs the operating system what resource requirements a
device needs is known as what?
a.
Application
b.
Utility
c.
Driver
d.
Program
6.
Which of the following is a file system used by Windows XP?
a.
NTFS
b.
EXT3
c.
FAT16
d.
MFS
7.
Which type of operating system responds to text-based commands?
a.
Graphical user interface
b.
Un-secure
c.
Virtual operating system
d.
Command line operating system
COLEG
33
Computing: Computer Hardware and Systems
8.
Which type of operating system uses a WIMP interface?
a.
Graphical user interface
b.
Command line operating system
c.
Un-Secure
d.
Virtual operating system
9.
Which utility would protect against unwanted access from the Internet?
a.
Anti-virus
b.
Firewall
c.
Scan Disk (Checkdisk)
d.
Defragmentation
10. Which type of software is MSDOS an example of?
a.
b.
c.
d.
Operating system
Data
Application
Utility
F1KR 11
Computing: Computer Hardware and Systems
F1KR 11
Section 3: The internal operation of a PC and
hardware
Central processing unit
The central processing unit (CPU) is responsible for processing data and instructions.
Cache is a small memory area used to store frequently accessed data requests to
speed up processing.
Register is the CPUs internal data storage area or memory.
The arithmetic and logic unit (ALU) is responsible for arithmetic and logic processing.
The timing and control unit is used to control timing and flow of data and instructions.
Buses
Buses are the tracks and connections between components and devices inside the PC.
The address bus is used to physically locate data and devices.
The data bus is used to send data to and from the CPU and memory.
Control bus: timing and control signals are sent along the control bus to control the
flow of data.
Memory
Memory is used to store data.
Read only memory (ROM) is non-volatile memory. This means the data is not lost
when the power is switched off. ROM memory is therefore designed to be read from
not written to. An example of this type of memory is the CMOS setting in the BIOS
program.
Random access memory (RAM) is volatile memory. This means the data is lost when
the power is switched off. Main memory is RAM, because data can be read from it or
written to RAM quickly.
COLEG
35
Computing: Computer Hardware and Systems
F1KR 11
Computing: Computer Hardware and Systems
F1KR 11
Input/output unit
The input/output (I/O) unit is responsible for the control of data and instruction requests
from devices, for example keyboard input data requests and printer output requests.
IRQs are interrupt requests by devices to the I/O unit to request processing. IRQs are
prioritized by their importance, for example a system shutdown request will override
any other request currently in operation.
Device drivers
Each device requires resources from the system, such as memory locations IRQs and
I/O addresses. This information is given to the system in the form of device driver files.
For example if a graphics card manufacturer wanted to sell lots of their cards all over
the world then they would have to work with a multitude of different operating systems,
such as Windows, Apple, Linux, etc. By creating different device driver files for each
operating system the manufacturer does not have to make different graphics cards for
each operating system. It is therefore important to ensure the correct device drivers are
installed for the correct device and operating system.
Backing storage
Backing storage is the term used to describe where data can be stored such as the
hard drive, pen drive, floppy drive, CD-ROM, tape drives, DVD RW, DVD ROM, zip
drives, etc.
Computer memory
There are many different types of computer memory in use today, for example PC main
memory, video memory, printer memory, laptop memory, read-only memory, flash
memory and so on, but most memory can be categorized into RAM or ROM.
RAM (Random Access Memory)
RAM memory such as the main memory in your computer system is volatile memory.
This means the data is lost when the power is switched off. Main memory is RAM
because data can be read from it or written to RAM quickly. Currently there are many
types of RAM used in PCs, such as SDRAM, DDR, DDR2, DDR3.
COLEG
37
Computing: Computer Hardware and Systems
F1KR 11
As well as different types, there are also different speeds to consider, for example
PC2100, PC2700, PC3200, etc.
There are other types of memory that are specific to devices, for example SoDIMM
(small outline dual inline memory module), which is used in laptops.
It is important to install the correct type and speed of RAM for your motherboard (check
your motherboard manual) and try not to mix and match as this may cause system
errors.
ROM (Read Only Memory)
Read only memory is non-volatile memory. This means the data is not lost when the
power is switched off. ROM memory is therefore designed to be read from, but not
written to. An example of this type of memory is the CMOS setting in the BIOS
program. Although ROM chips are non-volatile, they still need to be initially
programmed. Therefore the ROM chips come in the form of PROM (programmable
ROM) and EPROM (erasable programmable ROM). The term used to reprogram a chip
is called flashing.
Flash memory
Flash memory is used in cameras, mobile phones (subscriber identity module) and
flash pen drives.
Hard disk
Hard disks can be classed as backing storage. Hard disks store data magnetically
using north and south poles to represent binary digits. Hard drive sizes today are
Computing: Computer Hardware and Systems
F1KR 11
measured in GB (gigabyte) and TB (terabyte). The size can be found on the label on
top of the drive.
There are a number of hard drive interfaces (connection types) in operation today, for
example IDE, SCSI and SATA. Some drives need to be configured before installing
onto the interface cable. For example, IDE drives have jumpers (small plastic
connectors) at the back of the drive to configure the drive as either a MASTER (end of
the cable), SLAVE (middle of the cable) or CABLE SELECT. The drive controller will
configure itself depending on the position along the cable.
Above: the IDE interface for connecting hard disks, CD-ROMs, DVDs, tape drives etc.
This uses the standard 40-pin connector.
Above: the SATA interface for connecting hard disks, CD-ROMs, DVDs, tape drives etc.
COLEG
39
Computing: Computer Hardware and Systems
F1KR 11
Motherboards
Motherboards are the heart of the PC. Almost every component will connect to the
motherboard through interfaces. Motherboards are designed to a specific standard
known as form factors, for example ATX, Micro ATX and BTX. It is important to know
what standard your PC conforms to in order to ensure the motherboard fits the case
and power supply.
Todays motherboards have components such as sound and graphics integrated into
the motherboard. This setup is known as onboard sound and graphics. It is therefore
important to ensure the drivers are installed for these components from the
motherboard CD or from the Internet. You can tell what type of motherboard you have
from the FC number on the board (commonly the largest number on the board).
Computing: Computer Hardware and Systems
F1KR 11
Interfaces
An interface is the term used to describe a connection. A personal computer has
internal and external interfaces.
Internal interfaces
Internal interfaces are also known as expansion slots. These are the interfaces that you
may install adapter cards such as sound, network, graphics, etc.
Above the white slots are known as peripheral component interconnects (PCIs). The
newer version of PCI is known as PCIx (Express) which has different interfaces, some
smaller than the rest.
Above: a common graphics slot is the accelerated graphics port (AGP). The AGP slot is
specifically designed for AGP graphics cards. AGP enables your computer to have a
dedicated way of communicating with the graphics card, enhancing both the look and
speed of your computer's graphics.
COLEG
41
Computing: Computer Hardware and Systems
F1KR 11
Above: the front panel connections for the power button, reset, internal speaker and
hard disk light at the front of a PC.
External interfaces
There are many external interfaces to a computer system: USB, LPT, COM, sound, and
network adapter to name a few. As the name implies external interfaces are on the
outside of the PC.
PS/2: used for keyboard and mouse.
USB: universal serial bus used by many different devices such as printers, pen
drives, cameras, etc. The number of USB connections can be extended using a
USB hub.
Parallel port: also known as the LPT port. Mainly used for old printers and
scanners. Parallel printers send data 8 bits (8 bits = one character, known as a
word).
Serial port: also known as COM port. Used for old style mice and network
console connections. Serial ports send data one bit at a time.
Sound: microphone, line in, line out (output to speaker).
RJ-45 LAN: port used for networking computers together.
Computing: Computer Hardware and Systems
F1KR 11
Firewire: a fast interface originally designed for camcorders and VCRs to
connect to computers. Can now be used for a wide range of hardware from
printers to hard drives.
Bluetooth: a wireless interface used for personal area network (PAN) connecting
devices such as mobile phones, keyboards/mouse and printers to a PC
wirelessly.
S/PDIF: Sony/Philips Digital InterFace. A serial interface for transferring digital
audio from CD and DVD players to amplifiers and TVs.
Power supply
The power supply converts AC (alternating current) to DC (direct current). Power
supplies are measured in wattage (Watts). It is important to ensure your power supply
has enough wattage to power all the devices connected to your computer system. It is
also important to check the power supply will fit in the case and to the motherboard.
This is known as the form factor and there are many different form factors, which relate
to case size, power supply and motherboard type. Examples include ATX, Micro ATX
and BTX.
COLEG
43
Computing: Computer Hardware and Systems
F1KR 11
Optical drives
Optical drives use laser light to read and write to disks. There are many optical drives
available today, such as CD, CD-RW, CD+RW, DVD, DVDROM, DVD RW, DVD +RW
and BLU-RAY.
Optical drives have large storage capacities, for example CD = 640 MB, DVD = 4.7 GB
(each side), BLU-RAY = 50 GB.
The term used to write to an optical disk is burning.
Data is stored on optical drives in the form of lands (raised) and pits (depression)
representing binary 1s and 0s (see www.howstuffworks.com/cd.htm).
+R and -R: These are recordable discs that can be burned once. Perfect for permanent
storage. +R is superior in quality to -R.
+RW and -RW: These are rewritable discs that can be burned multiple times (up to
1,000 times for DVDs), allowing you to continually add more data. +RW is superior in
quality to -RW.
Computing: Computer Hardware and Systems
F1KR 11
Self-assessment question set 2
1.
Which type of memory is non-volatile?
a.
RAM
b.
DRAM
c.
ROM
d.
SIMM
2.
Which of the following memory types is only installed in laptops?
a.
Flash SiMM
b.
DDR
c.
DDR3
d.
SoDiMM
3.
Where would you identify which type and speeds of memory are supported by
your motherboard?
a.
Motherboard manual
b.
Motherboard
c.
Memory module
d.
BIOS
4.
Where would you be able to change the PC boot sequence?
a.
In the operating system
b.
In the BIOS/CMOS program
c.
On the motherboard
d.
On the hard disk
5.
What is SATA (serial ATA)?
a.
Type of memory
b.
External interface
c.
A video interface
d.
An internal hard drive interface
6.
What is PCIx (PCI express)?
a.
Memory module
b.
An internal slot interface
c.
An external interface
d.
A hard disk interface
7.
What device is AGP specifically designed for?
a.
Hard disks
b.
Sound cards
c.
Video cards
d.
CD and DVD drives
COLEG
45
Computing: Computer Hardware and Systems
8.
What is a power supply measured in?
a.
Bits per second
b.
Wattage
c.
Megahertz
d.
Megabytes
9.
When building a PC, what must the case, motherboard and power supply
conform to?
a.
The same size
b.
The same form factor
c.
The same voltage
d.
The same speed
F1KR 11
10. When two hard drives are installed on one IDE cable (and channel) what must
they be configured as?
a.
Master and slave
b.
Top and bottom
c.
Primary and secondary
d.
Zero and one
Computing: Computer Hardware and Systems
F1KR 11
Section 4: Health and safety procedures
It is important to adhere to health and safety in any work environment. When working
with computers and internal components there are important precautions that must be
followed at all times to ensure the safety of yourself and the equipment.
Risk assessment
Before beginning work it is important to assess the work place for any potential risks.
This is known as risk assessment. If there are any potential risks they must be made
safe before any work begins; this may be as simple as having the correct safety
equipment available to use or tidying up the area. It could also be more serious
hazards such as trailing cables, falling objects and electrical dangers.
Lifting and handling
Before lifting equipment you should assess how heavy the object is and if necessary
get help or equipment to lift the object. Objects that can be lifted should be lifted while
your back is straight and knees bent.
Fire hazards, precautions and safe cabling practices
Wherever there is electrical equipment there are potential fire hazards. Here is a list of
common fire hazards:
build up of dust, hair, fluff on or around hot components such as a processor
fans not functioning
wrong fuse amp used in power cables
over loaded sockets
frayed cables
spillages.
The type of fire extinguisher used on electrical fires is a CO2 extinguisher.
Water-based fire extinguishers may cause electrocution, powder-based may cause
more damage because the powder gets into everything.
COLEG
47
Computing: Computer Hardware and Systems
F1KR 11
Warning! Never attempt to put out a fire beyond your control.
PATs testing
PAT testing is a requirement of employers and employees to ensure portable
appliances such as kettles, computers, printers, etc. are safe for use under the
Electricity at Work Act. Regular testing must be conducted to ensure electrical
equipment is safe for use. Your devices receive first a visual examination, then an
actual electrical test. The visual inspection searches for any damage to the plug, lead
or the device itself. The plug is checked to ensure it is wired correctly and that the fuse
is correct. The electrical test then checks for any dangerous faults inside the device.
Each device is given a small PASS label. The sticker informs you, your staff and
clients and insurance company that each item has passed the important PAT electrical
safety test, and is safe to use.
Ergonomics
Ergonomics is the design of equipment to relieve repetitive strain injury. Within the
computer industry it is important that users are sitting comfortably at their work stations
for health and safety reasons.
Source: www.dangerouslyirrelevant.org/
Electrostatic discharge
Electrostatic discharge (ESD) is the build up of a static charge, which can discharge
causing a spark. If you have ever touched someone or something and felt or heard a
spark this is static discharge. The term spark is used loosely as you cant actually see
or feel the charge. It can, however, damage electronic components. Electronic chips
contain very small transistors that hold charge but if that charge is overloaded due to
ESD then the transitions can be damaged, causing errors on the system.
We can protect the computer equipment by using anti-static precautions. This includes
careful handling and discharging any static charge before working. When handling
computer components such as memory, motherboards and graphics cards you should
Computing: Computer Hardware and Systems
F1KR 11
never touch the contacts and always hold the cards by their edges. This reduces the
chance of static charge entering the component chips. Also you should wear an antistatic wrist or ankle band connected to an earth (ground) point. Any excess static
charge built up on you will then be discharge to earth. You should also keep electronic
components that have been removed from the system in or on anti-static bags and
mats, further reducing any risk.
It is important to use the correct tools for the job. Tools must be:
well maintained
used properly
appropriate for the job.
COLEG
49
Computing: Computer Hardware and Systems
F1KR 11
Self-assessment question set 3
1.
What type of fire extinguisher is used on an electrical fire?
a.
CO2
b.
Powder based
c.
Water based
d.
Foam based
2.
What is checking an area is safe to work called?
a.
Area clearing
b.
Risk assessment
c.
PATs testing
d.
Ergonomics
3.
When using tools they should be well maintained and appropriate for the job.
What else should they be?
a.
New
b.
Used properly
c.
Oiled
d.
Brand new
4.
What type of test describes the testing of portable appliances?
a.
PAT
b.
HAT
c.
TAT
d.
SAT
5.
What is ESD?
a.
Electrostatic discharge
b.
Electrical sensing detection
c.
Electronic static destruction
d.
Easy safe discharge
6.
What would you wear to protect against ESD?
a.
Anti-static bag
b.
Anti-static wrist band
c.
Anti-spark band
d.
Anti-spark bag
Computing: Computer Hardware and Systems
F1KR 11
7.
What damage can ESD cause?
a.
Electrocute the user
b.
Cause a power surge
c.
Damage the component computer chips
d.
Cause a fire
8.
What is the design and setup of the computer work place to relieve repetitive
strain known as?
a.
Ergonomics
b.
PAT testing
c.
Risk assessment
d.
ESD
9.
When lifting heavy objects what posture should you use?
a.
Bent back and knees bent
b.
Bent knees and back bent
c.
Straight back and knees bent
d.
Straight knees and back bent
10. When wiring a plug you must ensure the fuse is the correct:
a.
b.
c.
d.
COLEG
ampage
current
colour
size.
51
Computing: Computer Hardware and Systems
F1KR 11
Section 5: Installing devices and fault finding
Installing devices
The main tools required to install computer components are:
anti-static wrist band
ESD cross-head screw driver (also known as a Phillips).
However, there are other tools which you may need for some jobs. These may include:
multi-meter
nut runner
torx
allen keys
pliers.
Careful handling of computer components is very important: hold components by the
edges, never by the contacts and use anti-static precautions at all times. Never overtighten screws (they should be finger tight) or you may crack the electronic boards.
Before removing devices draw a diagram of any cables and how they are connected.
This will save you a lot of time when re-installing.
Exercise 5
Using the motherboard template provided on the next page, label both diagrams fully.
Check your answers with those supplied by your lecturer.
Exercise 5 continued
Computing: Computer Hardware and Systems
COLEG
F1KR 11
53
Computing: Computer Hardware and Systems
F1KR 11
Fault finding
When fault finding, it is important to approach the fault in a logical manner to eliminate
possible causes. Most faults occurred as a result of the last thing that was done on the
system, for example installing software/hardware. It is also important to ask yourself
and users logical questions such as:
Is there power to the system, i.e. are there lights/noise?
Are there any error messages/codes?
Has the fault occurred before?
What were you doing when the fault occurred?
What was the last thing you did (installed software/hardware changed settings)?
Have you checked cabling and switches?
At what stage does the system fail?
Does the suspected component work in another computer?
The BIOS program conducts a Power On Self Test (POST) when boot strapping. This
tests the system hardware is connected and functioning OK. If everything is OK you will
hear one beep. If everything is not OK you may hear a series of long and short beeps
depending on the fault and BIOS program. These are known as the beep codes. You
may also see error messages on the screen. Each BIOS program will have different
fault codes, so you need to identify your BIOS chip (normally the chip with the silver
label saying BIOS). Search on the Internet for the results.
If the operating system cant load then you may need to boot from a boot disk (a floppy
disk or CD with a small operating system) which will have utilities for fixing and testing
hardware/software.
Computing: Computer Hardware and Systems
F1KR 11
Flow chart diagnosing simplified boot Process
COLEG
55
Computing: Computer Hardware and Systems
F1KR 11
Testing installations
It is important to record for each device, the make, model and size. This helps
diagnose faults, driver types and replacement components.
Finally you should document each task in a log. This helps to identify reccurring faults,
intermittent fault patterns and their solutions. Logs should contain date, time, machine
type/number, location, technician name, task, faults and solutions and well and
recommendations.
It is important to ensure the correct driver files are installed for the correct device and
operating system. Usually this will be provided by the manufacturer on a CD or
available from their website. Alternatively the drivers may be automatically identified by
the operating system itself and installed through plug and play. However, it is very
common not to have the drivers available. In this case you will have to identify the
device by looking for the manufacturer, type, make and model and searching on the
internet for the driver files to download (you may not always get the correct drivers).
Computing: Computer Hardware and Systems
F1KR 11
Self-assessment question set 4
1.
What are beep codes?
a.
An indication from the power on self-test that something is wrong
b.
Binary transfers
c.
An indication of what type of BIOS you have
d.
A system audio test
2.
Why do you document faults (log)?
a.
For insurance purposes
b.
To identify re-occurring faults
c.
To document how busy you are
d.
To create paper work
3.
Why might a device have an error in device manager?
a.
Wrong device drivers installed
b.
Device violence errors
c.
POST errors
d.
Wrong operating system installed
4.
What is the purpose of asking logical questions when a user reports a fault?
a.
To find out whos to blame
b.
To find out where the computer is
c.
To narrow down the cause of the fault
d.
To eliminate warranty claims
5.
You restart your computer and on start-up, An error message appears on your
screen saying Non system disk or disk error. What would you do first?
a.
Remove and replace the hard disk
b.
Check to see if any disks are in the floppy and CD drives
c.
Format the hard disk
d.
Check the boot sequence in the BIOS
COLEG
57
Computing: Computer Hardware and Systems
F1KR 11
Section 6: Activities
1.
Write down the specification requirements of an operating system.
2.
Write down the hardware specification of a computer system and compare with
the operating system requirements.
3.
Conduct a visual inspection of a computer work place and system.
4.
Set up a computer system correctly following recommended safety guidelines.
5.
Draw a simply flow chart diagram of the steps and questions required for an
operating system installation and configuration.
6.
Investigate BIOS beep codes.
7.
Install a motherboard.
8.
Install a CD-ROM.
9.
Install memory.
10. Install a graphics card.
11.
Install a hard disk.
12. Partition and format a hard disk.
13. Install an operating system.
14. Install a piece of application software.
15. Install a piece of utility software.
16. Install a printer.
17. Install a flash pen drive.
Computing: Computer Hardware and Systems
F1KR 11
18. Fault find errors.
Complete log sheet
Use the example in Appendix 1 to complete tasks 718.
COLEG
59
Computing: Computer Hardware and Systems
F1KR 11
Appendix 1: Example log sheet
Candidate
Date
Joe Bloggs
4/10/07
OS and/or program
Location and system
Windows XP
NG21
AVG Anti Virus
SN 1234576778
Make: Opus Model: X12
Task
Install Windows XP and AVG Anti Virus
Boot into BIOS (DEL KEY) and change boot sequence (floppy, CD-ROM, HD)
Boot from CD-ROM and start XP install
Create 4GB partition and format with NTFS
Installed XP using UK settings,
Admin user password=P@ssw0rd,
Typical network settings,
Entered Key Code =3wert-errty-7erty-12345-1234a
Install AVG Anti virus from CD and followed on screen instructions
Faults encountered
Boot sequence wrong in BIOS
Linux PARTITION would not remove
Solution to task and/or faults encountered
Changed boot sequence to floppy, cdrom, HD
Boot from floppy using delpart.exe tool to remove Linux partition
Typed wrong key code in
Testing
Booted into windows XP and checked devices in device manager
Computing: Computer Hardware and Systems
F1KR 11
Run ANTI Virus check on system OK
Comments
Safety
Risk assessed the area before work
We certify that safe practices were correctly carried out and observed
Candidate
Date
Joe Bloggs
4/10/07
Assessor
Date
COLEG
61
Computing: Computer Hardware and Systems
F1KR 11
Answers to Self Assessed Questions and
Activities
Exercise 1 answers
(a)
(b)
(c)
(d)
(e)
(f)
(g)
(h)
(i)
(j)
(k)
(l)
(m)
(n)
(o)
(p)
(q)
(r)
(s)
(t)
(u)
(v)
128
1
1
1
0
0
0
1
0
0
0
0
0
0
0
0
1
0
0
1
1
1
1
64
0
0
0
1
1
0
0
0
0
0
1
0
0
0
1
0
1
1
1
1
1
0
32
0
0
1
0
1
0
0
1
0
1
0
0
0
1
1
0
0
0
0
1
0
1
16
0
0
0
0
0
1
1
0
1
0
0
0
1
0
0
1
1
0
1
0
1
0
8
0
0
0
0
0
1
0
0
1
1
1
1
1
0
1
1
1
1
0
1
0
1
4
0
1
1
0
0
1
0
1
1
0
0
0
0
1
1
0
1
1
1
0
0
0
2
1
1
0
0
1
0
0
1
0
0
0
0
0
0
1
0
0
0
0
1
1
1
Units
1
1
1
1
1
1
0
0
0
0
1
1
1
1
1
1
0
1
1
0
0
1
Base 10
128 + 2 + 1 = 131
128 + 4 + 2 + 1 = 135
128 + 32 + 4 + 1 = 165
64 + 1 = 65
64 + 32 + 2 + 1 = 99
16 + 8 + 4 + 1 = 29
128 + 16 = 144
32 + 4 + 2 = 38
16 + 8 + 4 = 28
32 + 8 = 40
64 + 8 + 1 = 73
9
25
37
111
153
92
77
213
234
210
171
Self-assessment questions set 1 answers
1
10
Computing: Computer Hardware and Systems
F1KR 11
Self-assessment questions set 2 answers
1
10
Self-assessment questions set 3 answers
1
10
COLEG
63
Computing: Computer Hardware and Systems
Self-assessment questions set 4 answers
1
F1KR 11
Computing: Computer Hardware and Systems
F1KR 11
Exercise 4 answers
COLEG
65
Computing: Computer Hardware and Systems
F1KR 11
Computing: Computer Hardware and Systems
F1KR 11
Glossary
ALU
The Arithmetic and Logic Unit, ALU, is part of the
processor. It carries out computation.
ASCII
American Standard Code for Information Interchange
Binary
A system in which numbers are represented using only
the digits 0 and 1.
A bit is the smallest possible unit of binary information. A
bit can be either on or off which can be represented as a
1 or a 0.
Bit
Boot Program
A small program held in ROM that is executed when the
computer is powered up
Bootstrap loader
A small program held in ROM that is executed when the
computer is powered up
Byte
Eight units of binary data (bits).
Character Set
The set of characters that can be represented and
displayed by a computer
Control Characters
Special non-printing characters in a character set, used
for special purposes, e.g. carriage return and end of file
Control Unit
Includes timing/control logic and an instruction decoder.
It sends signals to other parts of the computer to direct
the fetch and execution of machine instructions
GPU
Graphical processing unit
Interface
A unit that sits between the processor and a peripheral
device and compensates for the differences in speed,
codes, etc
Main Memory
(RAM) stores programs and data while the computer is
operating. It is organised so that data can be both read
COLEG
67
Computing: Computer Hardware and Systems
F1KR 11
from and written to it. It is a volatile store that loses its
contents when the machine is switched off
Memory Upgrade
Expanding physical memory by adding more RAM
modules.
Network Interface Card
A circuit board or card that is installed in a computer so
that it can be connected to a network.
Network Operating System An operating system that manages access to data and
resources on a network, ensuring the privacy and
security of data.
Process
An activity that is performed by a piece of software,
processor
Processor
This is where instructions are processed and
computations are carried out. This is the control centre
of the computer.
Removable Storage
A storage device that is external to the computer and
can be disconnected to facilitate data transfer to another
machine
UNIX
UNIX is a network operating system originally developed
by AT Bell laboratories.
User interface
The user interface is the part of an expert system which
allows the user to interact with the system.
Virtual Memory
Part of the hard disk is used as if it was main memory.
Das könnte Ihnen auch gefallen
- The Yellow House: A Memoir (2019 National Book Award Winner)Von EverandThe Yellow House: A Memoir (2019 National Book Award Winner)Bewertung: 4 von 5 Sternen4/5 (98)
- Extract From Cost Card: Cost Per Unit Direct Materials 5 KG at 2.00 Per KG 10.00Dokument6 SeitenExtract From Cost Card: Cost Per Unit Direct Materials 5 KG at 2.00 Per KG 10.00alivarmazyarNoch keine Bewertungen
- The Subtle Art of Not Giving a F*ck: A Counterintuitive Approach to Living a Good LifeVon EverandThe Subtle Art of Not Giving a F*ck: A Counterintuitive Approach to Living a Good LifeBewertung: 4 von 5 Sternen4/5 (5795)
- Ass 2 B Animation FundamentalsDokument5 SeitenAss 2 B Animation FundamentalsalivarmazyarNoch keine Bewertungen
- Shoe Dog: A Memoir by the Creator of NikeVon EverandShoe Dog: A Memoir by the Creator of NikeBewertung: 4.5 von 5 Sternen4.5/5 (537)
- Asst High Performance Coach - SwimmingDokument3 SeitenAsst High Performance Coach - SwimmingalivarmazyarNoch keine Bewertungen
- Elon Musk: Tesla, SpaceX, and the Quest for a Fantastic FutureVon EverandElon Musk: Tesla, SpaceX, and the Quest for a Fantastic FutureBewertung: 4.5 von 5 Sternen4.5/5 (474)
- 11.1.1.3 Worksheet - Technician ResourcesDokument1 Seite11.1.1.3 Worksheet - Technician ResourcesalivarmazyarNoch keine Bewertungen
- Grit: The Power of Passion and PerseveranceVon EverandGrit: The Power of Passion and PerseveranceBewertung: 4 von 5 Sternen4/5 (588)
- Peer Educator Volunteer Application Form 2015Dokument5 SeitenPeer Educator Volunteer Application Form 2015alivarmazyarNoch keine Bewertungen
- On Fire: The (Burning) Case for a Green New DealVon EverandOn Fire: The (Burning) Case for a Green New DealBewertung: 4 von 5 Sternen4/5 (74)
- Morning Afternoon: NQ Digital Media Computing With NetworkingDokument1 SeiteMorning Afternoon: NQ Digital Media Computing With NetworkingalivarmazyarNoch keine Bewertungen
- A Heartbreaking Work Of Staggering Genius: A Memoir Based on a True StoryVon EverandA Heartbreaking Work Of Staggering Genius: A Memoir Based on a True StoryBewertung: 3.5 von 5 Sternen3.5/5 (231)
- 2 Storey PlanDokument2 Seiten2 Storey Planpoliman2017Noch keine Bewertungen
- Hidden Figures: The American Dream and the Untold Story of the Black Women Mathematicians Who Helped Win the Space RaceVon EverandHidden Figures: The American Dream and the Untold Story of the Black Women Mathematicians Who Helped Win the Space RaceBewertung: 4 von 5 Sternen4/5 (895)
- Arbor APS STT - Unit 03 - Virtual Deployment - 25jan2018Dokument26 SeitenArbor APS STT - Unit 03 - Virtual Deployment - 25jan2018masterlinh2008Noch keine Bewertungen
- Never Split the Difference: Negotiating As If Your Life Depended On ItVon EverandNever Split the Difference: Negotiating As If Your Life Depended On ItBewertung: 4.5 von 5 Sternen4.5/5 (838)
- Hlalele CV 2Dokument2 SeitenHlalele CV 2hlalele365Noch keine Bewertungen
- The Little Book of Hygge: Danish Secrets to Happy LivingVon EverandThe Little Book of Hygge: Danish Secrets to Happy LivingBewertung: 3.5 von 5 Sternen3.5/5 (400)
- Cloud Infrastructure and Services v2Dokument4 SeitenCloud Infrastructure and Services v2Nguyen Hoang AnhNoch keine Bewertungen
- Seismic Demand Evaluation For A The Northridge Earthquake 4-Story Steel Frame Structure Damaged inDokument27 SeitenSeismic Demand Evaluation For A The Northridge Earthquake 4-Story Steel Frame Structure Damaged insanh137Noch keine Bewertungen
- The Hard Thing About Hard Things: Building a Business When There Are No Easy AnswersVon EverandThe Hard Thing About Hard Things: Building a Business When There Are No Easy AnswersBewertung: 4.5 von 5 Sternen4.5/5 (345)
- Multiple Interrupts and Buses StructureDokument17 SeitenMultiple Interrupts and Buses Structureapi-3801329100% (2)
- The Ecological Basis of PlanningDokument135 SeitenThe Ecological Basis of Planningqpramukanto100% (1)
- The Unwinding: An Inner History of the New AmericaVon EverandThe Unwinding: An Inner History of the New AmericaBewertung: 4 von 5 Sternen4/5 (45)
- Design of Pile CapDokument17 SeitenDesign of Pile CapMd. Adilur Rahman100% (9)
- Team of Rivals: The Political Genius of Abraham LincolnVon EverandTeam of Rivals: The Political Genius of Abraham LincolnBewertung: 4.5 von 5 Sternen4.5/5 (234)
- QPCD Instruction Manual 9829211462Dokument24 SeitenQPCD Instruction Manual 9829211462scribidingyNoch keine Bewertungen
- The World Is Flat 3.0: A Brief History of the Twenty-first CenturyVon EverandThe World Is Flat 3.0: A Brief History of the Twenty-first CenturyBewertung: 3.5 von 5 Sternen3.5/5 (2259)
- Cable SizesDokument2 SeitenCable SizesBassem MostafaNoch keine Bewertungen
- Treatment of Salt Over PlasterDokument2 SeitenTreatment of Salt Over PlasterKalyanChakrabartyNoch keine Bewertungen
- BlowitDokument6 SeitenBlowitasdfjhbaoNoch keine Bewertungen
- Devil in the Grove: Thurgood Marshall, the Groveland Boys, and the Dawn of a New AmericaVon EverandDevil in the Grove: Thurgood Marshall, the Groveland Boys, and the Dawn of a New AmericaBewertung: 4.5 von 5 Sternen4.5/5 (266)
- 36 Iom MTZ Package UnitsDokument48 Seiten36 Iom MTZ Package UnitsMohd AzharNoch keine Bewertungen
- The Emperor of All Maladies: A Biography of CancerVon EverandThe Emperor of All Maladies: A Biography of CancerBewertung: 4.5 von 5 Sternen4.5/5 (271)
- Chapter-Ii Types of FoundationsDokument61 SeitenChapter-Ii Types of FoundationsVijaykumar Nagnaik100% (1)
- Using Automatic Workload Repository For Database Tuning Tips For Expert DBAsDokument49 SeitenUsing Automatic Workload Repository For Database Tuning Tips For Expert DBAsShivam GuptaNoch keine Bewertungen
- Asce 7-22 CH 30com - For PCDokument32 SeitenAsce 7-22 CH 30com - For PCsharethefilesNoch keine Bewertungen
- Unit-1 - Stone Masonry-Bmc Part-IDokument24 SeitenUnit-1 - Stone Masonry-Bmc Part-IMukesh Kumar Shankhwar100% (1)
- The Gifts of Imperfection: Let Go of Who You Think You're Supposed to Be and Embrace Who You AreVon EverandThe Gifts of Imperfection: Let Go of Who You Think You're Supposed to Be and Embrace Who You AreBewertung: 4 von 5 Sternen4/5 (1090)
- Advanced Java Questions MCQDokument102 SeitenAdvanced Java Questions MCQadithyata650% (2)
- SSL Cert Renewal Suneel BDokument11 SeitenSSL Cert Renewal Suneel Bjsantosh_dNoch keine Bewertungen
- Project Titles in Mobile Ad Hoc NetworksDokument3 SeitenProject Titles in Mobile Ad Hoc NetworkssrkmattaNoch keine Bewertungen
- Troubleshooting Routers CiscoDokument100 SeitenTroubleshooting Routers CiscokarderisNoch keine Bewertungen
- The Sympathizer: A Novel (Pulitzer Prize for Fiction)Von EverandThe Sympathizer: A Novel (Pulitzer Prize for Fiction)Bewertung: 4.5 von 5 Sternen4.5/5 (121)
- EchoLife HG8247 GPON Terminal Product Description - (V100R002C00& C01 - 03)Dokument20 SeitenEchoLife HG8247 GPON Terminal Product Description - (V100R002C00& C01 - 03)Tiến Hồ VănNoch keine Bewertungen
- Shadows of The ForgottenDokument2 SeitenShadows of The ForgottenPisces GhurlNoch keine Bewertungen
- Architecture Journalism-003Dokument4 SeitenArchitecture Journalism-003Ridhima SharmaNoch keine Bewertungen
- DL-T 5358-2006 Technical Code For Anticorrosion of Metal Structures in Hydroelectric and Hydraulic EngineeringDokument43 SeitenDL-T 5358-2006 Technical Code For Anticorrosion of Metal Structures in Hydroelectric and Hydraulic Engineeringsaliyarumesh2292Noch keine Bewertungen
- VIS-3013 - User Manual - V1.0 - 20160909 PDFDokument129 SeitenVIS-3013 - User Manual - V1.0 - 20160909 PDFkevinesco_barca9Noch keine Bewertungen
- h13077 WP Isilon Backup Using Commvault BestpracticesDokument21 Seitenh13077 WP Isilon Backup Using Commvault BestpracticeschengabNoch keine Bewertungen
- RegulatorsDokument63 SeitenRegulatorsshruti konkaNoch keine Bewertungen
- Pic 32MXDokument448 SeitenPic 32MXQuang NguyễnNoch keine Bewertungen
- Her Body and Other Parties: StoriesVon EverandHer Body and Other Parties: StoriesBewertung: 4 von 5 Sternen4/5 (821)