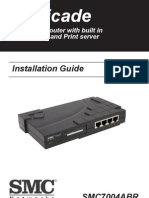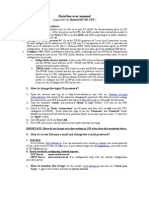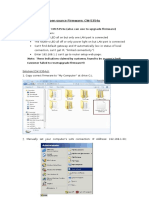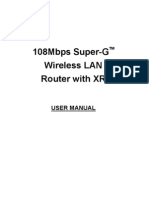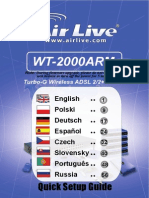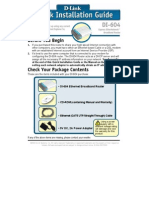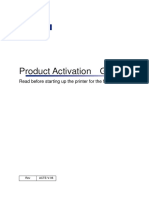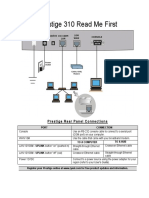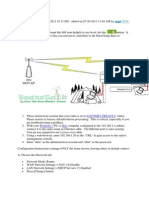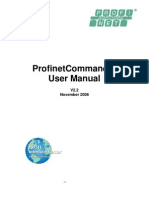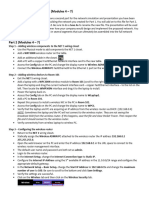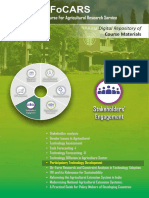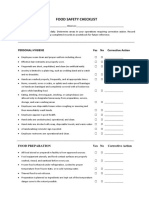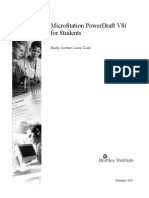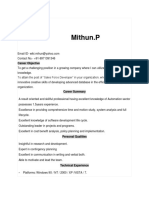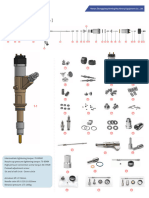Beruflich Dokumente
Kultur Dokumente
IP Connectivity Cheat Sheet
Hochgeladen von
leegan_Copyright
Verfügbare Formate
Dieses Dokument teilen
Dokument teilen oder einbetten
Stufen Sie dieses Dokument als nützlich ein?
Sind diese Inhalte unangemessen?
Dieses Dokument meldenCopyright:
Verfügbare Formate
IP Connectivity Cheat Sheet
Hochgeladen von
leegan_Copyright:
Verfügbare Formate
Below are the detail steps to setup IP communicators and A-Link Plus with Solution
2000/3000.
It includes instructions for defaulting the communications modules so it may appear
complicated. These instructions can be skipped if a new module is being used.
A-Link plus Communicates with B426/B450
These configuration steps take an example of using B426 as network module 1 and
B450 as network module 2. The wiring diagram is shown in the above picture.
There are nine steps to enable the communication of A-Link, B426, B450 and
Solution 2000/3000 panel from factory default values.
The steps:
1. Install A-Link Plus and Tera Term in your PC, and also install the B450s driver
software. A-Link Plus is used to configure panel and network module. Tera Term
is used to access the USB menu of B450.
2. Configure Solution 2000/3000 panel with codepad:
Enter Installer Code (the default is 1234) and press [#] to enter Installers
Programming Mode. Then press [81] to access the Address Program menu.
In order to set the parameters to default values, press [961#] and [960#]. After
returning to the main interface, the panel restores all the parameters to its
factory default values.
Enter Installer Code (the default is 1234) and press [#] to enter Installers
Programming Mode. Access menu 721: Network Module to set both of the
two modules to 1 Used, Not Config, continue to press [-] till the interface
returns to the menu of Confirm to Save Parameter Changes? then press [#]
to save the changed parameters.
3. Configure B426 network module
Power off the panel.
Set the rotary address switch of B426 to 9, unplug the jumper of Tamper
and plug the jumper of Mode.
Modify your PC network address to 169.254.1.2. Connect B426 to PC with a
network cable.
Power on the panel.
Access http://169.254.1.1 in your PC Internet Explorer. The B426 Login interface
is shown in your PC, and input password B42V2 to access the B426
configuration web interface.
Click Factory Default and OK to confirm, Click Encryption and Security
Settings, modify Web and Automation Security to Enable, click OK to
confirm. Then click Maintenance, modify Web Access Enable to Yes,
modify Panel Programming Enable to Enable, click OK to confirm, and
click Save and Execute and OK to save the changes, at last click Logout
to log out the web configuration interface.
Power off the panel.
Modify your PC network address to its previous value. Remove the cable from
B426 to PC, and restore the connection of above picture.
Unplug the jumper of Mode, plug the jumper of Tamper, and turn the rotary
address switch to 1.
4. Configure B450 network module
Power off the panel
Set the rotary address switch of B450 to 9, unplug the jumper of Tamper
and plug the jumper of Mode.
Connect B450 to PC with a male to male USB cable.
Power on the panel.
After the startup process is completed, double click Tera Term software in
your PC, and select the serial port named B450 Config Interface. Now, you
can enter the B450 USB menu interface. Press Enter key in your PC keypad,
and enter passcode B450. Now, you can see the main menu. Input 5 to
select 5- Reset To Factory Default, the USB interface shows Are you sure(Y
to default, N to exit), input Y to confirm, then the interface return to main
menu, input 8 to confirm 8=Save And Exit. At last turn off the Tera term.
Power off the panel.
Unplug the jumper of Mode, plug the jumper of Tamper, and turn the rotary
address switch to 2.
5. Configure A-Link Plus
Power on the panel.
Access your Routers web interface, and find the IP address of B426, e.g.
192.168.226.127. You can input the B426 IP address https://192.168.226.127 in
your PC IE to check some B426 parameters, notice the protocol is https not
http.
Double click A-Link Plus, input admin as operator, ADMIN as password.
Click File menu, and select Local IP Address same as your PC, input your
Local Port number, e.g. 12345.
Add a new customer, now enter the customer interface, input the customer
information, and Control Panel IP Address you just found, e.g.
192.168.226.127, input 7700 as Control Panel Port.
Click left menu Control Panel Configuration, select Solution 2000 or
Solution 3000 according to your panel type.
6.
7.
8.
9.
Click left menu Link, select Network Connect (TCP/IP SSL) and click
Connect. Now Alink tries to connect to the panel via B426.
Connect A-Link Plus to panel via B426
Click Upload from Control Panel. A-Link reads parameters from the panel.
After completing the read process, it popups a dialog to show the different
values between A-Link database and the panel. Now it lists two different
parameters Network Module 1 and Network Module 2 Click Yes to replace
the database with panel.
Click left menu Control Panel Configuration and access the Solution
2000/3000 configuration interface. Select Network module programming
Module 1# Basic Network Settings, input B426s IP address, e.g.
192.168.226.127.
Select Module 1# Mail Information, modify the sending mailbox
parameters if you set Email receiver.
Select Module 1# Maintenance, modify Web Access Enable to Enable.
Select Module 2# mail information, modify the sending mailbox
parameters if you set Email receiver.
Select Module 2# Primary Network Information, modify Primary Network
Access Point Name to your GPRS server, e.g. CMNET delegates China
Mobile.
Select Module 2# Maintenance, modify Web Access Enable to Enable.
Return to the left menu Link interface, and reconnect the panel, then click
Download to Control Panel. The modified parameters transmit to the panel.
You can reconnect the panel and upload parameters from the panel to check
whether the parameters set to the panel successfully or not.
Configure Solution 2000/3000 panel with codepad:
Press Installer Code (the default is 1234) and press [#] to enter Installers
Programming Mode. Access menu 721: Network Module to set both the two
modules to 2 Used, Config, continue to press [-] till return to the menu of
Confirm to Save Parameter Changes? and press [#] to save the changed
parameters. Now the modified B426 and B450 parameters all set to the
modules.
Power off the panel, then power on.
Return to the menu 721: Network Module to set both the two modules to 1
Used, Not Config, continue to press [-] till return to the menu of Confirm to
Save Parameter Changes? and press [#] to save the changed parameters.
The effect of this step is protecting the B426 and B450 parameters.
Modify Panel Programming Enable of B426 to Disable
Input the B426 IP address in your PC IE, e.g. https://192.168.226.127 . Access the
web interface of B426, input B42V2 as Password.
Click left menu Maintenance, modify Panel Programming Enable to
Disable, click OK to confirm, and click Save and Execute and OK to
save the changes, at last click Logout to log out the web configuration
interface.
Modify Panel Programming Enable of B450 to Disable
Power off the panel.
Set the rotary address switch of B450 to 0.
Power on the panel.
Double click Tera Term software in your PC, and select the serial Port
named B450 Config Interface. Now, you enter the B450 USB menu interface.
Press Enter key in your PC keypad, and enter passcode B450. Now, you
can see the main menu. Input 3 to select 3-Basic Configuration, the USB
interface shows Basic Configuration menu, input 4 to select 4=Panel
Programming, then the interface shows Panel Programming(Enabled)? Enter
Y to enable, or N to disable, input N to confirm disable. The interface
return to Basic Configuration menu, input 0 to select 0=Main Menu, the
interface shows Settings have changed. Save now(Y or N), input Y to save,
then the interface return to main menu, input 9 to select 9=Exit to exit the
USB menu. At last turn off Tera term.
Power off the panel.
Set the rotary address switch of B450 to 2.
Power on the panel.
Das könnte Ihnen auch gefallen
- Installation Guide: Broadband Router With Built in 4 Port Switch and Print ServerDokument46 SeitenInstallation Guide: Broadband Router With Built in 4 Port Switch and Print ServerMikeNoch keine Bewertungen
- CS432 - Cisco Packet Tracer PDFDokument6 SeitenCS432 - Cisco Packet Tracer PDFOburu David KatandiNoch keine Bewertungen
- SN VoIP Installation and Config Guide Final Website 1aug06Dokument19 SeitenSN VoIP Installation and Config Guide Final Website 1aug06Buddika Wijesooriya100% (1)
- Huawei MT 841 CPE user manualDokument9 SeitenHuawei MT 841 CPE user manualspecialsaranNoch keine Bewertungen
- WISP-68: 802.11bg High-Power Outdoor AP/CPE User ManualDokument39 SeitenWISP-68: 802.11bg High-Power Outdoor AP/CPE User ManualLynn DavisNoch keine Bewertungen
- 28-Port 10/100/1000Mbps + 4-Port Shared SFP Managed Gigabit SwitchDokument16 Seiten28-Port 10/100/1000Mbps + 4-Port Shared SFP Managed Gigabit SwitchJohan GutierrezNoch keine Bewertungen
- CCM15 Pentru SistemBMS-UtilizareDokument1 SeiteCCM15 Pentru SistemBMS-Utilizareanon_113615945Noch keine Bewertungen
- AC6-How To Setup Client+AP ModeDokument11 SeitenAC6-How To Setup Client+AP ModedionisiusdiucezNoch keine Bewertungen
- Ut Starcom DSL ModemDokument27 SeitenUt Starcom DSL Modemn.harshaNoch keine Bewertungen
- Manual For Unbrick The Cw5354u RouterDokument5 SeitenManual For Unbrick The Cw5354u RouterRolly TallodNoch keine Bewertungen
- Linksys Router Login Guide and IssuesDokument4 SeitenLinksys Router Login Guide and IssuesSyeda Maarij HassanNoch keine Bewertungen
- CW-5350 User ManualDokument22 SeitenCW-5350 User ManualKim RedondoNoch keine Bewertungen
- So, Here Is My Step-By-Step Guide To Configuring A Wi-FiDokument3 SeitenSo, Here Is My Step-By-Step Guide To Configuring A Wi-FinagapratapNoch keine Bewertungen
- EWR-Modem Deltalogic24 (En)Dokument12 SeitenEWR-Modem Deltalogic24 (En)Jorge_Andril_5370Noch keine Bewertungen
- AC6-How To Setup Client+AP ModeDokument10 SeitenAC6-How To Setup Client+AP ModeKamran KhanNoch keine Bewertungen
- CW 5350 User ManualDokument23 SeitenCW 5350 User ManualJeffrey AquinoNoch keine Bewertungen
- ROUTER ENCORE HWI-SG - Manual PDFDokument50 SeitenROUTER ENCORE HWI-SG - Manual PDFMacarena MussaNoch keine Bewertungen
- ARGtek CPE2615 User ManualDokument48 SeitenARGtek CPE2615 User ManualPriyo SanyotoNoch keine Bewertungen
- Configure Belkin Router in MinutesDokument13 SeitenConfigure Belkin Router in MinutesAnisha JainNoch keine Bewertungen
- PDFDokument2 SeitenPDFniko67Noch keine Bewertungen
- Quick Start Guide: Duolinks Sw24 SeriesDokument4 SeitenQuick Start Guide: Duolinks Sw24 Seriesanon-745450Noch keine Bewertungen
- Configure Globe 3G router in under 10 stepsDokument6 SeitenConfigure Globe 3G router in under 10 stepsLester BacaniNoch keine Bewertungen
- Air Force One 2 V3 User ManualDokument53 SeitenAir Force One 2 V3 User Manualhacker069100% (2)
- Configuring Linksys Wireless Router: Prof. Yousif at Valencia Community CollegeDokument29 SeitenConfiguring Linksys Wireless Router: Prof. Yousif at Valencia Community CollegeMujeeb AbdullahNoch keine Bewertungen
- WN513N Manual V1.0Dokument2 SeitenWN513N Manual V1.0vanderlonnNoch keine Bewertungen
- Wireless Configuration: Connect The Router On A Wired LAN EnvironmentDokument16 SeitenWireless Configuration: Connect The Router On A Wired LAN Environmentjun arvie100% (1)
- Konica Minolta LDAP Guide V1.2Dokument14 SeitenKonica Minolta LDAP Guide V1.2Pini CiglerNoch keine Bewertungen
- ITE v7 Instructor Packet Tracer ManualDokument17 SeitenITE v7 Instructor Packet Tracer ManualWaldon HendricksNoch keine Bewertungen
- How To Reset Fiery Defaults From WebToolsDokument5 SeitenHow To Reset Fiery Defaults From WebToolshazimNoch keine Bewertungen
- Airlive Wt-2000arm QSGDokument67 SeitenAirlive Wt-2000arm QSGDmytro RakNoch keine Bewertungen
- AirMAX - Configure A Point-To-Multipoint (PTMP) ISP-style Access Point - Ubiquiti Networks CommunityDokument3 SeitenAirMAX - Configure A Point-To-Multipoint (PTMP) ISP-style Access Point - Ubiquiti Networks Communitymiruvor_69100% (1)
- Qig Di-604Dokument12 SeitenQig Di-604Dark _Noch keine Bewertungen
- Assignment #3 Name: Qazi Mujtaba Enrollment: 01-235171-050Dokument5 SeitenAssignment #3 Name: Qazi Mujtaba Enrollment: 01-235171-050Qazi MujtabaNoch keine Bewertungen
- Configure Standard Tunneling ProtocolDokument26 SeitenConfigure Standard Tunneling ProtocolosmarNoch keine Bewertungen
- Customer Release Notes Fiery Network Controller For Docucolor 250/240Dokument34 SeitenCustomer Release Notes Fiery Network Controller For Docucolor 250/240jonnathanNoch keine Bewertungen
- Acte V 06Dokument23 SeitenActe V 06Romacon MarketingNoch keine Bewertungen
- CSS Procedure 2023Dokument12 SeitenCSS Procedure 2023Daniel DelgadoNoch keine Bewertungen
- Dataone Configuration: Huawei MT880/882 Dare Global DB108 Huawei WA1003A Huawei MT841 Huawei MT800Dokument27 SeitenDataone Configuration: Huawei MT880/882 Dare Global DB108 Huawei WA1003A Huawei MT841 Huawei MT800Anonymous HgmTzDNoch keine Bewertungen
- p310 v3.50 QuickStartGuideDokument5 Seitenp310 v3.50 QuickStartGuideTomaž BajželjNoch keine Bewertungen
- Binatone User GuideDokument8 SeitenBinatone User Guidekammy92Noch keine Bewertungen
- Airlink101 Access Point - Ap431wDokument42 SeitenAirlink101 Access Point - Ap431wJim ParentNoch keine Bewertungen
- CW-5350 User ManualDokument22 SeitenCW-5350 User ManualFelmerPolancoRodaNoch keine Bewertungen
- Work Camera AXIS 2110: Your Virtual Eye!Dokument6 SeitenWork Camera AXIS 2110: Your Virtual Eye!LeonardLapatratNoch keine Bewertungen
- RouterDokument18 SeitenRoutersaipratapbecNoch keine Bewertungen
- WNA100 SetUp Config enDokument5 SeitenWNA100 SetUp Config enChaipat WansiriNoch keine Bewertungen
- Problems & Solutions c250Dokument238 SeitenProblems & Solutions c250Cristian Macias Garcia100% (1)
- DWL-2100AP: Before You BeginDokument12 SeitenDWL-2100AP: Before You BeginLiss GonzálezNoch keine Bewertungen
- Bean - Planter: Ubnt-AustinDokument2 SeitenBean - Planter: Ubnt-Austinnouroudine52611Noch keine Bewertungen
- ProfinetCommander User Manual V2.2 GuideDokument29 SeitenProfinetCommander User Manual V2.2 GuideVoicu StaneseNoch keine Bewertungen
- ITN 7.02 - Case Study - Part 2 (Modules 4-7)Dokument2 SeitenITN 7.02 - Case Study - Part 2 (Modules 4-7)tssr15.nadjemNoch keine Bewertungen
- WS-WN523: Wireless Extender&RouterDokument21 SeitenWS-WN523: Wireless Extender&RouterAlka389Noch keine Bewertungen
- Cisco Packet Tracer Wireless LabDokument2 SeitenCisco Packet Tracer Wireless LabRanordo Myrie0% (1)
- User'S Guide: Web Power SwitchDokument22 SeitenUser'S Guide: Web Power SwitchSỹ RonNoch keine Bewertungen
- Netis WF-2404 Setup CD QIG v1.1Dokument13 SeitenNetis WF-2404 Setup CD QIG v1.1Ongky SajaNoch keine Bewertungen
- Quick Start Guide For EX260-SENDokument9 SeitenQuick Start Guide For EX260-SENDiana MIND AmayaNoch keine Bewertungen
- Fiery User GuideDokument36 SeitenFiery User GuideCraig MusgravesNoch keine Bewertungen
- Cisco CCNA Command Guide: An Introductory Guide for CCNA & Computer Networking Beginners: Computer Networking, #3Von EverandCisco CCNA Command Guide: An Introductory Guide for CCNA & Computer Networking Beginners: Computer Networking, #3Noch keine Bewertungen
- Network with Practical Labs Configuration: Step by Step configuration of Router and Switch configurationVon EverandNetwork with Practical Labs Configuration: Step by Step configuration of Router and Switch configurationNoch keine Bewertungen
- PLC Programming Using SIMATIC MANAGER for Beginners: With Basic Concepts of Ladder Logic ProgrammingVon EverandPLC Programming Using SIMATIC MANAGER for Beginners: With Basic Concepts of Ladder Logic ProgrammingBewertung: 4 von 5 Sternen4/5 (1)
- Equipment RecommendationsDokument2 SeitenEquipment Recommendationsleegan_Noch keine Bewertungen
- 9 A Target RoundsDokument1 Seite9 A Target Roundsleegan_Noch keine Bewertungen
- Sports Medicine and Science in Archery IIDokument96 SeitenSports Medicine and Science in Archery IIameyaibaNoch keine Bewertungen
- Coast Archers QRE 22-02-15 ResultsDokument2 SeitenCoast Archers QRE 22-02-15 Resultsleegan_Noch keine Bewertungen
- 9 A Target RoundsDokument1 Seite9 A Target Roundsleegan_Noch keine Bewertungen
- General Practice Learning Guide 2012-2013Dokument47 SeitenGeneral Practice Learning Guide 2012-2013leegan_0% (1)
- Surgical InstrumentsDokument8 SeitenSurgical InstrumentsSharmaine Simon91% (11)
- ASME B31.3 2020 CambiosDokument10 SeitenASME B31.3 2020 CambiosJosé Juan Jiménez AlejandroNoch keine Bewertungen
- Odometer Recording StrategiesDokument2 SeitenOdometer Recording StrategiesFroilan CaoleNoch keine Bewertungen
- Motor Protection Principles: Arijit Banerjee, Arvind Tiwari-GE Global Research Jakov Vico, Craig Wester - GE MultilinDokument35 SeitenMotor Protection Principles: Arijit Banerjee, Arvind Tiwari-GE Global Research Jakov Vico, Craig Wester - GE Multilinvaradarajanrengasamy100% (1)
- Owner'S Manual: PLDVD134FDokument20 SeitenOwner'S Manual: PLDVD134FalphasoundNoch keine Bewertungen
- Elite FY'22 On Campus - SRM Institute of Science and Technology - Business Interview Schedule 29-Sep-21Dokument40 SeitenElite FY'22 On Campus - SRM Institute of Science and Technology - Business Interview Schedule 29-Sep-21aayush raghav (RA1811003020302)Noch keine Bewertungen
- Eee342 hw3 PDFDokument2 SeitenEee342 hw3 PDFRedion XhepaNoch keine Bewertungen
- Participatory Technology DevelopmentDokument20 SeitenParticipatory Technology DevelopmentSri HimajaNoch keine Bewertungen
- Manajemen Berbasis Nilai, Studi Atas Penerapan Manajemen Berbasis NilaiDokument20 SeitenManajemen Berbasis Nilai, Studi Atas Penerapan Manajemen Berbasis NilaitsfNoch keine Bewertungen
- Food Safety ChecklistDokument5 SeitenFood Safety ChecklistDenver Palingit Rimas100% (3)
- Microstation GuideDokument158 SeitenMicrostation GuideMishra KirtiwardhanNoch keine Bewertungen
- Regulatory Affairs Transformation SupportDokument4 SeitenRegulatory Affairs Transformation SupportDhiraj LokhandeNoch keine Bewertungen
- EECS 373 Architecture, Assembly, and ABI LectureDokument29 SeitenEECS 373 Architecture, Assembly, and ABI Lectureavinash_yuvarajNoch keine Bewertungen
- CE 308 Lec 7 Mixing, Handling and Placing of ConcreteDokument29 SeitenCE 308 Lec 7 Mixing, Handling and Placing of ConcretewasimkhaliqNoch keine Bewertungen
- Types of Wind Turbines - Horizontal Axis and Vertical Axis ComparedDokument1 SeiteTypes of Wind Turbines - Horizontal Axis and Vertical Axis Comparedmendhi123Noch keine Bewertungen
- Resume Mithun UpdatedDokument7 SeitenResume Mithun UpdatedmithunNoch keine Bewertungen
- GT Kompetitor parts list comparisonDokument4 SeitenGT Kompetitor parts list comparisonrachmad syahputraNoch keine Bewertungen
- Philips 26 PFL 3405 Chassis Tpn1.1e-La SM PDFDokument63 SeitenPhilips 26 PFL 3405 Chassis Tpn1.1e-La SM PDFViorel GabrielNoch keine Bewertungen
- Cl60 Rooftop Iom 0213 eDokument94 SeitenCl60 Rooftop Iom 0213 emikexiiNoch keine Bewertungen
- AeDokument12 SeitenAeRoberto SanchezNoch keine Bewertungen
- Nuke 9.0v1 ReleaseNotesDokument32 SeitenNuke 9.0v1 ReleaseNotesFlavioNoch keine Bewertungen
- Environmental Management Plan - MatrixDokument6 SeitenEnvironmental Management Plan - Matrixplokhande47100% (1)
- Bio BatteryDokument29 SeitenBio BatteryDileepChowdary100% (1)
- AC - ADENIYI MARUF OPEYEMI - FEBRUARY, 2023 - 2148745001 - FullStmtDokument6 SeitenAC - ADENIYI MARUF OPEYEMI - FEBRUARY, 2023 - 2148745001 - FullStmtmophadmophadNoch keine Bewertungen
- ZQYM Diesel Cummins Series Injector 2023.07Dokument13 SeitenZQYM Diesel Cummins Series Injector 2023.07harbh9355Noch keine Bewertungen
- Evaluating SWOT's Value in Creating Actionable, Strategic IntelligenceDokument94 SeitenEvaluating SWOT's Value in Creating Actionable, Strategic IntelligenceMJFinnegan4100% (4)
- Sensor Performance Characteristics DefinitionsDokument12 SeitenSensor Performance Characteristics DefinitionsKhairul FahzanNoch keine Bewertungen
- Convert Tank to Wash Service Hazards ReviewDokument74 SeitenConvert Tank to Wash Service Hazards ReviewMatthew Adeyinka0% (1)
- Orace Rac TafDokument4 SeitenOrace Rac TafNst TnagarNoch keine Bewertungen
- IWWA Directory-2020-2021Dokument72 SeitenIWWA Directory-2020-2021venkatesh19701Noch keine Bewertungen
- TablesDokument10 SeitenTablesScott SiedschlagNoch keine Bewertungen