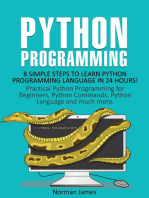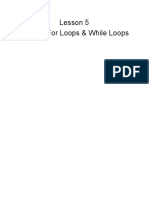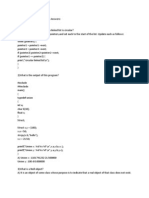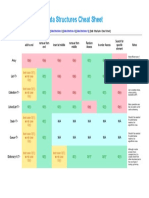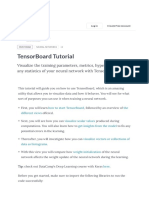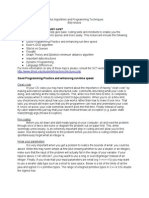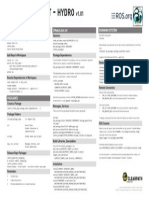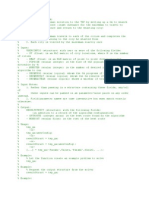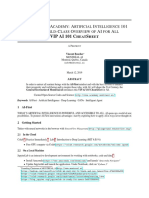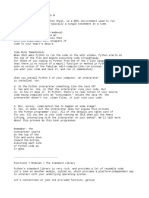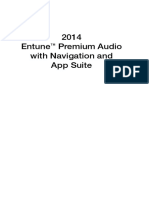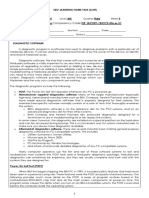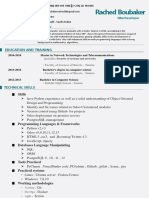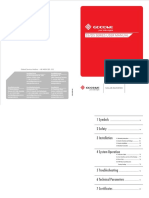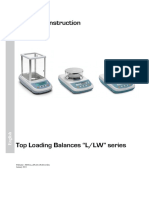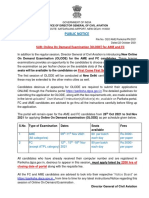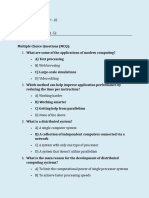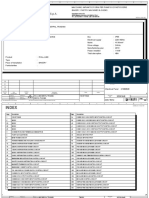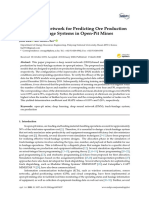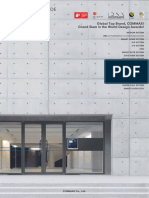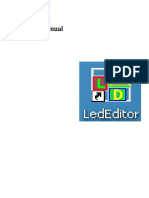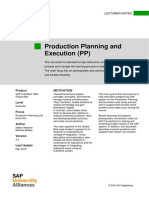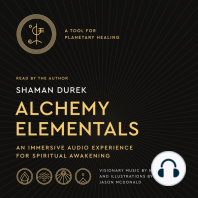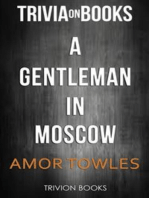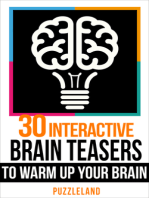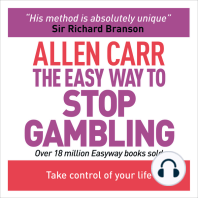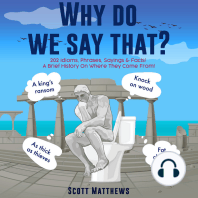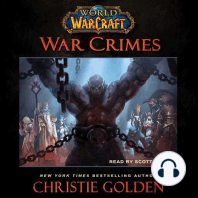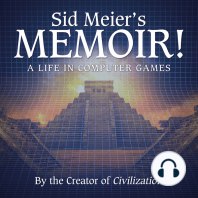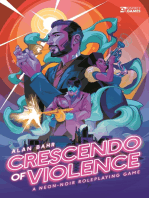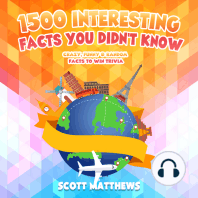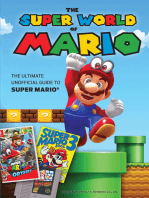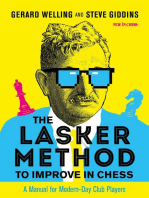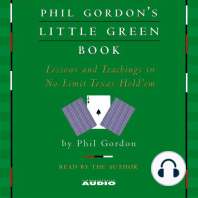Beruflich Dokumente
Kultur Dokumente
Tutorial - Python Scripting For XBMC
Hochgeladen von
Ignacio FiescoOriginaltitel
Copyright
Verfügbare Formate
Dieses Dokument teilen
Dokument teilen oder einbetten
Stufen Sie dieses Dokument als nützlich ein?
Sind diese Inhalte unangemessen?
Dieses Dokument meldenCopyright:
Verfügbare Formate
Tutorial - Python Scripting For XBMC
Hochgeladen von
Ignacio FiescoCopyright:
Verfügbare Formate
Alex and Alexpoet's XBMC-Python Scripting Tutorial
XBOX PYTHON TUTORIAL
This document is released under the GPL license.
Written by Alex (aka alx5962) and Alexpoet.
Version 2.0
Please notify us if you notice grammatical or typographical errors in this document. We strive to keep
the tutorial readable and effective. However, if you have problems running the scripts contained in this
document, reread the instructions or ask for help on an appropriate web forum. Please do not email us
directly for support. We dont have the time or resourcesthats why we made this tutorial. :)
Also, please note that we wrote this tutorial as an introductory lesson, with ease of understanding a
major goal. Experienced developers may find this text too simplistic, but it's not written for them :)
Now, on to the instructions.
I. Introduction from Alx5962 (or, This Python is not a Snake)
Welcome to the Python for XBMC Tutorial! This project began one day when I discovered XBMC
(XBox Media Center) supports scripts written in Python. Darkie made the port, and Id like to thank him
for his great work and support! (I harassed him with questions and feature suggestions and he was
always nice enough to reply to the questions and to add the features.) Curious, I decided to try to use this
scripting language to display some basic stuff.
Before I could begin writing for the XBox, I spent many hours learning the Python language (and, in the
process, the snake bit me ;), and reading through all the documentation included in the Windows port.
Once Id finished that, I started to code some very basic scripts. I learned XBMC Python through a lot of
trial and error. Now I feel more comfortable coding for the XBox, and so I decided to share my
experience.
II. Some Basic Rules (or, Even soBe Careful of the Snake!)
In order to script for the XBox, youll obviously need Python installed with XBMC. Most XBMC
releases include a python.rar file containing the necessary scripts. (Some full-scale releases come with
Python already included in the main installation.)
So unrar the Python file if you need to, and you'll have two folders: python and scripts. Place both
of these in XBMCs root directory.
Note that features are always being added, so we really advise you to have the last version of XBMC
and of Python, otherwise scripts written using newer versions may not work with your installation.
To run Python scripts on your XBox, use the script launcher, which is based in different locations in
XBMC depending on your skin. In Project Mayhem, it can be found under My Files. So go to My
Files, then scroll down to scripts and push A (or Select on the IR Remote). Now it will show you
a list of all the Python scriptsas well as any subfoldersin your scripts directory. Select a Python
script and hit A to run it.
(Youll notice that whenever a script is activated, even if it has no GUI window, the word running is
added next its filename in the script launcher. This will disappear when the script comes to an end.)
Alex and Alexpoet's XBMC-Python Scripting Tutorial
Debug information for Python scripts can be found at the script launcher screen by pressing the white
button on your controller. Any print statements in the script will print out to this debug screen, as will
any errors.
Note that you may need internet access to run some scripts, so be sure to configure your installation of
XBMC (instructions can be found in the XBMC documentation) and don't forget to set up your
nameserver (aka DNS) to resolve domain names. Of course, if you cant get internet access to work, you
can still run any Python scripts that arent internet-dependent.
Sidenote Scriptionary: Script Management Utility
I've developed a small utility script as an alternative to XBMC's script launcher. It's called
Scriptionary, and is available on my website or at the downloads page linked at the end of this
document.
Scriptionary is designed to be a simple interface to provide quick access to the scripts you run
often, without cluttering the screen with scripts you don't use. It's a product still in development,
and at the time I'm writing this tutorial, Scriptionary still certainly has its bugs. But you might
consider downloading it and trying it out. This utility just might save you some time and hassle,
and make your script development a little bit easier.
Alexpoet.
III. Peculiarities of Python (or, Pay Attention to the Snakes Behaviour)
Python coding is based on indentation. In many languages, levels of indentation are used as a
convention for the sake of readability. In Python, indentation actually describes blocks. So you wont
use curly braces{ and }to declare the start and end of a function, class, or if statement. Instead,
youll declare a function:
def myFunction(params):
and follow it with code indented by one level:
def myFunction(params):
variable = False
doThis(params)
if variable == True:
doThat(params)
Youll notice a second level of indentation following the if statement. In Python, indentation describes
all blocks and sub-blocks.
Everything is an object. This aspect of the language is very nice sometimes, but it can be tricky for
beginners! Just remember that, in Python, everything is an object. As you get further into scripting,
youll learn the full implications of this fact.
When assigned, a variable is considered local unless you declare it global. This rule comes up often,
although its not covered within the scope of this tutorial. Still, its a helpful fact to know, especially
when you start reading through other peoples scripts.
The goal of this document is not to teach Python, though, but to teach you how to write Python for the
XBox. So instead of going into further detail here, we recommend that you read the fine documentation
available on www.python.org.
Alex and Alexpoet's XBMC-Python Scripting Tutorial
IV. Tutorial: Writing XBMC Python Scripts (or, The Real Work Begins)
There are two special libraries for Python scripts only available in XBMC: xbmc and xbmcgui. They are
dedicated to the user interface, keypad management, and fundamental interaction with XBMC itself.
Artificial emulators of these libraries are under development, to allow you to test xbmc- and xbmcguidependent code on a PC. For more details, visit the XBMC Python forum and look for the thread Dev
Tool: XBMC Emulator Scripts, or visit Alexpoets website (the address is at the end of this document).
In the course of this tutorial, we will only address scripts that use a graphical interface, as our primary
purpose is to introduce the use of the xbmc and xbmcgui libraries. Console scripts that work without
these libraries are outside the scope of this document.
Throughout this text, Python code will be coloured in blue. Tutorial segment headings are shown in
boldface green.
Creating a Window
The first step in writing a script for XBMC is to import the xbmc libraries:
import xbmc, xbmcgui
After that, we need to create a class (defined by the keyword "class") that will include some of its own
functions (defined by the keyword def)
class MyClass(xbmcgui.Window):
print "hello world"
MyClass is now set up to act like a Window (as described in the xbmcgui library). Once weve defined
the class, we need to initialize the class object (that is, create an instance of it) and then run the librarys
function doModal, which causes the graphical window to continue displaying on the screen until we
close it.
mydisplay = MyClass()
mydisplay.doModal()
del mydisplay
Note: The final command del is here for garbage collection; it keeps our code clean by deleting the
class instance that we created.
Now, put all of this code, in order, into a script, and call it display.py. It should look like this:
import xbmc, xbmcgui
class MyClass(xbmcgui.Window):
print "hello world"
mydisplay = MyClass()
mydisplay.doModal()
del mydisplay
(All we did was combine the lines above, to make it easier to read.)
Now, to test your script, you need to copy it to your XBox. We recommend you go to your XBMC
installation folder, then find the scripts subfolder, and create a folder called Tutorial within scripts.
Now copy your new display.py script to that folder, as well as the background.gif image that should
have come attached to this document. (If you dont have it, dont worry. Its a very simple 720 x 480
image and you can easily make your own. Well use it later in this text.)
Once youve got the script in place, you can run it through XBMC, using the script launcher (as
described above). When you run it, all you'll see is an empty window, which is the same window you
3
Alex and Alexpoet's XBMC-Python Scripting Tutorial
just created with your script! Theres one problem, though. Since there's no code to exit the MyClass
class, you'll have to reset the XBox to escape the script.
Also notice that the print function only displays output in debug mode, not anywhere on the main GUI
screen. To access debug mode, once youve exited the script press the white button, and youll see a list
of all the script output generated since you last booted your XBox. Press the white button again to clear
this screen, or Back to return to the scripts menu.
Responding to the Controller/Keypad (and Creating an Exit Option)
Now that weve got a working window taking over our screen, we need to implement a way to exit the
display. Well use the controller/keypad for that, by writing some code that will capture the press of the
button on the keypad and respond to it.
It's pretty simple. Open up "display.py" and remove the third line (print "hello world"). We're going to
replace it with a function that captures controller actions.
First, add this before you create the class:
#get actioncodes from keymap.xml
ACTION_PREVIOUS_MENU = 10
The first line is a commentcomments in Python are preceded by "#"which means it acts as a note to
the programmer, but doesn't actually do anything when the script is run. This one is telling you where
we found out that the number 10 is what you get when someone pushes the "Back" button on the XBox
controller.
Now you have to write a function that will use this information. Inside the MyClass block (where the
print statement used to be), add this function:
def onAction(self, action):
if action == ACTION_PREVIOUS_MENU:
self.close()
Once you've added that, you've got a script that can respond to controller actions. You've also now
written an "Exit" option into your script, so users can exit it.
Heres what the full code should look like:
import xbmc, xbmcgui
#get actioncodes from keymap.xml
ACTION_PREVIOUS_MENU = 10
class MyClass(xbmcgui.Window):
def onAction(self, action):
if action == ACTION_PREVIOUS_MENU:
self.close()
mydisplay = MyClass()
mydisplay.doModal()
del mydisplay
You can see we've only really added four lines to the script, but now it's interactive! Oh, sure, it doesn't
do much, but it's a beginning. Now, each time we push the "Back" button, we will exit the class and
(therefore) the script.
Alex and Alexpoet's XBMC-Python Scripting Tutorial
Now's a good time to point out how Python's use of indentation makes these scripts so readable. The
flow of the script is clear, and it's easy to find where each logical block starts and ends.
Also, note again that the keyword def defines a function. Here we have a special instance, though,
because onAction is a function call built into the XBMC library. In any script, XBMC calls the onAction
function whenever it receives any keypad-related actions.
Also notice what we use onAction for: to call the command self.close(). This is another function built
into xbmc that will close the window and so the class, ending the doModal() loop.
Control Objects - Adding a Text Label
Now, a GUI is obviously about more than input. We'll need some output, too. So it's time for us to learn
how to display text on the window we've created.
To do that, we'll use the ControlLabel function. ControlLabel has some properties including position,
font colour and transparency, and font size. The following three lines act as a single "block" to create
and display a line of text on the window:
self.strAction = xbmcgui.ControlLabel(300, 200, 200, 200, "", "font14", "0xFFFFFF00")
self.addControl(self.strAction)
self.strAction.setLabel("BACK to quit")
There is a reason we have to write three lines just to create a single line of text on the screen, but that
will become more obvious as we get further into the tutorial. For now, think of it like this: First we tell
the program what the Control is going to look like (with the xbmcgui.ControlLabel function, and all of
its parameters), then we tell the program to make that control (with the addControl function), and then
we tell the Control what to do (in this case, display the line "BACK to quit").
So, when we start by describing the control, we pass it a bunch of numbers, and a couple of strings.
These define the Control object's position, size, and unique characteristics. In this example, we have:
300 is the control's X position on the screen
520 is the control's Y position on the screen
200, 200 is supposed to be size of the element (but it seems to not work with text)
"" is an empty string that can be used to set an initial label text, but we are setting the label later.
"font14" is the font used for this control's text, (the fonts available vary by skin)
The final element is "0xFFFFFF00" this value may look familiar to you. It represents the colour value
and transparency of the label's font, coded in hexadecimal (from 00 to FF). So read this as
0xTTRRGGBB where T is the transparency value, R is red, G is green and as you guessed B is blue.
When we add text to the label, it will show up on the screen in the color defined by this value.
Now we have a working script that could include a label telling us how to use its controls (well...just one
control, really, but who's counting?). Instead, let's build a slightly different label and associate it with the
A button of the keypad, for more practice. First, add this line near the top of your script:
ACTION_SELECT_ITEM = 7
We used a similar line earlier to identify when the user pushed the "Back" buttonthat was 10and now
we're using this one to get the "A" button, which is a value of 7.
Now, as you remember from the last segment, the way we use these values is in the special function
onAction, by telling the script how to respond when XBMC tells us the "A" button was pushed. So we
add this "if" statement to the onAction function we already have:
Alex and Alexpoet's XBMC-Python Scripting Tutorial
if action == ACTION_SELECT_ITEM:
self.strAction = xbmcgui.ControlLabel(300, 200, 200, 200, "", "font14", "0xFF00FF00")
self.addControl(self.strAction)
self.strAction.setLabel("Hello world")
Once you add these lines to the script, it will show your new label whenever the "A" button is pressed.
The whole script should look like this:
import xbmc, xbmcgui
#get actioncodes from keymap.xml
ACTION_PREVIOUS_MENU = 10
ACTION_SELECT_ITEM = 7
class MyClass(xbmcgui.Window):
def onAction(self, action):
if action == ACTION_PREVIOUS_MENU:
self.close()
if action == ACTION_SELECT_ITEM:
self.strAction = xbmcgui.ControlLabel(300, 200, 200, 200, "", "font14", "0xFF00FF00")
self.addControl(self.strAction)
self.strAction.setLabel("Hello world")
mydisplay = MyClass()
mydisplay.doModal()
del mydisplay
Copy this script to your XBox and run it. Try pressing the "A" button and see what happens. Don't
forget you have to push "Back" to stop the script!
Control Objects - Removing a Text Label
In xbmcgui.py you get a handful of widgets that are called Control objectsthese are the Button,
Image, Label, FadeLabel, List, and TextBox). All Control objects share certain characteristics. Control
object are GUI devices that are drawn over the window, and theyre the main tools youll use to interact
with the script. As mentioned in the previous segment, you initialize Control objects with a function call
(for instance: self.strAction = xbmcgui.ControlLabel(300, 200, 200, 200, "", "font14", "0xFF00FF00")), and then tell
xbmc to draw them with the addControl function.
Well, we can also tell xbmc to stop drawing any Control, which will remove it from the display. To do
this, use the function removeControl.
Lets stick with the same script, but add another option: pressing the "B" button will remove the Label
that was created when you pressed "A". To do that, you have to recognize the "B" button:
ACTION_PARENT_DIR = 9
and then use these two lines in the onAction function:
if action == ACTION_PARENT_DIR:
self.removeControl(self.strAction)
When youve add these three lines, you should have a working script. The whole script should look
like this:
Alex and Alexpoet's XBMC-Python Scripting Tutorial
import xbmc, xbmcgui
#get actioncodes from keymap.xml
ACTION_PREVIOUS_MENU = 10
ACTION_SELECT_ITEM = 7
ACTION_PARENT_DIR = 9
class MyClass(xbmcgui.Window):
def onAction(self, action):
if action == ACTION_PREVIOUS_MENU:
self.close()
if action == ACTION_SELECT_ITEM:
self.strAction = xbmcgui.ControlLabel(300, 200, 200, 200, "", "font14", "0xFF00FF00")
self.addControl(self.strAction)
self.strAction.setLabel("Hello world")
if action == ACTION_PARENT_DIR:
self.removeControl(self.strAction)
mydisplay = MyClass()
mydisplay.doModal()
del mydisplay
Control Objects - FadeLabel
You also have another way to display text: a Control object called the FadeLabel. If youve used XBMC
much at all, youre probably familiar with these objects. A FadeLabel is a segment of your screen that
will scroll text from left to right within its borders, and repeat the text when it gets to the end.
Youve probably seen this object used for RSS feeds, or perhaps to show the song artist when XBMC is
playing an mp3.
You can do the same thing with a fairly simple script. You set up the FadeLabel much like you would a
Label, but you dont have to worry about the length of the stringanything that doesnt fit into the
space provided will scroll into view.
The FadeLabel object also has a reset() function, which clears out all the text and leaves the FadeLabel
in place, so you can still send new text to it later (unlike the removeControl function, which would clear
the text from the screen but also destroy the FadeLabel object).
As we said, its pretty easy to make a FadeLabel. This time were going to make some big changes from
the script we used last time. First, were going to add a new function called __init__ right after declaring
the class. The __init__ function is a special case in Python, its a built-in function type (similar to a
constructor in other languages) that runs automatically whenever you create an instance of a class. Well
talk more about that in the next segment.
For now, well just show you how to make one. Add these seven lines right after you create the class:
def __init__(self):
self.strActionInfo = xbmcgui.ControlLabel(100, 120, 200, 200, "", "font13", "0xFFFF00FF")
self.addControl(self.strActionInfo)
self.strActionInfo.setLabel("Push BACK to quit - A to reset text")
self.strActionFade = xbmcgui.ControlFadeLabel(200, 300, 200, 200, "font13", "0xFFFFFF00")
self.addControl(self.strActionFade)
self.strActionFade.addLabel("This is a fade label")
Alex and Alexpoet's XBMC-Python Scripting Tutorial
By now, you can probably glance at the first four lines and know what they do. The first declares that
its the beginning of a new function, called __init__ (the self inside the parameters means that this
function is part of a class, and requires that class instance to run). The next three lines are just like what
we were doing two segments earlier: creating a Label.
You can tell what this one does. It gives the user some basic information on how to run the program.
The message it will show is "Push BACK to quit - A to reset text." Since its in the __init__ function,
this text will appear as soon as the class is created, which means as soon as the script is run. So the user
will know what to do from the very start.
Now, the next three lines define the FadeLabel, and as you can see, theyre almost identical. The only
difference is the function call xbmcgui.ControlFadeLabel instead of xbmcgui.ControlLabel. Thats all
you have to do to make a text string that will scroll within the box.
FadeLabel has a very useful function called reset(), though, so lets go ahead and write this script to show
you how to use that. Youre already recognizing the "A" button press from earlier, so well stick with that.
We need to change onAction now, though, since its doing something different. In your onAction function,
leave the first if statement (the one that lets you close the script), but replace the other two with this one:
if action == ACTION_SELECT_ITEM:
self.strActionFade.reset()
Now you can press "A" while the script is running to see how a FadeLabels reset() function works. You
should also have a pretty good idea by now how the special onAction function works. Also, youll
notice we no longer have an "if action ==" statement looking for the "B" button, so you can remove that
line from the declaration of globals up above.
When you do all that, the whole script should look like this:
import xbmc, xbmcgui
#get actioncodes from keymap.xml
ACTION_PREVIOUS_MENU = 10
ACTION_SELECT_ITEM = 7
class MyClass(xbmcgui.Window):
def __init__(self):
self.strActionInfo = xbmcgui.ControlLabel(100, 120, 200, 200, "", "font13", "0xFFFF00FF")
self.addControl(self.strActionInfo)
self.strActionInfo.setLabel("Push BACK to quit - A to reset text")
self.strActionFade = xbmcgui.ControlFadeLabel(200, 300, 200, 200, "font13", "0xFFFFFF00")
self.addControl(self.strActionFade)
self.strActionFade.addLabel("This is a fade label")
def onAction(self, action):
if action == ACTION_PREVIOUS_MENU:
self.close()
if action == ACTION_SELECT_ITEM:
self.strActionFade.reset()
mydisplay = MyClass()
mydisplay.doModal()
del mydisplay
Try it on the XBox and see what happens. Press the "A" button while youre at it. Now try changing the
text of the FadeLabel to something longer, such as "Behold, here you see before you the first and only
almighty FadeLabel of Doom which I, in my Pythonic coolness, have created by my very will."
8
Alex and Alexpoet's XBMC-Python Scripting Tutorial
Something restrained and reasonable like that. Then run the script again, and watch it scroll. Press "A".
There you go. Not a lot of exciting action, but now youre familiar with the FadeLabel, which is a very
useful tool when trying to display long strings.
Sidenote XBMC Emulator Scripts
Did you try running this script on your PC, using Alexpoets emulator scripts? If so, you
probably got an error. Thats because we used the __init__ function for the first time in this
script.
When we define an __init__ function in our scripts, it replaces the __init__ function that the
Emulator uses to draw the GUI window on your PC. There is still an easy way to get around this
problem, but it requires two extra lines in your script that you wouldnt need if you werent using
the emulator.
First, you have to find out whether the script is running on a PC or on the XBox. To do this, add
the following lines right after your import statements:
try: Emulating = xbmcgui.Emulating
except: Emulating = False
Now, as the very first line of your __init__ function, add this line:
if Emulating: xbmcgui.Window.__init__(self)
Thats all it takes. What this does, is tell the script to call the Emulators __init__ function, too
(the one replaced by your classs __init__ function), before going on with running. Of course, if
youre running the script on the XBox, it will just skip right past and do nothing.
For the sake of those of you using the Emulator in future development, Im going to include these
necessary lines in all of the rest of the tutorial scripts. Note that the Emulator has been developed
in the time since Alex first wrote this tutorial, and so these extra lines arent part of the original
tutorial. However, they wont in any way interfere with the scripts function on the XBox, so I
see no harm in including them.
Alexpoet.
Setting up Default Parameters in the Init Function
We already talked some in the last segment about the __init__ function. As we said before, the __init__
function is one that Python automatically runs whenever the class "MyClass" is launched. This is an
extremely useful tool for adding elements that we need when the script is first initialized, particularly for
adding basic GUI items, such as a background image or text instructions that need to be on screen all the
time.
To add these automatic elements, we use the __init__ function, as youve already seen. Lets change the
__init__ function from our last script slightly. Well remove the FadeLabel (now that you know all
about them), and have the instructional Label say something different:
self.strActionInfo = xbmcgui.ControlLabel(100, 120, 200, 200, "", "font13", "0xFFFF00FF")
self.addControl(self.strActionInfo)
self.strActionInfo.setLabel("Push BACK to quit, A to display text and B to erase it")
(Were also adding two more linesone up above with the globals, and one in the __init__ functions
that will make the PC Emulator scripts work. For details, read the Sidenote above.)
Alex and Alexpoet's XBMC-Python Scripting Tutorial
You already know what this part of the script doeswe talked about it in the last segment. Of course,
now were changing what the controls do, so weve changed the Labels text.
Lets go ahead and do something new, then. In much the same way as we add Labels, we can also add a
background image to help define the script. To do this, well add an instance of the ControlImage object
to our init function with this one line:
self.addControl(xbmcgui.ControlImage(0,0,720,480, "background.gif"))
That might look strange to you, because were doing a lot here in one line. You see we start off with the
function self.addControl, and inside the parentheses, instead of giving it the name of a Control object,
we create the Control object right there. When you add a Control in one line like this, it has no name,
and so theres no way to modify it later. Thats why we use three lines to add (and name) a Label, and
then modify the Labels text. With a background picture, though, you only show it once, and then leave
it unchanged until the script closes.
You could just as well have written this script as two lines:
pic = xbmcgui.ControlImage(0,0,720,480, "background.gif")
self.addControl(pic)
Either way, it does the same thing, but for Controls youre only drawing and then leaving alone, its
often cleaner to just add them in one line.
But that brings up another issue: where in the __init__ function do we place that line? Its a very
important question, and you need to remember to draw the background image before the text, that way
the image will be drawn, and then the text placed over the image. If we changed that order, the text
would appear behind the image, so the user would never see it.
Now, for this to work youll have to have an image file by the name of "background.gif" (or, of course,
you could replace the filename in the script with the name of a file you have). This tutorial might have
come zipped up with a background.gif image, but if not you can create a very simple background just by
making a picture 800 pixels by 600 pixels, and saving it with that filename.
Youll have to play with the background colour some to find one that clearly shows the font colour, and
still looks good on screen. [Alexpoet's note: Of course, you might end up spending a lot of time doing
that once you start developing scripts anyway. I sometimes find myself spending twice as long in
Photoshop trying to get good support pics as I spend actually writing these scripts.]
NOTE:
When you enter the filename in the xbmcgui.ControlImage function, you can enter just a filename
(and Python will look for the file in the same folder as the script youre running), or you can enter
a path. Remember that when youre entering directory paths in Python, you always have to replace
"\" with "\\", because Python uses "\" to describe special characters.
So now we know how to build our __init__ function, lets put it into use. Everything else should be
simple stuff that you know how to do by now. Put back in the line for recognizing the "B" button, and
then change the onAction to draw a friendly message whenever you press "A", then delete it on "B".
Try to write this yourself. If youre having trouble, feel free to look ahead, but this is all stuff weve
covered before. When youre done, the whole script should look like this:
10
Alex and Alexpoet's XBMC-Python Scripting Tutorial
import xbmc, xbmcgui
try: Emulating = xbmcgui.Emulating
except: Emulating = False
#get actioncodes from keymap.xml
ACTION_PREVIOUS_MENU = 10
ACTION_SELECT_ITEM = 7
ACTION_PARENT_DIR = 9
class MyClass(xbmcgui.Window):
def __init__(self):
if Emulating: xbmcgui.Window.__init__(self)
self.addControl(xbmcgui.ControlImage(0,0,720,480, "Q:\\scripts\\Tutorial\\background.gif"))
self.strActionInfo = xbmcgui.ControlLabel(100, 200, 200, 200, "", "font13", "0xFFFF00FF")
self.addControl(self.strActionInfo)
self.strActionInfo.setLabel("Push BACK to quit, A to display text and B to erase it")
def onAction(self, action):
if action == ACTION_PREVIOUS_MENU:
self.close()
if action == ACTION_SELECT_ITEM:
self.strAction = xbmcgui.ControlLabel(300, 300, 200, 200, "", "font14", "0xFF00FF00")
self.addControl(self.strAction)
self.strAction.setLabel("Hello world")
if action == ACTION_PARENT_DIR:
self.removeControl(self.strAction)
mydisplay = MyClass()
mydisplay.doModal()
del mydisplay
Creating Basic Dialogs - The "OK" Box
We can also build dialog boxes. XBMCGui provides us with three kinds of dialog box: "ok", "select",
and "yesno".
The most basic of these is the "ok" box (although they're all pretty simple). So we'll start with that. First
write a function that will create the dialog box:
def message(self):
dialog = xbmcgui.Dialog()
dialog.ok(" My message title", " This is a nice message")
You can see first we create the dialog instance, and then we make the type in a separate line. You would
do the same thing if you were creating a "select" box or a "yesno". They all begin with the line: dialog =
xbmcgui.Dialog().
Now we need to build a function that will make the dialog box appear. To do this, change your onAction
function to include these lines:
if action == ACTION_SELECT_ITEM:
self.message()
You can also strip out the onAction command for ACTION_PARENT_DIR, since we're not using the
"B" button in this script.
Be sure to change the instructions in strActionInfo in your __init__ function, and that's all there is to it.
The whole script should look like this:
11
Alex and Alexpoet's XBMC-Python Scripting Tutorial
import xbmc, xbmcgui
try: Emulating = xbmcgui.Emulating
except: Emulating = False
#get actioncodes from keymap.xml
ACTION_PREVIOUS_MENU = 10
ACTION_SELECT_ITEM = 7
class MyClass(xbmcgui.Window):
def __init__(self):
if Emulating: xbmcgui.Window.__init__(self)
self.addControl(xbmcgui.ControlImage(0,0,720,480, "Q:\\scripts\\Tutorial\\background.gif"))
self.strActionInfo = xbmcgui.ControlLabel(100, 200, 200, 200, "", "font13", "0xFFFF00FF")
self.addControl(self.strActionInfo)
self.strActionInfo.setLabel("Push BACK to quit or A to display dialog box")
def onAction(self, action):
if action == ACTION_PREVIOUS_MENU:
self.close()
if action == ACTION_SELECT_ITEM:
self.message()
def message(self):
dialog = xbmcgui.Dialog()
dialog.ok(" My message title", " This is a nice message ")
mydisplay = MyClass()
mydisplay.doModal()
del mydisplay
Using Basic Dialogs - More on the "OK" Box
Now that you've seen it in action, let's look more closely at the code that creates an "ok" dialog:
dialog = xbmcgui.Dialog()
dialog.ok(" My message title", " This is a nice message ")
That's the code from our last segment. You can see the first line tells xbmcgui to create an instance of a
Dialog class. The second line creates the actual "ok" dialog, and passes it two strings: one for the title,
and one for the box's message.
Once you know how the Dialog Boxes work, they're a very simple way of providing information to the
user. Let's rewrite our script to use the same message function in a more general way:
First, change the dialog creation code to look like this:
def message(self, messageText):
dialog = xbmcgui.Dialog()
dialog.ok(" My message title", messageText)
Notice the difference. In the third line, we're not passing two strings, but a string and a variable. Of
course, that variable (messageText) must contain a string, or it will break the script when run. But
messageText is passed in as one of the parameters of the message function.
Which means we have to change the place where the message function is called, up in onAction:
12
Alex and Alexpoet's XBMC-Python Scripting Tutorial
if action == ACTION_PREVIOUS_MENU:
self.message("goodbye")
self.close()
if action == ACTION_SELECT_ITEM:
self.message("you pushed A")
Compare this onAction with the onAction code from our last segment. We're no longer just calling the
function, but passing it a string (which is, basically, the message). So now you know how to call a
function inside another function :)
This time we can leave the action globals alone, as well as the strActionInfo instructions. Nothing
changes except the way the script runs, and what it outputs. So the whole script should look like this:
import xbmc, xbmcgui
try: Emulating = xbmcgui.Emulating
except: Emulating = False
#get actioncodes from keymap.xml
ACTION_PREVIOUS_MENU = 10
ACTION_SELECT_ITEM = 7
class MyClass(xbmcgui.Window):
def __init__(self):
if Emulating: xbmcgui.Window.__init__(self)
self.addControl(xbmcgui.ControlImage(0,0,720,480, "Q:\\scripts\\Tutorial\\background.gif"))
self.strActionInfo = xbmcgui.ControlLabel(100, 200, 200, 200, "", "font13", "0xFFFF00FF")
self.addControl(self.strActionInfo)
self.strActionInfo.setLabel("Push BACK to quit or A to display dialog box")
def onAction(self, action):
if action == ACTION_PREVIOUS_MENU:
self.message("Goodbye")
self.close()
if action == ACTION_SELECT_ITEM:
self.message("You pushed A")
def message(self, messageText):
dialog = xbmcgui.Dialog()
dialog.ok("My message title", messageText)
mydisplay = MyClass()
mydisplay.doModal()
del mydisplay
This would be a helpful script to change around some on your own, to make sure you know how everything
works. Maybe try to write a script that will pop-up a dialog box telling you which button you pressed.
Be careful with the message function, though. Make sure the only values you pass to it are strings. Ints and
floats can be converted to strings explicitly (ie: number = str(num)), but you can't feed the script a non-string
value when it expects a string. It'll throw an error (and on the XBox, that almost certainly means a lock-up).
The only exception to this is Python's built-in print function. print num or print str(num) will work equally
well, but that's designed for debugging output. For any other function that expects a string, passing it
ints or floats won't work without an explicit conversion!
13
Alex and Alexpoet's XBMC-Python Scripting Tutorial
Creating Basic Dialogs - The "YesNo" Box
Another fairly standard dialog is the yes / no dialog box, which you'll use when asking for simple user
feedback. It works exactly like an "ok" dialog, except that it returns a value of True, if the user selects
"Yes" and False if the user selects "No".
So instead of:
def message(self, messageText):
dialog = xbmcgui.Dialog()
dialog.ok(" My message title", messageText)
We type:
def goodbye(self):
dialog = xbmcgui.Dialog()
if dialog.yesno("message", "do you want to leave?"):
self.close()
You can see the line creating the yesno dialog begins with "if" and ends with a ":". This is the same as
saying "if dialog.yesno("message", "do you want to leave?") == True:". The line that follows (which, you can
see, is indented another level) will only run if the user selects "Yes" from the dialog box.
Now set up onAction to call this function instead of self.close() when the "Back" button is pressed.
That's really all that needs changing. To keep things clear, let's remove the onAction for the "A" button,
and rewrite our strActionInfo instructions. Three cheers for minimalism.
The whole script should look like this:
import xbmc, xbmcgui
try: Emulating = xbmcgui.Emulating
except: Emulating = False
#get actioncodes from keymap.xml
ACTION_PREVIOUS_MENU = 10
class MyClass(xbmcgui.Window):
def __init__(self):
if Emulating: xbmcgui.Window.__init__(self)
self.addControl(xbmcgui.ControlImage(0,0,720,480, "Q:\\scripts\\Tutorial\\background.gif"))
self.strActionInfo = xbmcgui.ControlLabel(100, 200, 200, 200, "", "font13", "0xFFFF00FF")
self.addControl(self.strActionInfo)
self.strActionInfo.setLabel("Push BACK to quit.")
def onAction(self, action):
if action == ACTION_PREVIOUS_MENU:
self.goodbye()
def goodbye(self):
dialog = xbmcgui.Dialog()
if dialog.yesno("Message", "Do you want to leave?"):
self.close()
mydisplay = MyClass()
mydisplay.doModal()
del mydisplay
Creating Basic Dialogs - The "Select" Box
The final and most complex of the basic dialogs is the "select" box. This dialog contains a list of
possible choices. The user can scroll up and down through the list, and select one of them. Drawing the
14
Alex and Alexpoet's XBMC-Python Scripting Tutorial
dialog, just like the other two, is pretty simple. This time you pass it a title, a message (to let the user
know what he's choosing), and a Python list containing the possible choices (all as strings, by the way).
So all we really need to get information from the "select" box is this:
def chooseOne(self):
possibleChoices = ["Yes", "Probably", "Maybe", "Probably Not", "No"]
dialog = xbmcgui.Dialog()
choice = dialog.select("Do you think this will work?", possibleChoices)
There we have a list of strings, the creation of a Dialog instance, and then the dialog.select() call which
will return the user-selected value (and save it in the variable choice). We can replace the goodbye
function with this one.
Here's where the "select" box gets a little tricky, though. The value that it returns is not the selected
item; it's the list index of the selected item. That means, if we ran the code above, and the user selected
"Yes," then choice would be equal to 0, not the word "Yes". (In Python, as in most programming
languages, counting begins at 0, so the first item in the list is 0, and the fifth item in a list is 4 you'll get
used to it in time).
If you're familiar with lists and list indexes and not too worried about getting confused by this one, then
skip to the whole script at the end of this segment, read through it, and try it on the XBox. But I'm going
to take a moment here and explain in greater detail.
Okay...to make things more clear, let's add another Label to our script, so we can see the value of our
variable choice. We'll put it up in the __init__ function, then set its value right in the chooseOne
function. To begin with, it will be empty, but when a user selects one of the items from the dialog, it will
show the value returned.
So up in the script's __init__, add:
self.choiceLabel = xbmcgui.ControlLabel(300, 300, 100, 100, "", "font13", "0xFFFF00FF")
self.addControl(self.choiceLabel)
And then add the label's output line at the end of the chooseOne function:
self.choiceLabel.setLabel("Choice: " + str(choice))
That's all we need to use a "select" box and see the returned value, but we've got to change the onAction
to make it work. Add ACTION_SELECT_ITEM back into the globals, and change onAction to look
like this:
def onAction(self, action):
if action == ACTION_PREVIOUS_MENU:
self.close()
if action == ACTION_SELECT_ITEM:
self.chooseOne()
We're not finished yet, this is just for demonstration, but if you put the whole script together, it would
look like this:
15
Alex and Alexpoet's XBMC-Python Scripting Tutorial
import xbmc, xbmcgui
try: Emulating = xbmcgui.Emulating
except: Emulating = False
#get actioncodes from keymap.xml
ACTION_PREVIOUS_MENU = 10
ACTION_SELECT_ITEM = 7
class MyClass(xbmcgui.Window):
def __init__(self):
if Emulating: xbmcgui.Window.__init__(self)
self.addControl(xbmcgui.ControlImage(0,0,720,480, "Q:\\scripts\\Tutorial\\background.gif"))
self.strActionInfo = xbmcgui.ControlLabel(100, 200, 200, 200, "", "font13", "0xFFFF00FF")
self.addControl(self.strActionInfo)
self.strActionInfo.setLabel("Push BACK to quit or A to choose from a select dialog.")
self.choiceLabel = xbmcgui.ControlLabel(300, 300, 100, 100, "", "font13", "0xFFFF00FF")
self.addControl(self.choiceLabel)
def onAction(self, action):
if action == ACTION_PREVIOUS_MENU:
self.close()
if action == ACTION_SELECT_ITEM:
self.chooseOne()
def chooseOne(self):
possibleChoices = ["Yes", "Probably", "Maybe", "Probably Not", "No"]
dialog = xbmcgui.Dialog()
choice = dialog.select("Do you think this will work?", possibleChoices)
self.choiceLabel.setLabel("Choice: " + str(choice))
mydisplay = MyClass()
mydisplay.doModal()
del mydisplay
Try this out on your XBox. When you select "Yes" in the dialog, the output says "0" (just like I said it
would :-). That's how a select dialog works.
It's not a hard problem to fix, though. Whenever you make a "select" dialog, you already have the list
available, and the list index tells you where to find the item in the list (that's the whole point).
So let's change the third line in chooseOne to say:
ndex = dialog.select("Do you think this will work?", possibleChoices)
And add a line right after that that says:
choice = possibleChoices[ndex]
Now run the script again, and see what the label says. It should print out exactly what you selected from
the list. You can also remove the "str(choice)" from the line after that (so its just choice), because the
variable choice is now already set to a string (when it was a list index, it was an integer).
The whole script should look like this:
16
Alex and Alexpoet's XBMC-Python Scripting Tutorial
import xbmc, xbmcgui
try: Emulating = xbmcgui.Emulating
except: Emulating = False
#get actioncodes from keymap.xml
ACTION_PREVIOUS_MENU = 10
ACTION_SELECT_ITEM = 7
class MyClass(xbmcgui.Window):
def __init__(self):
if Emulating: xbmcgui.Window.__init__(self)
self.addControl(xbmcgui.ControlImage(0,0,720,480, "Q:\\scripts\\Tutorial\\background.gif"))
self.strActionInfo = xbmcgui.ControlLabel(100, 200, 200, 200, "", "font13", "0xFFFF00FF")
self.addControl(self.strActionInfo)
self.strActionInfo.setLabel("Push BACK to quit or A to choose from a select dialog.")
self.choiceLabel = xbmcgui.ControlLabel(300, 300, 100, 100, "", "font13", "0xFFFF00FF")
self.addControl(self.choiceLabel)
def onAction(self, action):
if action == ACTION_PREVIOUS_MENU:
self.close()
if action == ACTION_SELECT_ITEM:
self.chooseOne()
def chooseOne(self):
possibleChoices = ["Yes", "Probably", "Maybe", "Probably Not", "No"]
dialog = xbmcgui.Dialog()
ndex = dialog.select("Do you think this will work?", possibleChoices)
choice = possibleChoices[ndex]
self.choiceLabel.setLabel("Choice: " + str(choice))
mydisplay = MyClass()
mydisplay.doModal()
del mydisplay
Control Objects Adding a GUI Button
Okay, enough of dialog boxes! Its time to get back to making widgets, and making your scripts do
more. Lets build a button on the GUI and see how it works!
Buiding a button works much like any other Control Object, using the xbmcgui.ControlButton function.
It takes 5 arguments, like this: xbmcgui.ControlButton(350, 400, 80, 30, "HELLO").
Again, we start with the X and Y positions (350 and 400 respectively) and then the width and height (80
and 30 here) and the last is a text string that will show up as a label on the button.
So well add the extra lines necessary to make a working Control Object. Unlike the Labels weve
worked with before, after you build a Button its important to make xbmcgui focus on it:
self.button0 = xbmcgui.ControlButton(350, 400, 80, 30, "HELLO")
self.addControl(self.button0)
self.setFocus(self.button0)
As you can see, setFocus is the function that does it. When you add more than one button to a script,
youll only need to setFocus on one of them (whichever you want to start out selected), but get in the
habit of setting the focus at least once per script, if youre using any buttons at all.
Now that youve got a button built, you have to tell the script what to do when the button is activated. A
GUI Button is activated by pressing A on the controller when a Button (or other usable Control
Object, like a List) is selected.
17
Alex and Alexpoet's XBMC-Python Scripting Tutorial
You already know that pushing the A button will call the scripts onAction function, and pass it the
value of the A button. If a usable Control Object is selected, it will also call the scripts onControl
function, and pass it the Control Object that was used.
This function (onControl) is another special built-in function that handles events, just like onAction.
Most advanced scripts tend to contain both an onAction function to handle controller keypresses and an
onControl function to handle GUI events. Here well build our first onControl.
First, remove the second if statement from your onAction function. You dont want to handle the A
button in your onAction anymorenow you want to let A call onControl. Were going to get rid of
the chooseOne function, too, and replace it with a simpler function we wrote earlier: the basic message
function, that opened an ok box. Well use that for output (which means you can take choiceLabel
out of the __init__ function, too).
Now add these lines just after the onAction function in your script:
def onControl(self, control):
if control == self.button0:
self.outputLabel.setLabel( "Button Pushed")
And thats a working Button, with working events already triggered! The whole script should look like this:
import xbmc, xbmcgui
try: Emulating = xbmcgui.Emulating
except: Emulating = False
#get actioncodes from keymap.xml
ACTION_PREVIOUS_MENU = 10
class MyClass(xbmcgui.Window):
def __init__(self):
if Emulating: xbmcgui.Window.__init__(self)
self.addControl(xbmcgui.ControlImage(0,0,720,480, "Q:\\scripts\\Tutorial\\background.gif"))
self.strActionInfo = xbmcgui.ControlLabel(100, 200, 200, 200, "", "font13", "0xFFFF00FF")
self.addControl(self.strActionInfo)
self.strActionInfo.setLabel("Push BACK to quit. Push the button if you absolutely must.")
self.button0 = xbmcgui.ControlButton(350, 400, 80, 30, "Push Me!")
self.addControl(self.button0)
self.setFocus(self.button0)
def onAction(self, action):
if action == ACTION_PREVIOUS_MENU:
self.close()
def onControl(self, control):
if control == self.button0:
self.message("You pushed the button.")
def message(self, messageText):
dialog = xbmcgui.Dialog()
dialog.ok(" My message title", messageText)
mydisplay = MyClass()
mydisplay.doModal()
del mydisplay
Note that you can also remove the button from the screen using removeControl:
self.removeControl(self.button0)
18
Alex and Alexpoet's XBMC-Python Scripting Tutorial
Weve discussed removeControl before. It works the same way with a Button, removing it from the
display. Try adding a new command in onAction that will respond to the B button by making our
Button object disappear.
Control Objects Associating Multiple Buttons
Of course, one button is rarely enough to keep an interesting script working. You can add as many
buttons as you can find room for on the screen, but in order for them to work you have to give the user
some way to move among them.
One way, of course, is with the setFocus command. Youve seen how that works earlier. You could
write some complicated script that cycles the focus among the Button objects whenever the user presses
White or something, but theres a much easier way: associating Control Objects.
Associating Control Objects is done by explicitly telling your script which objects are next to any given
objectand in which direction. You do this using the controlUp, controlDown, controlLeft, and
controlRight functions on a Control Object.
Lets say youve got a button named ButtonLeft with another beside it named ButtonRight. Theyre
already made, and ready to use, but you decide to associate them. Youd write code that looked
something like this:
ButtonLeft.controlRight(ButtonRight)
ButtonRight.controlLeft(ButtonLeft)
This tells the script that the button to the right of ButtonLeft is ButtonRight. Makes sense. You could
even make it circular, so if you go right to select ButtonRight, and then move off-screen to the right, itll
come back around to ButtonLeft. Thatd look like this:
ButtonLeft.controlRight(ButtonRight)
ButtonLeft.controlLeft(ButtonRight)
ButtonRight.controlRight(ButtonLeft)
ButtonRight.controlLeft(ButtonLeft)
You probably wouldnt bother with that, though. Mostly youre only going to set up the least you have
to that will still allow users to move around your script. But it helps to think through everything you
could do. Also, try to always make associations that make sense graphically on the page. Dont use
controlUp to get to a Control directly to your right, unless it somehow makes sense in your script.
Okay, so far these are general examples, but weve explained what really goes into making it work. And
nothing else in this segment is particularly new, so well skip straight to the end. The whole script
should look like this:
19
Alex and Alexpoet's XBMC-Python Scripting Tutorial
import xbmc, xbmcgui
try: Emulating = xbmcgui.Emulating
except: Emulating = False
#get actioncodes from keymap.xml
ACTION_PREVIOUS_MENU = 10
class MyClass(xbmcgui.Window):
def __init__(self):
if Emulating: xbmcgui.Window.__init__(self)
self.addControl(xbmcgui.ControlImage(0,0,720,480, "Q:\\scripts\\Tutorial\\background.gif"))
self.strActionInfo = xbmcgui.ControlLabel(100, 200, 200, 200, "", "font13", "0xFFFF00FF")
self.addControl(self.strActionInfo)
self.strActionInfo.setLabel("Push BACK to quit.")
# Make all the buttons
self.button0 = xbmcgui.ControlButton(250, 150, 120, 30, "1. Push Me!")
self.addControl(self.button0)
self.button1 = xbmcgui.ControlButton(250, 250, 120, 30, "2. Push Me!")
self.addControl(self.button1)
self.button2 = xbmcgui.ControlButton(450, 250, 120, 30, "3. Push Me!")
self.addControl(self.button2)
self.setFocus(self.button0)
self.button0.controlDown(self.button1)
self.button1.controlUp(self.button0)
self.button1.controlRight(self.button2)
self.button2.controlLeft(self.button1)
def onAction(self, action):
if action == ACTION_PREVIOUS_MENU:
self.close()
def onControl(self, control):
if control == self.button0:
self.message("You pushed the first button.")
if control == self.button1:
self.message("You pushed the second button.")
if control == self.button2:
self.message("You pushed the third button.")
def message(self, messageText):
dialog = xbmcgui.Dialog()
dialog.ok(" My message title", messageText)
mydisplay = MyClass()
mydisplay.doModal()
del mydisplay
You can see we added all three Buttons in the __init__ function, and then used setFocus just once to start
out with button0 selected. Then we added the associations to allow users to switch which Button was
selected. And finally we adjusted onControl to make sure it had something to do for any Button pushed.
20
Alex and Alexpoet's XBMC-Python Scripting Tutorial
Control Objects Lists (Sometimes Called "Listboxes"...but not by XBMC)
The last of our Control Object is the List. A List creates an area on the display capable of taking
ListItems (strings that will appear as individual lines within the Lists area) which are selectable. A List
that has the scripts focus will have a horizontal bar showing which item in the list is selected.
Creating a List instance is much like any other Control Object. Heres a sample:
self.list = xbmcgui.ControlList(200, 150, 300, 300)
self.addControl(self.list)
self.list.addItem("Item 1")
self.list.addItem("Item 2")
self.list.addItem("Item 3")
self.setFocus(self.list)
I dont think youll have any trouble guessing what this does. The text strings passed to self.list.addItem
will appear in the List in the same order theyre added in the script. Of course, you could add these items
to a Python list, and then use a Python for loop to add them all, like this:
self.list = xbmcgui.ControlList(200, 150, 300, 300)
self.addControl(self.list)
items = ["Item 1", "Item 2", "Item 3"]
for item in items:
self.list.addItem(item)
self.setFocus(self.list)
If youre familiar with Python, that will be familiar to you. Of course, if youre familiar with Python,
youd probably already figured that out. If that last set of code doesnt make sense to you, dont worry
about it. Well go ahead and introduce the items one at a time in our official script. But when you get
into more advanced scripting, youll find that most ListItems are added out of a Python list.
So, now weve got a List containing three different items. A List, like a Button, is a usable Control. Any
time a List has focus and the user presses A, XBMC calls the scripts onControl function, and passes it
the List. Its important to realize that onControl is given the List instance that contains the selected
ListItemit isnt handed the actual item selected from the List. We have to get that ourselves.
To do that, we use a pair of functions: getSelectedItem and getLabel. First, lets get the script ready. Pull
all of the buttons out of the __init__ and add in our new List (as described above). You can use either of
the methods I typed out, they both do the same thing.
And now that we dont have any Buttons, get rid of your old onControl. Heres where we use
getSelectedItem and getLabel. Use this for your new onControl:
def onControl(self, control):
if control == self.list:
item = self.list.getSelectedItem()
self.message("You selected : " + item.getLabel())
You can see that we first use getSelectedItem to find out which ListItem within the list is selected (a
ListItem is a separate class, its not just a text string), and then we use the ListItems getLable function to
find out what the string is. Thats most all you need to know, at least for now. Lets see this thing in action.
The whole script should look like this:
21
Alex and Alexpoet's XBMC-Python Scripting Tutorial
import xbmc, xbmcgui
try: Emulating = xbmcgui.Emulating
except: Emulating = False
#get actioncodes from keymap.xml
ACTION_PREVIOUS_MENU = 10
class MyClass(xbmcgui.Window):
def __init__(self):
if Emulating: xbmcgui.Window.__init__(self)
self.addControl(xbmcgui.ControlImage(0,0,720,480, "Q:\\scripts\\Tutorial\\background.gif"))
self.strActionInfo = xbmcgui.ControlLabel(100, 200, 200, 200, "", "font13", "0xFFFF00FF")
self.addControl(self.strActionInfo)
self.strActionInfo.setLabel("Push BACK to quit, or select an item from the list and push A")
# Make the List
self.list = xbmcgui.ControlList(300, 250, 200, 200)
self.addControl(self.list)
self.list.addItem("Item 1")
self.list.addItem("Item 2")
self.list.addItem("Item 3")
self.setFocus(self.list)
def onAction(self, action):
if action == ACTION_PREVIOUS_MENU:
self.close()
def onControl(self, control):
if control == self.list:
item = self.list.getSelectedItem()
self.message("You selected : " + item.getLabel())
def message(self, message):
dialog = xbmcgui.Dialog()
dialog.ok(" My message title", message)
mydisplay = MyClass()
mydisplay.doModal()
del mydisplay
Thats really all you need to know about the Dialog Boxes and Control Objects, the basic widgets of the
xbmcgui library. Theres still a lot to teach, though. The next segment will teach you how to get more direct
user feedback, using a built-in virtual keyboard. The segments following that will walk you through the
process of getting information about the XBox from XBMC. Finally, well show you some more advanced
tools such as child windows and non-XBMC uses for scripts, like a simple internet file downloader.
Using the Virtual Keyboard
Before we get into the complicated stuff, though, lets do the easy one. XBMC provides a very basic but
surprisingly versatile virtual keyboard. You can call it from any script that imports the xbmc library, and
your script can get not only what text the user entered, but whether or not the keyboard was canceled.
Your script can also provide default text to the keyboard, to save the user time.
The basic keyboard call is very simple, and requires a doModal command to make it appear (just like an
xbmcgui.Window). In your display.py script, remove all the List stuff, including the onControl function.
22
Alex and Alexpoet's XBMC-Python Scripting Tutorial
Were going to write a very basic keyboard interface for now. First, add a new Label to your __init__ so
we can get some feedback:
self.outputLabel = xbmcgui.ControlLabel(100, 300, 200, 200, "", "font13", "0xFFFFFFFF")
self.addControl(self.outputLabel)
Now add in the keyboard itself. These two lines make the keyboard (and provide it with a default text).
keyboard = xbmc.Keyboard("Entered Text")
keyboard.doModal()
After calling doModal, your script will sit and wait for the user to finish with the keyboard. They can
finish by typing in new text (or accepting the default) and pressing Y to confirm, or by pressing B to
cancel. Either way, the script will continue, so the first thing we do is add an if statement to make sure
the keyboards text is legitimate user input.
if (keyboard.isConfirmed()):
self.outputLabel.setLabel(keyboard.getText())
You can see we used the keyboards function getText to find out what the entered value was, once we
knew it was legitimate. And now lets add an else just so well know what counts as an accept, and
whats a cancel:
else:
self.outputLabel.setLabel("User Canceled")
Now, the way this script works, it will print to the outputLabel any text entered at the keyboard, unless
the user cancels the keyboard, in which case it will say so. This script is very simple, but a keyboards
really not hard to use. Once you know how to do it at all, you pretty much know how to do it all, see?
The whole script should look like this:
import xbmc, xbmcgui
try: Emulating = xbmcgui.Emulating
except: Emulating = False
#get actioncodes from keymap.xml
ACTION_PREVIOUS_MENU = 10
class MyClass(xbmcgui.Window):
def __init__(self):
if Emulating: xbmcgui.Window.__init__(self)
self.addControl(xbmcgui.ControlImage(0,0,720,480, "Q:\\scripts\\Tutorial\\background.gif"))
self.strActionInfo = xbmcgui.ControlLabel(100, 200, 200, 200, "", "font13", "0xFFFF00FF")
self.addControl(self.strActionInfo)
self.strActionInfo.setLabel("Push BACK to quit.")
self.outputLabel = xbmcgui.ControlLabel(100, 300, 200, 200, "", "font13", "0xFFFFFFFF")
self.addControl(self.outputLabel)
keyboard = xbmc.Keyboard("Entered Text")
keyboard.doModal()
if (keyboard.isConfirmed()):
self.outputLabel.setLabel(keyboard.getText())
else:
self.outputLabel.setLabel("User Canceled")
def onAction(self, action):
if action == ACTION_PREVIOUS_MENU:
self.close()
mydisplay = MyClass()
mydisplay.doModal()
del mydisplay
23
Alex and Alexpoet's XBMC-Python Scripting Tutorial
Of course, even if a keyboard is simple, it provides all kinds of possibilities. It might be the clunkiest
part of your scriptmaking a user type out a files path on the XBox or enter a URLbut the keyboard
opens up limitless possibilities.
Sidenote Bitplanes Py9 Dictionary
Every virtual keyboard is going to have its drawbacksthats why so many people with modded
XBoxes add USB ports to plug in real keyboards. Even the full-time commercial developers cant do
much to improve the problem, as you know if youve played any commercial XBox game that requires
you to enter a character name, or anything of the sort.
Bitplane of the XBMC forums is trying to help alleviate the problem some, by porting a concept
originally designed for text messaging on cell phones. He has written a module that uses custom
dictionaries to recreate the Nokia T9 style predictive text function.
Bitplanes module is designed to be incorporated into keyboard-dependent scripts. Its basic operation is
this: when a user begins entering text in the keyboard, the Py9 module will check the beginning of the
word against a dictionary and try to predict what whole word the user is entering. If it guesses, right, you
can press one button and it will finish the word for you; if it guesses wrong, you keep entering additional
letters until it guesses right or you finish spelling out the word.
This can be an incredible time saver. Maybe it wont speed up zip code entry much, for scripts like
MovieGuide and XBMCs Weather page, but it might just make things like Instant Messenger and
XBox Email a lot easier and more efficient.
At the time Im writing this tutorial, the Py9 Dictionary tool has just been made public on the XBMC
Forums, and is still in the early stages of development. If youre thinking about using a keyboard
extensively in your scripts, drop by the XBMC forums and do a search for this cool utility. It could turn
a tedious chore into a quick and helpful little script.
Alexpoet
Now that youve learned everything there is to know about interacting with the user, lets turn our
attention back to the XBox itself. The next three segments will focus on getting information from
XBMC, that you can either use in your script, or display to a curious user.
Getting (and Using) the Current Screen Size
The developers of XBMC have worked hard to make sure their program displays well on many different
screen sizes. Theyve been kind enough to provide us, as Python scripters, with the necessary tools to do
the same. These are the xbmcgui functions getHeight() and getWidth().
Each of these functions does just what the name implies, returning an integer value equal to the number
of pixels available on the current display. Some of the most common values are 720 x 480 (NTSC
standard), 1280 x 720, and 1920 x 1080.
To start with, well use a simple script that just finds the current displays values and tells them to the
user. We can do all of this in the __init__ function, as theres no interaction necessary. Use the
following lines:
24
Alex and Alexpoet's XBMC-Python Scripting Tutorial
screenX = self.getWidth()
screenY = self.getHeight()
strscreenX = str(screenX)
strscreenY = str(screenY)
You can see in the last two lines we converted the integer values to strings, so we can display them in
Labels. Now just add a couple of Labels showing the information weve gotten.
The whole script might look like this:
import xbmc, xbmcgui
try: Emulating = xbmcgui.Emulating
except: Emulating = False
#get actioncodes from keymap.xml
ACTION_PREVIOUS_MENU = 10
class MyClass(xbmcgui.Window):
def __init__(self):
if Emulating: xbmcgui.Window.__init__(self)
self.addControl(xbmcgui.ControlImage(0,0,720,480, "Q:\\scripts\\Tutorial\\background.gif"))
self.strActionInfo = xbmcgui.ControlLabel(100, 200, 200, 200, "", "font13", "0xFFFF00FF")
self.addControl(self.strActionInfo)
self.strActionInfo.setLabel("Push BACK to quit")
screenX = self.getWidth()
screenY = self.getHeight()
strscreenX = str(screenX)
strscreenY = str(screenY)
self.widthInfo = xbmcgui.ControlLabel(100, 300, 200, 200, "", "font13", "0xFFFFFFFF")
self.addControl(self. widthInfo)
self. widthInfo.setLabel("screen width is " + strscreenX)
self.heightInfo = xbmcgui.ControlLabel(100, 400, 200, 150, "", "font13", "0xFFFFFFFF")
self.addControl(self. heightInfo)
self. heightInfo.setLabel("screen height is " + strscreenY)
def onAction(self, action):
if action == ACTION_PREVIOUS_MENU:
self.close()
mydisplay = MyClass()
mydisplay.doModal()
del mydisplay
Of course, telling a user how wide his screen is isnt going to help him out much. These functions are
most useful when determining how youre going to layout the GUI. You might use them at the very
beginning of your script, as something like:
screenX = self.getWidth()
if screenX <= 720:
background = Q:\\scripts\\Tutorial\\small_background.gif
standardFont = font12
elif screenX <= 1280:
background = Q:\\scripts\\Tutorial\\medium_background.gif
standardFont = font14
else:
background = Q:\\scripts\\Tutorial\\large_background.gif
standardFont = font16
25
Alex and Alexpoet's XBMC-Python Scripting Tutorial
Then you could include three different background pictures with your script for use on different TV
sizes, and use those variables in your __init__ function to make sure you draw the right one on any
given TV. This may seem like a lot of work, but trust us: its worth it.
Youll be surprised how many people are interested in downloading and using any script you make
available, and then youll be surprised how many different problems crop up when you have that many
people testing out your stuff. Screen resolution differences are an easy problem to avoid (thanks to these
two functions), so get in the habit of making dynamically-resizing scripts from the beginning, and you
can spend your time fixing much more troublesome issues. :-)
Sidenote Background Skins and Bitplane's XML-Based Skin Reader
Although this document is focusing on how you write scripts--specifically the Python skills and XBMC
libraries needed to do that--there's more that goes into making a really useful script than just writing it
out. One of the major tools I use in developing scripts is the background skin (like the one you see every
time you run "display.py").
Drawing a backgroudn skin allows you to draw stationary graphical elements behind your GUI that will
visually define the regions of the widgets you draw in your GUI. In other words...it can be a shortcut.
Background skins are used to make scripts more attractive in appearance, but also to save time defining
dialogs and scripting out widget borders.
If you're just starting out in scripting, you probably won't need to use background skins extensively until
you get to more advanced scripts, but I wanted to mention them here, briefly, just so you could keep the
possibility in mind.
One useful utility for building and organizing background skins is the XML-based Skin Reader
developed by Bitplane. It comes attached to his IRC-Client script, and I encourage you to drop by the
XBMC forums or the Downloads page linked at the end of this document, and get a copy of it. The Skin
Reader comes with very helpful documentation included, so I'm not going to go into detail here on its
use, but consider it as a possible aid when you start adding complex backgrounds to your scripts.
Alexpoet
Getting the Current Skin Directory and Localization
Another way you can build flexibility into your scripts is by writing them to interact smoothly with
international users. Again, just like the screen sizes, the xbmcgui library provides us with the tools to
find out how the user is running his XBox, so we can try to make our scripts behave the same way.
This information is found using the xbmc.getLocalizedString() function. It reads information from the
users XML language file and passes it back to your script. The code will look something like this:
localtxt1 = xbmc.getLocalizedString(10000)
localtxt2 = xbmc.getLocalizedString(10004)
You can also get certain specific information, like the XBMC skin currently in use:
myskin = xbmc.getSkinDir()
This information can be important, because different skins have different font sizes, different graphics
available, and different screen placement of buttons and other GUI items.
Just like the screen size above, this information is really only useful when you build scripts that will
react to their environment, displaying properly no matter whose XBox theyre running on. It would take
too long to explain all the ways these items can be put to use, though, so were just going to show you
how to get the information, and for now (just as an example), well also display it on the screen.
26
Alex and Alexpoet's XBMC-Python Scripting Tutorial
Now, you already know all about getting and displaying information during an __init__ function, so this
time lets do the same sort of thing in a different way. What well do is, from outside the MyClass
instance, well call a function inside the class that makes the GUI draw some text on the screen. The
way you call a function within a class is by typing the class name first, then a period, then the regular
function call, like this:
mydisplay.localInfo()
Well add that line to the bottom of our script, after creating the class (mydisplay = MyClass()), but before
we ever tell it to show up on the screen (mydisplay.doModal()). That way the class will be created, the
__init__ will run (and will only make one Label to appear on the screen), and then after that the
localInfo() function will run, drawing two additional Labels. Then the doModal call will make the screen
appear, showing us all thee Labels.
Does that make sense? It doesnt have towere here to learn how to get information language
information using xbmc.getLocalizedString. We just added this functionality so you can get a glimpse at
another way to make Python do what you want it to do. You could always write this the same way
youve been doing, though, putting the information checks as well as the Label constructors directly in
the __init__ function.
So theres no reason to panic if all that talk before didnt make any sense. But you might go ahead and
read through it one more time, just to see if you can gain anything from it. The more you learn about
Pythonand all the ways you can make it workthe better your final scripts will be.
Now, weve already discussed our basic plan for the script, so lets put it into code. First, write a
localInfo function within MyClass that gets two different text strings out of your XML language file and
displays them in a single Label. Then add another label that tells us the name of your XBMC skin.
Heres a copy of the function:
def localInfo(self):
localtxt1 = xbmc.getLocalizedString(10000)
localtxt2 = xbmc.getLocalizedString(10004)
self.strLanguageInfo = xbmcgui.ControlLabel(100, 300, 200, 200, "", "font13", "0xFFFFFFFF")
self.addControl(self.strLanguageInfo)
self.strLanguageInfo.setLabel("Text using your xml language file: " + localtxt1 + " , " + localtxt2)
myskin = xbmc.getSkinDir()
self.strSkinInfo = xbmcgui.ControlLabel(100, 400, 200, 150, "", "font13", "0xFFFFFFFF")
self.addControl(self.strSkinInfo)
self.strSkinInfo.setLabel("Your skin dir is : /skin/" + myskin)
You can see we added /skin/ to our output on the SkinInfo Label. We did that because getSkinDir only
returns the name of the skins folder, not the path from the XBMC root installation. We know that
XBMC skins are supposed to be stored in the /skin/ subfolder, though, so we add that to the output
Label to make the information clearer to our users.
Now all thats left is to add the function call at the bottom of our script, like we described above. The
whole script should look like this:
27
Alex and Alexpoet's XBMC-Python Scripting Tutorial
import xbmc, xbmcgui
try: Emulating = xbmcgui.Emulating
except: Emulating = False
#get actioncodes from keymap.xml
ACTION_PREVIOUS_MENU = 10
class MyClass(xbmcgui.Window):
def __init__(self):
if Emulating: xbmcgui.Window.__init__(self)
self.addControl(xbmcgui.ControlImage(0,0,720,480, "Q:\\scripts\\Tutorial\\background.gif"))
self.strActionInfo = xbmcgui.ControlLabel(100, 200, 200, 200, "", "font13", "0xFFFF00FF")
self.addControl(self.strActionInfo)
self.strActionInfo.setLabel("Push BACK to quit")
def onAction(self, action):
if action == ACTION_PREVIOUS_MENU:
self.close()
def localInfo(self):
localtxt1 = xbmc.getLocalizedString(10000)
localtxt2 = xbmc.getLocalizedString(10004)
self.strActionInfo = xbmcgui.ControlLabel(100, 300, 200, 200, "", "font13", "0xFFFFFFFF")
self.addControl(self.strActionInfo)
self.strActionInfo.setLabel("Text using your xml language file: " + localtxt1 + " , " + localtxt2)
myskin = xbmc.getSkinDir()
self.strActionInfo = xbmcgui.ControlLabel(100, 400, 200, 150, "", "font13", "0xFFFFFFFF")
self.addControl(self.strActionInfo)
self.strActionInfo.setLabel("Your skin dir is: /skin/" + myskin)
mydisplay = MyClass()
mydisplay.localInfo()
mydisplay.doModal()
del mydisplay
When you test this on your XBox, you should see the Text using your XML language file: Label and
then two words shown in your language of choice. And the Label at the bottom should accurately
display the script youre currently using.
Its easy to test the second one; just change your skin and then run the script again (at the time Im writing
this, apparently only Symbol and Project Mayhem will run scripts). Youd have to be brave (or bilingual)
to test the other, but I managed it. Go into your XBMC settings, change the language, and then reboot if
necessary. Now go into your scripts folder (I had to do it by memory, but Ive spent a lot of time launching
scripts so it wasnt hard), run display.py, and youll see the same words in the new language!
To get the most out of this function, youll need to learn the Language file, and which words and
phrases are available across languages. Because XBMC is set up like this, its possible to write one
script that will work smoothly in multiple languagebut its a lot of work. Youll have to decide just
how much you want to support international versions of your scripts. At least now you know how to use
the tools, in case you do decide to put in the effort.
Getting Language, IP Address, DVD State, Available Memory, and CPU Temperature
These functions were my first attempt to extend the XBMC Python library and Im pretty proud of the
result. You can use getLanguage, getIPAddress, getDVDState, getFreeMem, and getCpuTemp to access
these data (all of which provide popular information to display on skins).
28
Alex and Alexpoet's XBMC-Python Scripting Tutorial
Even more useful, this will show you how xbmc is asked for information, and how it provides answers.
We can only assume that the devs will continue to provide us with more functions, and access to more
information, so learn these five functions, and youll already be familiar with the basic pattern that will
probably be used for similar kinds of functions in the future.
The script is very similar to our last one, but were changing the information shown in the localInfo function.
Because theres only really one change (and because youre probably much better at reading through Python
scripts by this point), this time Im just going to post the whole script at once. It should look like this:
29
Alex and Alexpoet's XBMC-Python Scripting Tutorial
import xbmc, xbmcgui
try: Emulating = xbmcgui.Emulating
except: Emulating = False
#get actioncodes from keymap.xml
ACTION_PREVIOUS_MENU = 10
class MyClass(xbmcgui.Window):
def __init__(self):
if Emulating: xbmcgui.Window.__init__(self)
self.addControl(xbmcgui.ControlImage(0,0,720,480, "Q:\\scripts\\Tutorial\\background.gif"))
self.strActionInfo = xbmcgui.ControlLabel(100, 200, 200, 200, "", "font13", "0xFFFF00FF")
self.addControl(self.strActionInfo)
self.strActionInfo.setLabel("Push BACK to quit")
def onAction(self, action):
if action == ACTION_PREVIOUS_MENU:
self.close()
def localInfo(self):
infoLanguage = xbmc.getLanguage()
self.strLanguage = xbmcgui.ControlLabel(100, 150, 200, 200, "", "font13", "0xFFFFFFFF")
self.addControl(self.strLanguage)
self.strLanguage.setLabel("Your language is: " + infoLanguage)
infoIP = xbmc.getIPAddress()
self.strIPAddress = xbmcgui.ControlLabel(100, 250, 200, 200, "", "font13", "0xFFFFFFFF")
self.addControl(self.strIPAddress)
self.strIPAddress.setLabel("Your IP adress is: " + infoIP)
infoDVD = xbmc.getDVDState()
self.strDVDState = xbmcgui.ControlLabel(100, 300, 200, 200, "", "font13", "0xFFFFFFFF")
self.addControl(self.strDVDState)
dvdstate = ""
if (infoDVD == 1):
dvdstate = "DRIVE_NOT_READY"
if (infoDVD == 16):
dvdstate = "TRAY_OPEN"
if (infoDVD == 64):
dvdstate = "TRAY_CLOSED_NO_MEDIA"
if (infoDVD == 96):
dvdstate = "TRAY_CLOSED_MEDIA_PRESENT"
self.strDVDState.setLabel("DVD state: " + dvdstate )
infoMemory = xbmc.getFreeMem()
self.strMemory = xbmcgui.ControlLabel(100, 350, 200, 150, "", "font13", "0xFFFFFFFF")
self.addControl(self.strMemory)
self.strMemory.setLabel("Available memory: " + str(infoMemory) + " MB")
infoTemp = xbmc.getCpuTemp()
self.strTemp = xbmcgui.ControlLabel(100, 400, 200, 100, "", "font13", "0xFFFFFFFF")
self.addControl(self.strTemp)
self.strTemp.setLabel("CPU Temp: " + str(infoTemp) )
mydisplay = MyClass()
mydisplay.localInfo()
mydisplay.doModal()
del mydisplay
30
Alex and Alexpoet's XBMC-Python Scripting Tutorial
Creating a Child Window
Now we enter our final lesson on GUIs, and Ive saved it this long because its one that looks pretty
complicated. Its really not very hard, and its all stuff that you know how to do by now, but it might
seem tricky to you if youre not a programmer.
Now, any of you who are programmers will have pretty much figured this out already, and this segment
wont be any kind of a challenge. Read through it, say to yourself, Oh, yeah, that would work, and
then do the same with the next segment and youre done.
But, as I said at the start, Im not writing this for the experienced programmers, Im writing it for the
beginners. So well keep it simple.
What were going to do now is start a script that then creates a new window, which will pop up above
the main display window. It will hang around for a while (until you press B), and then go away and
leave the main display window there. This is called creating a child window (where the parent
window is the main, original display. Child windows can be very helpful when you have a lot of
information to display, and only so much screen space to show it on.
Essentially, a child window is the same thing as a dialog, except that its raw (that is, you have to tell it
what to contain) whereas a dialog is pre-defined to only contain certain things. Also, it gives you a lot
more room.
So how do we build a child window? The same way we make a main window: by declaring a separate
class, calling the class, and then using the doModal command.
First lets do some renaming. Replace MyClass with MainClass, because now theres going to be more
than one. :-)
class MainClass(xbmcgui.Window):
def __init__(self):
if Emulating: xbmcgui.Window.__init__(self)
Then go on with your __init__ as normal. Change the strActionInfo Label to tell the user the new rules:
Push Back to quit, or A to open another window. Lets also throw in another Label just to let the
user know that the window hes looking at is the parent (or main) window.
Now well modify onAction to handle the A button. Add these three lines:
if action == ACTION_SELECT_ITEM:
popup = ChildClass()
popup.doModal()
del popup
And that should look very familiar. Its the same three lines you have had at the bottom of almost every
script, although weve changed the variable name, and here were calling a different class (but one that
does almost exactly the same thing).
Can you guess what that class is going to look like? All we want it to do is tell the user to push Back
to get rid of this window, and show another label making sure you know that this is the child window.
Oh, and have it go away when you push Back. Thats all stuff youve known how to do ever since
page four. Try writing out the child class yourself. Ill give you the declaration line (which should be all
the way over to the left of the page):
class ChildClass(xbmcgui.Window):
31
Alex and Alexpoet's XBMC-Python Scripting Tutorial
And the rest you know. Unless this all seems painfully obvious to you, I encourage you to try to get this
script working on your own. It wouldnt be fair to leave you entirely in the dark, though. So, when
youre done, the whole script should look like this:
import xbmc, xbmcgui
try: Emulating = xbmcgui.Emulating
except: Emulating = False
#get actioncodes from keymap.xml
ACTION_PREVIOUS_MENU = 10
ACTION_SELECT_ITEM = 7
class MainClass(xbmcgui.Window):
def __init__(self):
if Emulating: xbmcgui.Window.__init__(self)
self.addControl(xbmcgui.ControlImage(0,0,720,480, "Q:\\scripts\\Tutorial\\background.gif"))
self.strActionInfo = xbmcgui.ControlLabel(100, 200, 200, 200, "", "font13", "0xFFFF00FF")
self.addControl(self.strActionInfo)
self.strActionInfo.setLabel("Push BACK to quit, or A to open another window.")
self.strActionInfo = xbmcgui.ControlLabel(300, 300, 200, 200, "", "font13", "0xFFFFFFFF")
self.addControl(self.strActionInfo)
self.strActionInfo.setLabel("This is the first window")
def onAction(self, action):
if action == ACTION_PREVIOUS_MENU:
self.close()
if action == ACTION_SELECT_ITEM:
popup = ChildClass()
popup.doModal()
del popup
class ChildClass(xbmcgui.Window):
def __init__(self):
if Emulating: xbmcgui.Window.__init__(self)
self.addControl(xbmcgui.ControlImage(0,0,720,480, "Q:\\scripts\\Tutorial\\background.gif"))
self.strActionInfo = xbmcgui.ControlLabel(100, 200, 200, 200, "", "font13", "0xFFFF00FF")
self.addControl(self.strActionInfo)
self.strActionInfo.setLabel("Push BACK to return to the first window")
self.strActionInfo = xbmcgui.ControlLabel(300, 300, 200, 200, "", "font13", "0xFFFFFF99")
self.addControl(self.strActionInfo)
self.strActionInfo.setLabel("This is the child window")
def onAction(self, action):
if action == ACTION_PREVIOUS_MENU:
self.close()
mydisplay = MainClass()
mydisplay.doModal()
del mydisplay
Thats it. Run it on your XBox and see what it does. At this point, you know everything it takes to make
an interactive Python script for your XBox. You can control it, you can access information on the XBox
and you know all about how to provide that information to the user. Of course, so far everything weve
talked about is how to use the XBMC libraries. But those libraries only exist to allow us to do other
thingscooler things. In the final segment well just touch on how youll go about putting this
information to use.
32
Alex and Alexpoet's XBMC-Python Scripting Tutorial
Using Some Handy non-XBMC Functions
Now, its up to you to come up with the ideas and figure out how to implement them. One very good
way to do that is to look through all the other scripts available and see what kinds of things others are
doing. You can also read through any scripts that are available, to see how someone else solved a
problem thats bugging you. So the learning material certainly doesnt stop at the end of this tutorial.
However, to get you started, heres an example of how you could apply the XBMC libraries to write a
Python script that would do something. Specifically, it downloads a file through HTTP. [Editors note:
This is an unbelievably useful little functionIve copied the logic of it into at least three of my own
projects. So pay attention!]
Well use a special pair of Python methodsTry and Except, which you've seen used before with all our
"Emulating = " lineswhich work together to test if something can be done. First it tries the instructions
in the try block. If those work, the script keeps running. If any of them break, for any reason, the except
block allows the script to keep running (instead of throwing an error and crashing), but of course it fails
to accomplish whatever it was trying. You can read the Python documentation for more details.
import xbmc, xbmcgui, urllib
try: Emulating = xbmcgui.Emulating
except: Emulating = False
#get actioncodes from keymap.xml
ACTION_PREVIOUS_MENU = 10
ACTION_SELECT_ITEM = 7
class MyClass(xbmcgui.Window):
def __init__(self):
if Emulating: xbmcgui.Window.__init__(self)
self.addControl(xbmcgui.ControlImage(0,0,720,480, "Q:\\scripts\\Tutorial\\background.gif"))
self.strActionInfo = xbmcgui.ControlLabel(100, 200, 200, 200, "", "font13", "0xFFFF00FF")
self.addControl(self.strActionInfo)
self.strActionInfo.setLabel("Push BACK to quit - A to download")
def onAction(self, action):
if action == ACTION_PREVIOUS_MENU:
self.close()
if action == ACTION_SELECT_ITEM:
webfile = "http://www.google.com/images/logo.gif"
localfile = "Q:\\scripts\\logo.gif"
self.downloadURL(webfile,localfile)
def downloadURL(self,source, destination):
try:
loc = urllib.URLopener()
loc.retrieve(source, destination)
self.message("Download successful!")
except:
self.message("Download failed. Check your internet connection and try again later.")
def message(self, messageText):
dialog = xbmcgui.Dialog()
dialog.ok(" My message title", messageText)
mydisplay = MyClass()
mydisplay.doModal()
del mydisplay
33
Alex and Alexpoet's XBMC-Python Scripting Tutorial
Try it out. If you get the message Download successful! that means you now have a copy of Googles
logo saved in your scripts folder. Go find it and delete it. :-) And that is a successful function. Of course,
you can change the webfile address to point to something else, or maybe write a select dialog to
choose among several items to download. Or incorporate the keyboard, and let the user type out a url.
You should know how to do all those things, and much more. At this point, weve covered all the basics
of programming Python scripts using the XBMC libraries. I hope this tutorial has been of some help to
you. You can visit our websites (listed below) or drop by the XBMC Forums (also listed) to offer any
encouragement or suggestions. Were always trying to improve the quality of this document, as well as
the quality of any scripts we provide, so please provide any feedback through the appropriate forums.
Thank you for your interest,
Alex (aka alx5962), and Alexpoet
Useful Links:
XBMC Forums:
XBox-Scene Forums:
Scripts Download Page:
Alx5962s website:
Alexpoets website:
http://www.xboxmediaplayer.de/cgi-bin/forums/ikonboard.pl
http://forums.xbox-scene.com/index.php?showforum=62
http://dwl.xboxmediacenter.de/
http://www.gueux.net/xbmc-scripts/index.html
http://members.cox.net/alexpoet/downloads/
You can also email us at these addresses:
Alx5962:
Alexpoet:
alx5962@yahoo.com
script_request@cox.net
34
Das könnte Ihnen auch gefallen
- Pandas Tutorial 1: Pandas Basics (Reading Data Files, Dataframes, Data Selection)Dokument15 SeitenPandas Tutorial 1: Pandas Basics (Reading Data Files, Dataframes, Data Selection)fernandoNoch keine Bewertungen
- Python for Beginners: An Introduction to Learn Python Programming with Tutorials and Hands-On ExamplesVon EverandPython for Beginners: An Introduction to Learn Python Programming with Tutorials and Hands-On ExamplesBewertung: 4 von 5 Sternen4/5 (2)
- Cheat Sheet: Python For Data ScienceDokument1 SeiteCheat Sheet: Python For Data ScienceShishir Ray100% (1)
- Python Programming: 8 Simple Steps to Learn Python Programming Language in 24 hours! Practical Python Programming for Beginners, Python Commands and Python LanguageVon EverandPython Programming: 8 Simple Steps to Learn Python Programming Language in 24 hours! Practical Python Programming for Beginners, Python Commands and Python LanguageBewertung: 2 von 5 Sternen2/5 (1)
- LMNs - Algorithms - GeeksforGeeksDokument6 SeitenLMNs - Algorithms - GeeksforGeeksAnchal RajpalNoch keine Bewertungen
- Machine Learning Hands-On Programs Program 1: Linear Regression - Single Variable Linear RegressionDokument22 SeitenMachine Learning Hands-On Programs Program 1: Linear Regression - Single Variable Linear RegressionKANTESH kantesh100% (1)
- Eee312 Eee282 Lab7 Spring2015Dokument6 SeitenEee312 Eee282 Lab7 Spring2015vognarNoch keine Bewertungen
- Wallace Tree Multiplier Part1Dokument5 SeitenWallace Tree Multiplier Part1vineeth_vs_4Noch keine Bewertungen
- MACHINE LEARNING ALGORITHM - Unit-1-1Dokument78 SeitenMACHINE LEARNING ALGORITHM - Unit-1-1akash chandankar100% (1)
- Python Question SolutionDokument11 SeitenPython Question SolutionAvijit BiswasNoch keine Bewertungen
- 8 Best Python Cheat Sheets For Beginners and Intermediate LearnersDokument17 Seiten8 Best Python Cheat Sheets For Beginners and Intermediate LearnersMOHAN S100% (1)
- Quantitative Finance Problems and SolutionsDokument2 SeitenQuantitative Finance Problems and SolutionsJosiah KhorNoch keine Bewertungen
- 12 Comp Sci 1 Revision Notes Pythan Advanced ProgDokument5 Seiten12 Comp Sci 1 Revision Notes Pythan Advanced ProgAtanuBhandaryNoch keine Bewertungen
- Recursion: Data Structures and Algorithms in Java 1/25Dokument25 SeitenRecursion: Data Structures and Algorithms in Java 1/25Tryer0% (1)
- Java Programming Cheat Sheet For Beginners - EdurekaDokument8 SeitenJava Programming Cheat Sheet For Beginners - EdurekaLarryNoch keine Bewertungen
- Lesson 5 Python For Loops While LoopsDokument7 SeitenLesson 5 Python For Loops While LoopsAzira TeamNoch keine Bewertungen
- List Comprehension in PythonDokument8 SeitenList Comprehension in PythonAhsan NaeemNoch keine Bewertungen
- Python Libraries PDFDokument22 SeitenPython Libraries PDFPistol CostinNoch keine Bewertungen
- DjangoDokument23 SeitenDjangoPooja100% (1)
- 02 - Lecture Note - TensorFlow OpsDokument21 Seiten02 - Lecture Note - TensorFlow OpsRoberto PereiraNoch keine Bewertungen
- GUI PythonDokument29 SeitenGUI PythonSGBNoch keine Bewertungen
- Analysis of Countdown by YuumeiDokument4 SeitenAnalysis of Countdown by Yuumeiapi-380295050Noch keine Bewertungen
- Artificial IntelligenceDokument2 SeitenArtificial IntelligenceAdnan Alam KhanNoch keine Bewertungen
- Assdadasx CC CDokument46 SeitenAssdadasx CC CramaNoch keine Bewertungen
- Procedural (C) Vs OOP (C++/Java/Python) : (Sys Version)Dokument15 SeitenProcedural (C) Vs OOP (C++/Java/Python) : (Sys Version)Kk PNoch keine Bewertungen
- XG BoostDokument4 SeitenXG BoostNur Laili100% (1)
- Bubble Sorting: Data StructuresDokument3 SeitenBubble Sorting: Data StructuresAbhishekSinglaNoch keine Bewertungen
- Pandas Cheat Sheet CNDokument4 SeitenPandas Cheat Sheet CNren zheNoch keine Bewertungen
- DS Cheat SheetsDokument18 SeitenDS Cheat SheetspunmapiNoch keine Bewertungen
- Basic C Interview QuestionsDokument14 SeitenBasic C Interview Questionsgouri_shanker21Noch keine Bewertungen
- Data Structures Cheat SheetDokument1 SeiteData Structures Cheat SheetPhilippe Jean100% (1)
- Python3 CheatsheetDokument6 SeitenPython3 CheatsheetLiwj100% (1)
- DataCamp - TensorBoard TutorialDokument31 SeitenDataCamp - TensorBoard TutorialStig KalmoNoch keine Bewertungen
- Using PythonDokument49 SeitenUsing PythondalequenosvamosNoch keine Bewertungen
- Gradient Descent - Linear RegressionDokument47 SeitenGradient Descent - Linear RegressionRaushan Kashyap100% (1)
- Useful Algorithms and Programming TechniqueDokument9 SeitenUseful Algorithms and Programming TechniqueRahul JainNoch keine Bewertungen
- Django MCA - PDFDokument39 SeitenDjango MCA - PDFGokul J LNoch keine Bewertungen
- The Lack of - Design Patterns in Python PresentationDokument68 SeitenThe Lack of - Design Patterns in Python PresentationossjunkieNoch keine Bewertungen
- ROS Cheat Sheet v1.01 1Dokument1 SeiteROS Cheat Sheet v1.01 1hbuddyNoch keine Bewertungen
- Various MDX Cheat SheetDokument2 SeitenVarious MDX Cheat SheettsatheeshmcaNoch keine Bewertungen
- Genetic AlgorithmDokument6 SeitenGenetic AlgorithmShashikant ChaurasiaNoch keine Bewertungen
- Hands OnPythonTutorialDokument186 SeitenHands OnPythonTutorialcluelessuser100% (1)
- Lecture RDokument201 SeitenLecture Rpolobook3782Noch keine Bewertungen
- Machine Learning Is FunDokument142 SeitenMachine Learning Is FunRajachandra VoodigaNoch keine Bewertungen
- AI CheatDokument13 SeitenAI CheataaaNoch keine Bewertungen
- Python L CalculatorDokument7 SeitenPython L CalculatorBINOD KUMARNoch keine Bewertungen
- Algorithm and ComplexityDokument42 SeitenAlgorithm and ComplexityRichyNoch keine Bewertungen
- XGBoost R TutorialDokument10 SeitenXGBoost R TutorialNitish100% (1)
- Common Functions Used in AnalysisDokument7 SeitenCommon Functions Used in AnalysisCarl Andrew PimentelNoch keine Bewertungen
- Big O Algorithm Complexity Cheat SheetDokument3 SeitenBig O Algorithm Complexity Cheat SheetShreyans Pathak100% (1)
- Python Date TimeDokument6 SeitenPython Date TimeNataliaNoch keine Bewertungen
- 3python Live Class Upload-1Dokument16 Seiten3python Live Class Upload-1navinNoch keine Bewertungen
- 8 Best Python Cheat Sheets For Beginners and Intermediate LearnersDokument13 Seiten8 Best Python Cheat Sheets For Beginners and Intermediate LearnersJoseph Jung100% (1)
- Notes - Data Structure - AlgorithmDokument65 SeitenNotes - Data Structure - AlgorithmRahul BhumkarNoch keine Bewertungen
- Installation PhytonDokument20 SeitenInstallation PhytonAlberto Velez100% (1)
- Arrays and StringsDokument56 SeitenArrays and StringsAAsfawNoch keine Bewertungen
- Lxmls - Lab Guide: July 19, 2015Dokument115 SeitenLxmls - Lab Guide: July 19, 2015ricksant2003Noch keine Bewertungen
- Head FirstDokument5 SeitenHead FirstkaifiahmedNoch keine Bewertungen
- Python Scripting With Scrib UsDokument63 SeitenPython Scripting With Scrib UsPablo HenriqueNoch keine Bewertungen
- A154107982 - 15745 - 11 - 2019 - Fuzzy LogicDokument90 SeitenA154107982 - 15745 - 11 - 2019 - Fuzzy LogicVinayNoch keine Bewertungen
- Electronic Surveillance EverywhereDokument28 SeitenElectronic Surveillance Everywherejerry smithNoch keine Bewertungen
- 2014 Entune Premium Audio With Navigation and App SuiteDokument15 Seiten2014 Entune Premium Audio With Navigation and App SuiteNick KakisNoch keine Bewertungen
- Competency Code Tle - Iacss9-12Iccs-Iiia-E-31: Self-Learning Home Task (SLHT)Dokument6 SeitenCompetency Code Tle - Iacss9-12Iccs-Iiia-E-31: Self-Learning Home Task (SLHT)Izaak CabigonNoch keine Bewertungen
- Cisco Unified Border Element (Cube) GuideDokument1.166 SeitenCisco Unified Border Element (Cube) GuideDilip Kumar100% (1)
- Quick Start Guide: Eufycam E Wire-Free HD Security Camera SetDokument8 SeitenQuick Start Guide: Eufycam E Wire-Free HD Security Camera SetLimbi Moderne AplicateNoch keine Bewertungen
- Rached Boubaker: Odoo DeveloperDokument4 SeitenRached Boubaker: Odoo DeveloperAymenNoch keine Bewertungen
- SYEN 3330 Digital Systems: Chapters 4 - Part3: Verilog - Part 1Dokument17 SeitenSYEN 3330 Digital Systems: Chapters 4 - Part3: Verilog - Part 1anjanappaNoch keine Bewertungen
- SALOME 8 2 0 Release NotesDokument23 SeitenSALOME 8 2 0 Release NotesefcarrionNoch keine Bewertungen
- Air Bag WiringDokument5 SeitenAir Bag WiringTata ConsusNoch keine Bewertungen
- 04 RecursionDokument21 Seiten04 RecursionRazan AbabNoch keine Bewertungen
- SS、DS Series User ManualDokument12 SeitenSS、DS Series User ManualAmud MudztabaNoch keine Bewertungen
- Man L (En) S3 00 R1 0Dokument63 SeitenMan L (En) S3 00 R1 0Dexter PoliNoch keine Bewertungen
- Public Notice: SUB: Online On Demand Examination (OLODE) For AME and FCDokument3 SeitenPublic Notice: SUB: Online On Demand Examination (OLODE) For AME and FCnaina dattaNoch keine Bewertungen
- Ansys Fensap-Ice User ManualDokument550 SeitenAnsys Fensap-Ice User ManualEricNoch keine Bewertungen
- Distributed Systems Midterm ReviewDokument12 SeitenDistributed Systems Midterm Reviewhussiandavid26Noch keine Bewertungen
- PEPERL FUCHS SENSOR CATALOG Tdoct0614p - EngDokument40 SeitenPEPERL FUCHS SENSOR CATALOG Tdoct0614p - Engsamueloluwaseyi68Noch keine Bewertungen
- Autocad CommandsDokument16 SeitenAutocad CommandsMariecris Lenezo CaringalNoch keine Bewertungen
- Proface X (Ti) : Face & Palm Verification and Thermal Imaging Temperature Detection TerminalDokument2 SeitenProface X (Ti) : Face & Palm Verification and Thermal Imaging Temperature Detection TerminalDidik SudarsonoNoch keine Bewertungen
- A New Multiphase Rotor Model For The Squirrel Cage Rotor of A Six-Phase Induction MachineDokument7 SeitenA New Multiphase Rotor Model For The Squirrel Cage Rotor of A Six-Phase Induction MachineMoyasserengAlattarNoch keine Bewertungen
- Pacing Guidelines For Database FoundationsDokument2 SeitenPacing Guidelines For Database FoundationsRizal SatriawanNoch keine Bewertungen
- Sottoriva DividerDokument57 SeitenSottoriva Divideratya ragabNoch keine Bewertungen
- Applied Sciences: Deep Neural Network For Predicting Ore Production by Truck-Haulage Systems in Open-Pit MinesDokument25 SeitenApplied Sciences: Deep Neural Network For Predicting Ore Production by Truck-Haulage Systems in Open-Pit MinesYairCambordaMorochoNoch keine Bewertungen
- Emergency: I Can: Size of My ProblemDokument4 SeitenEmergency: I Can: Size of My ProblemacmcNoch keine Bewertungen
- 2015 Product GuideDokument88 Seiten2015 Product GuidePejaten Park ResidenceNoch keine Bewertungen
- LEDEditor Manual PDFDokument84 SeitenLEDEditor Manual PDFWaheed AhmedNoch keine Bewertungen
- Interpretasi n47Dokument8 SeitenInterpretasi n47Mahgfira GintingNoch keine Bewertungen
- English Handout 2Dokument42 SeitenEnglish Handout 2Lisa MarieNoch keine Bewertungen
- Intro S4HANA Using Global Bike Notes PP en v3.3Dokument12 SeitenIntro S4HANA Using Global Bike Notes PP en v3.3Gian Carlo LajarcaNoch keine Bewertungen
- A Closed-Loop Brain-Computer Music Interface For Continuous Affective InteractionDokument4 SeitenA Closed-Loop Brain-Computer Music Interface For Continuous Affective InteractionAngelRibeiro10Noch keine Bewertungen
- Alchemy Elementals: A Tool for Planetary Healing: An Immersive Audio Experience for Spiritual AwakeningVon EverandAlchemy Elementals: A Tool for Planetary Healing: An Immersive Audio Experience for Spiritual AwakeningBewertung: 5 von 5 Sternen5/5 (5)
- The Psychic Workbook: A Beginner's Guide to Activities and Exercises to Unlock Your Psychic SkillsVon EverandThe Psychic Workbook: A Beginner's Guide to Activities and Exercises to Unlock Your Psychic SkillsBewertung: 4.5 von 5 Sternen4.5/5 (2)
- A Gentleman in Moscow by Amor Towles (Trivia-On-Books)Von EverandA Gentleman in Moscow by Amor Towles (Trivia-On-Books)Bewertung: 2.5 von 5 Sternen2.5/5 (3)
- How to Win the Lottery: Simple Lottery Strategies for Beginners and the Very UnluckyVon EverandHow to Win the Lottery: Simple Lottery Strategies for Beginners and the Very UnluckyNoch keine Bewertungen
- Pojo's Unofficial Ultimate Pokemon Trainer's HandbookVon EverandPojo's Unofficial Ultimate Pokemon Trainer's HandbookNoch keine Bewertungen
- The Easy Way to Stop Gambling: Take Control of Your LifeVon EverandThe Easy Way to Stop Gambling: Take Control of Your LifeBewertung: 4 von 5 Sternen4/5 (197)
- 100 Endgame Patterns You Must Know: Recognize Key Moves & Motifs and Avoid Typical ErrorsVon Everand100 Endgame Patterns You Must Know: Recognize Key Moves & Motifs and Avoid Typical ErrorsBewertung: 5 von 5 Sternen5/5 (2)
- Why do we say that? - 202 Idioms, Phrases, Sayings & Facts! A Brief History On Where They Come From!Von EverandWhy do we say that? - 202 Idioms, Phrases, Sayings & Facts! A Brief History On Where They Come From!Bewertung: 4.5 von 5 Sternen4.5/5 (3)
- Thinking, Fast and Slow: By Daniel Kahneman (Trivia-On-Book)Von EverandThinking, Fast and Slow: By Daniel Kahneman (Trivia-On-Book)Bewertung: 5 von 5 Sternen5/5 (2)
- The SNES Encyclopedia: Every Game Released for the Super Nintendo Entertainment SystemVon EverandThe SNES Encyclopedia: Every Game Released for the Super Nintendo Entertainment SystemBewertung: 4.5 von 5 Sternen4.5/5 (3)
- Origami Masters Ebook: 20 Folded Models by the World's Leading Artists (Includes Step-By-Step Online Tutorials)Von EverandOrigami Masters Ebook: 20 Folded Models by the World's Leading Artists (Includes Step-By-Step Online Tutorials)Noch keine Bewertungen
- Sid Meier's Memoir!: A Life in Computer GamesVon EverandSid Meier's Memoir!: A Life in Computer GamesBewertung: 4.5 von 5 Sternen4.5/5 (37)
- 1500 Interesting Facts You Didn’t Know - Crazy, Funny & Random Facts To Win TriviaVon Everand1500 Interesting Facts You Didn’t Know - Crazy, Funny & Random Facts To Win TriviaBewertung: 5 von 5 Sternen5/5 (9)
- Poker: A Beginners Guide To No Limit Texas Holdem and Understand Poker Strategies in Order to Win the Games of PokerVon EverandPoker: A Beginners Guide To No Limit Texas Holdem and Understand Poker Strategies in Order to Win the Games of PokerBewertung: 5 von 5 Sternen5/5 (49)
- How To Beat Anyone At Chess: The Best Chess Tips, Moves, and Tactics to CheckmateVon EverandHow To Beat Anyone At Chess: The Best Chess Tips, Moves, and Tactics to CheckmateBewertung: 4 von 5 Sternen4/5 (6)
- The Super World of Mario: The Ultimate Unofficial Guide to Super Mario®Von EverandThe Super World of Mario: The Ultimate Unofficial Guide to Super Mario®Bewertung: 4 von 5 Sternen4/5 (11)
- The Lasker Method to Improve in Chess: A Manual for Modern-Day Club PlayersVon EverandThe Lasker Method to Improve in Chess: A Manual for Modern-Day Club PlayersNoch keine Bewertungen
- Phil Gordon's Little Green Book: Lessons and Teachings in No Limit Texas Hold'emVon EverandPhil Gordon's Little Green Book: Lessons and Teachings in No Limit Texas Hold'emBewertung: 4.5 von 5 Sternen4.5/5 (39)
- Embrace Your Weird: Face Your Fears and Unleash CreativityVon EverandEmbrace Your Weird: Face Your Fears and Unleash CreativityBewertung: 4.5 von 5 Sternen4.5/5 (124)
- The Great Alone by Kristin Hannah (Trivia-On-Books)Von EverandThe Great Alone by Kristin Hannah (Trivia-On-Books)Bewertung: 4.5 von 5 Sternen4.5/5 (2)
- Riddles and Brain Teasers: Train Your Brain Like Ancient Greek PhilosophersVon EverandRiddles and Brain Teasers: Train Your Brain Like Ancient Greek PhilosophersBewertung: 4 von 5 Sternen4/5 (4)