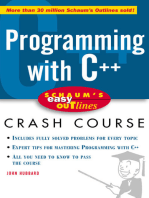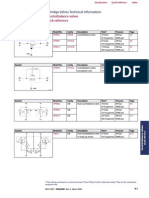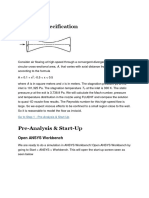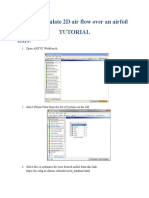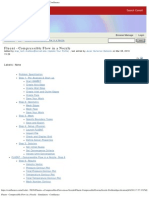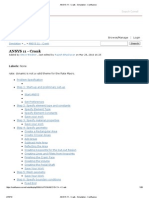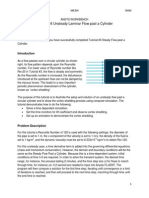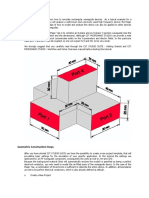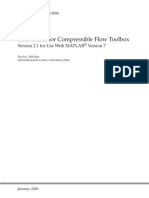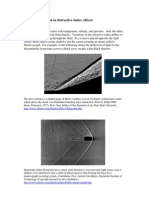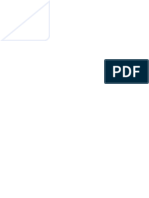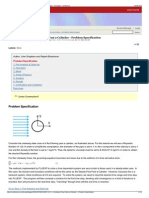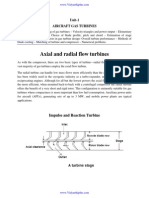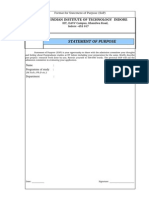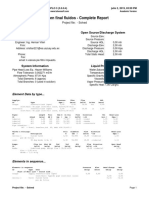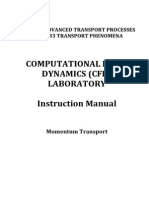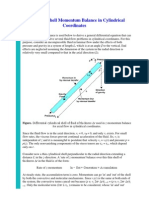Beruflich Dokumente
Kultur Dokumente
Airfoil Cornell Tutorial
Hochgeladen von
sidyantOriginalbeschreibung:
Originaltitel
Copyright
Verfügbare Formate
Dieses Dokument teilen
Dokument teilen oder einbetten
Stufen Sie dieses Dokument als nützlich ein?
Sind diese Inhalte unangemessen?
Dieses Dokument meldenCopyright:
Verfügbare Formate
Airfoil Cornell Tutorial
Hochgeladen von
sidyantCopyright:
Verfügbare Formate
ANSYS WB - Airfoil - Problem Specification - Simulation - Confluence
06-08-2012
Search Cornell
SimCafe
Home
Brow se/Manage
Simulation > > ANSYS WB - Airfoil - Problem Specification
Login
Search
ANSYS WB - Airfoil - Problem Specification
Added by Benjamin J Mullen , last edited by Benjamin J Mullen on Apr 29, 2011 16:17
Labels: None
Author: Benjamin Mullen, Cornell University
Problem Specification
1. Pre-Analysis & Start-Up
2. Geometry
3. Mesh
4. Setup (Physics)
5. Solution
6. Results
7. Verification & Validation
Exercises
Problem Specification
In this tutorial, we will show you how to simulate a NACA 0012 Airfoil at a 6 degree angle of attack placed in a wind tunnel. Using
FLUENT, we will create a simulation of this experiment. Afterwards, we will compare values from the simulation and data collected
from experiment.
Continue to Step 1 - Pre-Analysis & Start-Up
Go to all FLUENT Learning Modules
See and rate the complete Learning Module
This work is licensed under a C reative C ommons Attribution-Noncommercial-Share Alike 3.0 United States License
Adaptavist Theme Builder (4.2.4-M1) Powered by Atlassian Confluence 3.5.16, the Enterprise Wiki
https://confluence.cornell.edu/display/SIMULATION/ANSYS+WB+-+Airfoil+-+Problem+Specification
1 / 26
ANSYS WB - Airfoil - Pre-Analysis & Start-Up - Simulation - Confluence
06-08-2012
Search Cornell
SimCafe
Home
Simulation > > ANSYS WB - Airfoil - Pre-Analysis & Start-Up
Brow se/Manage
Login
Search
ANSYS WB - Airfoil - Pre-Analysis & Start-Up
Added by Benjamin J Mullen , last edited by Benjamin J Mullen on Apr 29, 2011 16:17
Labels: None
Author: Benjamin Mullen, Cornell University
Problem Specification
1. Pre-Analysis & Start-Up
2. Geometry
3. Mesh
4. Setup (Physics)
5. Solution
6. Results
7. Verification & Validation
Exercises
Pre-Analysis & Start-Up
Boundary Conditions
One of the simple things we can think about before we set up the simulation is begin planning the boundary conditions of the set up.
One of the popular meshes for simulating a airfoil in a stream is a C-Mesh, and that is what we will be using. At the inlet of the system,
we will define the velocity as entering at a 6 degree angle of attack (as per the problem statement), and at a total magnitude of 1. We
will also define the gauge pressure at the inlet to be 0. As for the outlet, the only thing we can assume is that the gauge pressure is 0.
As for the airfoil itself, we will treat it like a wall. Together, these boundary conditions form the picture below:
Open ANSYS Workbench
Now that we have the pre-calculations, we are ready to do a simulation in ANSYS Workbench! Open ANSYS Workbench by going to
Start > ANSYS > Workbench. This will open the start up screen seen as seen below
https://confluence.cornell.edu/pages/viewpage.action?pageId=144976434
2 / 26
ANSYS WB - Airfoil - Pre-Analysis & Start-Up - Simulation - Confluence
06-08-2012
To begin, we need to tell ANSYS what kind of simulation we are doing. If you look to the left of the start up window, you will see the
Toolbox Window. Take a look through the different selections. We will be using FLUENT to complete the simulation. Load the F l u i d
F l o w
( F box
L Uby dragging
E N T and
) dropping it into the Project Schematic.
Once you have loaded FLUENT into the project schematic, you are ready to create the geometry for the simulation.
Continue to Step 2 - Geometry
Go to all FLUENT Learning Modules
See and rate the complete Learning Module
This work is licensed under a C reative C ommons Attribution-Noncommercial-Share Alike 3.0 United States License
Adaptavist Theme Builder (4.2.4-M1) Powered by Atlassian Confluence 3.5.16, the Enterprise Wiki
https://confluence.cornell.edu/pages/viewpage.action?pageId=144976434
3 / 26
ANSYS WB - Airfoil - Geometry - Simulation - Confluence
06-08-2012
Search Cornell
SimCafe
Home
Brow se/Manage
Simulation > > ANSYS WB - Airfoil - Geometry
Login
Search
ANSYS WB - Airfoil - Geometry
Added by Benjamin J Mullen , last edited by Benjamin J Mullen on Apr 29, 2011 16:17
Labels: None
Author: Benjamin Mullen, Cornell University
Problem Specification
1. Pre-Analysis & Start-Up
2. Geometry
3. Mesh
4. Setup (Physics)
5. Solution
6. Results
7. Verification & Validation
Exercises
Geometry
Download the Airfoil Coordinates
In this step, we will import the coordinates of the airfoil and create the geometry we will use for the simulation. Begin by downloading
this file here and saving it somewhere convenient. This file contains the points of a NACA 0012 airfoil.
Launch Design Modeler
Before we launch the design modeler, we need to specify the problem as a 2D problem. Right click
and
select P r o p e. Inrthet Pi er o
s p e r t i e s
o f S c hWindow,
e m aselect
t i Ac n Aa 2l y: s Gi se .oNow,
Tm ydouble
e p t er click
y>
2 D
to launch the Design Modeler. When prompted, select M e t as
e the
r sunit of measurement.
Airfoil
First, we will create the geometry of the airfoil. In the menu bar, go to Concept > 3D Curve. In the D e t a i lwindow,
s Vclick
i e w
C o o r d i n and
a t select
e s the Fellipsis
i l e to browse to a file. Browse to and select the geometry file you downloaded earlier.
Once you have selected the desired geometry file, click
https://confluence.cornell.edu/display/SIMULATION/ANSYS+WB+-+Airfoil+-+Geometry
to create the curve. Click
to get a better look at the curve.
4 / 26
ANSYS WB - Airfoil - Geometry - Simulation - Confluence
06-08-2012
Next, we need to create a surface from the curve we just generated. Go to Concepts > Surfaces from Edges. Click anywhere on
the curve you just created, and select E d g e s
>
in theAD pe pt a
l yi lWindow.
s V Click
i e w
to create the surface.
Create C-Mesh Domain
Now that the airfoil has been generated, we need to create the meshable surface we will use once we begin to specify boundary
conditions. We will begin by creating a coordinate system at the tail of the airfoil - this will help us create the geometry for the C-mesh
domain. Click
F D 1 1 ,
to create a new coordinate system. In the D e t a i lwindow,
s Vselect
i e Tw y p e
,Penter
o 1.
i n t
X
Click
to generate the new coordinate system. In the T r e e
>
F r o m. ForC o o r d
OWindow,
u t l select
i n ethe new coordinate system you created
(defaulted to P l a n), then
e click
4
to create a new sketch. This will create a sketching plane on the XY plane with the tail of the
airfoil as the origin. At the bottom of the T r e e
OWindow,
u t l click
i n the
e Sketching tab to bring up the sketching window.
The first action we will take is create the arc of the C-Mesh domain. Click
. The first click selects the center of the arc,
and the next two clicks determine the end points of the arc. We want the center of the arc to be at the tail of the airfoil. Click on the
origin of the sketch, making sure the P symbol is showing
https://confluence.cornell.edu/display/SIMULATION/ANSYS+WB+-+Airfoil+-+Geometry
5 / 26
ANSYS WB - Airfoil - Geometry - Simulation - Confluence
06-08-2012
For the end points of the arc, first select a point on the vertical axis above the origin (a C symbol will show), then select a point on the
vertical axis below the origin. You should end up with the following:
To create the right side of the C-Mesh donain, click
. Click the following points to create the rectangle in this
order - where the arc meets the positive vertical axis, where the arc meets the negative vertical axis, then anywhere in the right half
plane. The final result should look like this:
Now, we need to get rid of necessary lines created by the rectangle. Select M o d ini the
f yS k e t c h i n g window,
T o then
o l b o x e
select
. Click the lines of the rectangle the are collinear with the positive and negative vertical axises. Now, select the
D i m e n toolbox
s i o tondimension
s
the C-Mesh domain. Click
, followed by the arc to dimension the arc. Assign the arc
https://confluence.cornell.edu/display/SIMULATION/ANSYS+WB+-+Airfoil+-+Geometry
6 / 26
ANSYS WB - Airfoil - Geometry - Simulation - Confluence
06-08-2012
a value of 12.5. Next, select
. Click the vertical axis and the vertical portion of the rectangle in the right half plane. Also
assign the horizontal dimension a value of 12.5.
Click here to enlarge the image
Next, we need to create a surface from this sketch. To accomplish this, go to Concept > Surface From Sketches. Click anywehere
on the sketch, and select B a s e
O b j e inc the
t sD e >t a Ai plWindow.
sp l Vy Also,
i e select
w O p e r a t i o n .>OnceA d d
you have the correct settings, click
. The final step of creating the C-Mesh is creating a surface between the boundary and
the airfoil. To do this, go to Create > Boolean. In the D e t a i lwindow,
s Vselect
i e O
w p e r a t i o n . Next,
> select
S uT ba t r r g a e c t t
B o d i e s
>
N, select
o t theslarge
e lC-Mesh
e c tdomain
e d surface, then click A p p. Repeat
l y the same process to select the airfoil
as the T o o l . When
B o you
d yhave selected the bodies, click
Selecting the Airfoil Body
Because the C-Mesh domain and the airfoil overlap, once you click in the vicinity of the airfoil ANSYS will select the
C-Mesh domain but give you the option of selecting multiple layers
Select the layer that corresponds to the airfoil and the airfoil will be highlighted.
Create Quadrants
In the final step of creating the geometry, we will break up the new surface into 4 quadrants; this will be useful for when we want to
mesh the geometry. To begin, select P l a nin ethe T 4r e e
OWindow,
u t l and
i nclick
e
. Open the sketching menu, and select
. Draw a line on the vertical axis that intersects the entire C mesh. Trim away the lines that are beyond the C-Mesh, and
you should be left with this:
https://confluence.cornell.edu/display/SIMULATION/ANSYS+WB+-+Airfoil+-+Geometry
7 / 26
ANSYS WB - Airfoil - Geometry - Simulation - Confluence
Next, go to Concepts > Lines from Sketchs. Select the line you just drew and click B a s e
06-08-2012
O b j e , followed
c t s by>
A p p l y
. Now that you have created a vertical line, create a new sketch and repeat the process for a horizontal line that is collinear
to horizontal axis and bisects the geometry.
Now, we need to project the lines we just created onto the surface. Go to T o o l s
> .PSelect
r o Ej de gc press
et is Ctrl
o nand select
on the vertical line we drew (you'll have to select both parts of it), then press A p p. Next,
l y select T a r and
g eselect
t the C-Mesh
surface, then click A p p. l y
Once you click
, you'll notice that the geometry is now composed of two surfaces split by the line we selected. Repeat this
process to create 2 more projections: one projection the line left of the origin onto the left surface, and one projecting the right line on
the right surface. When you're finished, the geometry should be split into 4 parts.
https://confluence.cornell.edu/display/SIMULATION/ANSYS+WB+-+Airfoil+-+Geometry
8 / 26
ANSYS WB - Airfoil - Geometry - Simulation - Confluence
06-08-2012
The geometry is finished. Save the project and close the design modeler, as we are now we are ready to create the mesh for the
simulation.
Continue to Step 3 - Mesh
Go to all FLUENT Learning Modules
See and rate the complete Learning Module
This work is licensed under a C reative C ommons Attribution-Noncommercial-Share Alike 3.0 United States License
Adaptavist Theme Builder (4.2.4-M1) Powered by Atlassian Confluence 3.5.16, the Enterprise Wiki
https://confluence.cornell.edu/display/SIMULATION/ANSYS+WB+-+Airfoil+-+Geometry
9 / 26
ANSYS WB - Airfoil - Mesh - Simulation - Confluence
06-08-2012
Search Cornell
SimCafe
Home
Brow se/Manage
Simulation > > ANSYS WB - Airfoil - Mesh
Login
Search
ANSYS WB - Airfoil - Mesh
Added by Benjamin J Mullen , last edited by Benjamin J Mullen on Apr 29, 2011 16:17
Labels: None
Author: Benjamin Mullen, Cornell University
Problem Specification
1. Pre-Analysis & Start-Up
2. Geometry
3. Mesh
4. Setup (Physics)
5. Solution
6. Results
7. Verification & Validation
Exercises
Mesh
Mapped Face Meshing
First, we will apply a mapped face meshing control to the geometry. In the O u t lwindow,
i n eclick on M e sto bring
h
up the Meshing
Toolbar. In the Meshing Toolbar, select Mesh Control > Mapped Face Meshing. Making sure the face selection filter is selected
, select all four faces by holding down the right mouse button and dragging the mouse of all of the quadrants of the geometry.
When all of the faces are highlighted green, in the D e t a i lWindow
s vselect
i e G
w e o m e t r .yNext,> select
A p p l y
Edge Sizing
Next, we will apply edge sizing controls to all of the edges of the mesh. To begin, go to Mesh Control > Sizing. Next, click the edge
selection filter
. Select the following 4 edges buy holding Ctrl and using the left mouse button:
Click here to enlarge
https://confluence.cornell.edu/display/SIMULATION/ANSYS+WB+-+Airfoil+-+Mesh
10 / 26
ANSYS WB - Airfoil - Mesh - Simulation - Confluence
06-08-2012
Once the edges are selected, in the D e t a i lWindow
s Vselect
i e G
w e o m e t r .yNext,> select
A Tp yp pl ey
>
N u m b e r
D i v i s. Change
i o n the
sN u m b e r
o f to 50.
D Select
i v iBs ei ho an vs i o . We
r also
> want
H the
a rmesh
d to have a bias, so
select the first bias type: B a i s
> , and
- - give
- - the
- edge
sizing
- a- B i a s
Fof 150.
a c The
t oEdge
r sizing should now look like
this:
Notice that the element sizes get smaller towards the airfoil. This will give us a better resolution around the airfoil where the flow gets
more complicated. Create a new edge sizing with the same parameters, but choose the 4 remaining straight edges (see figure
below). The number of divisions will still be 50, but now will be selecting a different biasing type by selecting the second Bias option:
B i a> s - . Again,
set
- - the
- B
- -i a s
Fto 150
a c t o r
Edge Bias
It is important to make sure that the edge divisions to this point are b i a s e d
t o w a r d s t:h e
otherwise you may run into some problems later. If your mesh does not match the pictures in the tutorial, make sure to
change the parameters of the mesh to make sure that they do: this might mean choosing different edges for the
different biasing types than those outlined in this tutorial.
Finally, create a third edge sizing, and select the rounded edges as the geometry. Again, select T y p e
>
and change N u m b e r
o f to 100.
D iSelect
v i B
s ie oh na sv i o . This
r time,
> we
H will
a not
r dbias the edges.
https://confluence.cornell.edu/display/SIMULATION/ANSYS+WB+-+Airfoil+-+Mesh
c e n t e
N u m b ,e r
11 / 26
o f
ANSYS WB - Airfoil - Mesh - Simulation - Confluence
06-08-2012
Now, select Mesh > Generate to generate the mesh. It should look like this.
Click here to enlarge
Named Selections
Now will assign names to some of the edges to make creating boundary conditions for the mesh easier. Let's recall the boundary
conditions we planned in the Pre-Analysis Step:
The edges highlighted blue are the inlet, the edges highlighted red are the outlet, and the airfoil is highlighted white in the middle. Now
we are ready to name the sections. In the O u t lwindow,
i n eselect geometry - this will make seeing the edges a little easier. Again
make sure the edge selection tool
is selected. Now, select the two vertical edges on the far right side of the mesh. Right click,
and select C r e a t e
N a m e. Name
d the
S edges
e l e outlet.
c t i oNext,
n select
s
the edges that correspond to the inlet of the flow
as defined by the picture above. Again, right click and select C r e a t e
N a m eand
d thisStime
e name
l e cthet selection
i o n s
inlet. Finally, select the two edges making up the airfoil, and name the selection airfoil.
https://confluence.cornell.edu/display/SIMULATION/ANSYS+WB+-+Airfoil+-+Mesh
12 / 26
ANSYS WB - Airfoil - Mesh - Simulation - Confluence
06-08-2012
Go to Step 4 - Setup (Physics)
Go to all FLUENT Learning Modules
See and rate the complete Learning Module
This work is licensed under a C reative C ommons Attribution-Noncommercial-Share Alike 3.0 United States License
Adaptavist Theme Builder (4.2.4-M1) Powered by Atlassian Confluence 3.5.16, the Enterprise Wiki
https://confluence.cornell.edu/display/SIMULATION/ANSYS+WB+-+Airfoil+-+Mesh
13 / 26
ANSYS WB - Airfoil - Setup (Physics) - Simulation - Confluence
06-08-2012
Search Cornell
SimCafe
Home
Simulation > > ANSYS WB - Airfoil - Setup (Physics)
Brow se/Manage
Login
Search
ANSYS WB - Airfoil - Setup (Physics)
Added by Benjamin J Mullen , last edited by Benjamin J Mullen on Apr 29, 2011 16:18
Labels: None
Author: Benjamin Mullen, Cornell University
Problem Specification
1. Pre-Analysis & Start-Up
2. Geometry
3. Mesh
4. Setup (Physics)
5. Solution
6. Results
7. Verification & Validation
Exercises
Setup(Physics)
Launch the Solver
In this step, we will open fluent and define the boundary conditions of the problem. If you haven't already, close the meshing window to
return to the P r o j e c t window.
O uNow,
t l click
i n e
. This will load the mesh into FLUENT. Now, double click Setup. The
F l u e n t LWindow
a u should
n c hopen.
e r Check the box marked D o u b l e P. Tor make
e c the
i ssolver
i orun
n a little quicker, under
P r o c e s s i nwegwill select
O p Pt ia or naand
sl change
l e l the N u m b e r
o f to 2.
P This
r owillc allow
e susers
s ewith
s a double
core processor to utilize both.
Select the Solver
Click O Kto launch Fluent. The first thing we will do once Fluent launches is define the solver we are going to use. Select P r o b l e m
S e t u p
> . Under
G eS n o e l ,rselect
v ae l rD e n s i t y. - B a s e d
https://confluence.cornell.edu/display/SIMULATION/ANSYS+WB+-+Airfoil+-+Setup+%28Physics%29
14 / 26
ANSYS WB - Airfoil - Setup (Physics) - Simulation - Confluence
06-08-2012
Models and Materials
Next, we will define the model we are going to use. We do this by going P r o b l e m
S e t u p
>
M o .dThen
e l s
>
press E d i This
t . will
. .open the V i s c o u sMenuMWindow.
o d eSelect
l I n v i and
s cpress
i dOK. Now, we will specify characteristics
of the fluid. Because we specified the fluid as inviscid, we will only have to define the density of the fluid. To make matters even
simpler, we are only looking for non-dimensionalized values like pressure coefficient, so we will define the density of our fluid to be 1
kg/m^3. To define the density, click P r o b l e m
S e t u p
>
M a t .eThis
r will
i alaunch
l s the>C r( ed ao t ue b/ lE e d i c t
M a t e window.
r i a l s
Under P r o p e, ensure
r t i that
e density
s
is set to C o n s and
t aenter
n t1 kg/m^3 as the density. Click C h a n g e to
/ C
set rthee a t e
density.
Boundary Conditions
Inlet
Now that the fluid has been described, we are ready to set the boundary conditions of the simulation. Bring up the boundary
conditions menu by selecting P r o b l e m
S e t u p
>
B
. In otheuB no du an rd ya r Cy o window,
C
n do inlook
t d i under
i ot ni os n s
Z o n. First,
e s let's set the boundary conditions for the inlet. Select I n ltoeseet the details of the boundary condition. The boundary
condition type should have defaulted to v e l o c i : tif itydidn't,
- i select
n l eit. tNow, click E d toi bring
t
up the V e l o c i Window.
t y - I n l e
We need to specify the magnitude and direction of the velocity. Select V e l o c i t y
S p e c i f i c a t i .o n
M e t
Remember, we want the flow to enter the inlet at an angle of 6 degrees since the angle of attack of the airfoil is 6 degrees; thus, the x
velocity will be
, and the y velocity will be
. Specify X - V e l aso 0.9945
c i t ym/s and Y - V e l aso 0.1045
c i t ym/s. When
you have finished specifying the velocity as entering the inlet at 6 degrees (the same thing as having an angle of attack of 6 degrees),
press O K
Outlet
In the B o u n d a r y window,
C o nlook
d under
i t i Zo on ns. Select
e s O u t tol see
e tthe details of the boundary condition. The boundary
condition type should have defaulted to p r e s s u r: ifeit didn't,
- o uselect
t l it.e Click
t E d, and
i t ensure that the G a u g e
P isr e s s
defaulted to 0. If it is, you may close this window.
Airfoil
In the B o u n d a r y
window,
C o nlook
d under
i t i Zo on nsand
e select
s
a i r . fSelect
o i Tl y p e
if> it hasn't
W abeen
l ldefaulted.
Reference Values
https://confluence.cornell.edu/display/SIMULATION/ANSYS+WB+-+Airfoil+-+Setup+%28Physics%29
15 / 26
ANSYS WB - Airfoil - Setup (Physics) - Simulation - Confluence
06-08-2012
The final thing to do before we move on to solution is to acknowledge the reference values. Go to P r o b l e m
S e t u p
V a l .uIn the
e sR e f e r e n cWindow,
e V select
a l C
u eo sm p u t e F . Check
r o mthe reference
>
I nvalues
l e that
t appear to make
sure they are as we have already set them.
Go to Step 5 - Solution
Go to all FLUENT Learning Modules
See and rate the complete Learning Module
This work is licensed under a C reative C ommons Attribution-Noncommercial-Share Alike 3.0 United States License
Adaptavist Theme Builder (4.2.4-M1) Powered by Atlassian Confluence 3.5.16, the Enterprise Wiki
https://confluence.cornell.edu/display/SIMULATION/ANSYS+WB+-+Airfoil+-+Setup+%28Physics%29
16 / 26
>
ANSYS WB - Airfoil - Solution - Simulation - Confluence
06-08-2012
Search Cornell
SimCafe
Home
Simulation > > ANSYS WB - Airfoil - Solution
Brow se/Manage
Login
Search
ANSYS WB - Airfoil - Solution
Added by Benjamin J Mullen , last edited by Benjamin J Mullen on Apr 29, 2011 16:18
Labels: None
Author: Benjamin Mullen, Cornell University
Problem Specification
1. Pre-Analysis & Start-Up
2. Geometry
3. Mesh
4. Setup (Physics)
5. Solution
6. Results
7. Verification & Validation
Exercises
Solution
Methods
First, go to S o l u t i o n
>
S o. Everything
l u t i ino this
n section
M eshould
t h have
o ddefaulted
s
to what we want, but let's make sure
that under F l othewselection is S e c o n d
O r . dIf this
e is
r theUselection,
p w i we
n may
d move on.
Monitors
Now we are ready to begin solving the simulation. Before we hit solve though, we need to set up some parameters for how Fluent will
solve the simulation.
Let's begin by going to S o l u t i o n . In
> the M
M oo n i Window,
t o rr look
ss under Residuals, Statistic, and Force Monitors.
Select R e s i d u a l s and
- press
P rE i dn. Ini tthe
t , RP el so it d u a l Window,
M o we
n want
i t to
o change
r s all of the A b s o l u t e
C r i t toe1e-6.
r i aThis will give us some further trust in our solution.
Initial Guess
Now, we need to initialize the solution. Go to S o l u t i o n
>
S o l .uIn the
t i So on l uI t ni io t ni a IWindow,
l ni iz taselect
i t a i l oi nz a
C o m p u t e
F . Ensure
r o mthe values
>
Ithat
n appear
l e t are the same values we inputted in Step 5. If the are, initialize the solution
by clicking I n i t .i a l i z e
https://confluence.cornell.edu/display/SIMULATION/ANSYS+WB+-+Airfoil+-+Solution
17 / 26
ANSYS WB - Airfoil - Solution - Simulation - Confluence
06-08-2012
Solve
Once the solution has been initialized, we are ready to solve the simulation. Go to S o l u t i o n
>
R . Change
u n
C a l c u l
N u m b e r
o f to 3000,
I t ethen
r double
a t i click
o nC s a l c .uSitl back
a t and
e twiddle your thumbs until Fluent spits out a converged
solution.
Continue to Step 6 - Results
Go to all FLUENT Learning Modules
See and rate the complete Learning Module
This work is licensed under a C reative C ommons Attribution-Noncommercial-Share Alike 3.0 United States License
Adaptavist Theme Builder (4.2.4-M1) Powered by Atlassian Confluence 3.5.16, the Enterprise Wiki
https://confluence.cornell.edu/display/SIMULATION/ANSYS+WB+-+Airfoil+-+Solution
18 / 26
ANSYS WB - Airfoil - Results - Simulation - Confluence
06-08-2012
Search Cornell
SimCafe
Home
Simulation > > ANSYS WB - Airfoil - Results
Brow se/Manage
Login
Search
ANSYS WB - Airfoil - Results
Added by Benjamin J Mullen , last edited by Benjamin J Mullen on Apr 29, 2011 16:19
Labels: None
Author: Benjamin Mullen, Cornell University
Problem Specification
1. Pre-Analysis & Start-Up
2. Geometry
3. Mesh
4. Setup (Physics)
5. Solution
6. Results
7. Verification & Validation
Exercises
Results
Velocity
First, we will look at the velocity vectors of the solution to see if the make intuitive sense. To plot the velocity vectors, go to R e s u l t s
G r a p h i c s
a n . In
d the AG nr ai m
p ha it ci os n as nWindow,
d A select
n i m
V ea ct itand
oo click
nr s S e t . U
Thispwill
. bring
. . up
the V e c tMenu.
o r s
Make sure the settings of the menu match the figure above: namely V e c t o r s
o , fC o> l oV r e l b o y c, and
i > t set
y Vthee l o c i
second box as V e l o c i t y . To
M see
a gthenvelocity
i t uvectors,
d e press D i s p. l a y
https://confluence.cornell.edu/display/SIMULATION/ANSYS+WB+-+Airfoil+-+Results
19 / 26
ANSYS WB - Airfoil - Results - Simulation - Confluence
06-08-2012
Pressure Contours
To view the pressure contours over the entire mesh, go to R e s u l t s
>
G r a p h again,
i c sand ain the
n d
G r Aa np ih mi ca st
a n d A n i Window,
m a t select
i o nC so n t .o u r s
Click S e t to
U bring
p . up. the
. C o n t Menu.
o u Check
r s the box next to Filled. Under C o n t o , uensure
r s thatOthef two boxes that
are selected are P r e s s and
u rS et .a . t . i c
.P r e s s u r e
Once these parameters are set, press D i s pto lsee
a the
y pressure contours.
Streamlines
To view the streamlines, keep the C o n t window
o u r open,
s and change the C o n t o uboxr tosV eO l fo, and
c ithet box
y below to
S t r e a m .FChange
u n Lc te i v otoe n100.
l s Also, uncheck the box marked A u t o
,Randa set
n Mg ie n ( kto 13.11,
g / s and
)
M a x ( kto 14.16
g / s )
To view the streamlines, press D i s p l a y
https://confluence.cornell.edu/display/SIMULATION/ANSYS+WB+-+Airfoil+-+Results
20 / 26
ANSYS WB - Airfoil - Results - Simulation - Confluence
06-08-2012
Pressure Coefficient
Next, we will plot the pressure coefficient along the surface of the airfoil. Click on R e s u l t s to open
> up
P the
l P
o tl o
sWindow.
t s
Under Plots, select X Y
P, and
l click
o t S e t .U
In the
p window
. . . that pops up, change the settings Y - A x i s
F u n c t i o n
P r e s , sandu change
r e the second box to P r e s s u r e . C
Ensure
o eX f - f Ai cx ii es n Ft u n c t i o n . Under
>
D i r e c
Surfaces, select a i r . fSee
o the
i l figure below for help.
When all the settings are correct, press P l to
o plot
t the data to the command window. To save the data to a text file, check the box
next to W r i t e . You'll
t o notice
F ithat
l the
e P l button
o t has been replaced by a button marked W r i ,t click
e .it. .Change
.
the file type
to A l l
F
andi save
l e the
s file name as Pressure_Coefficient.txt
Coefficients of Lift and Drag
To find the Coefficients of Lift and Drag, click R e s u l t s to
> bring
R upe the
p Ro er tp soWindow.
r t s In the R e p oWindow,
r t s
select F o r and
c e click
s S e t .U
Thispwill
. bring
. . up the F o r c e
R
menu
e p o r t s
We need to set the parameters so drag across the airfoil (keep in mind, which is at an angle) will be displayed. In the F o r c e
R e p owindow
r t schange the D i r e c t i osuch
n thatVX e .c> 9t o9 and
r4 5Y .> 1 0 . Click
4 5 P r itonprint
t the drag coefficient to
the command window. To print the lift coefficient, in the F o r c e
. 1 0 and
4 5Y .> 9 9 . Again,
4 5 press P r i. n t
R
window
e p change
o r t the
s D i r e c t i osuch
n thatVX e -c> t o r
Go to Step 7 - Verification and Validation
Go to all FLUENT Learning Modules
See and rate the complete Learning Module
https://confluence.cornell.edu/display/SIMULATION/ANSYS+WB+-+Airfoil+-+Results
21 / 26
ANSYS WB - Airfoil - Results - Simulation - Confluence
06-08-2012
This work is licensed under a C reative C ommons Attribution-Noncommercial-Share Alike 3.0 United States License
Adaptavist Theme Builder (4.2.4-M1) Powered by Atlassian Confluence 3.5.16, the Enterprise Wiki
https://confluence.cornell.edu/display/SIMULATION/ANSYS+WB+-+Airfoil+-+Results
22 / 26
ANSYS WB - Airfoil - Verification & Validation - Simulation - Confluence
06-08-2012
Search Cornell
SimCafe
Home
Simulation > > ANSYS WB - Airfoil - Verification & Validation
Brow se/Manage
Login
Search
ANSYS WB - Airfoil - Verification & Validation
Added by Benjamin J Mullen , last edited by Benjamin J Mullen on Apr 29, 2011 16:19
Labels: None
Author: Benjamin Mullen, Cornell University
Problem Specification
1. Pre-Analysis & Start-Up
2. Geometry
3. Mesh
4. Setup (Physics)
5. Solution
6. Results
7. Verification & Validation
Exercises
Verification and Validation
Verification
One of the ways we can verify our data is by refining the mesh. Open up the mesh, and increase the N u m b e r
o f for D i v i s
E d g e and
S i Ez di gn eg S toi 100.
z i Click
n g M 2e sin the
h O u t lwindow,
i n eand in the D e t awindow,
i l sexpand s t a t i. s t i c s
The number of elements should now be 40000.
Click here to enlarge
Exit out of the mesher. First, right click S e t and
u p
select R e s. Then
e t click
in the project schematic. Open up the
solver, and solve the simulation using the same solver and boundary conditions (you'll have to input them again), but this time change
the number of iterations to 5000. Again, calculate the force coefficients and graph the pressure coefficient.
https://confluence.cornell.edu/pages/viewpage.action?pageId=144976461
23 / 26
ANSYS WB - Airfoil - Verification & Validation - Simulation - Confluence
06-08-2012
Validation
To validate our data, we will take a compare the data from actual experiment.
Unrefined Mesh Refined Mesh Experimental Data
Lift Coeffient
0.6315
0.6670
0.6630
Drag Coefficient 0.0122
0.0063
0.0090
Below is a graph displaying the comparing Coefficient of Pressure along the airfoil for the experimental data and the CFD simulation.
The data is from Gregory & O'Reilly, NASA R&M 3726, Jan 1970.
Click here to see an enlarged image
As we can see from the table and the graph, the CFD matches the data fairly well. There are inaccuracies from factors like our
assumption that the flow was inviscid, but we still managed to extract some meaningful information from the simulation.
Go to Exercises
Go to all FLUENT Learning Modules
See and rate the complete Learning Module
This work is licensed under a C reative C ommons Attribution-Noncommercial-Share Alike 3.0 United States License
Adaptavist Theme Builder (4.2.4-M1) Powered by Atlassian Confluence 3.5.16, the Enterprise Wiki
https://confluence.cornell.edu/pages/viewpage.action?pageId=144976461
24 / 26
ANSYS WB - Airfoil - Exercises - Simulation - Confluence
06-08-2012
Search Cornell
SimCafe
Home
Simulation > > ANSYS WB - Airfoil - Exercises
Brow se/Manage
Login
Search
ANSYS WB - Airfoil - Exercises
Added by Benjamin J Mullen , last edited by Benjamin J Mullen on Apr 29, 2011 16:20
Labels: None
Author: Benjamin Mullen, Cornell University
Problem Specification
1. Pre-Analysis & Start-Up
2. Geometry
3. Mesh
4. Setup (Physics)
5. Solution
6. Results
7. Verification & Validation
Exercises
Exercises
Consider the low-speed airflow over the NACA 0012 airfoil at low angles of attack. The Reynolds number based on the chord is Rec
= 2.88 10^6. This flow can reasonably be modeled as incompressible and inviscid.
1. Incompressible, Inviscid Model
Explain why the incompressible, inviscid model for this ow should yield lift coefficient values that match well with experiment but will
yield a drag coefficient that is always zero.
2. Boundary Value Problem
What is the boundary value problem (BVP) you need to solve to obtain the velocity and pressure distributions for this ow at an angle
of attack of 10 degrees? Indicate governing equations, domain and boundary conditions (u = 0 at a certain boundary etc.). For each
of the boundary conditions, indicate also the corresponding boundary type that you need to select in FLUENT.
3. Coefficient of Pressure
Run a simulation for the NACA 0012 airfoil at angles of attack at 0 degrees and 10 degrees for two cases: a mesh with 15000
elements and a mesh with 40000 elements. Plot the pressure coefficient obtained from FLUENT on the same plot as data obtained
from experiment The experimental data is from Gregory & OReilly, NASA R&M 3726, Jan 1970 and is provided here Follow the
aeronautical convention of flipping the vertical axis so that negative Cp values are above and positive Cp values are below. This can
be done in MATLAB using set(gca, YDir, reverse);
4. Lift and Drag Coefficient
Obtain the lift and drag coefficients from the FLUENT results on the two meshes. Compare these with experimental or expected
values (present this comparison as a table). The experimental values for 0 degree angle of attack are: Cl = 0.025; Cd = 0.0069, and
the experimental values for 10 degree angle of attack are: Cl = 1.2219; Cd = 0.0138.
Conclusions
https://confluence.cornell.edu/display/SIMULATION/ANSYS+WB+-+Airfoil+-+Exercises
25 / 26
ANSYS WB - Airfoil - Exercises - Simulation - Confluence
06-08-2012
Comment on the comparison with experiment for the two angles of attack. Also,comment on the effect of mesh refinement. How does
the pressure distribution over the airfoil change on increasing the angle of attack?
Go to all FLUENT Learning Modules
See and rate the complete Learning Module
This work is licensed under a C reative C ommons Attribution-Noncommercial-Share Alike 3.0 United States License
Adaptavist Theme Builder (4.2.4-M1) Powered by Atlassian Confluence 3.5.16, the Enterprise Wiki
https://confluence.cornell.edu/display/SIMULATION/ANSYS+WB+-+Airfoil+-+Exercises
26 / 26
Das könnte Ihnen auch gefallen
- Certified Solidworks Professional Advanced Weldments Exam PreparationVon EverandCertified Solidworks Professional Advanced Weldments Exam PreparationBewertung: 5 von 5 Sternen5/5 (1)
- Wind Loads CalculationDokument16 SeitenWind Loads CalculationAnonymous UibQYvc6Noch keine Bewertungen
- Solid Works Flow Simulation 2012Dokument8 SeitenSolid Works Flow Simulation 2012drbaneNoch keine Bewertungen
- 444EDokument2 Seiten444EHelar W. Cutipa MachacaNoch keine Bewertungen
- Slug Flow Two Phase FlowDokument15 SeitenSlug Flow Two Phase FlowTochi Krishna Abhishek100% (1)
- How Centrifugal Fans WorkDokument21 SeitenHow Centrifugal Fans WorkDeny Arief Rusamsi80% (5)
- Piping EngineerDokument4 SeitenPiping EngineerdennykvgNoch keine Bewertungen
- Flare KO Drum-3Dokument35 SeitenFlare KO Drum-3nghiemta1892% (13)
- Airfoil TutorialDokument34 SeitenAirfoil Tutorialtedlawson2020Noch keine Bewertungen
- Ae VFT SelectorchartDokument1 SeiteAe VFT Selectorchartrocknyv100% (1)
- Fundamental of Atmospheric Modeling - JacobsonDokument829 SeitenFundamental of Atmospheric Modeling - Jacobsonsatty02100% (7)
- HydraulicsDokument21 SeitenHydraulicsJsanl_93100% (1)
- Relief Valves - NCCDokument26 SeitenRelief Valves - NCCNour HNoch keine Bewertungen
- Drilling Fluids ExercisesDokument17 SeitenDrilling Fluids ExercisesJohn Kevin De CastroNoch keine Bewertungen
- Sap 2000Dokument12 SeitenSap 2000Abdul Kabasy100% (1)
- Chapter 5ADokument38 SeitenChapter 5Amaninder_khasria100% (2)
- Unwedge Rocscience t1Dokument23 SeitenUnwedge Rocscience t1Wilson Ivan100% (1)
- CATIA V5-6R2015 Basics - Part II: Part ModelingVon EverandCATIA V5-6R2015 Basics - Part II: Part ModelingBewertung: 4.5 von 5 Sternen4.5/5 (3)
- Airfoil Analysis in WorkbenchDokument26 SeitenAirfoil Analysis in Workbenchfab19910% (1)
- Schaum's Easy Outline: Programming with C++Von EverandSchaum's Easy Outline: Programming with C++Bewertung: 3.5 von 5 Sternen3.5/5 (4)
- SAFE TutorialDokument114 SeitenSAFE TutorialLuis Carlos Rodriguez AlvarezNoch keine Bewertungen
- Counterbalance Valves DanffossDokument12 SeitenCounterbalance Valves DanffossazamenNoch keine Bewertungen
- Flow Over An Airfoil - Pre-Analysis & Start-UpDokument28 SeitenFlow Over An Airfoil - Pre-Analysis & Start-Uppankaj216100% (1)
- Supersonic Flow Over A Wedge CornellDokument28 SeitenSupersonic Flow Over A Wedge CornellsidyantNoch keine Bewertungen
- AnsysDokument28 SeitenAnsysjawadhussain1Noch keine Bewertungen
- Tutorial 3 Airfoil: Problem SpecificationDokument25 SeitenTutorial 3 Airfoil: Problem Specificationcheh han seumNoch keine Bewertungen
- Flow Over An Airfoil PDFDokument25 SeitenFlow Over An Airfoil PDFalejo_tNoch keine Bewertungen
- Ex2 AirfoilDokument29 SeitenEx2 AirfoilmaruvadatarunNoch keine Bewertungen
- Flat Plate Boundary Layer CornellDokument39 SeitenFlat Plate Boundary Layer CornellsidyantNoch keine Bewertungen
- Compressible Flow in A NozzleDokument6 SeitenCompressible Flow in A NozzleAbhishek MeNoch keine Bewertungen
- Flow Over AirfoilDokument22 SeitenFlow Over AirfoilRahis Pal SinghNoch keine Bewertungen
- Flow Over A CilinderDokument9 SeitenFlow Over A CilinderVladJNoch keine Bewertungen
- Compressible Flow in A NozzleDokument6 SeitenCompressible Flow in A NozzleNiraj ThakreNoch keine Bewertungen
- How To Simulate 2D Air Flow Over An AirfoilDokument12 SeitenHow To Simulate 2D Air Flow Over An AirfoilMahad Shakeel KhanNoch keine Bewertungen
- STAAD - Pro: Training and Placement Wing-UcenDokument21 SeitenSTAAD - Pro: Training and Placement Wing-UcenAnonymous nwByj9LNoch keine Bewertungen
- Fluent - Compressible Flow in A Nozzle - Simulation - ConfluenceDokument32 SeitenFluent - Compressible Flow in A Nozzle - Simulation - ConfluenceHrishikesh Joshi100% (1)
- Laminar Pipe Flow CornellDokument40 SeitenLaminar Pipe Flow CornellsidyantNoch keine Bewertungen
- Laminar Pipe FlowDokument47 SeitenLaminar Pipe FlowLim Chong SiangNoch keine Bewertungen
- Problem 3Dokument37 SeitenProblem 3Fredy Martin Humpiri ArelaNoch keine Bewertungen
- FLUENT - Steady Flow Past A Cylinder - Step 1 - Simulation - Confluence PDFDokument8 SeitenFLUENT - Steady Flow Past A Cylinder - Step 1 - Simulation - Confluence PDFRexhep PepaNoch keine Bewertungen
- Compressible Flow in A Nozzle: SPC 407 Supersonic & Hypersonic Fluid Dynamics Ansys Fluent Tutorial 1Dokument19 SeitenCompressible Flow in A Nozzle: SPC 407 Supersonic & Hypersonic Fluid Dynamics Ansys Fluent Tutorial 1Jorge A. KáramNoch keine Bewertungen
- Simulation of A Windtunnel2020-21Dokument9 SeitenSimulation of A Windtunnel2020-21abdul5721Noch keine Bewertungen
- ANSYS 11 - Crank - SimulationDokument38 SeitenANSYS 11 - Crank - SimulationafaceanNoch keine Bewertungen
- Exercise A1 - Simple Ogee SetupDokument20 SeitenExercise A1 - Simple Ogee SetupCarlos Luis Oyuela Gomez100% (2)
- Intro To Fluent Tutorial Tutiafflen24Dokument18 SeitenIntro To Fluent Tutorial Tutiafflen24Fausto LojaNoch keine Bewertungen
- Basic - Bicycle Space FrameDokument17 SeitenBasic - Bicycle Space Framegustavo5150Noch keine Bewertungen
- Simulations of Dipole Antenns Using HFSS: January 2004Dokument32 SeitenSimulations of Dipole Antenns Using HFSS: January 2004Cristina DespinaNoch keine Bewertungen
- Solid ModelingDokument16 SeitenSolid ModelingRushikeshDigraskarNoch keine Bewertungen
- Transmissio Tower StructureDokument36 SeitenTransmissio Tower StructureAbu SafyanNoch keine Bewertungen
- S4 3D Truss Structure PDFDokument9 SeitenS4 3D Truss Structure PDFMechWellNoch keine Bewertungen
- Unsteady Laminar Flow Over A CylinderDokument16 SeitenUnsteady Laminar Flow Over A CylinderbrettbookNoch keine Bewertungen
- OptiStruct - 01 - Design Concept For A Structural C-ClipDokument12 SeitenOptiStruct - 01 - Design Concept For A Structural C-ClipBaljinder SinghNoch keine Bewertungen
- Intermediate Lab 2 ManualDokument54 SeitenIntermediate Lab 2 ManualKarthik SubramaniNoch keine Bewertungen
- Fluent Tute Pipe FlowDokument33 SeitenFluent Tute Pipe FlowGopal KrishanNoch keine Bewertungen
- Introductory Pre-Lab 2 ManualDokument34 SeitenIntroductory Pre-Lab 2 ManualMohit Gulati100% (1)
- Rectangular Waveguide AtautorialDokument21 SeitenRectangular Waveguide AtautorialSI ButtNoch keine Bewertungen
- Channel Flow 2 DDokument14 SeitenChannel Flow 2 DArifa NuriyaniNoch keine Bewertungen
- Ansys Airfoil 2DDokument11 SeitenAnsys Airfoil 2Dmonidogar88Noch keine Bewertungen
- FLUENT - Flow Over An Airfoil - Simulation - ConfluenceDokument24 SeitenFLUENT - Flow Over An Airfoil - Simulation - ConfluenceFabrice Nebesse100% (1)
- Phoenics TutorialDokument13 SeitenPhoenics TutorialRashad BryantNoch keine Bewertungen
- 5 Working With Loads On GeometryDokument10 Seiten5 Working With Loads On GeometryAbdel DaaNoch keine Bewertungen
- FRAC W01 ThreePointDokument11 SeitenFRAC W01 ThreePointavenashaNoch keine Bewertungen
- Ansys ICEM CFD & CFX TutorialDokument34 SeitenAnsys ICEM CFD & CFX Tutorialahmad0510100% (6)
- Aerodynamics Tutorial EnglishDokument19 SeitenAerodynamics Tutorial Englishanmol6237Noch keine Bewertungen
- CFD Turo PDFDokument49 SeitenCFD Turo PDFkarthipriyaNoch keine Bewertungen
- Finite Element Method Using Pro/Engineer and Ansys: Step 1. Make The PartDokument7 SeitenFinite Element Method Using Pro/Engineer and Ansys: Step 1. Make The PartRithesh Baliga BNoch keine Bewertungen
- Simcafe: Fluent - Flow Over An Airfoil-Problem SpecificationDokument33 SeitenSimcafe: Fluent - Flow Over An Airfoil-Problem SpecificationRamdhaniNoch keine Bewertungen
- NX 9 for Beginners - Part 2 (Extrude and Revolve Features, Placed Features, and Patterned Geometry)Von EverandNX 9 for Beginners - Part 2 (Extrude and Revolve Features, Placed Features, and Patterned Geometry)Noch keine Bewertungen
- NX 9 for Beginners - Part 3 (Additional Features and Multibody Parts, Modifying Parts)Von EverandNX 9 for Beginners - Part 3 (Additional Features and Multibody Parts, Modifying Parts)Noch keine Bewertungen
- Fluent Help Evaporation TutorialDokument5 SeitenFluent Help Evaporation TutorialsidyantNoch keine Bewertungen
- Matlab SupersonicDokument74 SeitenMatlab SupersonicsidyantNoch keine Bewertungen
- Gas Turbines by V GanesnanDokument534 SeitenGas Turbines by V Ganesnansidyant54% (26)
- Course Detail FMDokument13 SeitenCourse Detail FMsidyantNoch keine Bewertungen
- 6.shadowgraph and SchlierinDokument2 Seiten6.shadowgraph and SchlierinsidyantNoch keine Bewertungen
- Course File Format Fluid MechanicsDokument13 SeitenCourse File Format Fluid MechanicssidyantNoch keine Bewertungen
- Priya Dar Shin I 565636563521Dokument15 SeitenPriya Dar Shin I 565636563521sidyantNoch keine Bewertungen
- Unsteady Flow Past A Cylinder CornellDokument21 SeitenUnsteady Flow Past A Cylinder CornellsidyantNoch keine Bewertungen
- Laminar Pipe Flow CornellDokument40 SeitenLaminar Pipe Flow CornellsidyantNoch keine Bewertungen
- Flat Plate Boundary Layer CornellDokument39 SeitenFlat Plate Boundary Layer CornellsidyantNoch keine Bewertungen
- Department of Atomic Energy Trainee Posts NotificationDokument8 SeitenDepartment of Atomic Energy Trainee Posts NotificationsidyantNoch keine Bewertungen
- Aircraft Propulsion-2Dokument222 SeitenAircraft Propulsion-2Aghil Buddy100% (2)
- Statement PurposeDokument1 SeiteStatement PurposesidyantNoch keine Bewertungen
- Lecture-09 Internal Flows (Turbulent Pipe Flow)Dokument16 SeitenLecture-09 Internal Flows (Turbulent Pipe Flow)abasNoch keine Bewertungen
- Intro To Real External Flows Lesson 1 PDFDokument11 SeitenIntro To Real External Flows Lesson 1 PDFArjun LalitNoch keine Bewertungen
- What Create Wind?: CE 248 - Behavior of Plastic Design of Steel Structures Topic: Wind LoadsDokument5 SeitenWhat Create Wind?: CE 248 - Behavior of Plastic Design of Steel Structures Topic: Wind LoadsMGNoch keine Bewertungen
- FC50 2.5 Flume DatasheetDokument2 SeitenFC50 2.5 Flume DatasheetNDH H775Noch keine Bewertungen
- Friction IntroDokument13 SeitenFriction IntroblozzerNoch keine Bewertungen
- A Study On The Performance Analysis of Francis HydDokument9 SeitenA Study On The Performance Analysis of Francis HydAru Mithayatri RamlanNoch keine Bewertungen
- Flanged OS&Y Gate Valve: Main Parts and MaterialDokument1 SeiteFlanged OS&Y Gate Valve: Main Parts and Materialmourad laatatNoch keine Bewertungen
- Instruction Manual Vortex M22, M23, M24, and M24RDokument152 SeitenInstruction Manual Vortex M22, M23, M24, and M24RMiguelNoch keine Bewertungen
- Fluid Mechanics EquationsDokument8 SeitenFluid Mechanics EquationsRaman ChawlaNoch keine Bewertungen
- HidraulicaDokument2 SeitenHidraulicaSpinNoch keine Bewertungen
- Pressure Drop PCHWP - 10,000 TR Upper Loop - OutputDokument2 SeitenPressure Drop PCHWP - 10,000 TR Upper Loop - Outputprokjong sayasNoch keine Bewertungen
- Tutorial No.6-Applications of Navier-Stokes Equation: AE 225 Fluid DynamicsDokument2 SeitenTutorial No.6-Applications of Navier-Stokes Equation: AE 225 Fluid Dynamicssoumya100% (1)
- Gear Pump Troubleshooting GuideDokument3 SeitenGear Pump Troubleshooting GuideRALPH JULES SARAUSNoch keine Bewertungen
- Examen Final Fluidos - Complete Report: Project Information Open Source/Discharge SystemDokument4 SeitenExamen Final Fluidos - Complete Report: Project Information Open Source/Discharge Systemcristian4481400Noch keine Bewertungen
- Instruction Manual Lab1 Momentum TransportDokument16 SeitenInstruction Manual Lab1 Momentum TransportShushilanPillaiNoch keine Bewertungen
- Differential Shell Momentum Balance in Cylindrical CoordinatesDokument3 SeitenDifferential Shell Momentum Balance in Cylindrical CoordinatesSahyam YldzNoch keine Bewertungen
- 3400-3''-Ai-001-T1z Vagon Dolum (P&id DWG: 3400-A-Ta0-2938)Dokument1 Seite3400-3''-Ai-001-T1z Vagon Dolum (P&id DWG: 3400-A-Ta0-2938)burakNoch keine Bewertungen
- Dynamic Pressure (Hazen-Williams Formula)Dokument7 SeitenDynamic Pressure (Hazen-Williams Formula)meshahanNoch keine Bewertungen