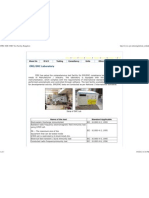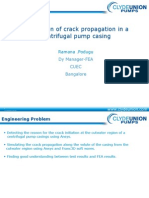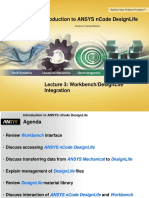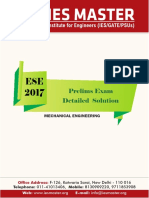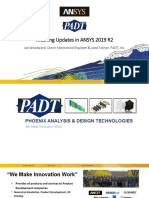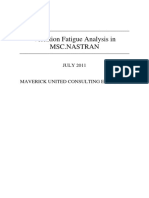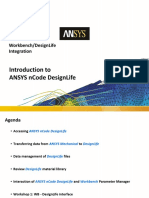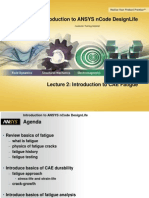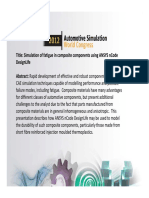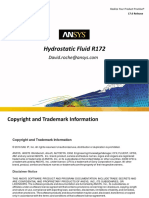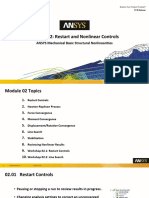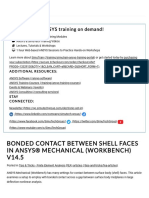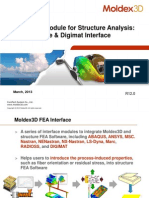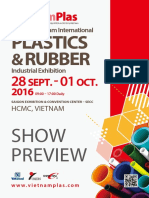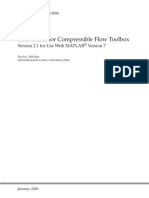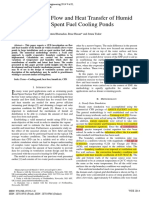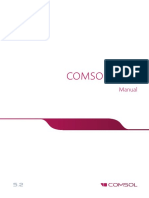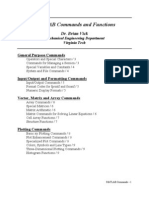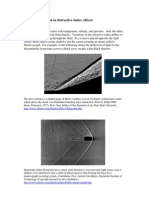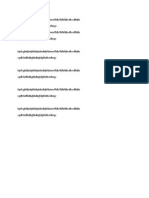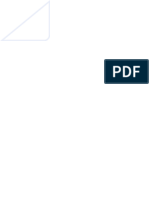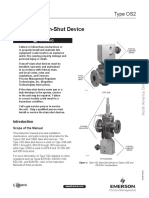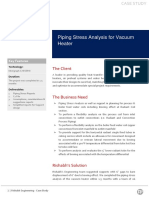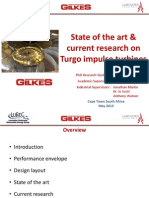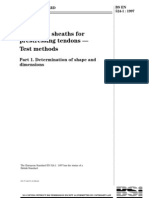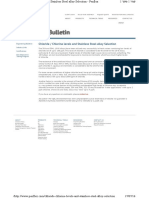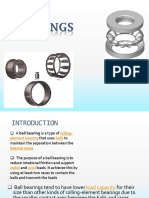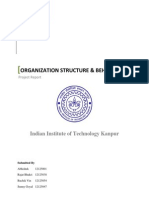Beruflich Dokumente
Kultur Dokumente
Flat Plate Boundary Layer Cornell
Hochgeladen von
sidyantCopyright
Verfügbare Formate
Dieses Dokument teilen
Dokument teilen oder einbetten
Stufen Sie dieses Dokument als nützlich ein?
Sind diese Inhalte unangemessen?
Dieses Dokument meldenCopyright:
Verfügbare Formate
Flat Plate Boundary Layer Cornell
Hochgeladen von
sidyantCopyright:
Verfügbare Formate
FLUENT - Flat Plate Boundary Layer - Problem Specification - Simulation - Confluence
06-08-2012
Search Cornell
SimCafe
Home
Brow se/Manage
Simulation > > FLUENT - Flat Plate Boundary Layer - Problem Specification
Login
Search
FLUENT - Flat Plate Boundary Layer - Problem Specification
Added by stap_tech-mailbox@cornell.edu (Update Your Profile) , last edited by Benjamin J Mullen on Apr 27, 2011 18:05
Labels: None
Author: John Singleton and Rajesh Bhaskaran, Cornell University
Problem Specification
1. Pre-Analysis & Start-Up
2. Geometry
3. Mesh
4. Setup (Physics)
5. Solution
6. Results
7. Verification and Validation
Exercises
Problem Specification
Consider a fluid flowing across a flat plate, as illustrated above. Obtain the velocity and pressure distribution when the Reynolds
number based on the plate length is 10,000. This Reynolds number is obtained by using the following settings. The plate length is 1
m. The incoming fluid is flowing in the x-direction with a velocity of 1 m/s. The density of the fluid is 1 kg/m^3 and the viscosity is 1 x 10
^(-4) kg/(m-s). Note that these values are not necessarily physical. They have been picked to yield the desired Reynolds number.
Check your results by comparing the velocity and pressure distribution with classical boundary layer theory.
Go to Step 1: Pre-Analysis and Start-up
See and rate the complete Learning Module
Go to all FLUENT Learning Modules
This work is licensed under a C reative C ommons Attribution-Noncommercial-Share Alike 3.0 United States License
Adaptavist Theme Builder (4.2.4-M1) Powered by Atlassian Confluence 3.5.16, the Enterprise Wiki
https://confluence.cornell.edu/display/SIMULATION/FLUENT+-+Flat+Plate+Boundary+Layer+-+Problem+Specification
1 / 39
FLUENT - Flat Plate Boundary Layer - Pre-Analysis & Start-Up - Simulation - Confluence
06-08-2012
Search Cornell
SimCafe
Home
Simulation > > FLUENT - Flat Plate Boundary Layer - Pre-Analysis & Start-Up
Brow se/Manage
Login
Search
FLUENT - Flat Plate Boundary Layer - Pre-Analysis & Start-Up
Added by stap_tech-mailbox@cornell.edu (Update Your Profile) , last edited by Benjamin J Mullen on Apr 27, 2011 18:05
Labels: None
Author: John Singleton and Rajesh Bhaskaran, Cornell University
Problem Specification
1. Pre-Analysis and Start-Up
2. Geometry
3. Mesh
4. Setup (Physics)
5. Solution
6. Results
7. Verification and Validation
Exercises
Step 1: Pre-Analysis and Start-Up
Pre-Analysis
For an external flow like this, one needs to determine where to place the outer boundary. A rectangular domain will be used for this
simulation. The height of the rectangular domain will be determined by the expected boundary layer thickness. For a flat plate
boundary layer, one can use the following approximation to find the boundary layer thickness.
When x = L,
= 0.05m. The height of the domain will be set to ten times the boundary layer thickness. Thus, the height of the
boundary will be set to 0.5m. The following figure shows the dimensions of the domain, and the boundary labels which will be used to
set the boundary conditions.
Start ANSYS FLUENT
Prior to opening ANSYS, create a folder called F l a t P l ain at convenient
e C F Dlocation. We'll use this as the working folder in which
files created during the session will be stored. For this simulation FLUENT will be run within the ANSYS Workbench Interface. Start
ANSYS Workbench:
https://confluence.cornell.edu/pages/viewpage.action?pageId=90737911
2 / 39
FLUENT - Flat Plate Boundary Layer - Pre-Analysis & Start-Up - Simulation - Confluence
S t a r t >
A l l
P r o g r a m s >
06-08-2012
A n s y s
1 2 . 1 >
W o r k b e n c h
The following figure shows the workbench window.
Higher Resolution Image
Management of Screen Real Estate
This tutorial is specially configured, so the user can have both the tutorial and ANSYS open at the same time as shown below. It will
be beneficial to have both ANSYS and your internet browser displayed on your monitor simultaneously. Your internet browser should
consume approximately one third of the screen width while ANSYS should take the other two thirds as shown below.
Click Here for Higher Resolution
If the monitor you are using is insufficient in size, you can press the A land
t T a keys
b simultaneously to toggle between ANSYS and
your internet browser.
Go to Step 2: Geometry
See and rate the complete Learning Module
Go to all FLUENT Learning Modules
This work is licensed under a C reative C ommons Attribution-Noncommercial-Share Alike 3.0 United States License
Adaptavist Theme Builder (4.2.4-M1) Powered by Atlassian Confluence 3.5.16, the Enterprise Wiki
https://confluence.cornell.edu/pages/viewpage.action?pageId=90737911
3 / 39
FLUENT - Flat Plate Boundary Layer - Geometry - Simulation - Confluence
06-08-2012
Search Cornell
SimCafe
Home
Brow se/Manage
Simulation > > FLUENT - Flat Plate Boundary Layer - Geometry
Login
Search
FLUENT - Flat Plate Boundary Layer - Geometry
Added by stap_tech-mailbox@cornell.edu (Update Your Profile) , last edited by Benjamin J Mullen on Apr 27, 2011 18:05
Labels: None
Author: John Singleton and Rajesh Bhaskaran, Cornell University
Problem Specification
1. Pre-Analysis and Start-Up
2. Geometry
3. Mesh
4. Setup (Physics)
5. Solution
6. Results
7. Verification and Validation
Exercises
Step 2: Geometry
Care to skip the geometry and meshing steps? README
If you would prefer to skip the geometry and mesh steps, then you can download the necessary files here. Download
the "zip" file, then extract the files to your working directory. In order to load the necessary files, go to the
W o r k b e n c h ,Pthen
r (o Cj le i c ct k )P aF g i el e
>
O p e n. Lastly,
> click
" Fhere
l to
a skip
t P l a t e F l o
ahead to Step 4 of the tutorial.
Saving
It would be of best interest, to save the project at this point. Click on the "Save As.." button,
, which is located on the top of
the W o r k b e n c h .PSave
r othej project
e c as
t "FlatPlateFlow"
P a g e in your working directory. When you save in ANSYS a file and
a folder will be created. For instance if you save as "FlatPlateFlow", a "FlatPlateFlow" file and a folder called "FlatPlateFlow_files"
will appear. In order to reopen the ANSYS files in the future you will need both the ".wbpj" file and the folder. If you do not have BOTH,
you will NOT be able to access your project.
Fluid Flow(FLUENT) Project Selection
On the left hand side of the workbench window, you will see a toolbox full of various analysis systems. To the right, you see an empty
work space. This is the place where you will organize your project. At the bottom of the window, you see messages from ANSYS. Left
click (and hold) on F l u i d
F l o w, and(drag
F L
the UiconEinto
N the
T empty
)
space in the P r o j e c t .SYour
c ANSYS
h e m a t i c
window should now look comparable to the image below.
https://confluence.cornell.edu/display/SIMULATION/FLUENT+-+Flat+Plate+Boundary+Layer+-+Geometry
4 / 39
FLUENT - Flat Plate Boundary Layer - Geometry - Simulation - Confluence
06-08-2012
Since we selected Fluid Flow(FLUENT), each cell of the system corresponds to a step in the process of performing CFD analysis
using FLUENT. Rename the project to "FlatPlate". We will work through each step from top down to obtain the solution to our
problem.
Analysis Type
In the P r o j e c t
Sof the
c hWorkbench
e m a window,
t i c right click on G e o m and
e tselect
r y P r o p e, asr shown
t i ebelow.
s
The properties menu will then appear to the right of the Workbench window. Under A d v a n c e
A n a l y s to
i 2D
s asTshown
y p inethe image below.
G e o ,m
change
e t the
r y
O p t
Launch Design Modeler
https://confluence.cornell.edu/display/SIMULATION/FLUENT+-+Flat+Plate+Boundary+Layer+-+Geometry
5 / 39
FLUENT - Flat Plate Boundary Layer - Geometry - Simulation - Confluence
06-08-2012
In the P r o j e c t ,Sdouble
c h click
e mon aG te i oc m toe start
t rpreparing
y
the geometry. At this point, a new window, ANSYS
Design Modeler will be opened. You will be asked to select desired length unit. Use the default meter unit and click O K.
Creating a Sketch
Start by creating a sketch on the X Y P l. Under
a n Te r e e
O, select
u t Xl iY nP e l, then
a nclick
e on S k e t cright
h before
i n gD e t a i l s
V i e. This
w will bring up the S k e t c h i n g . T o o l b o x e s
Click Here for Select Sketching Toolboxes Demo
Click on the + Zaxis on the bottom right corner of the G r a p window
h i c tos have a normal look of the XY Plane.
Click Here for Select Normal View Demo
In the Sketching toolboxes, select R e c t a. InnthegG l re a p window,
h i c create
s
a rough rectangle by clicking once on the origin and
then by clicking once somewhere in the positive XY plane. (Make sure that you see a letter P at the origin before you click. The P
implies that the cursor is directly over a point of intersection.) At this point you should have something comparable to the image
below.
Dimensions
At this point the rectangle will be properly dimensioned. Under S k e t c h i n g , select
T oDo i l mb eo nx tab,
se i use
s o the
n default
s
dimensioning tools. Dimension the geometry as shown in the following image.
Click Here for Higher Resolution
Under the D e t a i l table
s (located
V i e inwthe lower left corner), set V1=0.5m and set H2=1m, as shown in the image below.
Click Here for Higher Resolution
Surface Body Creation
In order to create the surface body, first ( C l i c k
) C o n c e p t
https://confluence.cornell.edu/display/SIMULATION/FLUENT+-+Flat+Plate+Boundary+Layer+-+Geometry
>
S
as shown
u r f inathecimage
e
below.
F r o m
S k e t c
6 / 39
FLUENT - Flat Plate Boundary Layer - Geometry - Simulation - Confluence
06-08-2012
This will create a new surface S u r f a c. Under
e S DK e 1 t a i l , select
s
VS i k e e wt asc Bh a1 s e
to generate the surface.
At this point, you can close the D e s i g n and
M go
o back
d e tol W
e ro r k b e n c h
W o r k b e n c h .P r o j e c t
P a g e
O. Finally,
b j eclick
c tG se n e r a t e
.PSave
r oyour
j work
e c thus
t far
P inatheg e
Go to Step 3: Mesh
See and rate the complete Learning Module
Go to all FLUENT Learning Modules
This work is licensed under a C reative C ommons Attribution-Noncommercial-Share Alike 3.0 United States License
Adaptavist Theme Builder (4.2.4-M1) Powered by Atlassian Confluence 3.5.16, the Enterprise Wiki
https://confluence.cornell.edu/display/SIMULATION/FLUENT+-+Flat+Plate+Boundary+Layer+-+Geometry
7 / 39
FLUENT - Flat Plate Boundary Layer - Mesh - Simulation - Confluence
06-08-2012
Search Cornell
SimCafe
Home
Brow se/Manage
Simulation > > FLUENT - Flat Plate Boundary Layer - Mesh
Login
Search
FLUENT - Flat Plate Boundary Layer - Mesh
Added by stap_tech-mailbox@cornell.edu (Update Your Profile) , last edited by Benjamin J Mullen on Apr 27, 2011 18:05
Labels: None
Author: John Singleton and Rajesh Bhaskaran, Cornell University
Problem Specification
1. Pre-Analysis and Start-up
2. Geometry
3. Mesh
4. Setup (Physics)
5. Solution
6. Results
7. Verification and Validation
Exercises
Step 3: Mesh
In this section the geometry will be meshed with 3000 elements. That is, the field will be divided into 50 elements in the x direction and
60 elements in the y direction.
Launch Mesher
In order to begin the meshing process, go to the W o r k b e n c h
,Pthen
r (o Dj o
e cu tb l Pe a g
C. el i c k )
M e s h
Default Mesh
In this section the default mesh will be generated. In order to generate the default mesh first click on M e ,sthen
h click on U p d as
a t e
shown in the image below.
You should then obtain the following mesh.
https://confluence.cornell.edu/display/SIMULATION/FLUENT+-+Flat+Plate+Boundary+Layer+-+Mesh
8 / 39
FLUENT - Flat Plate Boundary Layer - Mesh - Simulation - Confluence
06-08-2012
Click Here for Higher Resolution
Mapped Face Meshing
For this particular problem, we are interested in creating a grid style of mesh that can be mapped to a rectangular domain. This
meshing style is called M a p p e d
F a .cIn order
e
M
to incorporate
e s h i this
n gmeshing style ( C l i c k )
M e s h
F a c e
M as
e can
s hbe iseen
n gbelow.
C o n t
Click Here For Higher Resolution
Now, the M a p p e d
F a still
c emustMbe eapplied
s h toi the
n geometry.
g
In order to do so, first click on the surface body(filled
rectangle), which should then highlight green. Next, ( C l i c k in
) theAD pe pt la yi l s
o f
M a p table,
p e as
d shown
F a c e
below.
Click Here For Higher Resolution
This process is shown in the link below.
Mapped Face Demo
Now, generate the mesh by clicking U p d . a t e
Edge Sizing
The desired mesh has a specific number of divisions in the x direction and a specific number of divisions in the y direction. In order to
obtain the specified number of divisions E d g e
must
S i be
z iused.
n gThe divisions in the x direction will be specified first. Now, an
E d g e
needs
S i ztoi ben inserted.
g
First, ( C l i c k )
M e s h as
C shown
o n below.
t r o l
>
S i z i n g
https://confluence.cornell.edu/display/SIMULATION/FLUENT+-+Flat+Plate+Boundary+Layer+-+Mesh
9 / 39
FLUENT - Flat Plate Boundary Layer - Mesh - Simulation - Confluence
06-08-2012
Click Here For Higher Resolution
Now, the geometry and the number of divisions need to be specified. First ( C l i c k )
E d g e , S . Then
e l hold
e c down
t i o n
the "Control" button and then click the bottom and top edge of the rectangle. Both sides should highlight green. Next, hit A p punder
l y
the D e t a i l s table
o fas shown
S i below.
z i n g
Click Here For Higher Resolution
Now, set T y pto N
e u m b e r
o f as shown
D i vin the
i simage
i o below.
n s
Click Here For Higher Resolution
Then, set N u m b e r
o f to 50Dasi shown
v i sbelow.
i o n s
Next, set the B e h a tov Hi ao as
rr dshown in the image below. This step will disable the ANSYS Mesher from overwriting any of our
edge sizing specifications.
https://confluence.cornell.edu/display/SIMULATION/FLUENT+-+Flat+Plate+Boundary+Layer+-+Mesh
10 / 39
FLUENT - Flat Plate Boundary Layer - Mesh - Simulation - Confluence
06-08-2012
At this point, the edge sizing in the the y direction will be specified. Follow the same procedure as for the edge sizing in the x
direction, except select only the left side instead of the top and bottom and set the number of divisions to 60. Remember to set the
B e h a tov Hi ao . rThen,
r d click U p d to
a generate
t e
the mesh with the new specifications. You should obtain the following mesh.
Click Here For Higher Resolution
Your mesh should now have 3,000 elements (50x60). In order to check how many elements your mesh has, expand S t a t i under
s t i c s
"Details of Mesh" as shown below.
Make sure that you also have 3,000 elements.
Edge Sizing Biasing
We would like to have more elements in the region very close to the flate plate and less elements in the far field. In order to do this, we
must bias the edge sizing. First, click on E d g e
S, then
i z click
i n ongB i2 a s and
T set
y pit toethe first option as shown below.
Next, set the B i a s
Fto 70
a as
c shown
t o r below. The B i a s
https://confluence.cornell.edu/display/SIMULATION/FLUENT+-+Flat+Plate+Boundary+Layer+-+Mesh
Fis defined
a c t inothis
r case to be the ratio of the longest division and
11 / 39
FLUENT - Flat Plate Boundary Layer - Mesh - Simulation - Confluence
06-08-2012
the shortest division. That is, the last division will be seventy times longer than the length of the first division.
Now, the biasing needs to be specified for the right side of the geometry. In order to incorporate the biasing on the right side a new
E d g e
needs
S i ztoi ben implemented.
g
First, ( C l i c k )
M e s h . Then,
C o select
n t and
r o apply
l the
> leftSside
i zof ithen g
geometry. Then, change T y pto N
e u m b e r
o f and Dset iN v ui m
s ib oe nr s o f to 60.
D Next,
i v set
i sB i e oh na stov Hi ao rr d
and set B i a s toTtheysecond
p e option, as shown below.
Then, set the B i a s
Fto 70.
a cLastly,
t o click
r U p d to
a generate
t e
the new mesh. You should obtain the following mesh.
Click Here For Higher Resolution
Create Named Selections
Here, the edges of the geometry will be given names so one can assign boundary conditions in FLUENT in later steps. The left side
of the geometry will be called "inlet" and the right side will be called "outlet". The top side of the rectangle will be called "far_field" and
the bottom side of the rectangle will be called "plate" as shown in the image below.
Click Here For Higher Resolution
In order to create a named selection first ( C l i c k )
E d g e , S . Then
e l click
e c on
t the
i oleftnsideFof the
i l rectangle
t e r and it
should highlight green. Next, right click the left side of the rectangle and choose C r e a t e
N a m as
e shown
d
Sbelow.
e l e c t i o n
https://confluence.cornell.edu/display/SIMULATION/FLUENT+-+Flat+Plate+Boundary+Layer+-+Mesh
12 / 39
FLUENT - Flat Plate Boundary Layer - Mesh - Simulation - Confluence
Select the left edge and right click and select C r e a t e
06-08-2012
N a m . eEnter
d "inlet"
S eandl click
e c Ot K
i, as
o shown
n
below.
Now, create named selections for the remaining three sides and name them according to the diagram. Once you have created all four
named selections, expand N a m e d
S eandl you
e cshould
t i see
o nthes four named selections, as shown below.
Save, Exit & Update
First save the project. Next, close the Mesher window. Then, go to the W o r k b e n c h
button,
.
P
andr click
o jthee Uc pt d Pa at eg e P r o
Go to Step 4: Setup (Physics)
See and rate the complete Learning Module
Go to all FLUENT Learning Modules
This work is licensed under a C reative C ommons Attribution-Noncommercial-Share Alike 3.0 United States License
Adaptavist Theme Builder (4.2.4-M1) Powered by Atlassian Confluence 3.5.16, the Enterprise Wiki
https://confluence.cornell.edu/display/SIMULATION/FLUENT+-+Flat+Plate+Boundary+Layer+-+Mesh
13 / 39
FLUENT - Flat Plate Boundary Layer - Setup (Physics) - Simulation - Confluence
06-08-2012
Search Cornell
SimCafe
Home
Brow se/Manage
Simulation > > FLUENT - Flat Plate Boundary Layer - Setup (Physics)
Login
Search
FLUENT - Flat Plate Boundary Layer - Setup (Physics)
Added by Javier Gutierrez Gallardo , last edited by Benjamin J Mullen on Apr 27, 2011 18:05
Labels: None
Author: John Singleton and Rajesh Bhaskaran, Cornell University
Problem Specification
1. Pre-Analysis & Start-up
2. Geometry
3. Mesh
4. Setup (Physics)
5. Solution
6. Results
7. Verification and Validation
Exercises
Useful Information
Click here for the FLUENT 6.3.26 version.
Step 4: Setup (Physics)
Your current W o r k b e n c h
P
should
r olook
j ecomparable
c t
P toatheg following
e
image. Regardless of whether you downloaded
the mesh and geometry files or if you created them yourself, you should have checkmarks to the right of G e o m and
e tM r ey .s h
The question mark to the right of right of the S e t cell
u isp normal and indicates that the S e t process
u p has not yet been completed.
Launch Fluent
Double click on S e t inuthep W o r k b e n c h
P
which
r owillj bring
e cupt the F
P L
a gU eE N T
L. When
a u the
n Fc Lh Ue rE N T
L a u n appears
c h e change
r
the options to "Double Precision", and then click O Kas shown below.The Double Precision option is
used to select the double-precision solver. In the double-precision solver, each floating point number is represented using 64 bits in
contrast to the single-precision solver which uses 32 bits. The extra bits increase not only the precision, but also the range of
magnitudes that can be represented. The downside of using double precision is that it requires more memory.
https://confluence.cornell.edu/display/SIMULATION/FLUENT+-+Flat+Plate+Boundary+Layer+-+Setup+%28Physics%29
14 / 39
FLUENT - Flat Plate Boundary Layer - Setup (Physics) - Simulation - Confluence
06-08-2012
Click Here for Higher Resolution
Twiddle your thumbs a bit while the FLUENT interface starts up. This is where we'll specify the governing equations and boundary
conditions for our boundary-value problem. On the left-hand side of the FLUENT interface, we see various items listed under
P r o b l e m
. We will
S work
e t from
u ptop to bottom of the P r o b l e mitemsSto setup
e t uthepphysics of our boundary-value
problem. On the right hand side, we have the G r a p pane
h i and,
c s below that, the C o m m pane.
a n d
Check and Display Mesh
First, the mesh will be checked to verify that it has been properly imported from W o r k b. Ineorder
n ctohobtain the statistics about
the mesh ( C l i c k )
M e s ,has shown
> in
I the
n image
f o below.
>
S i z e
Then, you should obtain the following output in the C o m m pane.
a n d
The mesh that was created earlier has 3,000 elements(50 x 60). Note that in FLUENT elements are called cells. The output states
that there are 3,000 cells, which is a good sign. Next, FLUENT will be asked to check the mesh for errors. In order to carry out the
mesh checking procedure ( C l i c k )
M eassshown
h in> the image
C h ebelow.
c k
You should see no errors in the C o m m pane.
a n Now,
d that the mesh has been verified, the mesh display options will be discussed.
In order to bring up the display options ( C l i c k )
G e n e r a las shown
>
M
in the
e image
s h below.
>
D i s p l a y
https://confluence.cornell.edu/display/SIMULATION/FLUENT+-+Flat+Plate+Boundary+Layer+-+Setup+%28Physics%29
15 / 39
FLUENT - Flat Plate Boundary Layer - Setup (Physics) - Simulation - Confluence
The previous step should cause the M e s h
in the meshing steps now appear.
06-08-2012
Dwindow
i s pto lopen,
a yas shown below. Note that the N a m e d
S ecreated
l e c t i o
Click Here for Higher Resolution
You should have all the surfaces shown in the above snapshot. Clicking on a surface name in the M e s h
Dmenu
i s will
p toggle
l a y
between select and unselect. Clicking D i s pwilll show
a y all the currently selected surface entities in the graphics pane. Unselect all
surfaces and then select each one in turn to see which part of the domain or boundary the particular surface entity corresponds to (you
will need to zoom in/out and translate the model as you do this). For instance, if you select f a r _ , if ni e,l and
el dp
t l aand
t then
e click
D i s pyou
l should
a y then obtain the following output in the graphics window.
Now, make sure all 5 items under S u r f are
a cselected.
e s The button next to S u r f selects
a c e allsof the boundaries while the
button deselects all of the boundaries at once. Once, all the 5 boundaries have been selected click D i s p, then
l aclose
y the M e s h
D i s pwindow.
l a yThe rectangle displayed in the graphics window corresponds to our solution domain. Some of the operations
available in the graphics window to interrogate the geometry and mesh are:
Translation: The model can be translated in any direction by holding down the L e f t
the desired direction.
Zoom In: Hold down the M i d d l e
M o and
u sdrag
e a box
B ufrom
t the
t oU np p e r
H a n d
Cover
o the
r narea
e you
r want to zoom in on.
Zoom Out: Hold down the M i d d l e
U p p e r
L e f t . H a n d
M o u and
s ethen B
moving
u t the
t omouse
n in
L e f t toHtheaL no dw eC r o rR n i eg rh t
M o and
u sdrag
e a box
B uanywhere
t t o from
n the L o w e r
C o r n e r
https://confluence.cornell.edu/display/SIMULATION/FLUENT+-+Flat+Plate+Boundary+Layer+-+Setup+%28Physics%29
R i g h t to the
H a n d
16 / 39
C o
FLUENT - Flat Plate Boundary Layer - Setup (Physics) - Simulation - Confluence
06-08-2012
Use these operations to zoom in and interrogate the mesh.
Define Solver Properties
In this section the various solver properties will be specified in order to obtain the proper solution for the flat plate boundary layer flow.
First, the Energy Model parameters will be specified. In order to open the Energy Model Options M o d e l s
>
E n e,r g y as shown in the following image.
Click Here for Higher Resolution
For incompressible flow, the energy equation is decoupled from the continuity and momentum equations. We need to solve the
energy equation only if we are interested in determining the temperature distribution. We will not deal with temperature in this
example. So leave the E n e r g y
Esetqto off
u and
a t click
i oCn a n toc exit
e the
l menu. Next, the V i s c o u sparameters
M o dwille l
be specified. In order to open the Viscous Model Options M o d e l s
>
V i s c o u , sas shown
L
below.
a m i n a r
>
Click Here for Higher Resolution
By default, the Viscous Model options are set to laminar, so no changes are needed. Click C a n toc exit
e the
l menu.
Define Material Properties
Now, the properties of the fluid that is being modeled will be specified. The properties of the fluid were specified in the Problem
Specification section. In order to create a new fluid ( C l i c k )
M a t e r i a l s as> shown
F in
l the
u iimage
d below.
>
C r e a t
https://confluence.cornell.edu/display/SIMULATION/FLUENT+-+Flat+Plate+Boundary+Layer+-+Setup+%28Physics%29
17 / 39
FLUENT - Flat Plate Boundary Layer - Setup (Physics) - Simulation - Confluence
06-08-2012
Click Here for Higher Resolution
In the C r e a t e / E d menu
i t set
M the
a Dt ee rn i stoa1kg/m^3
i l t sy (constant) and set the V i s c oto 1e-4
s i kg/(ms)
t y (constant) as
shown in the image below.
Click Here for Higher Resolution
Click C h a n g e ./Close
C r the
e window.
a t e
Define Boundary Conditions
At this point the boundary conditions for the four N a m e d
specified first.
S ewilll bee specified.
c t i o The
n boundary
s
condition for the i n lwille bet
Inlet Boundary Condition
In order to start the process ( C l i c k )
B o u n d a r y
C oasnshown
d i int the
i ofollowing
n s image.
>
i n l e t
https://confluence.cornell.edu/display/SIMULATION/FLUENT+-+Flat+Plate+Boundary+Layer+-+Setup+%28Physics%29
>
18 / 39
E d
FLUENT - Flat Plate Boundary Layer - Setup (Physics) - Simulation - Confluence
06-08-2012
Click Here for Higher Resolution
Note that the B o u n d a r y
C oshould
n d have
i t been
i o automatically
n
T y pset
e to v e l o c i . tFLUENT
y - i guesses
n l e boundary
t
conditions based on the label of the named selections. Now, the velocity at the i n lwille bet specified. In the V e l o c i menu
t y
set the V e l o c i t y
S p e c toi Cf i o c ma pt o
i ,onand
neset
nM
the
t eX
s t- hV oe dl o c toi 1t m/s,
y as( shown
m / below.
s )
I n l e
Click Here for Higher Resolution
Then, click O Kto close the V e l o c i menu.
t y
I n l e t
Outlet Boundary Condition
First, ( C l i c k )
B o u n d a r y
C o as
n shown
d i t ini the
o image
n s below.
>
o u t l e t
>
E d i t . . .
Click Here for Higher Resolution
https://confluence.cornell.edu/display/SIMULATION/FLUENT+-+Flat+Plate+Boundary+Layer+-+Setup+%28Physics%29
19 / 39
FLUENT - Flat Plate Boundary Layer - Setup (Physics) - Simulation - Confluence
06-08-2012
Note that the B o u n d a r y
C oshould
n d have
i t been
i o automatically
n
T y pset
e to p r e s s u r. For
e -theo outlet
u t boundary
l e t
condition the gauge pressure needs to be set to zero. The default gauge pressure is zero, thus no changes need to be made. Close
the P r e s s u r menu.
e - O u t l e t
Plate Boundary Condition
The B o u n d a r y
C oshould
n d have
i t been
i o automatically
n
T y pset
e to w a, as
l lshown in the image below.
Click Here for Higher Resolution
If the B o u n d a r y
C ois nnotdseti tot wi oa, then
nl l set
T ityto pw ea. We
l l will use the default setting for the w a boundary
l l
condition, thus no changes are needed.
Far-Field Boundary Condition
For the far_field, set the B o u n d a r y
C oto ns dy imt m
i , oas
e nshown
t r T
y below.
y p e
https://confluence.cornell.edu/display/SIMULATION/FLUENT+-+Flat+Plate+Boundary+Layer+-+Setup+%28Physics%29
20 / 39
FLUENT - Flat Plate Boundary Layer - Setup (Physics) - Simulation - Confluence
06-08-2012
Click Here for Higher Resolution
In the first dialog box click y e and
s in the second dialog box leave the name as is and click O K. The symmetry boundary conditions
sets the velocities normal to the boundary equal to zero.
At this point save your work in the FLUENT Window by clicking the save button,
Go to Step 5: Solution
See and rate the complete Learning Module
Go to all FLUENT Learning Modules
This work is licensed under a C reative C ommons Attribution-Noncommercial-Share Alike 3.0 United States License
Adaptavist Theme Builder (4.2.4-M1) Powered by Atlassian Confluence 3.5.16, the Enterprise Wiki
https://confluence.cornell.edu/display/SIMULATION/FLUENT+-+Flat+Plate+Boundary+Layer+-+Setup+%28Physics%29
21 / 39
FLUENT - Flat Plate Boundary Layer - Solution - Simulation - Confluence
06-08-2012
Search Cornell
SimCafe
Home
Brow se/Manage
Simulation > > FLUENT - Flat Plate Boundary Layer - Solution
Login
Search
FLUENT - Flat Plate Boundary Layer - Solution
Added by Javier Gutierrez Gallardo , last edited by Benjamin J Mullen on Apr 27, 2011 18:06
Labels: None
Author: John Singleton and Rajesh Bhaskaran, Cornell University
Problem Specification
1. Pre-Analysis & Start-up
2. Geometry
3. Mesh
4. Setup (Physics)
5. Solution
6. Results
7. Verification & Validation
Exercises
Useful Information
Click here for the FLUENT 6.3.26 version.
Step 5: Solution
Second Order Scheme
A second-order discretization scheme will be used to approximate the solution. In order to implement the second order scheme click
on S o l u t i o n thenMclick
e on
t hM oo dms e nandt select
u mS e c o n d
O r as
d shown
e r inUthepimage
w i below.
n d
Click Here for Higher Resolution
Set Convergence Criteria
https://confluence.cornell.edu/display/SIMULATION/FLUENT+-+Flat+Plate+Boundary+Layer+-+Solution
22 / 39
FLUENT - Flat Plate Boundary Layer - Solution - Simulation - Confluence
06-08-2012
FLUENT reports a residual for each governing equation being solved. The residual is a measure of how well the current solution
satisfies the discrete form of each governing equation. We'll iterate the solution until the residual for each equation falls below 1e-6. In
order to specify the residual criteria ( C l i c k )
M o n i t o r s , as>shown
R inethes image
i d ubelow.
a l s
>
E d i t . . .
Click Here for Higher Resolution
Next, change the residual under C o n v e r g e n cforec o Cn r t i i, txne-urv i i eto ly,and
no yc -i vt ye l, all
o toc1e-6,
i t as
y can be
seen below.
Click Here for Higher Resolution
Lastly, click O Kto close the R e s i d u a l menu.
M o n i t o r s
Set Initial Guess
Here, the flow field will be initialized to the values at the inlet. That is, the initial values of all the cells will be set to 1 m/s and 0 Pa for x
velocity and gauge pressure respectively. In order to carry out the initialization click on S o l u t i o n
I then
n iclick
t iona l i z a t i
C o m p u t and
e select
f r i on mlaseshown
t
below.
https://confluence.cornell.edu/display/SIMULATION/FLUENT+-+Flat+Plate+Boundary+Layer+-+Solution
23 / 39
FLUENT - Flat Plate Boundary Layer - Solution - Simulation - Confluence
06-08-2012
Click Here for Higher Resolution
Then, click the I n i t ibutton,
a l i z e . This completes the initialization process.
Alternately, you could set the G a u g e
P tor 0 eands set
s the
u Xr e V e l too1 m/s
c i ast shown
y
below.
Then, you would need to press the I n i t ibutton
a l toi apply
z e the specified initial values to all the cells. Either method will give you the
same results.
Iterate Until Convergence
Prior, to running the calculation the maximum number of iterations must be set. To specify the maximum number of iterations click on
R u n
C a l then
c usetl the
a N
t i uo mn b e r
o f to 1000,
I t eas rshown
a t ini the
o image
n s below.
Click Here for Higher Resolution
As a safeguard save the project now. Now, click on C a l c utwol times
a t ein order to run the calculation. The residuals for each
iteration are printed out as well as plotted in the graphics window as they are calculated. After running the calculation, you should
obtain the following residual plot.
https://confluence.cornell.edu/display/SIMULATION/FLUENT+-+Flat+Plate+Boundary+Layer+-+Solution
24 / 39
FLUENT - Flat Plate Boundary Layer - Solution - Simulation - Confluence
06-08-2012
Click Here for Higher Resolution
The residuals fall below the specified convergence criterion of 1e-6 in about 557 iterations, as shown below. Actual number of
convergence steps may vary slightly.
Click Here for Higher Resolution
At this point, save the project once again.
Go to Step 6: Results
See and rate the complete Learning Module
Go to all FLUENT Learning Modules
This work is licensed under a C reative C ommons Attribution-Noncommercial-Share Alike 3.0 United States License
Adaptavist Theme Builder (4.2.4-M1) Powered by Atlassian Confluence 3.5.16, the Enterprise Wiki
https://confluence.cornell.edu/display/SIMULATION/FLUENT+-+Flat+Plate+Boundary+Layer+-+Solution
25 / 39
FLUENT - Flat Plate Boundary Layer - Results - Simulation - Confluence
06-08-2012
Search Cornell
SimCafe
Home
Brow se/Manage
Simulation > > FLUENT - Flat Plate Boundary Layer - Results
Login
Search
FLUENT - Flat Plate Boundary Layer - Results
Added by Javier Gutierrez Gallardo , last edited by Benjamin J Mullen on Apr 27, 2011 18:06
Labels: None
Author: John Singleton and Rajesh Bhaskaran, Cornell University
Problem Specification
1. Pre-Analysis & Start-up
2. Geometry
3. Mesh
4. Setup (Physics)
5. Solution
6. Results
7. Verification & Validation
Exercises
Useful Information
Click here for the FLUENT 6.3 version.
Step 6: Results
Velocity Vectors
One can plot vectors in the entire domain, or on selected surfaces. Here, the vectors will be plotted for the entire domain. First, click
on G r a p h i c s
& . Next,
A ndouble
i m click
a toni Vo en cs twhich
o r isslocated under G r a p . Then,
h i cclick
s on D i s pin lthea y
V e c tmenu.
o r You
s should obtain, the following output.
Higher Resolution Image
You can use the wheel button of the mouse to zoom into the region that closely surrounds the plate, to get a better view of the
boundary layer velocities.
https://confluence.cornell.edu/display/SIMULATION/FLUENT+-+Flat+Plate+Boundary+Layer+-+Results
26 / 39
FLUENT - Flat Plate Boundary Layer - Results - Simulation - Confluence
06-08-2012
Higher Resolution Image
Outlet Velocity Profile
In this section we will first plot the variation of the x component of the velocity along the outlet. Then we will plot the Blasius solution to
see how the numerical solution compares. In order to start the process ( C l i c k )
R e s u l t s
>
P l aso t s
shown below.
>
Higher Resolution Image
In the S o l u t i o nmenuXmake
Y sure
P lthat
o Pt o s i t i o n is oselected
n
Y, andAX isx set
i sto 0 and Y is set to 1. This tells
FLUENT to plot the y-coordinate value on the ordinate of the graph. Next, select V e l o cfori the
t first
y . box
. .underneath X
A x i s
F u n c and
t i select
o nX
V e l foro the
c second
i t y box. Please note that X
A x i s
FanduY n cA t x i i o s n Fdescribe
u n cthet x i o n
and y axes of the g r a, which
p h should not be confused with the x and y directions of the geometry. Finally, select o u t under
l e t
S u r f since
a c we
e sare plotting the x component of the velocity along the o u t. This
l e finishes
t
setting up the plotting parameters.
Your S o l u t i o nmenuXshould
Y look
P l exactly
o t the same as the following image.
Higher Resolution Image
https://confluence.cornell.edu/display/SIMULATION/FLUENT+-+Flat+Plate+Boundary+Layer+-+Results
27 / 39
FLUENT - Flat Plate Boundary Layer - Results - Simulation - Confluence
06-08-2012
Now, click P l . oThet plot of the x component of the velocity as a function of distance along the o u t now
l eappears.
t
Higher Resolution Image
In order to increase the legibility of the graph, we will plot the data as a line rather than points. To turn on the line feature, click on
C u r v ine the
s S. .o . l u t i o nmenu.
X Then,
Y set
P Pl oa tt ttoe- r- , set
-n - the W e i to
g 2hand
t select nothing for S y m , bas o l
shown below.
Higher Resolution Image
Next, click A p pin lthey C u r v e s
S o menu.
l u t Next,
i o close
n the
X CY u Pr vl oe ts
S o menu.
l u t i o n
X Y
Now, the range of the y axis will be truncated, as we are not interested in far field velocity. Furthermore, the grid lines will be turned on.
In order to implement these two changes. First click A x ein the
s S o l u t i o nmenu.
X Next,
Y select
P l Yo fort A x , ideselect
s
A u t o
R a n, select
g e M a j o r , select
R u Ml ie ns o r . Then,
R usetl Me si n i m
to 0uand
mset M a x i m
to 0.12.
u mYour A x e s
S o l u t i o nmenu,
X should
Y
Plookl exactly
o t like the image below.
Higher Resolution Image
Then, click A p pin lthey A x e s
as shown below.
S o l umenu.
t i Now,
o n select
X XY for AP xl and
oi st select M a j o r and
R Mu il ne os r , R u l
Higher Resolution Image
https://confluence.cornell.edu/display/SIMULATION/FLUENT+-+Flat+Plate+Boundary+Layer+-+Results
28 / 39
FLUENT - Flat Plate Boundary Layer - Results - Simulation - Confluence
06-08-2012
Next, click A p pin lthey A x e s
S o l umenu.
t i Close
o n theXA Yx e Ps l o- t S o l umenu.
t i Now,
o n clickXP Yl in
o Pthe
t l o t
S o l u t i o nmenu.
X You
Y should
P l obtain
o t the following output.
Higher Resolution Image
It is of interest to compare the numerical velocity profile to the velocity profile obtained from the Blasius solution. In order to plot the
theoretical results, first click here to download the necessary file. Save the file to your working directory. Next, go to the S o l u t i o n
X Y
Pmenu
l oand
t click L o a d and
F iselect
l e the
. .file. that you just downloaded, B l a s i u. Lastly,
s U click
. x Py l in
o the
t
S o l u t i o nmenu.
X You
Y should
P l then
o tobtain the following figure.
Higher Resolution Image
Lastly, select W r i t e located
t o under
F i Ol ep t i inothen Ss o l u t i o nmenu.
X Then,
Y click
P l Wo rt i .t When
e . prompted
. .
for a
filename, enter X V e l O uand
t save
l e the
t . file
x in
y your working directory.
Mid-Section Velocity Profile
Here, we will plot the variation of the x component of the velocity along a vertical line in the middle of the geometry. In order to create
the profile, we must first create a vertical line at x=0.5m, using the L i n e / tool.
R aFirst,
k (e C l i c k )
S u r f aasc e
shown in the following image.
<
Higher Resolution Image
We'll create a straight vertical line from (x0,y0)=(0.5,0) to (x1,y1)=(0.5,0.5). Select L i n e under
T oO op l t i. Enter
o n xs =00.5,
y =00,x =10.5, y =10.5. Enter line1 under N e w
S u r f . aYour
c Le i nN ea / mR ea k menu
e
S
should
u rlook
f aexactly
c e like the
following image.
https://confluence.cornell.edu/display/SIMULATION/FLUENT+-+Flat+Plate+Boundary+Layer+-+Results
29 / 39
FLUENT - Flat Plate Boundary Layer - Results - Simulation - Confluence
06-08-2012
Next, click C r e . aNow,
t ethat the vertical line has been created we can proceed to the plotting. Click on P l o, then
t sdouble click X Y
P l to
o open
t
the S o l u t i o nmenu.
X InYthe SP ol lo ut t i o nmenu,
X use
Y thePsettings
l o tthat were used from the section
above, except select l i n under
e 1 S u r f and
a cdeselect
e s any other geometry sections. Make sure that W r i t e ist not
o
F i l e
selected, then click P l . oYout should obtain the following output.
Higher Resolution Image
Then, return to the S o l u t i o nmenuXand
Y select
P both
l o l t i n and
e o1 u t under
l e St u r f .aNext,
c eclick
s P l and
o t you should
obtain the following figure.
Higher Resolution Image
Once again, return to the S o l u t i o nmenu,
X select
Y W
P rl oi tt e , then
t oclickFW i rl ie .t When
e . prompted
. .
for a filename, enter
X V e l P rand
o save
f s the
. xfileyin your working directory.
Pressure Coefficients
In this section we will create contour plots for the pressure coefficients. Before we begin, we must first set the reference values for
velocity. In order to do so, first click on R e f e r e n cthen
e setVC a ol m
u p
e u
s t toei n f ,l as
r e shown
ot m below.
https://confluence.cornell.edu/display/SIMULATION/FLUENT+-+Flat+Plate+Boundary+Layer+-+Results
30 / 39
FLUENT - Flat Plate Boundary Layer - Results - Simulation - Confluence
06-08-2012
Higher Resolution Image
Next, click on G r a p h i c s
a n , then
d double
A n click
i m on
a Ct o
i on nt ,soas ushown
r s below.
Higher Resolution Image
In the C o n t menu,
o u rsetsC o n t o to
u Pr rs e os sf and
u set
r ethe. box
. . below to P r e s s u r e
and set L e v toe 90.
l sYour C o n t menu
o u should
r s look exactly like the following image.
.C
Next,
o select
e f fF i i cl il ee nd t
Higher Resolution Image
Lastly, click D i s pin lthea Cy o n t menu
o u to
r generate
s
the contour plot. You should obtain the following output.
https://confluence.cornell.edu/display/SIMULATION/FLUENT+-+Flat+Plate+Boundary+Layer+-+Results
31 / 39
FLUENT - Flat Plate Boundary Layer - Results - Simulation - Confluence
06-08-2012
Higher Resolution Image
You can then zoom in to the leading edge of the plate with the wheel mouse button as shown below.
Higher Resolution Image
Skin Friction Coefficient
Here, the skin friction coefficient will be plotted as a function of distance along the plate. First, click on P l o, then
t sdouble click on
X Y
P. In ltheoS t o l u t i o nmenuXdeselect
Y
PWl ro i t t e , select
t o P Fo i sl ie t i o n , set
o Xnto 1 Xand set
A Yx toi 0.sThen,
set the box located underneath Y A x i s
Fto W
u na cl lt i Foandlnset
u the
x eboxs below to S k i n
F r i c t i .oNext,
n
C o e
select p l aunder
t e S u r f and
a cdeselect
e s any other geometry features. At this point your S o l u t i o nmenuXshould
Y look
P l o t
the same as the following image.
Higher Resolution Image
Make sure that for both the x and y axes, that A u t o
Ris selected.
a n g Remember,
e
that you must click A p pto limplement
y
the
changes you make. Then, click P l in
o the
t S o l u t i o nmenuXand
Y youPshould
l o obtain
t
the following output.
Higher Resolution Image
https://confluence.cornell.edu/display/SIMULATION/FLUENT+-+Flat+Plate+Boundary+Layer+-+Results
32 / 39
FLUENT - Flat Plate Boundary Layer - Results - Simulation - Confluence
06-08-2012
It is of interest to compare the numerical skin friction coefficient profile to the skin friction coefficient profile obtained from the Blasius
solution. In order to plot the theoretical results, first click here to download the necessary file. Save the file to your working directory.
Next, go to the S o l u t i o nmenuXand
Y clickP L l oo at d and
F iselect
l e the
. .file. that you just downloaded, B l a s i u s. S k i n .
Lastly, click P l in
o the
t S o l u t i o nmenu.
X You
Y should
P l then
o tobtain the following figure.
Higher Resolution Image
Lastly, select W r i t e located
t o under
F i Ol ep t i inothen Ss o l u t i o nmenu.
X Then,
Y click
P l Wo rt i .t When
e . prompted
. .
for a
filename, enter S k i n F r i and
c save
t i othenfile. inx your
y working directory.
Drag
Now, we will obtain the drag on the plate. First, click on R e p then
o rclick
t on R e s u l t
R, aseshown
p o inr the
t following
s . . . image.
Higher Resolution Image
Next, double click on F o r and
c e click
s P r iinnthet F o r c e
command pane.
Rmenu.
e pYou
o should
r t sthen obtain the following output in the
Higher Resolution Image
As one can see from the data above, the plate experiences a drag of approximately 0.008377 Newtons. Furthermore, the data states
that the drag coefficient is approximately 0.01675. The drag coefficient is defined by the following equation.
In the case here, the density, viscosity and area all have values of 1. Thus, the equation above reduces to the following equation.
The results from ANSYS FLUENT agree with the theory here since the drag coefficient is approximately twice the value of the drag.
Now, save your work in the FLUENT window, then close the FLUENT window.
Go to Step 7: Verification & Validation
See and rate the complete Learning Module
https://confluence.cornell.edu/display/SIMULATION/FLUENT+-+Flat+Plate+Boundary+Layer+-+Results
33 / 39
FLUENT - Flat Plate Boundary Layer - Results - Simulation - Confluence
06-08-2012
Go to all FLUENT Learning Modules
This work is licensed under a C reative C ommons Attribution-Noncommercial-Share Alike 3.0 United States License
Adaptavist Theme Builder (4.2.4-M1) Powered by Atlassian Confluence 3.5.16, the Enterprise Wiki
https://confluence.cornell.edu/display/SIMULATION/FLUENT+-+Flat+Plate+Boundary+Layer+-+Results
34 / 39
FLUENT - Flat Plate Boundary Layer - Verification & Validation - Simulation - Confluence
06-08-2012
Search Cornell
SimCafe
Home
Simulation > > FLUENT - Flat Plate Boundary Layer - Verification & Validation
Brow se/Manage
Login
Search
FLUENT - Flat Plate Boundary Layer - Verification & Validation
Added by John Matthew Singleton Jr , last edited by Benjamin J Mullen on Apr 27, 2011 18:06
Labels: None
Author: John Singleton and Rajesh Bhaskaran, Cornell University
Problem Specification
1. Pre-Analysis & Start-up
2. Geometry
3. Mesh
4. Setup (Physics)
5. Solution
6. Results
7. Verification and Validation
Exercises
Step 7: Verification & Validation
It is v e r y
i mthat
p you
o rtake
t the
a ntime
t to check the validity of your solution. This section leads you through some of the steps
you can take to validate your solution.
Refine Mesh
Let's repeat the solution on a finer mesh. For the finer mesh, we will increase the total number of elements(cells) by a factor of four. In
order to accomplish this, we double the number of divisions on each section. Instead of modifying the project that was just created,
we will duplicate it and modify the duplicate. In the W o r k b e n c h
P
rightr click
o j one Mc et sthen
Ph click
a g De u p l as
i c a t e
shown below.
Higher Resolution Image
Rename the duplicate project to F l a t P l a t .eYou should
( m ehave
s hthe following
2 ) two projects in your W o r k b e n c h
P a .g e
https://confluence.cornell.edu/pages/viewpage.action?pageId=141036304
35 / 39
P r
FLUENT - Flat Plate Boundary Layer - Verification & Validation - Simulation - Confluence
06-08-2012
Next, double click on the M e scellhof the F l a t P l a t eproject.
( m
A new
e sANSYS
h
2Mesher
)
window will open. Under O u t ,l i n e
expand M e sandh click on E d g e .SUnder
i z Details
i n gof "Edge Sizing", enter 100 for N u m b e r
o f. NextDseti the
v i s i o n
number of divisions for E d g e
S and
i zE i dn gg e 2 S toi 120.
z i Then,
n g click3U p d to
a create
t e the new mesh. The new mesh
should now have 12000 elements (100 x 1200). A quick glance of the mesh statistics reveals that there is indeed 12000 elements.
Higher Resolution Image
Compute the Solution
Close the ANSYS Mesher to go back to the W o r k b e n c h
( F L U EandNclick
T on
) U p d , aas tshown
e below.
.PUnder
r oF j l e a c t t P lP a a t g,eright
e (click
m on
e Fs lh u i2 d)
F l o
Now, wait a few minutes for FLUENT to obtain the solution for the refined mesh. After FLUENT obtains the solution, save your project.
Convergence
In order to launch FLUENT double click on the S o l u oft the
i o"Laminar
n
Pipe Flow (mesh 2)" project in the W o r k b e n c h
P a .gThe
e new mesh has significantly more cells, thus it is likely that the solution did not converge to the tolerances we have
previously set. Therefore, we will iterate the solution further, to make sure that the solution converges. In order to do so click on R u n
C a l c u , lseta Nt ui om nb e r
o f to 1000
I t and
e rclick
a tC i ao l nc s,uasl shown
a t below.
e
Higher Resolution Image
Once you rerun the calculation, you will quickly see that the solution did not converge for the finer mesh within 1000 iterations. The
https://confluence.cornell.edu/pages/viewpage.action?pageId=141036304
36 / 39
FLUENT - Flat Plate Boundary Layer - Verification & Validation - Simulation - Confluence
06-08-2012
solution should converge by the 1784th iteration as shown below.
Outlet Velocity Profile
Now, the variation of the x component of the velocity will be plotted with the results of the original mesh to determine whether the
solution is mesh converged. Set up a plot for the variation of the x component of the velocity along the outlet as was done in the
solution section. Then load the X V e l O ufilet into
l ethet plot
. xand
y generate the plot. You should obtain the following image.
Higher Resolution Image
As one can see from the image above, the numerical solution does not vary much at all between the two meshes. Thus, it has been
confirmed that the solution is mesh converged.
Go to Exercises
Return To Problem Specification
Go to all FLUENT Learning Modules
This work is licensed under a C reative C ommons Attribution-Noncommercial-Share Alike 3.0 United States License
Adaptavist Theme Builder (4.2.4-M1) Powered by Atlassian Confluence 3.5.16, the Enterprise Wiki
https://confluence.cornell.edu/pages/viewpage.action?pageId=141036304
37 / 39
FLUENT - Flat Plate Boundary Layer - Exercises - Simulation - Confluence
06-08-2012
Search Cornell
SimCafe
Home
Brow se/Manage
Simulation > > FLUENT - Flat Plate Boundary Layer - Exercises
Login
Search
FLUENT - Flat Plate Boundary Layer - Exercises
Added by John Matthew Singleton Jr , last edited by Benjamin J Mullen on Apr 27, 2011 18:06
Labels: None
Author: John Singleton and Rajesh Bhaskaran, Cornell University
Problem Specification
1. Pre-Analysis & Start-up
2. Geometry
3. Mesh
4. Setup (Physics)
5. Solution
6. Results
7. Verification and Validation
Exercises
Under Construction!!!!!
Exercises
Simulate the laminar boundary layer over a at plate using FLUENT for a Reynolds number
where
Change the value of the coefficient of viscosity from the tutorial example to get
, keeping all other parameters the same.
After changing the coefficient of viscosity rerun the solver for the mesh that was created in Step 3.
Exercise 1
While developing boundary-layer theory, Prandtl made the following key arguments about the boundary-layer ow to simplify the
Navier-Stokes equations:
i.
ii. Steamwise velocity gradients Transverse velocity gradients; for instance,
Since we are solving the Navier-Stokes equations, we can use the FLUENT solution to check the validity of the above two essential
features of boundary layers. Consider the solution at x = 0.5 and x = 0.7 and make plots of appropriate proles to check the validity of
these two features. Make one gure to illustrate each feature. Choose the upper limit of your abscissa (vertical axis) such that you can
clearly see the variation within the boundary layer (the ow outside the boundary layer is not very interesting in this case).
https://confluence.cornell.edu/display/SIMULATION/FLUENT+-+Flat+Plate+Boundary+Layer+-+Exercises
38 / 39
FLUENT - Flat Plate Boundary Layer - Exercises - Simulation - Confluence
06-08-2012
Exercise 2
For the FLUENT solution, plot the u-velocity proles (y vs. u) at x=0.5, 0.7, and 0.9 in the same gure. Briey comment on the change
in the velocity prole with x.
Exercise 3
Prandtl's student Blasius deduced that the velocity proles in a at plate boundary layer obey the similarity principle i.e. if rescaled
accordingly, they should collapse to a single curve. Re-plot the proles from exercise 2 in terms of the Blasius variables
in a different gure. Also plot the corresponding values from the Blasius solution in this gure. How well does the
FLUENT solution obey the similarity principle?
Return To Problem Specification
See and rate the complete Learning Module
Go to all FLUENT Learning Modules
This work is licensed under a C reative C ommons Attribution-Noncommercial-Share Alike 3.0 United States License
Adaptavist Theme Builder (4.2.4-M1) Powered by Atlassian Confluence 3.5.16, the Enterprise Wiki
https://confluence.cornell.edu/display/SIMULATION/FLUENT+-+Flat+Plate+Boundary+Layer+-+Exercises
39 / 39
Das könnte Ihnen auch gefallen
- Analysis of Hydraulic Stuctures in AnsysDokument29 SeitenAnalysis of Hydraulic Stuctures in AnsysAdil Javed Chaudhary100% (2)
- Intro Expl Dyn 17.0 M06 Explicit Dynamics Analysis Settings and ParametersDokument48 SeitenIntro Expl Dyn 17.0 M06 Explicit Dynamics Analysis Settings and ParametersN.g. Nagaraj100% (1)
- 07 MeshDokument35 Seiten07 MeshIjaz FazilNoch keine Bewertungen
- MeshingDokument28 SeitenMeshingrefeiNoch keine Bewertungen
- Optimized Designs For Durability and FatigueDokument26 SeitenOptimized Designs For Durability and FatigueJohn CenaNoch keine Bewertungen
- FatigueDurability India 2019 Brochure - Document DistributionDokument8 SeitenFatigueDurability India 2019 Brochure - Document DistributionSrashmiNoch keine Bewertungen
- CPRI - EMI - EMC Test Facility, BangaloreDokument3 SeitenCPRI - EMI - EMC Test Facility, Bangaloresaidhana79Noch keine Bewertungen
- The Effect of Thermal Ageing On Carbon Fibre-Reinforced Polyetheretherketone (PEEK)Dokument5 SeitenThe Effect of Thermal Ageing On Carbon Fibre-Reinforced Polyetheretherketone (PEEK)youssef kassemNoch keine Bewertungen
- Simulation of Crack Propagation in A Centrifugal Pump CasingDokument18 SeitenSimulation of Crack Propagation in A Centrifugal Pump Casingmesa142Noch keine Bewertungen
- Space2.0 Final 24feb PDFDokument406 SeitenSpace2.0 Final 24feb PDFRaman ChawlaNoch keine Bewertungen
- Intro To ANSYS NCode DL 14 5 L03 WB DL IntegrationDokument15 SeitenIntro To ANSYS NCode DL 14 5 L03 WB DL IntegrationORVILLE ACADEMYNoch keine Bewertungen
- EDEM Is An Advanced DEM (Discrete Element Method) Software Package For Simulation and Analysis of Particulate Solids Handling and Processing OperationsDokument2 SeitenEDEM Is An Advanced DEM (Discrete Element Method) Software Package For Simulation and Analysis of Particulate Solids Handling and Processing Operationshugo lunaNoch keine Bewertungen
- Ansys Flu - BatDokument30 SeitenAnsys Flu - BatNikola BoskovicNoch keine Bewertungen
- Analysis of Piled Raft Foundation Using ANSYSDokument5 SeitenAnalysis of Piled Raft Foundation Using ANSYSIJIRST100% (1)
- RFID Simulation With ANSYS Electronics DesktopDokument34 SeitenRFID Simulation With ANSYS Electronics Desktoppasquale_dottoratoNoch keine Bewertungen
- Technical DataSheet - ANSYS SPEOS Enterprise PDFDokument4 SeitenTechnical DataSheet - ANSYS SPEOS Enterprise PDFCarlos García ÁvilaNoch keine Bewertungen
- ACT - Piezo & MEMS Extension - WS1 - Piezoelectric FanDokument21 SeitenACT - Piezo & MEMS Extension - WS1 - Piezoelectric FanMiguel PanessoNoch keine Bewertungen
- ESE 2017 Mechanical Engineering Prelims Exam Detailed SolutionDokument52 SeitenESE 2017 Mechanical Engineering Prelims Exam Detailed SolutionpataNoch keine Bewertungen
- ANSYS IGBT Inverter Multiphysics SolutionDokument56 SeitenANSYS IGBT Inverter Multiphysics Solution黃宋儒100% (1)
- EM 01 Haedrich Electromechanical Update Ansys Acum Wien 20150429 1Dokument61 SeitenEM 01 Haedrich Electromechanical Update Ansys Acum Wien 20150429 1mohamedezeldinNoch keine Bewertungen
- ANSYS - OPTICAL SOLUTIONS Brochure (V4)Dokument2 SeitenANSYS - OPTICAL SOLUTIONS Brochure (V4)ssvivekanandhNoch keine Bewertungen
- Application of User Defined Subroutine U PDFDokument58 SeitenApplication of User Defined Subroutine U PDFmatmean100% (2)
- Fluent-Intro 14.5 WS05 Electronics Cooling Plus EKMDokument48 SeitenFluent-Intro 14.5 WS05 Electronics Cooling Plus EKMMehmet ŞanlıtürkNoch keine Bewertungen
- Advanced Numerical Simulation For Hybrid Electric Vehicle Design 1Dokument32 SeitenAdvanced Numerical Simulation For Hybrid Electric Vehicle Design 1Pradeep KsNoch keine Bewertungen
- ICEF 2020 Keynote Prith BanerjeeDokument23 SeitenICEF 2020 Keynote Prith BanerjeeSai Santhosh ManepallyNoch keine Bewertungen
- Meshing ANSYS R2Dokument39 SeitenMeshing ANSYS R2Alvaro CujiNoch keine Bewertungen
- Moldex3D R14 FEA Interface IntroductionDokument46 SeitenMoldex3D R14 FEA Interface IntroductionmadhukeshwartNoch keine Bewertungen
- 19 COMNE MSC Abaqus Marc PerformanceComparisonDokument8 Seiten19 COMNE MSC Abaqus Marc PerformanceComparisonvaskomaneNoch keine Bewertungen
- Vibration Fatigue Analysis in MSC.NASTRANDokument23 SeitenVibration Fatigue Analysis in MSC.NASTRANawaishahmadNoch keine Bewertungen
- Mechanical Intro 17.0 M05 Mesh ControlDokument59 SeitenMechanical Intro 17.0 M05 Mesh ControlSamedŠkuljNoch keine Bewertungen
- Autodyn Composite ModelingDokument66 SeitenAutodyn Composite Modelingratko88Noch keine Bewertungen
- 2020 - WOST - Optics - Workshop - Stephanie KunathDokument61 Seiten2020 - WOST - Optics - Workshop - Stephanie KunathPedro JuradoNoch keine Bewertungen
- Icemcfd Tips&Tricks2010Dokument117 SeitenIcemcfd Tips&Tricks2010Trupti Bonde0% (1)
- Parker Electronics Update 160316 PDFDokument71 SeitenParker Electronics Update 160316 PDFMaria Lavinia IordacheNoch keine Bewertungen
- ANSYS17.0 NCode Standard Online Training L2Dokument11 SeitenANSYS17.0 NCode Standard Online Training L2sergiogigiaNoch keine Bewertungen
- Slug Flow Analysis Using Dynamic Spectrum Method in Caesar II Part 1 of 2Dokument3 SeitenSlug Flow Analysis Using Dynamic Spectrum Method in Caesar II Part 1 of 2GicuNoch keine Bewertungen
- Intro To ANSYS NCode DL 14 5 L02 CAE FatigueDokument36 SeitenIntro To ANSYS NCode DL 14 5 L02 CAE FatiguePercy Romero MurilloNoch keine Bewertungen
- Transient Thermal Flow and Thermal Stress Analysis Simplified Data TransferDokument9 SeitenTransient Thermal Flow and Thermal Stress Analysis Simplified Data TransferLakshman Reddy LuckyNoch keine Bewertungen
- Module 01: Core Skills: Introduction To ANSYS MeshingDokument42 SeitenModule 01: Core Skills: Introduction To ANSYS MeshingLeslie FanyNoch keine Bewertungen
- Energetica India 22Dokument76 SeitenEnergetica India 22MeghhsNoch keine Bewertungen
- Simulation of Fatigue Composite Ncode To Post2 PDFDokument31 SeitenSimulation of Fatigue Composite Ncode To Post2 PDFylionkingxNoch keine Bewertungen
- CAEA v15 ANSYS Composite DamageDokument24 SeitenCAEA v15 ANSYS Composite DamageDavid MartinsNoch keine Bewertungen
- Mechanical Intro 17.0 M01 IntroductionDokument72 SeitenMechanical Intro 17.0 M01 IntroductionSamedŠkuljNoch keine Bewertungen
- AWB130 Dynamics 04 SpectrumDokument68 SeitenAWB130 Dynamics 04 SpectrumKishore MylavarapuNoch keine Bewertungen
- ACT - Hydrostatic Fluid ExtensionDokument34 SeitenACT - Hydrostatic Fluid ExtensionIvanNoch keine Bewertungen
- Advantage: Heating Things Up in The Glass IndustryDokument48 SeitenAdvantage: Heating Things Up in The Glass IndustrysaulomonNoch keine Bewertungen
- BSN 17.0 M02Dokument35 SeitenBSN 17.0 M02CheyenneNoch keine Bewertungen
- ANSYS Mechanical (Workbench) Tips - Bonded Contact Between Shell FacesDokument12 SeitenANSYS Mechanical (Workbench) Tips - Bonded Contact Between Shell FacesMariusz MilewskiNoch keine Bewertungen
- MDX3D R12 Features Intr FEA Interface en v1 FinalDokument60 SeitenMDX3D R12 Features Intr FEA Interface en v1 FinalRyan Zhao100% (1)
- Hexagon MI MSC Nastran Ebook A4 WEBDokument46 SeitenHexagon MI MSC Nastran Ebook A4 WEBAxel DominiqueNoch keine Bewertungen
- Plastic Pipework: Solid Wall PipeDokument4 SeitenPlastic Pipework: Solid Wall PipesiswoutNoch keine Bewertungen
- ANSYS Solutions For Drilling and Completion - SrinivasaDokument26 SeitenANSYS Solutions For Drilling and Completion - SrinivasaSunil SainiNoch keine Bewertungen
- Finite Element Method: Project ReportDokument15 SeitenFinite Element Method: Project ReportAtikant BaliNoch keine Bewertungen
- D G Kanhere, Center For Simulation and Modeling Pune UniversityDokument74 SeitenD G Kanhere, Center For Simulation and Modeling Pune UniversitySelvakapoorNoch keine Bewertungen
- iSLM - Mold Design Data PlatformDokument25 SeiteniSLM - Mold Design Data PlatformDavid HsuNoch keine Bewertungen
- Arsalis (PHD) HT-PEMFC-based Micro-CHP System 2012Dokument153 SeitenArsalis (PHD) HT-PEMFC-based Micro-CHP System 2012MSmith100% (1)
- !!!проработать FPLSHCM - 214 - 1 PDFDokument36 Seiten!!!проработать FPLSHCM - 214 - 1 PDFSlava75Noch keine Bewertungen
- L07 ANSYS WB LS-DYNA - Element FormulationsDokument35 SeitenL07 ANSYS WB LS-DYNA - Element FormulationsGonzalo AnzaldoNoch keine Bewertungen
- FLUENT - Laminar Pipe Flow TutorialDokument47 SeitenFLUENT - Laminar Pipe Flow TutorialLim Chong SiangNoch keine Bewertungen
- Supersonic Flow Over A Wedge CornellDokument28 SeitenSupersonic Flow Over A Wedge CornellsidyantNoch keine Bewertungen
- Matlab SupersonicDokument74 SeitenMatlab SupersonicsidyantNoch keine Bewertungen
- Cloud Condensation Nucleii ChamberDokument42 SeitenCloud Condensation Nucleii ChambersidyantNoch keine Bewertungen
- Fundamental of Atmospheric Modeling - JacobsonDokument829 SeitenFundamental of Atmospheric Modeling - Jacobsonsatty02100% (7)
- Fluent Help Evaporation TutorialDokument5 SeitenFluent Help Evaporation TutorialsidyantNoch keine Bewertungen
- Running Fluent CadeDokument13 SeitenRunning Fluent CadeTaufiq VandenreichNoch keine Bewertungen
- Compressible Fluid DynamicsDokument684 SeitenCompressible Fluid DynamicssidyantNoch keine Bewertungen
- Fundamental of Atmospheric Modeling - JacobsonDokument829 SeitenFundamental of Atmospheric Modeling - Jacobsonsatty02100% (7)
- Design and Construction of A Thermal Diffusion Cloud ChamberDokument26 SeitenDesign and Construction of A Thermal Diffusion Cloud ChambersidyantNoch keine Bewertungen
- Nenes Et Al-2001-Journal of Geophysical Research Solid Earth (1978-2012)Dokument26 SeitenNenes Et Al-2001-Journal of Geophysical Research Solid Earth (1978-2012)sidyantNoch keine Bewertungen
- COMSOL Server: ManualDokument74 SeitenCOMSOL Server: ManualsidyantNoch keine Bewertungen
- Gas Turbines by V GanesnanDokument534 SeitenGas Turbines by V Ganesnansidyant54% (26)
- Roberts&Nenes2005 CCNCDokument16 SeitenRoberts&Nenes2005 CCNCsidyantNoch keine Bewertungen
- Supersonic Flow Over A Wedge CornellDokument28 SeitenSupersonic Flow Over A Wedge CornellsidyantNoch keine Bewertungen
- Course File Format Fluid MechanicsDokument13 SeitenCourse File Format Fluid MechanicssidyantNoch keine Bewertungen
- Geometry Modeling Grid GenerationDokument132 SeitenGeometry Modeling Grid GenerationforzahatoriNoch keine Bewertungen
- CPT 9 Centrifugal CastingDokument60 SeitenCPT 9 Centrifugal CastingsidyantNoch keine Bewertungen
- Course Detail FMDokument13 SeitenCourse Detail FMsidyantNoch keine Bewertungen
- Course Detail Format - PropulsionDokument13 SeitenCourse Detail Format - PropulsionsidyantNoch keine Bewertungen
- Matlab Command FunctionsDokument17 SeitenMatlab Command FunctionsbehroozfNoch keine Bewertungen
- 6.shadowgraph and SchlierinDokument2 Seiten6.shadowgraph and SchlierinsidyantNoch keine Bewertungen
- Laminar Pipe Flow CornellDokument40 SeitenLaminar Pipe Flow CornellsidyantNoch keine Bewertungen
- 6.shadowgraph and SchlierinDokument2 Seiten6.shadowgraph and SchlierinsidyantNoch keine Bewertungen
- FLU12.1 - Simulate Unsteady Flow Past CylinderDokument21 SeitenFLU12.1 - Simulate Unsteady Flow Past CylindersidyantNoch keine Bewertungen
- Airfoil Design GuideDokument18 SeitenAirfoil Design GuidePatricia McIntire100% (1)
- Laminar Pipe Flow CornellDokument40 SeitenLaminar Pipe Flow CornellsidyantNoch keine Bewertungen
- Supercode of PriyadarshiniDokument19 SeitenSupercode of PriyadarshinisidyantNoch keine Bewertungen
- Airfoil Cornell TutorialDokument26 SeitenAirfoil Cornell TutorialsidyantNoch keine Bewertungen
- The Fadu PriyadarshiniDokument16 SeitenThe Fadu PriyadarshinisidyantNoch keine Bewertungen
- Priyadarshini Supersonic Combustion Colege 2015 Feku LabDokument13 SeitenPriyadarshini Supersonic Combustion Colege 2015 Feku LabsidyantNoch keine Bewertungen
- JSA 001 - UG Pipe Fabrication & ErectionDokument14 SeitenJSA 001 - UG Pipe Fabrication & ErectionNitish SinghNoch keine Bewertungen
- Compare Competencies Cross-Match SkillsDokument5 SeitenCompare Competencies Cross-Match Skillsmariannepunzalan33% (3)
- Lifting - Equipment - Matrix1 (Under Constrution)Dokument1 SeiteLifting - Equipment - Matrix1 (Under Constrution)PradeepNoch keine Bewertungen
- Magnet Field v300 Help Manual en PDFDokument474 SeitenMagnet Field v300 Help Manual en PDFSami Abdelgadir MohammedNoch keine Bewertungen
- Product Lifecycle Management: UnderstandingDokument20 SeitenProduct Lifecycle Management: Understandinganurag_kapila3901Noch keine Bewertungen
- ET410 Scope of The Capstone ProjectDokument5 SeitenET410 Scope of The Capstone ProjectGrantham UniversityNoch keine Bewertungen
- Slam Shut Valve Emerson WellskidDokument28 SeitenSlam Shut Valve Emerson Wellskidcloudno911Noch keine Bewertungen
- Victoria ChemicalDokument10 SeitenVictoria ChemicalBobYu0% (1)
- Rounding Into Shape: SPECIAL REPORT: Global Automation and Manufacturing Summit PreviewDokument100 SeitenRounding Into Shape: SPECIAL REPORT: Global Automation and Manufacturing Summit PreviewHứa Thông TriệuNoch keine Bewertungen
- v1.0 Rishabh Engineering Case Study 25 Piping Stress Analysis For Vacuum Heater Ver23Dec15Dokument4 Seitenv1.0 Rishabh Engineering Case Study 25 Piping Stress Analysis For Vacuum Heater Ver23Dec15JasonChong212Noch keine Bewertungen
- A4 G970 - G990 Product Brochure enDokument17 SeitenA4 G970 - G990 Product Brochure endalibor_bogdan100% (3)
- Iso 492-2014-09Dokument74 SeitenIso 492-2014-09Geet Deokate100% (2)
- Conveyor Design PDFDokument73 SeitenConveyor Design PDFRamesh Subramani RamachandranNoch keine Bewertungen
- J40 001 Issue 02 PFM Eng PDFDokument136 SeitenJ40 001 Issue 02 PFM Eng PDFlokki33Noch keine Bewertungen
- Compressible Flow Presentation Compressible - Flow - Presentation - Chapter7Jane - Chapter7JaneDokument11 SeitenCompressible Flow Presentation Compressible - Flow - Presentation - Chapter7Jane - Chapter7JaneAbbas MohajerNoch keine Bewertungen
- Study of HR Verticals at Electrosteel SteelsDokument64 SeitenStudy of HR Verticals at Electrosteel SteelsAtikna DasNoch keine Bewertungen
- Anchor Bolt TolerancesDokument3 SeitenAnchor Bolt TolerancesRam BabuNoch keine Bewertungen
- MM Master DataDokument29 SeitenMM Master DatanidhiNoch keine Bewertungen
- Kitting Project Streamlines Tractor Component AssemblyDokument44 SeitenKitting Project Streamlines Tractor Component AssemblyRohit NagarNoch keine Bewertungen
- TDS Loxiol G 70 SDokument2 SeitenTDS Loxiol G 70 SAldwi100% (1)
- GILKESDokument25 SeitenGILKESJohnny CcanchiNoch keine Bewertungen
- Substation Structures: An engineering insight into low-profile cost savingsDokument111 SeitenSubstation Structures: An engineering insight into low-profile cost savingsdavidfc26Noch keine Bewertungen
- BS EN 524-1-1997 Steel Strip Sheaths For Prestressing Tendons - Test MethodsDokument8 SeitenBS EN 524-1-1997 Steel Strip Sheaths For Prestressing Tendons - Test MethodsSanka SeneviratneNoch keine Bewertungen
- Chloride Chlorine Levels and Stainless S PDFDokument1 SeiteChloride Chlorine Levels and Stainless S PDFSH1961Noch keine Bewertungen
- Ball Bearings 1Dokument17 SeitenBall Bearings 1ManicharanNoch keine Bewertungen
- Motorcycle Parts & Services OnlineDokument10 SeitenMotorcycle Parts & Services OnlineJomar DimabuyuNoch keine Bewertungen
- BSNL Project Organization BehaviourDokument32 SeitenBSNL Project Organization BehaviourPrashantqmarNoch keine Bewertungen
- CASTI - Getting Started - API 580 Risk Based Inspection CertificationDokument1 SeiteCASTI - Getting Started - API 580 Risk Based Inspection CertificationAgustin A.Noch keine Bewertungen
- DENSO Brochure enDokument32 SeitenDENSO Brochure enRudy BakriNoch keine Bewertungen
- Master Plan Review: North Bethesda - Garrett ParkDokument14 SeitenMaster Plan Review: North Bethesda - Garrett ParkM-NCPPCNoch keine Bewertungen