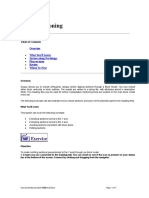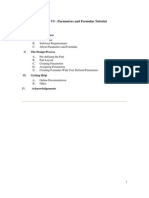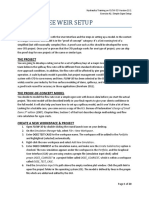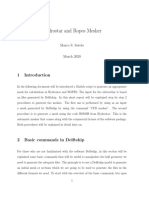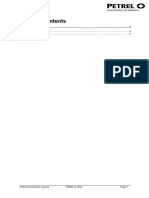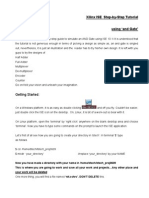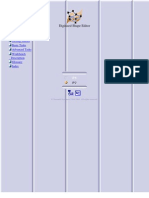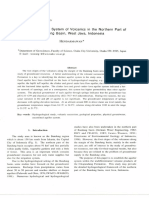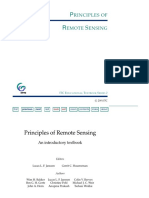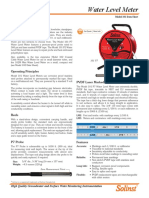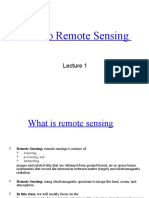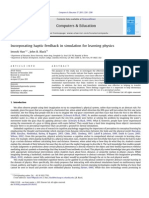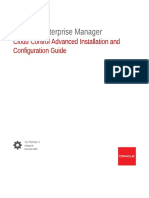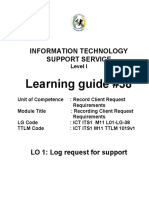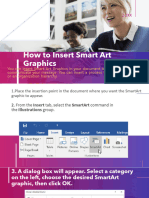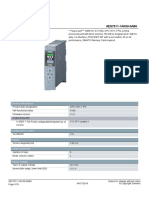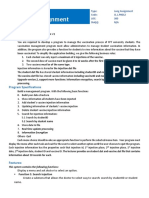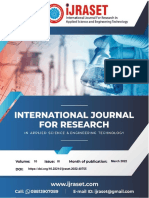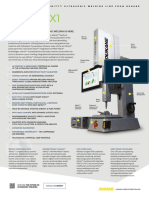Beruflich Dokumente
Kultur Dokumente
Eclipse Quick Tutorial
Hochgeladen von
Vladimir PriescuOriginaltitel
Copyright
Verfügbare Formate
Dieses Dokument teilen
Dokument teilen oder einbetten
Stufen Sie dieses Dokument als nützlich ein?
Sind diese Inhalte unangemessen?
Dieses Dokument meldenCopyright:
Verfügbare Formate
Eclipse Quick Tutorial
Hochgeladen von
Vladimir PriescuCopyright:
Verfügbare Formate
1
Build a Dummy Model in Petrel from Scratch
This document helps new users to get familiar with basic/fundamental yet essential functionalities by
going through step by step process and building a dummy case from scratch in Petrel.
NOTE: The values in this document are not the optimum and may cause convergence issues if the model
was run based on them. You might need to modify them and make your own data (specifically
Development Strategy section) to make the model run smoothly in ECLIPSE.
Bring all Useful Processes in Favorite Pane
Favorite pane is a very useful and practical new functionality added to Petrel. It helps new and
experienced users to have all the processes they need in one pane and just simply navigate through
those processes. Beginners and users that use Petrel less frequently tend not to remember where to
find a specific process and favorite will organize their frequently used processes handy. Also advanced
users can benefit this functionality during presentation to higher manager where the simply follow the
process tree that they have organized in favorite pane.
Here are the steps:
1.
2.
3.
4.
Open an empty Petrel project.
Save the project in a directory of your choice
From Menu bar go to Project>Project Settings and select Coordinate and units tab
Change Unit system and Simulation units in this tab and click on OK. I have selected Field.
5. If the Favorite pane is not visualized, from Menu bar go to View>Panes and select Favorite. You
should now be able to see Favorite pane.
6. Now go through the processes in Processes pane and Drag-&-Drop the ones that you use the
most in Favorite pane
7. In this case we need:
a. Make simple grid
b. Make Horizons
c. Make Zones
d. Layering
e. Geometrical modeling
f. Make/edit polygons
g. Make/edit surface
h. Well completion design
i. Make fluid model
j. Make rock physics functions
k. Fault analysis
l. Make development strategy
m. Make local grids
n.
o.
p.
q.
r.
Define well segmentation
Define simulation case
Pillar gridding
Scale up structure
Scale up properties
Note: From now on, I am calling each process from Favorite pane rather than Processes pane. This
makes life easier and I dont need to repeat Processes pane and each process-group header name (e.g.
Simulation, Utilities etc.). For example instead of saying open Make Simple Grid process from
Processes pane, under Utilities Ill just say Open Make Simple Grid, since we know that all the
processes that we are going to used are already in Favorite pane.
Build a Simple Grid
In this section we are going to build a very simple 3D model (11*11*11). We do not need to have any
input at all. Our model will look like a box with no topography and later we can add simulation fault to it.
1. Open Make simple grid and give the new grid a name (I have called it Fine Grid).
2. Select Input data tab and fill the Top and Base limits as below. These are top and bottom of the
model we are creating (in this case 100 ft thick reservoir).
Note: We do not have any data (here: Surfaces) available, hence we select Skeleton only option as
below.
3. Click on Geometry tab and fill the boxes. This is the extent of your model in X and Y direction and
you can input any value you want.
4. The result of this process is a new grid skeleton in Model pane.
5. Open a 3D or 2D window and visualize Top/Mid/Base skeleton of Fine Grid (Expand New
model>Expand Fine Grid>Expand Skeleton)
We have the skeleton and areal gridding, now we should build the layers or vertical divisions of the
model.
6. Right click on Skeleton and select Convert to surface. The result is Top/Mid/Base surfaces in Input
pane as below. We need these surfaces to create horizons later on.
7. Open Make Horizons and append 3 lines as shown below and select and drop Top/Mid/Base
surfaces that we just created in previous step (Input pane) into Input #1 in pop up window.
We now have two horizons in our model and basically the reservoir is divided into two parts, upper
and lower. You can visualize Horizons, Edges and intersections from Model pane in 3D window and
see how your model look likes so far.
By default we have two zones (upper and lower) and we now need to further sub-divide them into
layers. We skip Make zones process and go straight to Layering.
8. Open Layering process and set each zone to 5, then we will have a model with 10 layers.
The model is now ready to be populated by properties (PORO, PERM etc). If you look at the Edges,
you can see that layering has been done correctly (10 layers). However, because the properties are
not populated we cannot see the 3D grids yet.
9. Go to Model pane and right click on Properties and select Calculator. Here you can set PERM,
PORO, NTG etc. Make sure you select a correct template for each property. Note that you can use
Functions and Geometry options for some practical functionalities like Ran(Min, Max) that randomly
distributes a property based on Min and Max value specified.
10. In 3D now you should be able to visualize PORO and PERMs under Properties.
Add Simulation Grid Fault
Since we have created a simple grid without using Pillar Gridding process, we do not have any geological
Fault in the model. However, it is possible to add a simulation fault and assign a Transmissibility
Multiplier (0-1) and use it in our simulation. Below are the steps to create these kind of faults:
1. Open 2D Window and visualize a 3D property.
2. Then create a polygon as below. To do this youd need to activate Make/edit polygons and
select Start new set of polygons (deactivate old)
button first and then draw the polygon.
3. Once the polygon is finished, its stored under the Input pane.
4. Right click on the polygon and select Create simulation (grid) fault:
5. The result is a fault under New model>Fine Grid>Faults folder under Model pane with a vertical
fault that cuts through the layers. You could rename the faults.
6. Open Fault analysis if you do not have Structural and fault analysis (RDR) license. And set the
multipliers, as below.
10
Introduce Vertical Wells
The 3D Grid is ready and now we want to add few vertical wells to the model as our producers/injectors.
Assume you know where you want to put the wells in. In our case here, I will introduce four producers
at the corners and one injector in the middle. Therefore, I need to know what X and Y location of the
wells are in my 3D Grid. I visualize the grid in 3D window and click on cells that I want to have the wells
to be drilled and write down the X and Y values from Status bar. Here are my pairs: (150, 150), (150,
3150), (3150, 150), (3150, 3150) and (1650, 1650).
1. From Menu bar go to Insert and select New well.
2. Give the well a name (P1, P2, P3, P4 and IW1/IG1) to represent producer and Water/Gas
injector.
3. Input the X, Y and specify the Top and Bottom MD values.
The result is six wells introduced in Input pane under Wells folder.
There are no completion as of yet and wells can be used as they are, however they will be considered
open whole. Here I will explain a quick way to add Casing and Perforation to the wells that later can be
edited using well section.
1. Open Well completion design and select Create simple completions from Operation drop down
menu
2. Drop the wells into Wells box
3. Deselect Create liner and Create completion string as below
11
Now you can open Well Section window or Settings for each Completion (Casing/Perforation) and
modify the Date and Intervals etc. I have modified the perforation to produce only from Oil zone
(7020-7080 ft) and inject water only into Oil and Water interval (7020-7100 ft) and gas only in Gas
Cap (7000-7020 ft).
12
Build Fluid Model
We now have the 3D model ready and well drilled where we want them. In order to initialize the model
we need to have Fluid Model as well. Lets imagine we have all three phases in this model. Below are the
steps to create a representative fluid model:
1. Open Make fluid model and in General tab select Oil, Gas and Water under Phases section. Also
input a Temperature and Reference pressure:
2. You may have noticed that by selecting Oil, Gas and Water, extra tabs are appeared in this
window. Select a tab one at a time and see how they are empty. Select an appropriate fluid from
presets examples (Use presets button) and this will automatically fill all required boxes in each
tab, as below:
13
3. Now its time to set the contacts and datum depth and its pressure. This is done using Initial
conditions tab that is equivalent to EQUIL keyword in ECLIPSE. Please note that the depth in
Petrel decreasing downwards, hence the depth values set here are to be Negative. In This case
have set WOC = -7080 ft, GOC = Datum Depth = -7020 ft and Pressure a Datum Depth = 4500 psi.
4. The results is now stored in Input tab under Fluids folder. You could open a New Function
Window and view Oil, Gas and Water properties as well as contacts and calculated pressure
gradients.
14
Saturation Function and Rock Physics
To solve the fluid flow equations we need relative permeability and rock physics information. This is very
simple to build in Petrel using presets data.
1. Open Make rock physics functions and go to Saturation tab.
2. Select Gas and Oil as phases and select Sand from Use presets drop down and click OK.
3. Go to compaction tab and select Consolidated sandstone from Use presets drop down and click
OK.
15
13. Now select POROSITY from Fine Grid model and drop it into this window. Then click on
POROSITY and choose Algorithm an Averaging method (Averaging (volume weighted) and
Arithmetic). Click Apply.
14. Now select and drop permeability from Fine Grid into this Upscaling property window. Then
select Permeability and choose Algorithm (Flow-based upscaling) and fill the settings and click
OK.
Das könnte Ihnen auch gefallen
- Certified Solidworks Professional Advanced Weldments Exam PreparationVon EverandCertified Solidworks Professional Advanced Weldments Exam PreparationBewertung: 5 von 5 Sternen5/5 (1)
- T1 - Building A Model For A Tight Sand Gas Reservoir Using CMG - IMEX Simulator (Blackoil Model)Dokument37 SeitenT1 - Building A Model For A Tight Sand Gas Reservoir Using CMG - IMEX Simulator (Blackoil Model)Yaser Rashed100% (1)
- Laboratory Core Flood SimulationDokument33 SeitenLaboratory Core Flood SimulationDipesh PatelNoch keine Bewertungen
- Surpac SectioningDokument7 SeitenSurpac SectioningmasyunNoch keine Bewertungen
- Catia V5 Parameters and Formulas TutorialDokument25 SeitenCatia V5 Parameters and Formulas Tutorialananthrengaraj100% (4)
- STAR-CCM+ User GuideDokument84 SeitenSTAR-CCM+ User GuideJuan Ignacio González100% (1)
- Opnet Lab NetworkDokument8 SeitenOpnet Lab Networkwerkineh eshete0% (1)
- SolidWorks 2016 Learn by doing 2016 - Part 3Von EverandSolidWorks 2016 Learn by doing 2016 - Part 3Bewertung: 3.5 von 5 Sternen3.5/5 (3)
- Petrel Fundamentals Overview An IntroductionDokument19 SeitenPetrel Fundamentals Overview An IntroductiongoomeyNoch keine Bewertungen
- Erik Brunvand - Digital VLSI Chip Design With Cadence and Synopsys CAD Tools (2006)Dokument425 SeitenErik Brunvand - Digital VLSI Chip Design With Cadence and Synopsys CAD Tools (2006)WilsonNoch keine Bewertungen
- Build A Mode Lfrom Scratch in Petrel - 1Dokument15 SeitenBuild A Mode Lfrom Scratch in Petrel - 12009sugaNoch keine Bewertungen
- How To Make Tilted OWCDokument10 SeitenHow To Make Tilted OWCminahlehNoch keine Bewertungen
- Petrel - Introduction To RE Through Petrel - Procedimento MinicursoDokument12 SeitenPetrel - Introduction To RE Through Petrel - Procedimento MinicursoElcio Dias Junior50% (2)
- Tutorial Fractura HidraulicaDokument4 SeitenTutorial Fractura Hidraulicaflauta13Noch keine Bewertungen
- CATIA - Core e Cavity DesignDokument48 SeitenCATIA - Core e Cavity Designvinwma0% (1)
- Exercise A1 - Simple Ogee SetupDokument20 SeitenExercise A1 - Simple Ogee SetupCarlos Luis Oyuela Gomez100% (2)
- CMG Tutorial EOR 2013Dokument12 SeitenCMG Tutorial EOR 2013hunglytuan25% (4)
- CMG TutorialDokument13 SeitenCMG TutorialSamantha Parker100% (8)
- CFD Simulation of Turbulent Flow in a Wind TunnelDokument9 SeitenCFD Simulation of Turbulent Flow in a Wind Tunnelabdul5721Noch keine Bewertungen
- T3 - Building A Model For A Saturated Reservoir Using CMG - IMEX Simulator (Blackoil Model)Dokument35 SeitenT3 - Building A Model For A Saturated Reservoir Using CMG - IMEX Simulator (Blackoil Model)Yaser RashedNoch keine Bewertungen
- Laboratory Session 7. Input Data Editing. Well CorrelationDokument19 SeitenLaboratory Session 7. Input Data Editing. Well CorrelationЕрнур ШайдоллаNoch keine Bewertungen
- 8 buildGroundwaterModelDokument9 Seiten8 buildGroundwaterModelchuncho87Noch keine Bewertungen
- Slide Manual Diseño 6Dokument19 SeitenSlide Manual Diseño 6David Felipe Limas MendigañoNoch keine Bewertungen
- OptiStruct - 01 - Design Concept For A Structural C-ClipDokument12 SeitenOptiStruct - 01 - Design Concept For A Structural C-ClipBaljinder SinghNoch keine Bewertungen
- Workshop 7 Abaqus XFEM Pressure VesselDokument13 SeitenWorkshop 7 Abaqus XFEM Pressure VesselMohammed Abu SufianNoch keine Bewertungen
- Chapter 11 - Fault ModelingDokument52 SeitenChapter 11 - Fault Modelingbella_ds100% (1)
- Ecl To Petrel ModelDokument5 SeitenEcl To Petrel Modelsofiane9500Noch keine Bewertungen
- Building Simulation Model in PetrelDokument11 SeitenBuilding Simulation Model in PetrelErsarsit GeaNoch keine Bewertungen
- Maxsurf Pro 14 Tutorial: Charles Dorger September 27, 2009Dokument15 SeitenMaxsurf Pro 14 Tutorial: Charles Dorger September 27, 2009belenNoch keine Bewertungen
- Tutorial 14 Cofferdam SeepageDokument12 SeitenTutorial 14 Cofferdam Seepageinsomnia_bearNoch keine Bewertungen
- Generating meshes for Hydrostar and ROPESDokument15 SeitenGenerating meshes for Hydrostar and ROPESMarco SoteloNoch keine Bewertungen
- Using Wells 2Dokument6 SeitenUsing Wells 2Dhaffer Al-MezhanyNoch keine Bewertungen
- Part Design PDFDokument244 SeitenPart Design PDFOstromafNoch keine Bewertungen
- ECLIPSE Blackoil User Course ExercisesDokument14 SeitenECLIPSE Blackoil User Course ExerciseszemabderNoch keine Bewertungen
- Lesson 1Dokument8 SeitenLesson 1The Rural manNoch keine Bewertungen
- Basic Work Using The "Stratigraphy" Program: Input DataDokument14 SeitenBasic Work Using The "Stratigraphy" Program: Input DataAndrea AtzeniNoch keine Bewertungen
- QA-CAD Software Installation Beginners GuideDokument42 SeitenQA-CAD Software Installation Beginners GuideDorivalNoch keine Bewertungen
- Inspection Tutorial Sheet Metal PartDokument16 SeitenInspection Tutorial Sheet Metal PartPaulo Roberto SilvaNoch keine Bewertungen
- Virtuoso Layout Design OverviewDokument20 SeitenVirtuoso Layout Design OverviewMasud SarkerNoch keine Bewertungen
- Generative Shape DesignDokument173 SeitenGenerative Shape Designjaskaran singhNoch keine Bewertungen
- 3-D Modeling Using GocadDokument8 Seiten3-D Modeling Using GocadMariel VillelNoch keine Bewertungen
- Depth Conversion Course Table of ContentsDokument4 SeitenDepth Conversion Course Table of Contentsogunbiyi temitayoNoch keine Bewertungen
- PETREL RESERVOIR ENGINEERING GUIDEDokument45 SeitenPETREL RESERVOIR ENGINEERING GUIDEemmanuel akinleyeNoch keine Bewertungen
- Tutorial 01 QuickStart RS3Dokument14 SeitenTutorial 01 QuickStart RS3Walter Edinson Ramos ChavezNoch keine Bewertungen
- Fluent - Secondary Flow in A Teacup: Introduction and InstructionsDokument4 SeitenFluent - Secondary Flow in A Teacup: Introduction and InstructionsMEILINDA ESTEVANI HUTAGALUNG -Noch keine Bewertungen
- Automatic Placement & Routing TutorialDokument22 SeitenAutomatic Placement & Routing TutorialAtulJhaKumarNoch keine Bewertungen
- ODI 12c - Mapping - Table To Flat FileDokument31 SeitenODI 12c - Mapping - Table To Flat Filerambabuetlinfo149Noch keine Bewertungen
- Xilinx ISE Step-by-Step TutorialDokument12 SeitenXilinx ISE Step-by-Step TutorialAjay SharmaNoch keine Bewertungen
- CATIA Cloud of PointsDokument141 SeitenCATIA Cloud of Points4953049530100% (1)
- Getting Started Free CadDokument13 SeitenGetting Started Free CadproftononNoch keine Bewertungen
- Browsing Values From The Data Expression Window: Getting Ready How To Do It..Dokument4 SeitenBrowsing Values From The Data Expression Window: Getting Ready How To Do It..Harik CNoch keine Bewertungen
- Chapter 08 Defining A Simulation CaseDokument45 SeitenChapter 08 Defining A Simulation CasegregNoch keine Bewertungen
- Petrel IntroductionDokument14 SeitenPetrel IntroductionhariNoch keine Bewertungen
- NX 9 for Beginners - Part 3 (Additional Features and Multibody Parts, Modifying Parts)Von EverandNX 9 for Beginners - Part 3 (Additional Features and Multibody Parts, Modifying Parts)Noch keine Bewertungen
- FreeCAD | Design Projects: Design advanced CAD models step by stepVon EverandFreeCAD | Design Projects: Design advanced CAD models step by stepBewertung: 5 von 5 Sternen5/5 (1)
- The Definitive Guide to Getting Started with OpenCart 2.xVon EverandThe Definitive Guide to Getting Started with OpenCart 2.xNoch keine Bewertungen
- Autodesk Inventor 2019 For Beginners - Part 1 (Part Modeling)Von EverandAutodesk Inventor 2019 For Beginners - Part 1 (Part Modeling)Noch keine Bewertungen
- Projects With Microcontrollers And PICCVon EverandProjects With Microcontrollers And PICCBewertung: 5 von 5 Sternen5/5 (1)
- Solidworks 2018 Learn by Doing - Part 3: DimXpert and RenderingVon EverandSolidworks 2018 Learn by Doing - Part 3: DimXpert and RenderingNoch keine Bewertungen
- DB 00010814Dokument12 SeitenDB 00010814goomeyNoch keine Bewertungen
- Principles of Remote Sensing: An Introductory TextbookDokument410 SeitenPrinciples of Remote Sensing: An Introductory TextbookgoomeyNoch keine Bewertungen
- CPTu Method Application for Embankment SettlementDokument12 SeitenCPTu Method Application for Embankment SettlementgoomeyNoch keine Bewertungen
- Pint As 2017Dokument11 SeitenPint As 2017goomeyNoch keine Bewertungen
- GCDkit geochemical data analysis softwareDokument272 SeitenGCDkit geochemical data analysis softwaregoomeyNoch keine Bewertungen
- Alonso RiosSanchez Gierke AGUPoster 2009Dokument1 SeiteAlonso RiosSanchez Gierke AGUPoster 2009goomeyNoch keine Bewertungen
- Diagram Alir PenelitianDokument1 SeiteDiagram Alir PenelitiangoomeyNoch keine Bewertungen
- Physical Properties of SoilDokument7 SeitenPhysical Properties of SoilgoomeyNoch keine Bewertungen
- Map Info Professional User GuideDokument540 SeitenMap Info Professional User GuideLuís ManuelNoch keine Bewertungen
- Unu GTP 1986 05Dokument47 SeitenUnu GTP 1986 05goomeyNoch keine Bewertungen
- Map Info Professional User GuideDokument540 SeitenMap Info Professional User GuideLuís ManuelNoch keine Bewertungen
- Water Level MeterDokument2 SeitenWater Level MetergoomeyNoch keine Bewertungen
- Convolution: 2 Historical DevelopmentsDokument10 SeitenConvolution: 2 Historical DevelopmentsgoomeyNoch keine Bewertungen
- L1-Intro 2Dokument24 SeitenL1-Intro 2goomeyNoch keine Bewertungen
- ft1404 Dec2009 HighDokument57 Seitenft1404 Dec2009 HighgoomeyNoch keine Bewertungen
- CD1 DinvDokument12 SeitenCD1 DinvgoomeyNoch keine Bewertungen
- ft1502 Jul2010 High r03Dokument54 Seitenft1502 Jul2010 High r03goomeyNoch keine Bewertungen
- ft1401 Mar2009 HighDokument80 Seitenft1401 Mar2009 HighgoomeyNoch keine Bewertungen
- COW Water Jan2011Dokument7 SeitenCOW Water Jan2011LWYenNoch keine Bewertungen
- Article1380628074 - Moustafa Et Al PDFDokument10 SeitenArticle1380628074 - Moustafa Et Al PDFgoomeyNoch keine Bewertungen
- ft1303 Sep2008 HighDokument66 Seitenft1303 Sep2008 HighgoomeyNoch keine Bewertungen
- ft1604 Dec2011 Low r01 PDFDokument60 Seitenft1604 Dec2011 Low r01 PDFgoomeyNoch keine Bewertungen
- December 2013 FastTIMES - LowRes - 1 29 2014Dokument60 SeitenDecember 2013 FastTIMES - LowRes - 1 29 2014goomeyNoch keine Bewertungen
- 061cardimona Resistivity OverviewDokument10 Seiten061cardimona Resistivity OverviewgoomeyNoch keine Bewertungen
- 1 s2.0 S0360131511001412 MainDokument10 Seiten1 s2.0 S0360131511001412 MaingoomeyNoch keine Bewertungen
- 1 s2.0 S187704281401012X MainDokument5 Seiten1 s2.0 S187704281401012X MaingoomeyNoch keine Bewertungen
- Java Coding StandardsDokument27 SeitenJava Coding StandardsvenkateshdoraiNoch keine Bewertungen
- Enterprise Manager Cloud Control Advanced Installation and ConfigurationDokument560 SeitenEnterprise Manager Cloud Control Advanced Installation and ConfigurationBelu IonNoch keine Bewertungen
- Microservice Architecture Patterns and Best PracticesDokument4 SeitenMicroservice Architecture Patterns and Best PracticesJon A CohnNoch keine Bewertungen
- Record Client IT RequestsDokument23 SeitenRecord Client IT RequestsYanet EratiNoch keine Bewertungen
- 8 How To Insert Smart Art GraphicsDokument24 Seiten8 How To Insert Smart Art Graphicstyler.alt345Noch keine Bewertungen
- HI 3593 ARINC 429 3.3V Dual Receiver, Single Transmitter With SPI Evaluation Board Users GuideDokument25 SeitenHI 3593 ARINC 429 3.3V Dual Receiver, Single Transmitter With SPI Evaluation Board Users GuideAbbas HassanpourNoch keine Bewertungen
- Data Sheet 6ES7511-1AK00-0AB0: General InformationDokument10 SeitenData Sheet 6ES7511-1AK00-0AB0: General InformationrezaNoch keine Bewertungen
- (2021) (GDPR HIPAA) Telehealth-Risk-ManagementDokument20 Seiten(2021) (GDPR HIPAA) Telehealth-Risk-ManagementmorningNoch keine Bewertungen
- A Guide To The New Ebl SkybankingDokument35 SeitenA Guide To The New Ebl SkybankingMehedi Hossain MithilNoch keine Bewertungen
- Access 9810 - UM (2018)Dokument218 SeitenAccess 9810 - UM (2018)Omar Alfredo Del Castillo QuispeNoch keine Bewertungen
- Fundamentals of Post Tensioned Concrete Design For BuildingsDokument32 SeitenFundamentals of Post Tensioned Concrete Design For BuildingsAnonymous vEfjuoNoch keine Bewertungen
- Minor Project ArkaDokument32 SeitenMinor Project ArkaArka ChakrabortyNoch keine Bewertungen
- LAB 211 Assignment: Title BackgroundDokument2 SeitenLAB 211 Assignment: Title BackgroundHuy CàNoch keine Bewertungen
- Enhancing Video Accessibility For Color Vision DeficienciesDokument8 SeitenEnhancing Video Accessibility For Color Vision Deficiencieshoneyrockzzz340Noch keine Bewertungen
- Turritopsis Dohrnii Teo en Ming Blog Book 14 Feb 2021Dokument2.004 SeitenTurritopsis Dohrnii Teo en Ming Blog Book 14 Feb 2021Turritopsis Dohrnii Teo En MingNoch keine Bewertungen
- Real Time Object Detection Using SSD and MobileNetDokument6 SeitenReal Time Object Detection Using SSD and MobileNetIJRASETPublicationsNoch keine Bewertungen
- User Name Web Anbk SD 2022Dokument45 SeitenUser Name Web Anbk SD 2022vaywinarNoch keine Bewertungen
- Women Safety Device Designed Using Iot and Machine LearningDokument7 SeitenWomen Safety Device Designed Using Iot and Machine Learningsohanur rahmanNoch keine Bewertungen
- Chapter 4 - Arithmetic Functions: Logic and Computer Design FundamentalsDokument38 SeitenChapter 4 - Arithmetic Functions: Logic and Computer Design FundamentalsAlihan sencerNoch keine Bewertungen
- Lyra Operation Manual A4 Format v3Dokument59 SeitenLyra Operation Manual A4 Format v3EnricoLucaNoch keine Bewertungen
- Supported Display Modules & LCD Controllers: Arduino and Chipkit Universal TFT Display LibraryDokument4 SeitenSupported Display Modules & LCD Controllers: Arduino and Chipkit Universal TFT Display LibraryJULIAN RODRIGUEZNoch keine Bewertungen
- CPU-Mitsubishi-FX2N-series-catalog 31052019054050Dokument92 SeitenCPU-Mitsubishi-FX2N-series-catalog 31052019054050Ngô Minh HiểnNoch keine Bewertungen
- Document Title: Requirements On Secure Onboard CommunicationDokument20 SeitenDocument Title: Requirements On Secure Onboard CommunicationMahmoud MorsyNoch keine Bewertungen
- 20210605-Class - 8 Ls. No. 4. Cubes and Cube Roots SolutionDokument13 Seiten20210605-Class - 8 Ls. No. 4. Cubes and Cube Roots SolutionHardik KarelNoch keine Bewertungen
- The Effect of Icon Spacing and Size On The Speed of Icon Processing in The Human Visual SystemDokument10 SeitenThe Effect of Icon Spacing and Size On The Speed of Icon Processing in The Human Visual SystemHarverNoch keine Bewertungen
- Siprec CDokument8 SeitenSiprec CRicardorvieiraNoch keine Bewertungen
- Themes in Information System DevelopmentDokument14 SeitenThemes in Information System DevelopmentMuhammad BilalNoch keine Bewertungen
- 2G/3G/4G Personal GPS Tracker: MT90 SeriesDokument2 Seiten2G/3G/4G Personal GPS Tracker: MT90 SeriesdanfredNoch keine Bewertungen
- DUKANE INFINITY-X1 Datasheet FINALDokument2 SeitenDUKANE INFINITY-X1 Datasheet FINALAlexis De la fontaineNoch keine Bewertungen